Güncelleme Hatasını Düzeltin 0x80070bcb Windows 10
Yayınlanan: 2022-06-09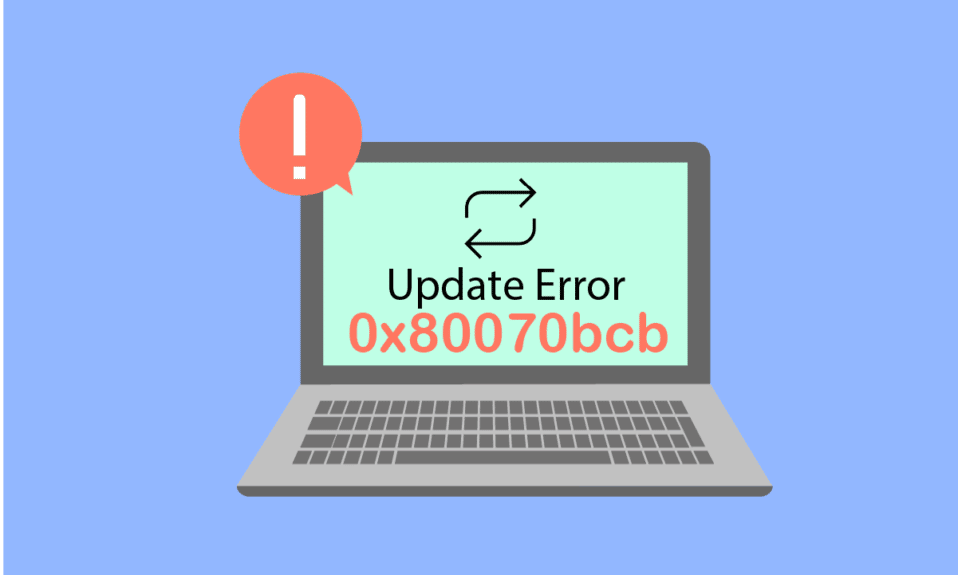
0x80070bcb Windows güncelleme hatasıyla mı takıldınız? Evet ise, bu kılavuz aynı şeyi düzeltmenize yardımcı olacaktır. 0x80070bcb hata kodu yalnızca Windows güncellemesi sırasında değil, aynı zamanda yeni bir makinede yazıcı kurulumu sırasında da oluşur. Birçok kullanıcı 0x80070bcb güncelleme hatasını çözmeyi talep ettiğinden, bu sorundan kurtulmanıza yardımcı olacak etkili bir sorun giderme kılavuzu topladık.
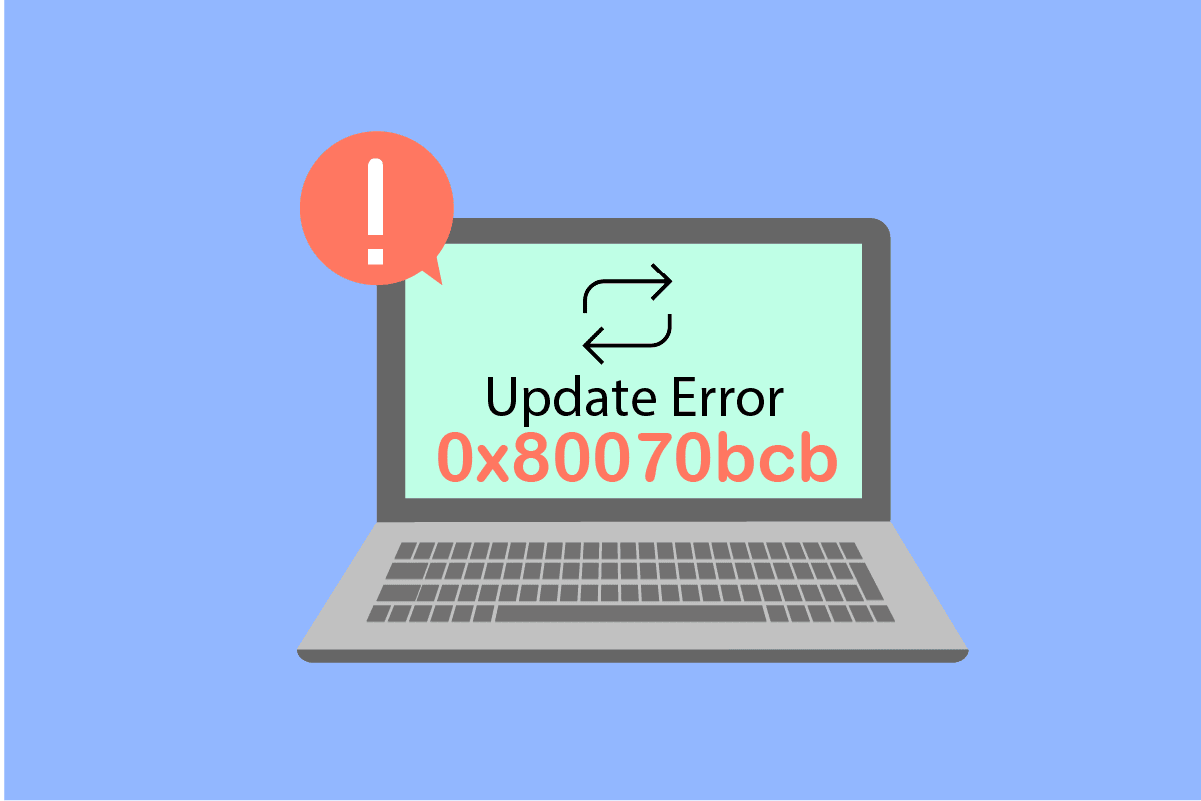
İçindekiler
- Windows 10 Güncelleme Hatası 0x80070bcb Nasıl Onarılır
- Yöntem 1: Harici Aygıtları Çıkarın
- Yöntem 2: Güncelleme için Minimum Gereksinimleri Sağlayın
- Yöntem 3: Windows Update Sorun Gidericisini Çalıştırın
- Yöntem 4: Temel Windows Hizmetlerini Yeniden Başlatın
- Yöntem 5: Sistem Dosyalarını Onar
- Yöntem 6: SoftwareDistribution Klasörünü Sil
- Yöntem 7: Antivirüsü Geçici Olarak Devre Dışı Bırak (Varsa)
- Yöntem 8: Google DNS Kullan
- Yöntem 9: Son Güncellemeleri Kaldır
- Yöntem 10: Sistem Bölümünü Genişlet
- Yöntem 11: Sürücü Alanını Temizle
- Yöntem 12: Windows Update Bileşenlerini Sıfırla
- Yöntem 13: Güncelleştirmeleri El İle Yükleme
- Yöntem 14: Medya Oluşturma Aracı ile Güncelleme
- Yöntem 15: Windows Kayıt Defterini Tweak
- Yöntem 16: BIOS'u Güncelleyin
- Yöntem 17: Sistem Geri Yükleme Gerçekleştirin
- Yöntem 18: Temiz Önyükleme Gerçekleştirin
Windows 10 Güncelleme Hatası 0x80070bcb Nasıl Onarılır
Windows 10 PC'nizde tartışılan hata koduna katkıda bulunan birkaç neden vardır. Aşağıda listelenmiştir.
- Windows sürümü bilgisayarı yükseltmeyi desteklemiyor.
- Takılı harici USB aygıtı uyumsuz.
- Birkaç temel hizmet çalışmıyor.
- Antivirüs ve reklam yazılımı güncellemeyi engelliyor.
- Bilgisayarda yeterli alan yok.
- Bozuk veriler, yetersiz internet kaynağı.
- Eski BIOS ve çok eski bilgisayar.
- Bozuk Windows kayıt defteri ve Windows Dosya Sistemi.
Şimdi, tartışılan hataya neden olan nedenleri biliyorsunuz. Aynı sorunu gidermek için aşağıda belirtilen sorun giderme yöntemlerini izleyin.
Yöntem 1: Harici Aygıtları Çıkarın
Windows 10 bilgisayarınızda 0x80070bcb güncelleme hatasıyla karşılaştığınızda, herhangi bir harici çevresel aygıt veya USB aygıtı bağlayıp bağlamadığınızı kontrol edin. Eğer öyleyse, hataya neden olan herhangi bir elektromanyetik paraziti önlemek için bunları çıkarmanız tavsiye edilir. Talimatlara göre izleyin.
1. Öncelikle, bilgisayarınıza bağlı tüm harici USB aygıtlarını çıkarın.
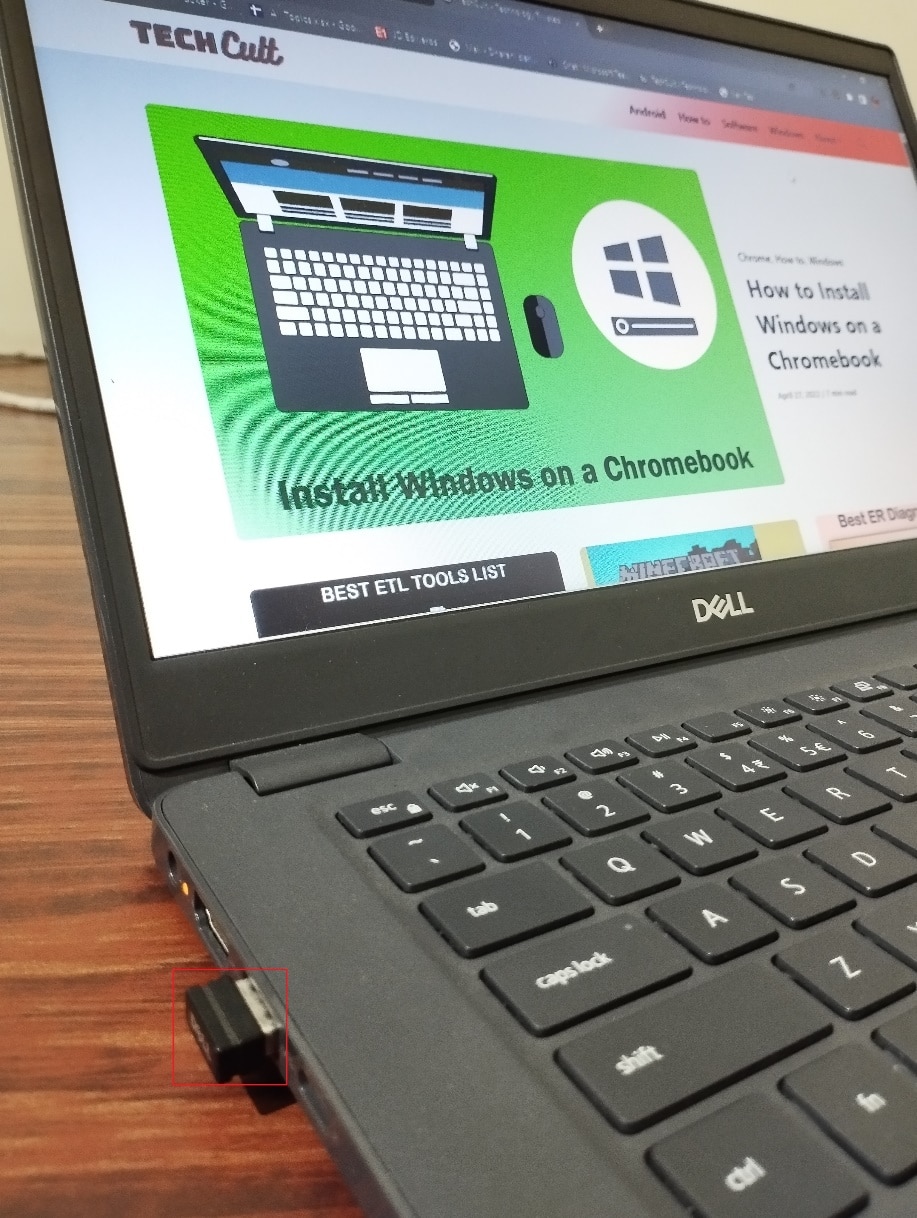
2. Ardından, web kamerası aygıtlarının , yazıcının ve diğer çevre birimlerinin bağlantısını kesin ve en gerekli aygıtları bağlı bırakın.
3. Son olarak, 0x80070bcb güncelleme hatasını düzeltip düzeltmediğinizi kontrol edin.
Yöntem 2: Güncelleme için Minimum Gereksinimleri Sağlayın
Bilgisayarınızla ilişkili herhangi bir donanım sorunu yoksa, 0x80070bcb Windows 10 güncelleme hatasının herhangi bir dahili sorun nedeniyle oluşup oluşmadığından emin olmalısınız. En son güncellemeyi bilgisayarınıza başarıyla yüklemek için, bilgisayarınızın güncellemenin gerektirdiği minimum gereksinimleri karşılayıp karşılamadığını kontrol etmelisiniz. Bilgisayarınızın güncelleme için donanım ve yazılım gereksinimlerini karşılaması gerekir ve aşağıdaki adımları izleyerek de aynısını sağlayabilirsiniz.
- İşlemci: 1 gigahertz (GHz) veya daha hızlı işlemci veya SoC.
- RAM: 32 bit için 1 gigabayt (GB) veya 64 bit için 2 GB.
- Sabit disk alanı: 32 bit işletim sistemi için 16 GB veya 64 bit işletim sistemi için 20 GB. Mayıs 2019 güncellemesi, alan 32 GB'a yükseltildi.
- Grafik kartı: WDDM 1.0 sürücüsü ile DirectX 9 veya üstü ile uyumludur.
- Ekran: 800 x 600.
Adım I: Sistem Gereksinimlerini Kontrol Edin
1. Windows Ayarları'nı açmak için Windows + I tuşlarına birlikte basın.
2. Şimdi Sistem'e tıklayın.
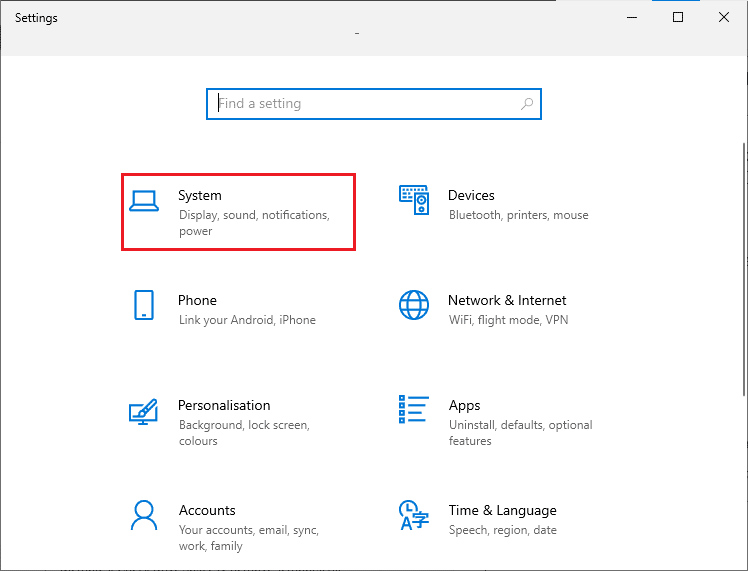
3. Şimdi, sol bölmede, Hakkında'ya tıklayın ve ardından sağ ekranda gösterildiği gibi Cihaz özelliklerini kontrol edebilirsiniz.
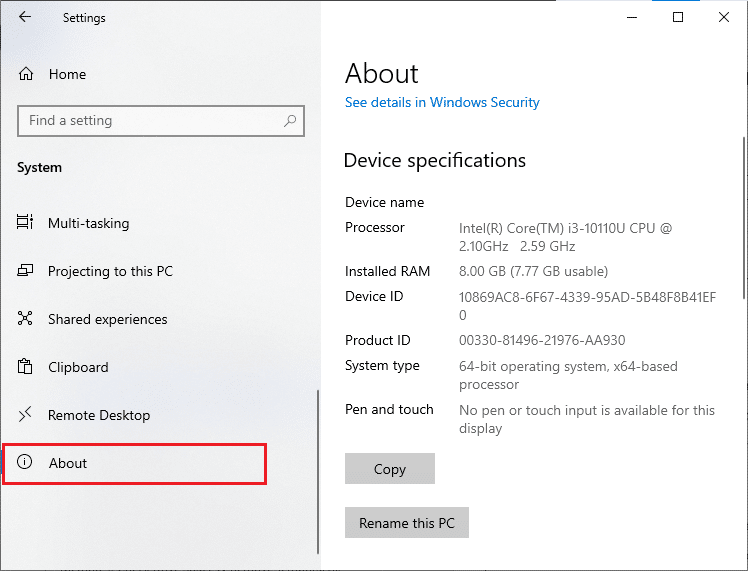
Adım II: Grafik Kartı Gereksinimlerini Kontrol Edin
1. Ayarlar'ı açın ve Sistem'e tıklayın.
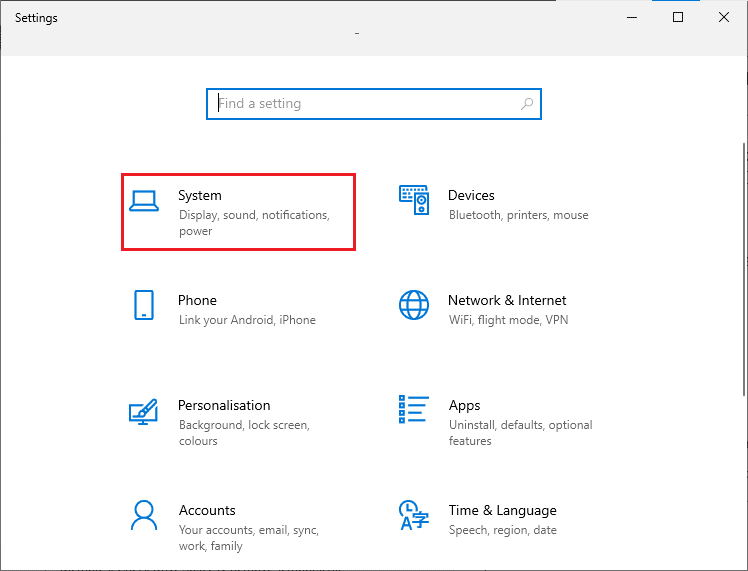
2. Ardından, gösterildiği gibi sol bölmede Görüntü'ye ve ardından sağ bölmede Gelişmiş görüntü ayarları'na tıklayın.
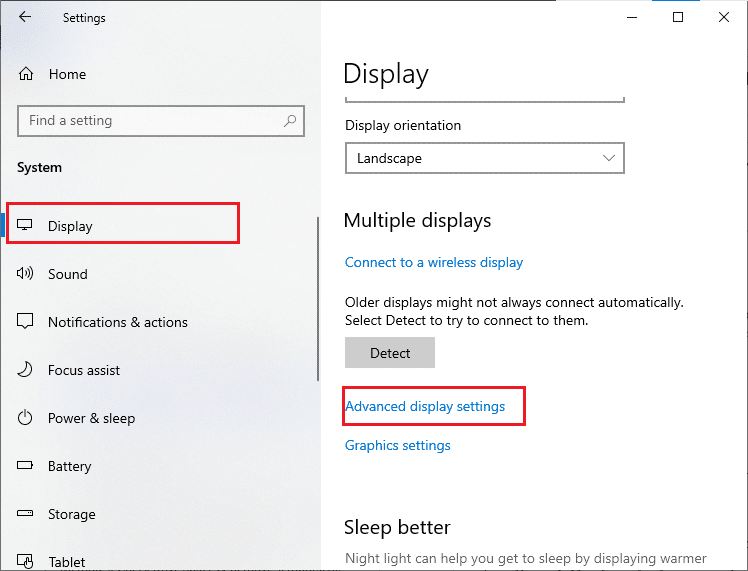
3. Şimdi, gösterildiği gibi Görüntü bağdaştırıcısı özelliklerini tıklayın.
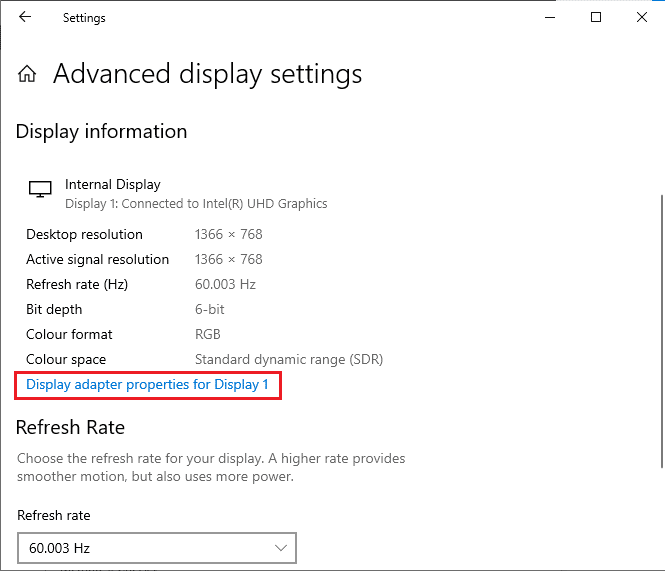
4. Şimdi ekran kartınız hakkında detaylı bilgi istenecektir.
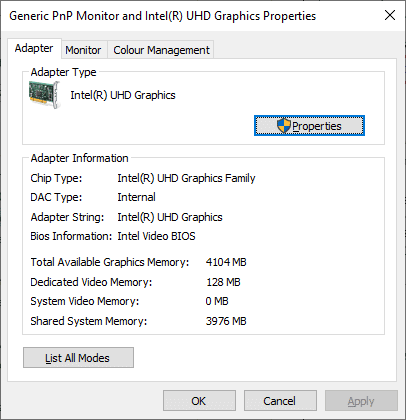
Adım III: DirectX Sürümünü Kontrol Edin
1. Windows Tuşu + R tuşlarına basın ve dxdiag yazın, ardından enter tuşuna basın.
2. Sisteminiz zaten DirectX 12 içeriyorsa ekranda aşağıdaki ekran görüntülenecektir.
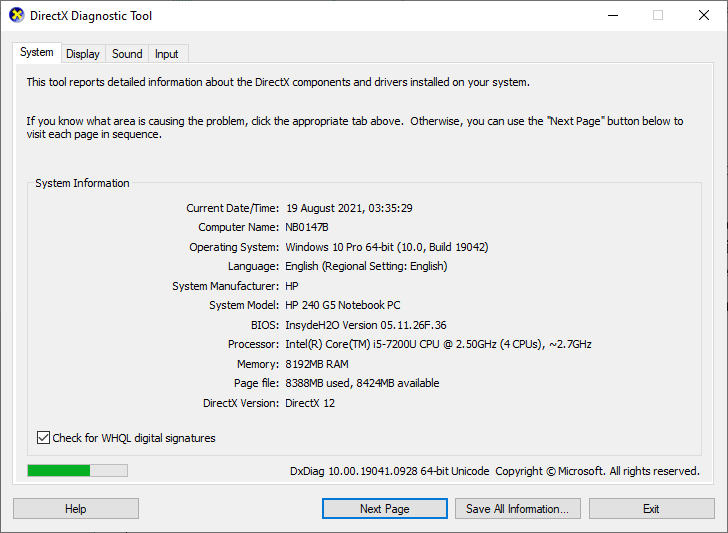
Tüm bu gereksinimleri kontrol ettikten sonra, yüklediğiniz uygulamanın gereksinimlerini karşıladığından emin olun.
Ayrıca Okuyun: Windows Update 0x8007000d Hatasını Düzeltin
Yöntem 3: Windows Update Sorun Gidericisini Çalıştırın
Bilgisayarınızda herhangi bir hata ve sorun varsa, Windows PC'nizi güncelleyemezsiniz. Windows yerleşik sorun giderici, ağ bağlantısı sorunlarını, bozuk kayıt defteri anahtarlarını ve 0x80070bcb güncelleme hatasına katkıda bulunan bozuk Windows bileşenlerini düzeltmenize yardımcı olur. Windows Update Sorun Gidericiyi Çalıştırma kılavuzumuzda belirtilen adımları izleyin.
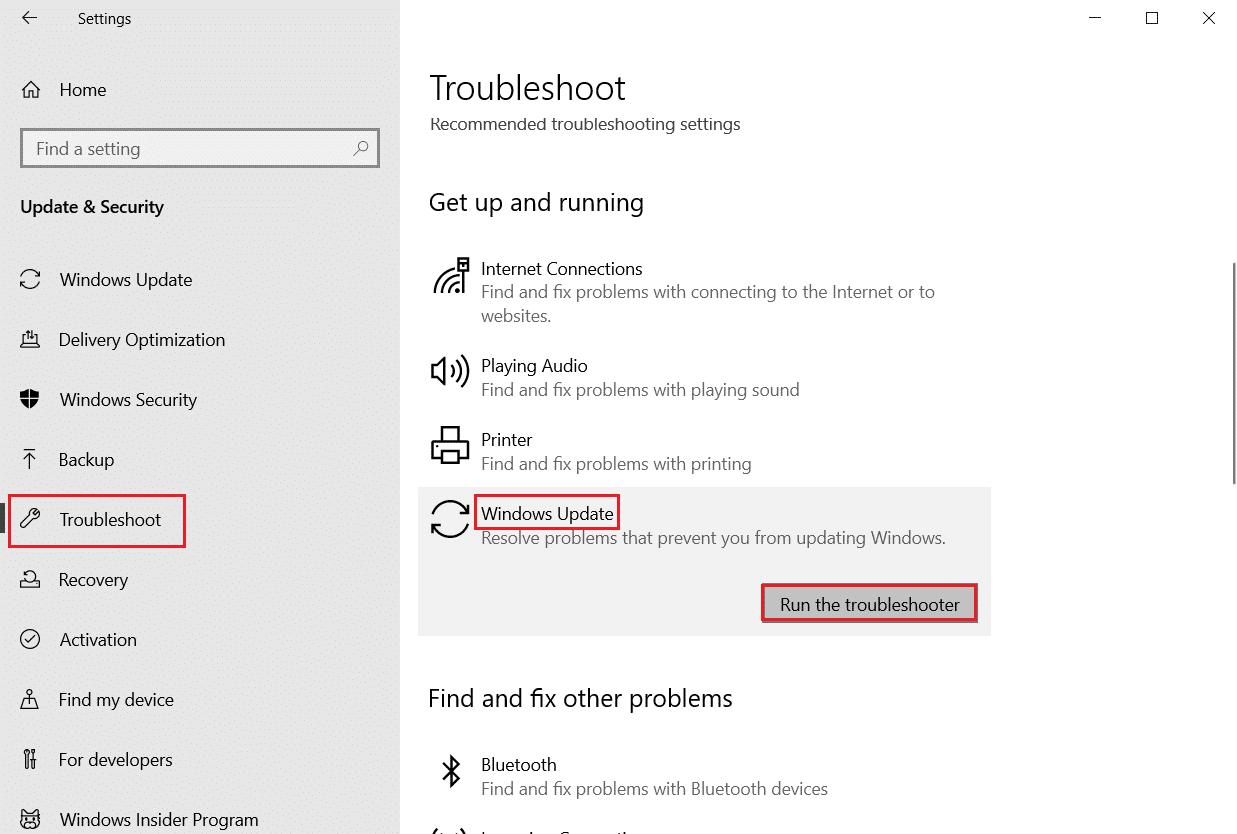
Gösterildiği gibi gerçekleştirin ve böylece sorun giderici tarafından tanımlanan sorunları çözün.
Yöntem 4: Temel Windows Hizmetlerini Yeniden Başlatın
0x80070bcb hata kodunu önlemek için Windows Update ve Arka Plan Akıllı Aktarım hizmetleri gibi bazı temel Windows hizmetleri bilgisayarınızda etkinleştirilmelidir. Arka Plan Akıllı Aktarım hizmetleri, en son güncellemeleri yüklemek için mevcut bant genişliğini kullanır, böylece bilgisayarınızın herhangi bir güncellemeyi yalnızca devam eden başka bir kurulum yoksa yüklemesi sağlanır. Bu hizmetler sisteminizde devre dışı bırakılırsa, tartışılan hatayla karşılaşmanız daha olasıdır. Bu nedenle, temel Windows hizmetlerini aşağıda belirtildiği gibi yeniden başlatın.
1. Arama menüsüne Hizmetler yazın ve Yönetici olarak çalıştır'a tıklayın.
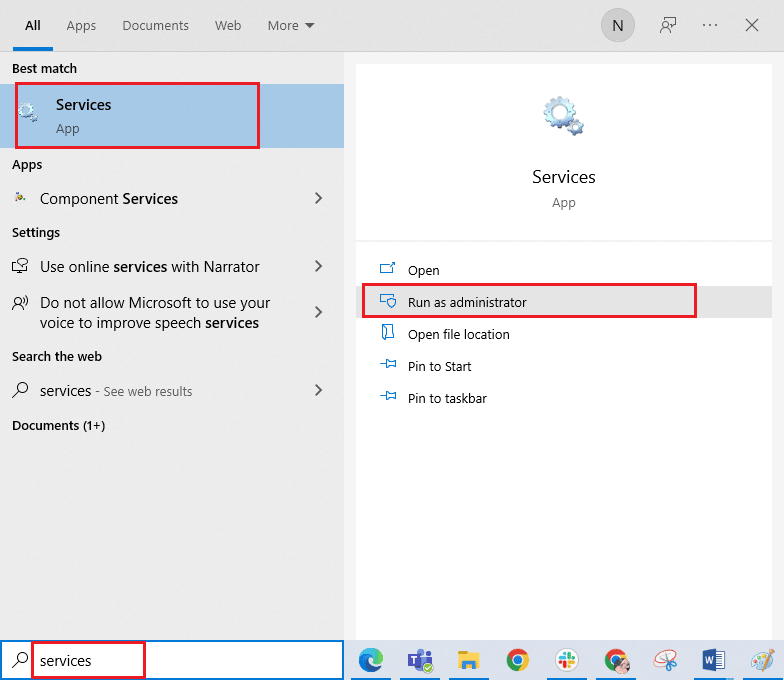
2. Şimdi aşağı kaydırın ve Arka Plan Akıllı Aktarım Hizmeti'ne çift tıklayın.
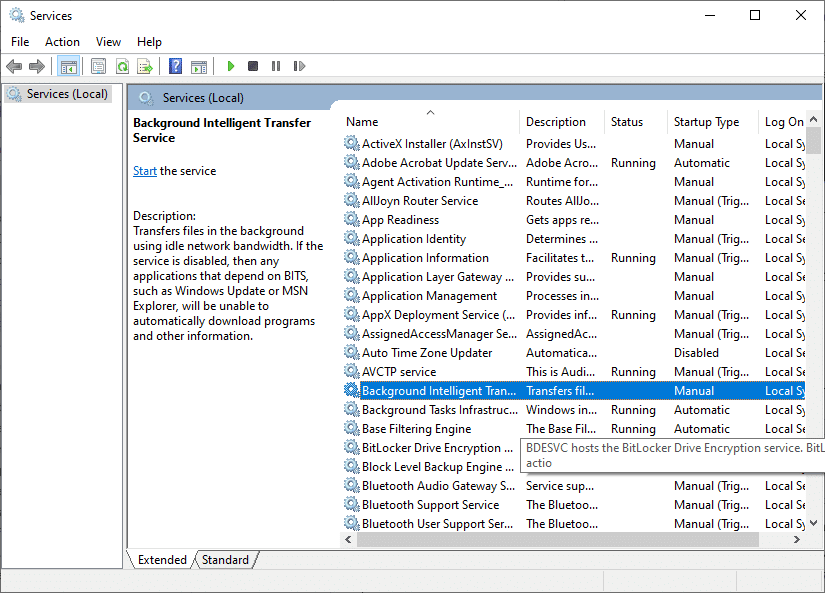
3. Şimdi, gösterildiği gibi Başlangıç türünü Otomatik olarak seçin.
Not: Hizmet durumu Durduruldu ise Başlat düğmesine tıklayın. Hizmet durumu Çalışıyor ise, Durdur'a tıklayın ve yeniden başlatın.
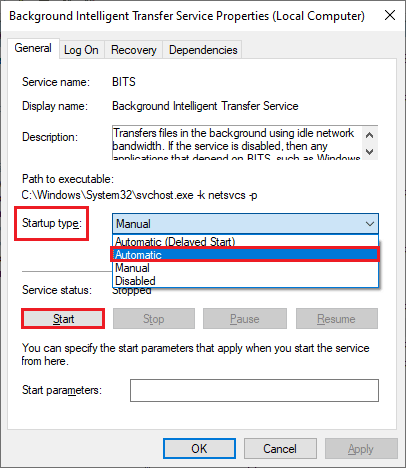
4. Değişiklikleri kaydetmek için Uygula > Tamam'a tıklayın. En son güncellemeleri yükleyip yükleyemediğinizi kontrol edin.
5. Tüm bu adımları Cryptographic, MSI Installer ve Windows Update Services gibi diğer Windows hizmetleri için tekrarlayın.
Ayrıca Okuyun: Windows Update İndirme 0x800f0984 2H1 Hatasını Düzeltin
Yöntem 5: Sistem Dosyalarını Onar
Sisteminizde bozuk dosyalar varsa, herhangi bir güncelleme yüklemeden önce bunları onarmalısınız. Sistem Dosyası Denetleyicisi (SFC komutu), bilgisayarınızdaki bozuk dosyaları tarar ve düzeltir. Dağıtım Görüntüsü Hizmeti ve Yönetimi (DISM), Windows işletim sistemi hatalarını güçlü bir komut satırıyla onarır. 0x80070bcb güncelleme hatasını çözmek için, Windows 10'da Sistem Dosyaları Nasıl Onarılır kılavuzumuzda belirtildiği gibi Windows 10 bilgisayarınızda SFC/DISM yardımcı programlarını çalıştırmanız önerilir.
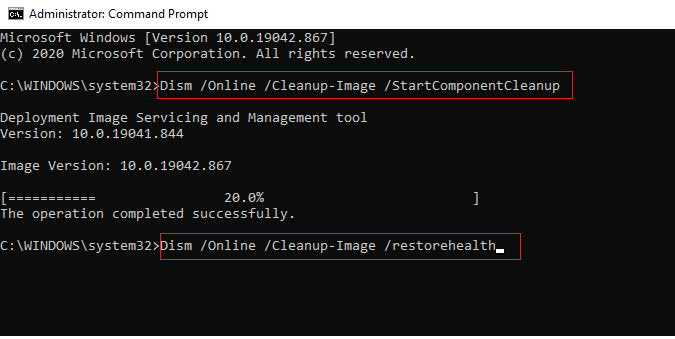
Tarama işlemini tamamladıktan sonra, en son güncellemeleri yükleyip yükleyemediğinizi kontrol edin.
Yöntem 6: SoftwareDistribution Klasörünü Sil
Windows Update hizmetlerinin hala çalıştığından eminseniz, 0x80070bcb Windows 10 güncelleme hatasıyla karşı karşıya kalırsanız, güncelleme sorunlarını çözmek için başka bir basit geçici çözüm vardır. Öncelikle Windows Update hizmetini durdurun ve Dosya Gezgini'ndeki SoftwareDistribution klasörünü silin. Ardından Windows Update hizmetlerini yeniden başlatın. Aşağıda belirtildiği gibi izleyin.
1. Hizmetleri yönetici olarak başlatın.
2. Şimdi ekranı aşağı kaydırın ve Windows Update'e sağ tıklayın.
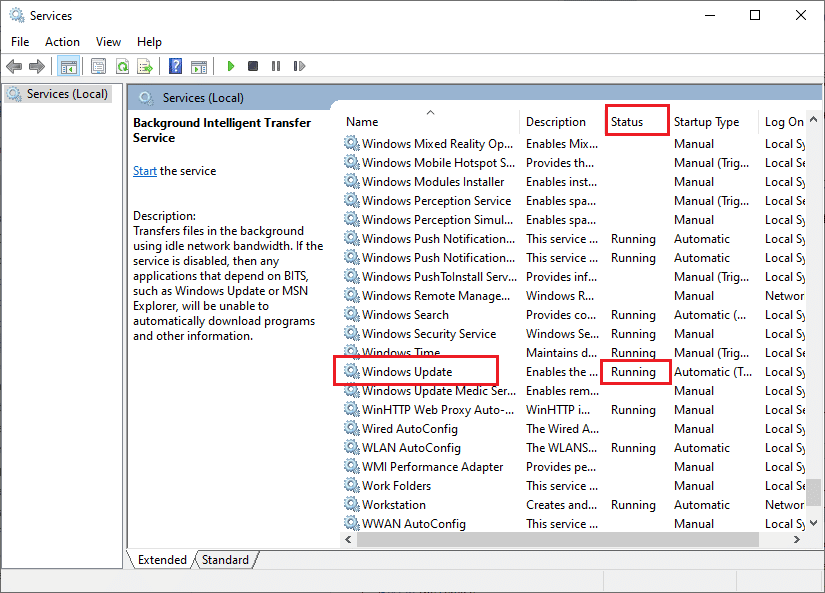
3 A. Durum Çalışıyor olarak ayarlanmazsa Adım 4'e atlayın.
3B. Durum Çalışıyorsa , gösterildiği gibi Durdur'a tıklayın.
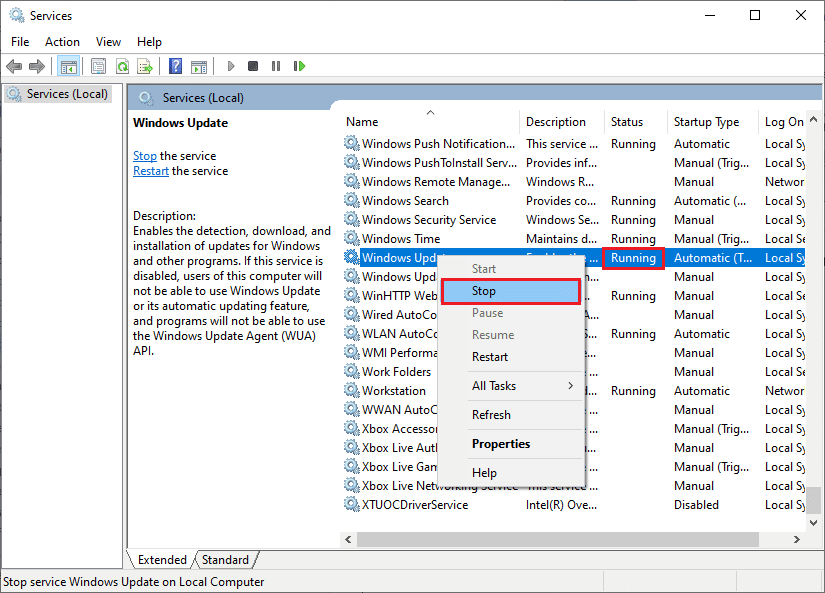
5. İstem ekranında 2 ila 3 saniye bekleyin, Windows Yerel Bilgisayarda aşağıdaki hizmeti durdurmaya çalışıyor…
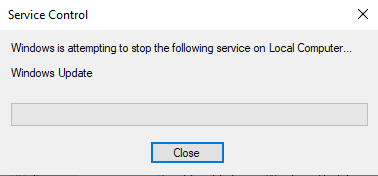
6. Şimdi, Windows + E tuşlarına aynı anda tıklayarak Dosya Gezgini'ni açın. Şimdi, aşağıdaki yola gidin.
C:\Windows\SoftwareDistribution\DataStore
7. Şimdi, tüm dosya ve klasörleri seçip sağ tıklayın ve Sil seçeneğine tıklayın.
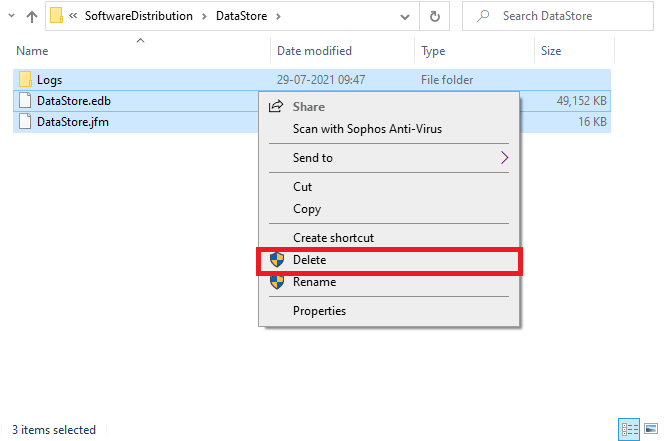
8. Benzer şekilde, verilen yola gidin ve tüm dosya ve klasörleri silin.
C:\Windows\YazılımDağıtım\İndir
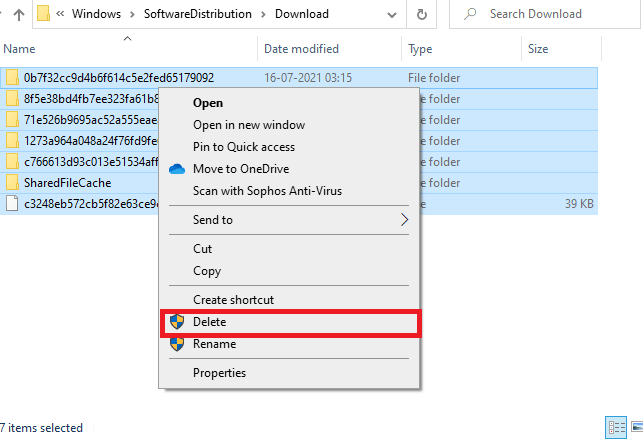
9. Yine Hizmetler penceresine geçin ve Windows Update'e sağ tıklayın ve Başlat seçeneğini seçin.
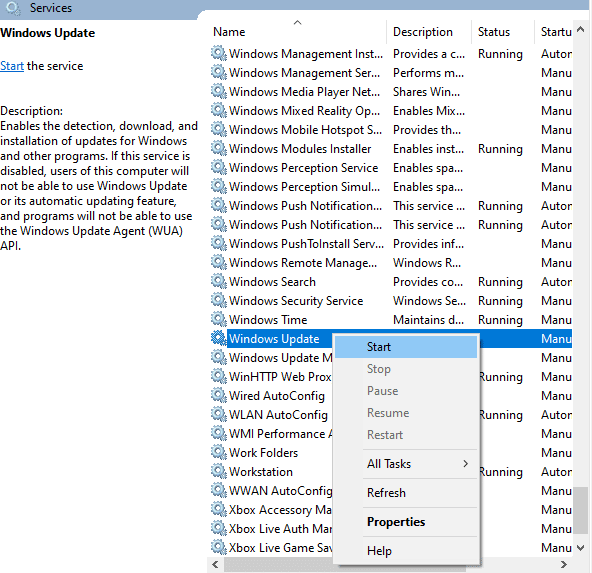
10. İstemde 3 ila 5 saniye bekleyin, Windows Yerel Bilgisayarda aşağıdaki hizmeti başlatmaya çalışıyor…
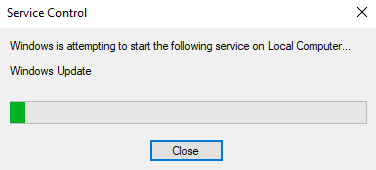
12. Son olarak, Windows Update hizmetlerinizi yeniden başlattınız ve böylece Software Distribution klasöründeki içerikleri sildiniz. Windows 10 PC'nize en son güncellemeleri yükleyip yükleyemediğinizi kontrol edin.
Yöntem 7: Antivirüsü Geçici Olarak Devre Dışı Bırak (Varsa)
Virüsten koruma paketi bazen en son güncellemelerin bilgisayarınıza yüklenmesini engelleyebilir. Pek çok uyumluluk sorunu, düzeltilmesi zor olan birkaç Windows kullanıcısı tarafından tanımlanır. Norton ve Avast gibi virüsten koruma yazılımı, en son Windows güncellemelerini engelleyebilir ve bunları çözmek için tüm yerleşik veya üçüncü taraf virüsten koruma yazılımlarını geçici olarak devre dışı bırakmanız önerilir. Windows 10'da Antivirüs Geçici Olarak Nasıl Devre Dışı Bırakılır hakkındaki kılavuzumuzu okuyun ve PC'nizde Antivirüs programınızı geçici olarak devre dışı bırakmak için talimatları izleyin.
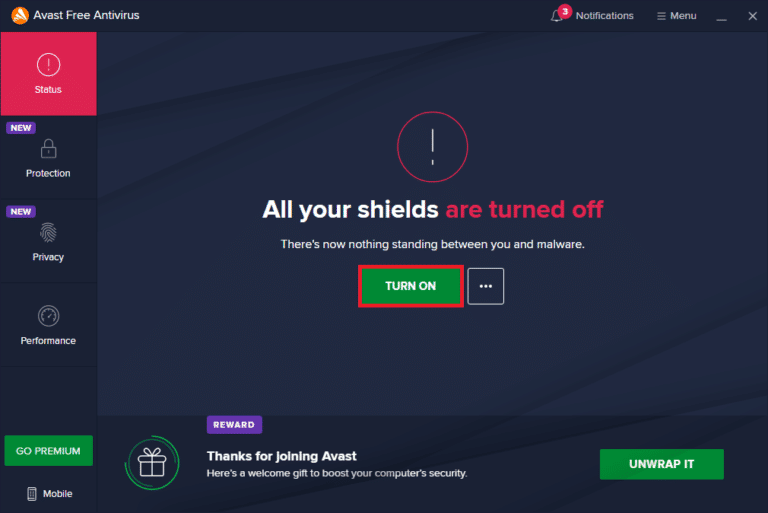

Windows 10 PC'nizde 0x80070bcb hata kodunu düzelttikten sonra, güvenlik paketi olmayan bir sistem her zaman bir tehdit olduğundan virüsten koruma programını yeniden etkinleştirdiğinizden emin olun.
Ayrıca Okuyun: Düzeltme 0x80004002: Windows 10'da Böyle Bir Arabirim Desteklenmez
Yöntem 8: Google DNS Kullan
Bazı kullanıcılar, DNS adreslerini değiştirmenin Windows 10 bilgisayarlarda 0x80070bcb güncelleme hatasını düzeltmelerine yardımcı olduğunu öne sürdü. Google DNS, istemci ile sunucu arasında güvenli bir DNS bağlantısı kurmak için basit ve hatırlaması kolay 8.8.8.8 ve 8.8.4.4 IP adreslerine sahiptir. Bilgisayarınızdaki DNS adreslerinizi değiştirmenize yardımcı olacak Windows 10'da DNS ayarlarının nasıl değiştirileceğine ilişkin basit kılavuzumuz burada. Windows'ta OpenDNS'e veya Google DNS'ye Nasıl Geçilir konusundaki kılavuzumuzu izleyerek Windows 10 bilgisayarınızdaki herhangi bir Açık DNS veya Google DNS'ye de geçebilirsiniz. Talimatları izleyin ve PC'nize toplu güncellemeler yükleyip yükleyemediğinizi kontrol edin.
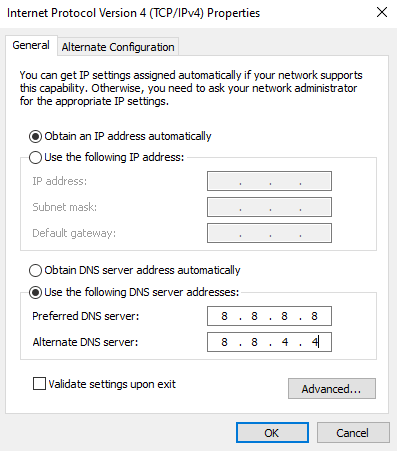
Yöntem 9: Son Güncellemeleri Kaldır
Windows 10 PC'nizdeki önceki uyumsuz güncellemeler, yeni güncellemelerin indirilmesine izin vermeyebilir. Bu nedenle, 0x80070bcb hata kodunu çözmek için bilgisayarınızda yüklü olan son güncellemeleri kaldırmanız önerilir. Görevi yapmak çok kolaydır ve adımlar aşağıdaki gibi gösterilmiştir.
1. Windows tuşuna basın ve Denetim Masası yazın. Ardından, gösterildiği gibi Aç'a tıklayın.
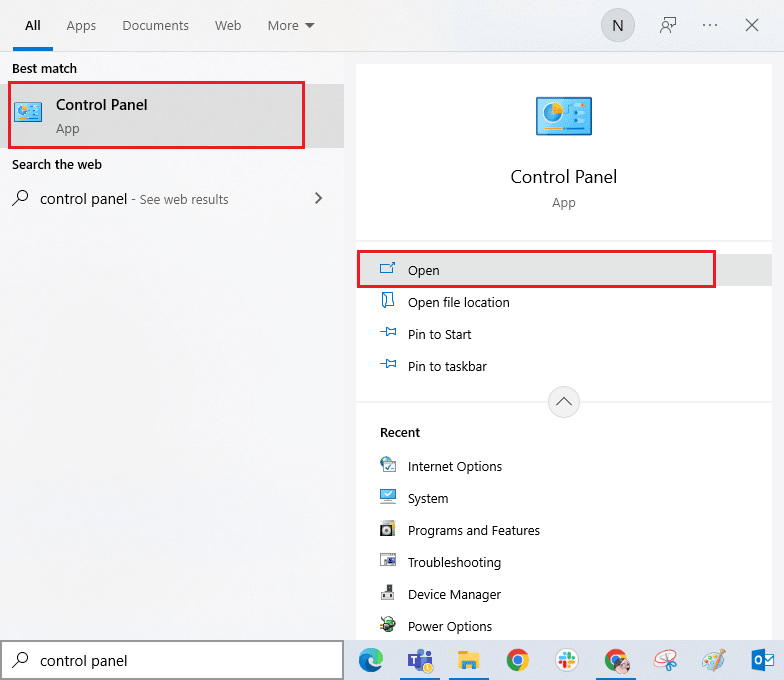
2. Görünüm > Kategori'yi ayarlayın, ardından gösterildiği gibi Programlar menüsü altındaki Program kaldır seçeneğine tıklayın.
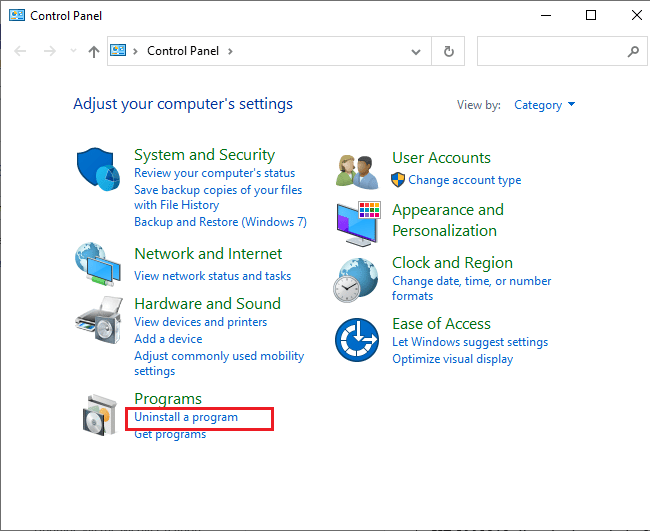
3. Şimdi, gösterildiği gibi sol bölmede Yüklü güncellemeleri görüntüle'ye tıklayın.
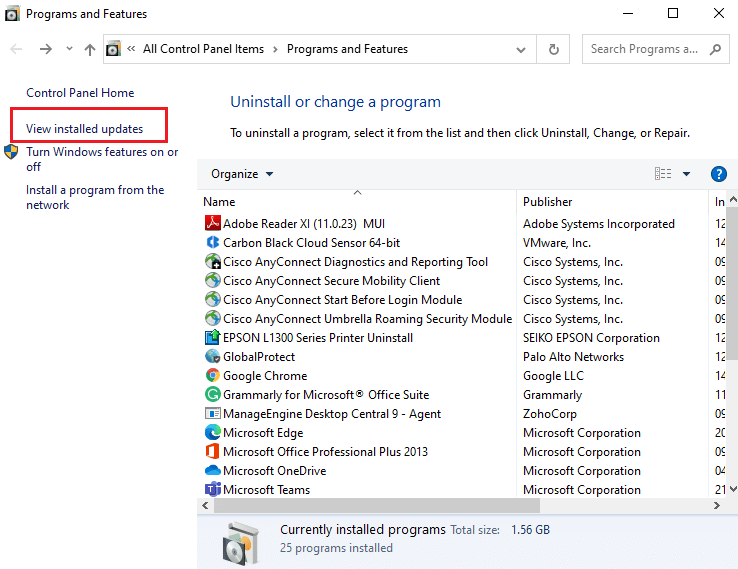
4. Şimdi, Yüklenme Tarihine bakarak ve aşağıda gösterildiği gibi Kaldır seçeneğine tıklayarak en son güncellemeyi arayın ve seçin.
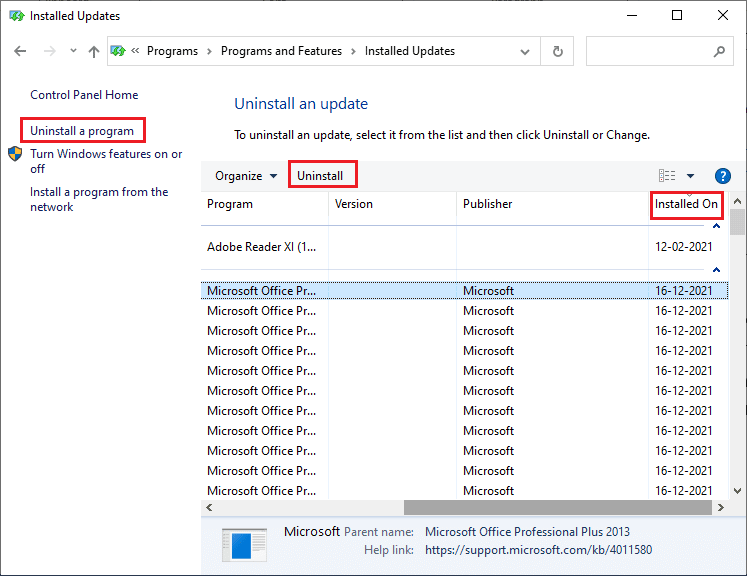
5. Son olarak, herhangi bir istemi onaylayın ve bilgisayarınızı yeniden başlatın .
0x80070bcb Windows 10 güncelleme hatasını düzeltip düzeltemeyeceğinizi kontrol edin.
Yöntem 10: Sistem Bölümünü Genişlet
Sistem bölümünde yeterli alan yoksa, Windows 10 PC'nize yeni güncellemeler yükleyemezsiniz. Bilgisayarınızın bellek alanını artırmanın birkaç yolu daha vardır, ancak bunlar her zaman size yardımcı olmayabilir. 0x80070bcb güncelleme hatasını düzeltmek için sistem ayrılmış bölümünü genişletmelisiniz. Sistem ayrılmış bölümü artırmak için birçok üçüncü taraf aracı olmasına rağmen, Windows 10'da Sistem Sürücüsü Bölümünü (C:) Nasıl Genişletilir kılavuzumuzu izleyerek manuel olarak yapmayı tercih ediyoruz.
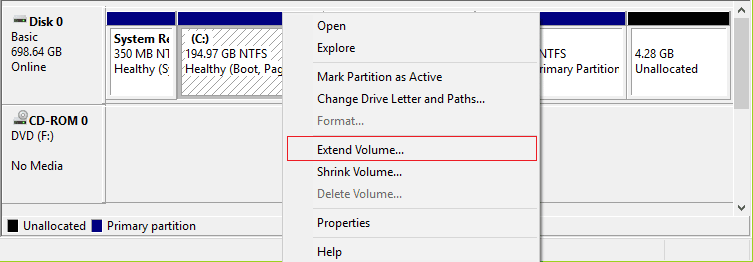
Ayrıca Okuyun: Windows 10'da Win Kurulum Dosyaları Nasıl Silinir
Yöntem 11: Sürücü Alanını Temizle
Bilgisayarınızda Microsoft Store'dan yeni uygulamalar yüklemek için herhangi bir sürücü alanı yoksa, 0x80070bcb güncelleme hatasıyla karşılaşırsınız. Bu nedenle, öncelikle sürücü alanını kontrol edin ve gerekirse geçici dosyaları temizleyin.
Adım I: Sürücü Alanını Kontrol Edin
Windows 10 PC'nizdeki sürücü alanını kontrol etmek için aşağıda belirtilen adımları izleyin.
1. Dosya Gezgini'ni açmak için Windows + E tuşlarını birlikte basılı tutun.
2. Şimdi, sol ekrandan Bu PC'ye tıklayın.
3. Aygıtlar ve sürücüler altındaki disk alanını gösterildiği gibi kontrol edin. Kırmızıysa, geçici dosyaları temizlemeyi düşünün.
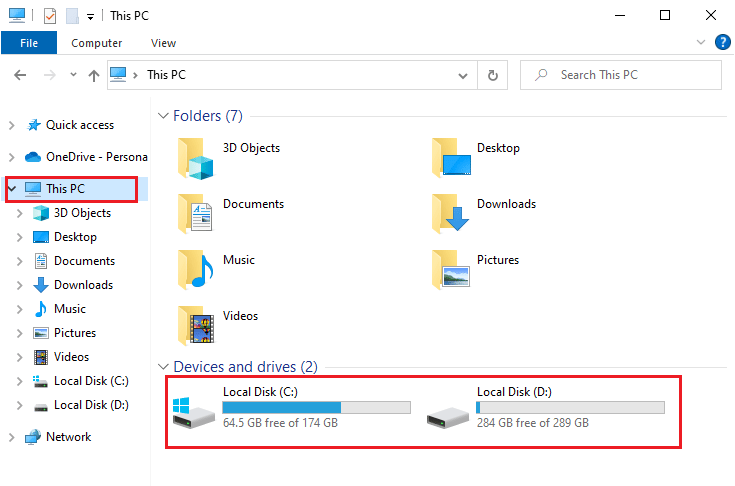
2. Adım: Disk Temizlemeyi Çalıştırın
Bilgisayarınızda 0x80070bcb güncelleme hatasına neden olan minimum kullanılabilir alan varsa, bilgisayarınızdaki tüm gereksiz dosyaları temizlemenize yardımcı olan Windows'ta Sabit Disk Alanı Açmanın 10 Yolu kılavuzumuzu izleyin.
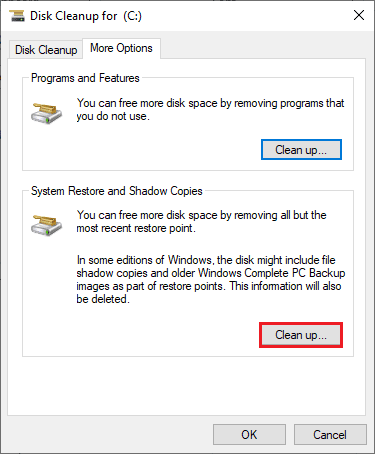
Yöntem 12: Windows Update Bileşenlerini Sıfırla
0x80070bcb hata kodunu düzeltmenin etkili bir yolu, başka hiçbir seçenek size yardımcı olmadıysa Windows güncelleme bileşenlerini sıfırlamaktır. Tüm Windows güncelleme dosyaları bilgisayarınızda depolanır ve bozuk veya uyumsuzsa, birkaç sinir bozucu sorunla karşılaşmanız gerekir. Bilgisayarınızdaki bozuk Windows Update bileşenlerini düzeltmek için Windows 10'da Windows Update Bileşenlerini Sıfırlama konusundaki kılavuzumuzu izleyin.
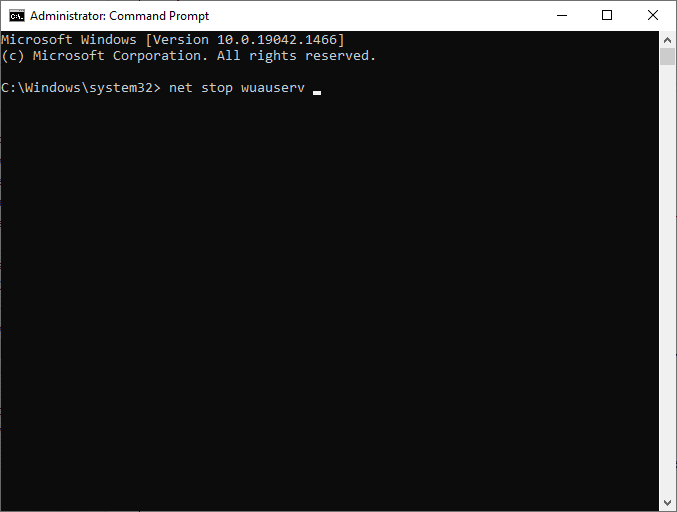
Bu basit işlem, Windows 10 PC'nizde tüm temel Windows hizmetlerinin yeniden başlatılması için komut isteminde bir dizi komut çalıştırmayı içerir. Tüm komutları yürüttükten sonra, Toplu Güncelleştirmeleri yükleyip yükleyemediğinizi kontrol edin.
Ayrıca Okuyun: Windows 10'da iaStorA.sys BSOD Hatasını Düzeltmenin 7 Yolu
Yöntem 13: Güncelleştirmeleri El İle Yükleme
Bu kılavuzdaki diğer tüm çözümler işinize yaramazsa, yine de gerekli güncellemeyi manuel olarak indirebilirsiniz. Windows 10 güncelleme geçmişi web sayfası, Windows bilgisayarınız için yayınlanan tüm güncelleme geçmişine sahiptir. Güncellemeleri zorla yüklemek için aşağıda listelenen talimatları izleyin.
1. Sisteminizde Ayarlar'ı açmak için Windows + I tuşlarına aynı anda basın.
2. Şimdi Güncelle ve Güvenlik'e tıklayın.
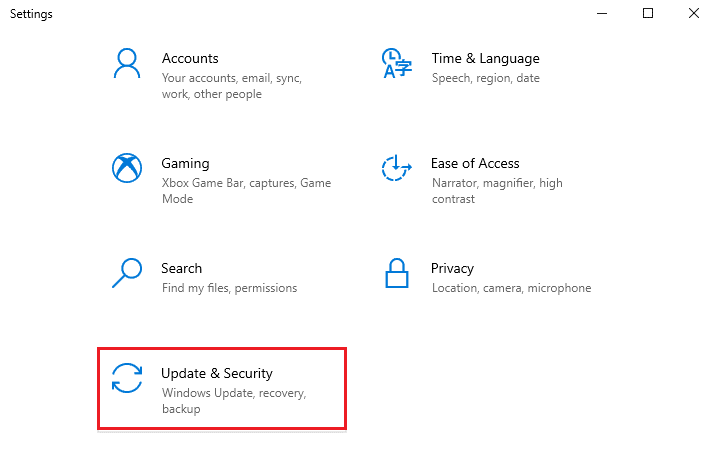
3. Şimdi, aşağıda vurgulandığı gibi Güncelleme geçmişini görüntüle seçeneğini seçin.
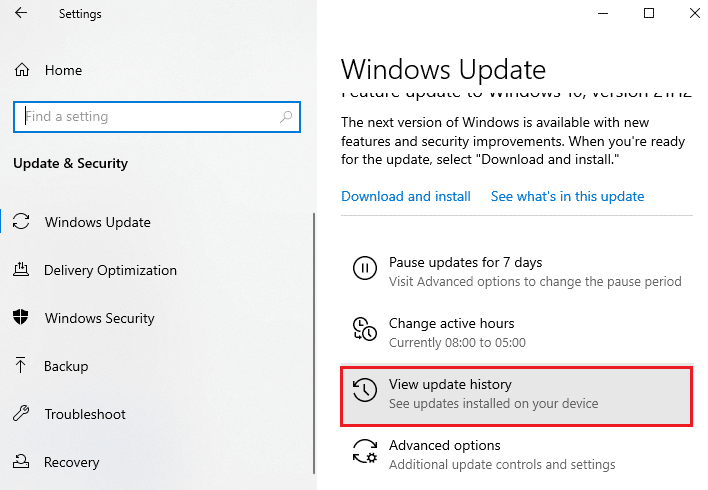
4. Listede, çakışan hatalar nedeniyle KB numarasının indirilmeyi beklediğinden emin olun.
5. Burada, Microsoft Update Kataloğu arama çubuğuna KB numarasını yazın.
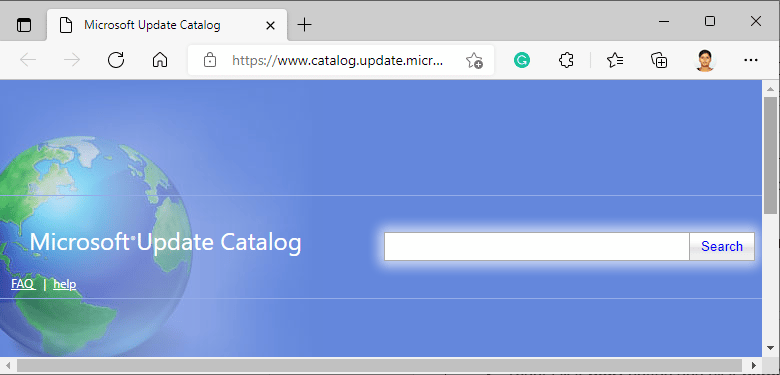
6. Son olarak, en son güncellemenize karşılık gelen İndir'e tıklayın ve işlemi tamamlamak için ekrandaki talimatları izleyin.
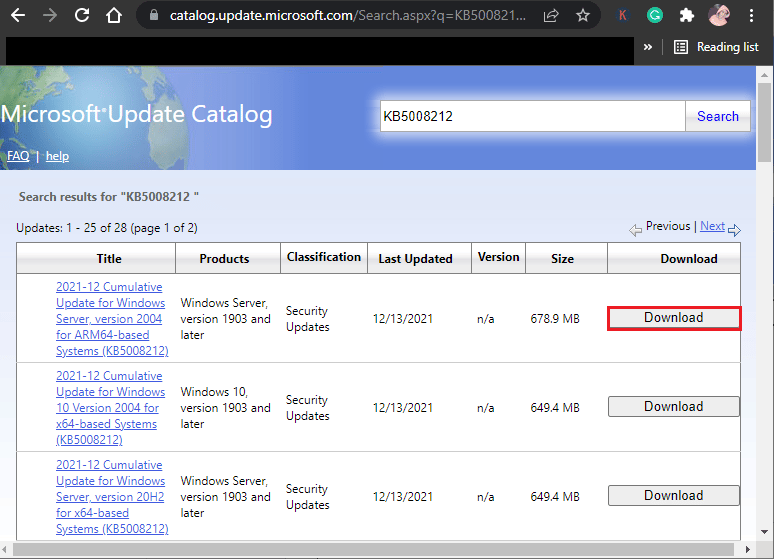
Yöntem 14: Medya Oluşturma Aracı ile Güncelleme
Güncellemeyi manuel olarak yükleyemiyorsanız, Medya Oluşturma Aracını kullanarak yüklemeyi deneyebilirsiniz. Bu, Windows 10 PC'nizdeki güncelleme hatalarını düzeltmek için Microsoft tarafından önerilen resmi indirme platformudur. Aynısını yapmak için aşağıda belirtilen adımları izleyin.
1. Windows 10 Medya Oluşturma aracı resmi indirme sayfasına gidin.
2. Şimdi, Windows 10 yükleme medyası oluştur altındaki Şimdi İndirme aracı düğmesine tıklayın. 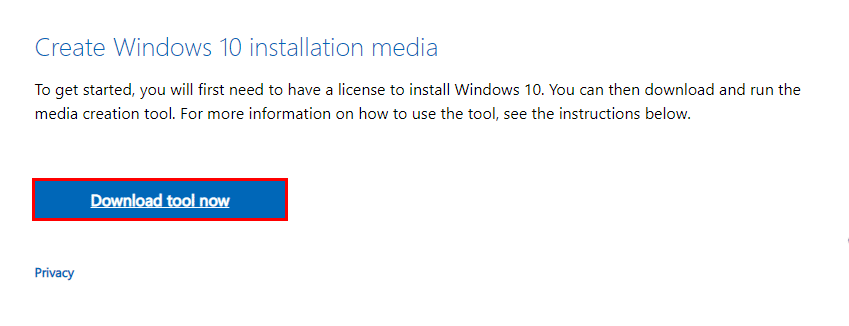
3. Kurulum dosyasını çalıştırın ve varsa Kullanıcı Hesabı Denetimi (UAC) isteminde Evet'e tıklayın.
4. Şimdi, gösterildiği gibi Windows 10 Kurulum penceresinde Kabul Et düğmesine tıklayın.
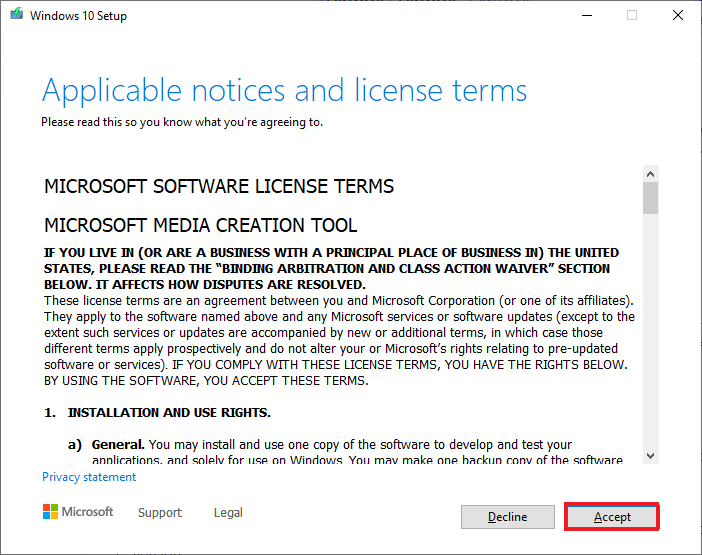
5. Tarama işleminin tamamlanmasını bekleyin ve Bu bilgisayarı şimdi yükselt seçeneğini seçin ve ardından İleri düğmesine tıklayın.
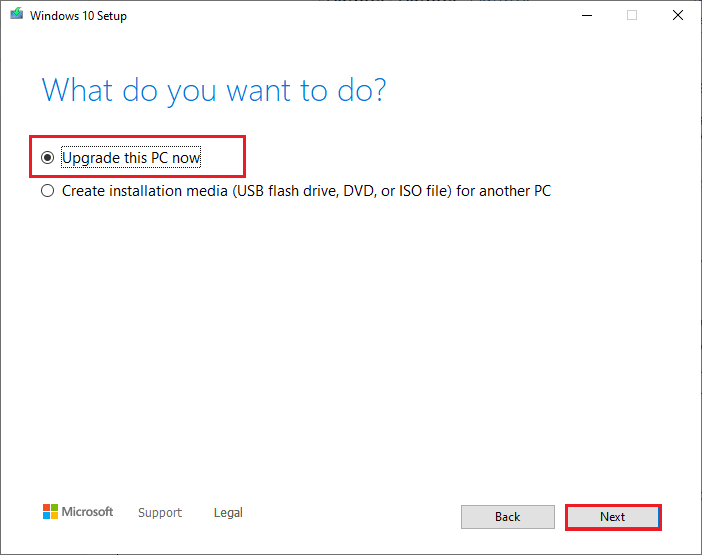
6. Windows ISO bilgisayarınıza indirilene kadar bekleyin ve Kabul Et'e tıklayın.
Not: Media Creation Tool'un İşletim Sisteminizi en son sürüme güncelleyebilmesi için, bilgisayarınızdaki bekleyen tüm güncellemelerin bilgisayarınıza yüklenmesini beklemeniz gerekir.
7. Son olarak, işlemi tamamlamak için Kur'a tıklayın.
Ayrıca Okuyun: Windows Update Hatası 80072ee2 Nasıl Onarılır
Yöntem 15: Windows Kayıt Defterini Tweak
Ardından, tartışılan hata kodunu düzeltmek için Windows güncelleme indirme yoluna karşılık gelen Windows Kayıt Defteri yolunu temizlemeniz önerilir. Windows kayıt defterini işlerken her zaman dikkatli olmalısınız, aksi takdirde dosyalarınızı kaybedebilirsiniz. Kayıt defteri anahtarlarını değiştirmek ve böylece tartışılan hatayı düzeltmek için aşağıda belirtilen adımları izleyin.
1. Arama menüsüne gidin ve Kayıt Defteri düzenleyicisi yazın. Ardından, Yönetici olarak çalıştır'a tıklayın.
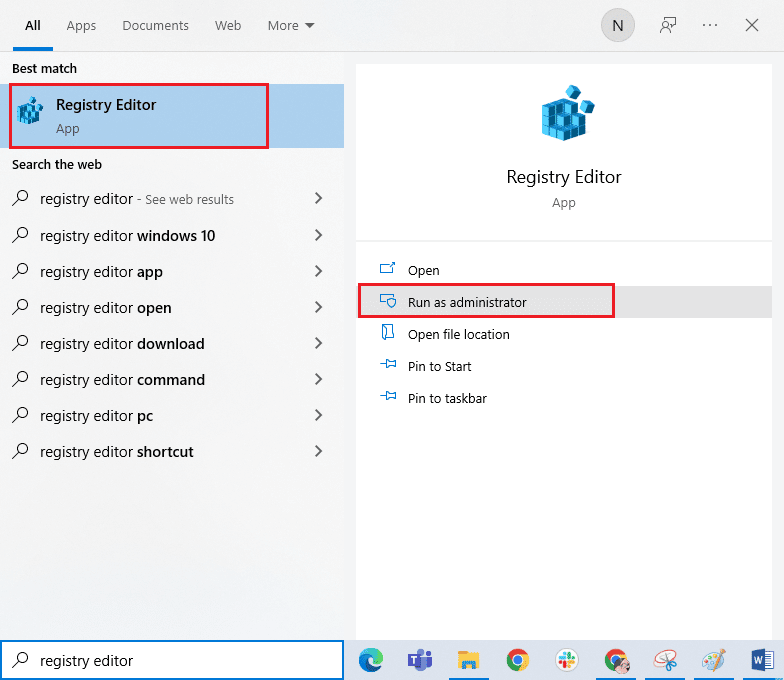
2. Şimdi, Kayıt Defteri Düzenleyicisi'nde aşağıdaki yola gidin.
HKEY_LOCAL_MACHINE\SOFTWARE\Policies\Microsoft\Windows\WindowsUpdate
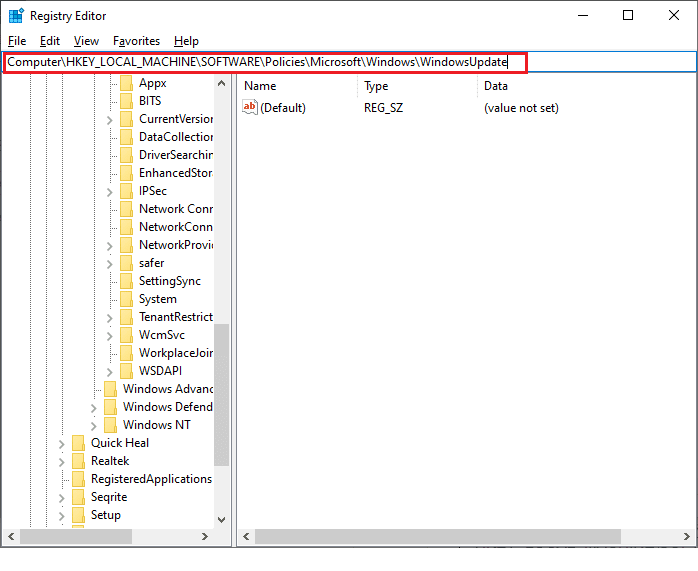
3. Sağ bölmede, WUServer ve WIStatusServer'ı arayın .
3 A. Bunları bulamazsanız, Windows güncelleme indirme yolunu kaldıramazsınız. Sonraki sorun giderme yöntemine geçin.
3B. Girişleri bulabilirseniz, üzerlerine sağ tıklayın ve Sil öğesine tıklayın.
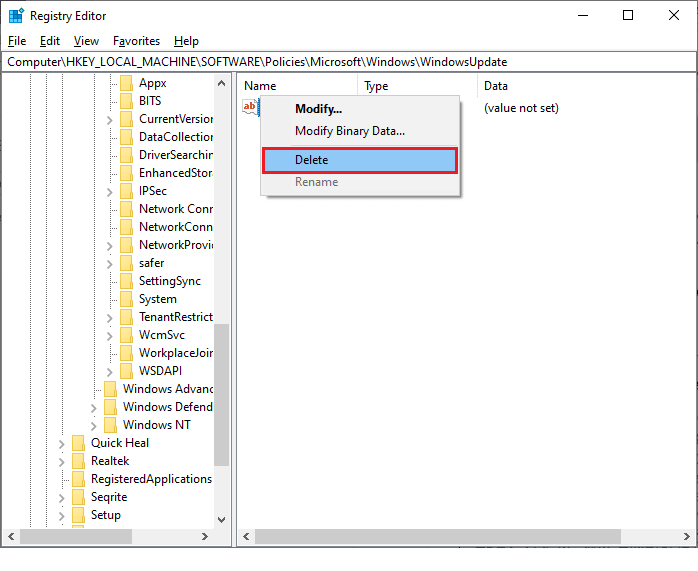
4. Son olarak, bilgisayarınızı yeniden başlatın ve tartışılan sorunu çözüp çözmediğinizi kontrol edin.
Yöntem 16: BIOS'u Güncelleyin
Dünyanın dört bir yanındaki birkaç Windows 10 kullanıcısı, BIOS'u güncelledikten sonra 0x80070bcb güncelleme hatasının ortadan kalktığını bildirdi. Ancak, BIOS'un en son sürümüne sahipseniz ve yine de aynı hatayı alıyorsanız, BIOS'u yeniden yüklemeniz gerekir. Yukarıdaki yöntemlerin tümü sorununuzu çözemezse, BIOS nedir ve BIOS nasıl güncellenir?
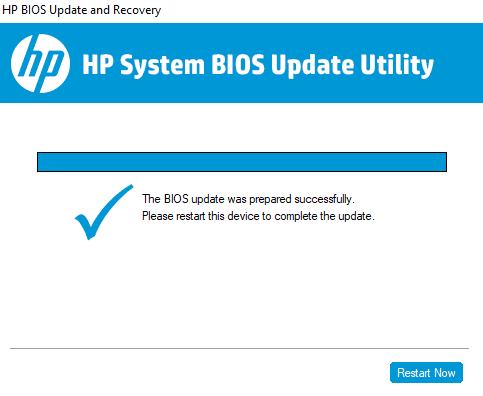
BIOS'unuzu güncelledikten sonra, 0x80070bcb Windows 10 güncelleme hatasını düzeltmiş olursunuz.
Ayrıca Okuyun: Windows Update Hatasını Düzeltin 0x800704c7
Yöntem 17: Sistem Geri Yükleme Gerçekleştirin
Bu yöntemlerden herhangi birinden memnun değilseniz, geriye kalan tek seçenek bilgisayarınızı önceki sürümüne geri yüklemektir. Bunu yapmak için, Windows 10'da Sistem Geri Yükleme'nin nasıl kullanılacağına ilişkin kılavuzumuzu izleyin ve talimatları gösterildiği gibi uygulayın. Sonunda, bilgisayarınız herhangi bir hatayla karşılaşmadığı bir önceki durumuna geri yüklenecektir.
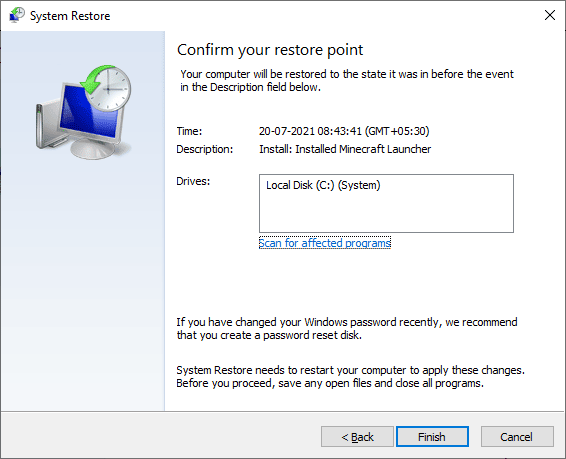
Windows 10 PC'nizi geri yükledikten sonra, 0x80070bcb güncelleme hatasını düzeltip düzeltmediğini kontrol edin.
Yöntem 18: Temiz Önyükleme Gerçekleştirin
Bilgisayarınız ciddi şekilde bozuk Windows bileşenleriyle uğraşıyorsa, tüm bu bozuk bileşenleri temizlemenin ve verilerinizi önyüklemenin etkili bir yolu, Windows 10'u Veri Kaybetmeden Sıfırlama kılavuzumuzda belirtildiği gibi yükleme PC'sini onarmaktır. Bu makalede anlatıldığı gibi takip edin ve sonunda tartışılan hatayı düzeltmiş olursunuz.
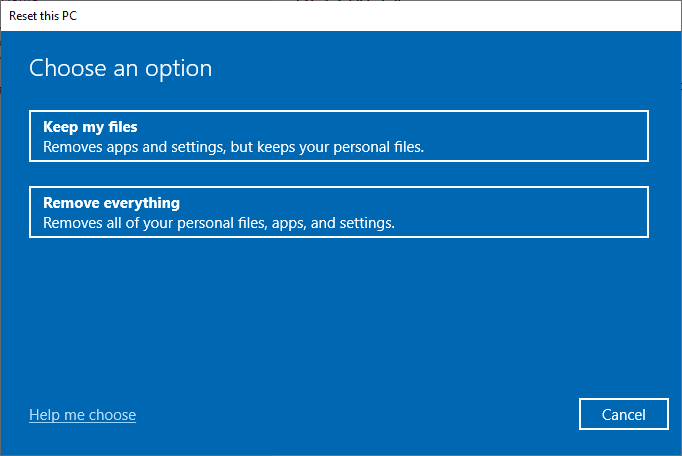
Önerilen:
- Windows 10'da AMD Radeon WattMan Crash'i Düzeltin
- Windows 10'da BCM20702A0 Sürücü Hatasını Düzeltin
- Windows 10 Güncelleme Hatasını Düzeltin 0x80190001
- Windows 10'da Sonsuza Kadar Devam Eden Windows Update'i Düzeltin
Kılavuzun yararlı olduğunu ve Windows 10'da 0x80070bcb güncelleme hatasını düzeltebildiğinizi umuyoruz. Bundan sonra ne öğrenmek istediğinizi bize bildirin. Soru ve önerileriniz için aşağıdaki yorum bölümünden bize ulaşmaktan çekinmeyin.
