Windows 10'da 0x80070026 Güncelleme hatasından nasıl kurtulurum?
Yayınlanan: 2021-07-21Bazen Windows 10'u güncellemeye çalışırken 0x80070026 güncelleme hata koduyla karşılaşabilirsiniz. Bu, Windows 10 PC'lerde oldukça yaygın bir hatadır ve bugünkü yayınımız, Windows Update hata kodu 0x80070026'nın nasıl düzeltileceğine ilişkin bazı çözümlerin altını çizmektedir.
Windows 10'da Hata Kodu 0x80070026 Nedir?
Öncelikle, 0x80070026 hata kodunun ne anlama geldiğini ve bilgisayarınızda neden bu hatayla karşılaştığınızı anlamaya çalışalım. Windows 10'da, Windows'un eski sürümlerinden farklı olarak, güncellemeler mevcut olduğunda, güncelleme özelliği bunları otomatik olarak indirir ve yükler.
Ancak bazen, Windows Update hizmetini başlatarak güncellemeleri manuel olarak kontrol etmek isteyebilirsiniz. İşte o zaman hata oluşur. Tam olarak okur:
"Bazı güncellemeleri yüklerken sorunlar oldu, ancak daha sonra tekrar deneyeceğiz". Bunu görmeye devam ederseniz ve bilgi için web'de arama yapmak veya destek ekibiyle iletişime geçmek istiyorsanız, bu yardımcı olabilir:
- X64 tabanlı sistem için Windows 10 Sürüm 1511 Toplu Güncelleştirmesi (KB3120677) – Hata 0x80070026."
Güncellemelerin indirildiğini fark edeceksiniz, ancak daha sonra başarısız oluyorlar.
Windows Update Hata Kodu 0x80070026'nın Sebebi Nedir?
Windows 10 güncellemelerini yüklerken 0x80070026 hata kodundan çeşitli nedenler sorumlu olabilir, bunlardan başlıcası sistem dosyalarının zarar görmesidir. Bu, kötü amaçlı yazılım bulaşmasının veya dosya bozulmasının bir sonucu olabilir.
Bu hatanın başka bir nedeni, Windows Update'in düzgün çalışmamasıdır. Bu özellik, Windows güncellemelerinin indirilmesinden ve kurulmasından doğrudan sorumlu olduğundan, gerektiği gibi çalışmayı durdurursa, güncellemeleri yüklerken hatalarla karşılaşmanız olasıdır.
Diğer nedenler aşağıdakileri içerir:
- Virüsten koruma yazılımınız güncellemelerin yüklenmesini engelliyor
- Microsoft sunucularıyla iletişim kurma hatası
Windows 10 PC'de Güncelleme Hatası 0x80070026 Nasıl Onarılır
1. Çözüm: Antivirüsünüzü Geçici Olarak Devre Dışı Bırakın
Virüsten koruma yazılımınız, güncellemelerin bilgisayarınıza yüklenmesini engelliyor olabilir. Üçüncü taraf virüsten koruma programları, harici sunuculardan indirmeleri engellemekle ünlüdür ve sizin durumunuzda durum böyle olabilir.
Bunun hatadan kurtulup kurtulmadığını görmek için virüsten koruma aracınızı geçici olarak devre dışı bırakmayı deneyebilirsiniz. Virüsten koruma yazılımınıza bağlı olarak, devre dışı bırakma adımları değişecektir. İşiniz bittiğinde, kurulumu tekrar çalıştırmayı deneyin. Hata devam ederse, uygulamayı tamamen kaldırmanız gerekebilir.
Bu işe yaramazsa, güvenlik duvarını geçici olarak devre dışı bırakmayı deneyebilirsiniz. Windows Defender'ı birincil güvenlik programınız olarak kullanıyorsanız şu adımları izleyin:
- Klavyenizdeki Windows logosuna basın, “Windows Defender Güvenlik Duvarı” (tırnak işaretleri olmadan) yazın ve “Enter” tuşuna basın.
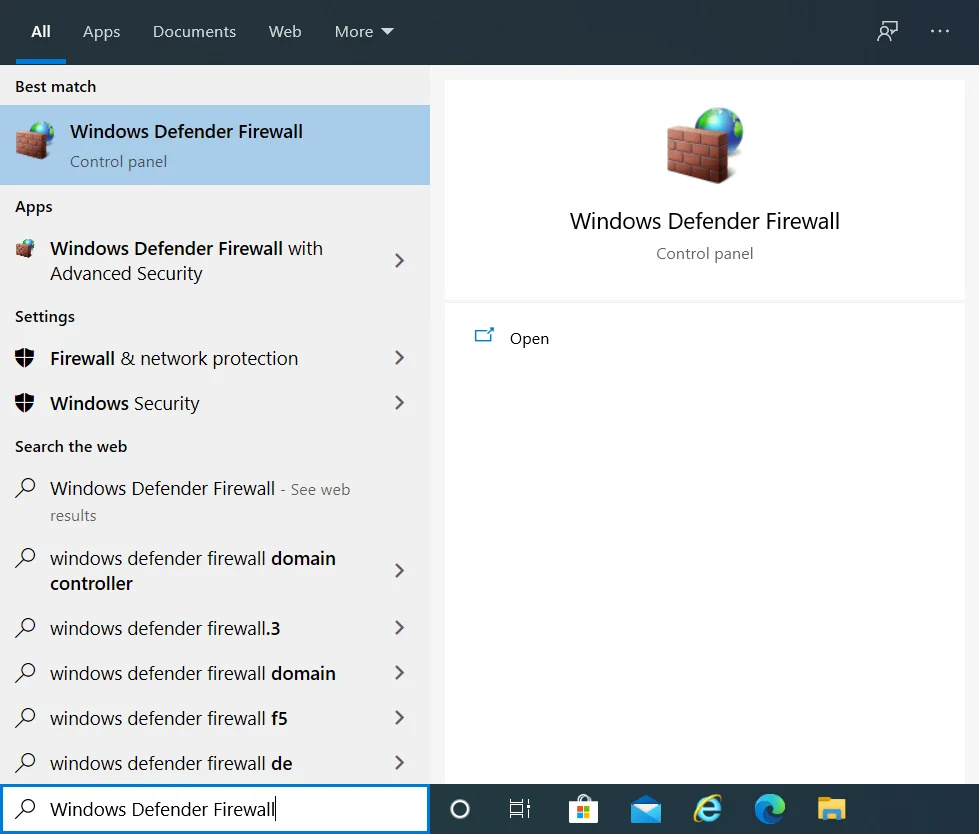
- “Windows Defender Güvenlik Duvarı” ekranında, sol kenar çubuğunda “Windows Defender Güvenlik Duvarını Aç veya Kapat”ı seçin.
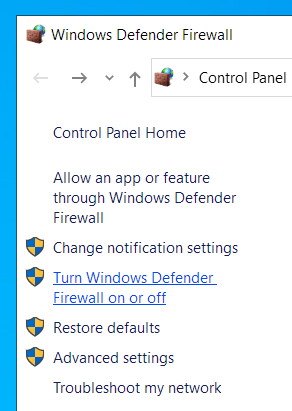
- Hem “Özel ağ ayarları” hem de “Genel ağ ayarları” seçenekleri için “Windows Defender Güvenlik Duvarını Kapat (önerilmez)” radyo düğmelerini tıklayın.
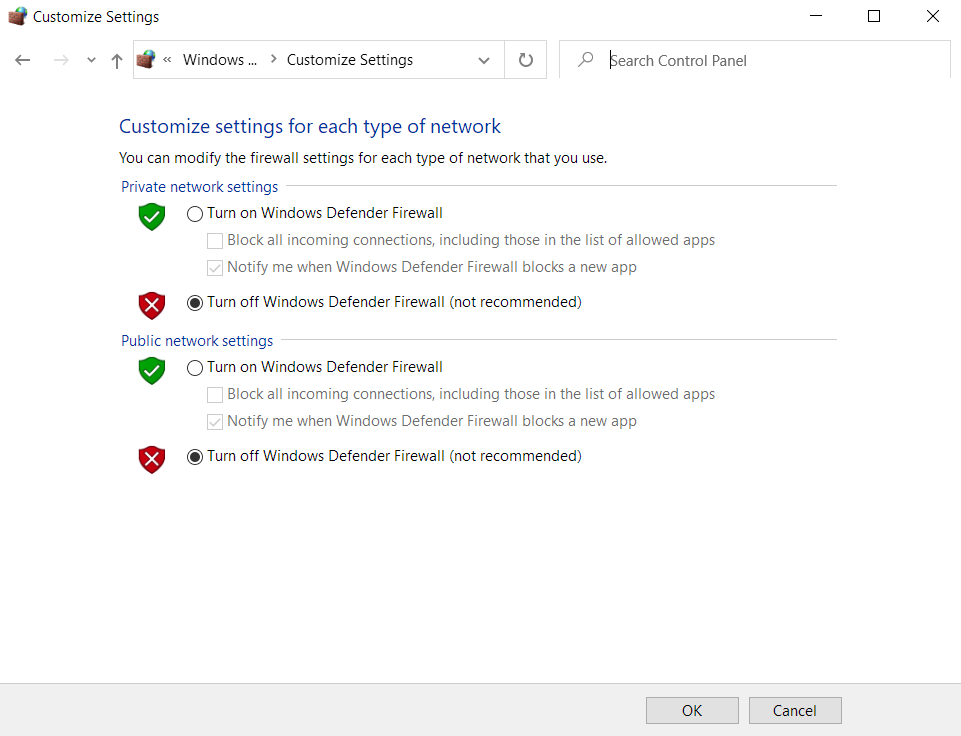
- Bu ayarları uygulamak ve Kontrol Panelinden çıkmak için “Tamam”a tıklayın.
- Şimdi, Windows Update hatası 0x80070026 ile karşılaşıp karşılaşmadığınızı görmek için Windows 10 güncellemelerini yüklemeyi deneyin.
2. Çözüm: Windows Update Sorun Gidericisini çalıştırın
Daha karmaşık çözümler uygulamaya başlamadan önce, bunun sorununuzu çözüp çözmediğini kontrol etmek için yerleşik Windows Update sorun gidericisini çalıştırmayı deneyin. Bu araç, kaynağını tam olarak belirleyemediğiniz güncelleme hatalarını düzeltmeye çalışırken faydalı olabilir.
Windows Update sorun gidericisinin nasıl çalıştırılacağına ilişkin yönergeler şunlardır:
- Windows Ayarları uygulamasını başlatmak için Win + I klavye kısayoluna basın.
- "Bir ayar bul" metin kutusuna "Sorun Gider" (tırnak işaretleri olmadan) yazın ve "Diğer sorunları giderin" seçeneğini seçin.
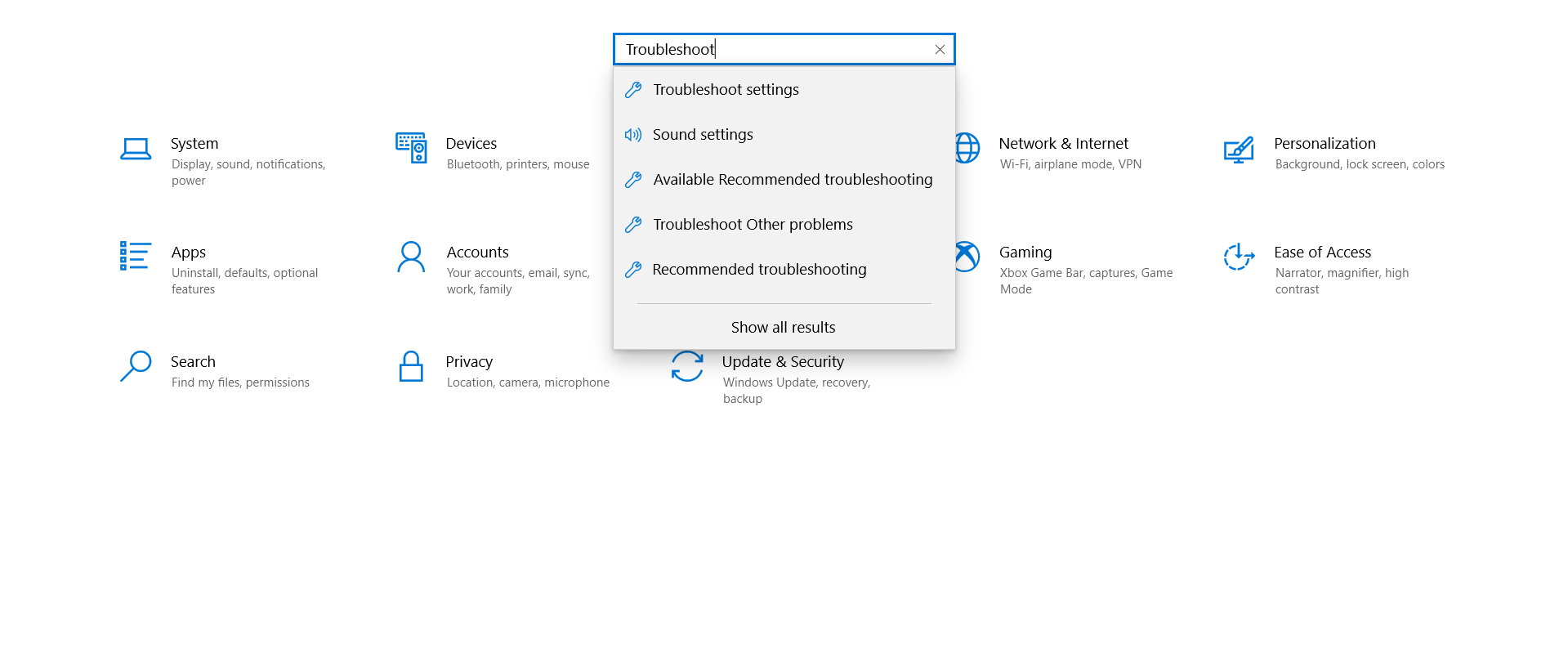
- Bir sonraki sayfada, “Windows Update”i bulun ve “Sorun gidericiyi çalıştır” düğmesini ortaya çıkarmak için bir kez tıklayın.
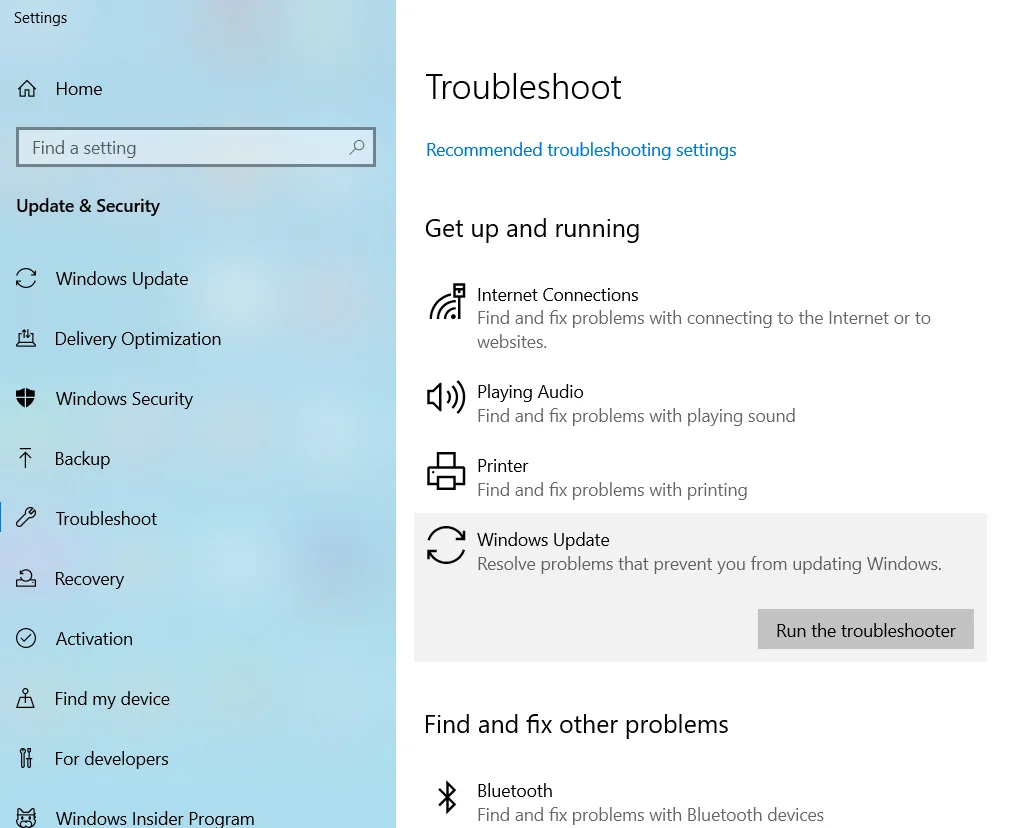
- Sorun giderme sürecini başlatmak için bu düğmeye tıklayın. Windows herhangi bir hata algılarsa, bunları düzeltmeye çalışır. Görüntülenen önerileri uygulayın.
Çözüm 3: Temp Klasörünün İçeriğini Boşaltın
Geçici klasör, çeşitli işlemleri çalıştırdığınızda Windows'un geçici dosyaları depoladığı yerdir. Bu dosyalar kullanışlıdır ve bir dahaki sefere erişmek istediğinizde programların daha hızlı yüklenmesine yardımcı olabilir.
Yararlarına rağmen, geçici dosyalar bozulabilir ve Windows güncellemelerinin yüklenmesi de dahil olmak üzere çalışan işlemlere müdahale edebilir. Bunun olmasını önlemek için PC'nizdeki temp klasörünü temizlemeniz önerilir.
İşte nasıl:
- Bilgisayarınızı yeniden başlatın ve yönetici hesabınızı kullanarak oturum açın.
- Win + R klavye kısayoluna basın, "Çalıştır" iletişim kutusuna %temp% yazın ve "Enter" tuşuna basın.
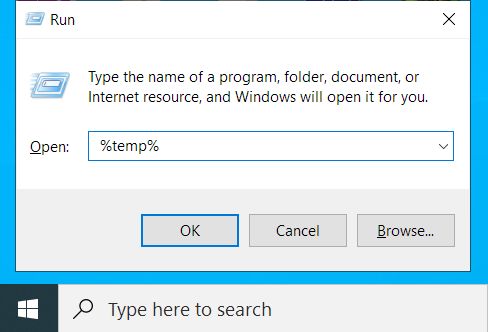
- Ctrl + A kısayolunu kullanarak bu klasördeki her şeyi seçin ve “Sil” düğmesine basın.
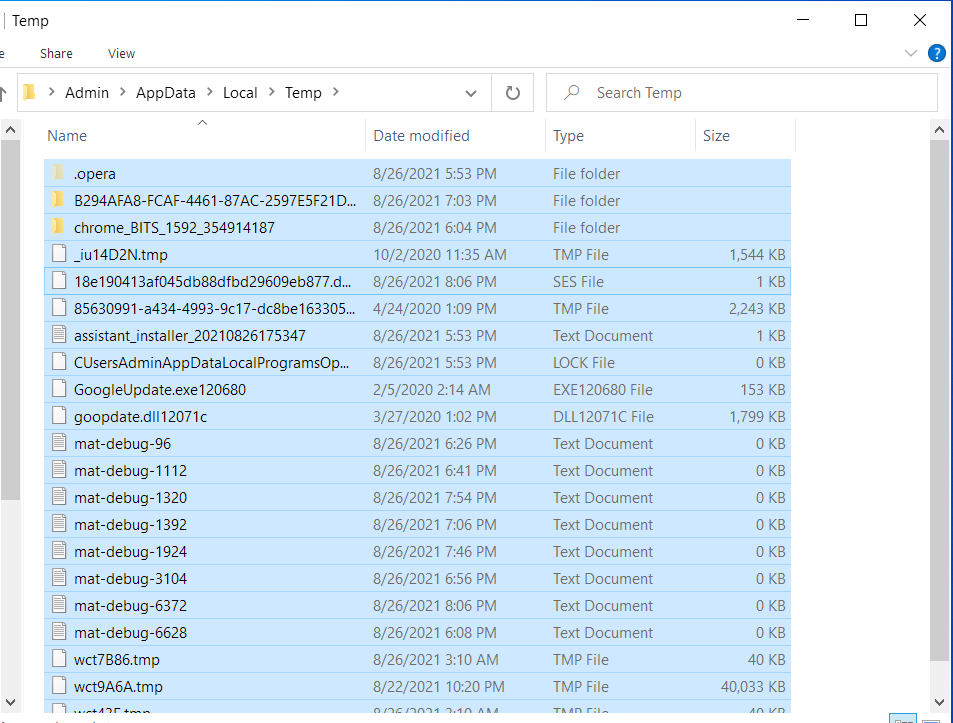
Şimdi, “Ayarlar” a dönün ve hatanın çözülüp çözülmediğini kontrol etmek için Windows 10 PC'nizi güncellemeyi deneyin.
Geçici klasörünü temizlemenin yanı sıra PC gereksizlerini temizlemenin daha hızlı ve güvenli bir yolu, Auslogics BoostSpeed gibi güvenilir PC optimizasyon yazılımı kullanmaktır. Bu program sisteminizi tarar, hız düşüren ve hataya neden olan tüm sorunları tespit eder ve düzeltmeye çalışır.

Auslogics BoostSpeed ile PC Sorunlarını Çözün
BoostSpeed, PC'nizi temizlemenin ve optimize etmenin yanı sıra gizliliği korur, donanım sorunlarını teşhis eder, hızı artırmak için ipuçları sunar ve çoğu PC bakım ve servis ihtiyacını karşılamak için 20'den fazla araç sağlar.
BoostSpeed size Kayıt Defteri Temizleyici, Disk Birleştirici, Yinelenen Dosya Bulucu, İnternet Doktoru, Boş Klasör Temizleyici ve Derin Disk Temizleyici dahil bir düzineden fazla PC optimizasyon aracı sunar.
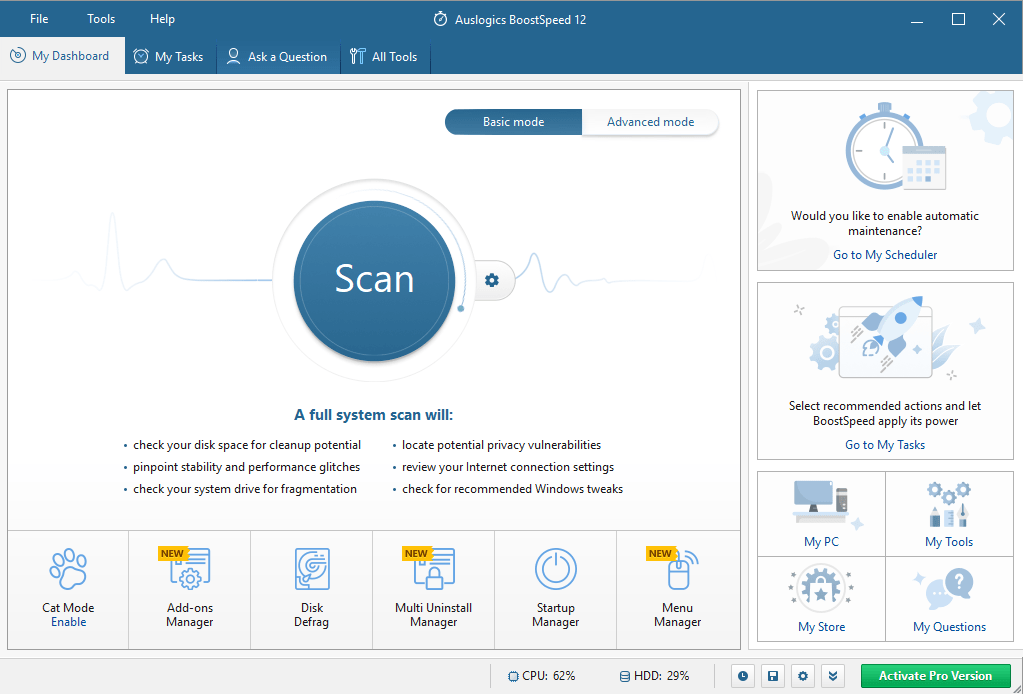
Geçici Dosyaları Sil seçeneğine, Temizle sekmesinden erişilebilir. Tek yapmanız gereken, sürücülerinizde biriken sistem ve uygulama geçici dosyalarının bir listesini görüntülemek için Derin Disk Temizleyici düğmesini tıklamaktır. Web Önbelleği, Sistem Dosyaları, Uygulama Dosyaları, Geçici Dosyalar ve Gelişmiş olmak üzere beş gruba uygun şekilde kategorize edildiğinden, sisteminizden kaldırılmasını istediğiniz dosyaları kolayca seçebilirsiniz. Seçildikten sonra, “Temizle” düğmesine tıklayın. Ayrıca, bazı dosyaları geri yüklemeniz gerekebilir diye, değişiklikleri yedekleme seçeneğini de bulacaksınız.
Rastgele donmaları, çökmeleri ve diğer sistem hatalarını düzeltmek ve önlemek için bozuk veya güncel olmayan kayıt defteri girdilerini ortadan kaldırmak için Kayıt Defteri Temizleyici aracını da çalıştırabilirsiniz. Auslogics BoostSpeed'i düzenli olarak çalıştırmak, sisteminizin genel kararlılığını ve gelişmiş performansını garanti eder.
Çözüm 4: SFC ve DISM Araçlarını çalıştırın
Windows Update hata kodu 0x80070026 için başka bir çözüm, sistem dosyalarınızdaki bozulmayı düzeltmektir. Bunun için Sistem Dosyası Denetleyicisi (SFC) ve Dağıtım Görüntüsü Hizmeti ve Yönetimi (DISM) gibi yerleşik Windows araçlarını kullanacağız.
SFC yardımcı programı, bozuk sistem dosyalarını tarar ve bunları önbelleğe alınmış bir kopyayla geri yüklemeye çalışır. 0x80070026 hatasını düzeltmek için bu aracı kullanmak için şu adımları izleyin:

- Komut İstemini yönetici olarak çalıştırın. Bunu yapmak için Win + R kısayoluna basın, "Çalıştır" metin kutusuna CMD yazın ve Ctrl + Shift + Enter kısayoluna basın.
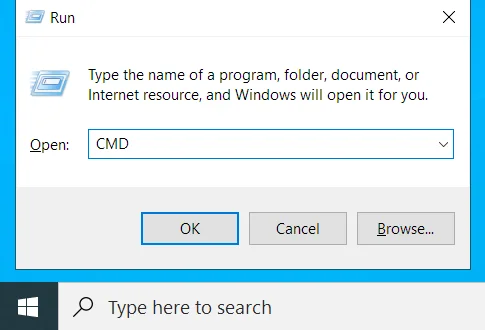
- Yükseltilmiş Komut İsteminde, sfc /scannow komutunu yazın veya yapıştırın ve "Enter" tuşuna basın. Hasarlı dosyaların onarılabilmesi için taramanın tamamlanmasını bekleyin.
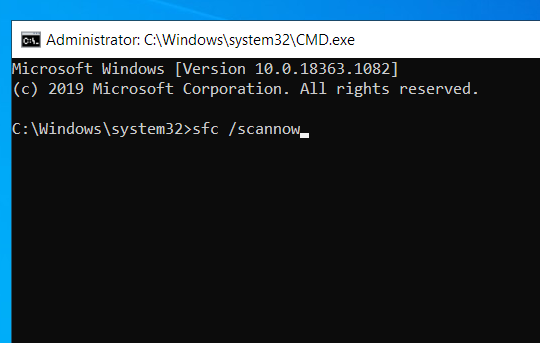
- İşlem başarılı olursa, "Windows Kaynak Koruması bozuk dosyalar buldu ve bunları başarıyla onardı" bildirimini görürsünüz.
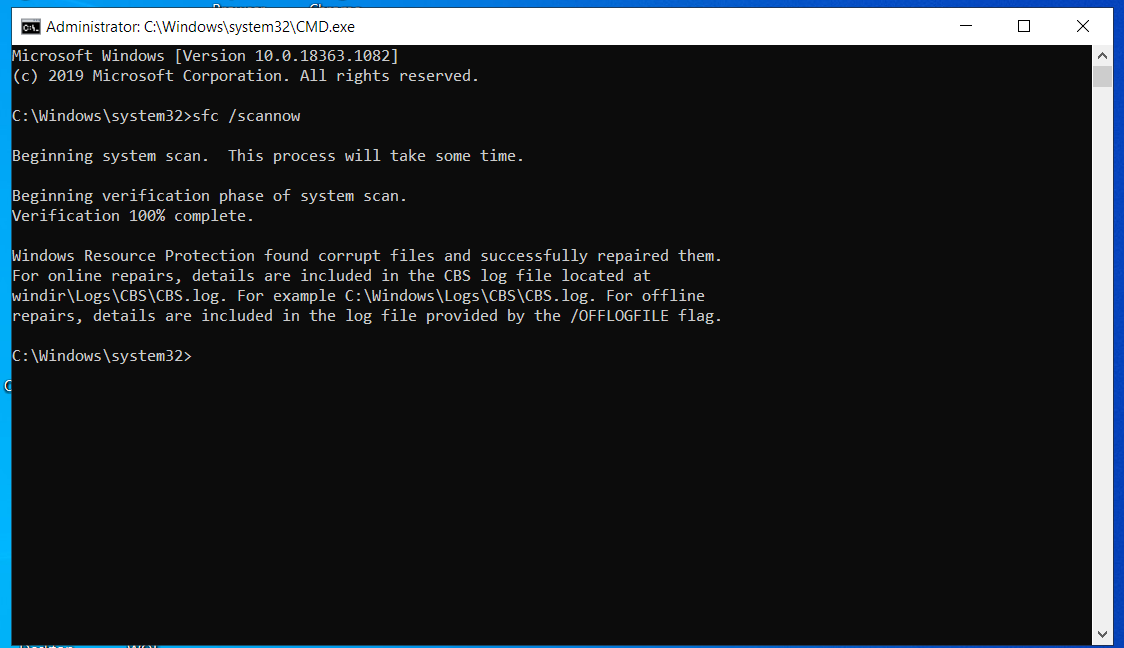
- Windows 10 PC'nizi yeniden başlatın ve hatanın hala görünüp görünmediğini kontrol etmek için Windows Update'i tekrar çalıştırmayı deneyin.
Varsa, DISM yardımcı programını çalıştırmalısınız. Bu araç, Windows Update dosyalarını yönetir ve bu senaryoda faydalı olabilir. Aracı nasıl kullanacağınız aşağıda açıklanmıştır:
- Yukarıdaki 1. adımda belirtildiği gibi yükseltilmiş bir Komut İstemi açın.
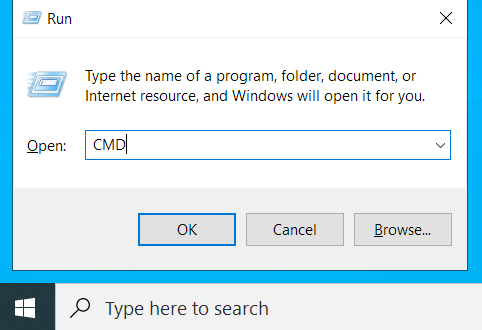
- Aşağıdaki komut satırlarını yazın veya yapıştırın ve her birinin ardından "Enter" tuşuna basın:
- DISM /Çevrimiçi /Temizleme-Görüntü /CheckHealth
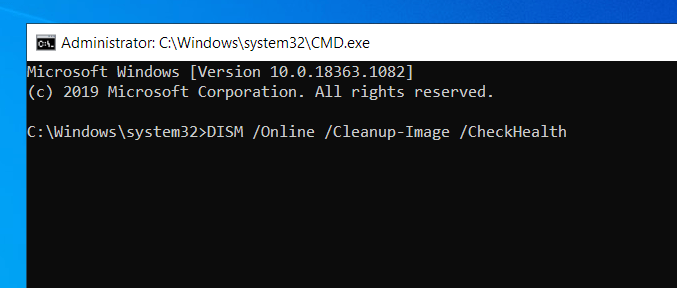
- DISM /Çevrimiçi /Temizleme-Görüntü /ScanHealth
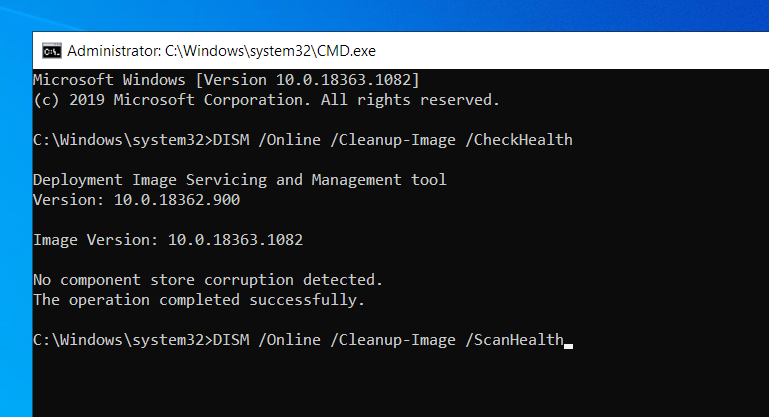
- DISM /Çevrimiçi /Temizleme-Görüntü /RestoreSağlık
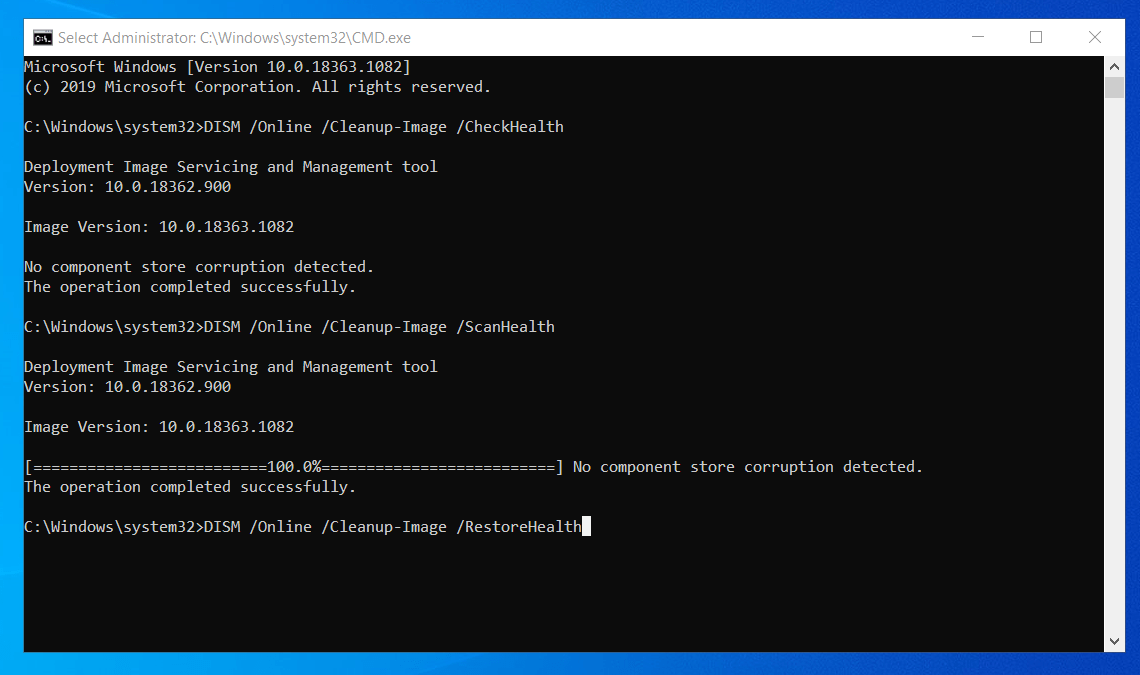
- Bilgisayarınızı yeniden başlatın ve Windows güncellemelerinin şimdi hatasız yüklenip yüklenmeyeceğini kontrol edin.
Çözüm 5: Windows Update Bileşenlerini Sıfırlayın
Daha önce de belirttiğimiz gibi, Windows'un tüm güncellemeleri başarıyla yüklemesi için Windows Update hizmetinin düzgün çalışıyor olması gerekir. Bu özellikle ilgili bir sorun varsa, neden Windows Update 0x80070026 hata kodunu aldığınızı açıklayabilir.
Windows 10 PC'nizde gerçekleştirdiğiniz güncellemelerle ilgili tüm bilgileri içeren iki ana klasör vardır. Bunlar SoftwareDistribution ve Catroot2 klasörleridir ve bunları yeniden adlandırmanız gerekecektir. Ayrıca belirli Windows Update hizmetlerini yeniden başlatmanız gerekecektir.
İşte yapmanız gerekenler:
- Komut İstemini yukarıda gösterildiği gibi yönetici olarak başlatın.
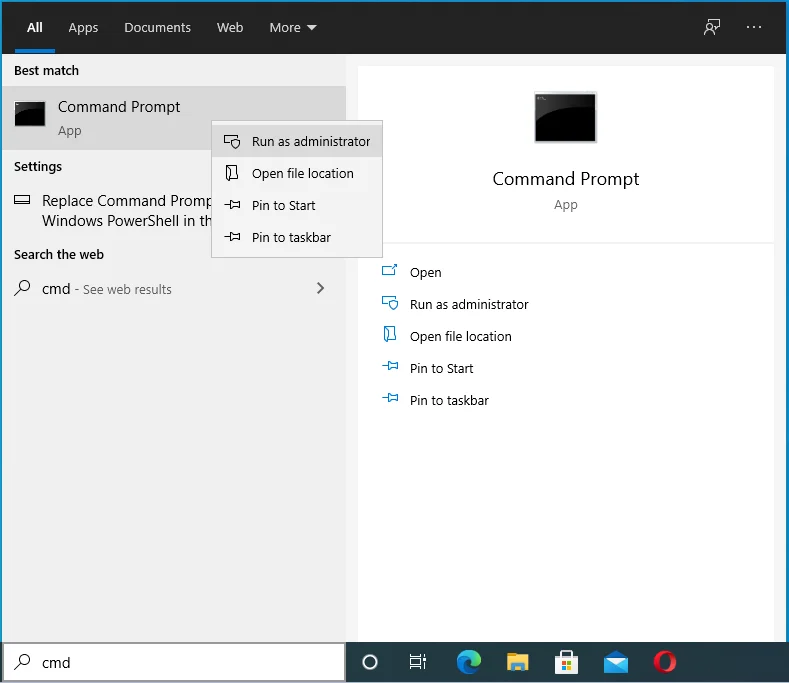
- Her birinin ardından "Enter" tuşuna basarak aşağıdaki komutları yazın:
- net durdurma wuauserv
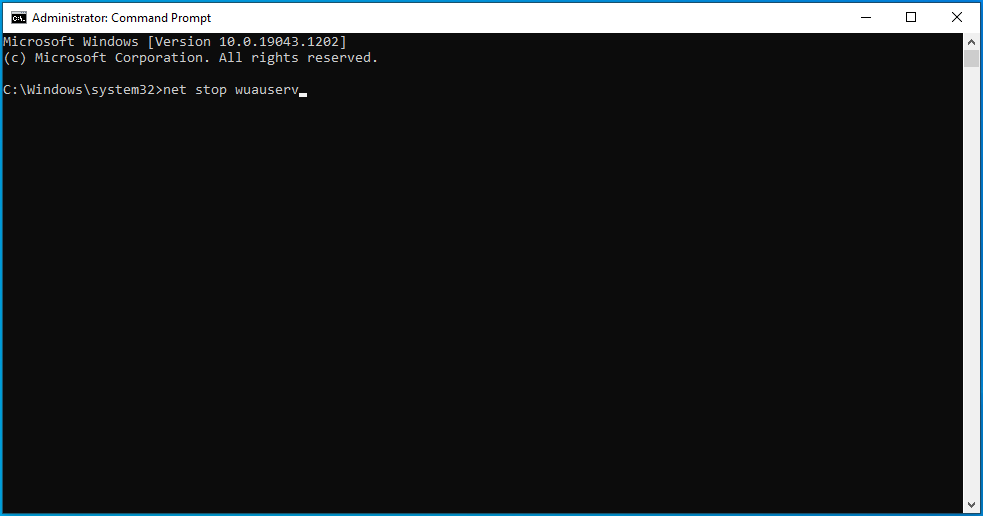
- net stop cryptSvc
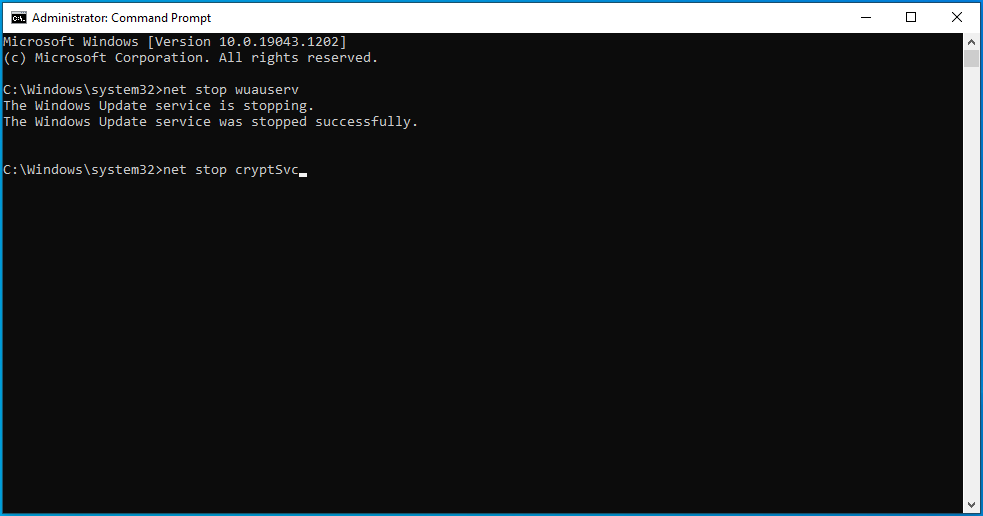
- net durdurma bitleri
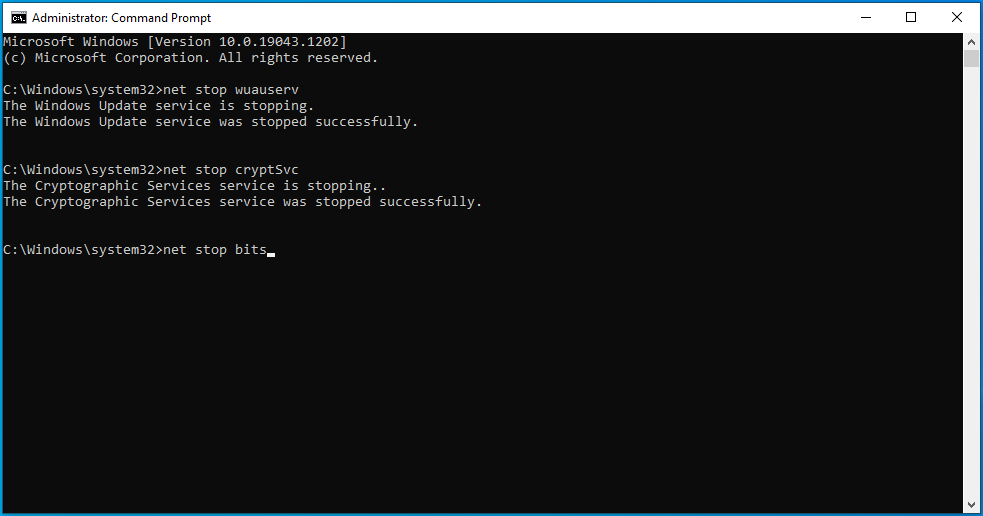
- net stop msserver
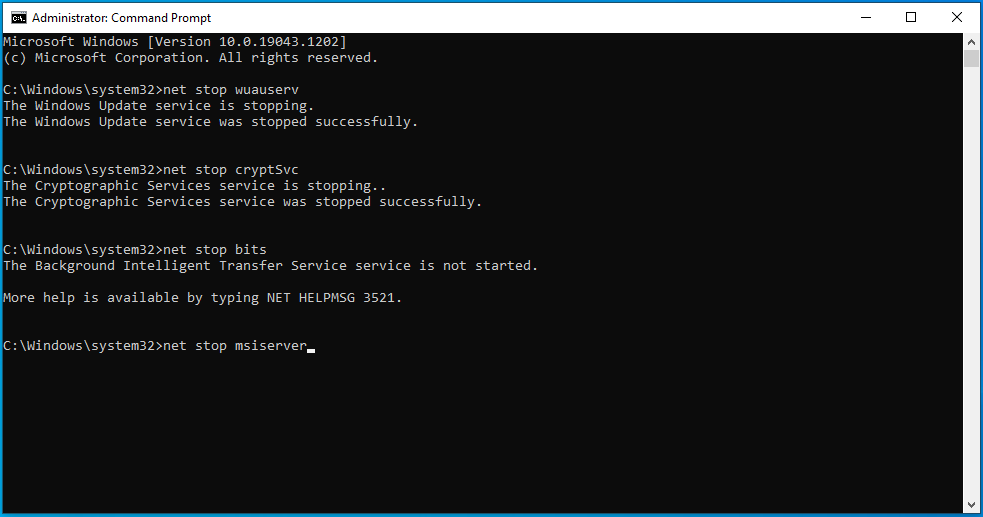
- Ardından, Catroot2 ve SoftwareDistribution klasörlerini yeniden adlandırın. Bunu yapmak için, ren C:\\Windows\\System32\\catroot2 Catroot2.old ve ren C:\\Windows\\SoftwareDistribution SoftwareDistribution.old komutlarını kopyalayıp yapıştırın ve her birinin ardından “Enter” tuşuna basın.
- MSI Installer, Windows Update, Cryptographic Service ve BITS'i yeniden başlatarak işlemi sonlandırın. Bunu yapmak için, aşağıdaki komutları birbiri ardına kopyalayıp yapıştırın, her birinin ardından "Enter" tuşuna basın:
- net başlangıç wuauserv
- net start cryptSvc
- net başlangıç bitleri
- net start msserver
- Komut İsteminden çıkın ve 0x80070026 hata kodunun düzeltilip düzeltilmediğini kontrol etmek için güncellemeleri yüklemeyi deneyin.
6. Çözüm: Windows Media Oluşturma Aracını Kullanmayı Deneyin
Bazen, Windows güncellemelerini yüklerken sorun yaşadığınızda, Windows Media Oluşturma Aracı kullanışlı olabilir. Nasıl kullanılacağı aşağıda açıklanmıştır:
- Windows 10 yükleme medyasını indirmek için resmi Microsoft web sitesine gidin.
- "Çalıştır"ı seçin. Bu aracı kullanmak için yönetici olmanız gerekir.
- "Ne yapmak istiyorsun?" sayfasında, "Bu bilgisayarı şimdi yükselt"i seçin ve "İleri"yi seçin.
- Gerekli dosyaların indirilmesini ve yükseltme işleminin tamamlanmasını bekleyin.
- Son olarak, PC'nizi yeniden başlatın.
Bu çözüm, Windows Update hata kodu 0x80070026'yı düzeltmelidir.
7. Çözüm: Güncellemeleri Manuel Olarak Yüklemeyi Deneyin
Windows 10'u güncellemeye çalışırken hala 0x80070026 hata kodunu alıyorsanız, Microsoft'un Güncelleme Kataloğu sayfasına giderek en son Windows yamalarını yüklemeyi deneyebilirsiniz. Bu sayfada, yüklemek istediğiniz güncellemelerin KB numaralarını girin ve “İndir” düğmesine tıklayın.
Aynı şekilde, en son sürücü güncellemelerini yüklemek istiyorsanız, üreticilerin web sitelerini ziyaret edin ve güncellemeleri oradan indirin.
Çözüm 8: Proxy Bağlantınızı Geçici Olarak Devre Dışı Bırakın
Windows 10 PC'nizde bir proxy bağlantısı kullanıyorsanız, 0x80070026 hata kodunun arkasındaki suçlu bu olabilir. Bunun sorunu çözüp çözmediğini kontrol etmek için devre dışı bırakmayı deneyin. İşte nasıl:
- Windows Ayarları'nı açın ve "Ağ ve İnternet"i seçin.
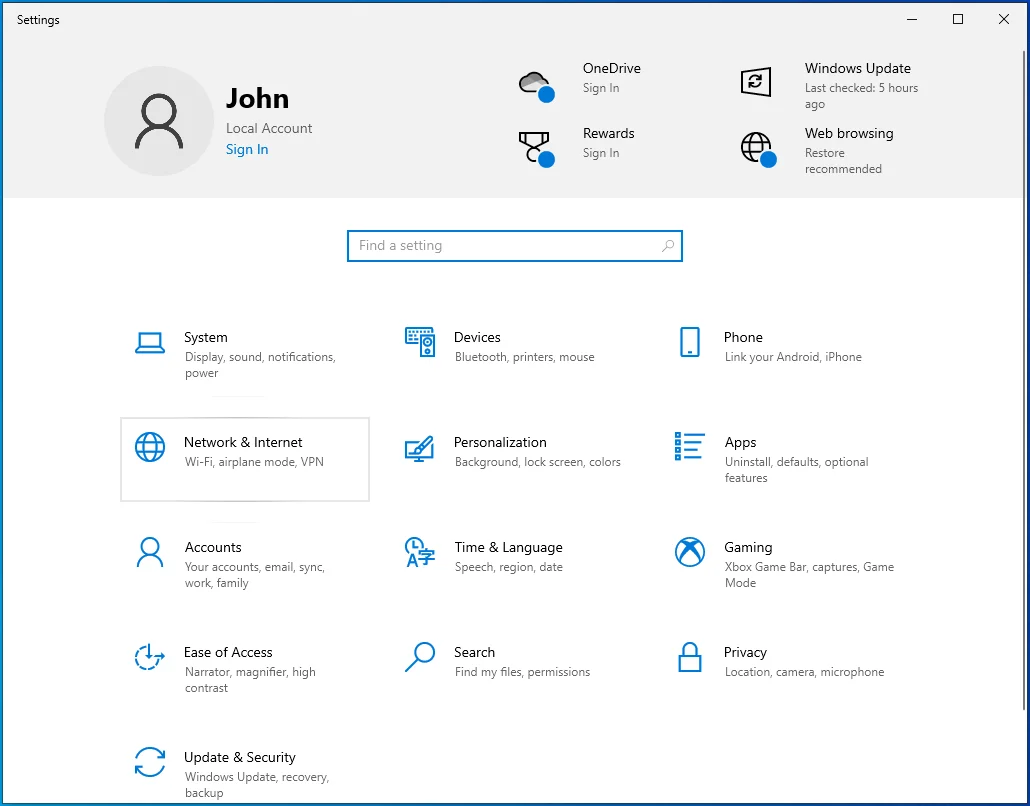
- Sol kenar çubuğundaki "Proxy"ye tıklayın.
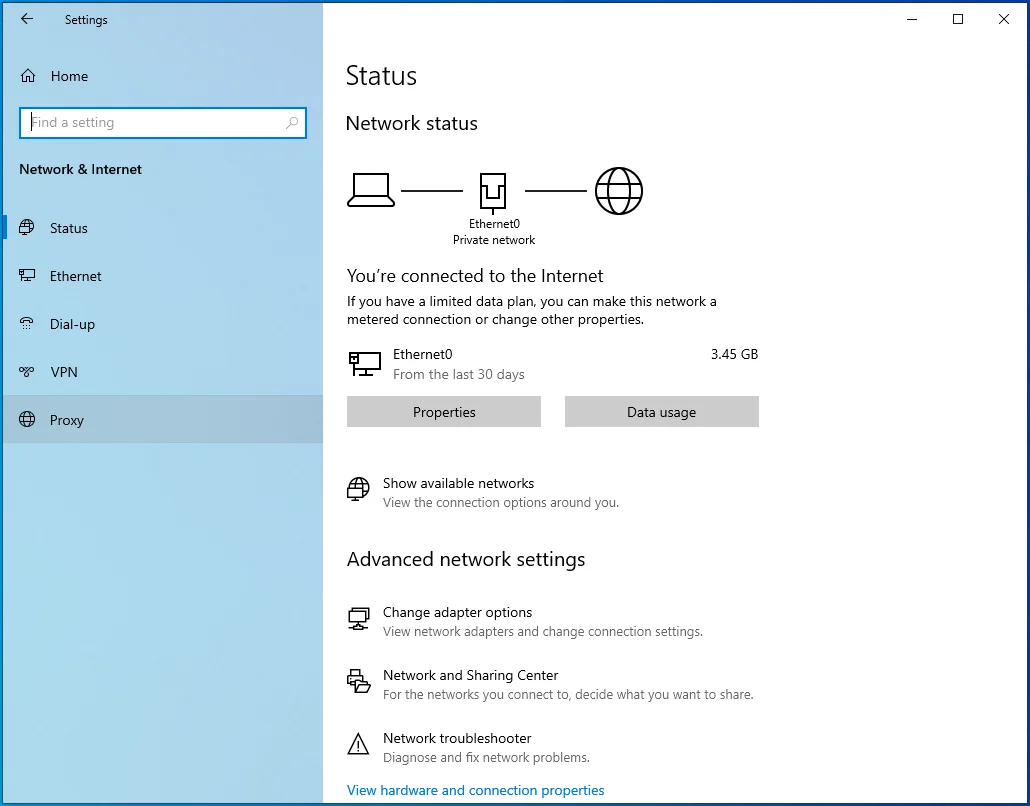
- Sağ kenar çubuğunda, "Ayarları otomatik olarak algıla"yı "Açık" olarak değiştirin.
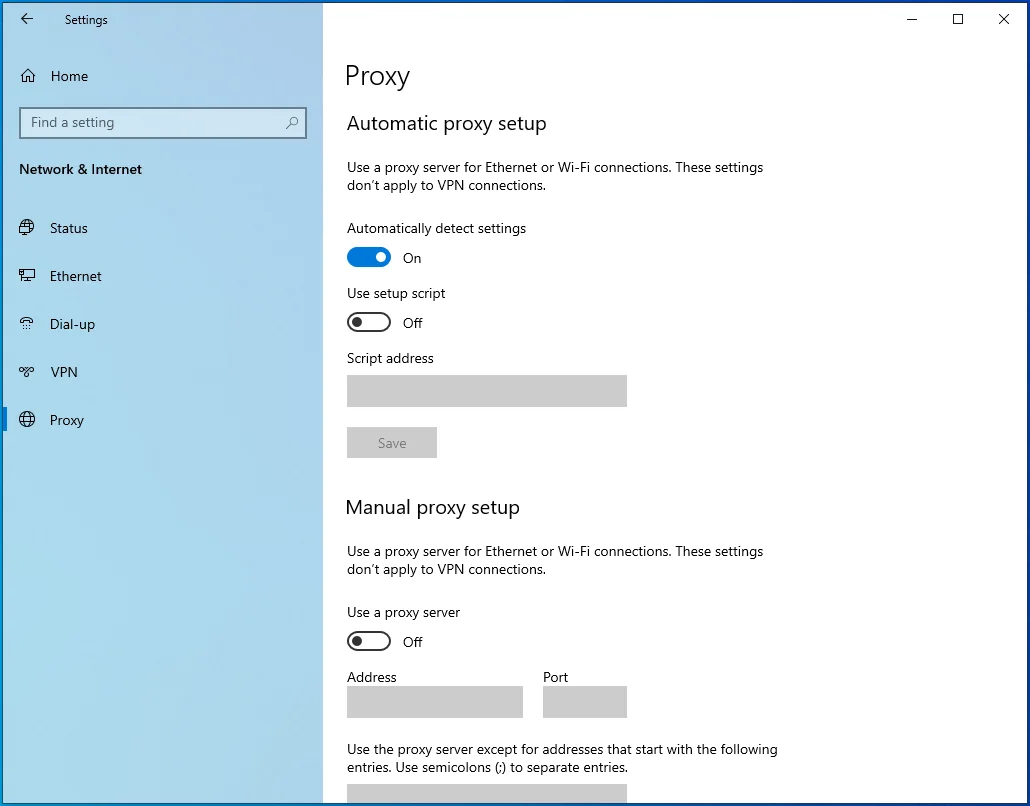
- "Manuel proxy kurulumu" altında, "Proxy sunucusu kullan" düğmesini "Kapalı" olarak değiştirin.
- Şimdi, bu sefer çalışıp çalışmadığını görmek için Windows Update'i tekrar çalıştırmayı deneyin.
Proxy kullanmıyorsanız bu çözümü atlayın.
9. Çözüm: Bilgisayarınızı Sıfırlayın
Yukarıdaki çözümlerden hiçbiri Windows Update hata kodu 0x80070026'yı düzeltmede işe yaramazsa, bilgisayarınızı sıfırlamanız gerekebilir. PC'nizi sıfırlamak bazı dosyaları silebileceğinden, devam etmeden önce önemli verileri yedeklediğinizden emin olun. Dosyaları harici bir sabit sürücüye yedeklemeniz önerilir. İşiniz bittiğinde, şu talimatları izleyin:
- Win + I kısayolunu kullanarak “Ayarlar” uygulamanızı açın.
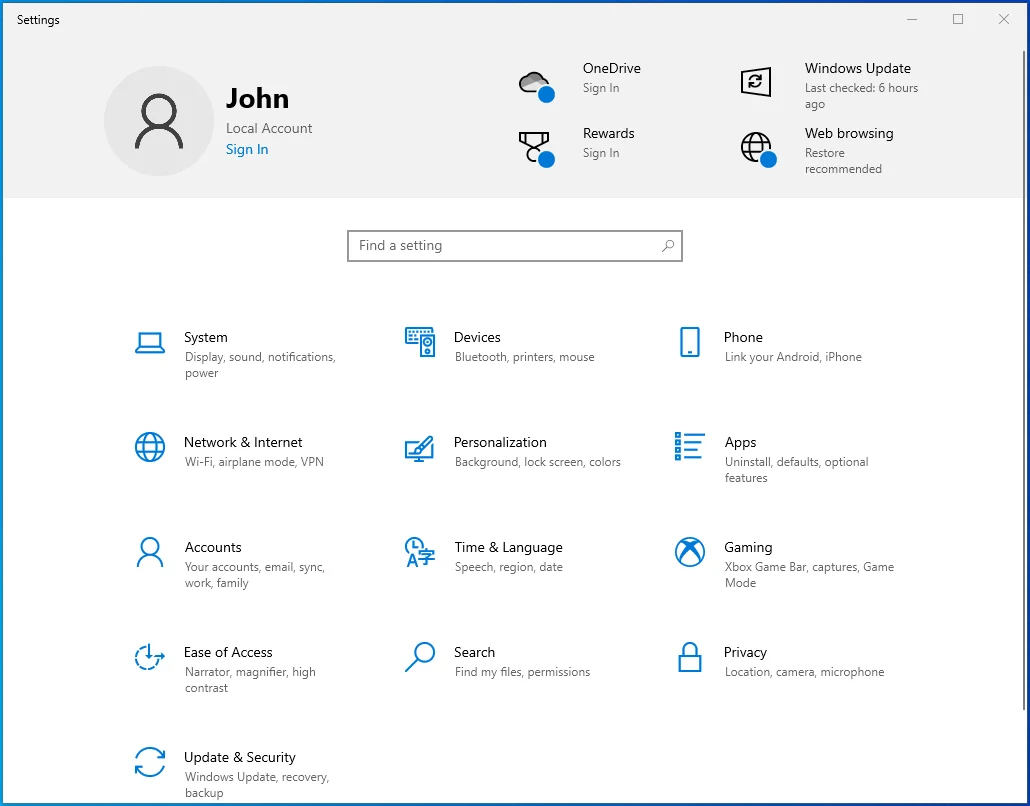
- Güncelleme ve Güvenlik > Kurtarma'ya gidin.
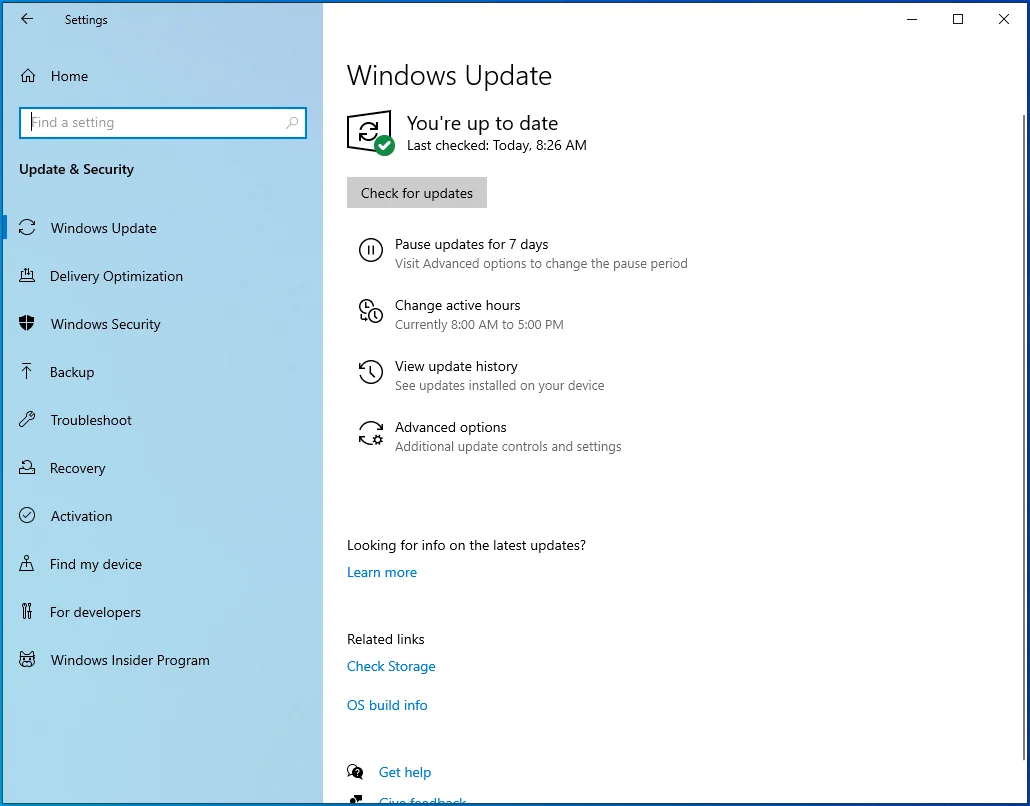
- "Bu bilgisayarı sıfırla" altında, sıfırlama işlemini başlatmak için "Başlayın" düğmesine tıklayın. Windows'u sıfırlamayı tamamlamak için ekrandaki talimatları izleyin.
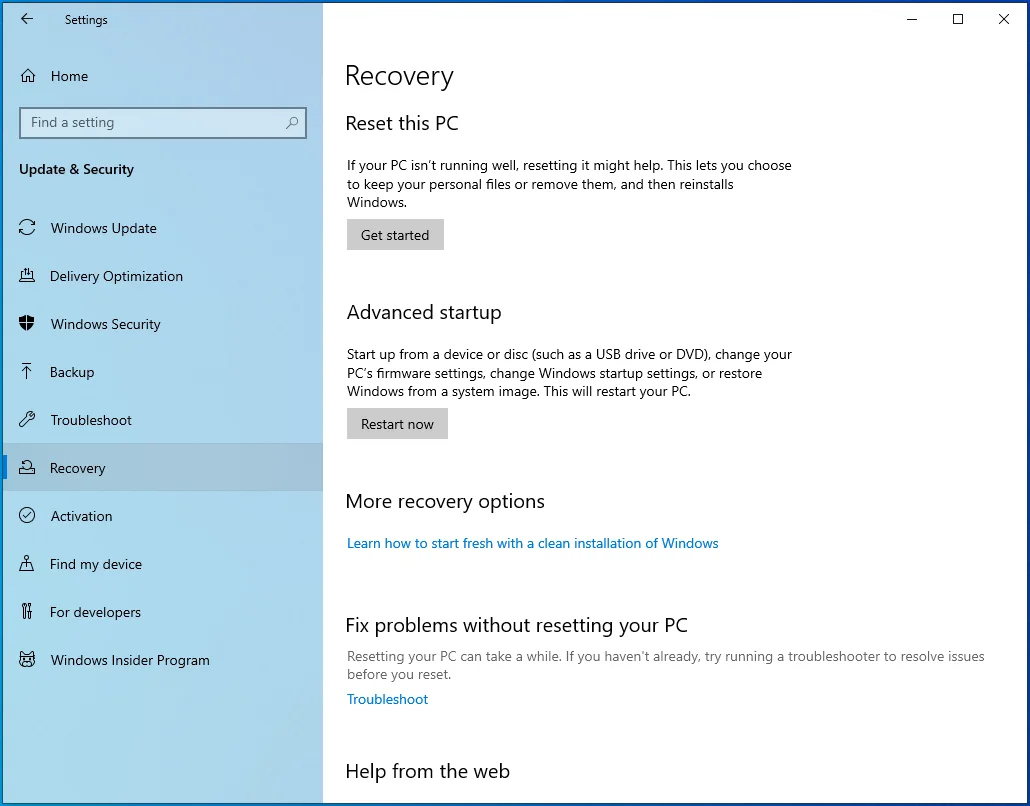
- İşiniz bittiğinde, Windows Update özelliğinin beklendiği gibi çalışıp çalışmadığını kontrol edin. Varsa, artık 0x80070026 güncelleme hata koduyla karşılaşmamalısınız.
Bu gönderideki çözümlerin işinize yarayacağını umuyoruz. 0x80070026 hata koduyla ilgili ek bilgileriniz varsa, aşağıda yorum yaparak katkıda bulunmaktan çekinmeyin.
