Darksiders Genesis'teki Unreal Engine hatası nasıl düzeltilir?
Yayınlanan: 2020-06-15Darksiders Genesis oynuyorsanız ve Unreal Engine çökme hatası görmeye devam ediyorsanız, oyun dosyalarınızdan bazıları bozulmuş veya kaybolmuş olabilir; eski veya hasarlı yazılım bağımlılıklarınız var; veya bilgisayarınızda sürücü sorunları var. Kök nedene bağlı olarak hatayı düzeltmenin farklı yolları vardır. Bu yazıda, atmanız gereken tüm adımları size göstereceğiz.
Oyununuzun Kurulumunu Düzeltin
Unreal Engine çökmesi, hatalı veya eksik olan bazı oyun dosyalarıyla ilgili olabilir. Başlatma sırasında hatayı gören oyuncular için ilgili oyun dosyaları, başlatma işlemiyle ilgili olanlardır. Bu durumda sorunu çözmek için oyun dosyalarınızı onarın.
Darksiders Genesis, GOG Galaxy ve Steam'de mevcut olduğundan, oyun dosyalarınızı doğrulamak için her iki istemciyi kullanmayla ilgili adımları size göstereceğiz. Her istemci, sisteminizdeki dosyaları tarayacak ve bunları sunucularındakilerle karşılaştıracaktır. Hatalı dosyalar bulurlarsa, bu dosyalar değiştirilecektir.
GOG Galaksisi:
- Başlat menüsünü açın ve istemciyi başlatın.
- Uygulama göründükten sonra Kitaplık bölümüne gidin ve Darksiders Genesis'e tıklayın.
- Oyunun sekmesi göründüğünde, Diğer açılır menüsüne gidin ve Kurulumu Yönet >> Doğrula/Onar'ı seçin.
- Doğrulama işlemi şimdi başlayacaktır.
- İstemci tamamlandıktan sonra, işlemin sonucunu size bildirecektir.
- Artık oyunu başlatabilir ve sorunu kontrol edebilirsiniz.
Steam'i Kullanmak:
- Steam'in masaüstü kısayoluna çift tıklayın veya Başlat menüsünde istemcinin girişine tıklayın.
- Steam istemcisi göründükten sonra pencerenin en üstüne gidin ve Kitaplık'a tıklayın.
- Oyun kitaplığınız göründüğünde, Darksiders Genesis'e gidin, sağ tıklayın ve ardından Özellikler'e tıklayın.
- Ana pencereye gidin ve Yerel Dosyalar'a tıklayın.
- Ardından, Yerel Dosyalar sekmesi altındaki “Oyun dosyalarının bütünlüğünü doğrula” seçeneğine tıklayın.
- Steam istemcisi şimdi sisteminizdeki dosyaları sunucularındaki dosyalarla karşılaştırmaya başlayacaktır. Bir dosya Steam'in sunucusundaki karşılığıyla eşleşmezse, istemci onu otomatik olarak değiştirir.
- İşlemin süresi, hasarlı dosyaların sayısına, sisteminizin hızına ve sinyal gücünüze bağlı olacaktır.
- İşlem tamamlandıktan sonra sorunu kontrol etmek için oyunu çalıştırın.
Windows'u güncelleyin
Eski yazılım bileşenleri de hatayı tetikliyor olabilir. Bazı oyuncular, .NET Framework'ün en son sürümünü yüklemenin sorundan kurtulmaya yardımcı olduğunu bildirdi. İşin iyi yanı, Windows Update yardımcı programını kullanarak bunu kolayca yapabilirsiniz.
Şimdiye kadar, yardımcı programın sisteminiz için mevcut tüm güncellemeleri yayına girdikten sonra otomatik olarak indirmesi gerekiyordu. Ancak, bazı sistem aksaklıkları aracın arka planda görevlerini yerine getirmesini engelleyebileceğinden, durum her zaman böyle değildir. Bu nedenle, Windows Update aracını manuel olarak çalıştırın ve güçlü bir internet bağlantınız olduğundan emin olun. Aşağıdaki adımları takip et:
- Başlat düğmesine sağ tıklayın ve Hızlı Erişim menüsünde Ayarlar'a tıklayın. Ayarlar uygulamasını başlatmak için klavyenizi kullanmak istiyorsanız, Windows ve I tuşlarına aynı anda dokunun.
- Ayarlar uygulaması göründüğünde, sayfanın altındaki Güncelleme ve Güvenlik simgesine tıklayın.
- Şimdi, Güncelleme ve Güvenlik arayüzü göründüğünde Güncellemeleri Kontrol Et düğmesine tıklayın.
- Windows Update şimdi mevcut güncellemeleri kontrol edecek.
- İndir düğmesine tıklayın.
- Yardımcı program güncellemeleri indirdikten sonra, ona sisteminizi yeniden başlatma ve yükleme izni vermelisiniz. Tek yapmanız gereken Şimdi Yeniden Başlat düğmesine tıklamak.
- Yüklenen güncelleme türlerine bağlı olarak, sisteminiz yükleme işlemi sırasında birkaç kez yeniden başlayabilir.
- İşlem bittikten sonra bilgisayarınız normal şekilde başlayacaktır.
- Şimdi oyunu başlatın ve hatanın tekrar görünüp görünmediğini kontrol edin.
Grafik Kartı Sürücünüzü Güncelleyin
Mevcut grafik kartı sürücünüz suçlu olabilir. Sürücüyü bir süredir güncellemediyseniz, bir sonraki eylem planınız bu olmalıdır. Ayrıca, bozuk veya eksik bir sürücü hatayı tetikleyebilir.
Bu nedenle, grafik kartı sürücünüzle ilgili sorunlardan kurtulmak için onu kaldırın ve ardından en son sürümünü yükleyin. Kartın sürücüsünü nasıl kaldıracağınızı bilmiyorsanız, aşağıdaki adımları izleyin:
- Hızlı Erişim menüsünü açmak için Windows ve X tuşlarına aynı anda basın veya Başlat düğmesine sağ tıklayın.
- Menü uçup gittikten sonra, Aygıt Yöneticisi'ne tıklayın.
- Aygıt Yöneticisi penceresi göründüğünde Görüntü Bağdaştırıcılarının yanındaki oka tıklayın.
- Ardından, grafik kartı sürücünüze sağ tıklayın ve içerik menüsü göründükten sonra Cihazı Kaldır'a tıklayın.
- Aygıtı Kaldır iletişim penceresini gördüğünüzde, Kaldır düğmesine tıklamadan önce "Bu aygıtın sürücü yazılımını sil" seçeneğinin yanındaki kutuyu işaretleyin.
- Windows şimdi sürücüyü kaldıracak.
- Bilgisayarı yeniden başlatın.
Grafik sürücünüzü ve tüm kalıntılarını sisteminizden kaldırmak için Display Driver Uninstaller'ı da kullanabilirsiniz. Program ücretsiz bir yazılımdır, bu nedenle bulunması zor olmamalıdır. Ayrıca AMD grafik kartı kullanıyorsanız AMD temizleme aracını da kullanabilirsiniz.
Bilgisayarınız açıldıktan sonra devam edin ve grafik kartınız için en son sürücüyü yükleyin. Bunun için farklı yollar var. Bunlar, Windows Update yardımcı programını kullanmayı, kartınızın üreticisinin web sitesine gitmeyi, Aygıt Yöneticisini kullanmayı ve üçüncü taraf bir uygulamayı kullanmayı içerir.
Sürücüyü kartınızın üreticisinden indirecekseniz, doğru bilgilerle donatıldığından emin olun. Yanlış sürücüyü indirip yüklemek yalnızca ek sorunlara neden olur.
Aygıt Yöneticisini veya daha iyisi Auslogics Driver Updater'ı kullanarak sürücüyü kendiniz indirmenin stresini ve risklerini atlayabilirsiniz. Aygıt Yöneticisi, grafik kartı modelinizi algılamanıza, en son sürücüsünü aramanıza ve otomatik olarak yüklemenize yardımcı olabilir. Şu basit adımları izleyin:
- Başlat düğmesinin yanındaki arama kutusunu açmak için görev çubuğundaki büyüteç simgesine tıklayın veya Windows ve S tuşlarına birlikte basın.
- Arama işlevi göründükten sonra, "Aygıt Yöneticisi" yazın (tırnak işaretleri olmadan), ardından sonuçlarda Aygıt Yöneticisi'ne tıklayın.
- Aygıt Yöneticisi açıldıktan sonra Görüntü Bağdaştırıcıları'nı genişletin, grafik kartınıza sağ tıklayın ve ardından Sürücüyü Güncelle'ye tıklayın.
- Sürücü Güncelle penceresi göründüğünde, “Güncellenmiş sürücü yazılımını otomatik olarak ara” seçeneğine tıklayın.
- Araç, bulunduğunda sürücüyü indirecek ve kuracaktır.
- Sisteminizi yeniden başlatın ve sorunu kontrol edin.
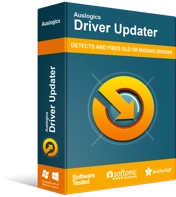
Sürücü Güncelleyici ile Bilgisayar Sorunlarını Çözün
Kararsız bilgisayar performansına genellikle güncel olmayan veya bozuk sürücüler neden olur. Auslogics Driver Updater, sürücü sorunlarını tanılar ve bilgisayarınızın daha sorunsuz çalışmasını sağlamak için eski sürücülerin tümünü bir kerede veya birer birer güncellemenize olanak tanır
Auslogics Driver Updater'ı kullanmak size daha fazla seçenek ve avantaj sunar. Bazen Aygıt Yöneticisi, Microsoft henüz doğrulanmış sürücü sürümlerini yayınlamadığı için teslim etmez. Bununla sınırlı olmak zorunda değilsin. Auslogics Driver Updater ile, üretici onu yayınladıktan sonra her zaman sürücünün en son sürümünü edinebilirsiniz. Dahası, önceki sürücülerinizin yedeklerine sahip olursunuz, bu da onları geri almanız gerekenden önce yüklemenize izin verir.

Program, yalnızca ekran sürücünüzü değil, tüm sürücülerinizi güncel tutacaktır. Dahası, süreç otomatikleştirilmiştir. Bu nedenle, tek tek sürücüleri birbiri ardına kontrol etmenize gerek yoktur. Aşağıdaki adımlar size ne yapacağınızı gösterecektir:
- Auslogics Driver Updater'ın indirme sayfasına gidin ve kurulum dosyasını indirin.
- Dosya indirildikten sonra çalıştırın.
- Kullanıcı Hesabı Denetimi iletişim kutusu izin istediğinde Evet'e tıklayın.
- Kurulum sihirbazı göründüğünde, dilinizi seçin ve programın nereye kurulacağını belirtin.
- Bundan sonra, bir masaüstü simgesi oluşturmak isteyip istemediğinizi, programın Windows başladığında başlatılıp başlatılmayacağını ve aracın sorunlar oluştuğunda geliştiricilerine bilgi göndermesini isteyip istemediğinizi seçin.
- Kurulum işlemi tamamlandıktan sonra programı başlatın ve taramayı başlatmak için Başlat düğmesine tıklayın.
- Grafik kartı sürücünüzü sorunlu sürücüler listesinde görürseniz Güncelle düğmesine tıklayın.
- Güncelleme yüklendikten sonra sisteminizi yeniden başlatın ve hatayı kontrol edin.
Tam Ekran Optimizasyonlarını Devre Dışı Bırak
Tam Ekran Optimizasyonları, monitörünüzün tüm ekran alanını kullanan uygulamaları stabilize etmek için tasarlanmış bir özelliktir. Görünüşe göre, özellik Unreal Engine hatasının arkasındaki suçlu olabilir. Devre dışı bırakmayı deneyin ve hatanın kaybolup kaybolmadığını kontrol edin.
Özelliği devre dışı bırakmak için oyunun EXE dosyasına erişmeniz ve özelliklerini ayarlamanız gerekir. Aşağıdaki adımlar, dosyayı nasıl bulacağınızı ve gerekli olanı nasıl yapacağınızı gösterecektir:
- Masaüstünüzdeki herhangi bir klasöre çift tıklayarak bir Dosya Gezgini penceresi açın. Gezgini çağırmak için Windows + E klavye kısayolunu da kullanabilirsiniz.
- Dosya Gezgini göründükten sonra, sol bölmeye geçin ve Bu PC'ye tıklayın.
- Sağ bölmeye gidin ve Aygıtlar ve Sürücüler altındaki Yerel Disk C'ye tıklayın.
- Sürücü açıldığında, Program Files (x86) klasörüne çift tıklayın.
- Steam klasörünü açın.
- Steam klasörü göründükten sonra Steamapps klasörünü açın.
- Ardından, Ortak klasöre çift tıklayın.
- Şimdi Darksiders Genesis'in kurulum klasörünü bulun ve açın.
- Farklı bir dizine kurduğunuz için oyunun klasörüne giden yolu bulamıyorsanız, şu adımları izleyin:
GOG Galaxy kullanıyorsanız:
- İstemciyi başlatın.
- Kütüphane bölümüne gidin ve Darksiders Genesis'e tıklayın.
- Oyunun sekmesine gidin ve başlığın yanındaki Daha Fazla açılır menüsüne tıklayın.
- Açılır menü göründükten sonra, fare işaretçinizi Kurulumu Yönet üzerine getirin ve ardından Klasörü Göster'e tıklayın.
- Oyunun klasörü şimdi görünecektir.
Steam kullanıyorsanız:
- İstemciyi açın.
- Steam göründüğünde, pencerenin üst kısmındaki Kitaplık'a tıklayın.
- Oyun listeniz göründükten sonra Darksiders Genesis'e sağ tıklayın ve Özellikler'e tıklayın.
- Pencerenin sağ tarafına gidin ve Yerel Dosyalar'ı tıklayın.
- Şimdi, Yerel Dosyalar sekmesinin altındaki “Oyun dosyalarının bütünlüğüne göz at” düğmesine tıklayın.
- Oyunun klasörü şimdi açılacaktır.
- Darksiders Genesis'in kurulum klasörüne ulaştığınızda, EXE dosyasına sağ tıklayın ve Özellikler'e tıklayın.
- Özellikler iletişim penceresi açıldıktan sonra Uyumluluk sekmesine geçin.
- Şimdi, "Bu programı yönetici olarak çalıştır" düğmesini işaretleyin.
- Tamam'a tıklayın, ardından oyunu çalıştırın.
Bir Kayıt Dosyası Oluşturun
Sorun devam ederse, bazı parametrelerle bir metin dosyası oluşturabilirsiniz. Bu yöntem, bazı kullanıcıların Unreal Engine çökme hatasından kurtulmasına yardımcı oldu.
Başlamadan önce, yanlış bir dönüş yaparsanız sistem kayıt defterinizi kurcalamanın ciddi sorunlara neden olabileceğini unutmayın. Bu nedenle, düzeltmeyi uygulamadan önce bir geri yükleme noktası oluşturduğunuzdan emin olun.
Bu adımları takip et:
- Başlat menünüzü açın, Not Defteri'ni arayın ve ardından uygulamayı başlatın.
- Yeni not açıldıktan sonra, 64 bit işletim sistemi kullanıyorsanız aşağıdakileri kopyalayıp yapıştırın:
Windows Kayıt Defteri Düzenleyicisi Sürüm 5.00
[HKEY_LOCAL_MACHINE\SYSTEM\CurrentControlSet\Control\GraphicsDrivers]
TdrGecikme”=hex(b):08,00,00,00,00,00,000,00
- Şimdi, pencerenin en üstüne gidin ve Dosya'ya tıklayın, ardından içerik menüsünde Farklı Kaydet'i seçin.
- Farklı Kaydet penceresi göründüğünde, Tüm Belgeler'i seçin, ardından dosyayı "darksiders.reg" (tırnak işaretleri olmadan) olarak kaydedin.
- Şimdi, dosyaya çift tıklayın.
- Artık hatayı kontrol etmek için oyunu çalıştırabilirsiniz.
Antivirüs programınızın araya girmediğinden emin olun
Bu nadir olmakla birlikte, sistem koruma programınızın bazı oyun dosyalarınızı bloke etmesi ve Unreal Engine çökmesini tetiklemesi olasıdır. Darksiders Genesis'i virüsten koruma programınıza bir istisna olarak ekleyerek bunun olmasını önleyebilirsiniz.
İstisnalar özelliği, üçüncü taraf virüsten koruma yazılımınızda farklı şekilde adlandırılabilir. Nasıl bulacağınızı bilmiyorsanız, uygulamanızın çevrimiçi olarak belirli dosya ve klasörleri engellemesini nasıl engelleyeceğinizi arayabilirsiniz. Windows Güvenliği konusunda rahatsanız, aşağıdaki adımlar süreç boyunca size yol gösterecektir:
- Başlat menüsünü açmak için Başlat düğmesine tıklayın veya Windows logo tuşuna basın. Başlat menüsü göründüğünde, kullanıcı adınızın yanındaki dişli çark simgesini tıklayın.
- Windows + I klavye kombinasyonunu kullanarak Ayarlar uygulamasını daha hızlı açabilirsiniz.
- Ayarlar ana ekranı göründükten sonra, pencerenin altındaki Güncelleme ve Güvenlik'e tıklayın.
- Güncelleme ve Güvenlik arayüzü açıldığında, sol bölmeye geçin ve Windows Güvenliği sekmesini çağırmak için Windows Güvenliği'ni seçin.
- Sağdaki Windows Güvenliği sekmesine gidin ve Koruma Alanları altındaki Virüs ve Tehdit Koruması bağlantısına tıklayın.
- Windows Güvenlik uygulamasının Virüs ve Tehdit Koruması sayfasını gördüğünüzde, aşağı kaydırın ve Virüs ve Tehdit Koruma Ayarları bölümünün altındaki Ayarları Yönet bağlantısını tıklayın.
- Ardından, Virüs ve Tehdit Koruma Ayarları ekranını gördükten sonra Dışlamalar bölümüne gidin ve ardından “İstisnalar ekle veya kaldır” bağlantısını tıklayın.
- Hariç Tutulanlar arayüzü açıldıktan sonra, "Dışlama ekle" simgesine tıklayın, ardından Klasör'ü seçin.
- Klasör Seç iletişim kutusunda, Darksiders Genesis kurulum klasörünü bulun, seçin ve ardından Klasör Seç düğmesine tıklayın.
- Şimdi oyunu açın ve sorunun tekrar oluşup oluşmadığını kontrol edin.
Çözüm
Artık Unreal Engine çökmesi sizi rahatsız etmemelidir. Paylaşacak herhangi bir deneyiminiz varsa, lütfen aşağıdaki yorumlar bölümünü kullanmaktan çekinmeyin.
