Microsoft Word'de Okunamayan İçeriği Düzeltmenin 12 Yolu
Yayınlanan: 2023-02-17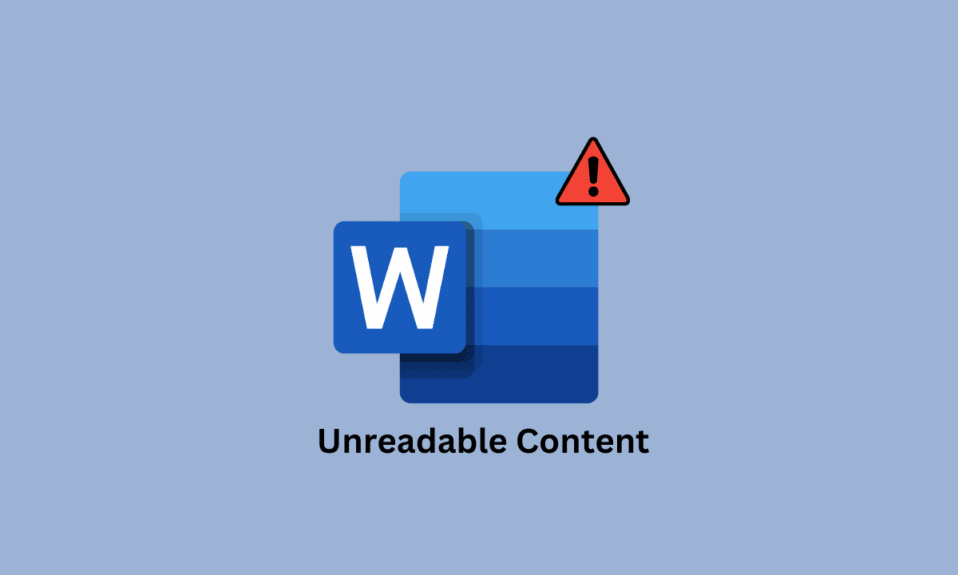
Birçok kullanıcı MS Word üzerinde çalışırken okunamayan içerik Microsoft Word hataları gibi hatalarla karşılaşmaktadır. Bu hata, bir MS Word dosyasında çeşitli sorunlara neden olabilir ve dosyayı okurken sorunlara neden olabilir. Bu sorunun bozuk bir MS Word dosyası veya eski MS Word yazılımı gibi çeşitli nedenleri olabilir. Neyse ki, bu sorunu teşhis etmek ve düzeltmek için çeşitli yöntemler deneyebilirsiniz. Bu kılavuzda, Word'ün bilgisayarınızda okunamayan içerik bulduğu Windows 10 sorunlarını tartışacağız. Microsoft Word'de okunamayan içeriği düzeltmek için okumaya devam edin.
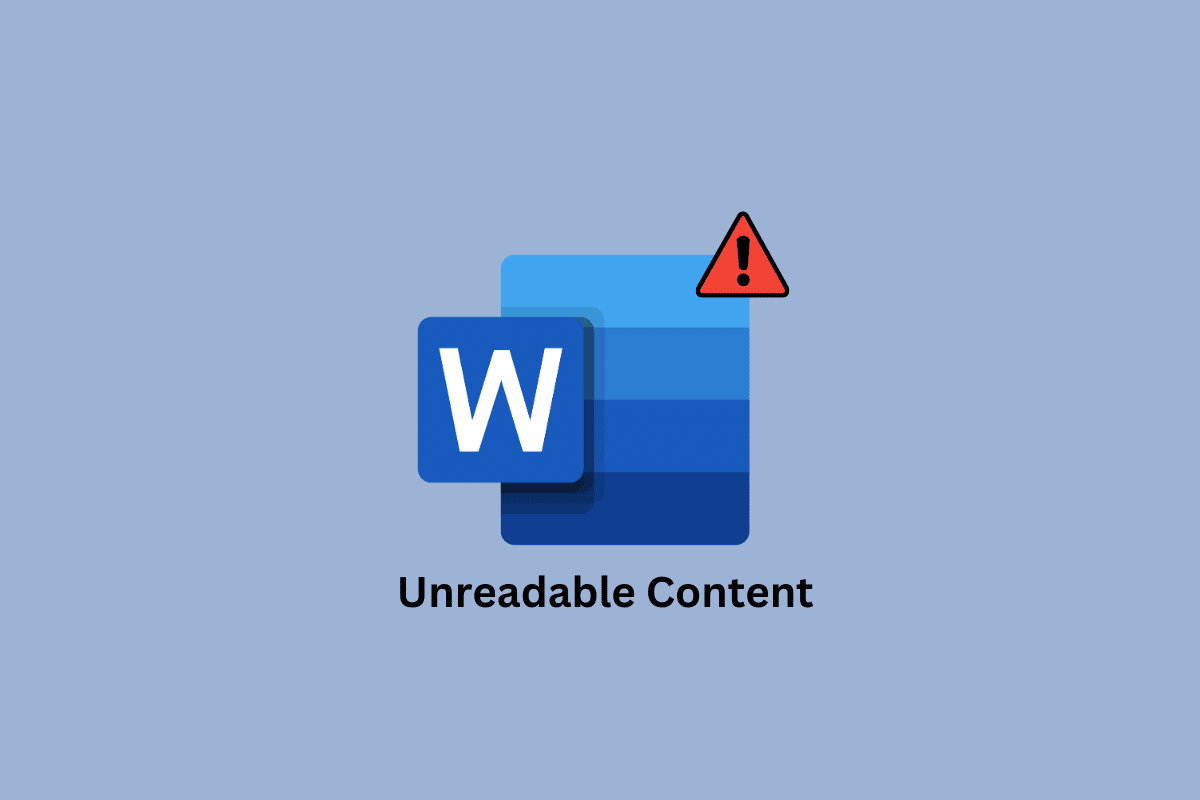
Microsoft Word'de Okunamayan İçeriği Düzeltme
Microsoft Word'de Word'ün okunamayan içerik bulduğu Windows 11 sorununun birçok nedeni olabilir; daha yaygın nedenlerden bazıları aşağıda belirtilmiştir.
- Bozuk veya arızalı bir MS Office eklentisi, sorunun yaygın bir nedenidir.
- Eski bir MS Office sürümü de bu hatanın yaygın nedenlerinden biridir.
- MS Office'te hatalar ve bozuk dosyalar varsa, bir belgede bu hataya neden olabilir.
- OneDrive ile yanlış veri senkronizasyonu, MS Office'te de bu soruna neden olabilir.
- İnternetten bir MS Word dosyası indirirken oluşan bir veri hatası, bazen okunamayan bir belge hatasıyla ilişkilendirilir.
- MS Word ile ilgili biçimlendirme sorunları da bu soruna neden olabilir.
- Bilgisayarınızdaki kötü amaçlı yazılımlar veya virüsler de MS Word ile ilgili sorunlara neden olabilir.
- Eski ve bozuk bir Windows güncellemesi de bu soruna neden olabilir.
- Hasarlı veya bozuk bir MS Word dosyası, okunamayan bir belge hatası gösterebilir.
- Dosyayı farklı bir bilgisayardan aktardıysanız, hatalı dosya izinleri de bu soruna neden olabilir.
- Tek bir dosya için birden çok dosya formatı dönüştürmesi bazen biçimlendirme sorunlarına neden olabilir ve bu da okunamayan belge sorunlarını daha da gösterebilir.
- MS Word aniden çökerse, okunamayan belge sorunları da dahil olmak üzere çeşitli hatalara neden olabilir.
- Bir MS Word dosyası çok fazla grafik içeriyorsa, bunun gibi çeşitli sorunlara neden olabilir.
Bu kılavuzda, okunamayan içerik Microsoft Word sorunlarının nasıl çözüleceğini anlamaya yönelik yöntemleri tartışacağız.
Yöntem 1: Microsoft Word'ü Eklentiler Olmadan Açın
Microsoft Word belgemin varsayılan içerik yerine neden garip okunamayan metinler gösterdiğini merak ediyorsanız, bunun nedeni MS Word programınıza yüklediğiniz bozuk bir eklenti olabilir. Word okunamayan içerik buldu Windows 10 yaygın bir sorundur ve Word dosyasını Word'den eklentiler olmadan açarak kolayca önlenebilir.
1. Çalıştır iletişim kutusunu açmak için Windows + R tuşlarına birlikte basın.
2. Buraya Winword yazın ve Enter tuşuna basın.
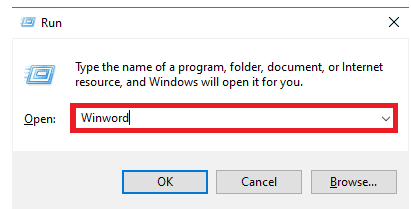
3. Şimdi MS Word'ü eklentiler olmadan açmak için Enter tuşuna basın.
Bu, Word okunamayan içerik buldu Windows 11 sorununu çözmezse sonraki yöntemi deneyin.
Yöntem 2: Microsoft Office'i Güncelleştirin
Eski bir Microsoft Office sürümü kullanıyorsanız, MS Word ve diğer Office uygulamalarında aksaklıklar yaşayabilirsiniz. Bazen okunamayan metin sorununa eski bir Office sürümü de neden olabilir. Bu nedenle, cihazınızda MS Office'i güncellemeyi düşünmelisiniz.
1. Başlat menüsünden Microsoft Word'ü açın ve bir Boş Belge açın.
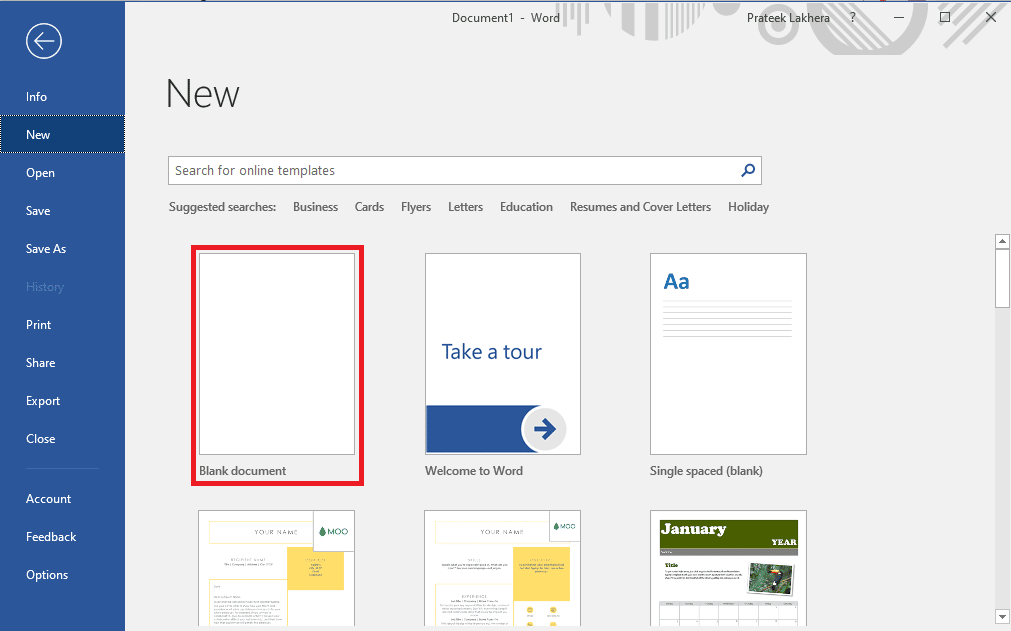
2. Şimdi, pencerenin sağ üst köşesindeki Dosyalar'a tıklayın.
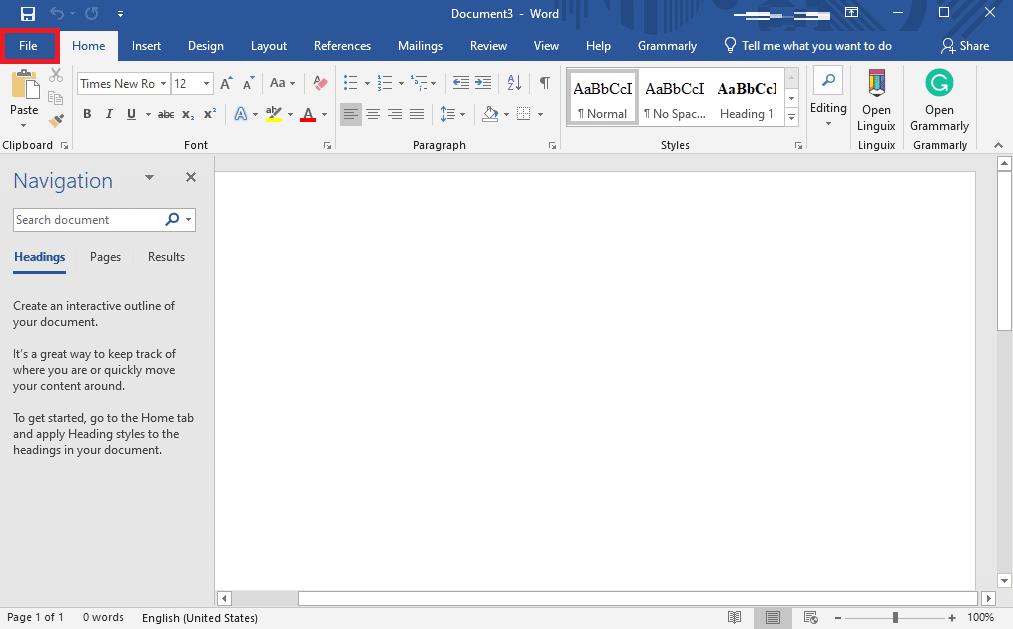
3. Sol taraftaki panelden Hesap seçeneğine tıklayın.
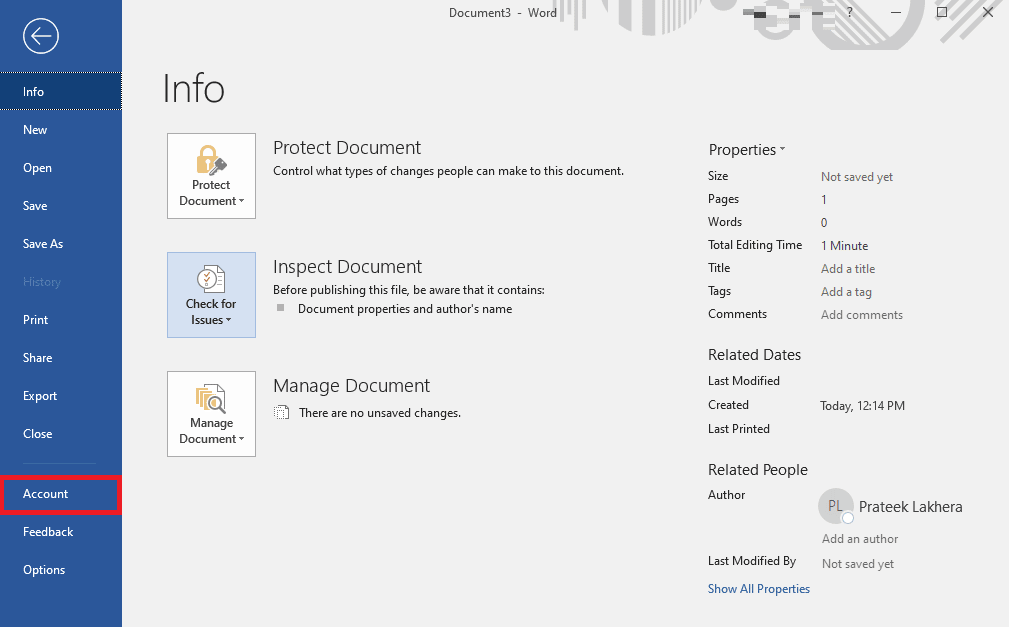
4. Şimdi, Güncelleme Seçenekleri açılır menüsüne tıklayın.
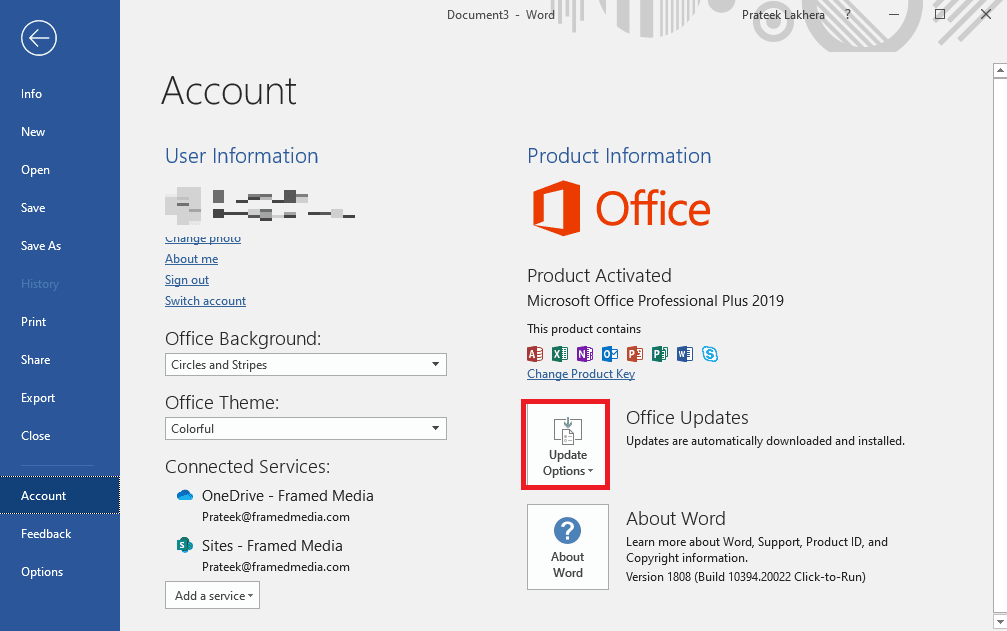
5. Son olarak, Şimdi Güncelle'ye tıklayın.
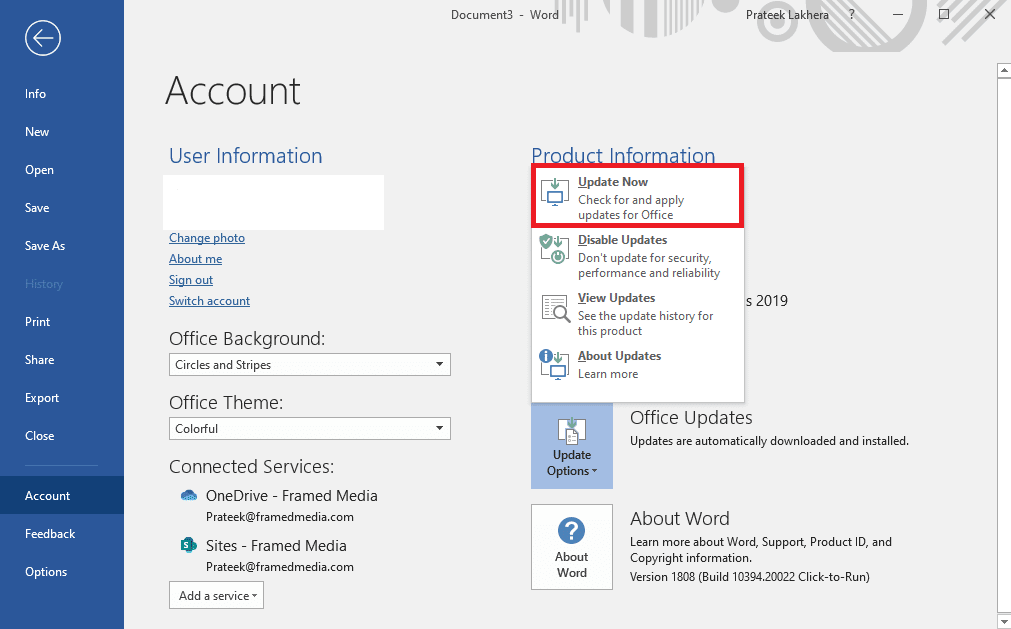
Bu yardımcı olmazsa ve hala okunamayan içerik Microsoft Word sorunlarını nasıl çözeceğinizi merak ediyorsanız, sonraki yöntemi deneyin.
Ayrıca Okuyun: Üzgünüz Ama Word Windows 10'da Bir Hatayla Karşılaştı Nasıl Düzeltilir?
Yöntem 3: Microsoft Office'i Onarın
Bazen sorun, MS Office'teki bir hatadan veya Office'in bozuk bir sürümünden de kaynaklanabilir. Bu nedenle, MS Office programınızı onarmak bu sorunu çözmek için iyi bir fikirdir. MS Office, kullanıcılara, Microsoft Word belgemin neden tuhaf, okunamayan bir metin gösterdiğini algılayıp çözebilen bir onarım yardımcı programı sağlar.
1. Ayarlar'ı açmak için Windows + I tuşlarına aynı anda basın.
2. Burada Uygulamalar'a tıklayın.
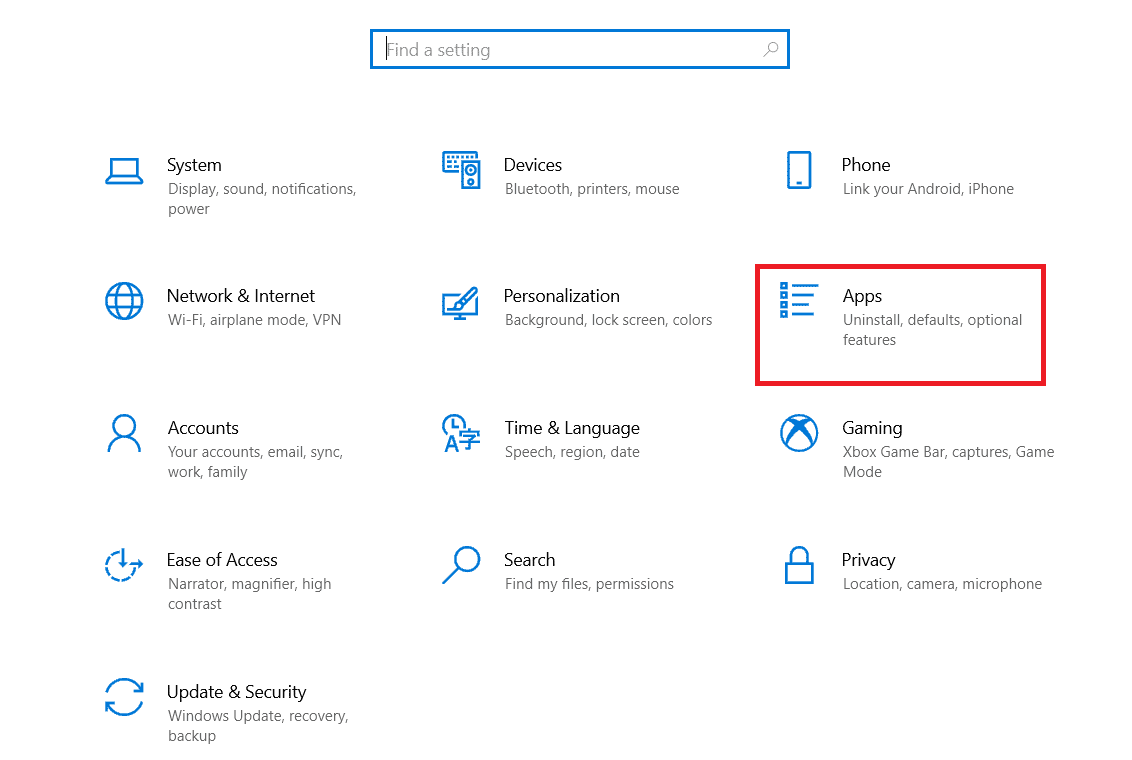
3. Şimdi Microsoft Office'i bulun ve seçin.
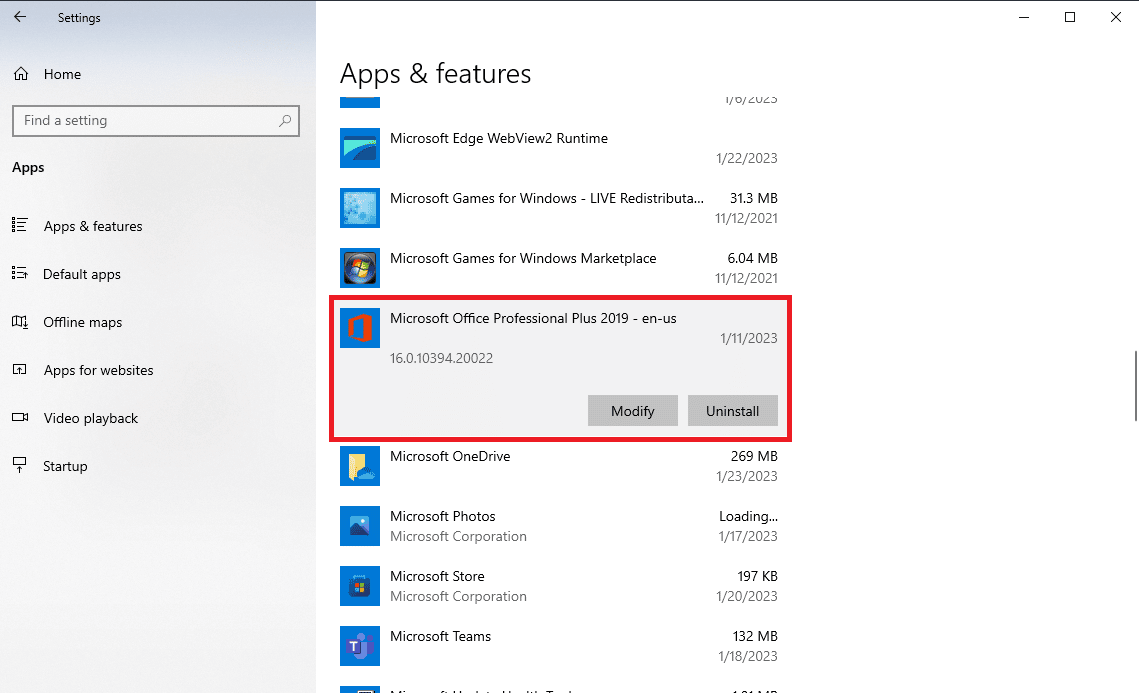
4. Burada Değiştir'e tıklayın.
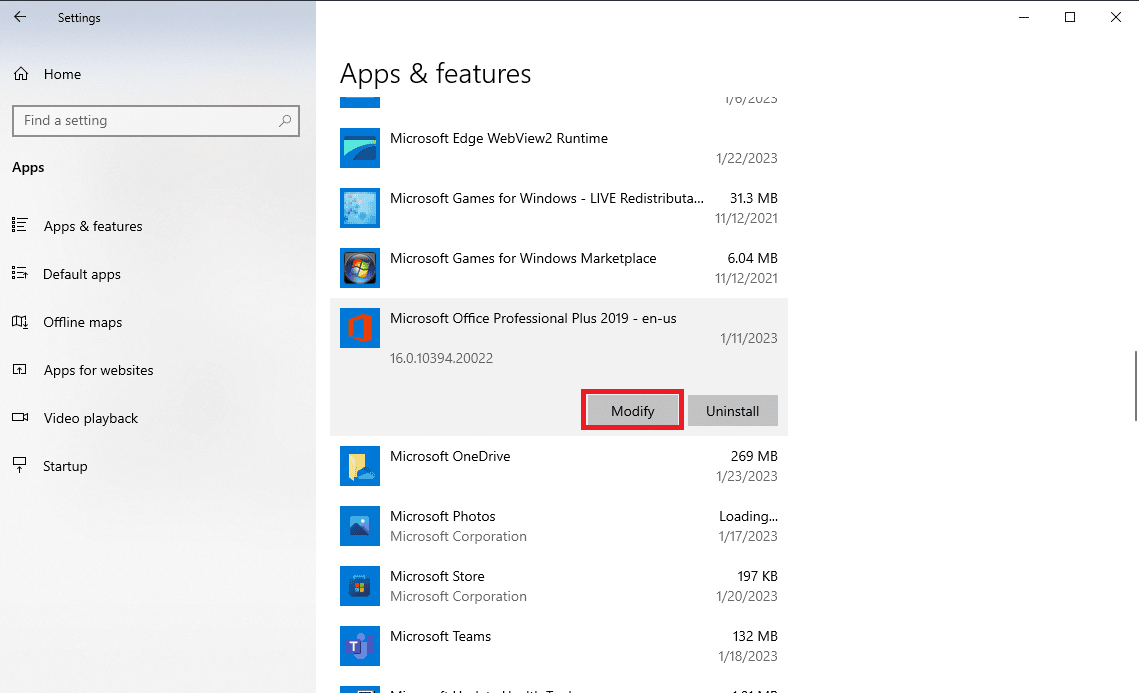
5. Son olarak, MS Office'in Word tarafından okunamayan içerik bulundu Windows 10 sorununu algılamasına ve çözmesine izin vermek için Onar'a tıklayın.
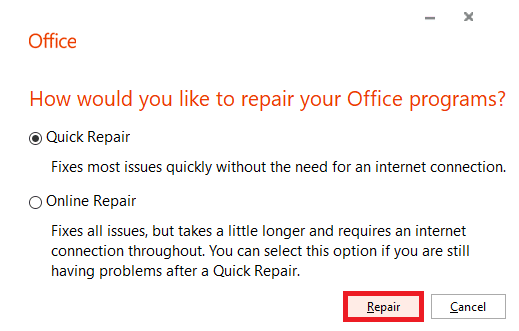
Bu yöntem, Word'de okunamayan içerik bulundu Windows 11 ve Windows 10 sorunlarının çözülmesine yardımcı olmazsa sonraki yöntemi deneyin.
Yöntem 4: Önceki Sürüm Geçmişini Aç
Belgeyi OneDrive'a kaydettiyseniz veya veriler OneDrive ile eşitlendiyse, sorun bazen dosyanın sürücüye yanlış eşitlenmesinden kaynaklanabilir. Dosyanızın önceki bir sürüm geçmişini kullanarak bu sorunu önleyebilirsiniz.
1. Dosya Gezgini'ni açmak için Windows + E tuşlarına aynı anda basın.
2. Dosya Gezgini'nde OneDrive'a gidin.
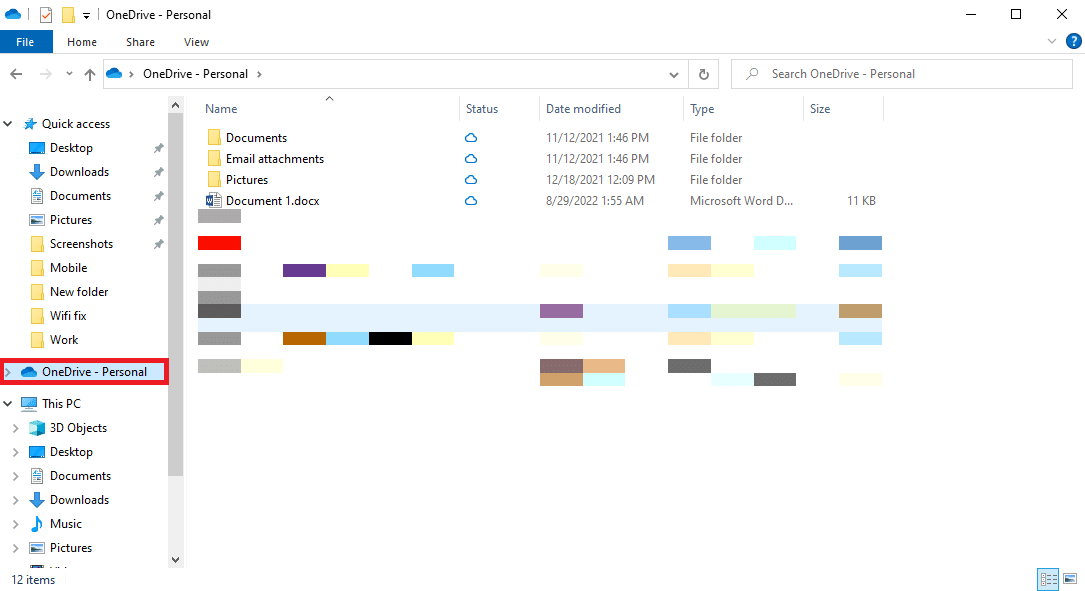
3. Dosyanızı bulun ve üzerine sağ tıklayın.
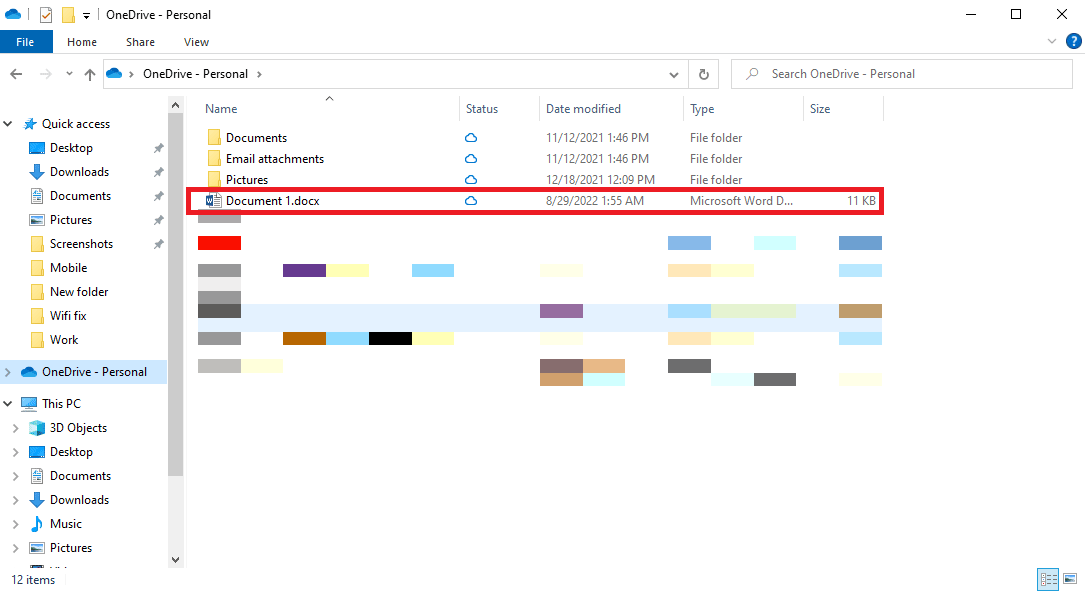
4. Dosyanın önceki bir sürümünü açmak için Sürüm geçmişi'ni seçin.
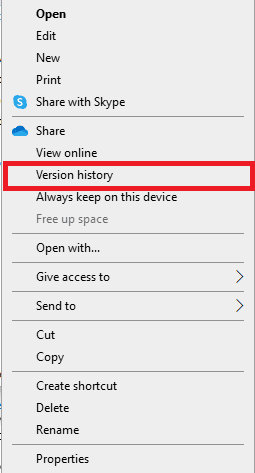
Ayrıca Okuyun: Word'de Denklem Nasıl Eklenir?
Yöntem 5: Sabit İnternet Ağı Kullanın (Varsa)
İnternetten veya e-posta yoluyla bir MS Word dosyası indiriyorsanız, bazen ağ sorunları nedeniyle yanlış veri aktarımı dosyayı bozabilir ve Microsoft Word'de bu hatayı alabilirsiniz. Bu sorunları önlemek için sabit bir internet bağlantısı kullandığınızdan emin olabilirsiniz. Ağın kararsız olmasına neden olabilecek WiFi sorunlarını da düzeltmeyi deneyebilirsiniz. WiFi kullanmıyorsanız, kötü internet sorunlarını çözmek için internet sağlayıcınızla iletişime geçtiğinizden emin olun. Zayıf sinyaller alıyorsanız, Yavaş İnternet Bağlantısı'nı kontrol edebilirsiniz. İnternetinizi Hızlandırmanın 10 Yolu! İnternet sorunlarını çözmenin yollarını bulma rehberi.
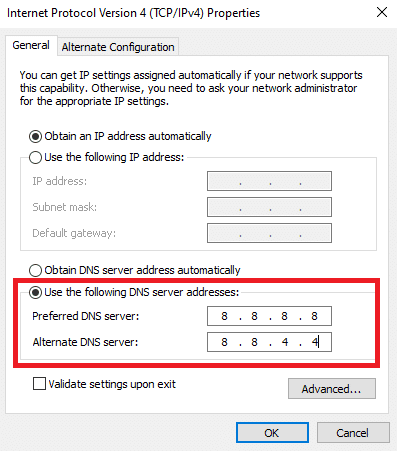
Yöntem 6: Dosyayı Not Defteri'nde Aç
Bu, Microsoft Word belgemin neden tuhaf okunamayan metinler gösterdiğini anlamanıza ve Microsoft Word belgelerindeki okunamayan belge sorunlarını düzeltmenize yardımcı olacak etkili bir yöntemdir. Not Defteri, Windows bilgisayarlarında yerleşik bir yazma aracıdır, bu aracı okunamayan bir belgeyi kopyalayıp yapıştırmak ve yeni bir dosya olarak kaydetmek için kullanabilirsiniz. Ancak, bu yöntem belgenizdeki tüm Word biçimlendirmesini kaldıracak ve belgeyi yeniden biçimlendirmeniz gerekecek.
1. Windows + E tuşlarına birlikte basarak Dosya Yöneticisini açın.
2. Şimdi sorunlu dosyanın konum yoluna gidin.
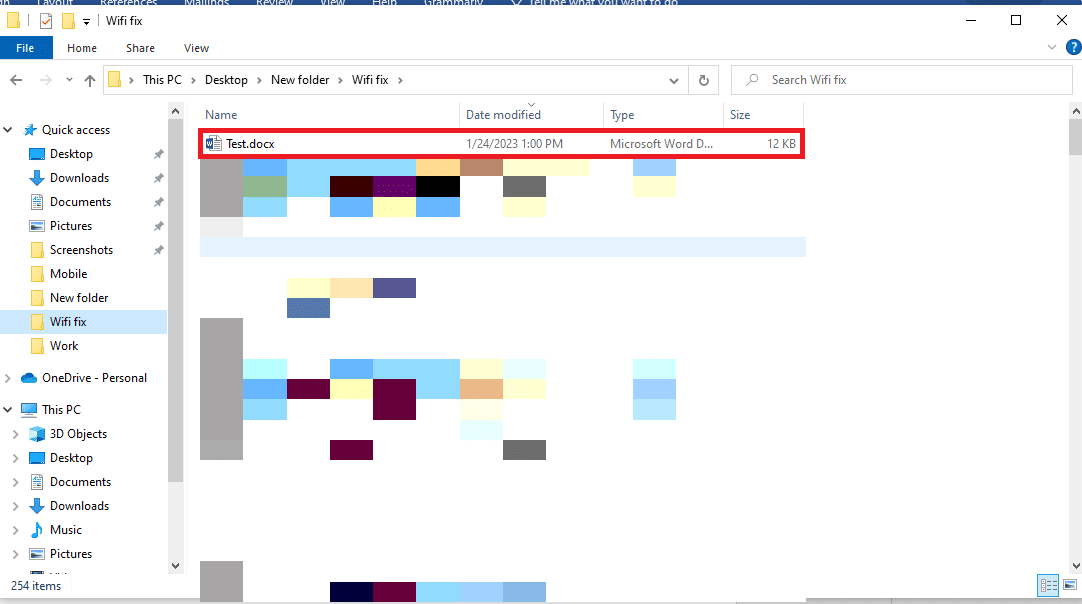
3. Dosyaya sağ tıklayın ve Birlikte Aç'a tıklayın... .
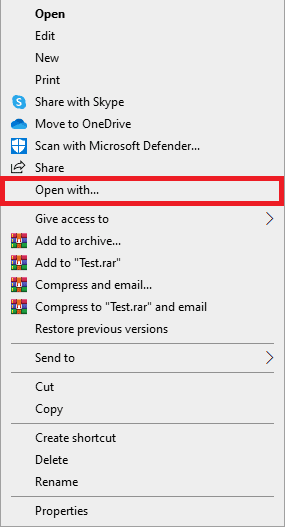

4. Şimdi, mevcut seçeneklerden Not Defteri'ni seçin ve ardından Tamam'ı tıklayın.
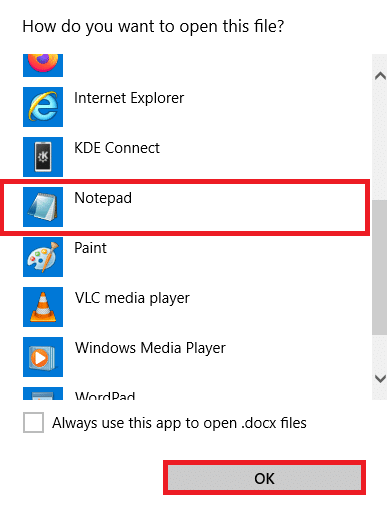
Not: Not Defterinizde, kelime dosyasından algılayamadığı bazı fazladan karakterler görebilirsiniz.
5. Not Defteri belgesindeki tüm fazla karakterleri kaldırın.
6. Şimdi Dosya'ya tıklayın.
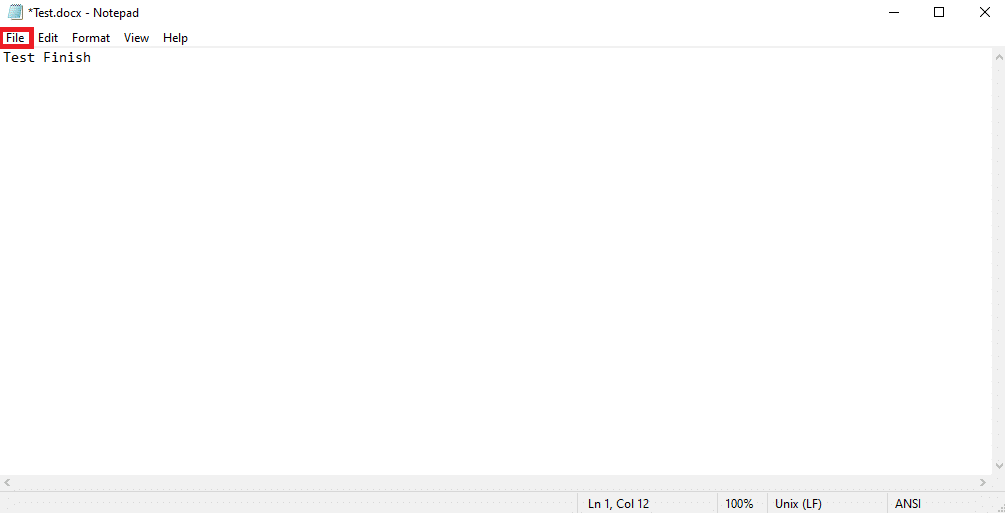
7. Burada Farklı Kaydet… seçeneğine tıklayın.
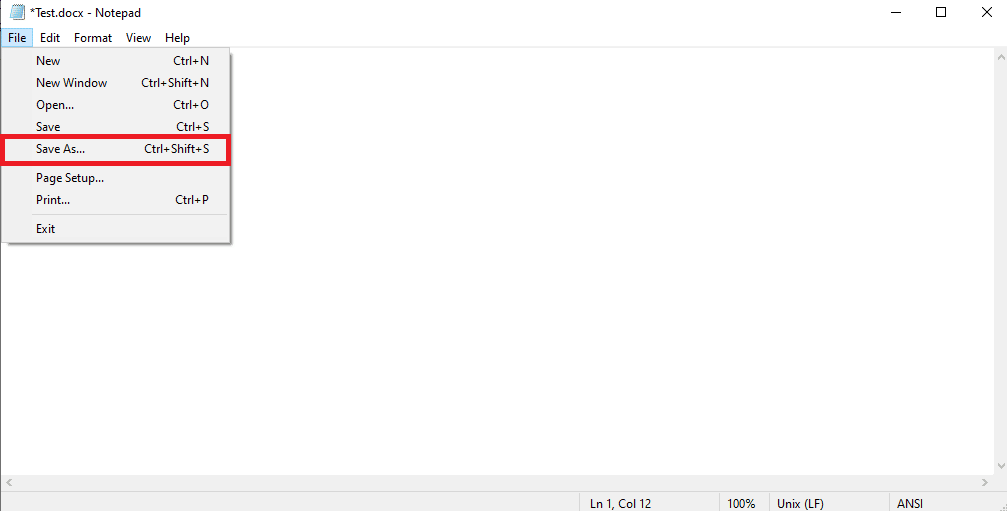
8. Şimdi, Word dosyasını yeniden adlandırın ve bir .docx dosyası olarak kaydedin .
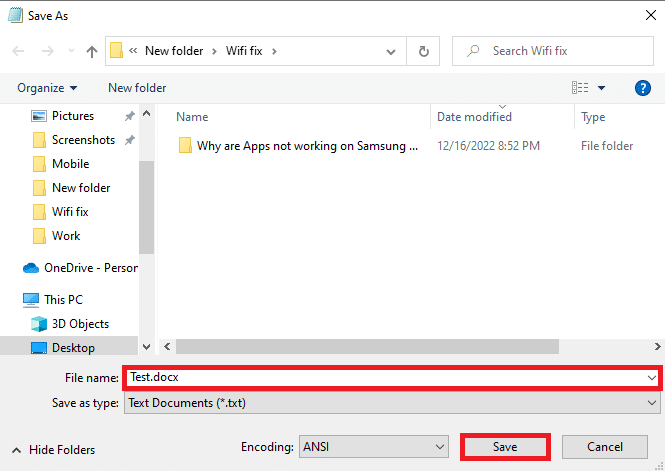
9. Dosyayı kaydedilen konumda bulun ve MS Word'de açın.
Ayrıca Okuyun: Microsoft Word Yazım Denetleyicisi Nasıl Devre Dışı Bırakılır
Yöntem 7: Kötü Amaçlı Yazılım Taramasını Çalıştırın
Kötü amaçlı yazılım veya virüs saldırısı nedeniyle bir Word dosyasının bozulması da yaygındır. Bu nedenle, Microsoft Word'ünüzde okunamayan bir metin hatası alırsanız, olası virüslere ve kötü amaçlı yazılım tehditlerine karşı bilgisayarınızı hemen tarayın. Bunu nasıl yapacağınızdan emin değilseniz, Bilgisayarımda Nasıl Virüs Taraması Çalıştırırım? farklı virüsten koruma programları kullanarak virüs taraması gerçekleştirmenin yollarını bulma kılavuzu.
Yöntem 8: Windows'u Güncelleştirin
Bazen sorun, bozuk veya eski bir Windows güncellemesinden kaynaklanabilir. Windows güncellemeniz Microsoft Office ve Word ile uyumlu değilse, Word üzerinde çalışırken çeşitli sorunlar ve hatalar yaşayabilirsiniz. Bu nedenle, Word'ün sorunsuz çalışması için bilgisayarınızda en son Windows güncellemelerini kontrol etmeniz en iyisidir. Windows 10 bilgisayarınıza güncellemeleri nasıl yükleyeceğinizden emin değilseniz, Windows 10 bilgisayarınızda Windows'u güvenli bir şekilde güncelleme adımlarını bulmak için Windows 10 Son Güncelleme Nasıl İndirilir ve Kurulur kılavuzuna göz atabilirsiniz.
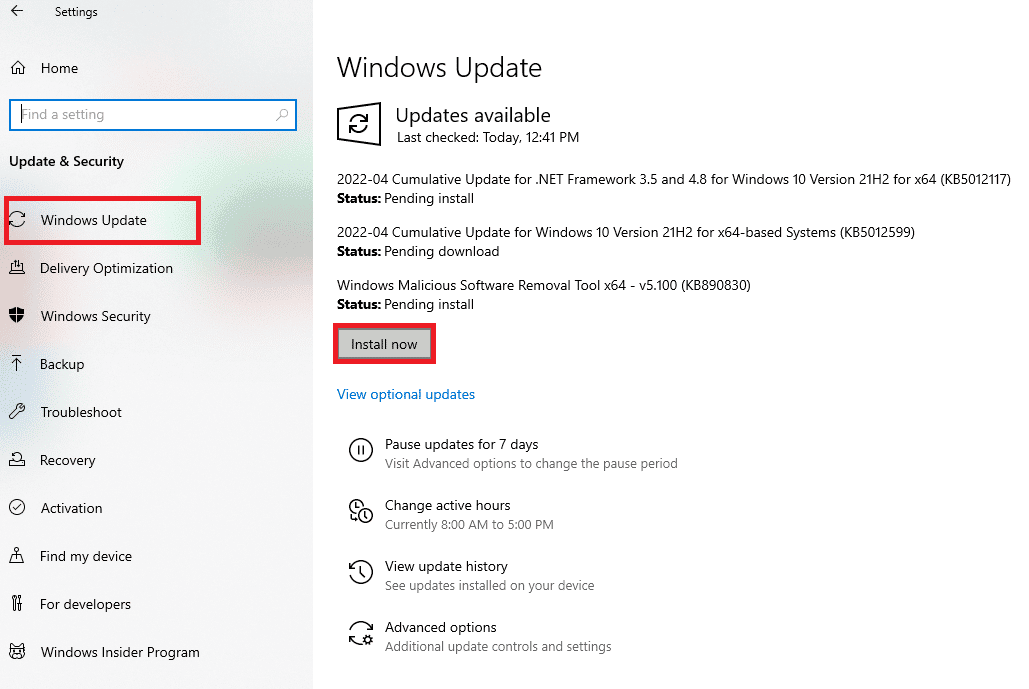
Yöntem 9: Metni Kurtar Seçeneğini Kullan
Bir Dosyadan Metni Kurtar aracı, MS Word dosyanızdaki okunamayan metin sorunlarını çözmek için etkili bir araçtır. Word'ün dosyanızdaki metni okumasına ve sorunları önlemesine yardımcı olmak için bu aracı kullanabilirsiniz.
Not: Dosyadan Metin Kurtar güvenilir ve etkili bir yöntem olsa da sınırlamaları vardır. Bu yöntem, dosyanızdaki resimler, grafikler, çizelgeler veya animasyonlar gibi hiçbir grafiği kurtaramaz.
1. Başlat menüsünden MS Word'ü açın ve yeni bir dosya açın.
2. Şimdi, ekranın sağ üst köşesinden Dosya'ya tıklayın.
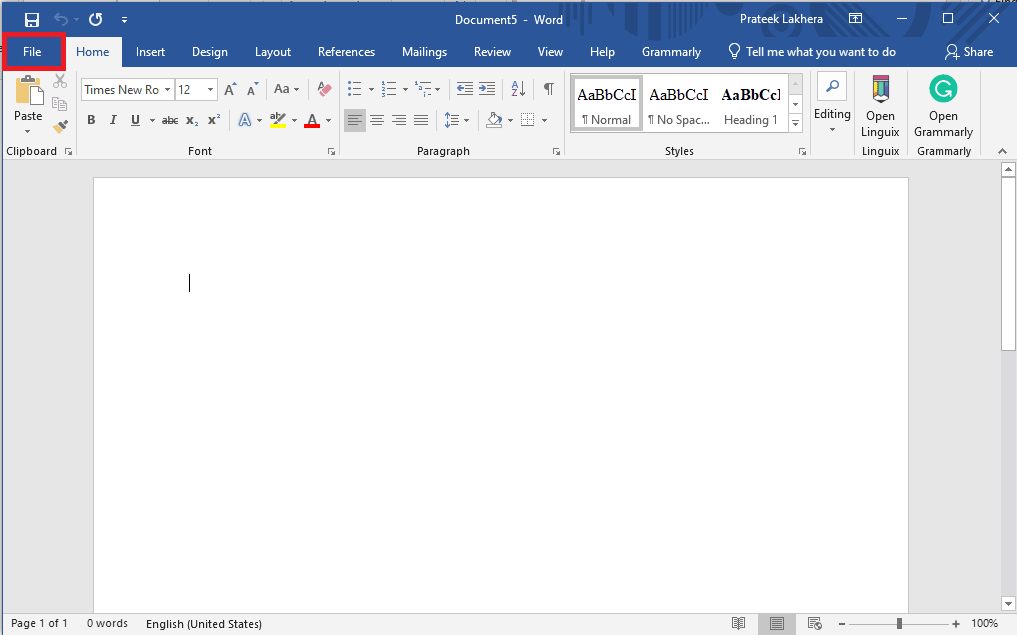
3. Burada, Aç sekmesine gidin ve Gözat'ı tıklayın.
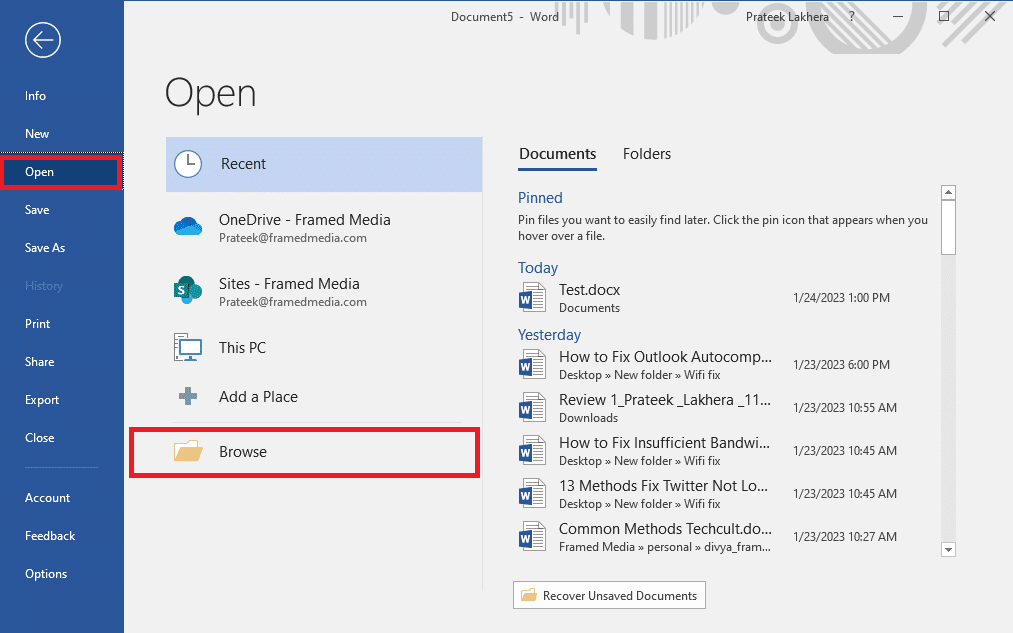
4. Sorunlu dosyayı bulun.
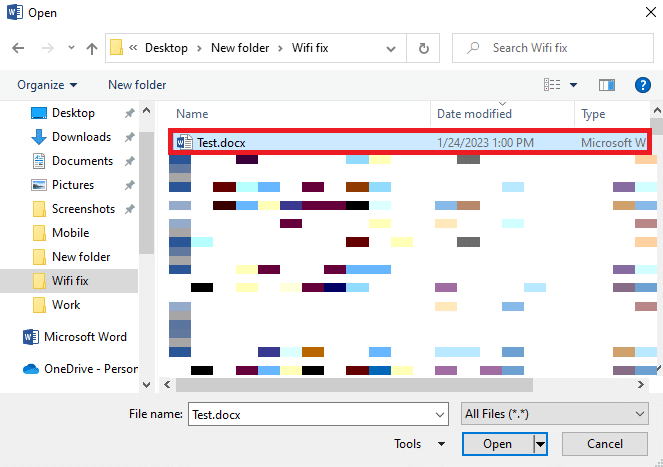
5. Dosyayı seçin ve Tüm Dosyalar açılır menüsüne tıklayın.
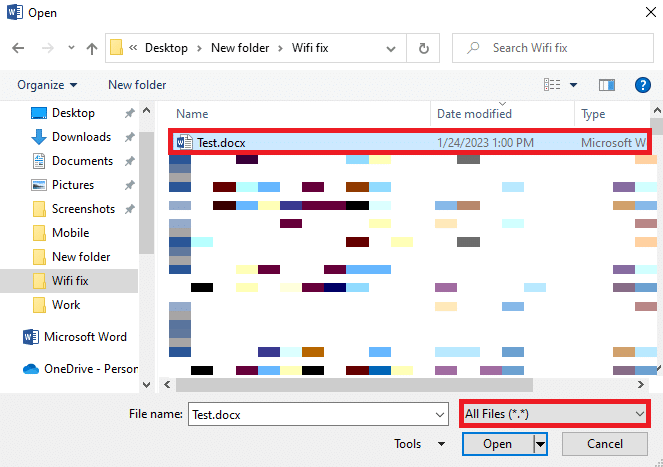
6. Şimdi, Metni Herhangi Bir Dosyadan Kurtar seçeneğini bulun ve seçin.
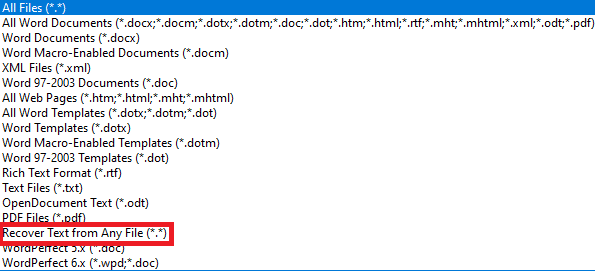
7. Son olarak Aç seçeneğine tıklayın.
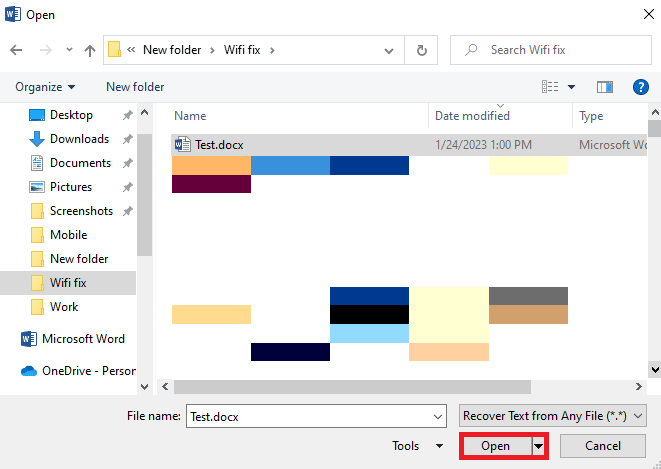
Ayrıca Okuyun: Windows 10'da Word Dosyası İzin Hatasını Düzeltin
Yöntem 10: Aç ve Onar Seçeneğini Kullan
Aç ve Onar seçeneği ayrıca hataları gidermenize ve bilgisayarınızdaki bozuk bir Word dosyasını onarmanıza yardımcı olan yerleşik bir Word aracıdır. Okunamayan bir metin hatası gösteren bir dosyayı onarmanın etkili bir yöntemidir.
1. Başlat menüsünden MS Word'ü açın ve yeni bir dosya açın.
2. Şimdi, ekranın sağ üst köşesinden Dosya'ya tıklayın.
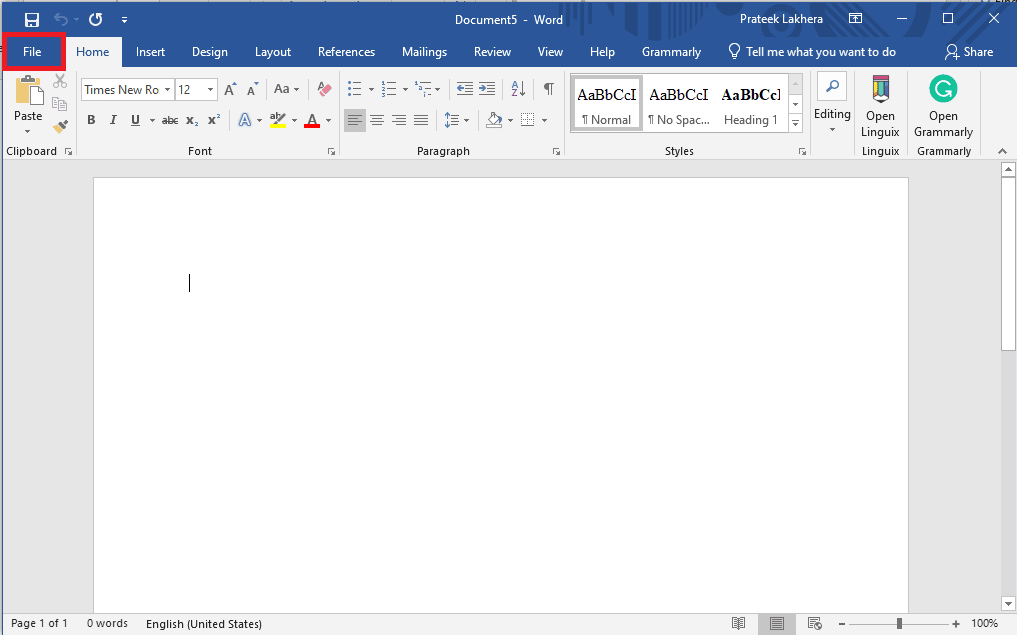
3. Burada, Aç sekmesini bulun ve bu sekmeye gidin ve ardından Gözat'a tıklayın.
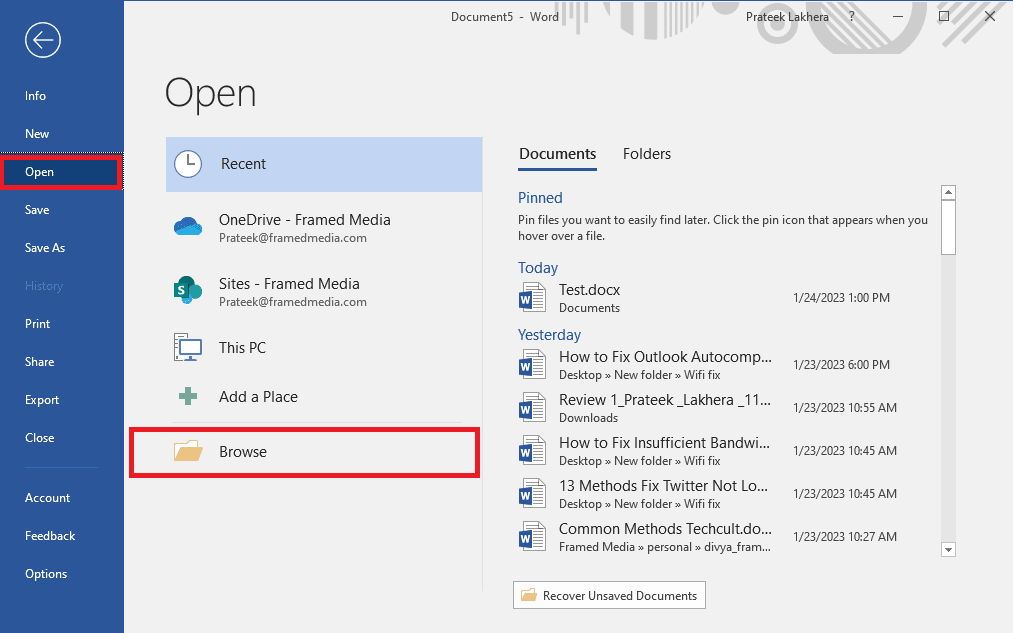
4. Sorunlu dosyayı bulun ve seçin .
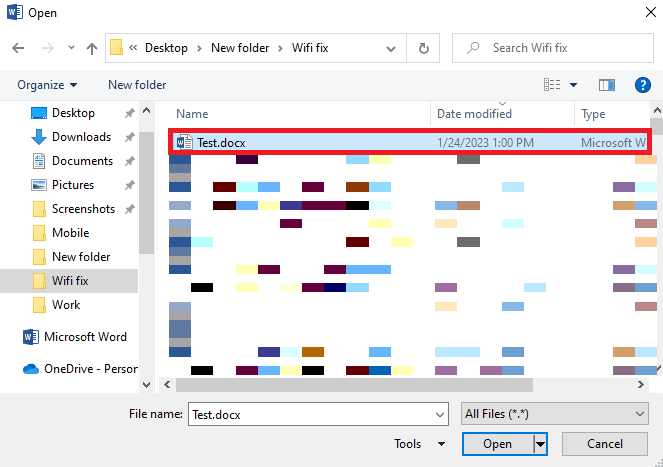
5. Şimdi, Aç'ın yanındaki açılır simgeyi bulun ve tıklayın.
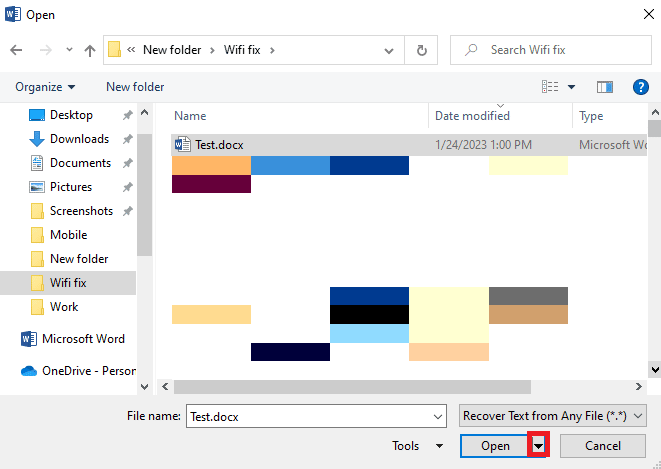
6. Burada Aç ve Onar'ı seçin.
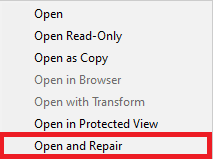
Yöntem 11: Engellemeyi Kaldırma Seçeneğini Etkinleştir
Microsoft Word belgemin garip bir okunamaz metin görüntülemesinin nedenlerinden biri, uygun olmayan dosya izinlerinden kaynaklanıyor olabilir. Farklı bir bilgisayardan bir Word dosyasını aktardığınızda veya bir dosyayı e-posta eki olarak aldığınızda, bilgisayarınızdaki virüslerden kaynaklanan herhangi bir tehdidi önlemek için Word bu dosyaları açmaz. Word Windows 10'da okunamayan içerik bulundu sorununu önlemek için dosyaya izin vermeniz gerekir.
1. Bilgisayarınızdaki Windows + E tuşlarına basarak Dosya Gezgini'ni açın.
2. Şimdi sorunlu dosyayı bulun ve üzerine sağ tıklayın.
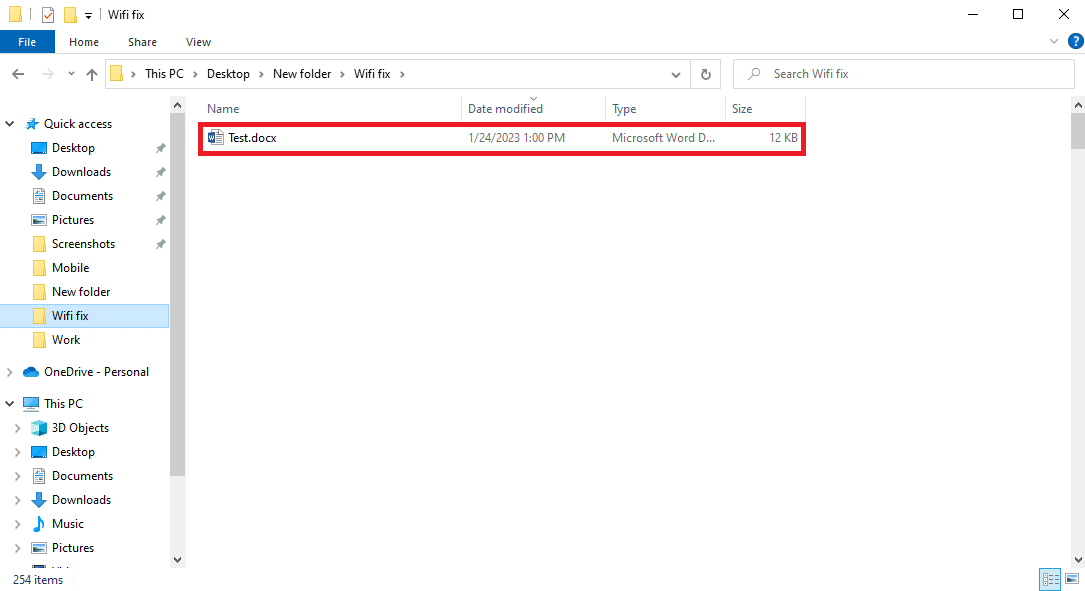
3. Burada bulun ve tıklayın Özellikler .
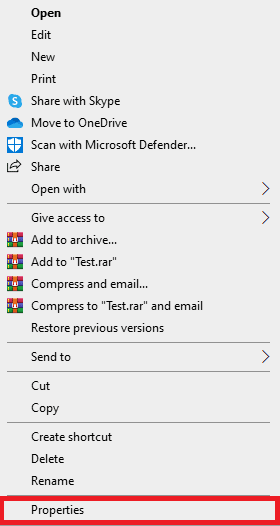
4. Özellikler iletişim kutusunda Engellemeyi Kaldır'ı bulup tıklayın ve ardından Tamam'ı tıklayın.
Bu, Word'de okunamayan içerik bulundu Windows 11 sorunlarını çözmezse sonraki yöntemi deneyin.
Yöntem 12: Üçüncü Taraf Yazılım Kullanın
Not: Aşağıda verilen bilgiler sadece bilgilendirme amaçlıdır. Bu tür web sitelerini ve araçları daha sonra kullanılmak üzere onaylamıyoruz.
Önceki yöntemler yardımcı olmazsa ve Microsoft Word'deki okunamayan içeriği nasıl düzelteceğinizi hala bilmiyorsanız, .docx dosyanızı onarmak için çeşitli üçüncü taraf yazılımlara göz atabilirsiniz. WPS Office, masaüstünüzdeki Word dosyalarını okumak ve düzenlemek için kullanabileceğiniz en iyi Word alternatiflerinden biridir. Word dosyasının kendisiyle ilgili sorunları çözmek için çeşitli üçüncü taraf onarım araçlarını da tercih edebilirsiniz, Word sorunlarındaki okunamayan metni düzeltmek için EaseUS Word Repair Tool'a göz atabilirsiniz.
Ayrıca Okuyun: Microsoft Word'de Sayfa Sonu Nedir?
Ek Yöntemler ve İpuçları
Aşağıda, daha sonra metinle ilgili sorunlardan kaçınmak için Word belgenizi düzenlerken kullanabileceğiniz bazı ek yöntemler ve ipuçları yer almaktadır.
1. Birden Fazla Dosya Dönüşümünden Kaçının
Word dosyasını farklı bir formattan birden çok kez dönüştürdüyseniz, çeşitli formatlama sorunlarına yol açabilir ve bu hatayı size gösterebilir. Dosyanızı birden çok kez farklı biçimlere dönüştürmeyerek bunu önleyebilirsiniz.
2. MS Word'ün Uygunsuz Kapatılmasını Önleyin
MS Word çalışmayı durdurur ve aniden kapanırsa, Word dosya içeriğinizi kaybedebilirsiniz. Bu nedenle, bilgisayarınızdaki MS Word'ü aniden kapatmadığınızdan emin olun. Yeterli düzenli güç aldığınızdan ve bilgisayarınızın veya dizüstü bilgisayarınızın şarjının dolu olduğundan emin olun.
3. Word Dosyasında Birden Çok Grafikten Kaçının
Grafikler, çizelgeler ve resimler gibi birden çok grafik içeren bir dosyayı düzenliyorsanız, bu Word dosyanızı hantal hale getirebilir ve belgede okunamayan metin gibi dosyayla ilgili çeşitli sorunlara neden olabilir. Bu nedenle, bu sorunu önlemek için belgede grafik kullanımını sınırlayabilirsiniz.
Tavsiye edilen:
- Premiere Pro'nun Dışa Aktarılmaması Sorununu Düzeltin
- Excel Dosyasını Salt Okunur Hale Getirme
- ChatGPT'yi Microsoft Word'e Nasıl Entegre Edersiniz?
- Microsoft Word Belgesinin Boş Kalmasını Düzeltmenin 9 Yolu
Umarız bu kılavuz size yardımcı olmuştur ve okunamayan içerik Microsoft Word sorununu çözebilmişsinizdir. Sizin için hangi yöntemin işe yaradığını bize bildirin. Bizim için herhangi bir öneriniz veya sorunuz varsa, lütfen yorum bölümünde bize bildirin.
