Windows 10'da Uygulamanızda İşlenmeyen İstisnayı Düzeltin
Yayınlanan: 2022-04-13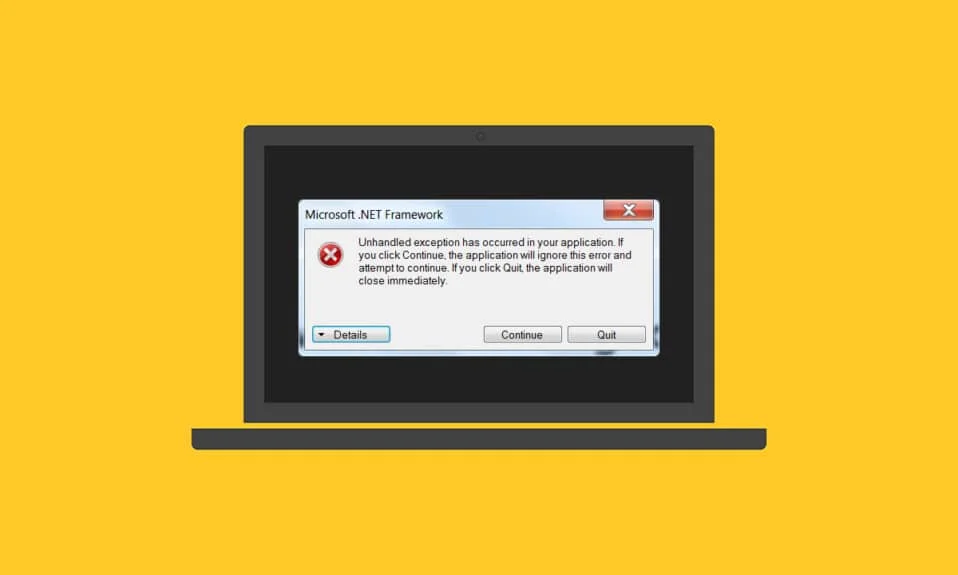
Uygulamanızda işlenmeyen özel durum oluştuğunda bir hata mesajıyla mı mücadele ediyorsunuz? Cevabınız evet ise, bu makale bu sorun için olası bir düzeltme bulmanızda size rehberlik edecektir. Bu hata genellikle Visual Studio'da daha önce oluşturulmuş bir uygulamayı başlatmaya çalıştığınızda ortaya çıkar. Çoğu zaman, bu hata örnekleri çoğunlukla Uplay, Internet Explorer ile ilgili uygulamalarda ve Windows'un eski sürümü için özel olarak yapılmış oyunlarda görülür . Bu sorun, aşağıda verilen yöntemleri deneyerek kolayca çözülebilir.
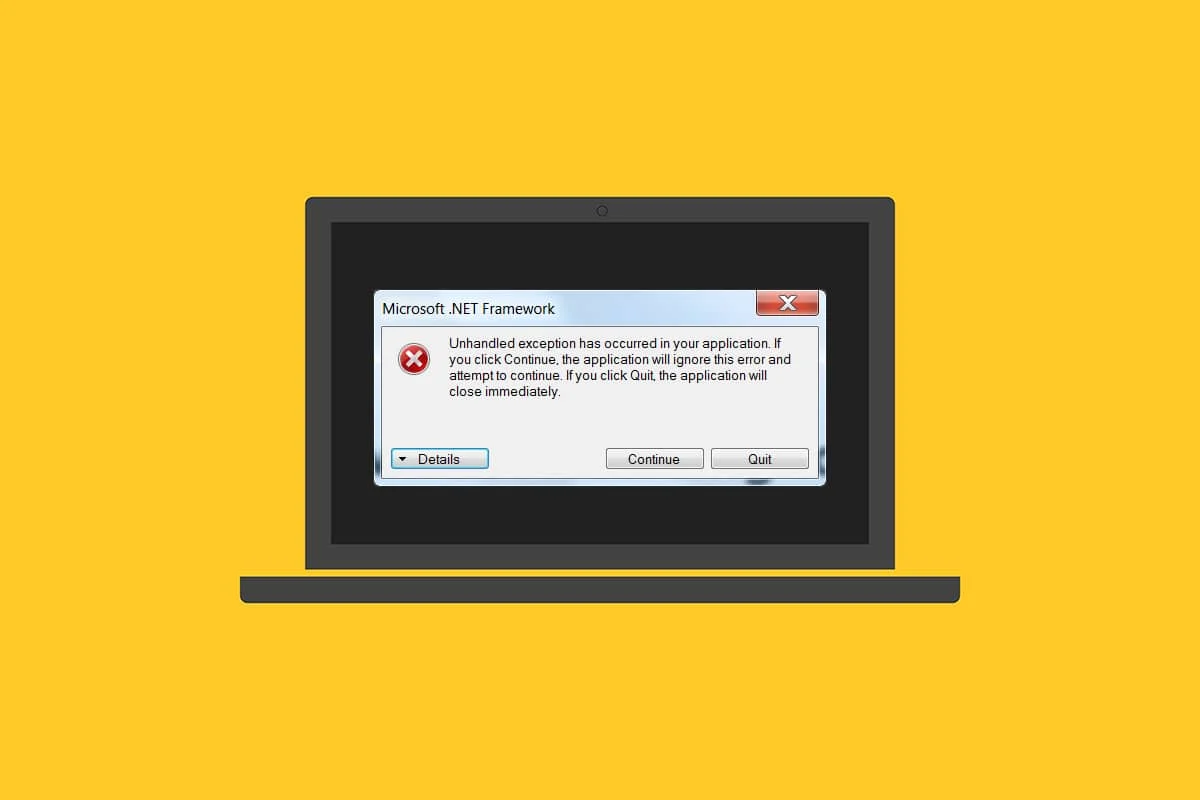
İçindekiler
- Windows 10'da Uygulamanızda İşlenmeyen İstisna Oluştu Nasıl Onarılır
- Yöntem 1: Windows'u Güncelleyin
- Yöntem 2: Uygulamaları Güncelle
- Yöntem 3: Windows Mağazası Uygulamaları Sorun Gidericisini Çalıştırın
- Yöntem 4: Üçüncü Taraf Antivirüsünü Geçici Olarak Devre Dışı Bırak (Varsa)
- Yöntem 5: .Net Framework'ü Açın
- Yöntem 6: Sistem Dosyalarını Onar
- Yöntem 7: Kötü Amaçlı Yazılım Taramasını Çalıştırın
- Yöntem 8: Son Güncellemeleri Kaldır
- Yöntem 9: Başlatıcı Kayıt Defteri Değerini Sil (Varsa)
- Yöntem 10: Internet Explorer'ı Sıfırla (Varsa)
- Yöntem 11: .Net Framework'ü Açın
- Yöntem 12: Komut Dosyası Hata Ayıklamayı Devre Dışı Bırak ve Kayıt Defteri Anahtarlarını Kaldır (Varsa)
- Yöntem 13: Temiz Önyükleme Gerçekleştirin
- Yöntem 14: Bilgisayarı Sıfırla
Windows 10'da Uygulamanızda İşlenmeyen İstisna Oluştu Nasıl Onarılır
Yöntemler üzerinde çalışmadan önce, Windows 10'daki uygulamanızdaki bir bileşende bu işlenmeyen özel durumun arkasındaki nedenleri anlayın:
- Üçüncü taraf virüsten koruma programı, koruma için çalışan bazı uygulamaları engelleyebilir.
- Bozuk sistem dosyalarının varlığı.
- Komut dosyası hata ayıklama etkinse, hata olasılığı yüksektir.
- MSVCR92.DLL ihlali.
- Windows, uygulamalar ve .Net Framework güncellemeleri eskiyse.
- Eski sürümde yerleşik uygulamalar için .Net Framework'ün olmaması.
Yöntem 1: Windows'u Güncelleyin
İşlenmeyen bir win32 istisnasının oluşmasının genel nedeni, MSVCR92.DLL'de uygulamanın çalışmasını durdurmaktan ve strncpy işlevini çağırmaktan sorumlu bir erişim ihlali olmasıdır. Bu sorunu çözmek için önerilen en önemli yöntem, eskiyse Windows işletim sisteminizi güncellemektir. Microsoft bu sorunun zaten farkındadır ve düzeltmeyi en son güncellemesiyle sağlamıştır. Bu nedenle, Windows işletim sisteminin güncel olduğundan emin olun. Windows Update İşlemi hakkında daha fazla bilgi edinmek için Windows Nedir konusunu okuyun veya kılavuzluk edin. Windows'u güncellemek için, Windows 10'un en son güncellemesini indirmek ve yüklemek için kılavuzumuzu takip edin.
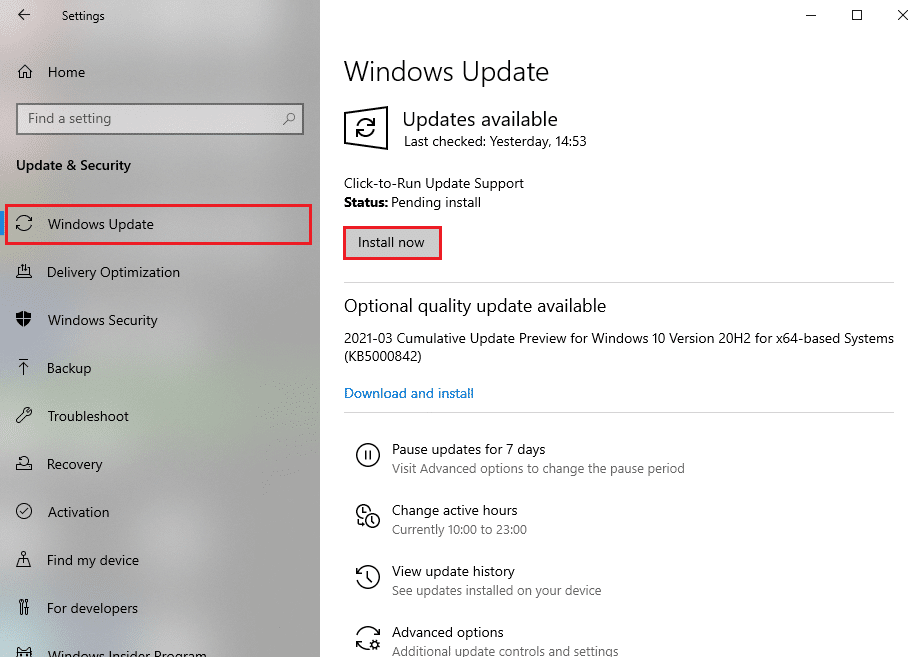
Tüm güncellemeler tamamlandıktan sonra sisteminizi yeniden başlatın. Uygulamanızdaki bir bileşende işlenmeyen özel durumun oluştuğu uygulamayı başlatın ve daha önce Windows 10 hatasının geçerli olup olmadığını kontrol edin.
Yöntem 2: Uygulamaları Güncelle
Uygulamaları güncel tutmak gereklidir. Güncelleme işlemi her zaman daha önce herhangi bir hatanın olmasını önlemeyi sağlar. Bu nedenle, uygulamaları güncellemek için aşağıdaki adımları izleyin.
1. Windows tuşuna basın, Microsoft mağazası yazın ve Aç'a tıklayın.
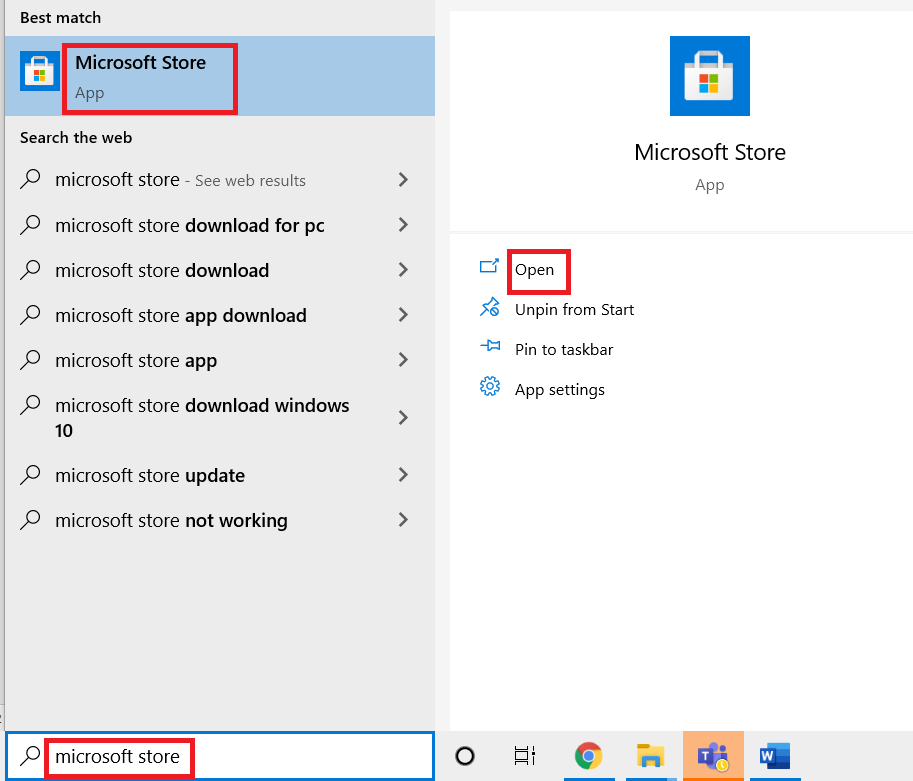
2. Microsoft Store görüntüleme ekranı sayfasının sağ üst köşesinde bulunan üç yatay nokta simgesine tıklayın.
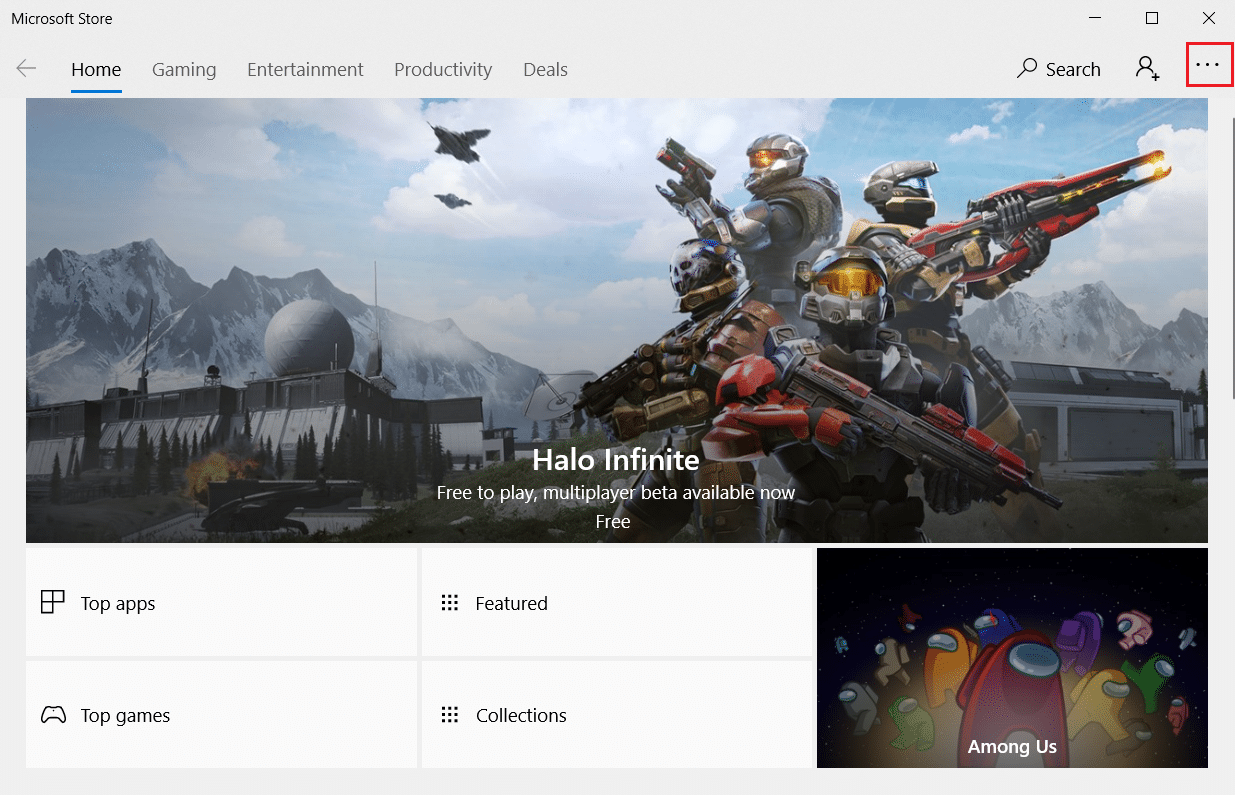
3. Açılır menüden İndirilenler ve güncellemeler seçeneğini seçin.
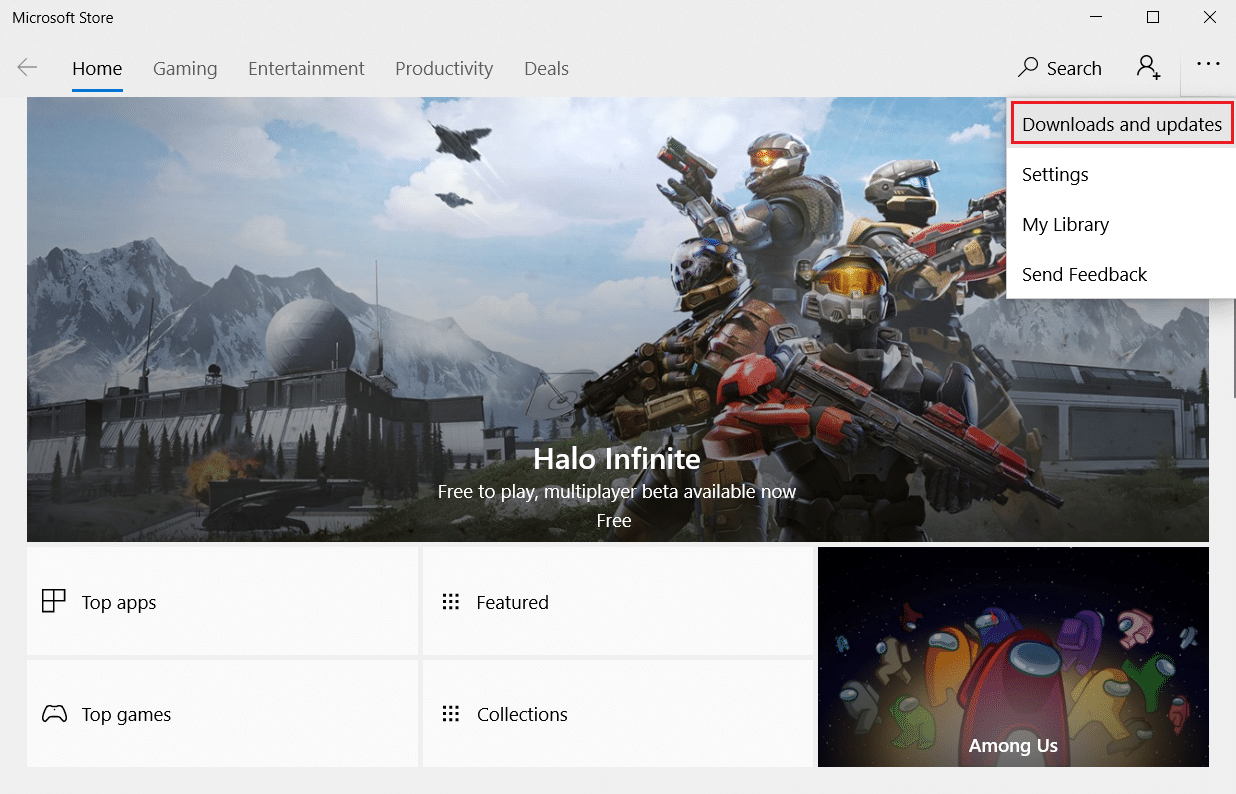
4. Microsoft Store ile ilgili tüm uygulamalar için bekleyen güncellemeleri indirmek için Güncellemeleri al düğmesine tıklayın.
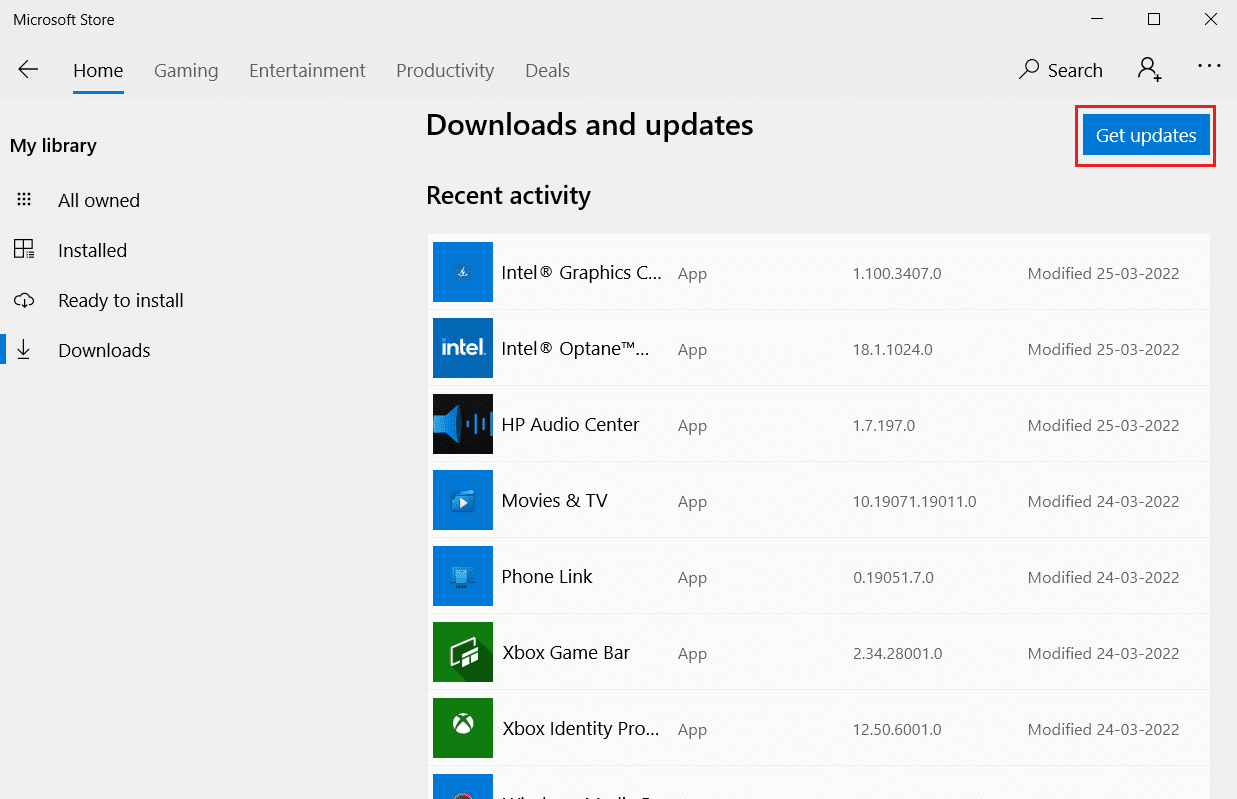
5. Güncellendikten sonra bilgisayarınızı yeniden başlatın .
Ayrıca Okuyun: StartupCheckLibrary.dll Eksik Hatası Nasıl Onarılır
Yöntem 3: Windows Mağazası Uygulamaları Sorun Gidericisini Çalıştırın
Microsoft Apps ile ilgili tüm sorunlar, bir Windows Mağazası Uygulamaları sorun gidericisi çalıştırılarak çözülecektir. Bu, bu işlenmeyen özel durum hatasını da çözecektir. Windows 10 PC'de ağ sorun gidericisini çalıştırmak için birkaç talimat.
1. Ayarlar'ı açmak için Windows + I tuşlarına aynı anda basın.
2. Güncelleme ve Güvenlik ayarını seçin.
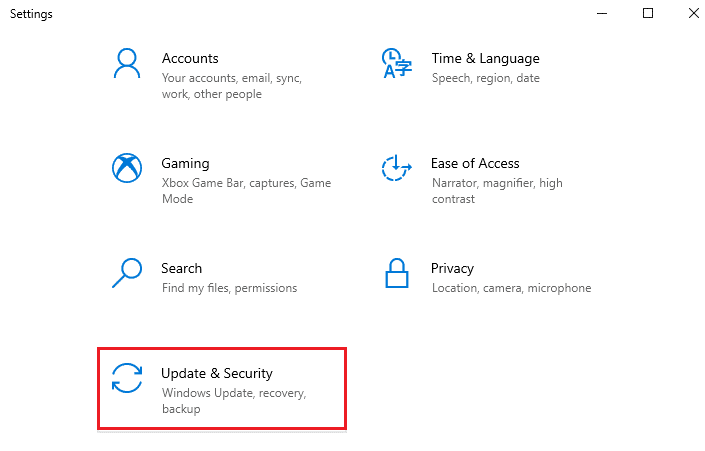
3. Sol bölmeden Sorun Giderme menüsüne gidin.
4. Windows Mağazası Uygulamaları'na tıklayın ve Sorun gidericiyi çalıştır düğmesini seçin.
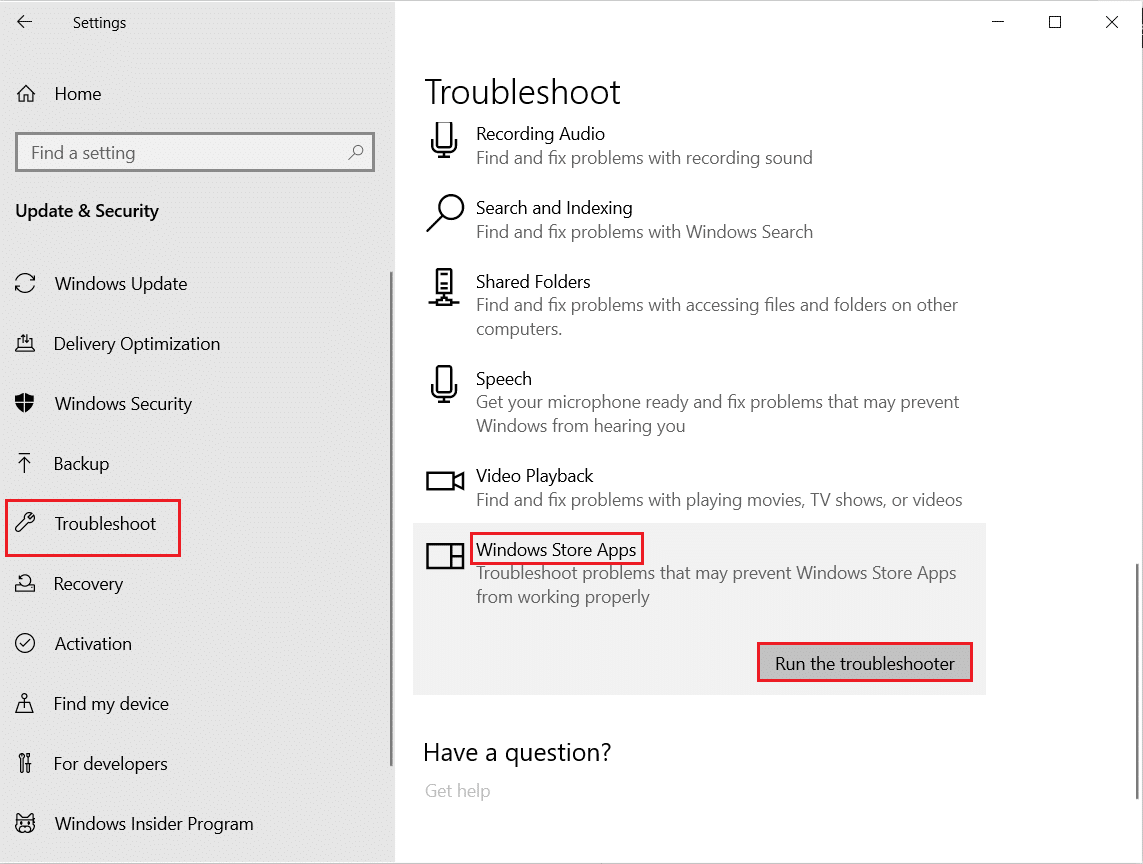
5. Sorun giderme işlemini tamamlamak için ekrandaki talimatları izleyin.
Yöntem 4: Üçüncü Taraf Antivirüsünü Geçici Olarak Devre Dışı Bırak (Varsa)
Üçüncü taraf antivirüs, bazı uygulamaların engellenmesine neden olabilir ve uygulamanızda işlenmeyen özel durum hata açılır penceresini oluşturabilir. Bu nedenle, üçüncü taraf virüsten koruma uygulamasını devre dışı bırakın. Windows 10'da Antivirüs Geçici Olarak Nasıl Devre Dışı Bırakılır hakkındaki kılavuzumuzu okuyun ve PC'nizde Antivirüs programınızı geçici olarak devre dışı bırakmak için talimatları izleyin.
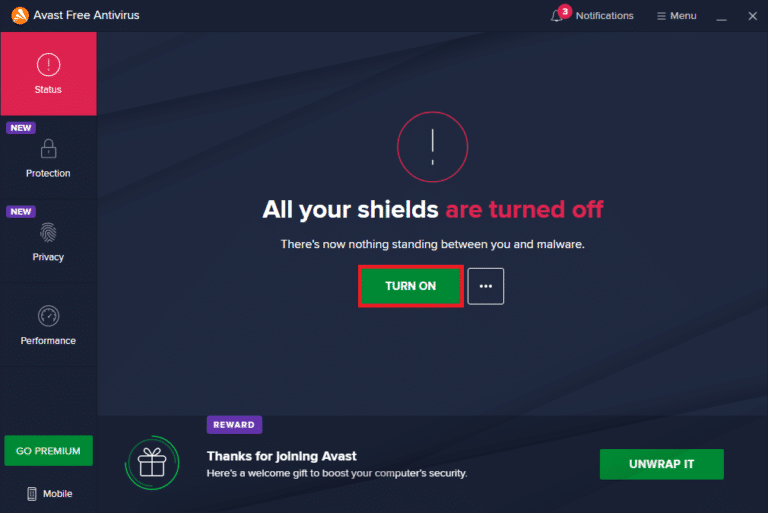
Sorun çözüldüyse, virüsten koruma programını yeniden etkinleştirdiğinizden emin olun. Güvenlik paketi olmayan cihazınız her zaman bir tehdit olduğundan, virüsten koruma yazılımınızı her zaman açmanız önerilir.
Yöntem 5: .Net Framework'ü Açın
Bazı eski uygulama ve programların hatasız çalışabilmesi için .Net Framework'e ihtiyacı vardır. Bu nedenle, aşağıda verilen adımları uygulayarak .Net Framework'ü açın.
1. Çalıştır iletişim kutusunu açmak için Windows + R tuşlarına aynı anda basın.
2. İsteğe bağlı özellikleri yazın ve Windows Özellikleri'ni başlatmak için Enter tuşuna basın.
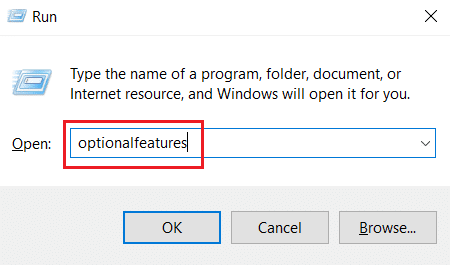
3. .NET Framework 3.5 (.NET 2.0 ve 3.0'ı içerir) kutusunun altındaki tüm seçenekleri genişletin ve işaretleyin. Ardından, Tamam'ı tıklayın.
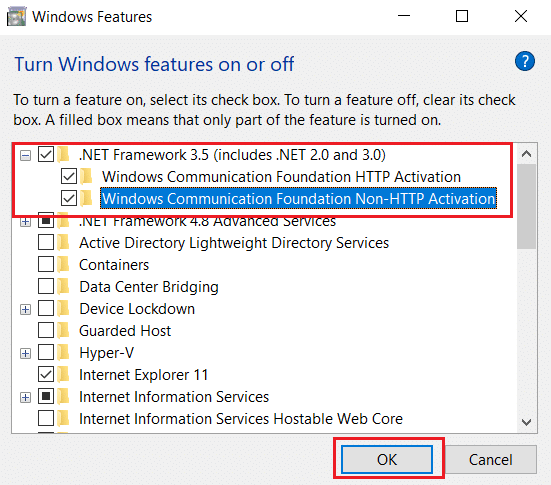
4. Windows Update'in dosyaları sizin için indirmesine izin ver seçeneğine tıklayın.
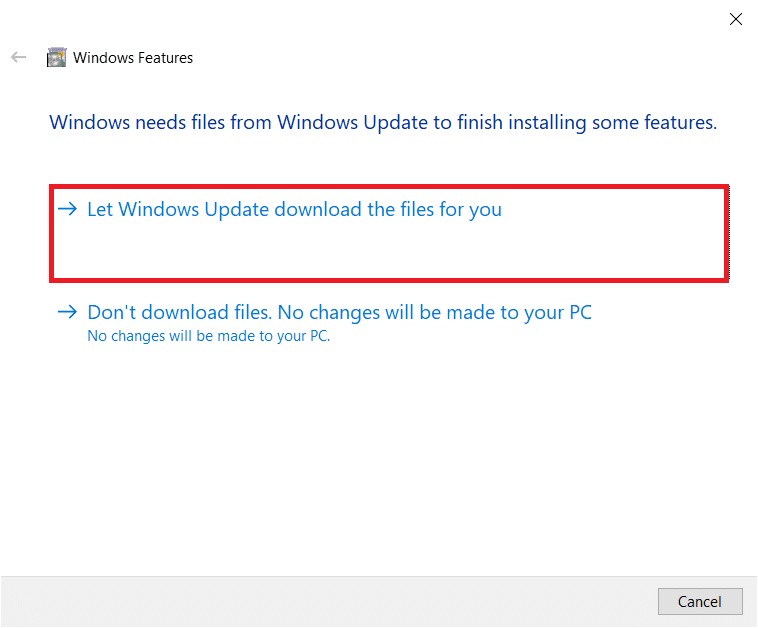
5. Şimdi, Windows istenen değişiklikleri tamamlayana kadar birkaç dakika bekleyin ve ardından Kapat'ı tıklayın.
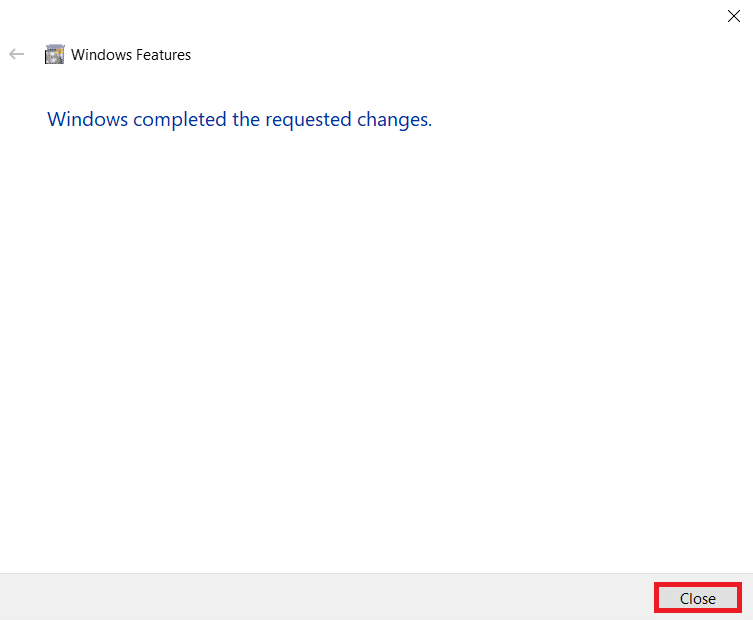
6. Son olarak, değişikliklerin etkili olması için bilgisayarı yeniden başlatın .
Ayrıca Okuyun: 15'ten Fazla Dosya Seçildiğinde Eksik İçerik Menüsü Öğelerini Düzeltme
Yöntem 6: Sistem Dosyalarını Onar
Bazen, kötü amaçlı yazılım saldırıları, hatalı kapatma, eksik Windows güncelleme yüklemeleri vb. nedeniyle birkaç sistem dosyası bozulabilir. Disk sürücüsü hatası, işlemcinin bütünlüğünü etkiler. Bu nedenle, hataları onarmak için bir sistem dosyası denetleyicisi (SFC) ve dağıtım görüntüsü hizmeti ve yönetimi (DISM) taraması çalıştırmak gerekir. Windows 10'da Sistem Dosyaları Nasıl Onarılır hakkındaki kılavuzumuzu okuyun ve tüm bozuk dosyalarınızı onarmak için belirtilen adımları izleyin.
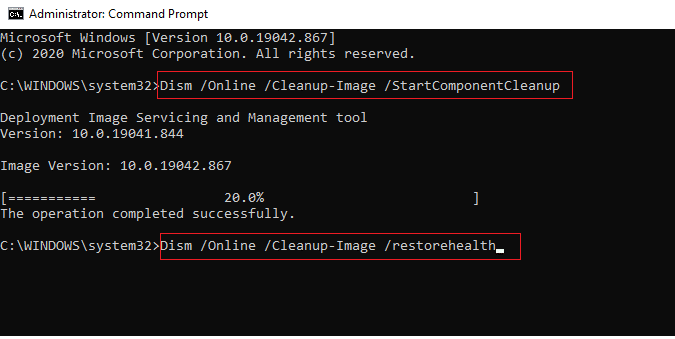
Yöntem 7: Kötü Amaçlı Yazılım Taramasını Çalıştırın
Cihazınızda veya harici sabit sürücünüzde küçük bir virüs bulaşması bu hata istemine neden olabilir. Bilgisayarı SFC ve DISM komutlarıyla taramak size bir düzeltme sağlamasa bile, tam bir kötü amaçlı yazılım taramasını deneyebilirsiniz. Windows 10'da Bilgisayarınızdan Kötü Amaçlı Yazılımları Kaldırma konusundaki kılavuzumuzu okuyun.
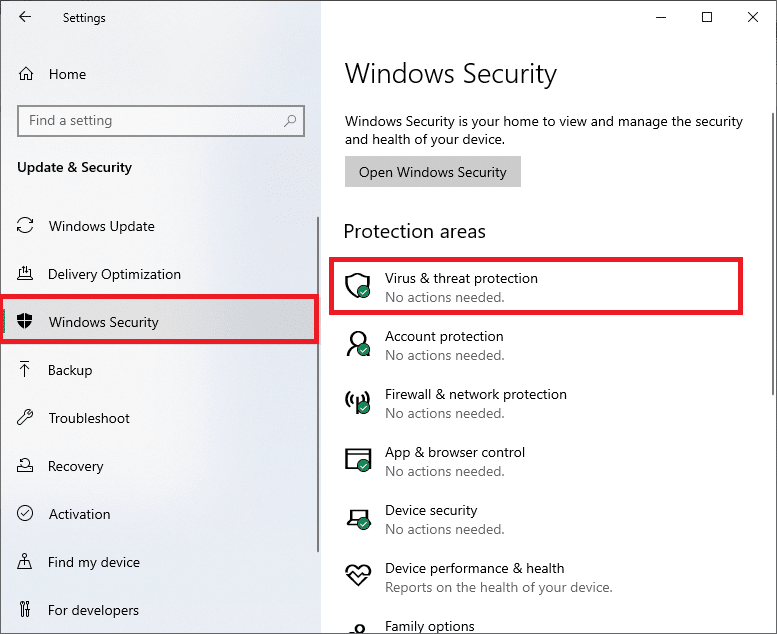
Yöntem 8: Son Güncellemeleri Kaldır
Windows 10 PC'nizdeki önceki uyumsuz güncellemeler bu hataya neden olabilir. Bu nedenle, bu hatayı gidermek için bilgisayarınızda yüklü olan son güncellemeleri kaldırmanız önerilir. Görevi yapmak çok kolaydır ve adımlar aşağıdaki gibi gösterilmiştir.
1. Windows tuşuna basın ve Denetim Masası yazın, ardından Aç'a tıklayın.

2. Görüntüleme Ölçütü'nü Kategori olarak ayarlayın.
3. Şimdi, gösterildiği gibi Programlar menüsü altındaki Bir programı kaldır seçeneğine tıklayın.
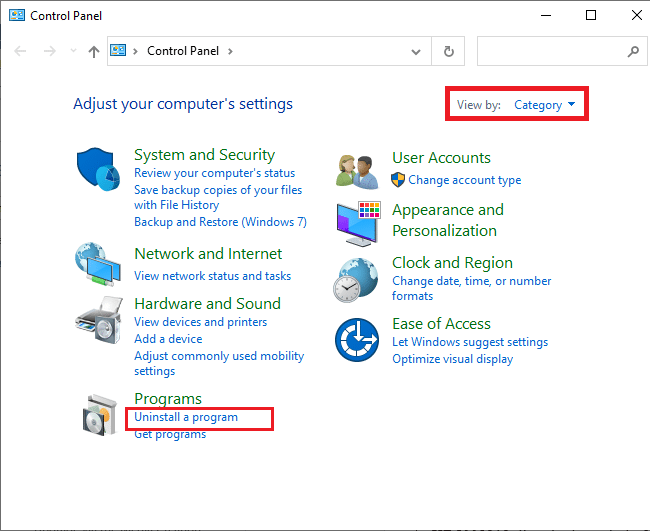
4. Gösterildiği gibi sol bölmede Yüklü güncellemeleri görüntüle'ye tıklayın.
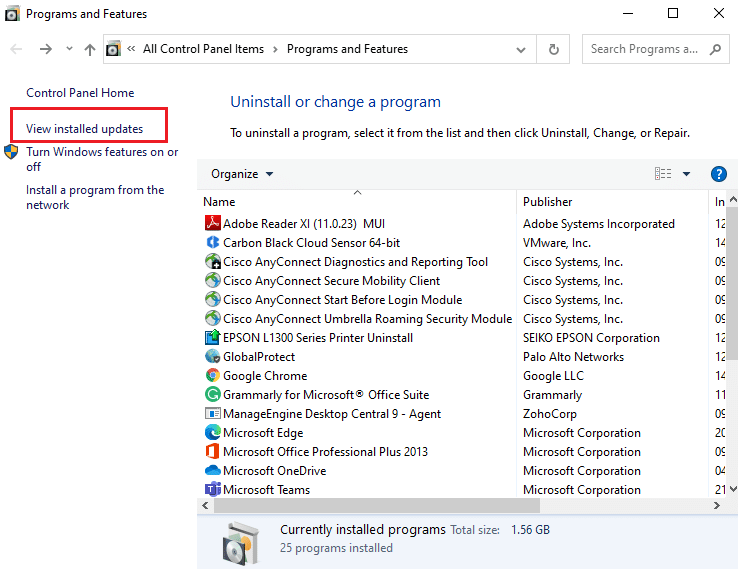
5. Şimdi, Yüklenme Tarihine bakarak ve aşağıda gösterildiği gibi Kaldır seçeneğine tıklayarak en son güncellemeyi arayın ve seçin.

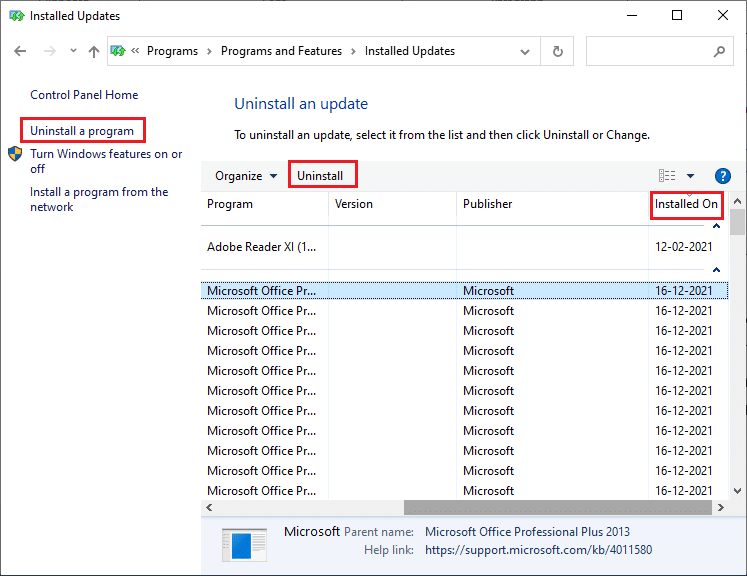
6. Son olarak, herhangi bir istemi onaylayın ve bilgisayarı yeniden başlatın .
Ayrıca Okuyun: Düzeltme 0x80004002: Windows 10'da Böyle Bir Arabirim Desteklenmez
Yöntem 9: Başlatıcı Kayıt Defteri Değerini Sil (Varsa)
Bazı kullanıcılar, Ubisoft aracılığıyla Uplay'i başlatmaya çalışırken işlenmeyen bir win32 istisnasının oluştuğunu bildirdi. Bu, başlatıcı anahtarının kayıt defteri düzenleyicisi aracılığıyla silinmesiyle çözülebilir. Aynısını yapmak için aşağıda verilen adımları izleyin.
1. Çalıştır iletişim kutusunu açmak için Windows + R tuşlarına aynı anda basın.
2. Regedit yazın ve Kayıt Defteri Düzenleyicisi'ni açmak için Enter'a basın.
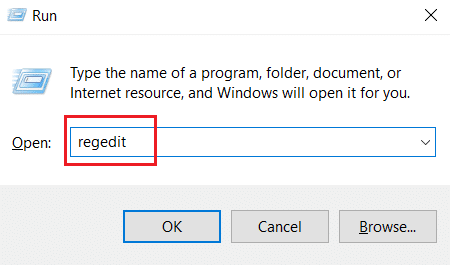
3. İstemde Evet'e tıklayın.
4. Kayıt Defteri Düzenleyicisi penceresinde aşağıdaki konuma gidin.
Bilgisayar\HKEY_LOCAL_MACHINE\SOFTWARE\WOW6432Node\Ubisoft
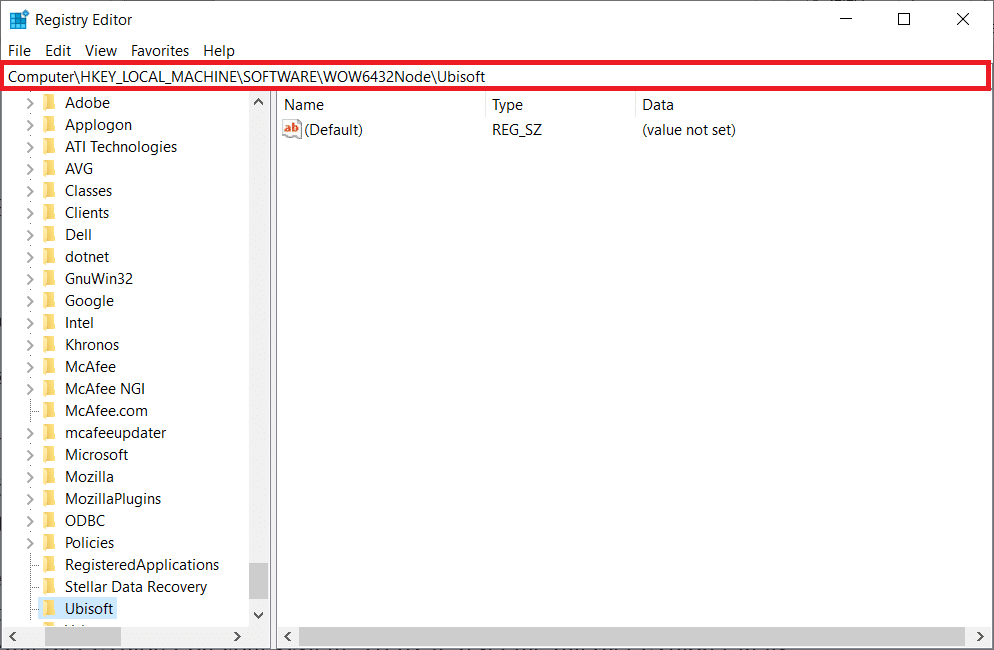
5. Şimdi Başlatıcı tuşuna sağ tıklayın ve Sil seçeneğini seçin.
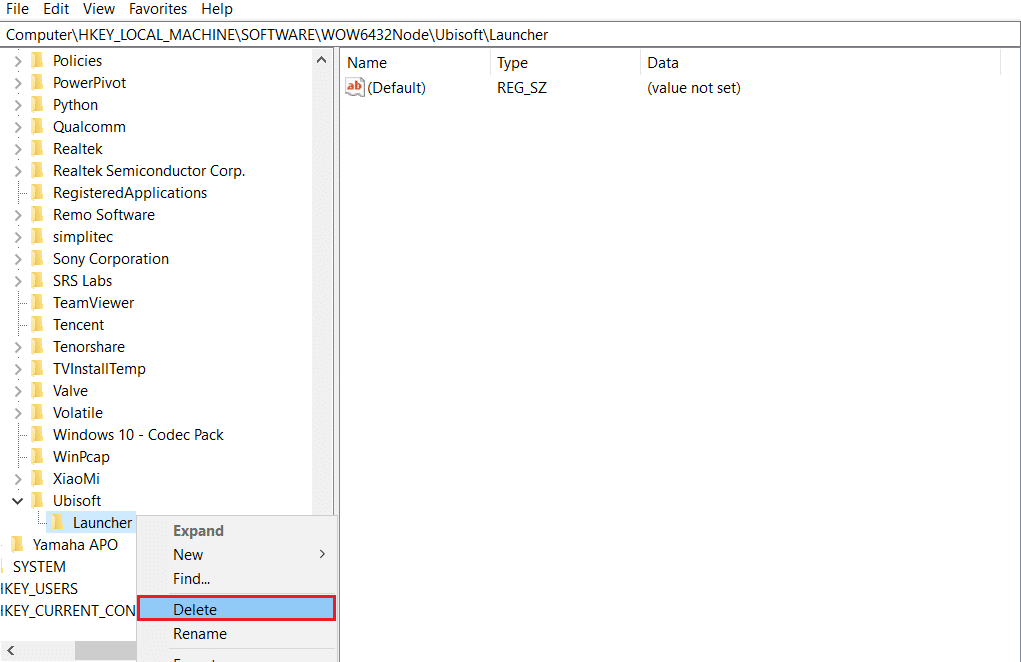
6. Son olarak, Değişikliklerin etkili olması için Kayıt Defteri Düzenleyicisini kapatın ve bilgisayarı yeniden başlatın .
Uygulamanızdaki bir bileşende işlenmeyen özel durum oluştu, sorunun nedeni başlatıcıysa Windows 10 hatası giderilecektir.
Yöntem 10: Internet Explorer'ı Sıfırla (Varsa)
Sisteminizde Internet Explorer'ı açmaya çalışırken uygulama hatanızda meydana gelen işlenmeyen bir özel durumla karşılaşmanız yaygın bir durumdur. Bunu düzeltmek için, aşağıda verilen talimatları izleyerek özellikler penceresinde Internet Explorer'ı sıfırlayın.
1. Çalıştır iletişim kutusunu açmak için Windows + R tuşlarına aynı anda basın.
2. Çalıştır istemine inetcpl.cpl yazın ve İnternet Özellikleri penceresini açmak için Enter'a basın.
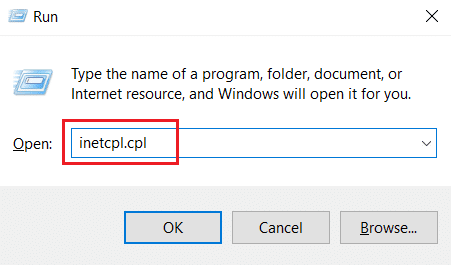
3. Gelişmiş sekmesine geçin.
4. İnternet Özellikleri penceresinde uygulamayı sıfırlamak için vurgulandığı gibi Sıfırla düğmesine tıklayın.
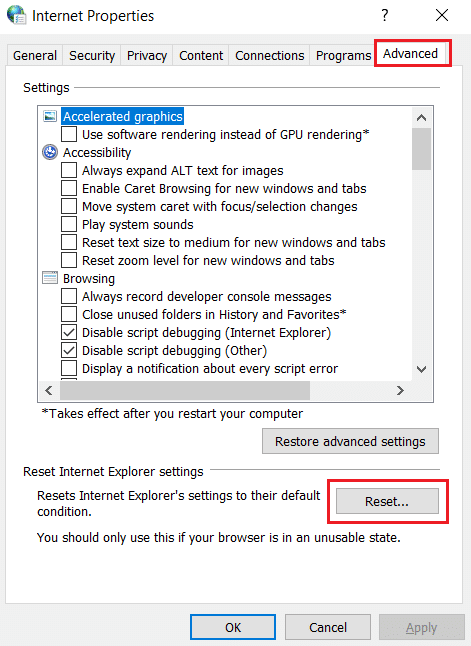
5. Internet Explorer Ayarlarını Sıfırla penceresinde, Kişisel ayarları sil seçenek kutusunu işaretleyin ve Sıfırla'yı tıklayın.
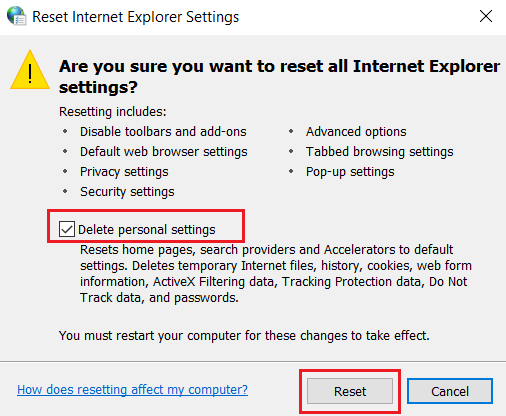
6. İstemde Kapat'a tıklayın.
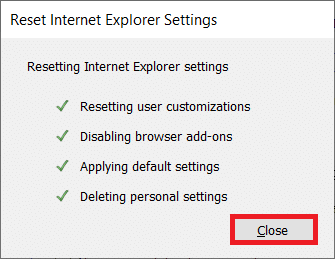
7. Şimdi bilgisayarınızı yeniden başlatın ve Internet Explorer'ı yeniden başlatın.
Ayrıca Okuyun: Windows 10'da Eksik COMDLG32.OCX Düzeltme
Yöntem 11: .Net Framework'ü Açın
Bazen mevcut Windows .Net çerçevesi bozulabilir. Bu nedenle, uygulamanızda işlenmeyen özel durum hata mesajı oluşmuş olabilir. Bu nedenle, .Net Framework'ü en son sürümüne yükselttiğinizden emin olun. Bunu yapmak için verilen talimatları uygulayın.
1. Windows Arama çubuğundan Denetim Masası'nı açın.

2. Görüntüleme Ölçütü'nü Kategori olarak ayarlayın. Programlar seçeneğini seçin.
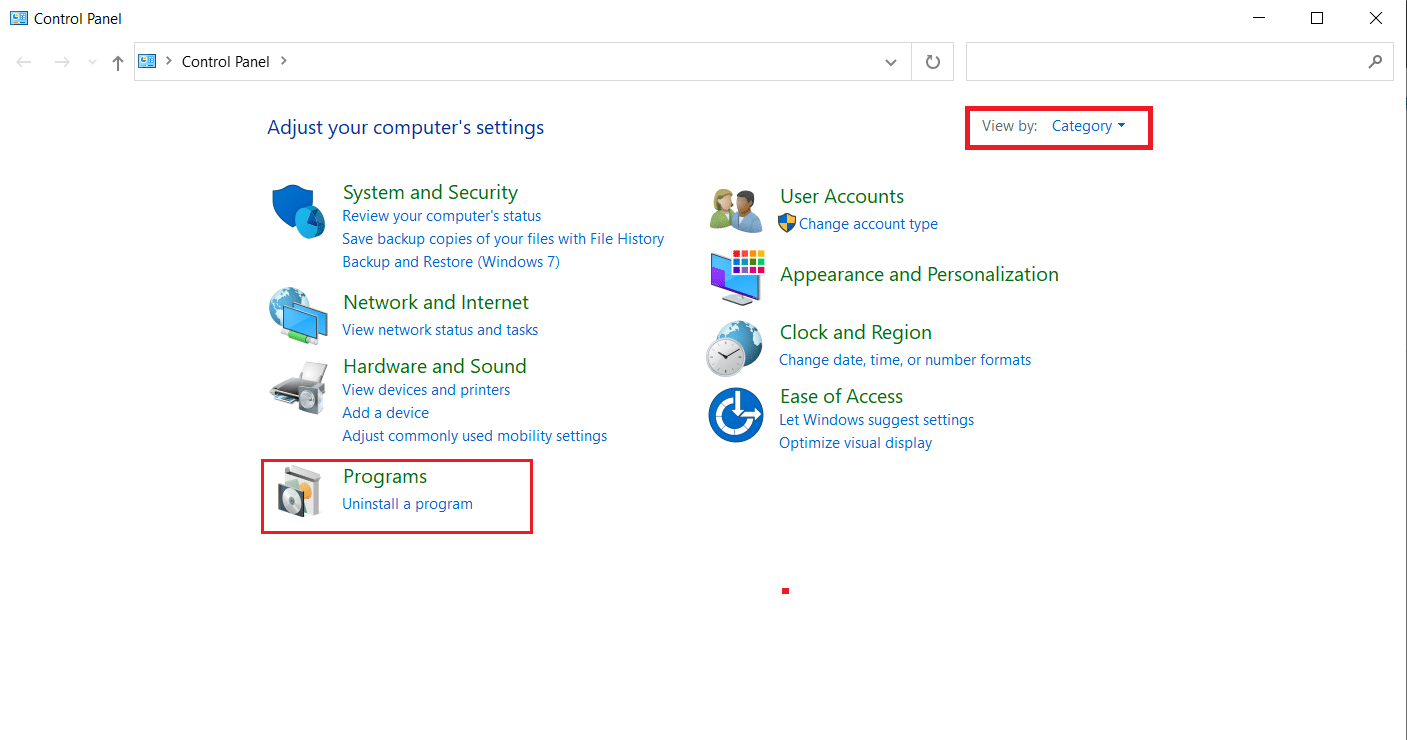
3. Şimdi, Programlar ve Özellikler bölümünün altındaki Windows özelliklerini aç ve kapat seçeneğine tıklayın.
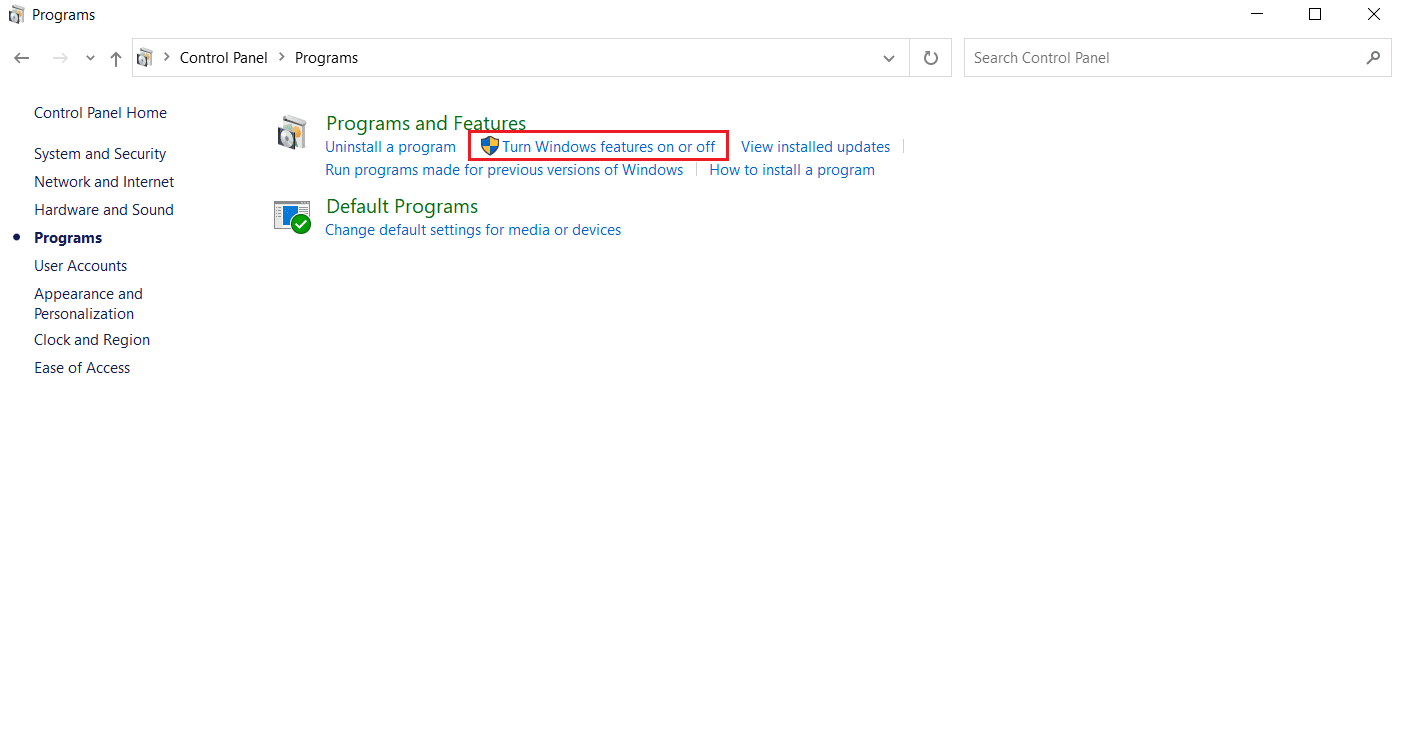
4. Windows Özellikleri penceresinde, .NET Framework 4.8 Advanced Series seçeneğini işaretleyin ve OK 'e tıklayın.
Not: .NET Framework 4.8 Advanced Series zaten etkinleştirilmişse, kutunun işaretini kaldırarak onarın. Ardından, sisteminizi yeniden başlatın ve . NET Framework 4.8 Gelişmiş Serisi . Bir kez daha, bilgisayarınızı yeniden başlatın .
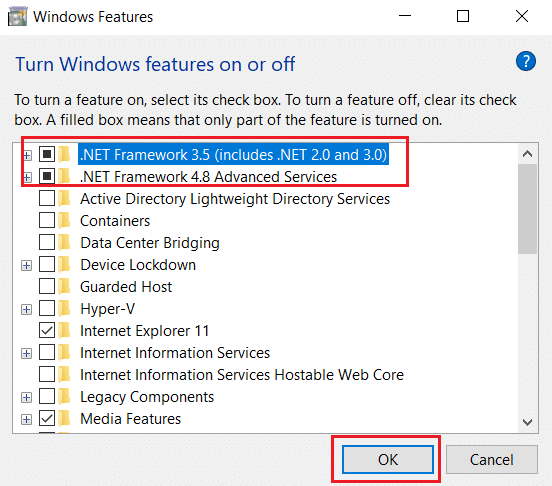
5. Son olarak PC'nizi yeniden başlatın .
Yöntem 12: Komut Dosyası Hata Ayıklamayı Devre Dışı Bırak ve Kayıt Defteri Anahtarlarını Kaldır (Varsa)
Komut dosyası hata ayıklama etkinleştirilmişse ve kayıt defteri verileri bozmuşsa, özellikle Internet Explorer uygulamasında bir hata mesajı açılır penceresi oluşabilir. Bu nedenle, aşağıdaki adımları izleyerek komut dosyası hata ayıklamasını devre dışı bırakın ve ilgili kayıt defteri anahtarlarını kaldırın.
1. Çalıştır iletişim kutusunu açmak için Windows + R tuşlarına aynı anda basın.
2. İnternet Özellikleri'ni açmak için inetcpl.cpl yazın ve Enter'a basın.
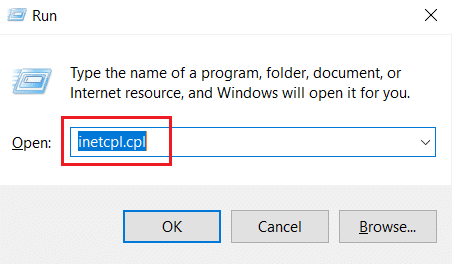
3. Gelişmiş sekmesine geçin.
4. Tarayıcı bölümünün altındaki Komut dosyası hata ayıklamasını devre dışı bırak (Internet Explorer) kutusunu bulun ve işaretleyin.
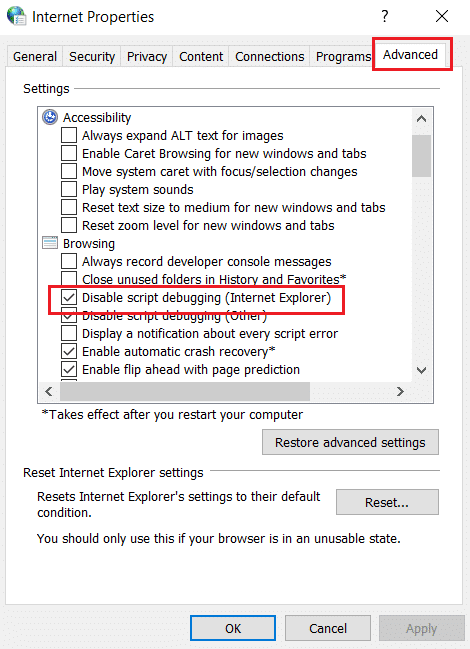
5. Uygula'yı seçin ve ardından yapılan değişiklikleri kaydetmek için Tamam'ı tıklayın.
6. Değişiklik yapıldıktan sonra, Çalıştır iletişim kutusunu açmak için Windows + R tuşlarına aynı anda basın.
7. Kayıt Defteri Düzenleyicisini başlatmak için regedit yazın ve Enter tuşuna basın.
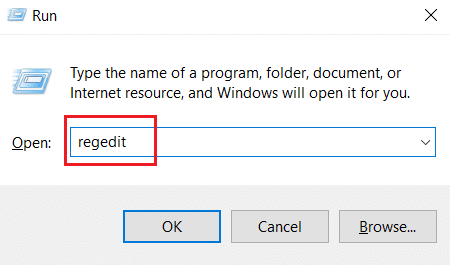
8. İstemde Evet'e tıklayın.
9. Kayıt Defteri Düzenleyicisi penceresinde aşağıdaki konuma gidin.
HKEY_LOCAL_MACHINE\SOFTWARE\Wow6432Node\Microsoft\Windows NT\CurrentVersion\AeDebug
Not 1: Bu çizimler 64 bitlik bir makinede kullanılmaktadır.
Not 2: 32 bit makine kullanıyorsanız aşağıdaki yola gidin:
HKEY_LOCAL_MACHINE\ Microsoft\Windows NT\CurrentVersion\AeDebug
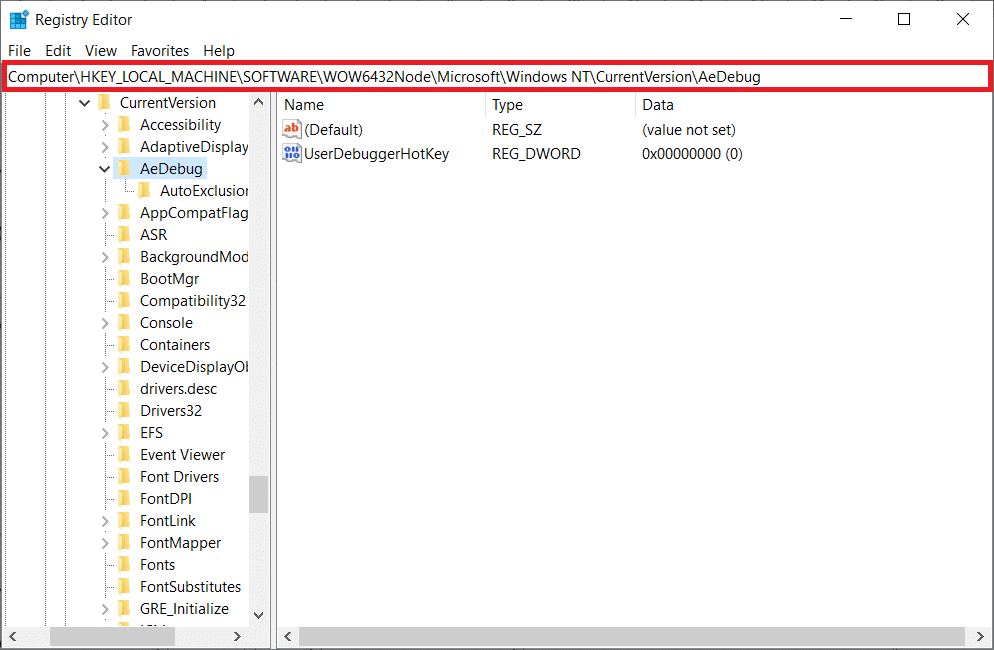
10. Hata Ayıklayıcı tuşuna sağ tıklayın ve içerik menüsünden Sil'i seçin.
11. Anahtarı sildikten sonra aşağıdaki konuma gidin:
HKEY_LOCAL_MACHINE\SOFTWARE\Wow6432Node\Microsoft\.NETFramework
Not: 32 bit makine kullanıyorsanız aşağıdaki yola gidin:
HKEY_LOCAL_MACHINE\SOFTWARE\Microsoft\.NETFramework\
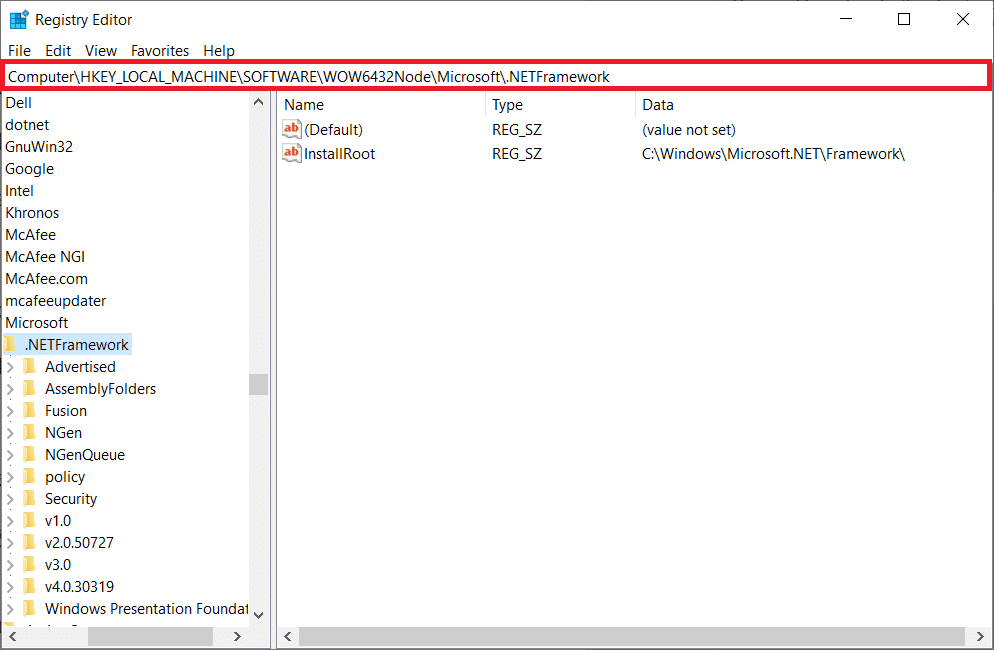
12. Şimdi, DbgManagedDebugger anahtarına sağ tıklayın ve içerik menüsünden Sil'i seçin.
13. Kayıt Defteri Düzenleyicisi penceresini kapatın ve bilgisayarınızı yeniden başlatın .
Ayrıca Okuyun: Active Directory Etki Alanı Hizmetlerini Düzeltme Şu Anda Kullanılamıyor
Yöntem 13: Temiz Önyükleme Gerçekleştirin
Bazen üçüncü taraf uygulamalar araya girerek Windows'ta çakışan bir ortam oluşturur. Bu sorun giderme yöntemi lehinize çalışabilir ve engelin arkasında ve hataya neden olan herhangi bir üçüncü taraf program olup olmadığını bulabilir. Aynısını yapmak için Windows 10'da Temiz Önyükleme Nasıl Yapılır konusundaki kılavuzumuzu okuyun.
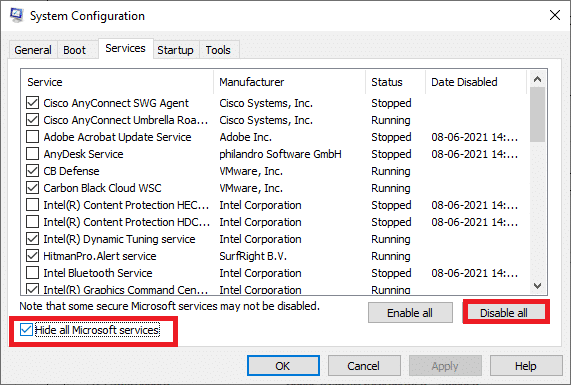
Bilgisayarınızı güvenli modda başlattıktan sonra sorunun devam edip etmediğini kontrol edin. Öyleyse, sisteminize eklediğiniz en son programlardan veya uygulamalardan herhangi birini kaldırın.
Yöntem 14: Bilgisayarı Sıfırla
Yine de, Windows 10 PC'nizde bu sorunla karşılaşırsanız, son seçenek sistem dosyalarını yeniden yüklemektir. Bu, Temiz yükleme adı verilen bir işlemle mümkündür. Önceki İşletim Sistemini, programlarda saklanan verileri, ayarları ve tüm kişisel dosyalarınızı siler. Ve tüm güncellemeler yüklenmiş olarak yeni bir işletim sistemi kurulacak. Yine de, Windows 10'u herhangi bir veri kaybetmeden sıfırlayabilirsiniz. Veri Kaybetmeden Windows 10'u Sıfırlama konusundaki kılavuzumuzu izleyin.
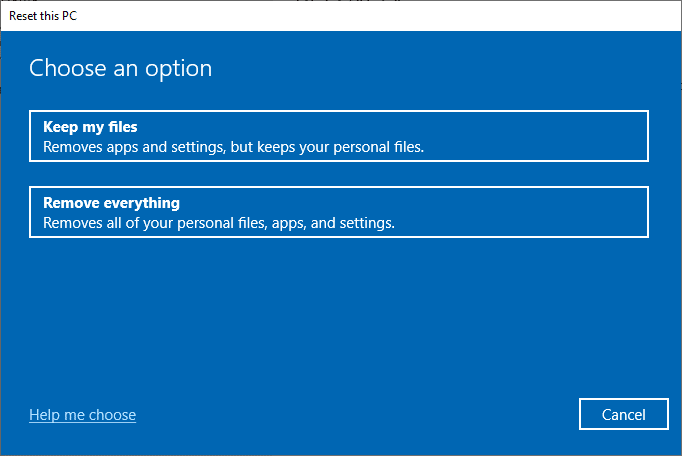
Bilgisayarınıza onarım yükledikten sonra, İşletim Sisteminiz en son sürümüne güncellenecektir.
Önerilen:
- Windows 10'da Kullanılamayan Steam Uygulama Yapılandırmasını Düzeltin
- Windows 10'da Toplu Güncelleştirme KB5008212 Yüklenemiyor Düzeltme
- Kablosuz Otomatik Yapılandırma Hizmetini Düzeltme wlansvc Windows 10'da Çalışmıyor
- Windows Update 0x80070057 Hatası Nasıl Onarılır
Bu makalenin yardımcı olduğunu ve Windows 10'da uygulamanızda meydana gelen işlenmeyen özel durumu düzeltmeyi öğrendiğinizi umarız. Hangi yöntemin sizin için en iyi sonucu verdiğini bize bildirin. Her türlü soru ve önerileriniz için lütfen aşağıdaki yorum bölümünden bize ulaşmaktan çekinmeyin.
