Düzeltme Programı Başlatılamıyor Visual Studio Erişimi Reddedildi
Yayınlanan: 2022-08-04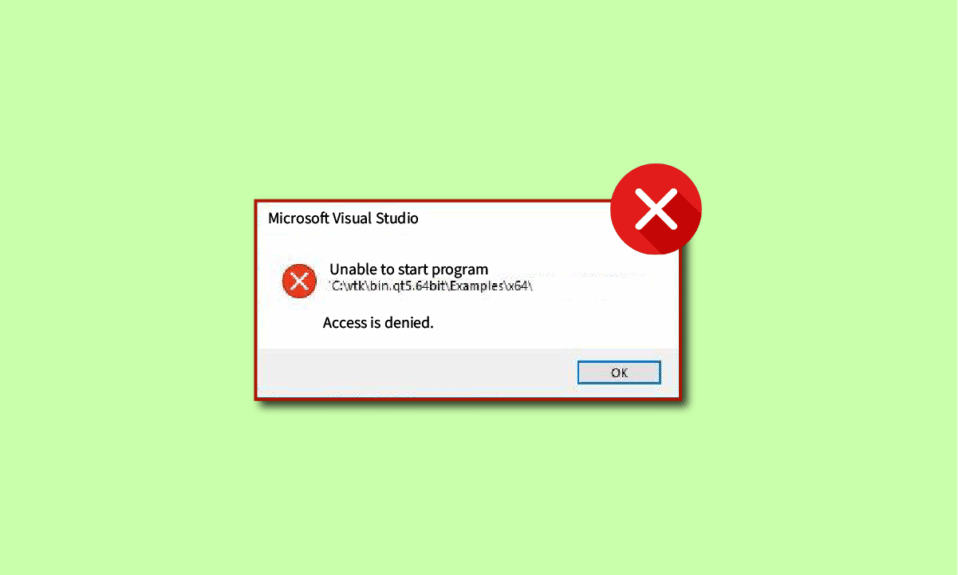
Birçok kullanıcı programı başlatamadığını bildirdi Visual Studio erişimi reddedildi hatası; bu hata, bir programın hata ayıklaması sırasında ortaya çıkabilir. Kullanıcılar Visual Studio C++ 2017 ve Visual Studio C++ 2015 üzerinde programlarını çalıştırmaya çalışırken program C++ başlatılamadı hatası bildirdiler. Siz de aralarındaysanız ve çözüm arıyorsanız doğru yerdesiniz. Program başlatılamayan Visual Studio C++ sorununu düzeltmek için bu makaleyi okuyun.
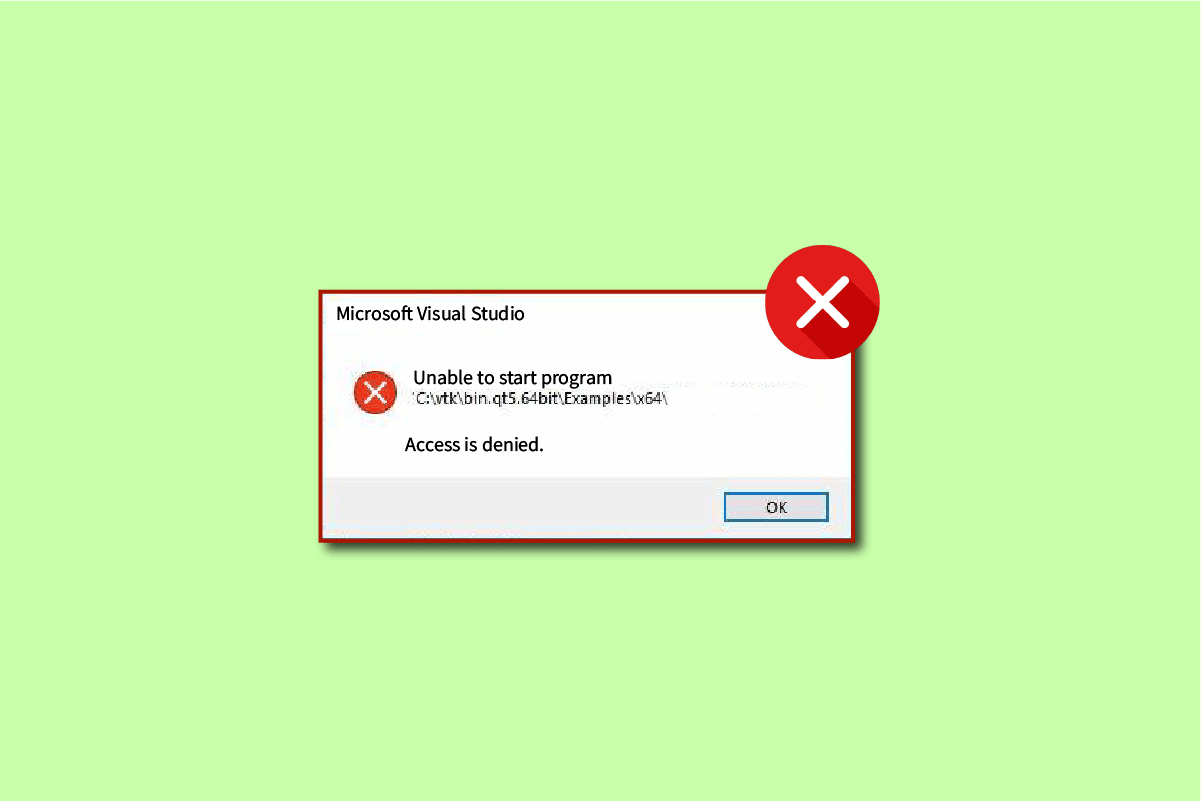
İçindekiler
- Program Başlatılamıyor Visual Studio Erişimi Reddedildi Nasıl Onarılır
- Programın Başlatılamamasının Nedenleri Visual Studio Erişimi Reddedildi Hatası
- Yöntem 1: Yükleyiciyi C: Drive'a Taşıyın
- Yöntem 2: Başlangıç Projesini Ayarla
- Yöntem 3: Yönetici olarak oturum açın
- Yöntem 4: Sistem Dosyalarını Onar
- Yöntem 5: Kayıt Defteri Anahtarlarını Geri Yükle
- Yöntem 6: Windows Güvenlik Duvarında Dışlama Ekle
- Yöntem 7: Antivirüs Programına Dışlama Ekle (Varsa)
- Yöntem 8: Windows Defender Güvenlik Duvarını Devre Dışı Bırak (Önerilmez)
- Yöntem 9: Antivirüs Programını Devre Dışı Bırak (Varsa)
- Yöntem 10: Kullanıcı Hesabı Kontrol Ayarlarını Ayarlayın
- Yöntem 11: Kullanıcı Hesabını Yönetici Profiline Geçin
- Yöntem 12: Visual Studio Ayarlarını Sıfırla
Program Başlatılamıyor Visual Studio Erişimi Reddedildi Nasıl Onarılır
Visual Studio, bir programlama dili derleyicisidir. Visual Studio, ilk olarak 1993 yılında Microsoft tarafından geliştirildi ve ilk programlama dili derleyicilerinden biriydi. Microsoft Visual Studio şu anda C, C++ ve C++/CX programlama dillerini derliyor. Microsoft Visual Studio, bir programcının C++ kodlarını geliştirmesine ve hatalarını ayıklamasına yardımcı olan araçlardan oluşur. Kullanıcılar Windows API, DirectX ve .NET'te hata ayıklayabilir.
Microsoft Visual Studio, geliştiricilerin ve programcıların projeleri için kod yazmalarına yardımcı olan çok önemli bir araçtır. Visual Studio, kullanıcılara kodlamak için kolay bir arayüz sağlayan gelişmiş araçların bir listesi ile donatılmıştır. Microsoft Visual Studio'nun bazı temel özellikleri aşağıda verilmiştir:
- Squiggles: Squiggles aracı, kodlarında olası bir sorun olması durumunda programcıya bir uyarı sağlar. Bu araç, bir programcının kodundaki sorunları hemen çözmesine yardımcı olur.
- Kod Temizleme: Kod Temizleme aracı, bir programcının tek bir tıklama yardımıyla tüm kodunu temizlemesini sağlar.
- Yeniden Düzenleme: Yeniden düzenleme aracı, Visual Studio'nun temel özelliklerinden biridir; bu araç, değişkenlerin akıllıca yeniden adlandırılması ve kodun yeni satırlara çıkarılması gibi çeşitli işlemlerde kullanıcıya yardımcı olur.
- IntelliSense: IntelliSense, Microsoft Visual Studio'nun önemli bir aracıdır; IntelliSense, kodla ilgili tüm bilgileri doğrudan düzenleyicide sağlar.
- Visual Studio Search: Bu, Visual Studio'daki bir programcı için en yararlı özelliklerden biridir. Visual Studio araması, bir programcının gerekli tüm araçları Visual Studio'da tek bir yerde sağlamasına olanak tanır.
- Live Share: Visual Studio'nun gelişmiş özelliklerinden biri olan Live Share, bir programcının kodlarını diğer kullanıcılarla gerçek zamanlı olarak paylaşmasını sağlar. Visual Studio ayrıca programcıların kendi seçtikleri programlama dilini seçmelerine olanak tanır.
- Çağrı Hiyerarşisi: Bir programcı bir kodlama yöntemini değiştirmeye çalıştığında, Çağrı Hiyerarşisi aracı seçilen bir yöntemin nasıl çağrılacağını gösterir.
- CodeLens: CodeLens aracı, programcının düzenleyiciden çıkmasına gerek kalmadan kod referansları, kod değişiklikleri, iş öğeleri, birim testleri, bağlantılı hatalar ve kod incelemeleri gibi farklı özelliklerde size yardımcı olur.
- Tanıma Git: Tanıma Git aracı, programcının işlevin konumuna doğrudan erişmesini sağlar.
- Peek Tanımı: Peek tanımı, Microsoft Visual Studio'nun önemli bir özelliğidir; bu araç, ayrı bir dosya açmaya gerek kalmadan bir programcıya yöntemi veya bir tür tanımını gösterir.
Programın Başlatılamamasının Nedenleri Visual Studio Erişimi Reddedildi Hatası
Programın başlatılamamasının birden çok nedeni olabilir. Visual Studio'da Visual Studio erişimi reddedildi hatası. Hatanın olası nedenlerinden bazıları aşağıda belirtilmiştir:
- Visual Studio C++ programının başlatılamamasının olası nedenlerinden biri, üçüncü taraf bir antivirüs olabilir. Bunun nedeni, bir antivirüsün Visual Studio için bir yükleme dosyasını kilitlemiş olmasıdır.
- Kurulum dosyalarını kurmaya çalışan programcının dosyayı kurmak için yönetici izni yok.
- Microsoft Visual Studio'da Kayıt Defteri sorunları olabilir.
- Yükleyiciyi, Windows'un çalıştığı sürücüden farklı bir sürücüden çalıştırma.
- Bozuk sistem dosyalarının varlığı da bu hataya neden olabilir.
- Windows Güvenlik Duvarı, bir projenin başlatılmasını engelleyebilir.
Aşağıdaki kılavuz, program başlatılamıyor Visual Studio erişimi reddedildi hatasını düzeltmenin yöntemini verecektir.
Kullanıcılar, Visual Studio kullanarak bir kodda hata ayıklamaya çalışırken, erişim reddedildi mesajı aldıklarını ve bunun sonucunda kodun hata ayıklanmasının başarısız olduğunu fark ettiler. Bu hata, bir programcı yükleme dosyalarından birine erişmeye çalıştığında meydana geldi ve bir sorun nedeniyle istenen erişim Visual Studios tarafından reddedildi.
Yöntem 1: Yükleyiciyi C: Drive'a Taşıyın
Bu sorun, yükleyiciyi Windows'un çalıştığı sürücüden (genellikle C: sürücüsü) başka bir sürücüden çalıştırdığınızda ortaya çıkabilir. Böyle bir durumda kurulum dosyasını C: sürücüsüne taşıyabilirsiniz.
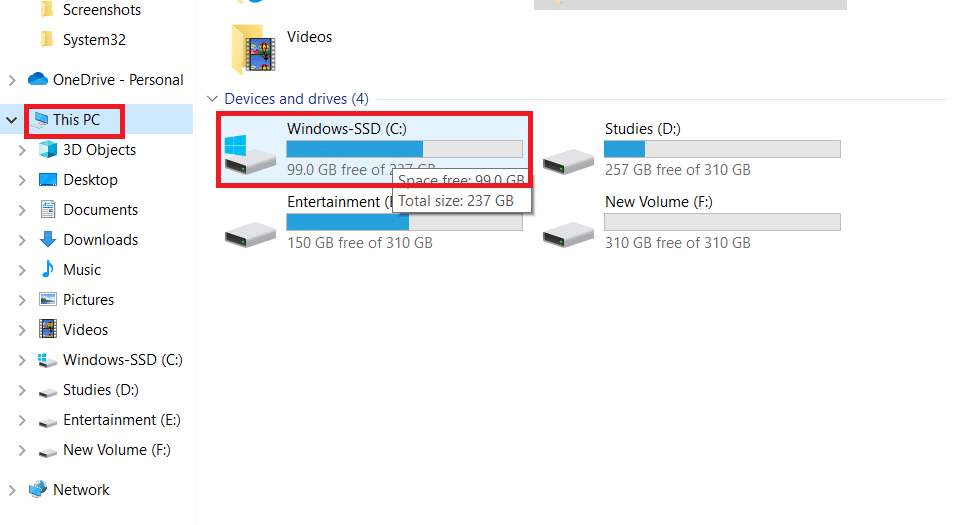
Yöntem 2: Başlangıç Projesini Ayarla
Ayrıca, hata ayıklamak istediğiniz başlangıç projesini yanlış ayarladıysanız, programı başlatılamıyor Visual Studio erişimi reddedildi sorunuyla da karşılaşabilirsiniz. Çözümlemek için aşağıdaki adımları izleyin:
1. Hatalarını ayıklamak istediğiniz projeye sağ tıklayın.
2. Başlangıç Projesi Olarak Ayarla'yı seçin.
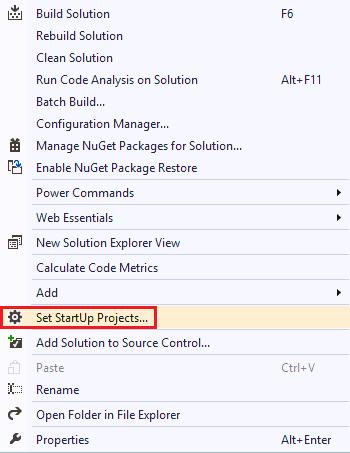
Ayrıca Okuyun: Node.js Geliştiricileri İçin En İyi 11 IDE
Yöntem 3: Yönetici olarak oturum açın
Yönetici haklarının eksikliği de bir dosya yüklemeye çalışırken bu hataya neden olabilir. Yönetici olarak oturum açmak için aşağıdaki adımları izleyin:
1. Windows tuşuna basın, Komut İstemi yazın ve Yönetici olarak çalıştır'a tıklayın.
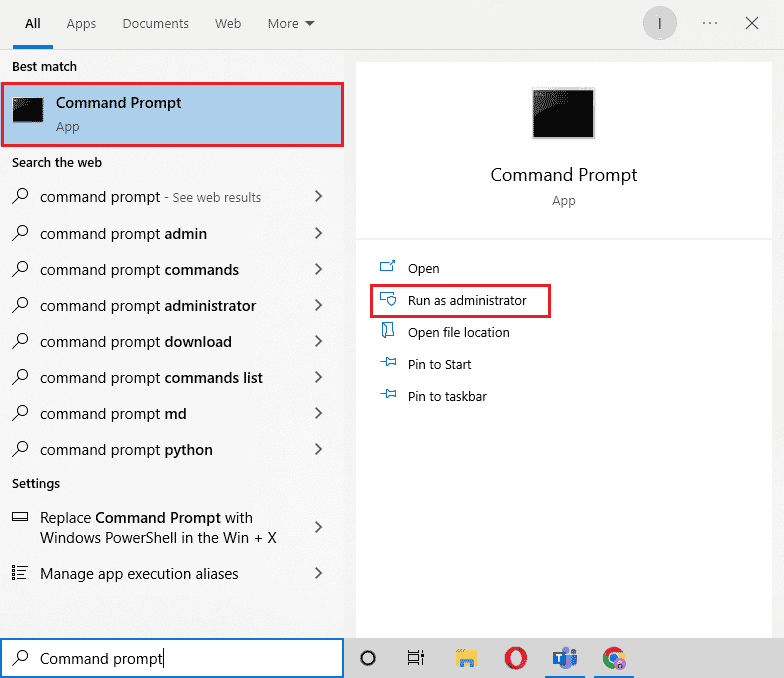
2. Verilen komutu yazın ve yönetici haklarını etkinleştirmek için Enter tuşuna basın.
net kullanıcı yöneticisi / aktif: evet
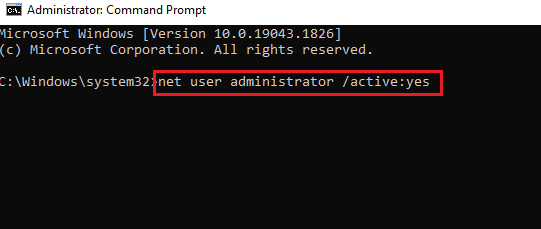
3. Komut İstemi penceresini kapatın ve VS projesini yeniden başlatın .
Not : Yönetici haklarını devre dışı bırakmak için net user manager /active: no komut yazın.
Yöntem 4: Sistem Dosyalarını Onar
Yerleşik araçlar kullanılarak çözülebilecek sistem veya yüklü dosyalarla ilgili sorunlar olabilir. Windows 10'da Sistem Dosyaları Nasıl Onarılır hakkındaki kılavuzumuzu okuyun ve bilgisayarınızdaki tüm bozuk dosyaları onarmak için belirtilen adımları izleyin.
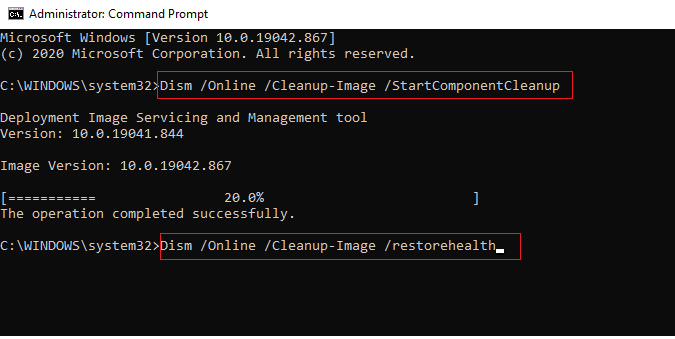
Komutların yürütülmesini bekleyin ve sorunun çözülüp çözülmediğini kontrol edin.
Ayrıca Okuyun: Microsoft Visual C++ 2015 Yeniden Dağıtılabilir Kurulum Hatasını Düzeltme Hatası 0x80240017
Yöntem 5: Kayıt Defteri Anahtarlarını Geri Yükle
Visual Studio hatasını çözmek için kayıt defteri anahtarlarını geri yüklemeyi deneyebilirsiniz; Windows Kayıt Defteri Anahtarları ve bunların nasıl geri yükleneceği hakkında daha fazla bilgi edinmek için Windows'ta Kayıt Defteri Nasıl Yedeklenir ve Geri Yüklenir kılavuzuna bakın.
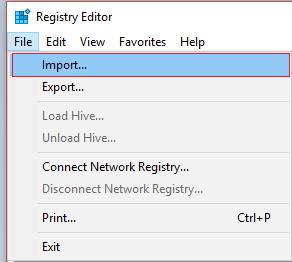
Yöntem 6: Windows Güvenlik Duvarında Dışlama Ekle
Program başlatılamıyor Visual Studio erişimi reddedildi sorununu çözmek için Windows Güvenlik Duvarı'na bir dışlama ekleyebilirsiniz. Aşağıdaki adımları izleyin:
1. Başlat menüsünde Virüs ve tehdit koruması yazın ve arayın. Aç'a tıklayın.
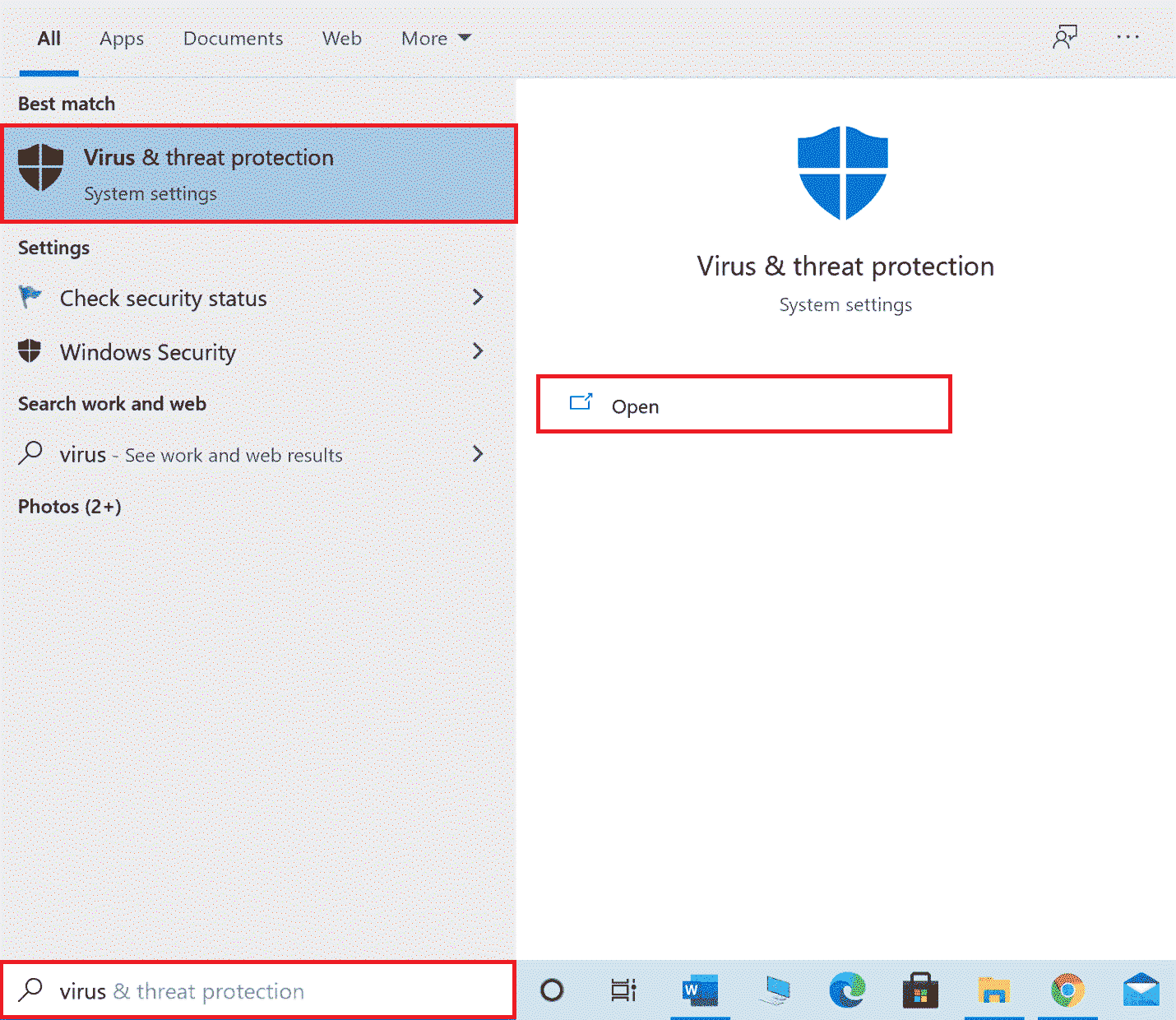
2. Ayarları yönet 'e tıklayın.
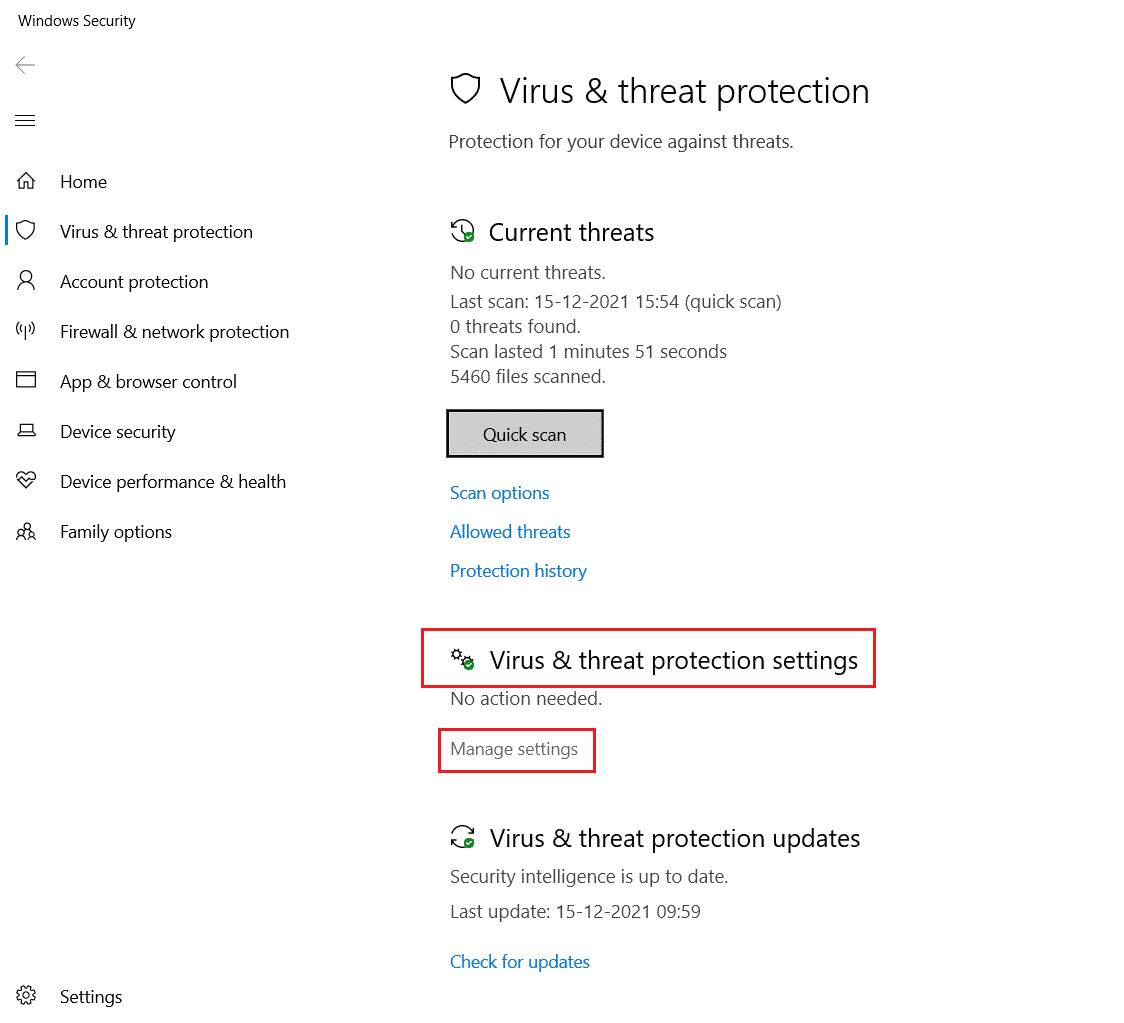
3. İstisnaları ekle veya kaldır'a tıklayın.
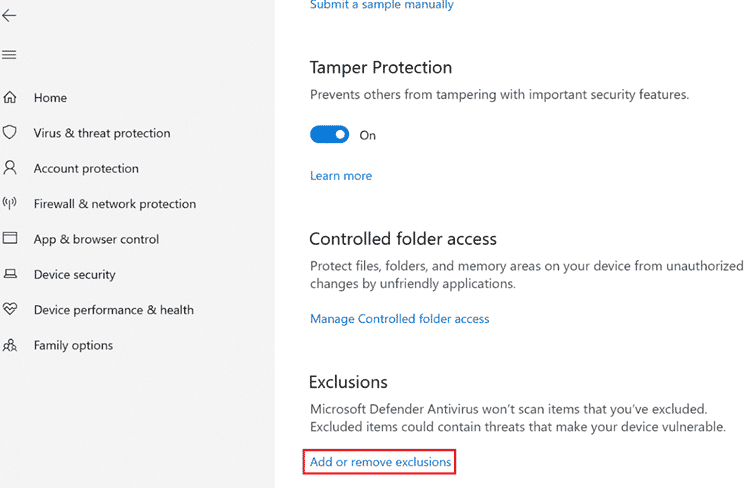

4. Dışlama sekmesinde, Dışlama ekle'ye tıklayın ve Dosya'yı seçin.
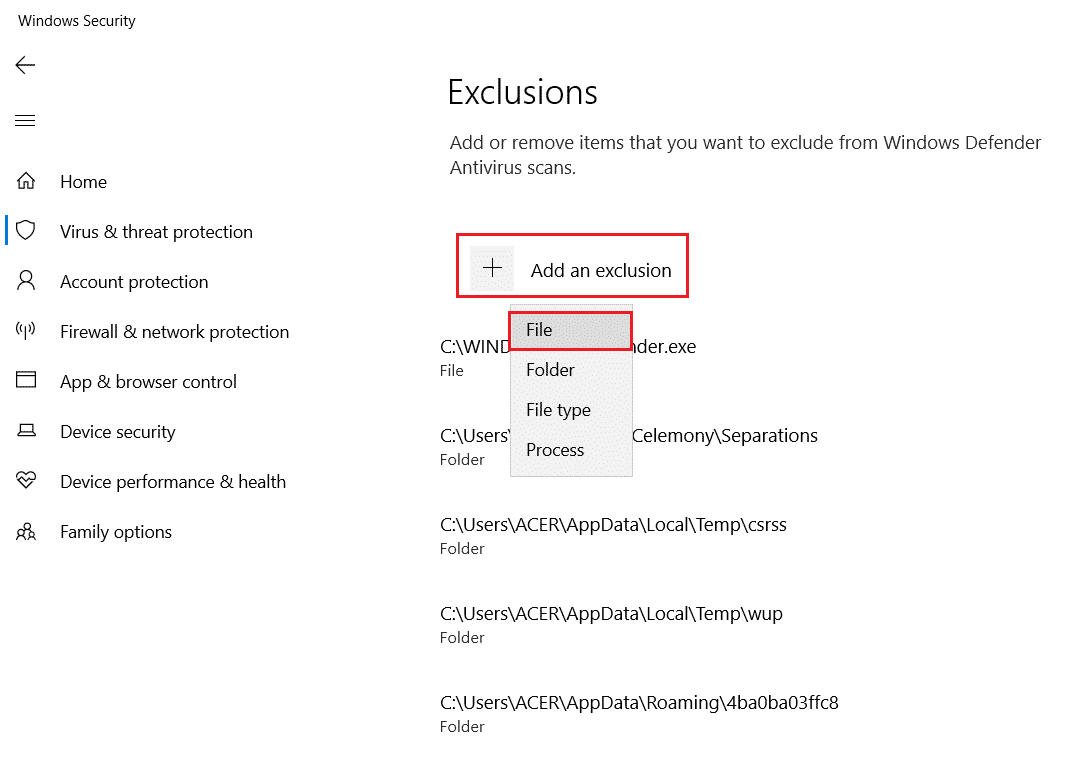
5. Şimdi, programı kaydettiğiniz dosya dizinine gidin ve orijinal dosyayı seçin.
Aracın yüklenmesini bekleyin ve sorunu çözüp çözmediğinizi kontrol edin.
Ayrıca Okuyun: Bugün Öğrenilecek En İyi 10 Programlama Dili
Yöntem 7: Antivirüs Programına Dışlama Ekle (Varsa)
Virüsten koruma yazılımınız Visual Studio'da hatalara neden oluyorsa, bu sorunu çözmek için Virüsten Koruma Programına bir dışlama eklemeyi deneyebilirsiniz.
Not: Örnek olarak Avast Free Antivirus adımlarını gösterdik.
1. Avast Antivirus'ü açın.
2. Sağ üst köşeden Menü seçeneğine tıklayın.

3. Açılır listeden Ayarlar öğesini seçin.
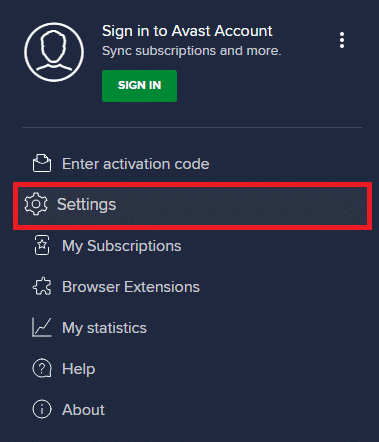
4. Genel sekmesinde, Engellenen ve İzin Verilen uygulamalar seçeneğine gidin.
5. İzin verilen uygulamalar listesi bölümünün altında, UYGULAMAYA İZİN VER öğesine tıklayın.
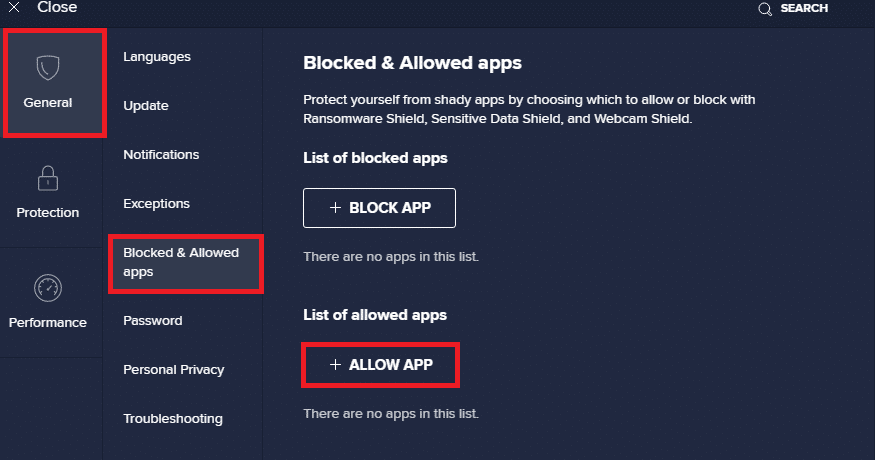
6. Şimdi, onu beyaz listeye eklemek için Visual Studio yoluna karşılık gelen EKLE üzerine tıklayın.
Not: Aşağıda bir istisna olarak App Installer'ın eklendiğini gösterdik.
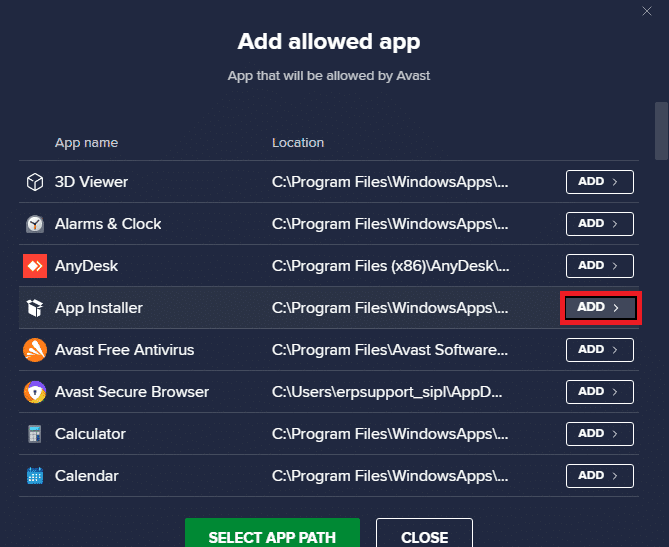
Yöntem 8: Windows Defender Güvenlik Duvarını Devre Dışı Bırak (Önerilmez)
Sorunu bilgisayarınızdan çözmek için Windows Defender Güvenlik Duvarı'nı devre dışı bırakmayı da deneyebilirsiniz. Bilgisayarınızdaki Windows Defender güvenlik duvarını güvenli bir şekilde devre dışı bırakmak için Windows 10 Güvenlik Duvarı Nasıl Devre Dışı Bırakılır kılavuzumuzu okuyun.
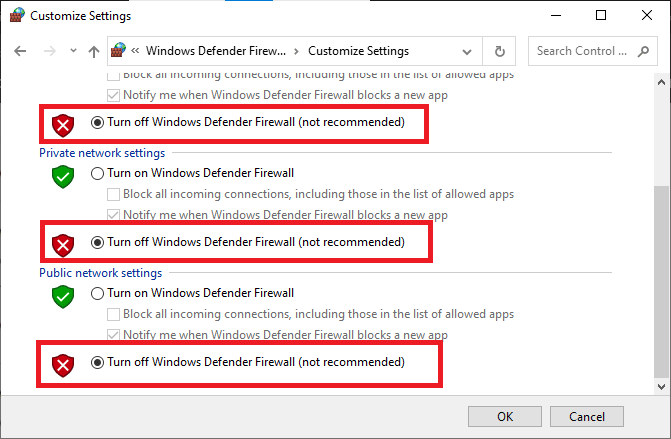
Sorun çözüldükten sonra Windows Güvenlik Duvarı'nı yeniden etkinleştirdiğinizden emin olun. Güvenlik paketi olmayan bir cihaz her zaman kötü amaçlı yazılım saldırılarına eğilimlidir.
Ayrıca Okuyun: Microsoft Teams'de Denetim Nasıl Talep Edilir
Yöntem 9: Antivirüs Programını Devre Dışı Bırak (Varsa)
Virüsten koruma sorunları nedeniyle Visual Studio hatalarının oluşması yaygındır; bilgisayarınızdaki virüsten koruma programlarını devre dışı bırakmak isteyebilirsiniz. Sisteminizde bir Antivirüs Programını devre dışı bırakmak için Windows 10 kılavuzunda Antivirüsü Geçici Olarak Devre Dışı Bırakma bölümüne bakın.
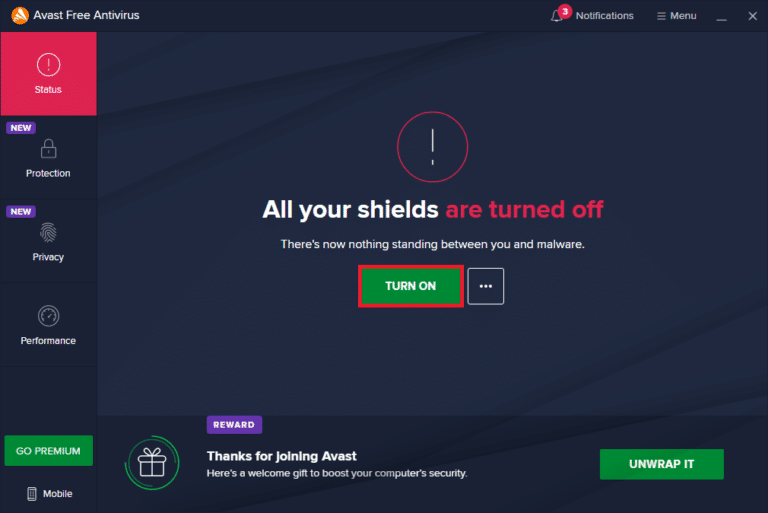
Yöntem 10: Kullanıcı Hesabı Kontrol Ayarlarını Ayarlayın
Bu yöntemde, PC'deki tüm UAC istemlerini devre dışı bırakabilirsiniz. Başka bir deyişle, PC'deki herhangi bir etkinlik için herhangi bir UAC istemi almayacaksınız. Bu, yönetici tarafından belirlenen indirme kısıtlamalarına yanıt vermeden herhangi bir yükleme dosyasını yüklemenize olanak tanır. UAC ayarlarını ayarlamak ve program başlatılamıyor Visual Studio erişimi reddedildi hatasını düzeltmek için aşağıdaki adımları izleyin.
1. Windows tuşuna basın ve Denetim Masası yazın, ardından Aç'a tıklayın.
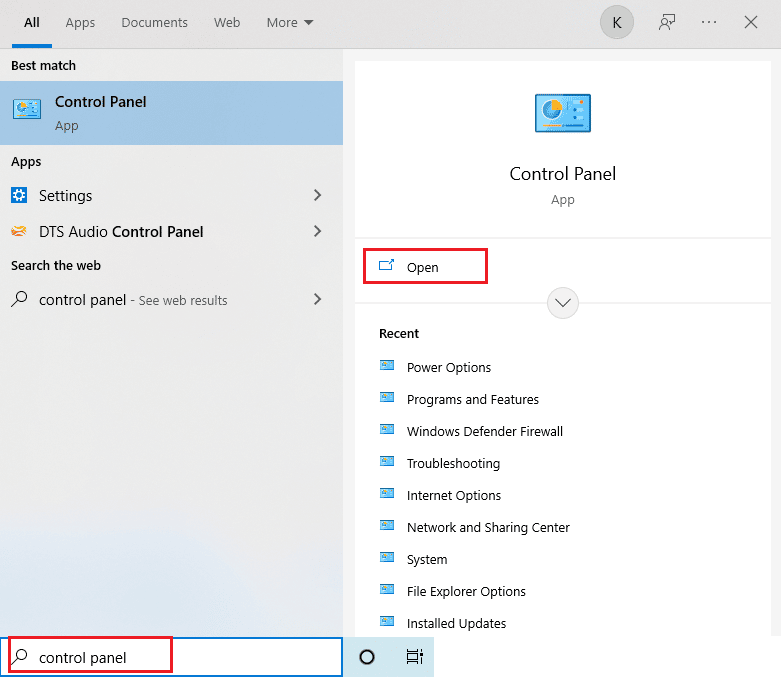
2. Görüntüleme Ölçütü'nü Kategori olarak ayarlayın, ardından mevcut menüden Sistem ve Güvenlik seçeneğini seçin.
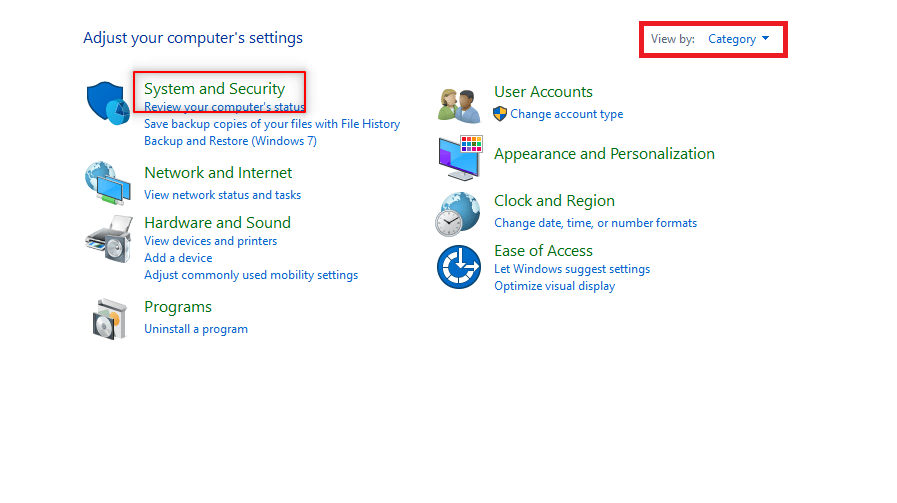
3. Güvenlik ve Bakım seçeneğine tıklayın.
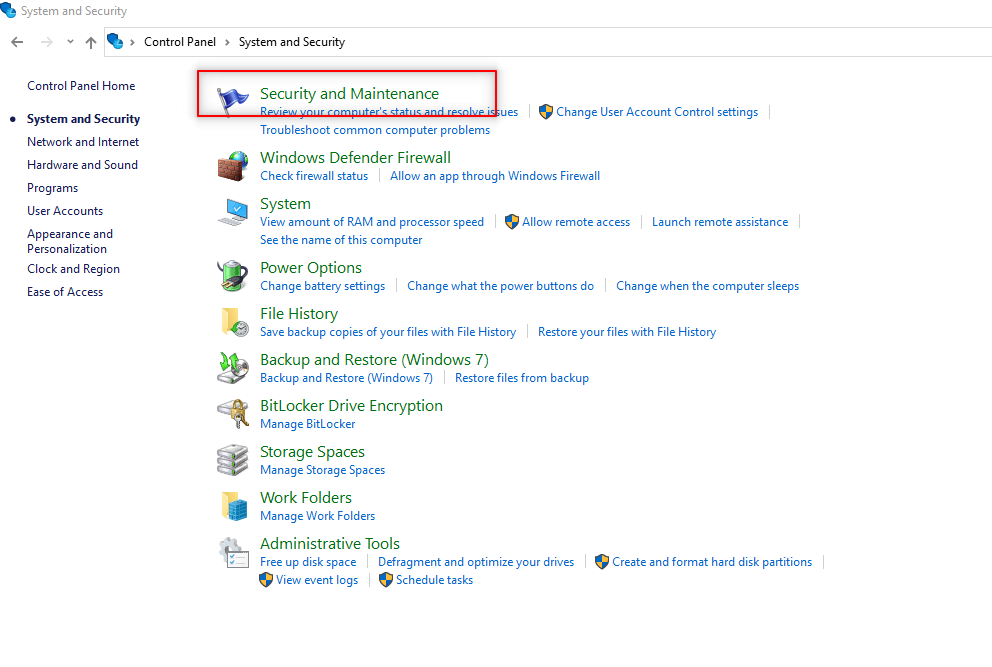
4. Ardından, Kullanıcı Hesabı Denetimi ayarlarını değiştir seçeneğine tıklayın.
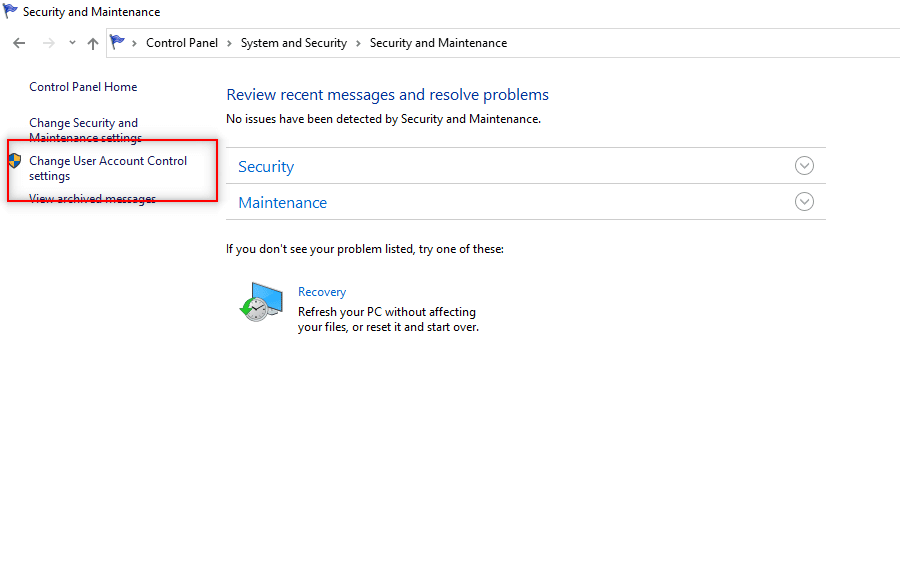
5. Kaydırıcıyı Asla bildirme seçeneğine sürükleyin ve Tamam'a tıklayın.
Not: İstenirse sistem parolasını girin. Bu ayar PC'yi değiştirir ve seçiciyi kullanarak tercihi sıfırlayana kadar asla yönetici izni istemez.
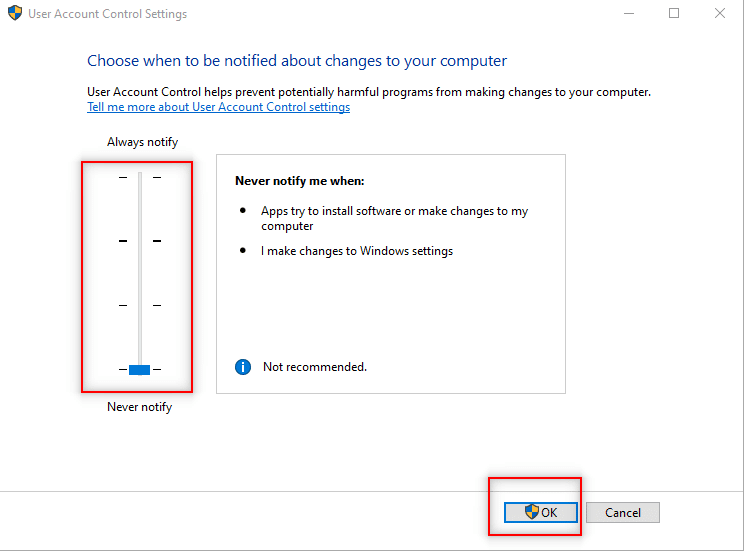
Ayrıca Okuyun: Windows 10'da Kilitlenen NVIDIA Kullanıcı Hesabını Düzeltin
Yöntem 11: Kullanıcı Hesabını Yönetici Profiline Geçin
Kullanıcı profilinizi yönetici profiline çevirerek bu sorunu çözebilirsiniz. Aşağıdaki adımları izleyin:
1. Çalıştır iletişim kutusunu açmak için Windows + R tuşlarına aynı anda basın.
2. netplwiz yazın ve Kullanıcı Hesapları penceresini açmak için Tamam'a tıklayın.
Not: netplwiz, PC için ayarlanan güvenlik parolasını kaldıran bir komut satırıdır.
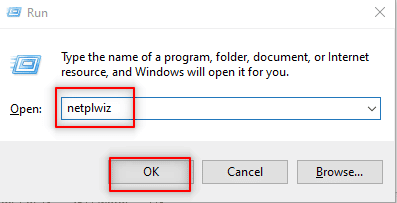
3. Kullanıcılar sekmesinde hesabınızı seçin.
4. Özellikler'e tıklayın.
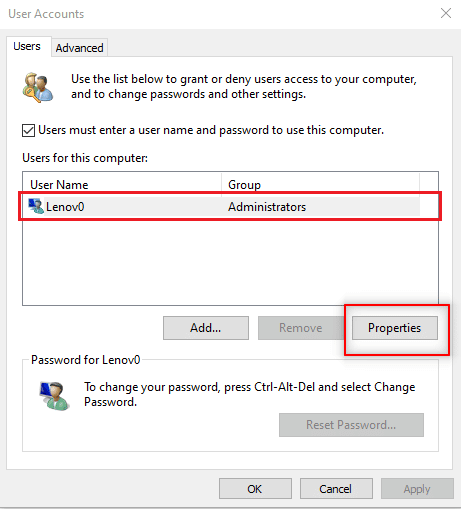
5. Grup Üyeliği sekmesine gidin ve bunu Yönetici hesabı yapmak için Yöneticiyi seçin.
6. Uygula > Tamam'a tıklayın.
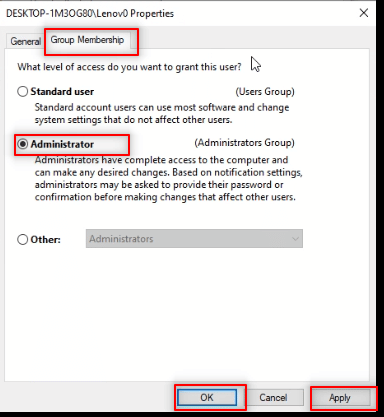
Ayrıca Okuyun: Microsoft Kurulum Önyükleyicisinin Çalışmayı Durdurduğunu Düzeltme
Yöntem 12: Visual Studio Ayarlarını Sıfırla
Yukarıdaki yöntemlerden hiçbiri sizin için işe yaramadıysa, tüm VS ayarlarını varsayılana sıfırlayabilirsiniz. Program başlatılamıyor Visual Studio C++ sorununu çözmek için aşağıdaki adımları izleyin.
1. Bilgisayarınızda Visual Studio programını açın.
2. Menü çubuğunda Araçlar'a tıklayın.
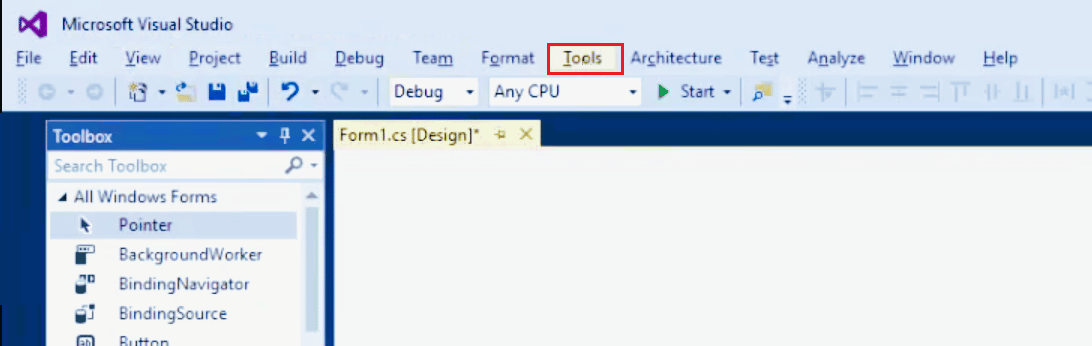
3. Ayarları Al ve Ver… öğesini seçin.
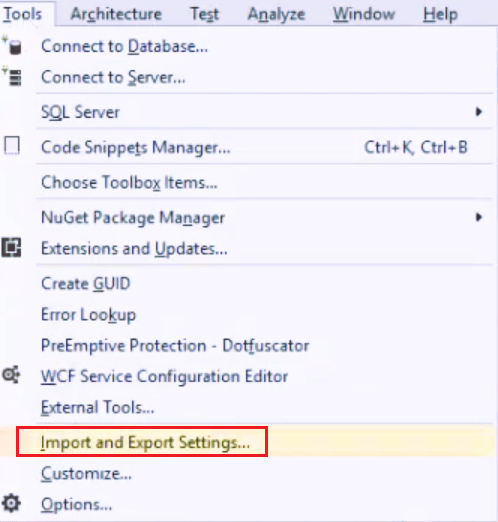
4. Alma ve Verme Ayarları sihirbazında Tüm ayarları sıfırla öğesini seçin ve İleri > öğesine tıklayın.
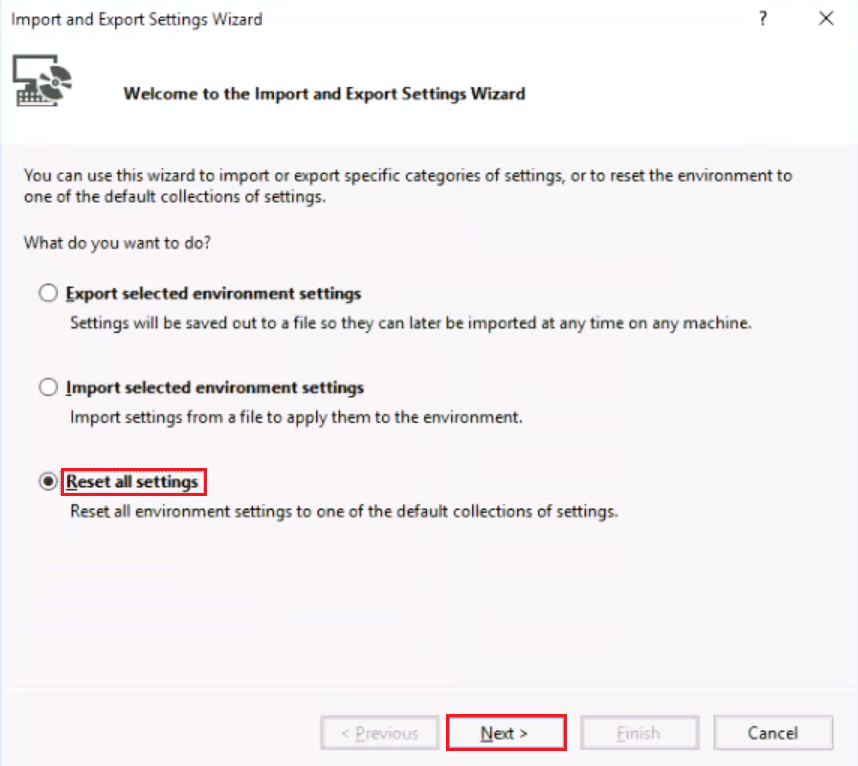
5. Evet, mevcut ayarlarımı kaydet'i seçin ve İleri > öğesine tıklayın.
Not: Hayır, sadece ayarları sıfırla, mevcut ayarlarımın üzerine yaz'ı da seçebilirsiniz.
6. Ardından, Bitir'e tıklayın.
7. Ayarlar sıfırlandığında, sihirbazı kapatmak için Kapat'a tıklayın.
Önerilen:
- iPhone'u Etkinleştirmek İçin Bir Güncellemeyi Düzeltmenin 8 Yolu Gerekli
- Aygıt IDE Ideport'ta Denetleyici Hatasını Düzeltin
- Windows 10'da PowerShell Sürümü Nasıl Kontrol Edilir
- Windows 10'da Java TM Platform SE İkilisinin Yanıt Vermemesini Düzeltme
Bu kılavuzun yardımcı olduğunu ve bilgisayarınızda program başlatılamıyor Visual Studio erişimi reddedildi sorununu çözebildiğinizi umarız. Yorum yapın ve sizin için hangi yöntemin işe yaradığını bize bildirin. Sorularınız, sorularınız veya önerileriniz varsa, bunları bizimle paylaşmaktan çekinmeyin. Ayrıca, daha sonra ne öğrenmek istediğinizi bize bildirin.
