Windows 10'da Steam API Başlatılamıyor Düzeltme
Yayınlanan: 2022-07-15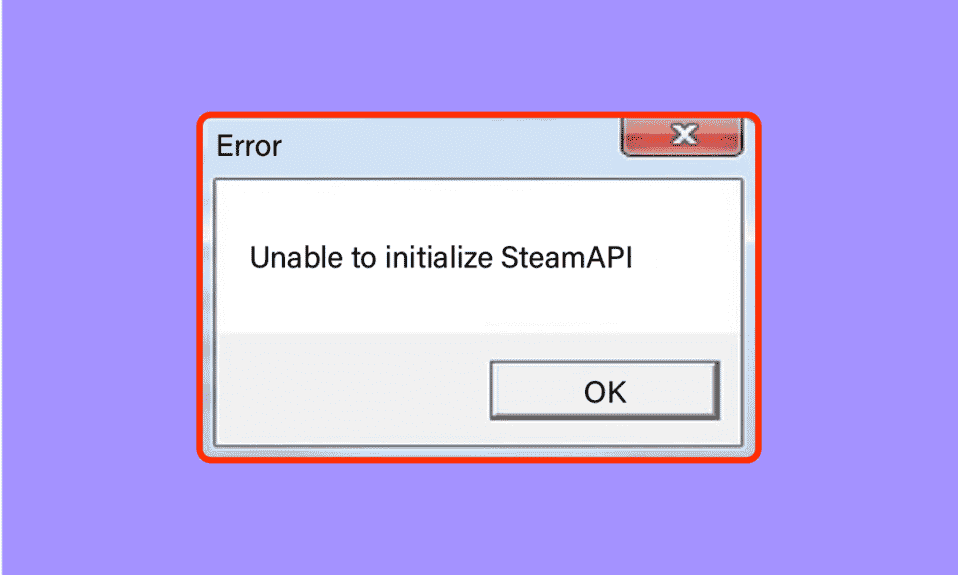
En sevdiğiniz oyunu yüklemekten daha sinir bozucu bir şey yoktur, sadece kötü şöhretli Steam API başlatılamıyor mesajını göstermesi için . Bu hata, Steam istemcilerinde yaygın olanlardan biridir. Bu hataya neden olan ana nedenler, bozuk oyun dosyaları, yanlış yapılandırılmış ayarlar veya bozuk veriler olabilir. Kullanıcılar ayrıca, yukarıda belirtilen hataya benzer şekilde Steam'i tam olarak başlatamadı gibi hatalar bildirdi. Bu hata ile kafanız karıştıysa ve nasıl düzelteceğinizi bilmiyorsanız, doğru yerdesiniz. Burada hatayı düzeltmek için deneyebileceğiniz çeşitli yöntemlerden bahsediyoruz.
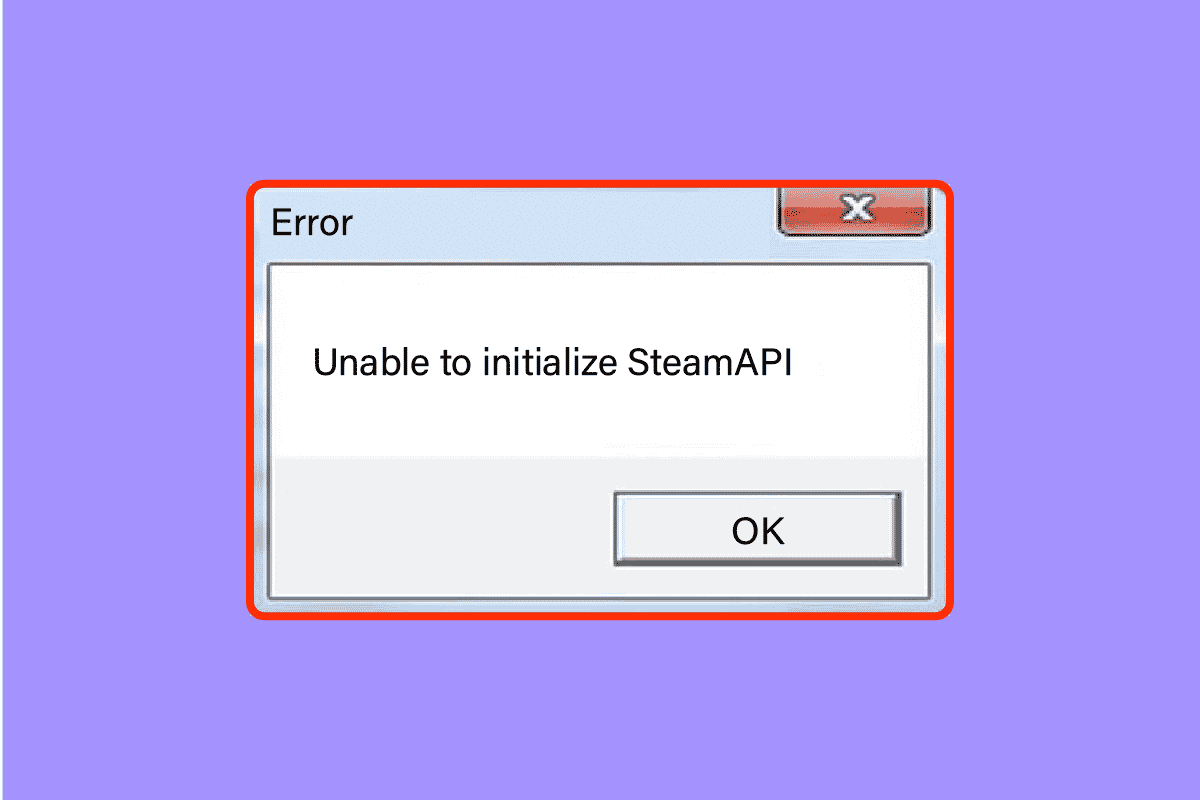
İçindekiler
- Windows 10'da Steam API Başlatılamıyor Nasıl Onarılır
- Yöntem 1: Temel Sorun Giderme Yöntemleri
- Yöntem 2: Steam'i Yönetici Olarak Çalıştırın
- Yöntem 3: Steam Beta Katılımını Devre Dışı Bırak
- Yöntem 4: Oyunların Bütünlüğünü Doğrulayın
- Yöntem 5: Windows Güvenlik Duvarında Steam İstemcisine İzin Ver
- Yöntem 6: Antivirüsü Geçici Olarak Devre Dışı Bırakın (Varsa)
- Yöntem 7: Steam İstemcisini Yeniden Yükleyin
- Yöntem 8: Desteğe Başvurun
Windows 10'da Steam API Başlatılamıyor Nasıl Onarılır
İlk olarak, bu sorunun olası nedenlerini görelim.
- Windows Güvenlik Duvarı veya Antivirüs, Steam istemcisi için İnternet erişimini engeller.
- Beta programına katılımı seçtiniz.
- Steam'i yönetici haklarıyla çalıştırmıyorsunuz.
- Görev Yöneticisi'nde Steam işlemiyle ilgili sorunlar
- Eski Steam istemcisi veya Windows
- Yüklü Steam istemcisiyle ilgili sorunlar
- Bozuk oyun dosyaları
Yöntem 1: Temel Sorun Giderme Yöntemleri
Daha fazla ilerlemeden önce, hatayı hızlı bir şekilde düzeltmek için bu temel sorun giderme yöntemlerini izleyin.
Yöntem 1A: Bilgisayarı Yeniden Başlatın
Bilgisayarınızda geçici olarak bozuk dosyalar varsa, bilgisayarınızı yeniden başlatarak bunları çözebilirsiniz. Bu nedenle, bilgisayarınızı yeniden başlatın ve bunun işe yarayıp yaramadığını kontrol edin.
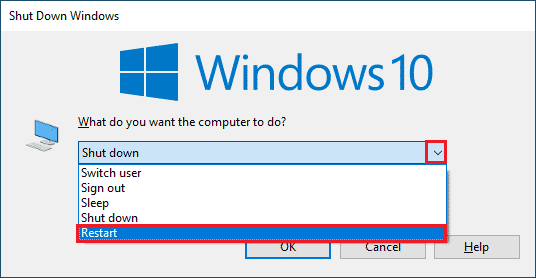
Yöntem 1B: Steam İstemcisini Yeniden Başlatın
1. Windows görev çubuğundaki Steam istemcisine sağ tıklayın ve Çıkış'a tıklayın.
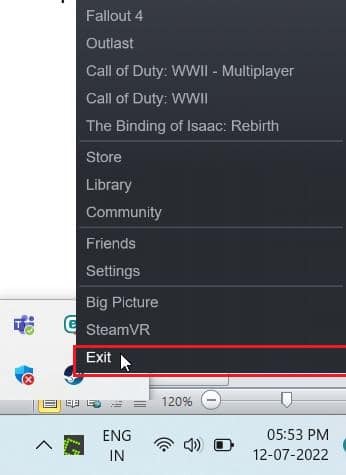
2. Ctrl + Shift + Esc tuşlarına aynı anda basarak Görev Yöneticisini başlatın.
3. Şimdi, Steam istemci hizmetine (32-bit) sağ tıklayın ve Steam'i sonlandırmak için Görevi sonlandır öğesini seçin.
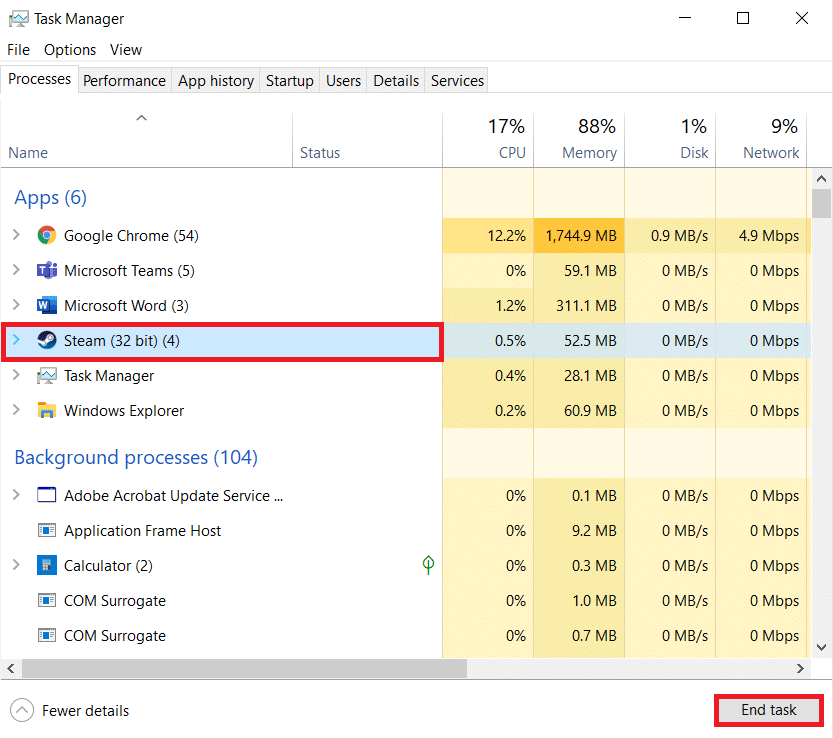
4. Son olarak Steam uygulamasını yeniden başlatın.
Yöntem 1C: Steam İstemcisini Güncelleyin
1. Windows tuşuna basın ve Steam yazın, ardından Aç'a tıklayın.
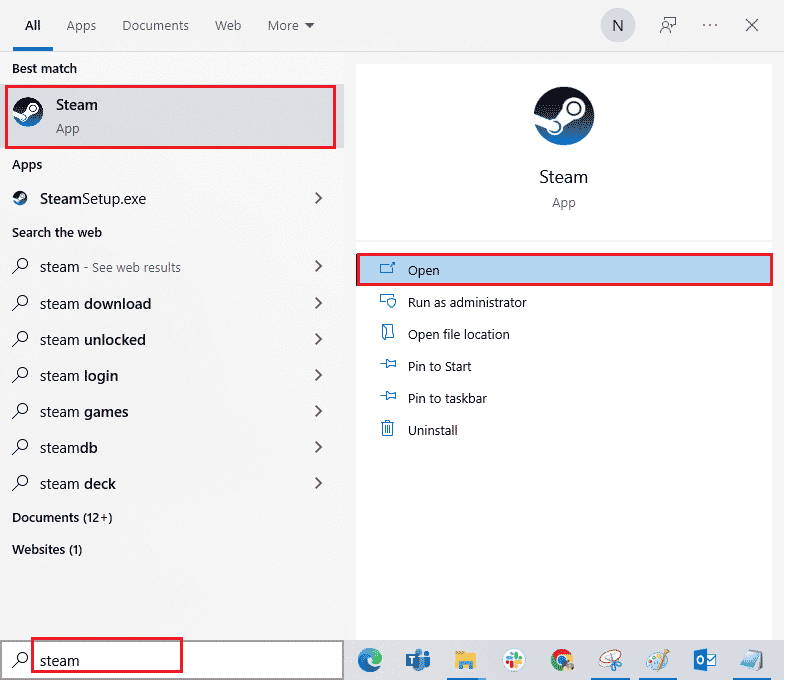
2. Şimdi, ekranın sol üst köşesindeki Steam'e ve ardından aşağıda vurgulandığı gibi Steam İstemci Güncellemelerini Kontrol Et'e tıklayın .
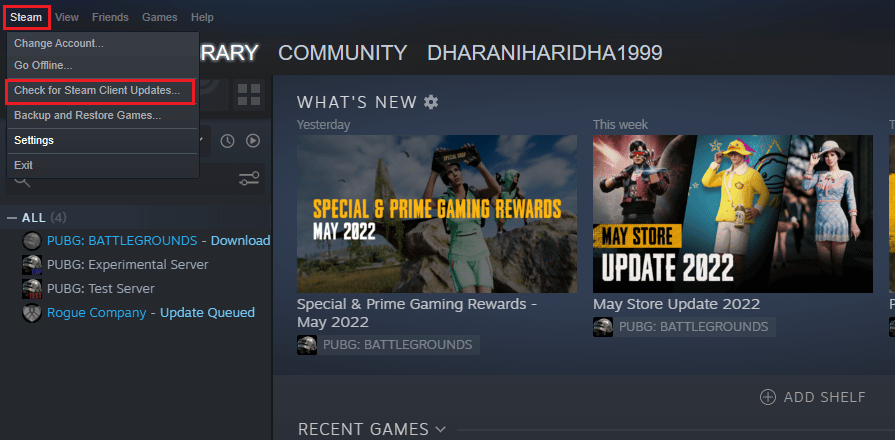
3 A. Herhangi bir yeni güncelleme varsa, güncelleme tamamlanana kadar bekleyin.
3B. Steam istemcisi zaten güncelse, Steam istemciniz güncel .
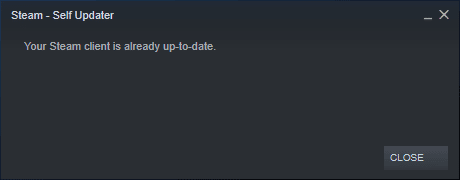
4. Şimdi Steam'i yeniden başlatın.
Yöntem 1D: Steam Hesabını Kontrol Edin
Oyunu satın almak veya indirmek için kullandığınız Steam hesabında oturum açtığınızdan emin olun. Hesap farklıysa, indirmek için kullandığınız aynı hesapta oturum açmanız gerekir.
Ayrıca Okuyun: Steam İçerik Dosyası Kilitli Hatasını Düzeltin
Yöntem 2: Steam'i Yönetici Olarak Çalıştırın
Steam istemcisinin amaçlandığı gibi düzgün çalışması için, API'yi doğru şekilde başlatmak için sistemden gerekli izinlere ihtiyacı vardır. Bu sorunu çözmek için Steam'i yönetici olarak çalıştırmayı deneyebilirsiniz.
1. Masaüstündeki Steam kısayoluna sağ tıklayın ve özellikleri seçin.
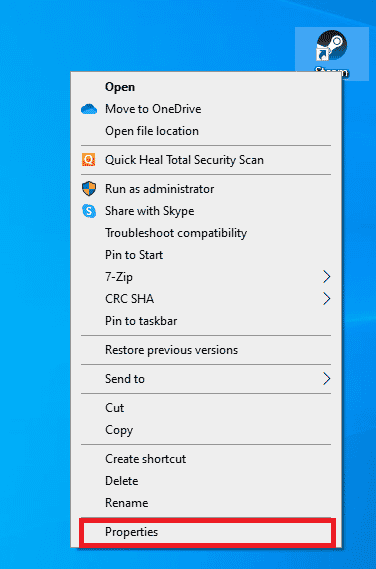
2. Uyumluluk sekmesine gidin.
3. Bu programı yönetici olarak çalıştır kutusunu işaretleyin.
4. Son olarak, değişiklikleri kaydetmek için Uygula > Tamam'a tıklayın.
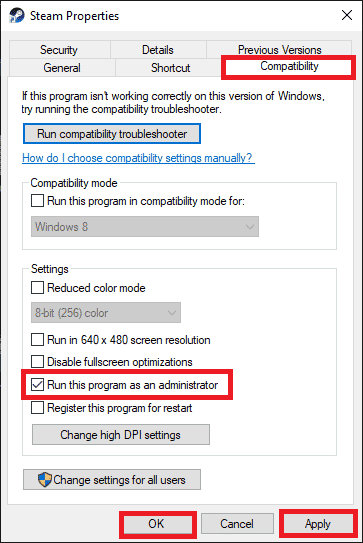
5. Şimdi Steam istemcisini tekrar açın.
Yöntem 3: Steam Beta Katılımını Devre Dışı Bırak
Steam beta programına yanlışlıkla katıldıysanız, devre dışı bırakmanız gerekir. Çalıştırdığınız Steam sürümünün kararsız olduğunu ve Steam tam olarak başlatılamadı hatası da dahil olmak üzere çok sayıda hata içerebileceğini unutmayın. Steam beta katılımını devre dışı bırakmak, karşılaştığınız hataları düzeltebilir.
1. Steam uygulamasını başlatın.
2. Sol üst köşedeki Steam'e tıklayın ve Ayarlar menüsünü açmak için Ayarlar'ı seçin.
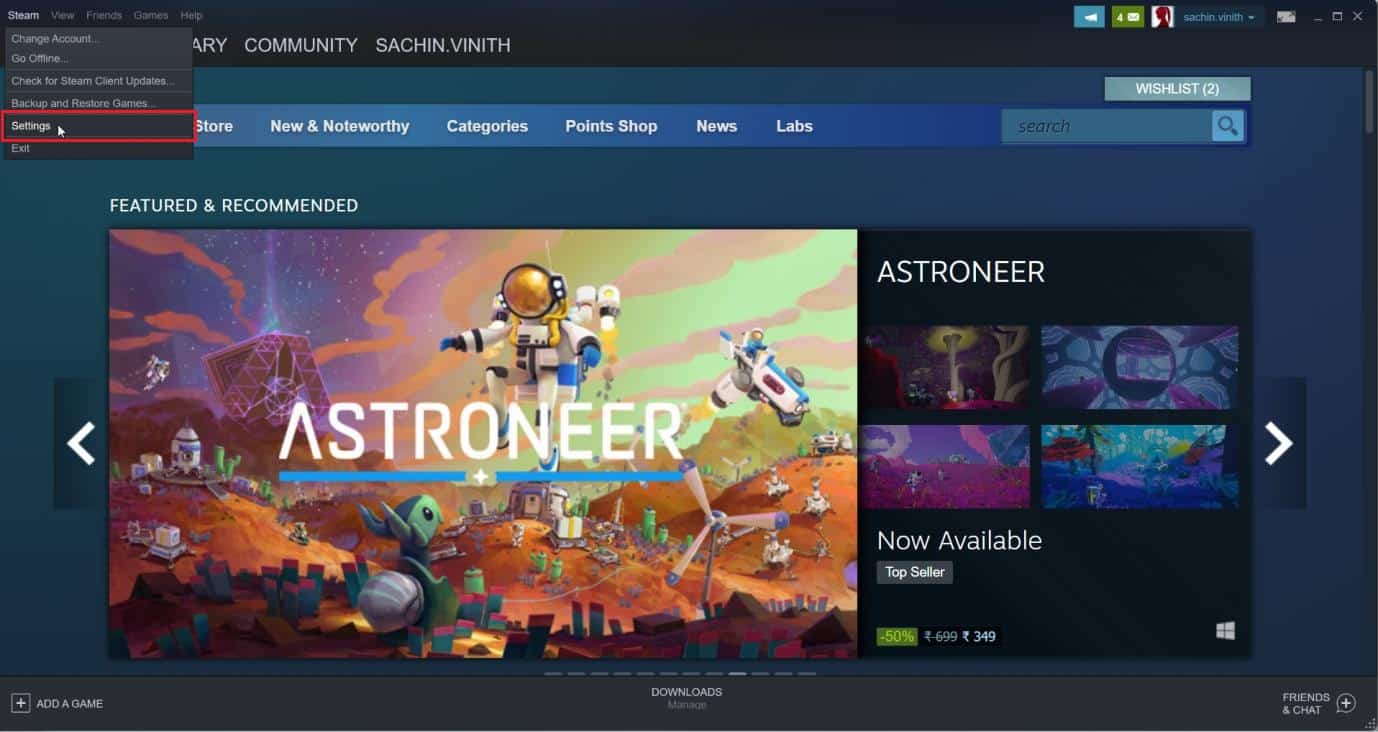
3. Beta katılımı altında, Hesaplar sekmesindeki Değiştir düğmesine tıklayın.
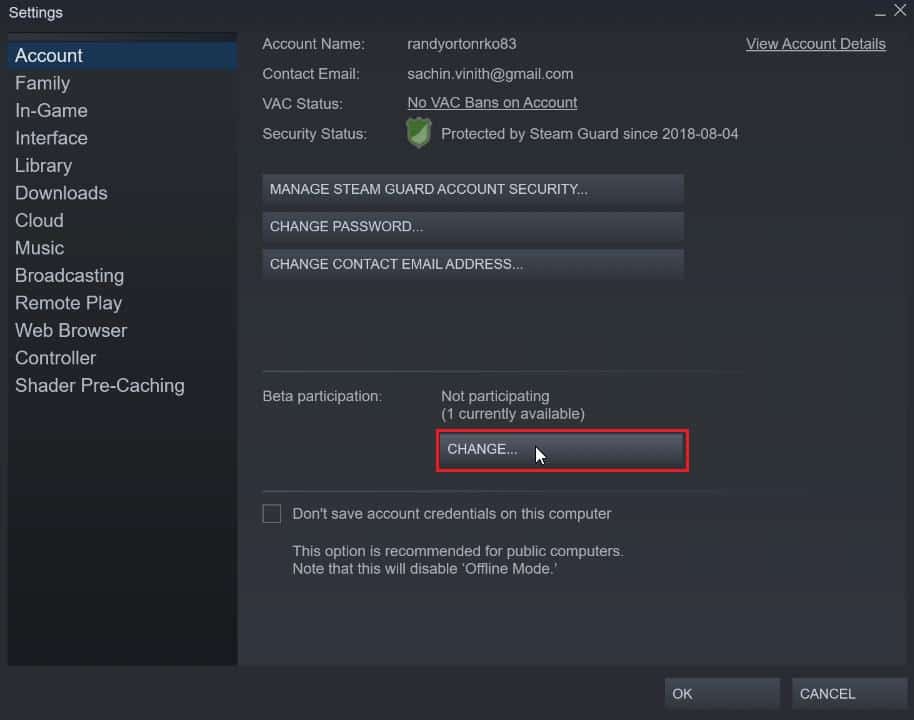
4. Beta katılım seçeneği altındaki açılır listeyi açmak için aşağı oka tıklayın.
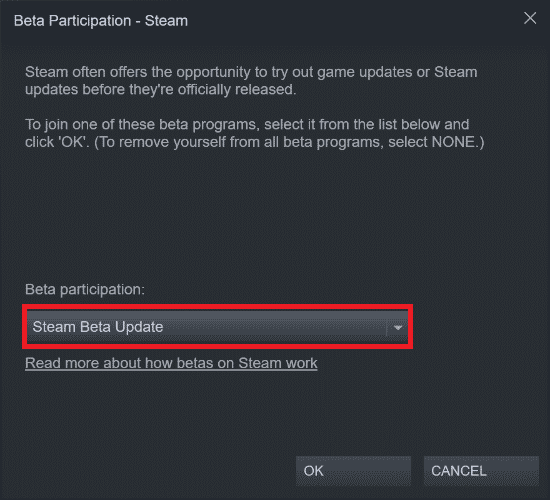
5. HİÇBİRİ - Tüm beta programlarından çık'ı seçin.
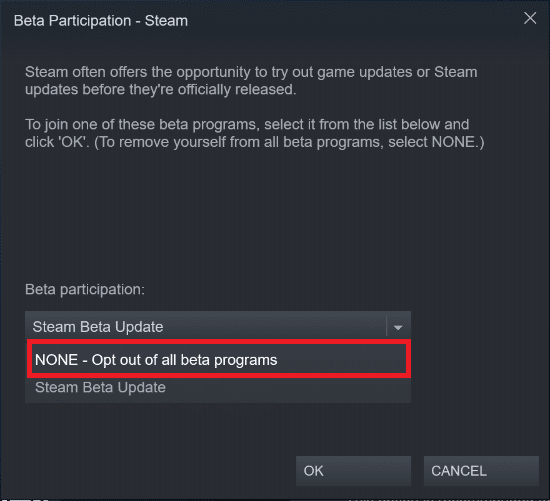
6. Tamam'a tıklayın.
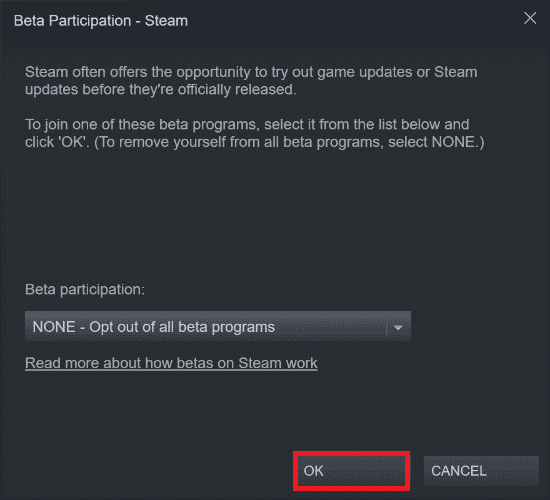
Ayrıca Okuyun: Steam'in Çökmeye Devam Etmesini Düzeltin
Yöntem 4: Oyunların Bütünlüğünü Doğrulayın
Bu geçici çözüm, Steam'inizdeki bozuk dosyalar nedeniyle ortaya çıkan Steam API başlatılamıyor sorununu çözecektir. Oyununuzdaki tüm bozuk dosyalar, oyun dosyalarının bütünlüğü doğrulanarak onarılabilir. Aynısını yapmak için Steam'deki Oyun Dosyalarının Bütünlüğünü Doğrulama konusundaki kılavuzumuzu okuyun.
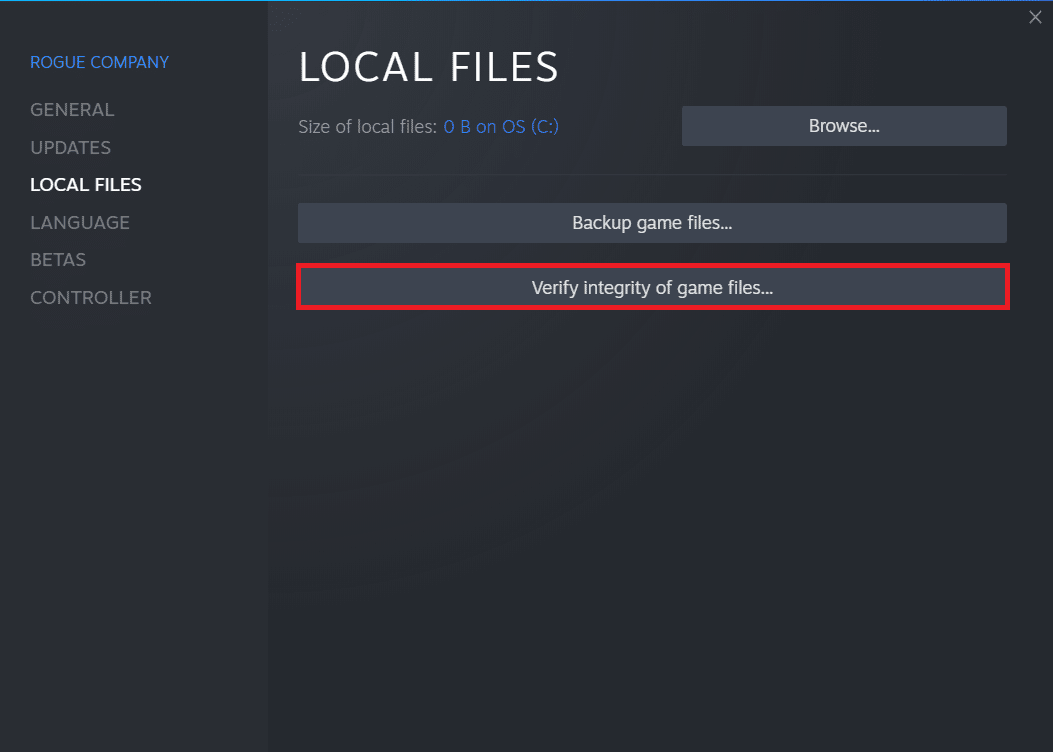
Yöntem 5: Windows Güvenlik Duvarında Steam İstemcisine İzin Ver
Bazen Steam istemcisi Windows Güvenlik Duvarı tarafından engellenebilir. Windows güvenlik duvarında Steam istemcisine izin vermek için Windows Güvenlik Duvarı üzerinden Uygulamalara İzin Ver veya Uygulamaları Engelle kılavuzumuzdaki adımları izleyin ve belirtilen adımları uygulayın.
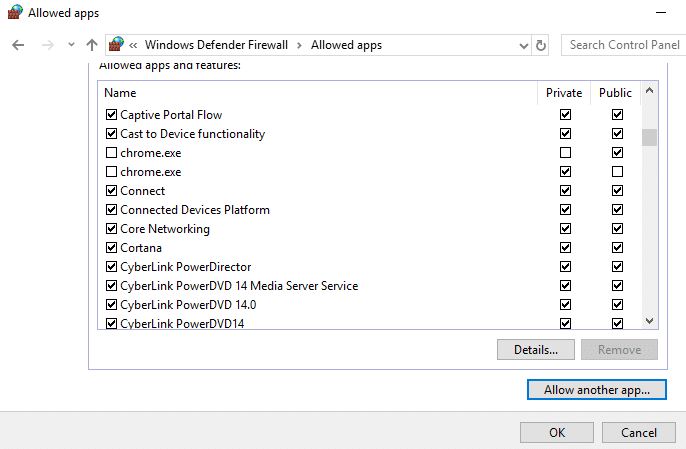
Yöntem 6: Antivirüsü Geçici Olarak Devre Dışı Bırakın (Varsa)
Bilgisayarınızda yüklü olan bazı uyumsuz antivirüs programları Steam API'sinin başlatılamamasına neden olacaktır, lütfen Steam'in çalıştığından ve sorun kaydettiğinizden emin olun. Çakışmaları önlemek için Windows 10 PC'nizin güvenlik ayarlarını sağlamalı ve kararlı olup olmadıklarını kontrol etmelisiniz. Bu sorunun nedeninin virüsten koruma paketi olup olmadığını bulmak için, bir kez devre dışı bırakın ve bir ağa bağlanmayı deneyin. Windows 10'da Antivirüs Geçici Olarak Nasıl Devre Dışı Bırakılır hakkındaki kılavuzumuzu okuyun ve PC'nizde Antivirüs programınızı geçici olarak devre dışı bırakmak için talimatları izleyin.

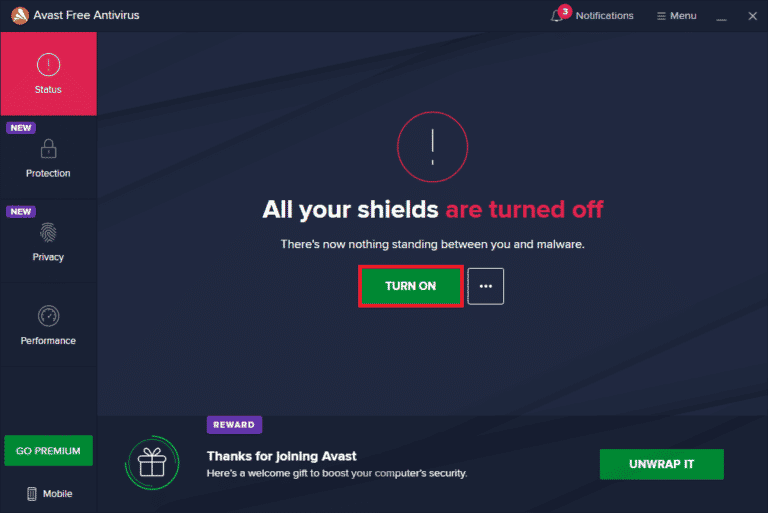
Ayrıca Okuyun: Steam Oyunları Nasıl Yedeklenir
Yöntem 7: Steam İstemcisini Yeniden Yükleyin
Steam API başlatılamıyor hatasını düzeltmek için yukarıdaki çözümlerden hiçbiri işe yaramadıysa, Steam'i yeniden yükleme zamanı gelmiştir. Steam'i yükledikten sonra oyun dosyalarını yeniden indirmemek için Steam'i kaldırmadan önce oyun dosyanızı yedekleyin. Oyunlarınızı yedeklemek ve Steam'i yeniden yüklemek için aşağıdaki adımlar şunlardır:
1. Steam'i açın ve sol üst köşedeki Steam'e tıklayın. Burada, menüden Ayarlar seçeneğini seçin.
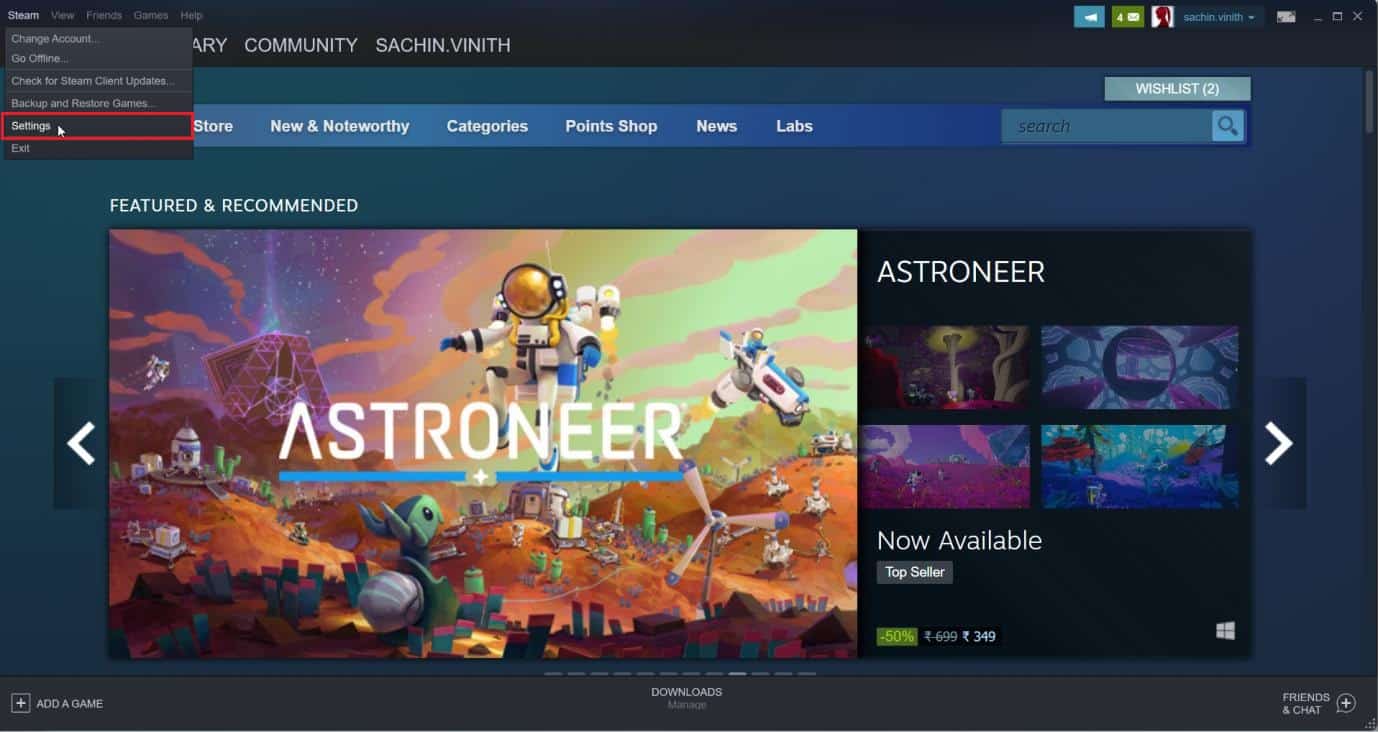
2. İndirilenler sekmesinde, depolama yöneticisini açmak için STEAM KÜTÜPHANE KLASÖRLERİ'ne tıklayın.
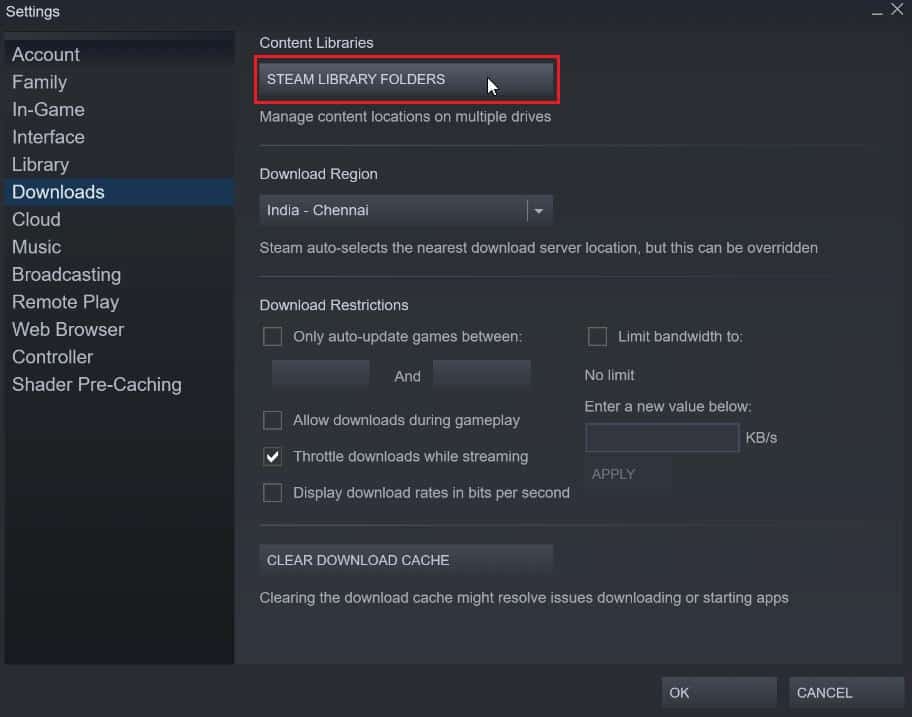
3. Oyunların kurulu olduğu yerel sürücüyü seçin. Burada Yerel sürücü (d) 'yi seçtik.
Not: Steam oyunları için varsayılan kurulum konumu Yerel sürücüdür (c).
4. Steamapps klasörünü açmak için üç noktaya tıklayın ve Klasöre Gözat'ı seçin.
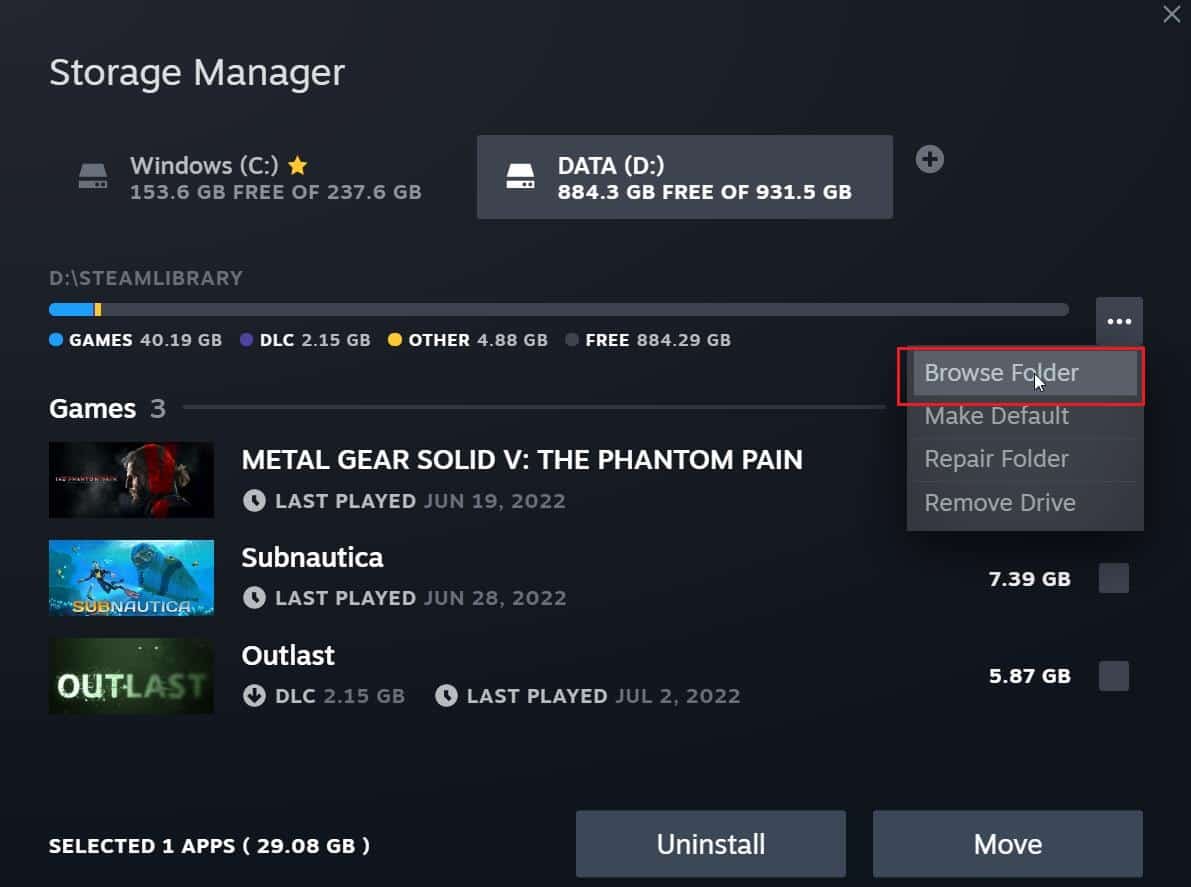
5. Geri gitmek için aşağıda gösterildiği gibi SteamLibrary'ye tıklayın.
Not: Adres çubuğunda SteamLibrary'yi bulamadıysanız, önceki klasöre gidin ve SteamLibrary klasörünü arayın.
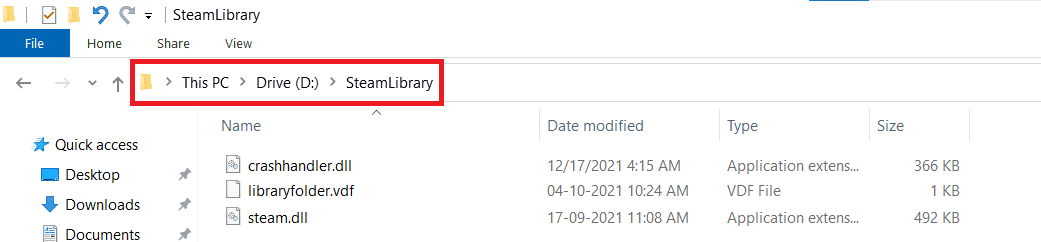
6. Ctrl + C tuşlarına basarak steamapps klasörünü kopyalayın.
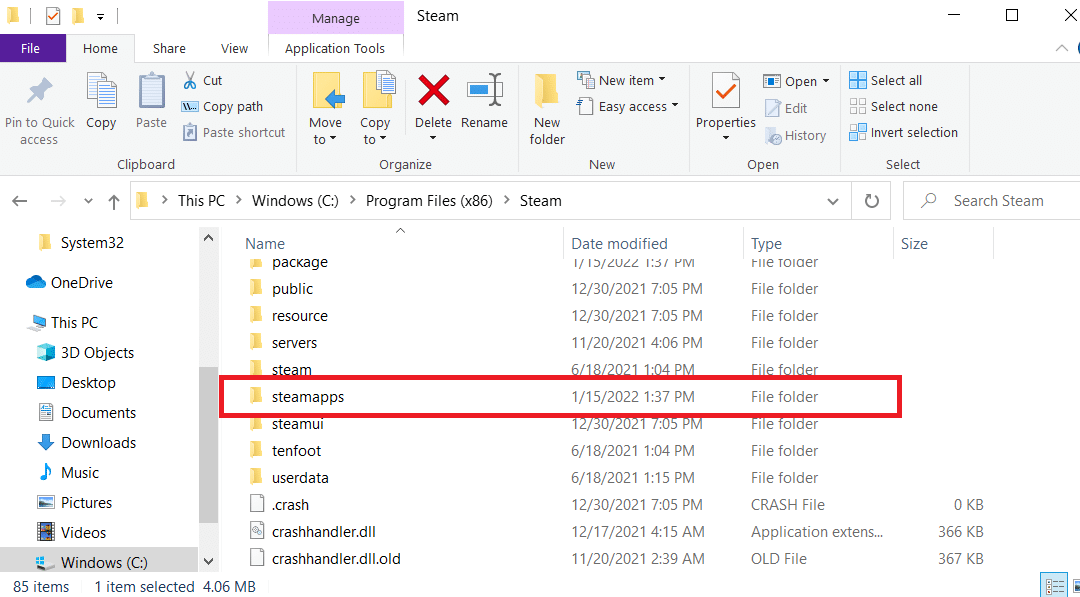
7. Ctrl + V tuşlarına basarak steamapps klasörünü yedekleme için başka bir konuma yapıştırın.
8. Ayarlar'ı açmak için Windows + I tuşlarına birlikte basın.
9. Uygulamalar ayarına tıklayın.
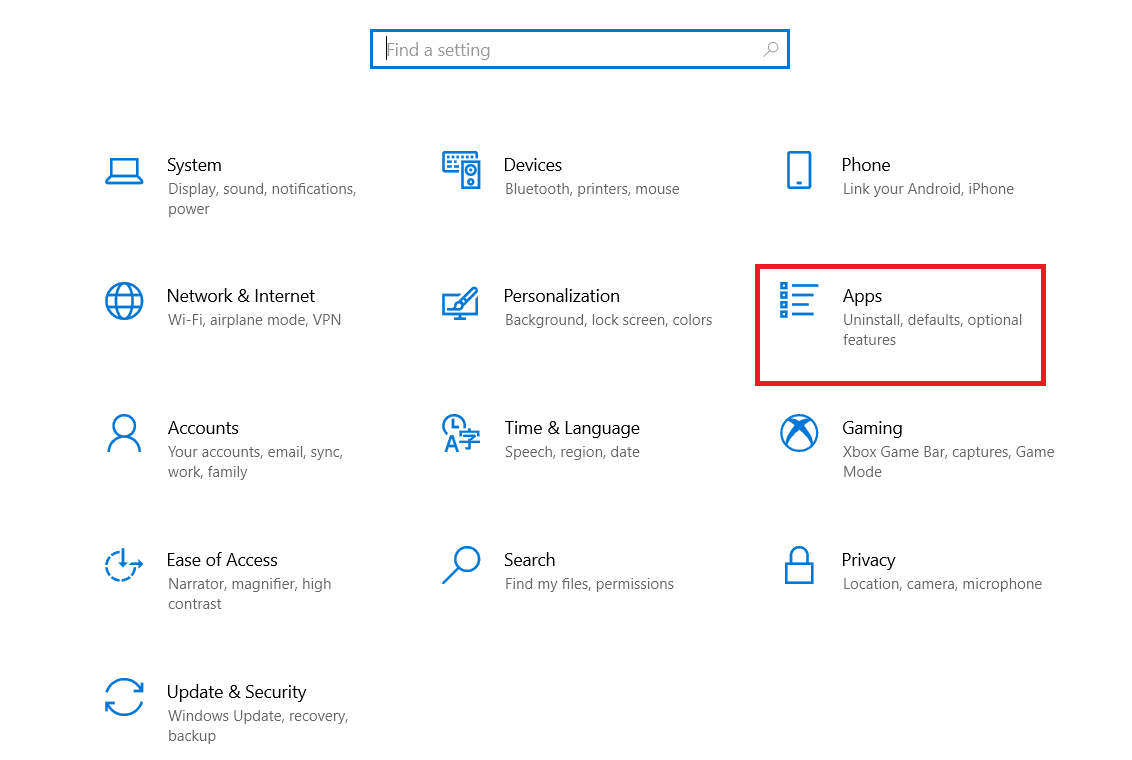
10. Steam uygulamasını seçin.
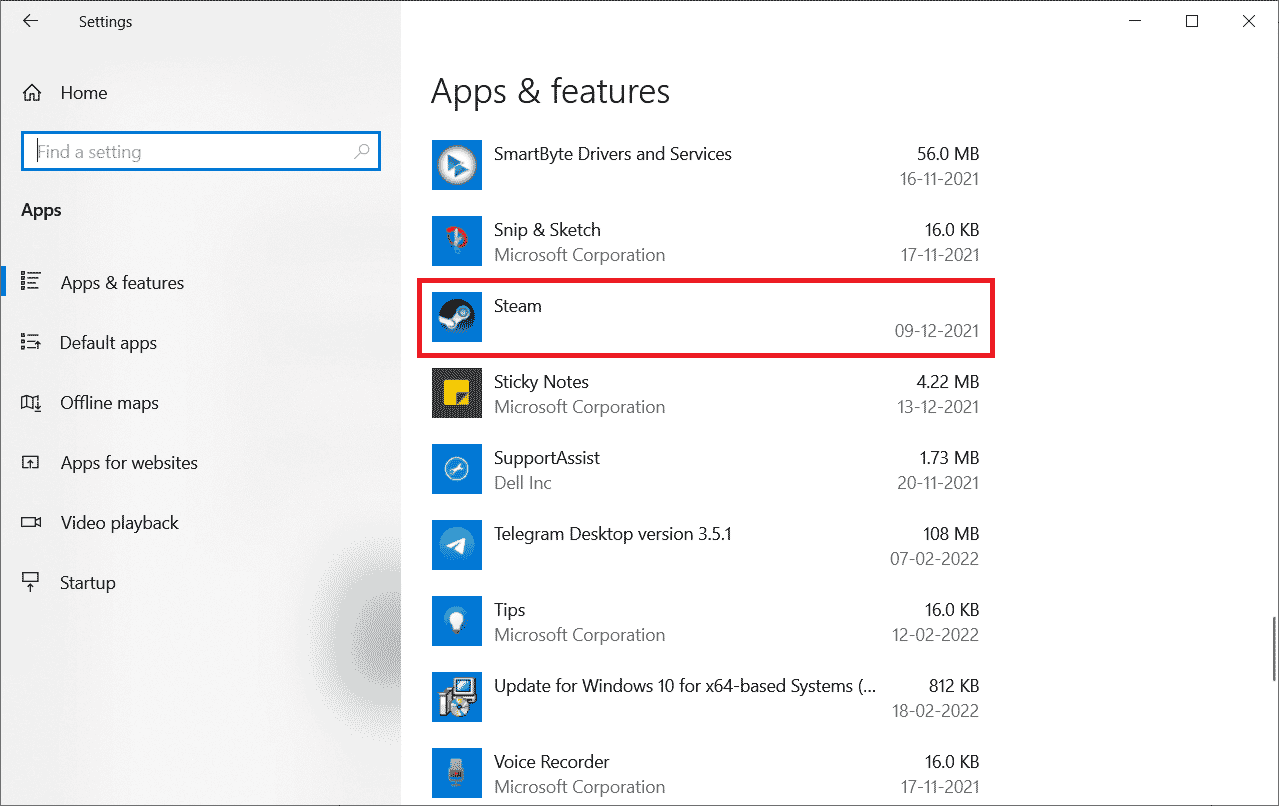
11. Kaldır'a tıklayın.
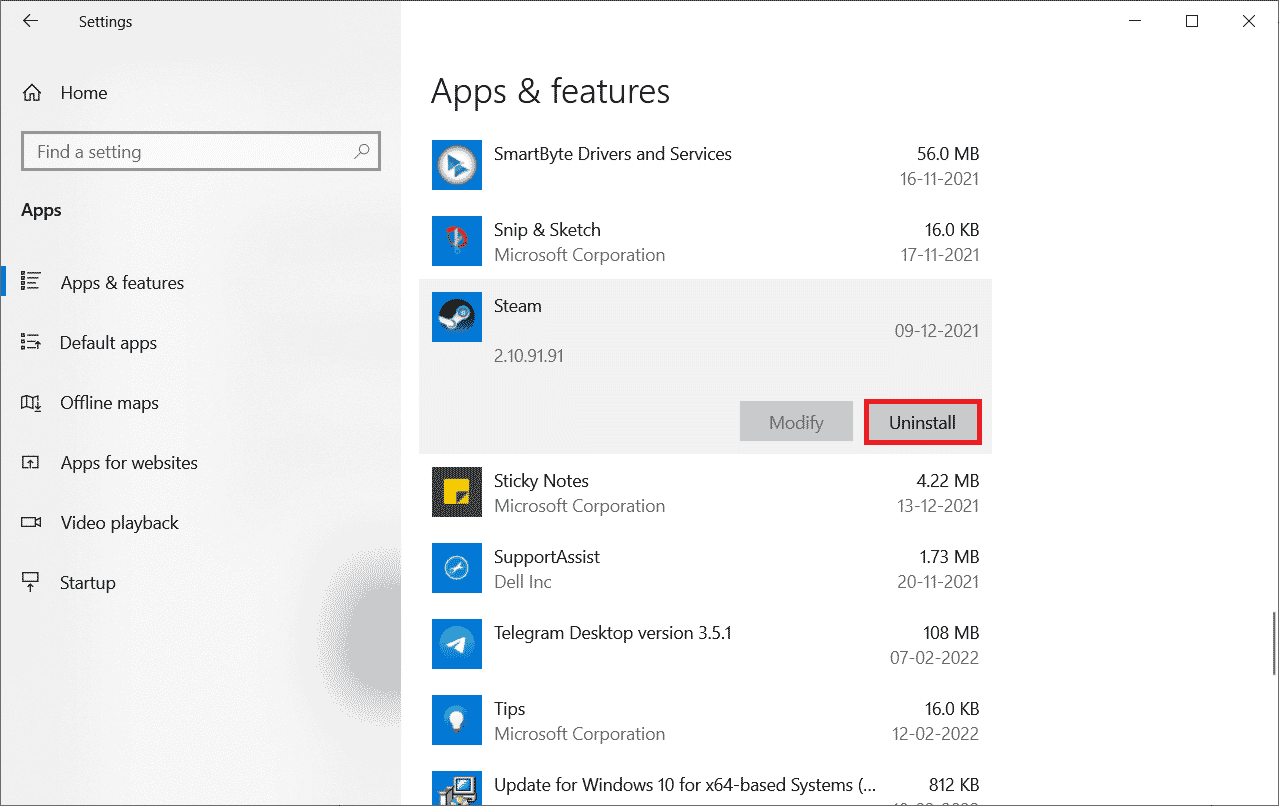
12. Açılır pencereyi onaylamak için tekrar Kaldır'a tıklayın.
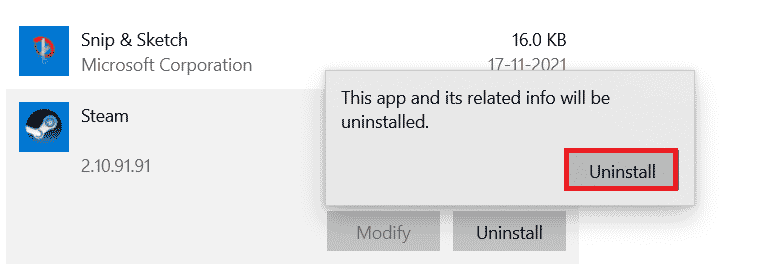
13. İstemde Evet'e tıklayın.
14. Kaldırma işlemini onaylamak için Kaldır'a tıklayın.
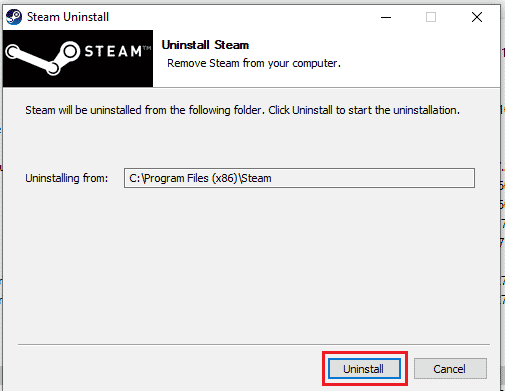
15. Uygulama sistemden tamamen kaldırıldıktan sonra Kapat'a tıklayın.
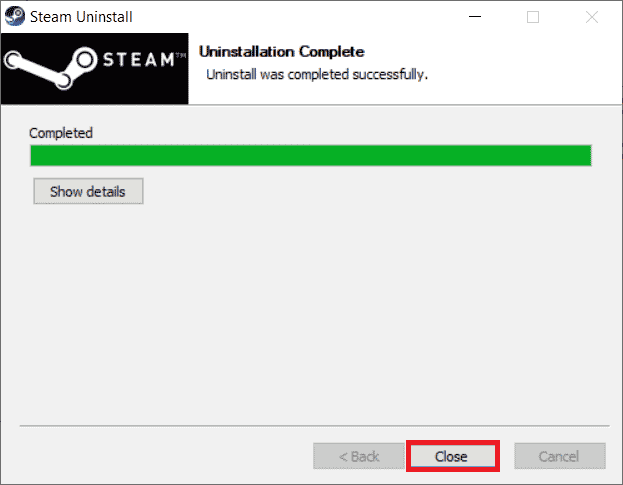
16. Başlat'a tıklayın, %localappdata% yazın ve Enter tuşuna basın.
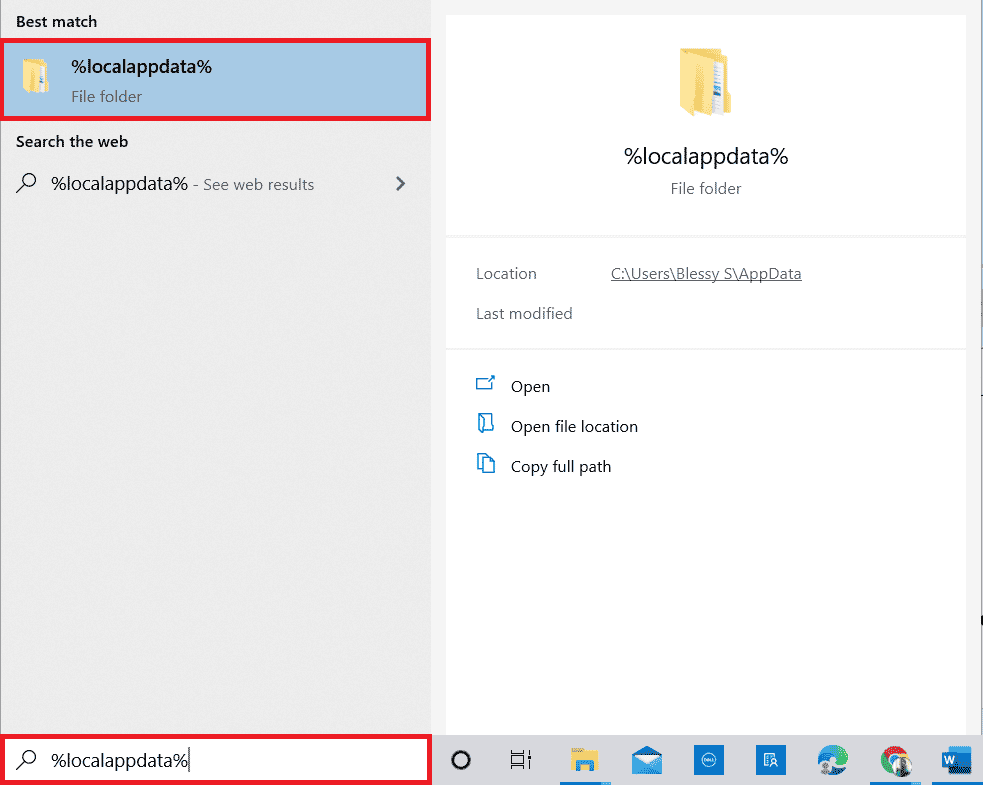
17. Şimdi Steam klasörüne sağ tıklayın ve silin .
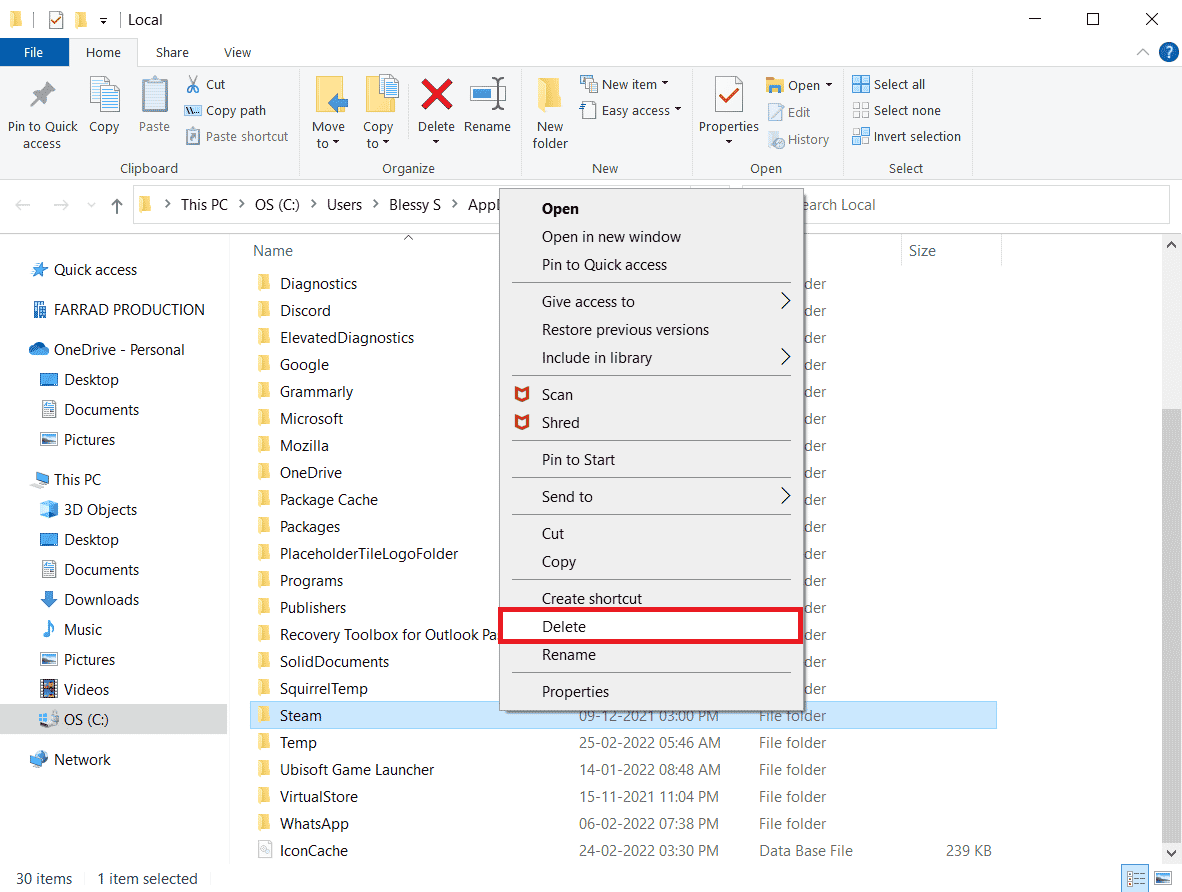
18. Tekrar Windows tuşuna basın. %appdata% yazın ve Aç'a tıklayın.
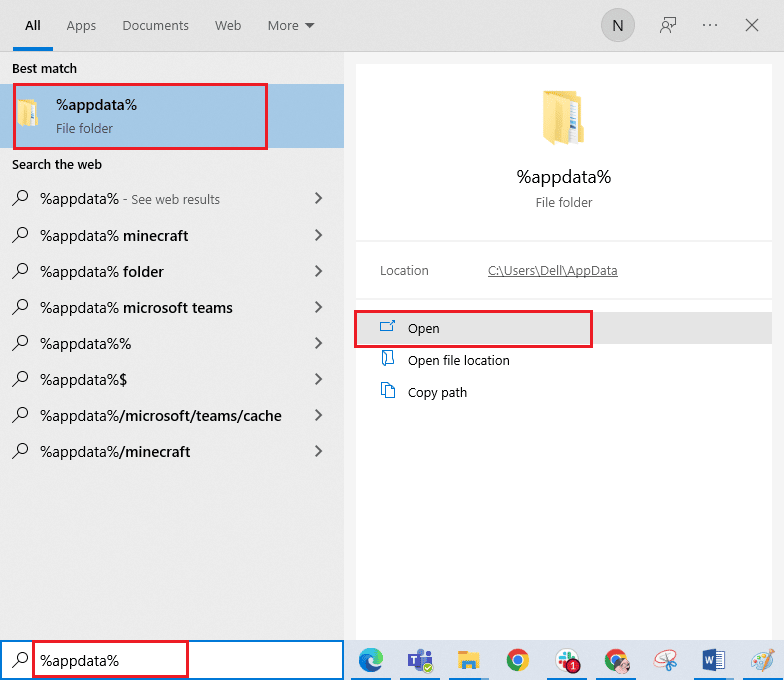
19. Steam klasörünü daha önce yaptığınız gibi silin.
20. Ardından bilgisayarı yeniden başlatın .
21. Steam kurulumunu yürütülebilir hale getirmek için Steam resmi sitesini ziyaret edin ve STEAM KUR'a tıklayın.
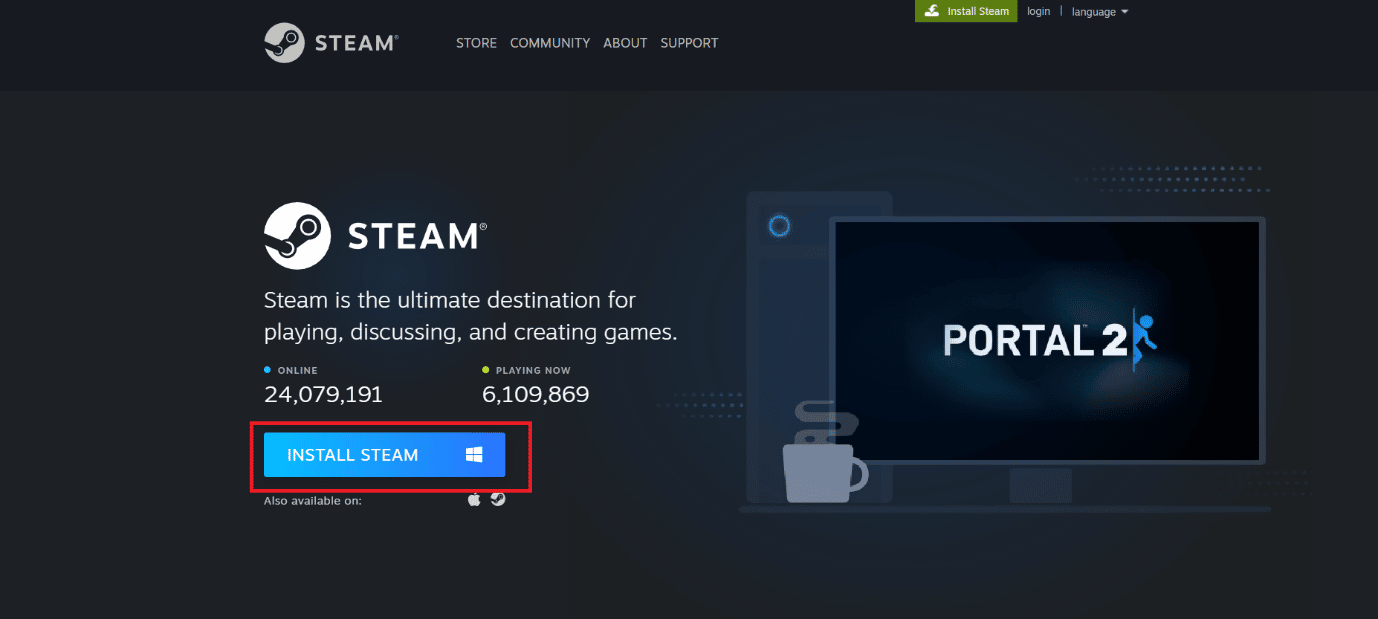
22. Uygulamayı yüklemek ve Steam API başlatılamıyor hatasını düzeltmek için kurulu yürütülebilir dosyaya tıklayın.
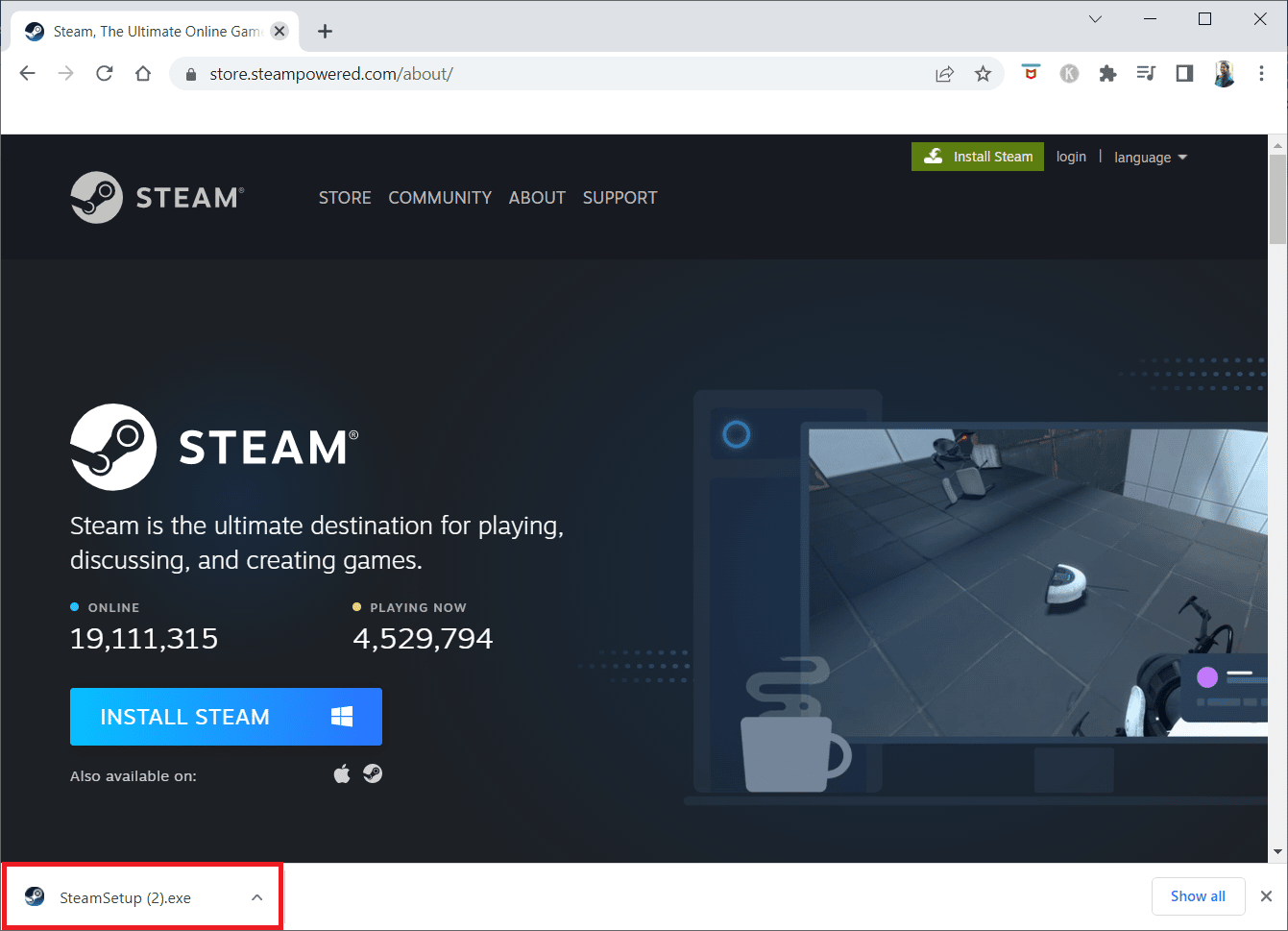
23. İstemde Evet'e tıklayın.
24. Kurulum sihirbazında İleri'ye tıklayın.
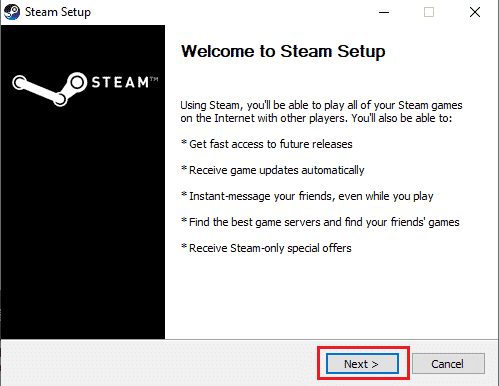
25. İstediğiniz dili seçin ve İleri'ye tıklayın.
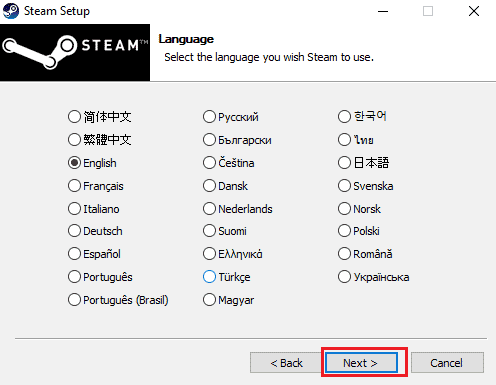
26. Ardından, Yükle'ye tıklayın.
Not: Uygulamanın belirtilen varsayılan klasöre yüklenmesini istemiyorsanız, Gözat seçeneğine tıklayarak istediğiniz hedef klasörü seçin.
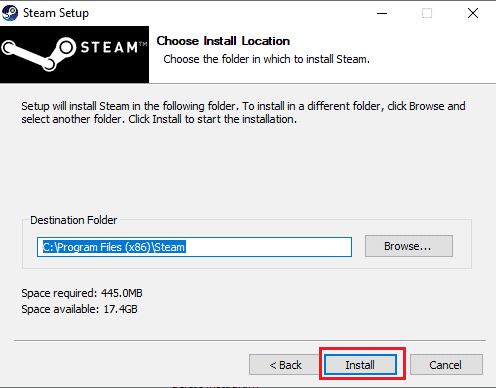
27. Steam istemcisinin yüklenmesini bekleyin ve Bitir'e tıklayın.
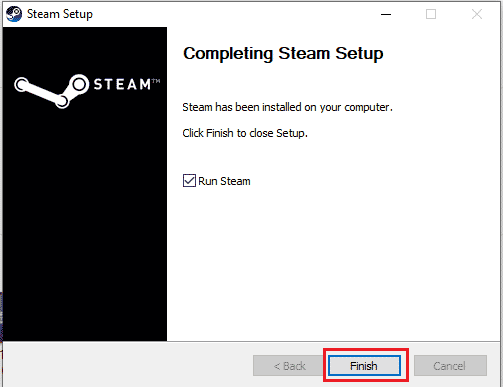
28. Kurulum tamamlandıktan sonra Steam kimlik bilgilerinizle giriş yapın.
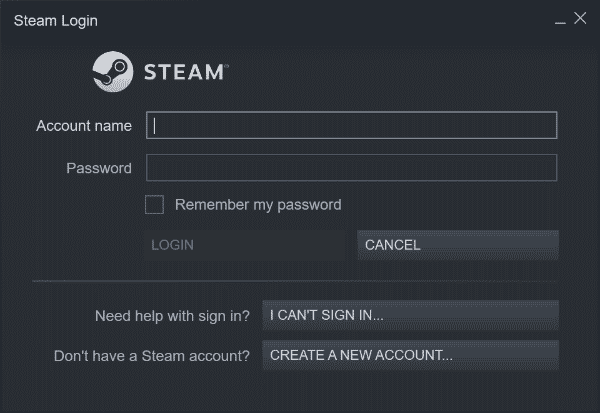
29. Steamapps klasörünü varsayılan konum yoluna yapıştırın.
C:\Program Dosyaları (x86)\Steam\SteamLibrary
Not : Oyunları indirdiğiniz yere göre konum değişebilir.
Ayrıca Okuyun: Windows 10'da Steam_api64.dll Eksikliğini Düzeltme
Yöntem 8: Desteğe Başvurun
Yukarıda belirtilen yöntemlerden hiçbiri işinize yaramadıysa, son çare olarak Steam Destek ile iletişime geçmeyi deneyin. Sorunu çözmenize yardımcı olacaklardı.
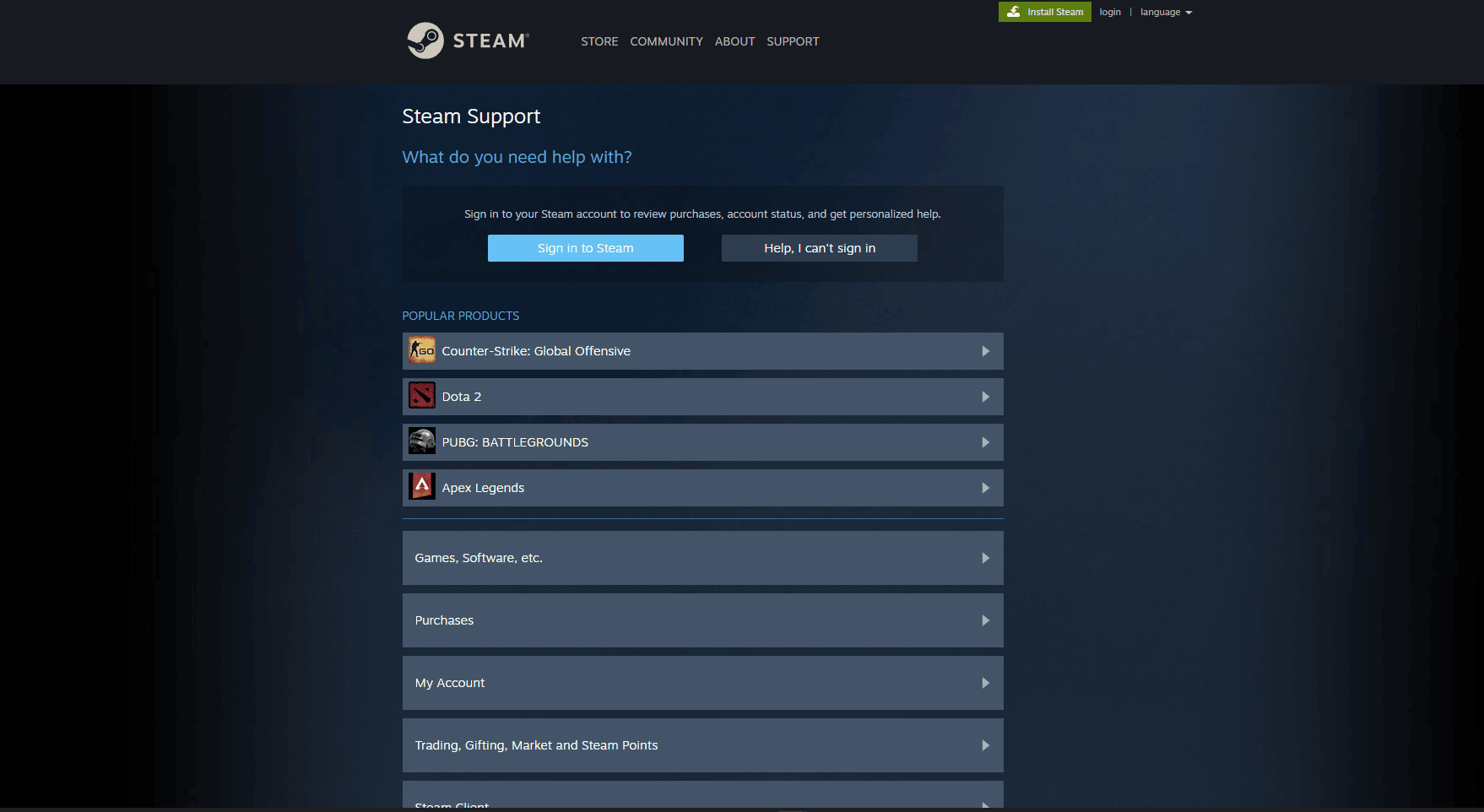
Sık Sorulan Sorular (SSS)
S1. Steam oyunları Windows'ta nereye kaydedilir?
Ans. Steam oyunlarını kaydetmenin varsayılan yolu C:\Program Files (x86)\Steam'dir .
S2. Steam API'sini manuel olarak nasıl başlatabilirim?
Ans. Steam API'sini manuel olarak başlatmak mümkün değildir. Steam'i yönetici olarak çalıştırmayı deneyin.
S3. Steam'de bozuk oyun dosyaları nasıl düzeltilir?
Ans. Steam istemcisinde, bozuk dosyaları düzeltmek için oyun dosyalarının bütünlüğünü doğrulayın .
Önerilen:
- Kalıcı Olarak Silinen Fotoğraflar Nereye Gidiyor?
- Windows 10'da Call of Duty Warzone Dev Error 6635'i Düzeltin
- Windows 10'da Kendiliğinden Rastgele Kaldırılan Steam Oyununu Düzeltin
- Windows 10'da Hata Kodu 118 Steam'i Düzeltin
Bu ayrıntılı kılavuzun yardımcı olduğunu ve Steam API başlatılamıyor sorununu çözebildiğinizi umuyoruz. Lütfen yöntemlerden hangisinin sizin için işe yaradığını bize bildirin. Herhangi bir sorunuz veya öneriniz varsa, lütfen bunları aşağıdaki yorumlar bölümüne bırakın. Ayrıca, daha sonra ne öğrenmek istediğinizi bize bildirin.
