Windows 10'da Geçerli Sahibi Görüntülenemiyor Düzeltme
Yayınlanan: 2022-08-17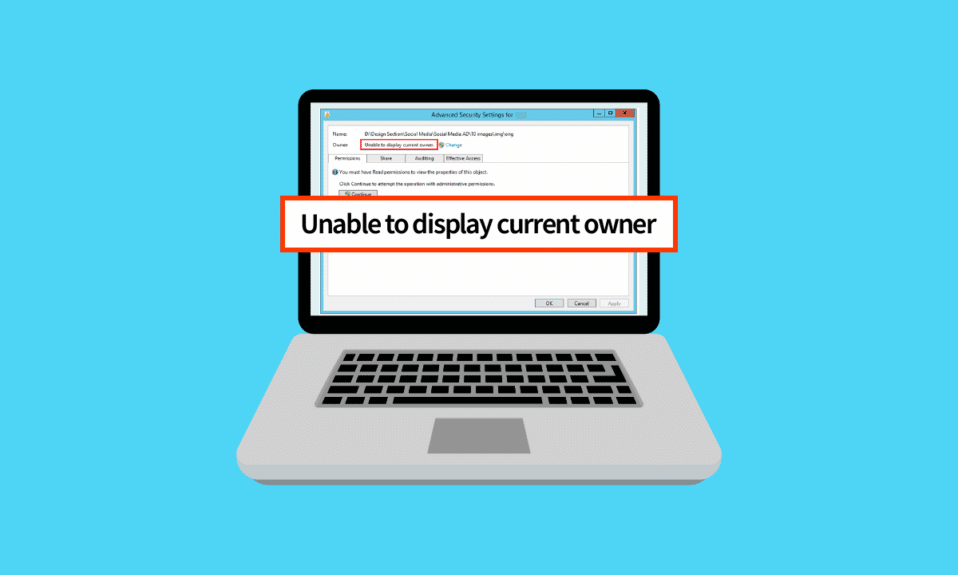
Bir kullanıcı bir klasörün sahipliğini talep etmeye çalıştığında, Geçerli sahip görüntülenemiyor hatası görünür. Sorunun nedenlerinden biri, Kullanıcı hesabının ayrıcalıkları nedeniyle sınırlı erişimdir. Kullanıcı hesabı hatayı alırsa, klasöre erişemez. Bunun yerine, klasöre erişim reddedildi. Gerekli ayrıcalıklar olmadan bu klasörlere erişmek zordur. Bu konuda kafanız karıştıysa ve Windows 10'da mevcut sahip hatasını görüntüleyememe sorununu nasıl çözeceğinizi merak ediyorsanız, doğru yerdesiniz, size mevcut sahip sorununu ve diğerini görüntüleyememe sorununu nasıl çözeceğinizi göstereceğim. erişim reddedildi gibi buna yol açan hatalar.
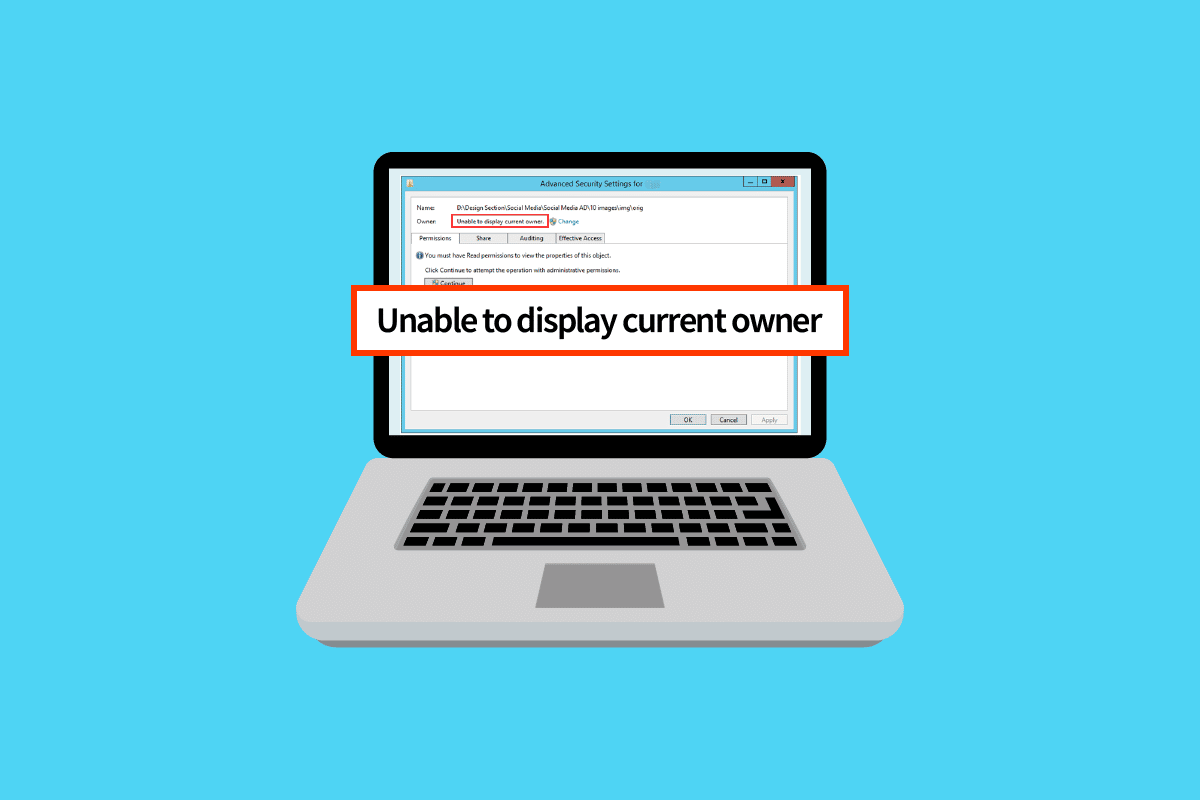
İçindekiler
- Windows 10'da Geçerli Sahibi Görüntülenemiyor Nasıl Onarılır
- Yöntem 1: Windows'u Yeniden Başlatın
- Yöntem 2: Güvenli Modda Önyükleme
- Yöntem 3: Kullanıcı Hesabı Denetimini Devre Dışı Bırak
- Yöntem 4: Salt Okunur Özelliği Devre Dışı Bırak
- Yöntem 5: Antivirüsü Geçici Olarak Devre Dışı Bırakın (Varsa)
- Yöntem 6: Klasör Çakışan Uygulamaları Kaldırma
- Yöntem 7: Kullanıcılara İzin Ver
- Yöntem 8: chkdsk Komutunu Çalıştırın
- Yöntem 9: Yönetici Hesabını Kullanmaya İzin Ver
Windows 10'da Geçerli Sahibi Görüntülenemiyor Nasıl Onarılır
Çözümlere geçmeden önce, bu sorunun Windows 10'da ortaya çıkmasının bazı nedenlerini görelim.
- Kullanıcı Hesabı Sorunları
- Salt okunur dosya veya klasör
- Çakışan Antivirüs
- Çakışan Uygulamalar
- Kullanıcılar için uygun yönetici hakları değil
- Sürücü Çatışmaları
Yöntem 1: Windows'u Yeniden Başlatın
Windows Kullanıcıları, yönetici haklarını değiştirmeye çalıştıkları dosya internetten indirildiğinde, mevcut sahibi görüntüleyememe sorununun basit bir PC yeniden başlatmasının düzeltilmesini önerdiler.
1. Masaüstünde Alt + F4 tuşlarına aynı anda basın.
2. Açılır menüden Yeniden Başlat seçeneğini seçin.
3. Bilgisayarı yeniden başlatmak için Tamam'a tıklayın.
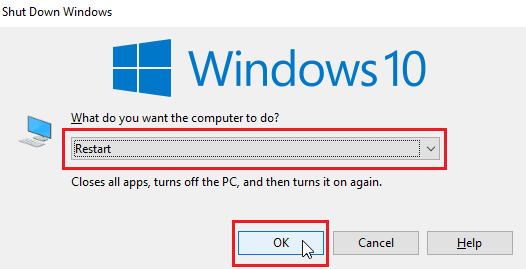
Yöntem 2: Güvenli Modda Önyükleme
Herhangi bir sürücü veya uygulama dosya veya klasörlere müdahale ediyorsa, bu sorun olabilir. Durumun böyle olmadığından emin olmak için bilgisayarı güvenli modda yeniden başlatmayı deneyebiliriz. Windows 10'da Güvenli Mod'a nasıl önyükleme yapılacağına ilişkin kılavuzumuzu okuyun.
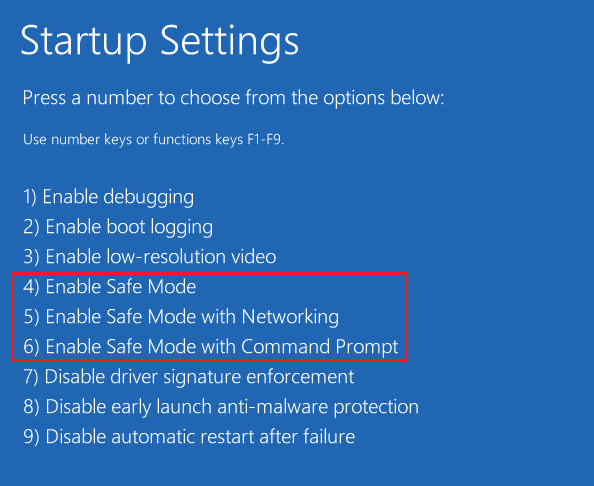
Ayrıca Okuyun: Windows 10'da Bir Klasör Nasıl Şifrelenir
Yöntem 3: Kullanıcı Hesabı Denetimini Devre Dışı Bırak
Geçerli sahibi görüntülenemiyor Windows 10 ve Windows 7 de bu sorunları yaşıyor.
Tavsiye edilmemesine rağmen, sizin için hiçbir düzeltme işe yaramazsa, bu düzeltmeyi denemek faydalı bir işlemdir,
1. Windows tuşuna basın, Kullanıcı Hesabı ayarlarını değiştir yazın ve Aç'a tıklayın.
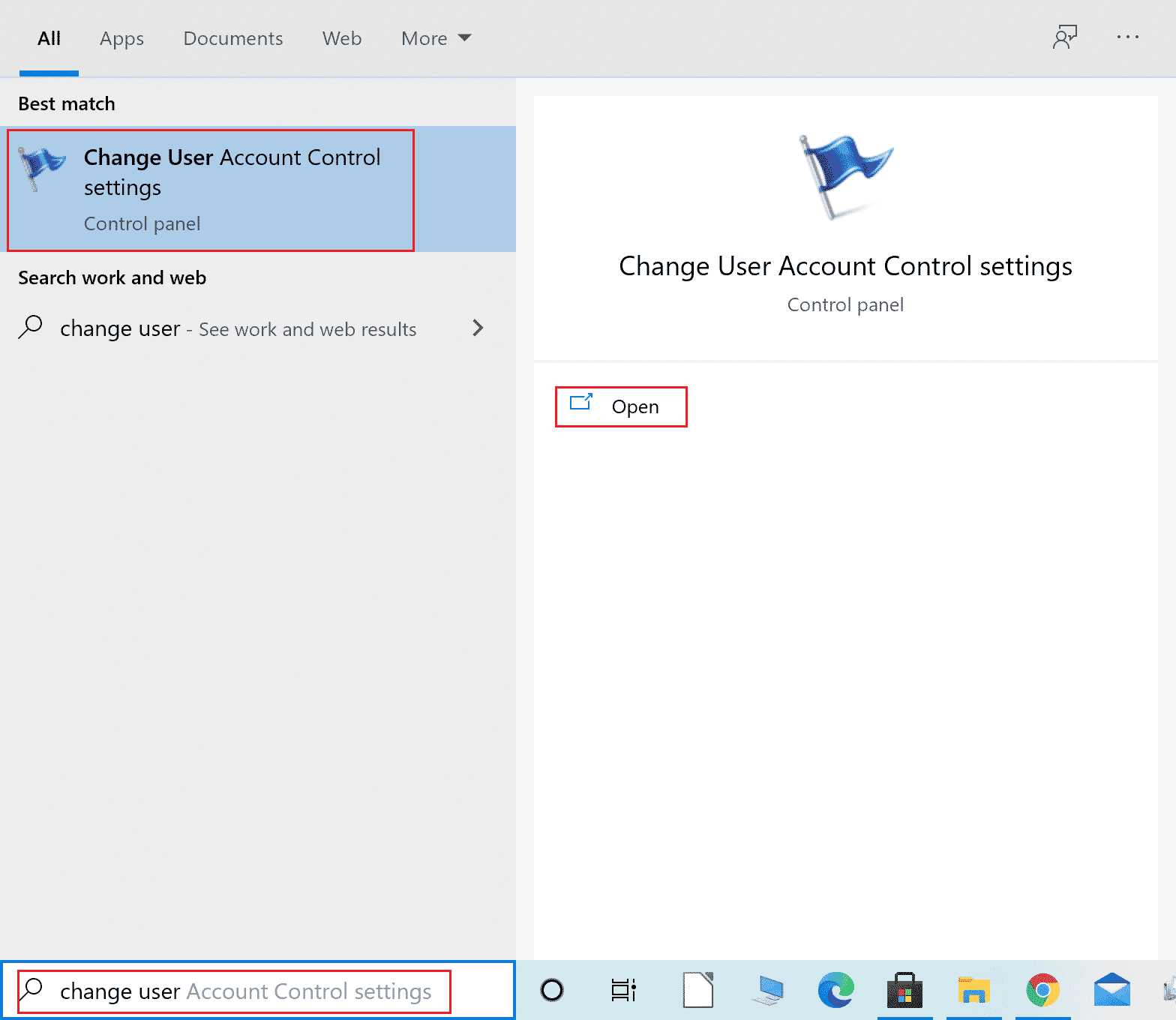
2. Kaydırıcıyı aşağıya doğru hareket ettirin, yani Kullanıcı Hesabı Kontrolünü devre dışı bırakmak için Asla bilgilendirmeyin .
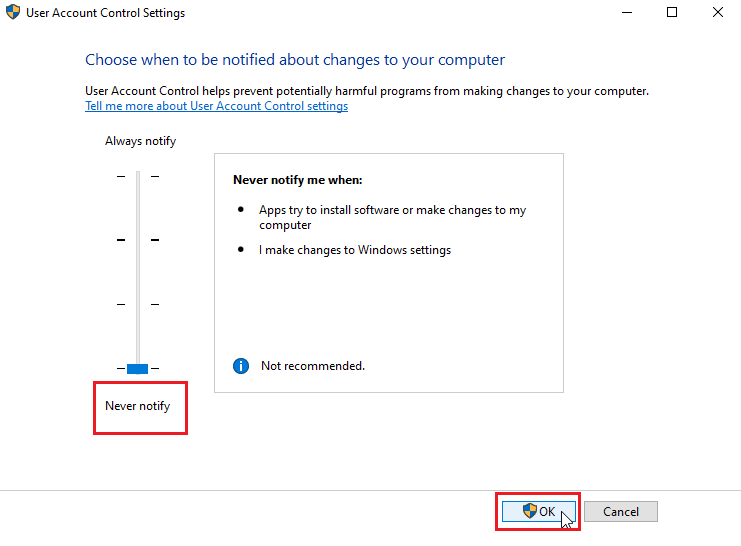
Not: Düzeltme sorunu çözmezse, UAC'nin yeniden açılması gerekir, çünkü devre dışı bırakılması sistemde ciddi güvenlik sorunlarına neden olabilir.
Yöntem 4: Salt Okunur Özelliği Devre Dışı Bırak
Bazen, bir dosya veya klasör salt okunur olarak ayarlanmışsa, akımı görüntüleyememe hatası oluşur. Bu, salt okunur seçeneği devre dışı bırakılarak çözülebilir. Bunu yapmak için
1. Hatayı gösteren klasöre veya dosyaya sağ tıklayın; Özellikler sekmesine gidin.
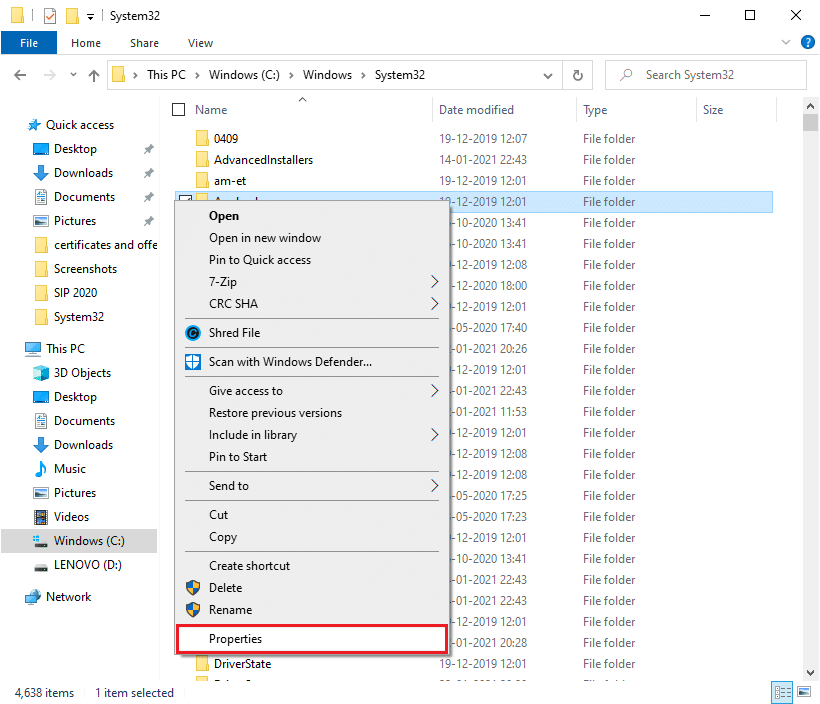
2. Özellikler'de , Nitelikler'in yanındaki Salt okunur seçeneğinin işaretini kaldırın .
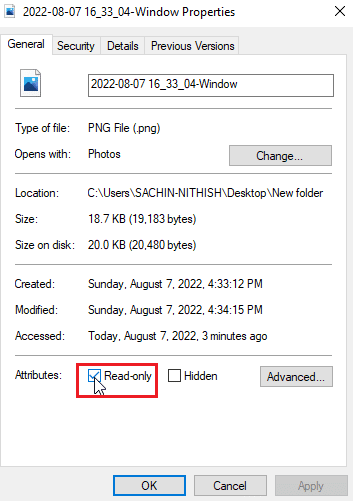
3. Uygula düğmesine tıklayın.
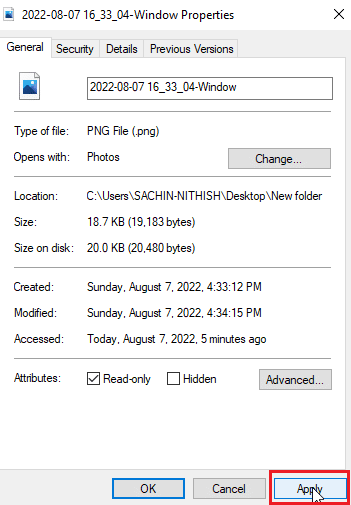
4. Şimdi, Tamam düğmesine tıklayın.
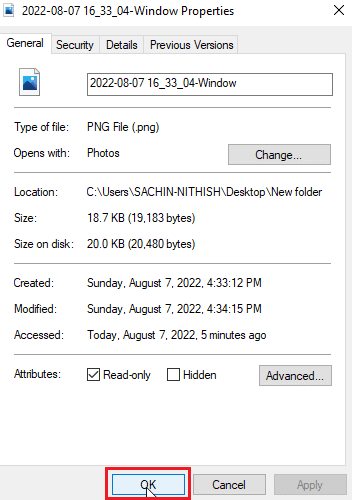
Ayrıca Okuyun: Klasörü Onar, Windows 10'da Salt Okunur Haline Dönmeye Devam Ediyor
Yöntem 5: Antivirüsü Geçici Olarak Devre Dışı Bırakın (Varsa)
Antivirüs Yazılımı, dosyalara ve/veya klasörlere erişimi iptal ederek onları kilitleyebilecek klasörleri etkileyebilir. Antivirüs'ü devre dışı bırakmak denemeye değer olabilir. Windows 10'da Antivirüsün geçici olarak nasıl devre dışı bırakılacağına ilişkin kılavuzumuzu okuyun.
Herhangi bir virüsten koruma yazılımınız yoksa, Windows Güvenliği'ne bakın; Windows güvenliği, yetkisiz erişimden klasör erişimini kontrol eden bir özellik geçişine sahiptir. Etkin olup olmadığını görmek için
1. Ayarlar'ı açmak için Windows + I tuşlarına aynı anda basın.
2. Güncellemeler ve güvenlik ayarına tıklayın.
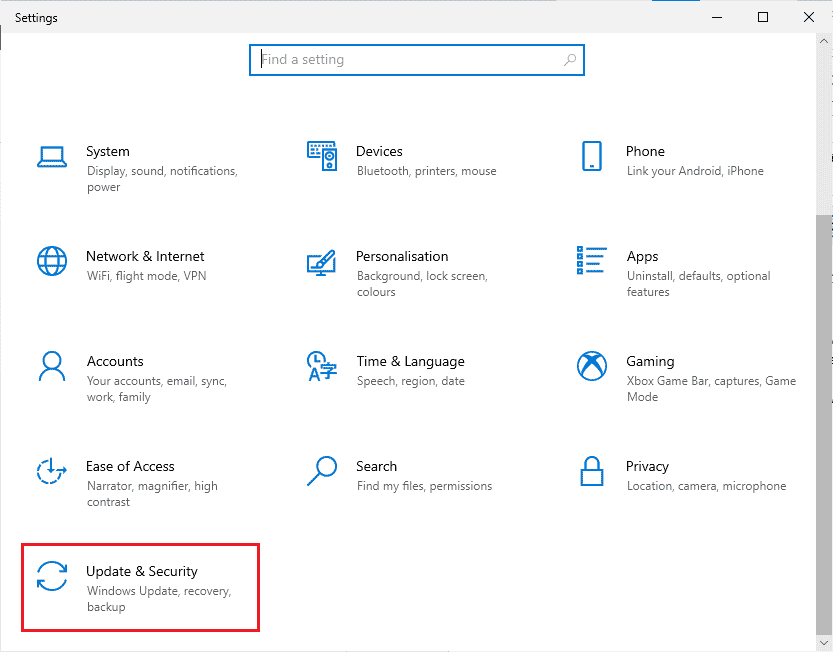
3. Ardından, sol bölmedeki Windows Güvenliği'ne tıklayın

4. Virüs ve tehdit koruma ayarlarına tıklayın.
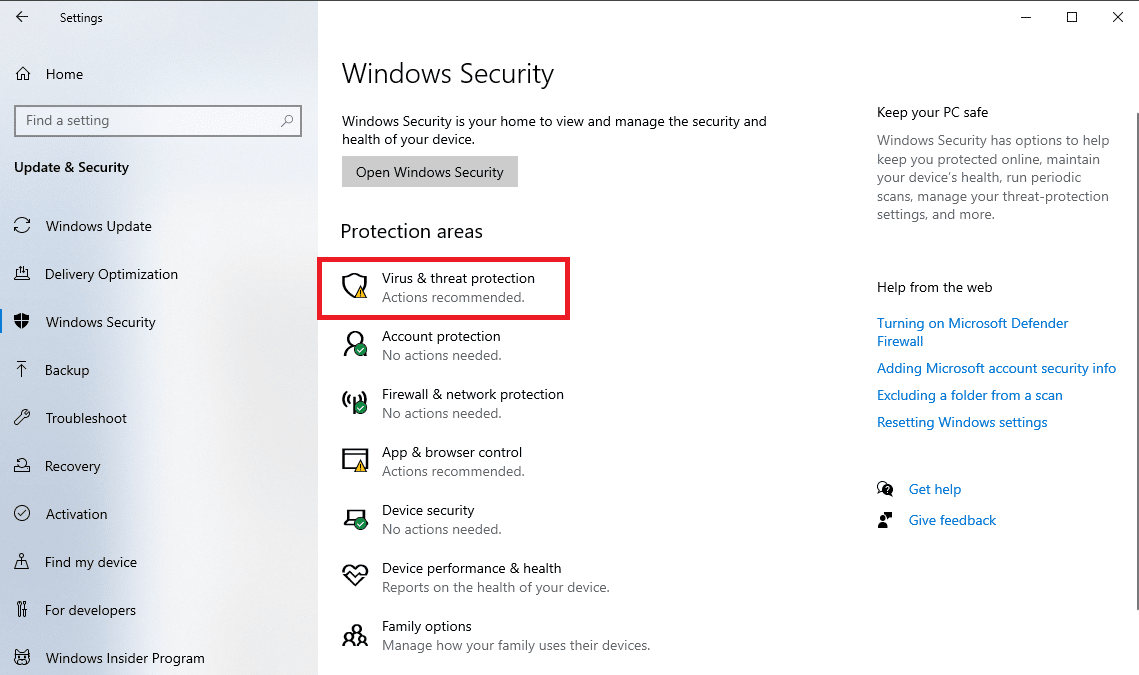
5. Şimdi, Periyodik tarama geçişini kapatın
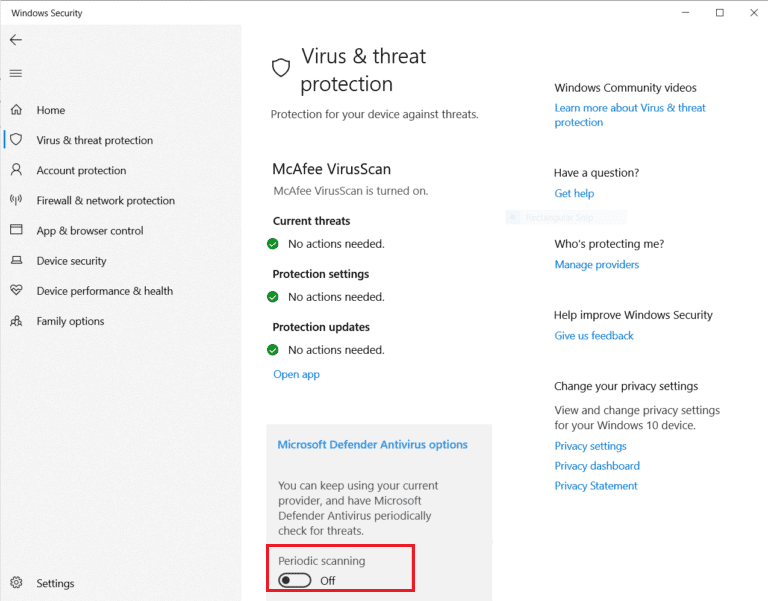
Mevcut sahibi görüntülenemiyor Windows 10 sistem sorunu bu şekilde sık sık çözülüyor
Yöntem 6: Klasör Çakışan Uygulamaları Kaldırma
Windows için özel olarak tasarlanmış belirli Uygulamalar, özellikle bir klasörü kilitleyen uygulamalar, Windows ile çakışabilir ve şu anda arka planda çalışmıyor olsalar bile etkinleştirilebilir. Bu uygulamalardan herhangi biriyle çakışmadığınızdan emin olmak için, sorunu çözüp çözmediğini görmek için bu uygulamaları silmeyi deneyin.

1. Windows tuşuna basın, Denetim Masası yazın, ardından Aç'a tıklayın.
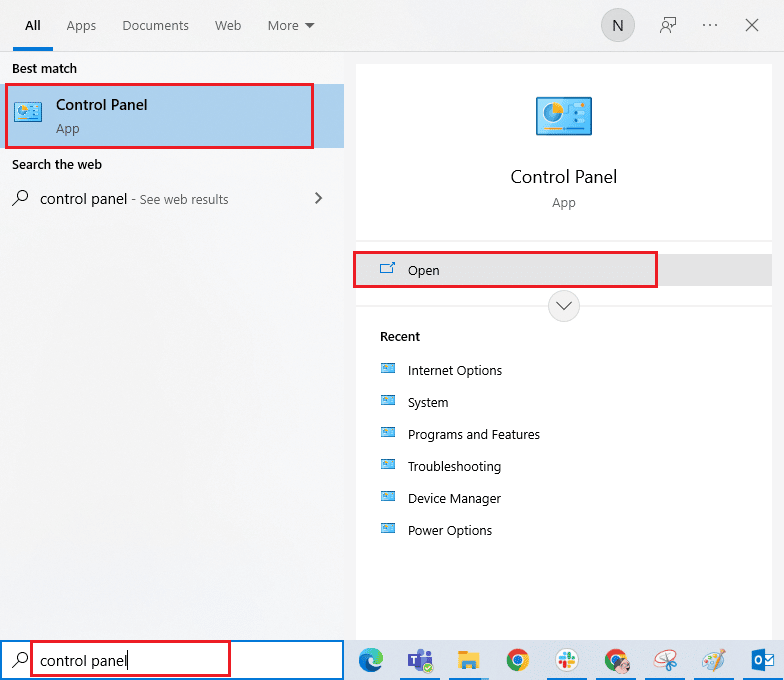
2. Görünüm > Kategori'yi ayarlayın, ardından Program kaldır'a tıklayın.
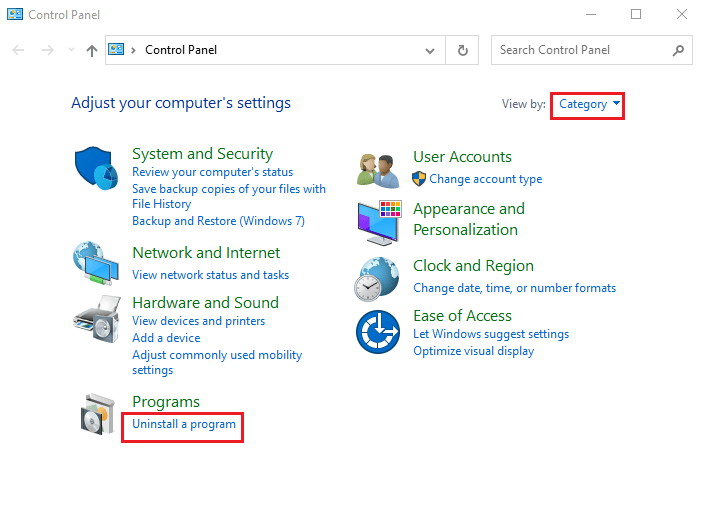
3. Şimdi, bir klasörle çakışabileceğini düşündüğünüz uygulamaya sağ tıklayın ve Kaldır seçeneğini seçin.
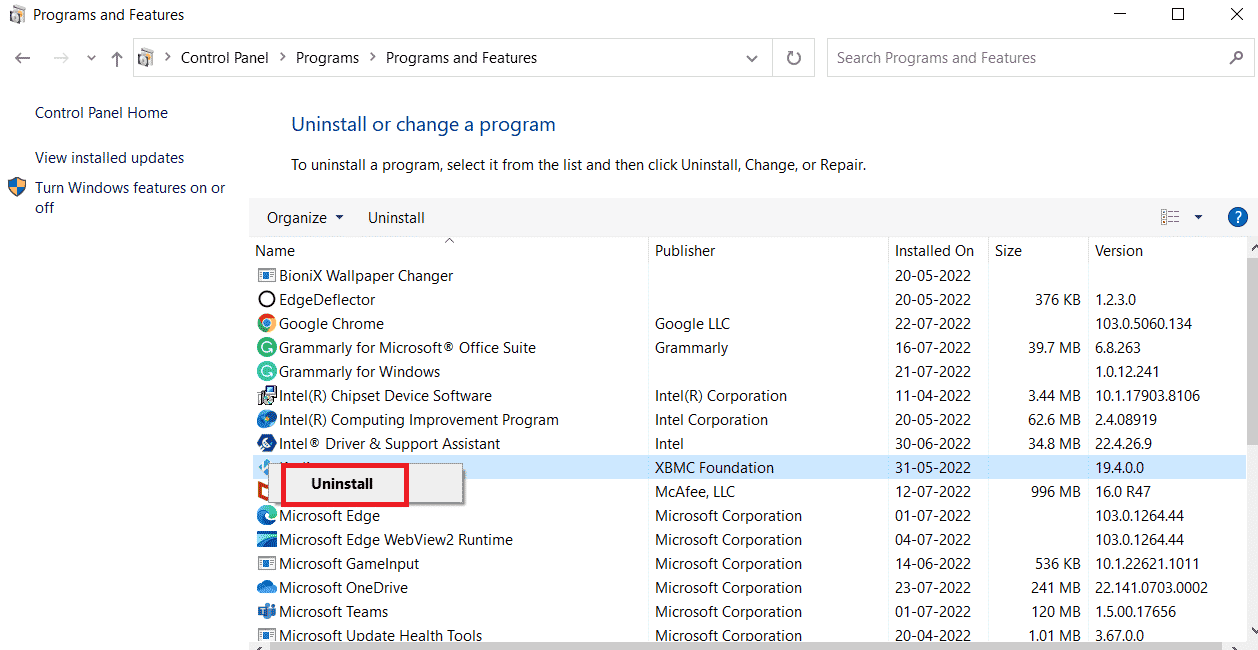
Ayrıca Okuyun: Hedef Dizindeki Dosyayı Yeniden Adlandırma
Yöntem 7: Kullanıcılara İzin Ver
Kullanıcıların bu senaryoda bildirdiği en basit çözüm, hatanın yaşandığı kullanıcı hesabına izin vermektir. Verilen adımları izleyin
1. Erişemediğiniz klasöre sağ tıklayın ve Özellikler'e tıklayın.
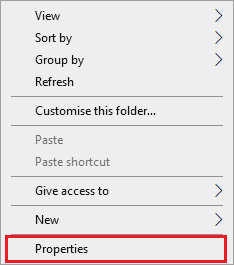
2. Güvenlik sekmesine gidin ve Düzenle… düğmesine tıklayın.
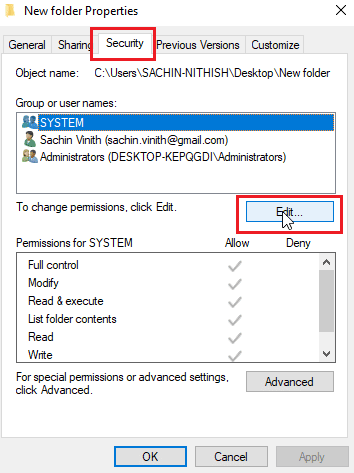
3. Sonraki Ekle'ye tıklayın
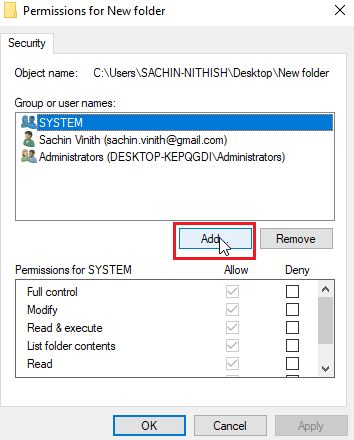
4. Şimdi Gelişmiş'e tıklayın.
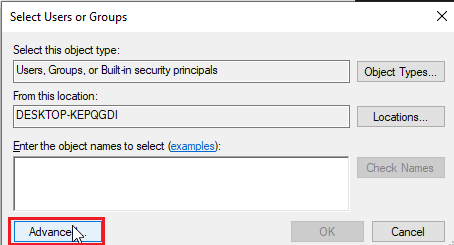
5. Şimdi bul'a tıklayın, Kimliği doğrulanmış kullanıcıları arayın
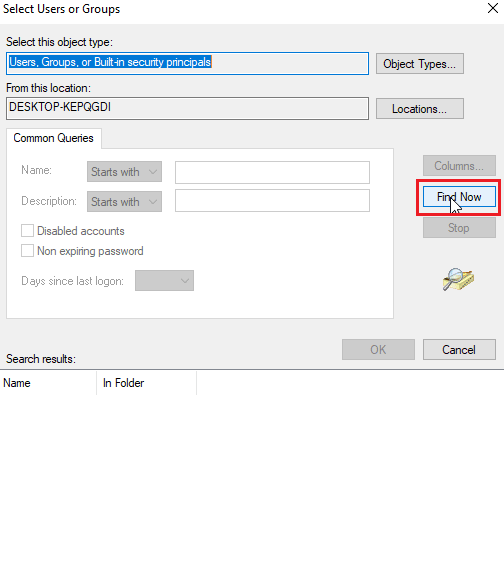
6. Şimdi, arama sonuçları altında, kimliği doğrulanmış kullanıcıları görüntüleyebilir, üzerine tıklayıp Tamam'a tıklayabilirsiniz.
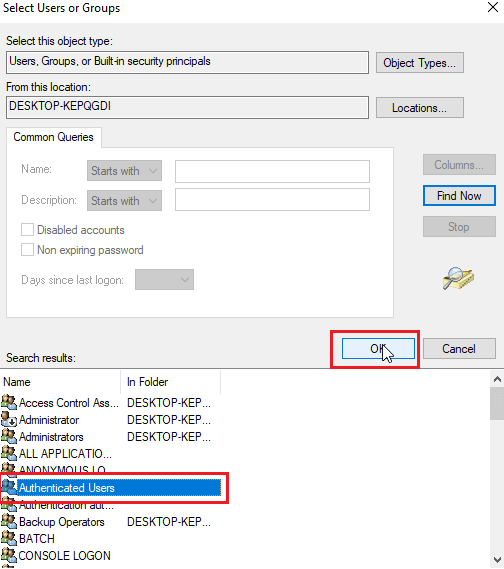
7. Kimliği Doğrulanmış Kullanıcılar şimdi seçilecek, Tamam'a tıklayın.
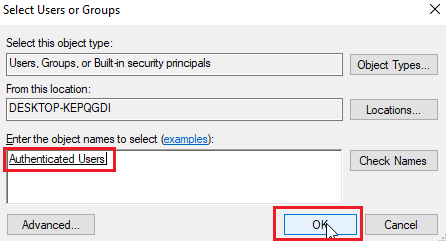
8. Şimdi, son olarak, Kimliği doğrulanmış kullanıcılar için izinler başlığı altındaki tüm seçenekleri işaretleyin
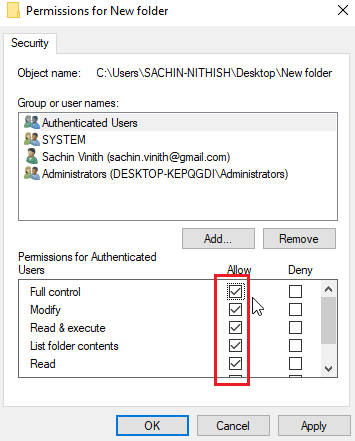
9. Değişiklikleri kaydetmek için Tamam'a tıklayın.
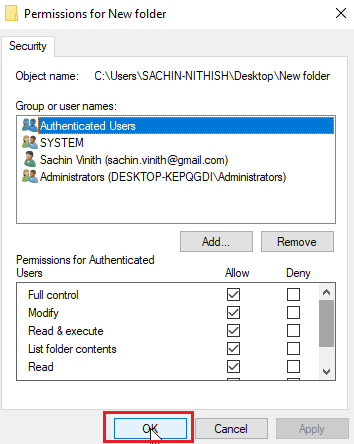
Yöntem 8: chkdsk Komutunu Çalıştırın
Erişmeye çalıştığınız dosya veya klasörde gerçek sahipler yoksa mevcut sahibi görüntüleyememe hatası oluşur. Bu, komut isteminde chkdsk komutunu çalıştırarak çözülebilir. Chkdsk komutunu kullanarak diskte hata olup olmadığını kontrol etmek için kılavuzumuzu izleyin.
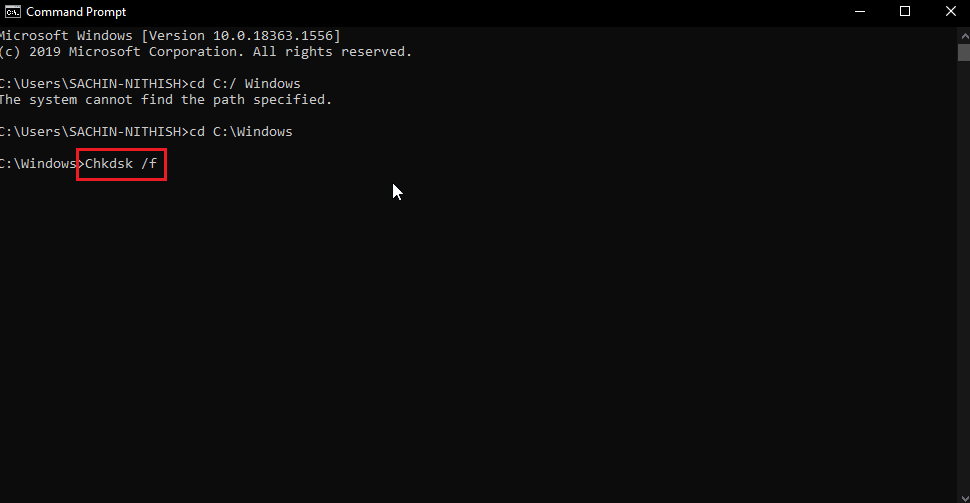
Bu, disk sorunlarını ve herhangi bir disk bozuk kesimini kontrol ettiğinden ve bunları otomatik olarak düzeltmeye çalıştığından, mevcut sahip görüntülenemiyor sorunu potansiyel olarak düzeltebilir.
Ayrıca Okuyun: Windows Kayıt Defteri Anahtarlarının Tam Denetimi veya Sahipliği Nasıl Alınır
Yöntem 9: Yönetici Hesabını Kullanmaya İzin Ver
Bunu yapmak için bir yönetici hesabıyla dosya veya klasöre yönetici ayrıcalıklarına erişim sağlamayı deneyebilirsiniz.
1. Sahipliğini almak istediğiniz klasör konumu yolunu kopyalayın .
2. Windows tuşuna basın, Komut İstemi yazın ve Yönetici olarak çalıştır'a tıklayın.
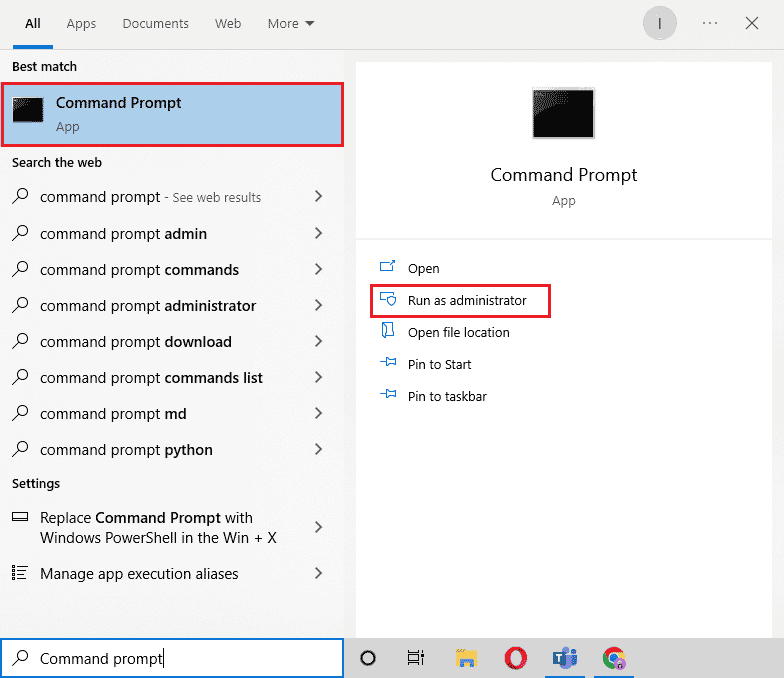
3. Aşağıdaki komutu yazın ve Enter tuşuna basın .
Takeown /F "Erişmek istediğiniz dizinin adresini girin" /a /r / dy
Not: Yukarıdaki komutta alıntılanan metni kopyaladığınız klasör konumu yolu ile değiştirin.
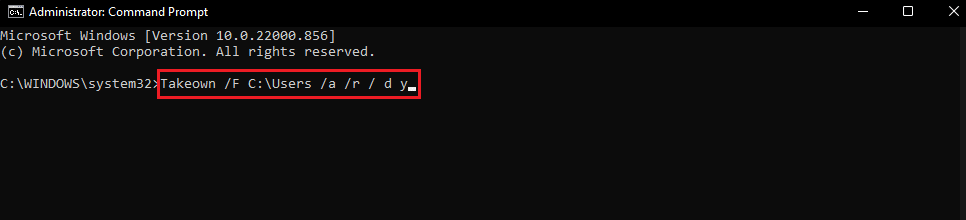
Yürütmeden sonra, işlem bir başarı mesajı görüntüler.
4. Ardından verilen komutu yürütün ve Enter tuşuna basın.
Icacls “Erişmek istediğiniz dizinin adresini girin” /grant managers:F /t
Not: Yukarıdaki komutta alıntılanan metni kopyaladığınız klasör konumu yolu ile değiştirin.
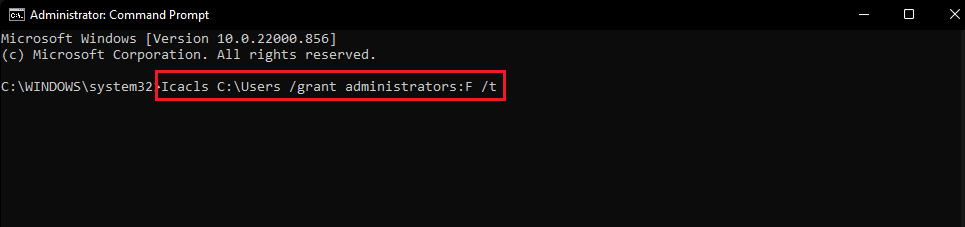
İşlem başarılı olduktan sonra, dosyaya tekrar erişmeyi deneyin, Bu, mevcut sahip görüntülenemiyor sorununu çözecektir.
Sık Sorulan Sorular (SSS)
S1. Klasörün sahipliği nasıl zorlanır?
Ans. Klasörden özellikler menüsüne göre sahipliği zorlayabilir, klasöre sağ tıklayıp Özellikler'e ve ardından Güvenlik'e ve ardından Gelişmiş'e tıklayabilirsiniz. Burada mülkiyet özelliklerini görüntüleyebilirsiniz.
S2. Bir klasörün sahipliğini zorlamanın bir yolu var mı?
Ans. Sahipliği bir klasöre zorlamak için bir komut istemi kullanabilirsiniz.
S3. Kullanıcı hesabı kontrolü nedir?
Ans. Kullanıcı hesabı denetimi, ilk olarak Windows Vista'da uygulanan bir güvenlik bileşenidir. Ana kullanımı, bir yönetici veya bir bilgisayar kullanıcısı uygulamaya yönetici ayrıcalıkları verene kadar bir uygulamayı kullanım ayrıcalıklarına dayanacak şekilde sınırlamaktır .
Önerilen:
- Windows 10'da Pokemon Hatası 29'u Düzeltin
- 'Git' Düzeltmesi Dahili veya Harici Komut Olarak Tanınmıyor
- Windows'un Bu Temadaki Dosyalardan Birini Bulamamasını Düzeltin
- Düzeltme Programı Başlatılamıyor Visual Studio Erişimi Reddedildi
Windows 10'da mevcut sahip hatasını nasıl düzeltebileceğimize dair yukarıdaki makaleyi umuyoruz. Yardımcı oldu ve sorununuzu çözebildiniz, lütfen yöntemlerden hangisinin sizin için işe yaradığını bize bildirin. Makale ile ilgili her türlü soru ve/veya önerilerinizi bize iletmeyi unutmayın, Teşekkürler
