Uzak Masaüstü Oturumuna Kopyalanıp Yapıştırılamıyor Düzeltme
Yayınlanan: 2022-12-22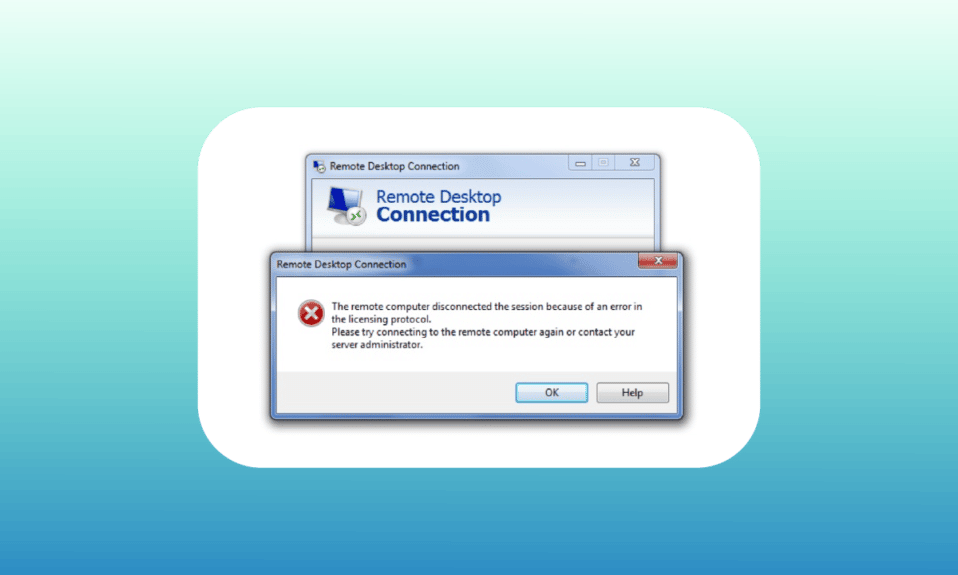
Uzak Masaüstü, kullanıcıların uzak bir bilgisayara kolaylıkla bağlanmasına olanak tanır. Uzaktan erişim, uygulamaları yönetmeye, sorunları düzeltmeye ve hatta bir bilgisayarda yönetim görevlerini gerçekleştirmeye yardımcı olur. Uzak Masaüstü Bağlantısı (RDC), yerel bir bilgisayarı internet veya ağ üzerinden uzak bir bilgisayara bağlar. Herhangi bir yerden, evden veya ofisten size yardımcı olur. Bu koşullar altında bir ağ bağlantısı gerekli değildir. RDC'yi kullanmak, uzak bir konumdan çalışan şirketler veya çalışanlar için bir varlık olsa da, Uzak Masaüstü oturumuna kopyalayıp yapıştıramadığınızda, RDC'yi çalıştırmak bazen zor olabilir. Bağlantınızda aynı sorunla karşılaşıyorsanız, RDC'nizdeki kopyala-yapıştır sorununu çözmenize yardımcı olacak mükemmel bir rehberimiz var. Bu belgede, Uzak Masaüstü'nde kopyala-yapıştır özelliğini etkinleştirmenin farklı yollarını ele alacağız ve ayrıca bu özelliği devre dışı bırakma yöntemi hakkında size bilgi vereceğiz. Öyleyse, hemen başlayalım ve Uzak Masaüstünüzdeki temel kopyala yapıştır özelliğini etkinleştirme ve devre dışı bırakma hakkında her şeyi öğrenelim.
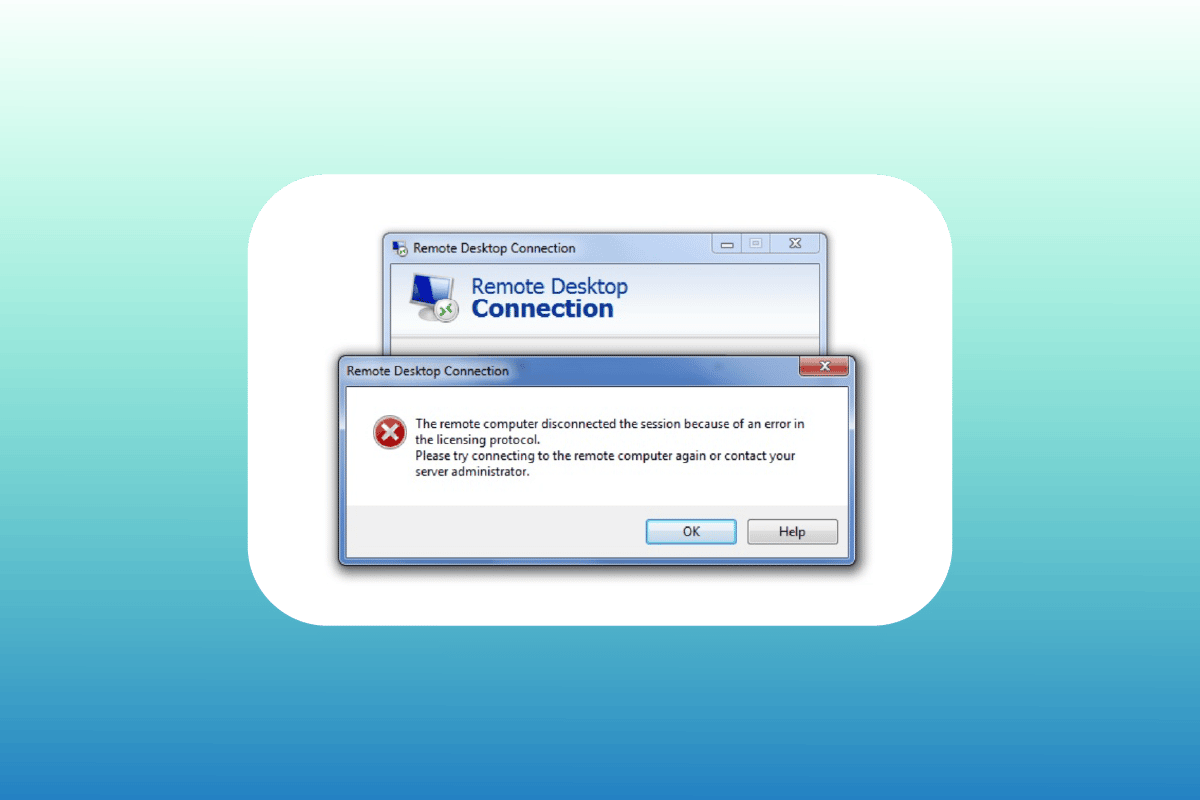
İçindekiler
- Uzak Masaüstü Oturumuna Kopyalanıp Yapıştırılamaması Nasıl Düzeltilir
- Yöntem 1: Pano İşlevini Etkinleştir
- Yöntem 2: Kayıt Defteri Anahtarlarını Değiştirin
- Yöntem 3: RDP İzleme İşlemini Yeniden Başlatın
- Yöntem 4: Uzak Bilgisayarda RDP Panosu Yeniden Yönlendirmesini Etkinleştir
- Yöntem 5: Grup İlkesi Düzenleyicisi Ayarlarını Değiştirin
- Uzak Masaüstünde Kopyala/Yapıştır nasıl devre dışı bırakılır
Uzak Masaüstü Oturumuna Kopyalanıp Yapıştırılamaması Nasıl Düzeltilir
Genellikle, bir Uzak Masaüstü oturumunda kopyalayıp yapıştıramama varsayılan olarak ortaya çıkabilir. Bazı kullanıcılar için pano işlevleri devre dışı bırakılırken, diğerleri kopyala/yapıştır işlevlerini etkinleştirdikten sonra bile sorunla karşılaşabilir. Şimdi, farklı durumları göz önünde bulundurarak sorunu çözmenize yardımcı olacak birden çok yöntemi aşağıda tartışacağız:
Yöntem 1: Pano İşlevini Etkinleştir
Uzak Masaüstü'nde kopyala-yapıştır özelliğini etkinleştirmenin ilk adımı, pano işlevinizin etkinleştirildiğinden emin olmayı içerir. Bu seçenek, bağlantı özelliklerinde açılabilir. Aşağıdaki adımlarda pano işlevi hakkında daha fazla bilgi edinin:
1. Arama çubuğunu başlatın, Uzak Masaüstü Bağlantısı'na girin ve Aç'a tıklayın.
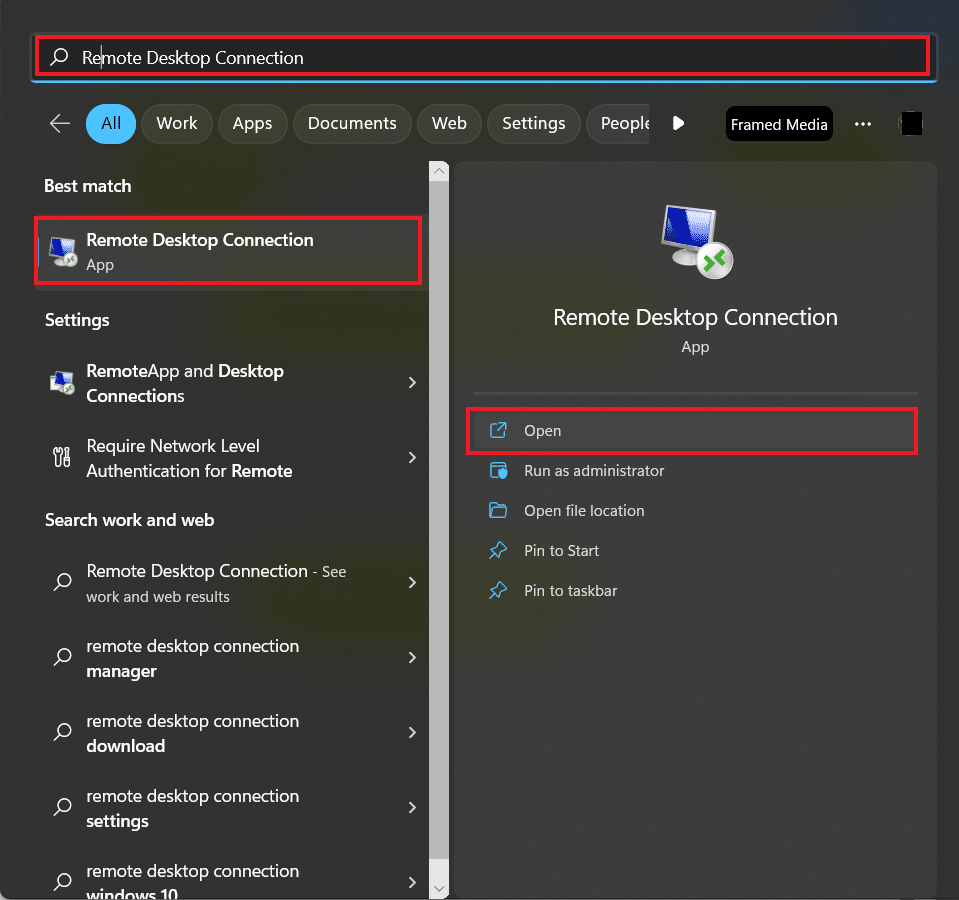
2. Açılan kutuda Seçenekleri Göster'i seçin.
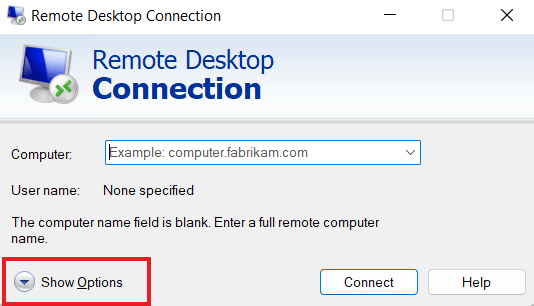
3. Şimdi, Yerel Kaynaklar sekmesinde Pano'yu seçin ve Daha Fazla... 'ya tıklayın.
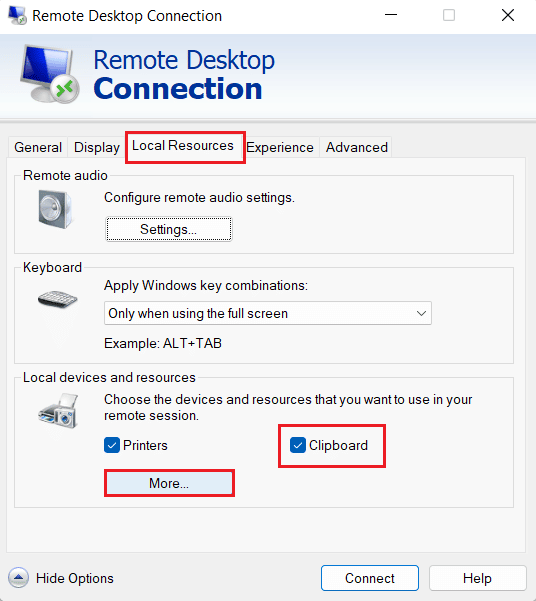
4. Sağlanan listede Sür'ü seçin ve Tamam'a tıklayın.
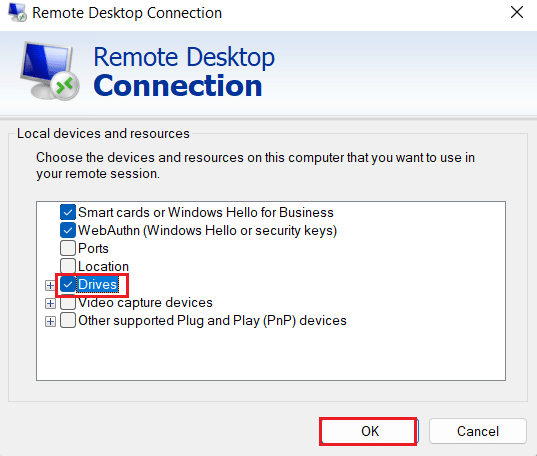
5. Yerel ve uzak bilgisayar arasında kopyalama ve yapıştırma özelliğini etkinleştirdiğinize göre, Genel sekmesini seçin ve Kaydet'e tıklayın .
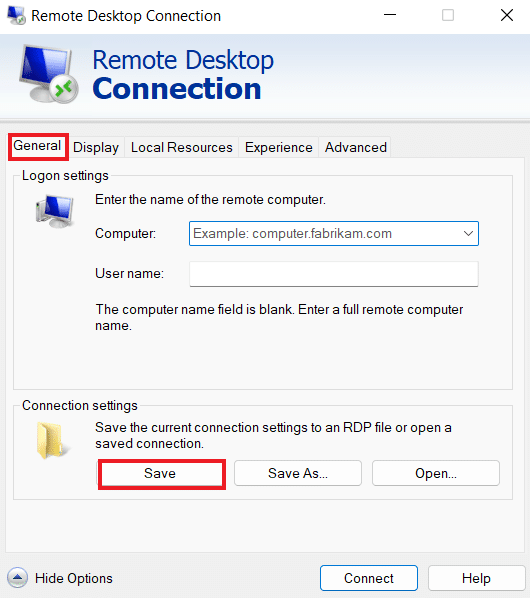
Yöntem 2: Kayıt Defteri Anahtarlarını Değiştirin
RDP'de çalışmayan kopyala/yapıştır sorunu, sistem kayıt defteri düzenleyicisinde değişiklikler yapılarak da çözülebilir. Kayıt defteri düzenleyici değişiklikleri yapmak için aşağıdaki adımları izleyin:
1. Çalıştır iletişim kutusunu açmak için Windows + R tuşlarına birlikte basın.
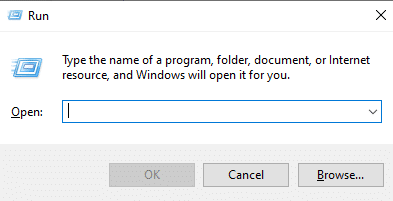
2. Şimdi regedit komutunu yazın ve Kayıt Defteri Düzenleyicisi'ni başlatmak için Enter tuşuna basın.
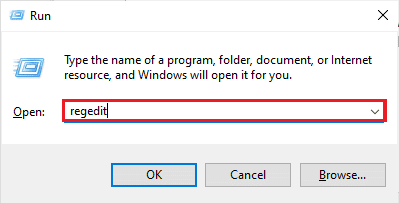
3. Yeni bir kayıt defteri yedeği oluşturmak için Dosya sekmesine dokunun ve menüden Dışa Aktar'ı seçin.
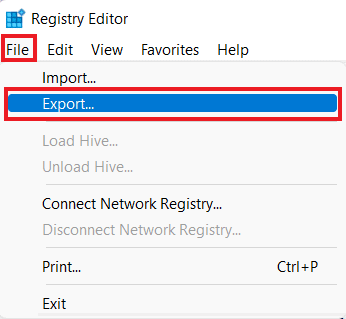
4. Bir kayıt defteri yedeği oluşturduktan sonra verilen anahtar klasör yoluna gidin.
Bilgisayar\HKEY_LOCAL_MACHINE\SOFTWARE\Policies\Microsoft\Windows NT\Terminal Hizmetleri
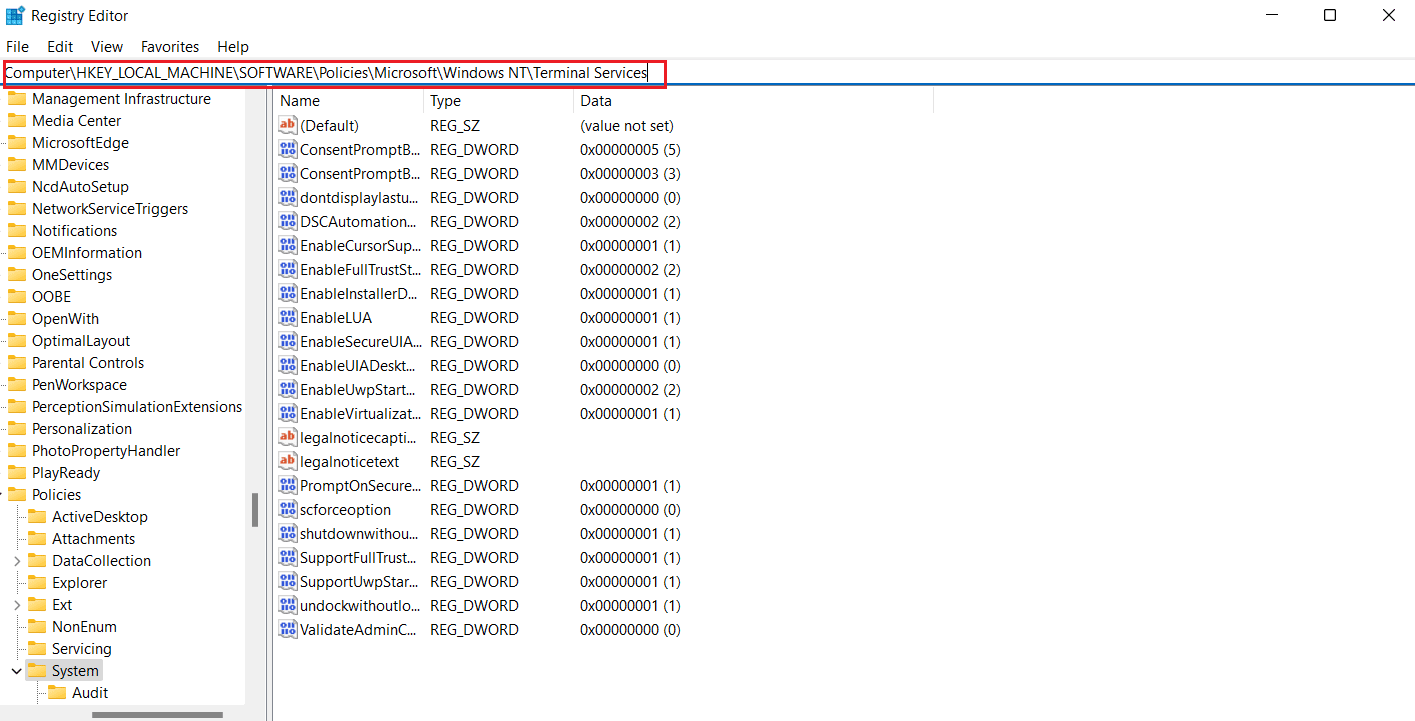
5. Şimdi, bir DWORD (32-bit) Değeri oluşturmak için boşluğa sağ tıklayın ve Yeni'ye dokunun.
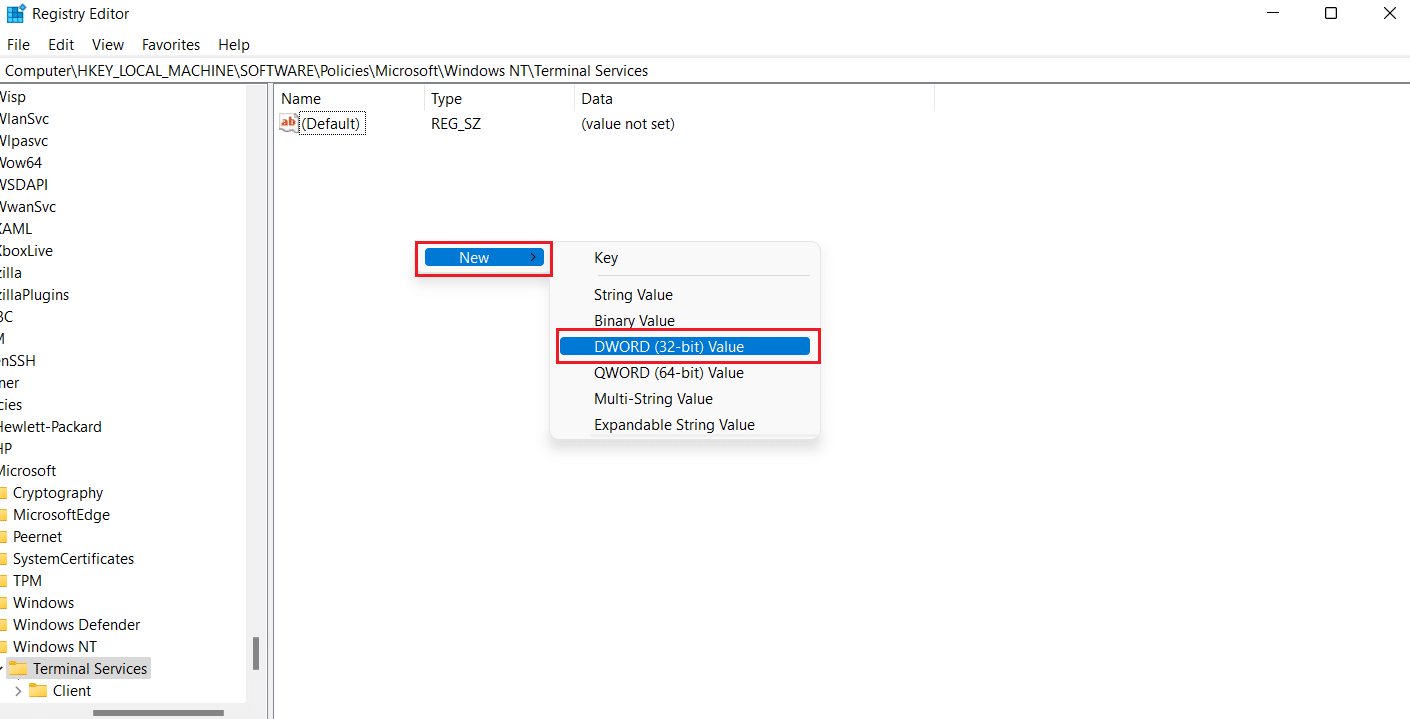
6. Ardından, yeni oluşturulan değeri DisableClipboardRedirection olarak yeniden adlandırın.
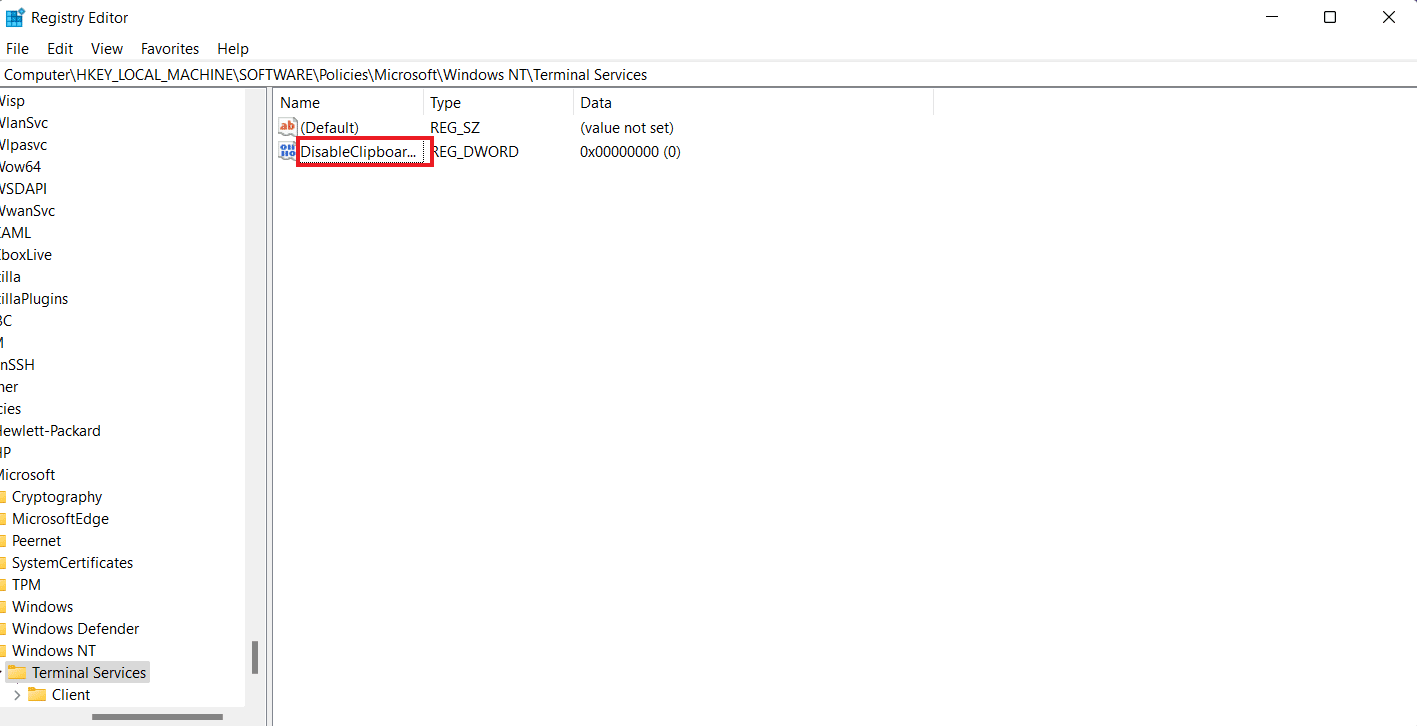
7. Şimdi, Değeri 0 olarak ayarlamak için üzerine çift tıklayın ve Tamam'a tıklayın.
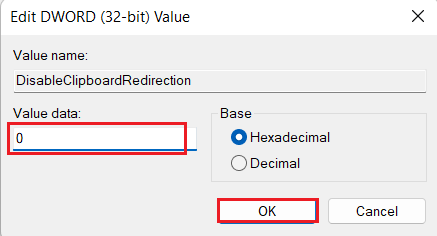
8. DWORD (32-bit) Değeri'ni seçerek yeni bir değer oluşturmak için boşluğa tekrar sağ tıklayın.
9. Şimdi DisableDriveRedirection olarak yeniden adlandırın.
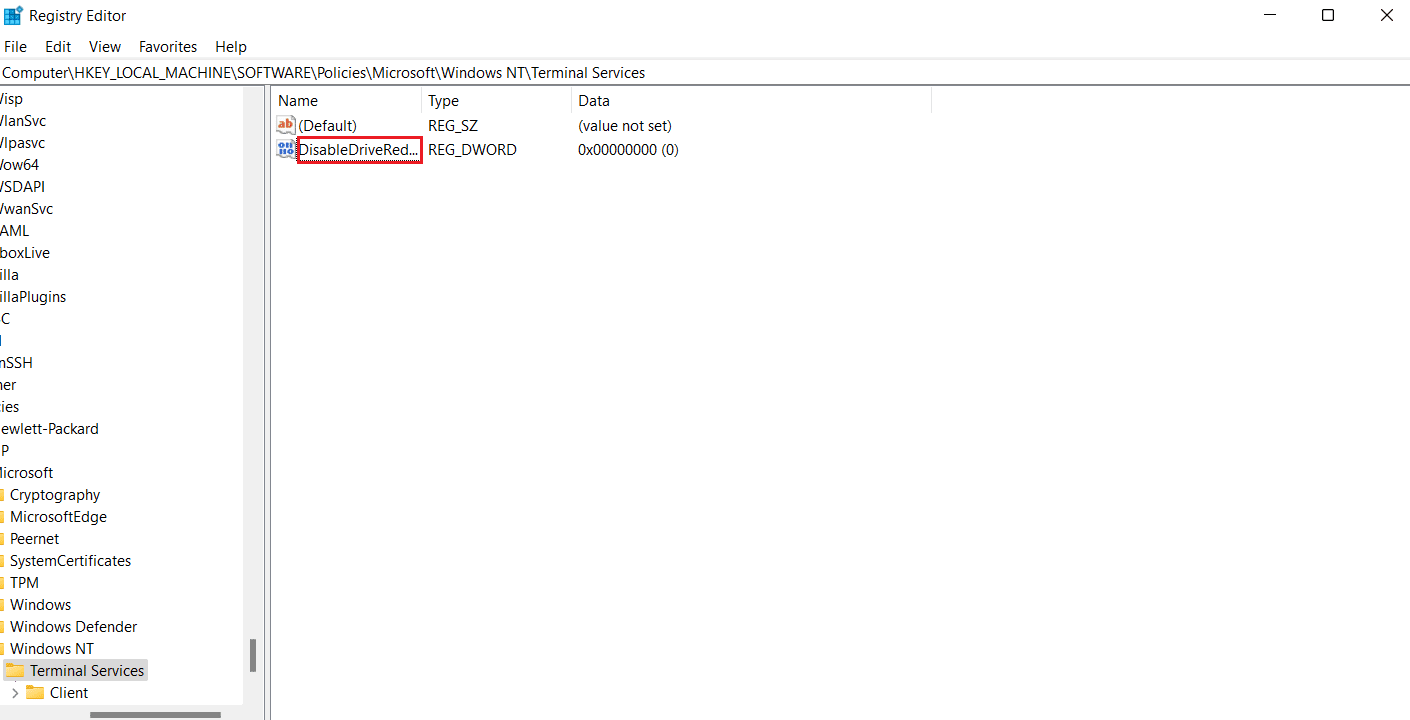
10. Üzerine çift tıklayın, Değerini 0 olarak ayarlayın ve son olarak Tamam'ı seçin .
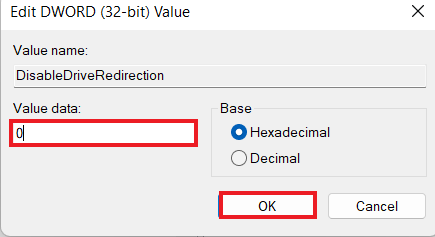
Yapılan değişiklikler kaydedildikten sonra, Kayıt Defteri Düzenleyicisi'ni kapatın ve cihazınızı yeniden başlatın. Şimdi, RDP'de çalışmayan kopyala/yapıştır işleminin Uzak Masaüstünüzde çözülüp çözülmediğini kontrol edin.
Ayrıca Okuyun: Uzak Masaüstü Düzeltme Uzak Bilgisayara Bağlanamıyor
Yöntem 3: RDP İzleme İşlemini Yeniden Başlatın
Uzak Masaüstü'nde Ctrl C ve Ctrl V'yi etkinleştirmek için Uzak Masaüstü Protokolü izleme işlemini (rdpclip.exe) sonlandırmayı da deneyebilirsiniz. Bu, Windows'ta Uzak Masaüstü'ndeki kopyala yapıştır sorununu çözmenin en güvenilir yöntemlerinden biri olarak da bilinir.
Not : Aşağıdaki adımları gerçekleştirmek için uzak masaüstüne/bilgisayara bağlanın.
1. Ctrl + Alt + End tuşlarına basarak uzak masaüstünde Görev Yöneticisi penceresini açın.
2. Ayrıntılar sekmesini açın ve rdpclip.exe işlemine sağ tıklayın ve Görevi sonlandır'ı seçin.
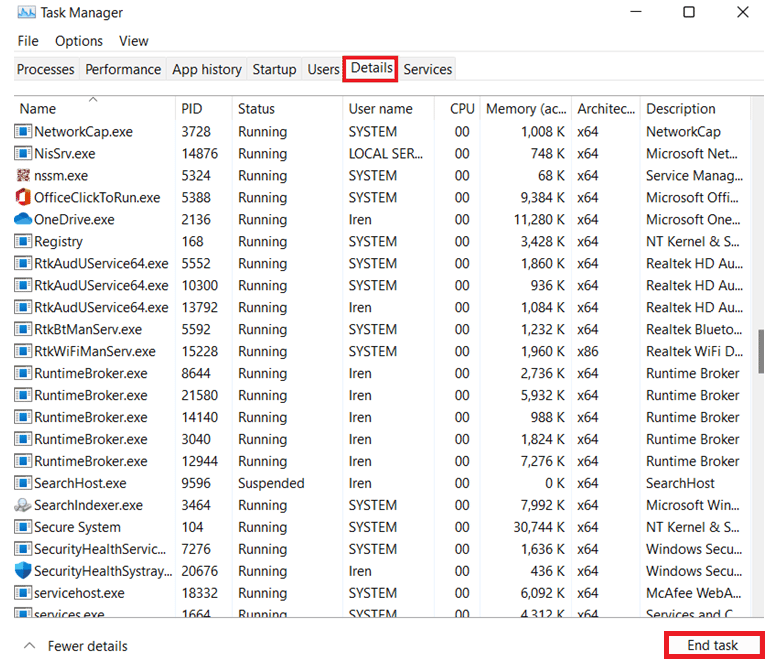
3. Şimdi Dosya sekmesini seçin ve Yeni görevi çalıştır seçeneğine tıklayın.
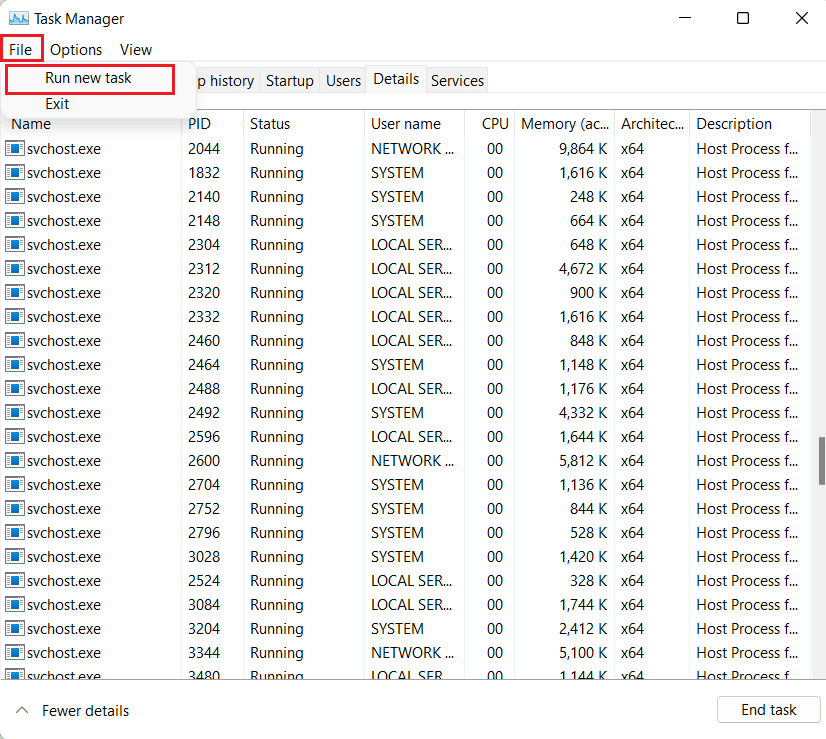

4. Kutuya rdpclip yazın ve Tamam'a tıklayın.
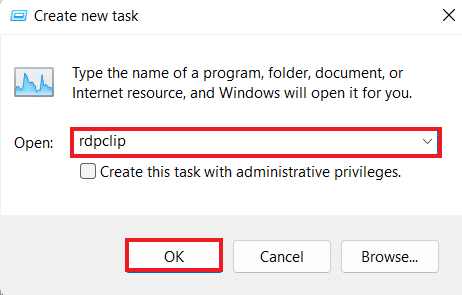
Artık uzak masaüstünüzdeki kopyala-yapıştır işlevi çalışmalıdır.
Yöntem 4: Uzak Bilgisayarda RDP Panosu Yeniden Yönlendirmesini Etkinleştir
Uzak Masaüstü oturumunu hâlâ kopyalayıp yapıştıramıyorsanız, uzak bilgisayarda uzak masaüstü pano yeniden yönlendirmesini etkinleştirmeyi de deneyebilirsiniz. Etkinleştirmek için aşağıda verilen adımları gerçekleştirin:
1. Uzak bilgisayarda, bir Çalıştır iletişim kutusu açmak için Windows + R tuşlarına birlikte basın.
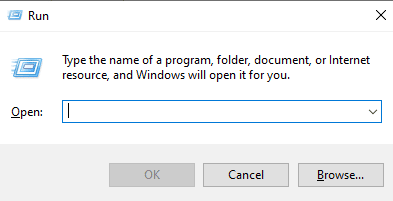
2. Regedit yazın ve Kayıt Defteri Düzenleyicisi'ni açmak için Enter tuşuna basın.
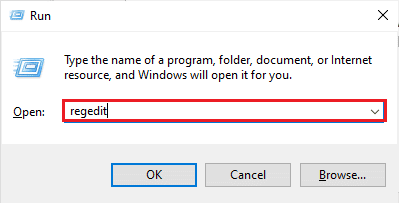
3. Şimdi verilen anahtar klasör yoluna gidin.
Bilgisayar\HKEY_LOCAL_MACHINE\SYSTEM\CurrentControlSet\Control\Terminal Server\Wds\rdpwd
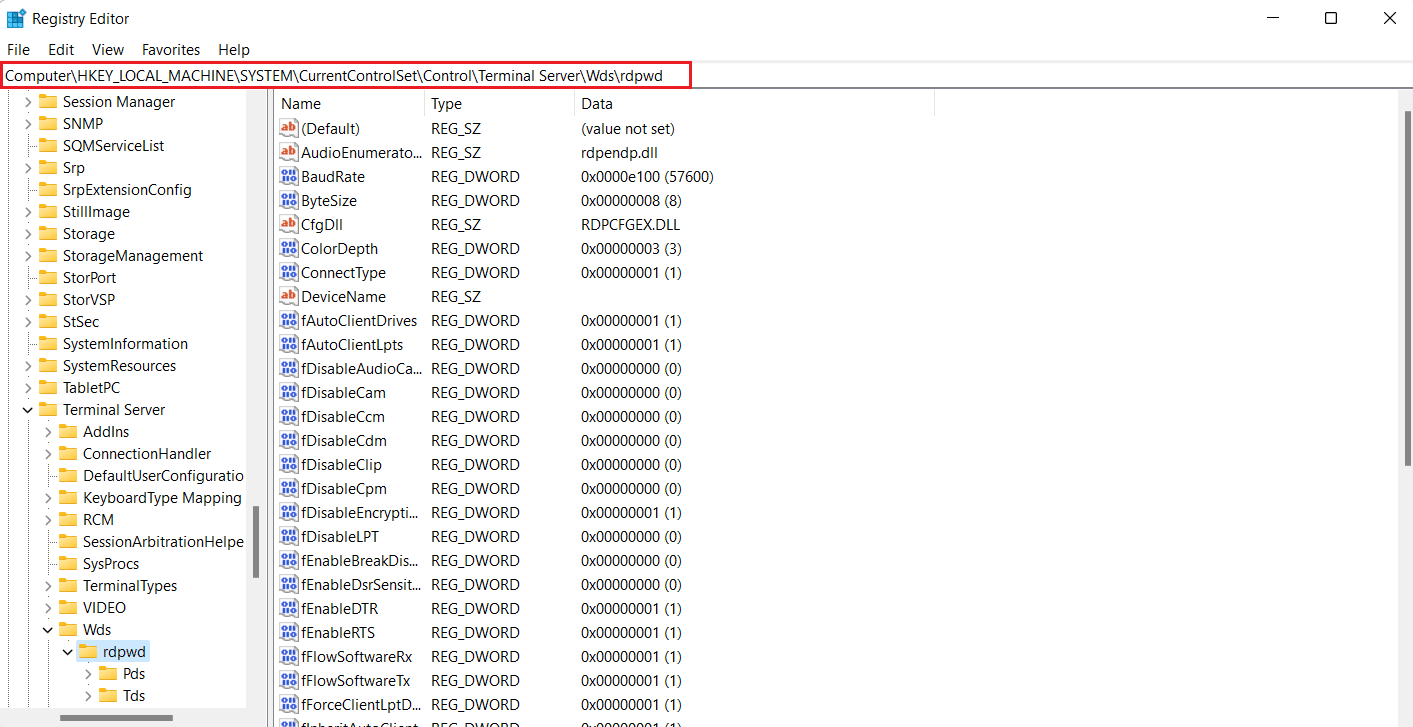
5. Şimdi, sağ bölmede fDisableClip değerini 0 olarak ayarlayın ve Tamam'ı tıklayın.
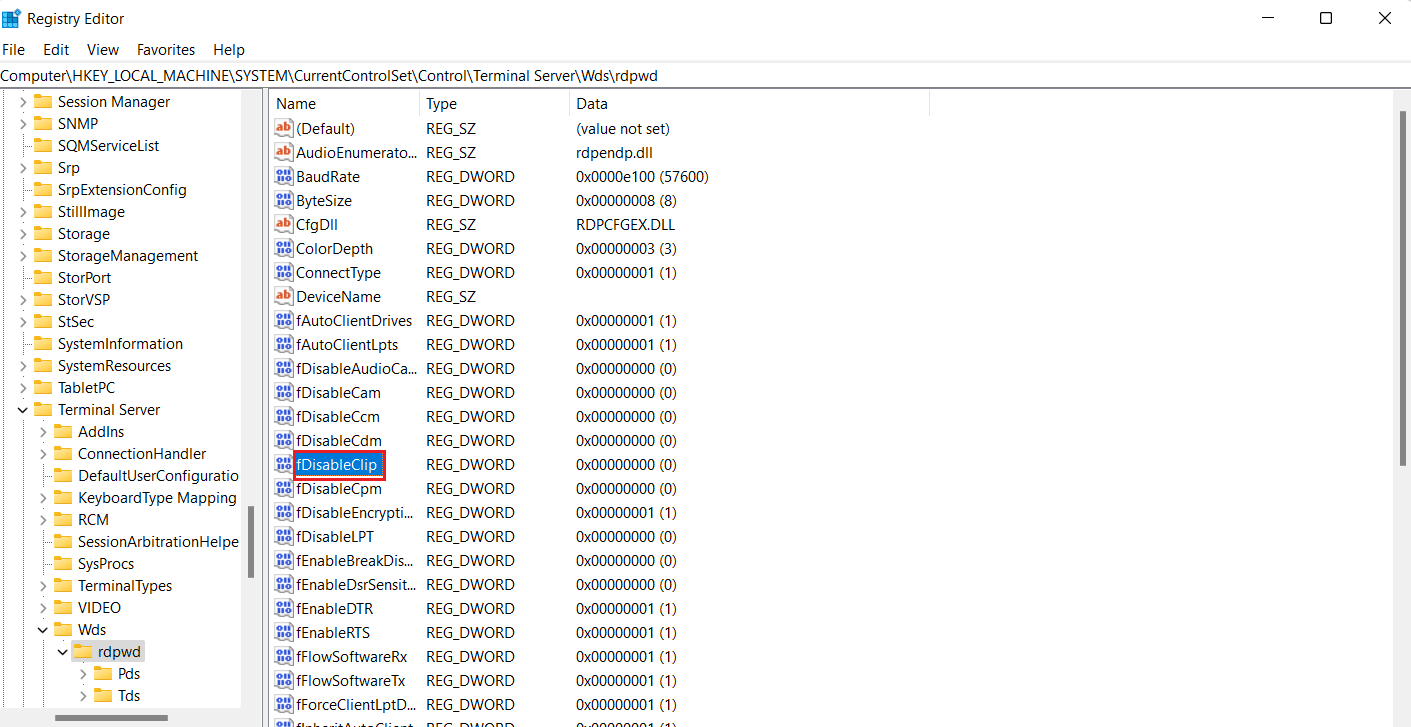
6. Ardından, aşağıdaki anahtar klasör konumuna gidin.
Bilgisayar\HKEY_LOCAL_MACHINE\SYSTEM\CurrentControlSet\Control\Terminal Server\WinStations\RDP-Tcp
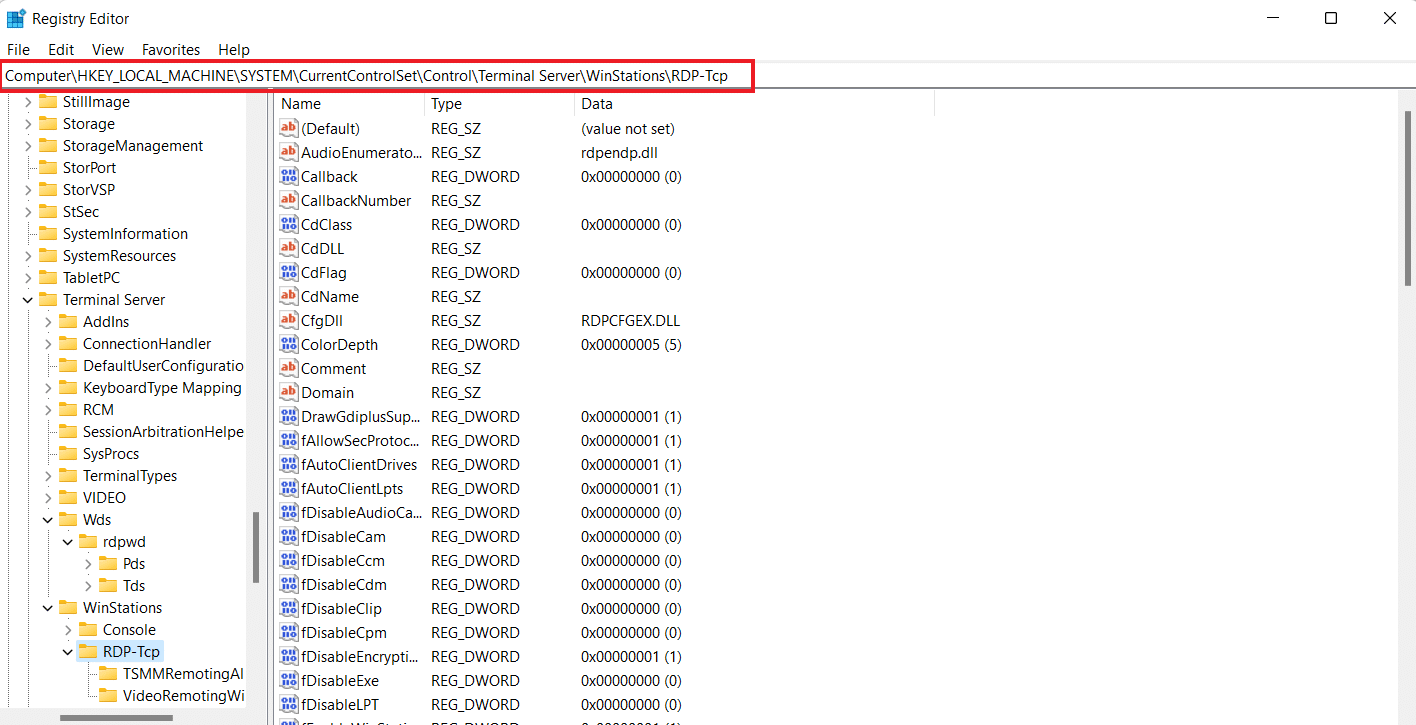
7. fDisableClip'in değerini 0 olarak ayarlayın ve Tamam'ı tıklayın.
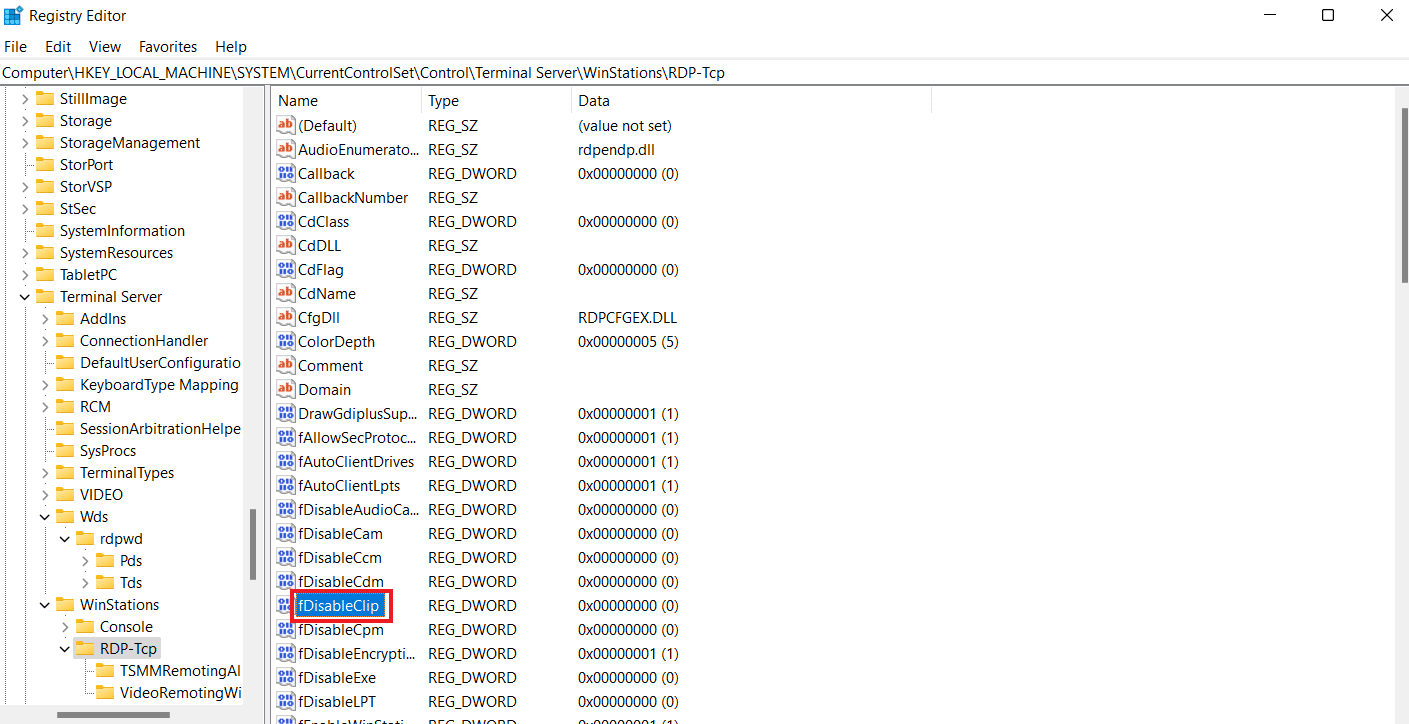
8. Şimdi, Kayıt Defteri Düzenleyicisini kapattıktan sonra bilgisayarı yeniden başlatın ve Uzak Masaüstü'nde Ctrl C ve Ctrl V'yi etkinleştirip etkinleştirmediğinizi kontrol edin.
Ayrıca Okuyun: Windows 10'da Uzak Masaüstü Bağlantısını Düzeltme
Yöntem 5: Grup İlkesi Düzenleyicisi Ayarlarını Değiştirin
Uzak Masaüstü oturumuna kopyalayıp yapıştıramıyorsanız tercih edebileceğiniz son yöntem, sorunu Grup İlkesi'nde düzeltmeyi içerir. Bu yöntem hakkında daha fazla bilgi edinmek için aşağıdaki adımlara bakalım:
Not : Aşağıdaki adımlar yalnızca Windows Professional ve Server sürümlerinde gerçekleştirilebilir.
1. Çalıştır iletişim kutusunu açın.
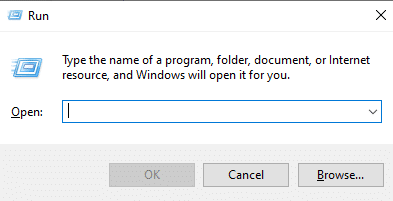
2. Metin alanına gpedit.msc yazın ve Enter tuşuna basın .
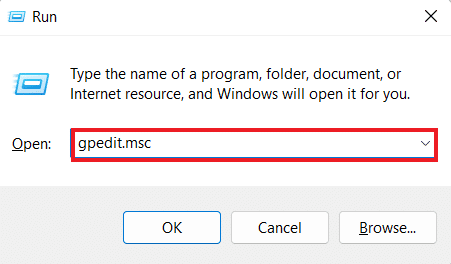
3. Şimdi Yerel Grup İlkesi Düzenleyicisi'nde verilen yola gidin.
Bilgisayar Yapılandırması\Yönetim Şablonları\Windows Bileşenleri\Uzak Masaüstü Hizmetleri\Uzak Masaüstü Oturum Ana Bilgisayarı\Aygıt ve Kaynak Yönlendirmesi
4. Şimdi, sağ taraftaki Pano yönlendirme politikasına izin verme'yi açın.
5. Şimdi, bu ilke ayarını Devre Dışı olarak ayarlayın, Uygula'yı ve ardından Tamam'ı tıklayın.
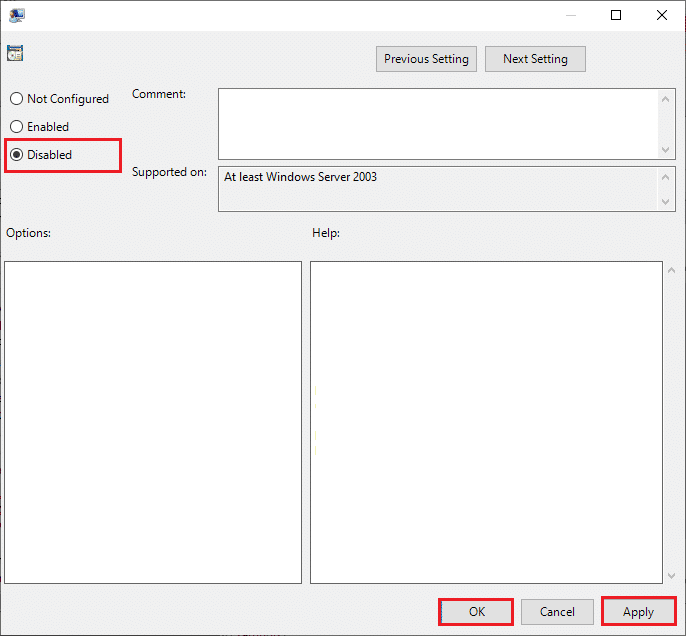
6. Grup İlkesi Düzenleyicisi'ni kapattıktan sonra, arama menüsünde Komut İstemi'ni arayın ve Yönetici olarak çalıştır'ı seçin.
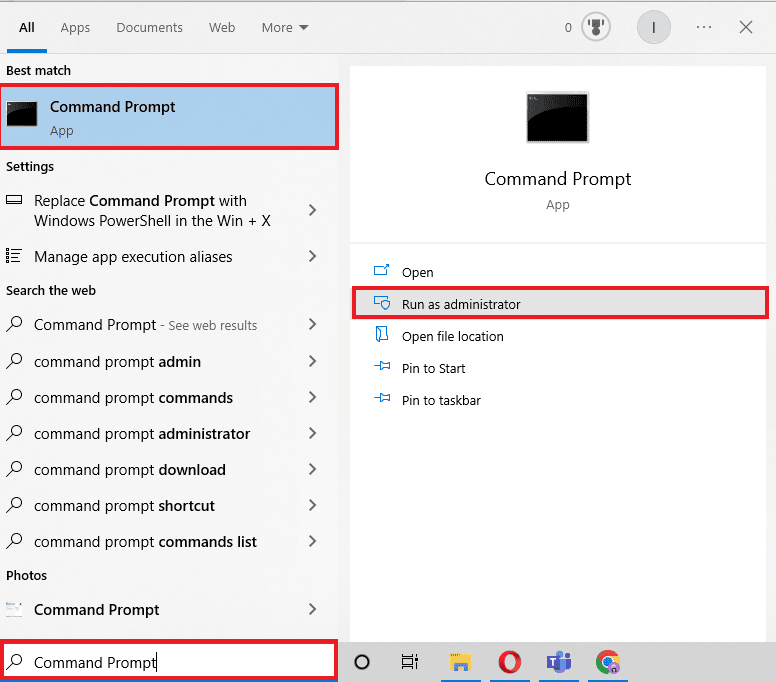
7. Şimdi gpupdate /force komutunu girin ve sistemi yeniden başlatın .
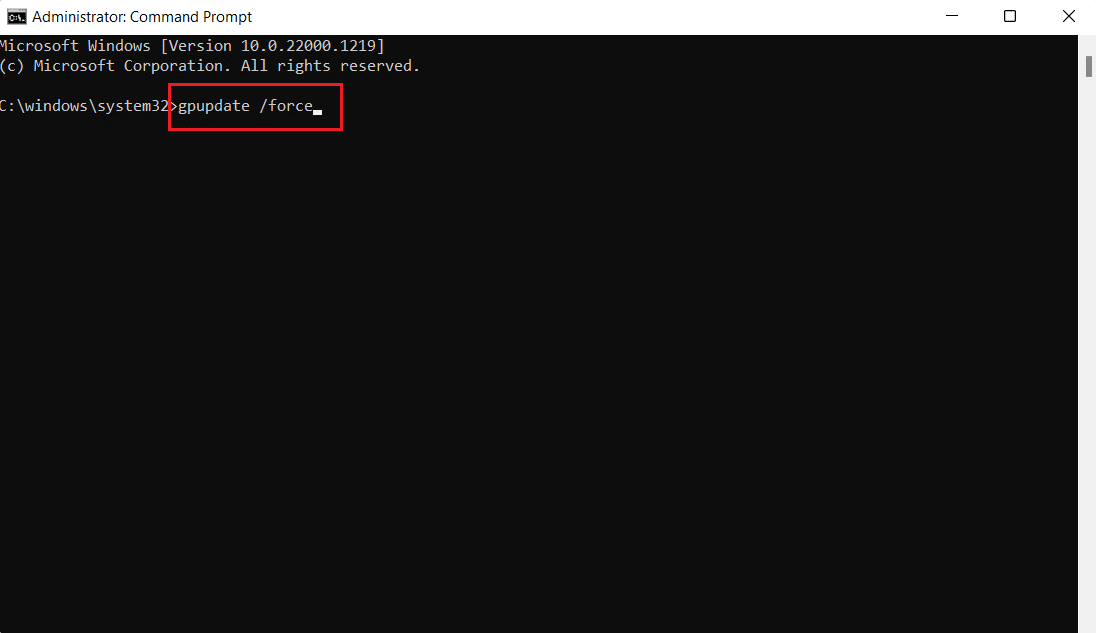
Ayrıca Okuyun: Teşhis İlkesi Hizmeti Çalışmıyor Hatasını Düzeltin
Uzak Masaüstünde Kopyala/Yapıştır nasıl devre dışı bırakılır
Grup İlkesi Düzenleyicisi'nin yardımıyla uzak masaüstündeki kopyala ve yapıştır özelliğini de devre dışı bırakabilirsiniz. Bu işlevi devre dışı bırakmak için aşağıdaki adımları izleyin:
1. Uzak Masaüstünde Çalıştır iletişim kutusunu başlatın.
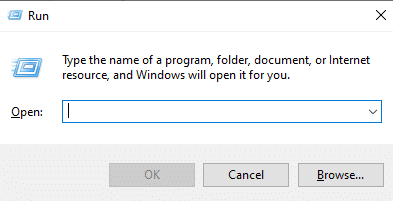
2. gpedit.msc komutunu yazın ve Enter tuşuna basın.
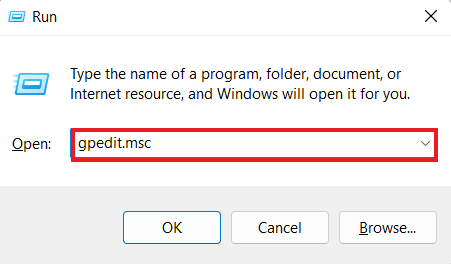
3. Şimdi, aşağıdaki konum yoluna gidin.
Bilgisayar Yapılandırması\Yönetim Şablonları\Windows Bileşenleri\Uzak Masaüstü Hizmetleri\Uzak Masaüstü Oturum Ana Bilgisayarı\Aygıt ve Kaynak Yönlendirmesi
4. Pencerenin sağ tarafında Panoya izin verme ilkesini açın.
5. İlkeyi Etkin olarak ayarlayın, Uygula'yı ve ardından Tamam'ı tıklayın.
Tamamlandığında, uzak masaüstünüzde kopyala ve yapıştır işlevi devre dışı bırakılacaktır. Uzak Masaüstünde kopyala-yapıştır özelliğini etkinleştirmek istiyorsanız, yukarıdaki adımları izleyin ancak 5. Adımda Devre Dışı seçeneğini seçin.
Sıkça Sorulan Sorular (SSS)
S1. RDP'de kopyala yapıştır işlevi neden çalışmıyor?
Cevap. RDP'nizde kopyalama ve yapıştırma işlevi çalışmıyorsa, bunun nedeni uzak bilgisayardaki rdpclip.exe programı olabilir. Programı yeniden başlatmak, sorunu çözmenize yardımcı olabilir.
S2. Neden aniden kopyala-yapıştır komutunu gerçekleştiremiyorum?
Cevap. Kopyala-yapıştır komutuyla ilgili ani sorunlar, panoyu bozabilecek veya devre dışı bırakabilecek kötü amaçlı yazılımlardan veya virüslerden kaynaklanabilir.
S3. Ctrl Alt'ı uzak bir masaüstüne nasıl gönderebilirim?
Cevap. Uzak masaüstüne Ctrl Alt göndermek için klavyenizdeki Ctrl + Alt + End tuşlarına aynı anda basabilirsiniz.
S4. Ctrl Alt Del uzak masaüstünde ne yapar?
Cevap. Uzak masaüstündeki Ctrl + Alt + Del tuşlarının birleşimi, Görev Yöneticisi, Kullanıcı Değiştir, Oturumu Kapat ve Kilitle'ye erişilebilen bir menü görüntüler.
S5. Bir klavye kullanarak uzak masaüstü ile yerel masaüstü arasında nasıl geçiş yapabilirim?
Cevap. Klavye kullanarak uzak masaüstü ile yerel masaüstü arasında geçiş yapmak için Win + Ctrl + Sol/Sağ tuşlarına aynı anda basabilirsiniz.
Önerilen:
- Google Dokümanlar'da Oklar, Üst Simge ve Semboller Nasıl Eklenir?
- Düzeltme Microsoft IPP Sınıfı Sürücü Renk Yok, Yalnızca Gri Tonlama Sunuyor
- Yerel Yazıcının Uzak Masaüstünde Görüntülenmemesine İlişkin 6 Düzeltme
- Uzak Masaüstü Bağlantısını Düzeltin Bir Dahili Hata Oluştu
Uzak Masaüstü oturumuna kopyalayıp yapıştıramama konusundaki makalemizin, bu sorunu çözmenize yardımcı olabilecek farklı yollarla size yol gösterecek kadar bilgilendirici olduğunu umuyoruz. Hangi yöntemin sizin için olumlu sonuç verdiğini bize bildirin. Ayrıca, daha fazla öneri, soru veya şüpheniz için aşağıya yorumlarınızı bırakarak bizimle iletişime geçebilirsiniz.
