Windows 10'da World Minecraft'a Bağlanamıyor Düzeltme
Yayınlanan: 2022-05-09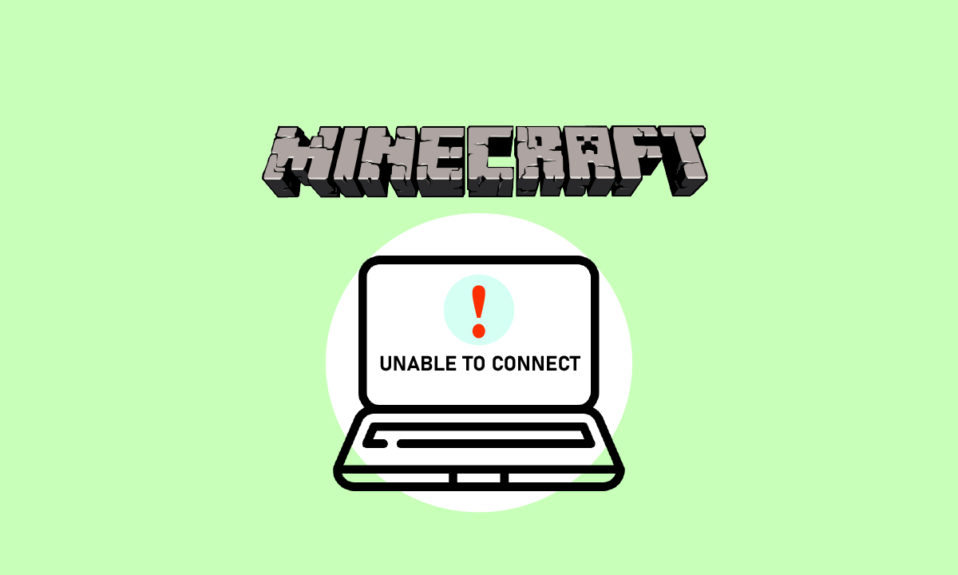
Minecraft, oyuncular arasında popüler bir sanal alan video oyunudur. Oyunda oyuncular gezegenlerini tasarlayabilir ve yaratmaya ve hayatta kalmaya konsantre olabilirler. Ayrıca, birkaç kişinin aynı gezegende bağlantı kurmasına ve sohbet etmesine izin veren güçlü bir topluluk var. Arkadaşlarınızın dünyalarına katılmaya çalıştığınızda ancak Minecraft dünyasına bağlanamadığınız bildirimini aldığınızda, bu oldukça tatsız hale gelir. Bir sunucuya katılmaya çalışırken, birkaç kullanıcı dünya Minecraft'ına bağlanamıyor mesajını aldı. Ya kullanıcı tek seferde dış dünyaya bağlanamıyor ya da sorun düzenli olarak oluyor. Bu makalede, bu sorunun ortaya çıkmasının olası tüm nedenlerini ve sorunu çözmek için kullanılabilecek çözümleri ele alacağız. Ayrıca, cevaplar zorluk ve etkinliğe göre sıralandığından, en baştan başlayın ve aşağı doğru ilerleyin.
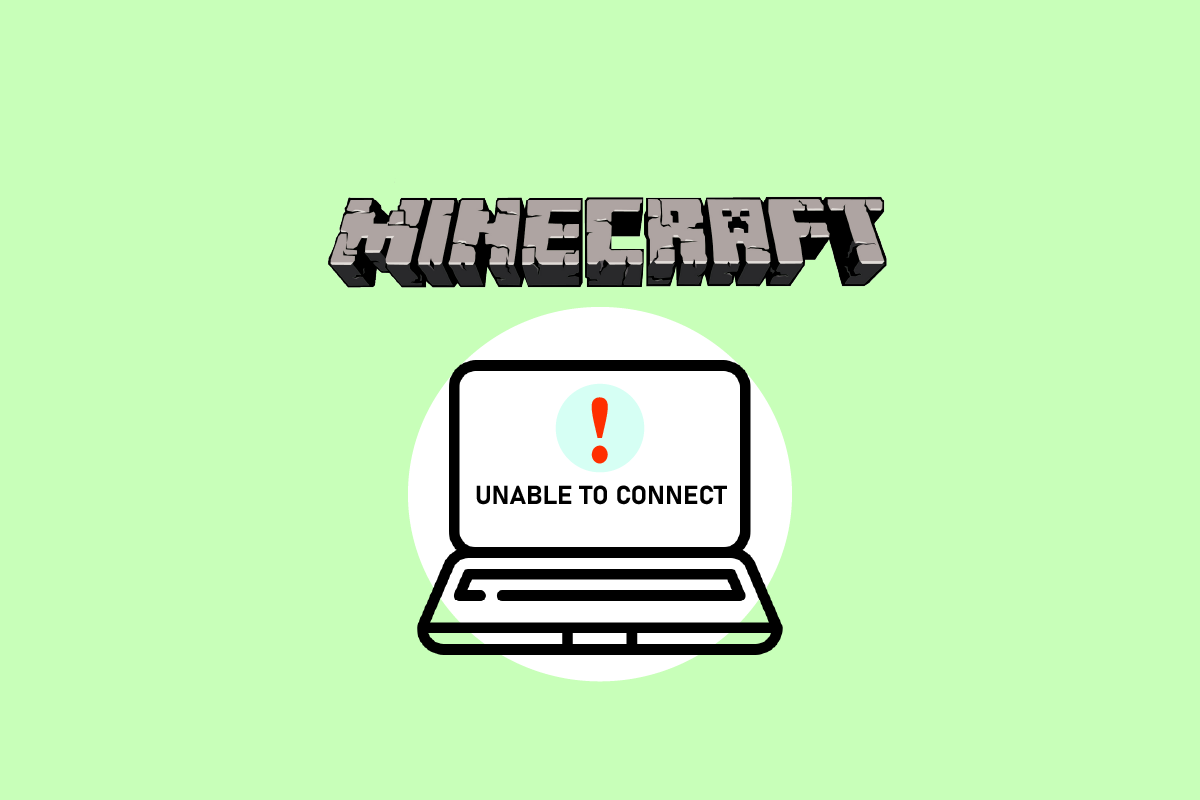
İçindekiler
- Windows 10'da World Minecraft'a Bağlanılamadı Nasıl Onarılır
- Yöntem 1: Arkadaşı Yeniden Ekle
- Yöntem 2: Çok Oyunculu Modu Etkinleştir
- Yöntem 3: Windows ve Minecraft'ı Güncelleyin
- Yöntem 4: Ağ Sürücüsünü Güncelleyin
- Yöntem 5: Windows Güvenlik Duvarını Devre Dışı Bırak (Önerilmez)
- Yöntem 6: VPN Sunucusunu Kullan
- Yöntem 7: Yeni Kullanıcı Hesabı Oluştur
- Yöntem 8: Internet Explorer Ayarlarını Sıfırla
- Yöntem 9: Minecraft Java Sürümünü Yükleyin
Windows 10'da World Minecraft'a Bağlanılamadı Nasıl Onarılır
World Minecraft'a bağlanamama sorununun ağ sorunlarından, hatalı Minecraft yapılandırmalarına kadar birçok nedenden kaynaklandığını, kullanıcılardan çok sayıda rapor aldıktan sonra tespit ettik. İşte bu sorunla neden karşılaştığınız için birkaç olasılık:
- Güvenlik Duvarı: Windows'ta güvenlik duvarı, gerekli olmayan çeşitli uygulamaları ve hizmetleri engellemesiyle ünlüdür. Güvenlik duvarınız yanlış yapılandırılmışsa, oyun sunuculara bağlanamayacak ve dolayısıyla dünyayı yükleyemeyecektir.
- Yanlış Pozitif: Bazı antivirüs yazılımlarının onaylanmış programları bir tehlike olarak işaretlediği bildirildi. PC'nizde Minecraft oynuyorsanız durum bu olabilir.
- Arkadaş listesiyle ilgili bir sorun: Oyunda oyuncuların arkadaş listeleriyle sorun yaşadığı davranışları gözlemledik. Kendi dünyalarını değil de başkalarının dünyalarını bağlayabildikleri için kusurlu görünüyordu. Arkadaşınızı buraya yeniden ekleyebilirsiniz.
- İzinler: Xbox platformları (Windows için Xbox yazılımı dahil), çok oyunculu bağlantıları kapatmanıza izin veren bir işlev sunar. Bu etkinleştirilirse, dış dünyaya bağlanamazsınız.
- İnternet Servis Sağlayıcı (İSS) ile ilgili sorunlar: Belirli durumlarda, sorunun kaynağı İnternet Servis Sağlayıcınız olabilir. Başka bir dünyaya bağlanırken, bir VPN kullanarak bunu aşabiliriz.
- Bozuk Microsoft Hesabı: Bilgisayarınızdaki Microsoft hesabı kurulumlarınız bozuk olabilir, ancak bu pek olası değildir. Ancak Hesap doğrulamanın en temel aşaması başarısız olduğundan, oyununuz sunuculara bağlanamaz.
- Internet Explorer: Gelişmiş Windows kullanıcılarının zaten farkında olabileceğinden, Internet Explorer ayarları diğer Windows programlarında ve oyunlarında çoğaltılır. Bu ayarlar sorunlara neden oluyorsa oyun bağlanamaz.
- Hatalar: Bu, dikkate alınması gereken bir olasılıktır. Windows Mağazası'ndaki uygulamalar kusurlarla dolu ve oyunun en son sürümüne yükseltme, Microsoft yol boyunca birden fazla güncelleme yayınladığı için sorunu çözebilir.
Yöntem 1: Arkadaşı Yeniden Ekle
Sorunu çözmek için teknolojik yöntemlere geçmeden önce oyun içi çözümleri deneyeceğiz. Hala yabancı bir dünyanın parçası olmak istiyorsanız, onları arkadaş olarak çıkarın ve yeniden ekleyin. Bazı oyuncular bu değişiklikten yararlandı.
Minecraft'taki arkadaş listesi yerel olarak değil, hesabınızda tutulur. Arkadaş listesinde bir sorun veya bozulma olması durumunda arkadaş gezegeninize bağlanamayacaksınız. Oyunda yabancılara kıyasla arkadaşların çeşitli konuşmaları ve dünya mekanizmaları var.
1. Arkadaş listenizden silmek için bir arkadaşınızın kullanıcı adına ihtiyacınız olacak. Kullanıcı adını iki kez kontrol ettikten sonra aşağıdaki komutu yazın ve Enter tuşuna basın .
/f <kullanıcı adını> kaldır
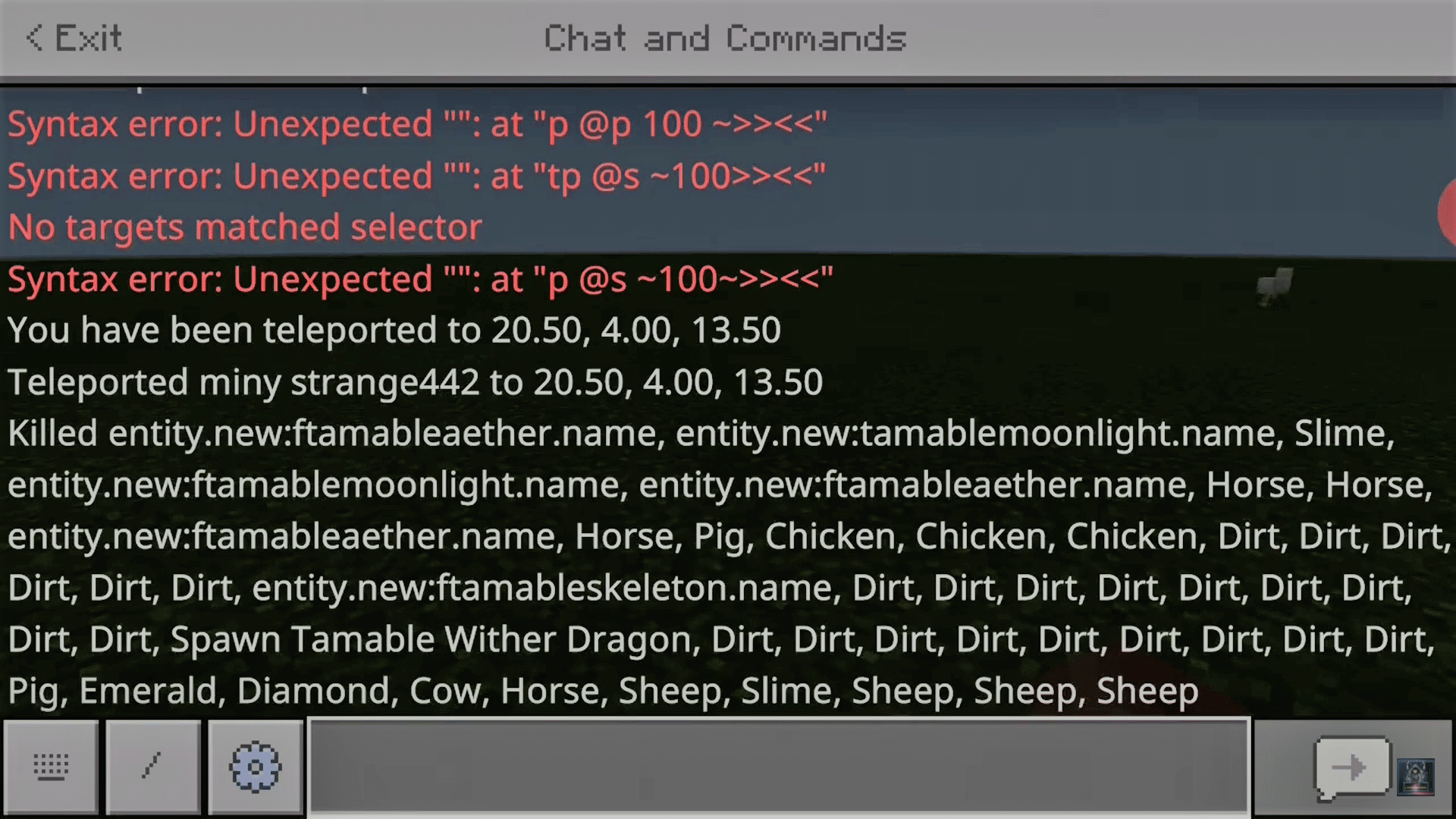
2. Bir arkadaşınızı sildikten sonra, onları Windows'taki Xbox uygulaması veya oyunun kendisi aracılığıyla yeniden davet edebilirsiniz.
Not: Bu yaklaşımı denemeden önce, diğer yabancıların dünyalarını ziyaret etmeyi denemelisiniz. Yapabiliyorsanız, arkadaş listenizde bir sorun olduğu anlamına gelir ve devam edebilirsiniz.
Yöntem 2: Çok Oyunculu Modu Etkinleştir
Windows sürümündeki oyun, Minecraft'ın Minecraft'taki dünya sorunlarına bağlanamamasının başka bir tipik nedenidir. Minecraft'ı Microsoft Store'dan indirdiğinizde, Xbox hesabınız tüm gizlilik ve çok oyunculu seçenekleri yönetir. Minecraft, optimum oyun deneyimi için yalnızca Microsoft Store üzerinden indirilmelidir. Oyundaki çok oyunculu ve gizlilik ayarları Xbox hesabınız tarafından kontrol edilir. Ek olarak, çok oyunculu seçenekler Xbox'ta etkinleştirilebilir veya devre dışı bırakılabilir. Bu seçenek devre dışı bırakılırsa, yetkilendirme eksikliği nedeniyle Minecraft'ta hiçbir dünyaya bağlanamayacaksınız. Minecraft'ta çok oyunculu ayarını onarmak için bu talimatları izleyin.
1. Web tarayıcınızı kullanarak resmi Xbox web sitesine gidin.
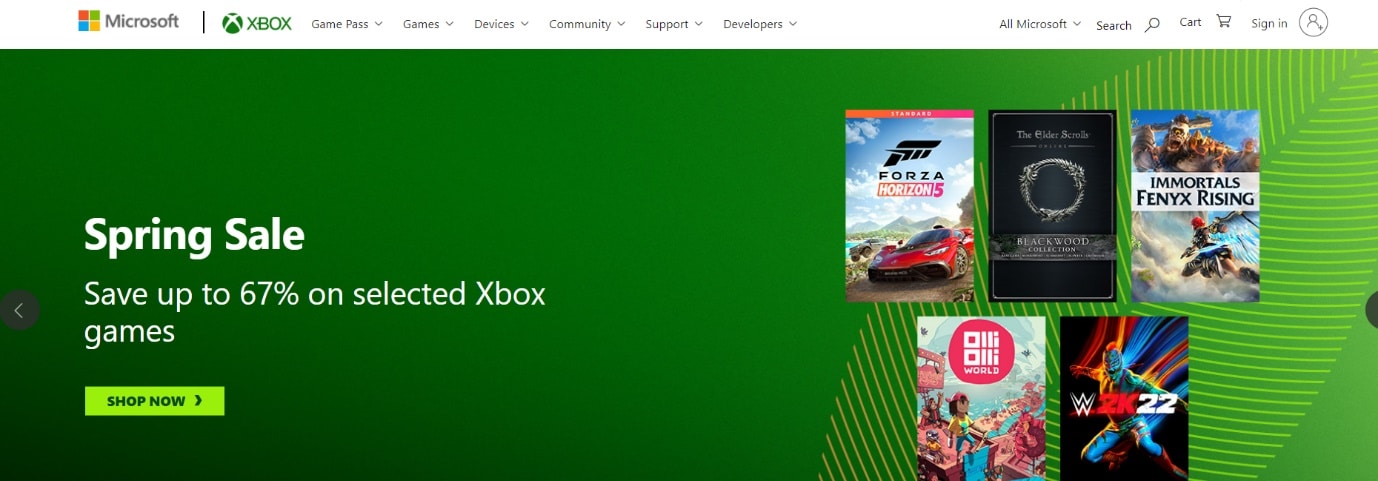
2. Kimlik bilgilerinizi kullanarak Microsoft hesabınızda oturum açın .
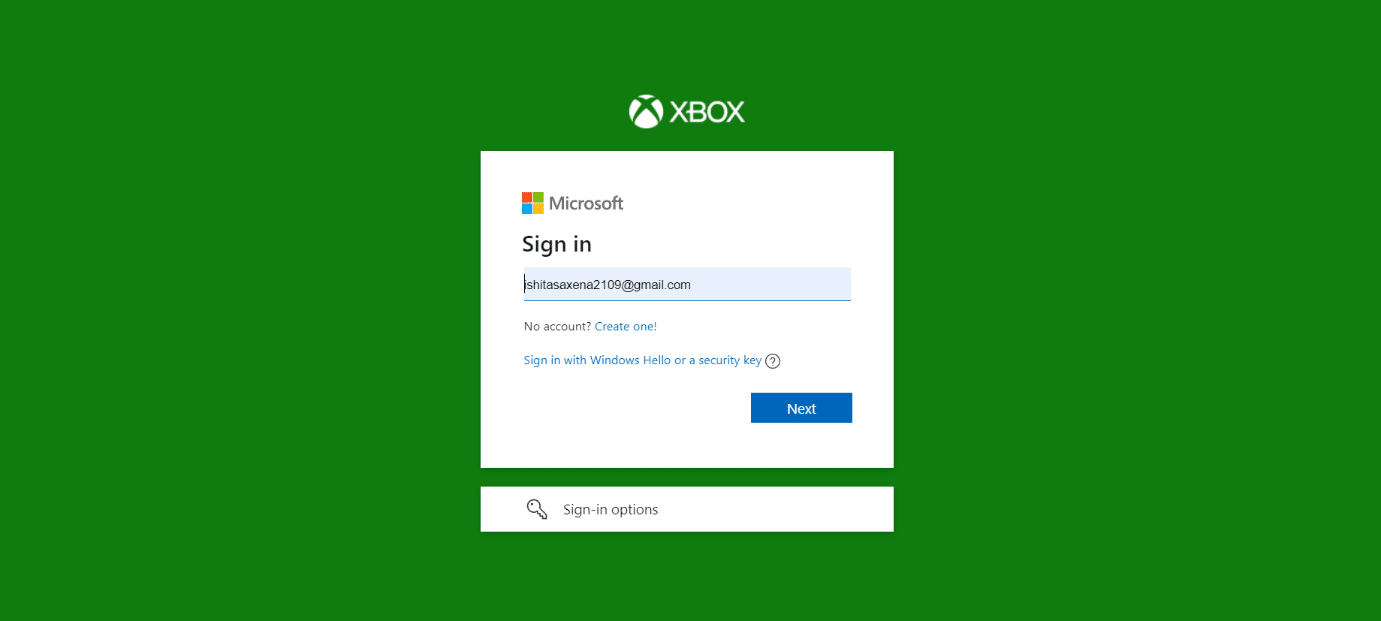
3. Hesap yöneticisine tıklayın.
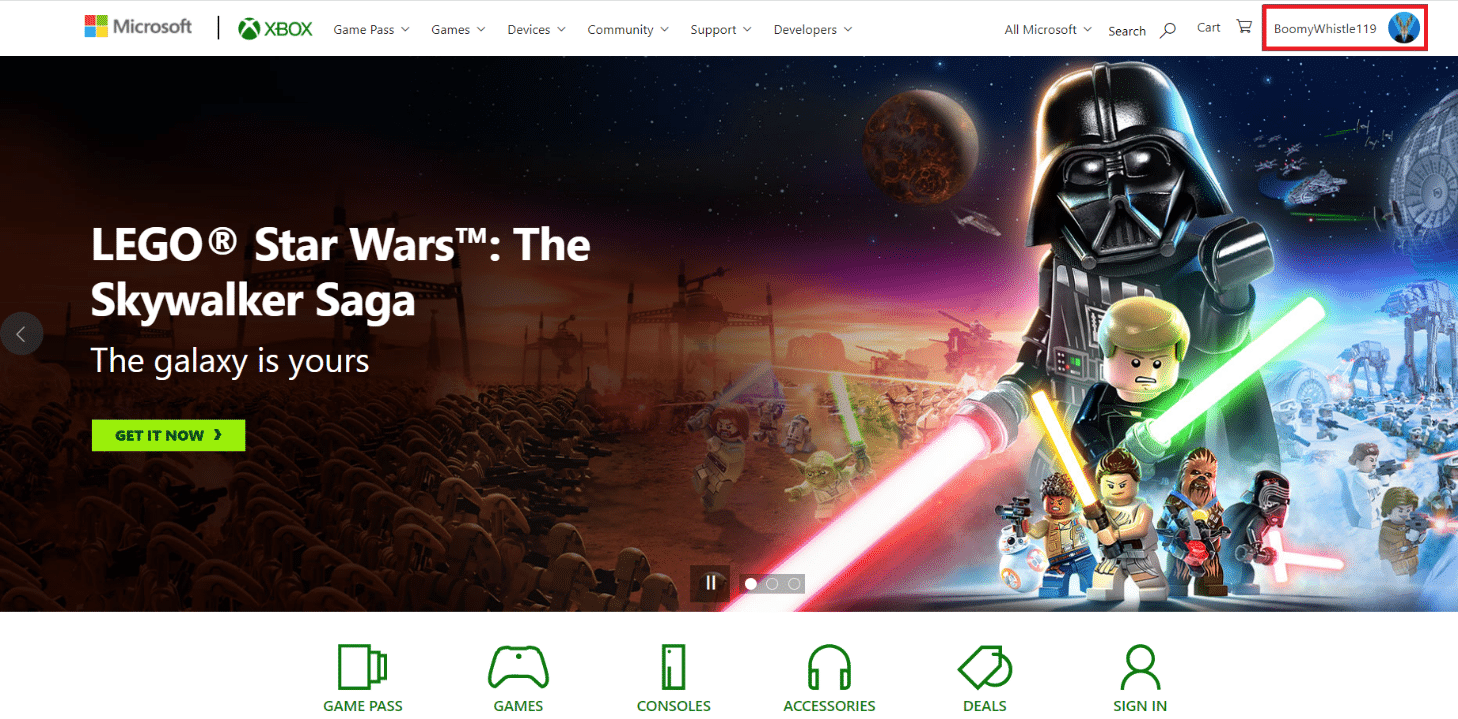
4. Üç noktalı simgeye tıklayın ve ardından Xbox ayarlarına tıklayın.
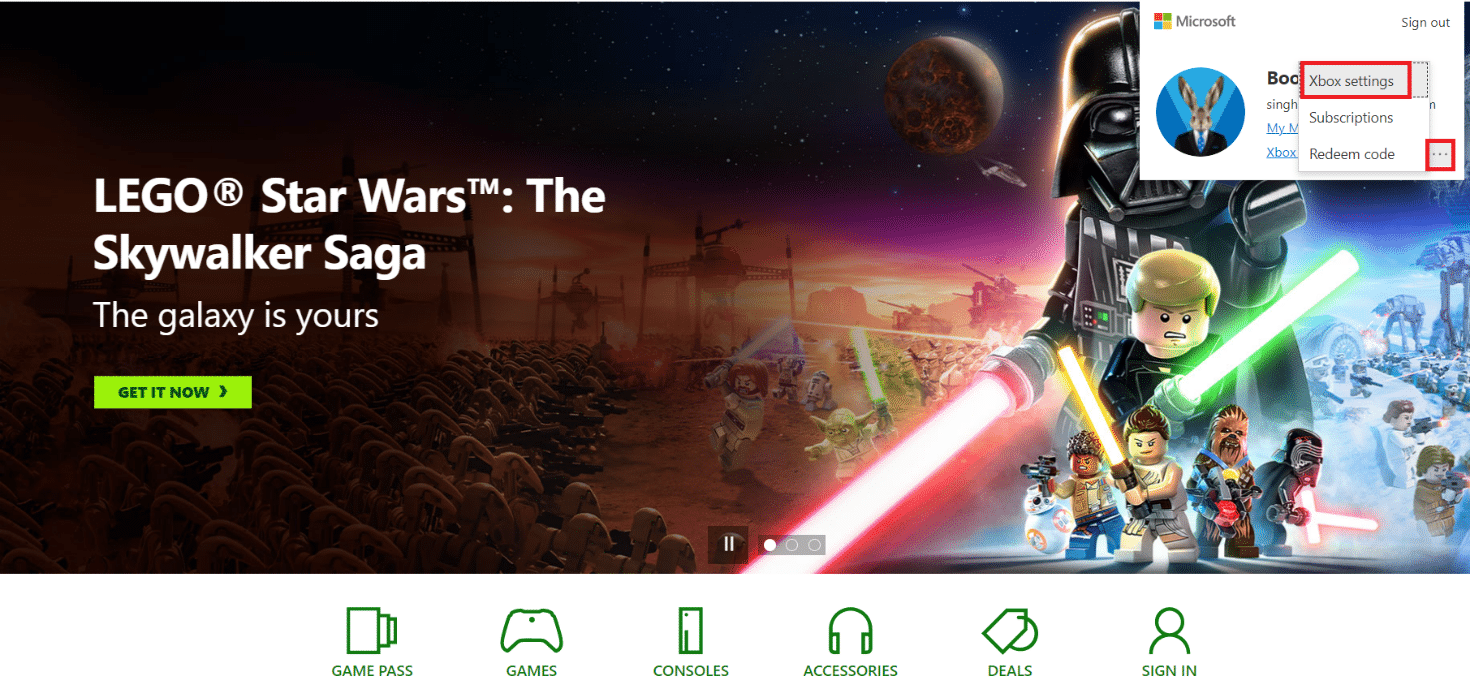
5. Gizlilik ve çevrimiçi güvenlik üzerine tıklayın.
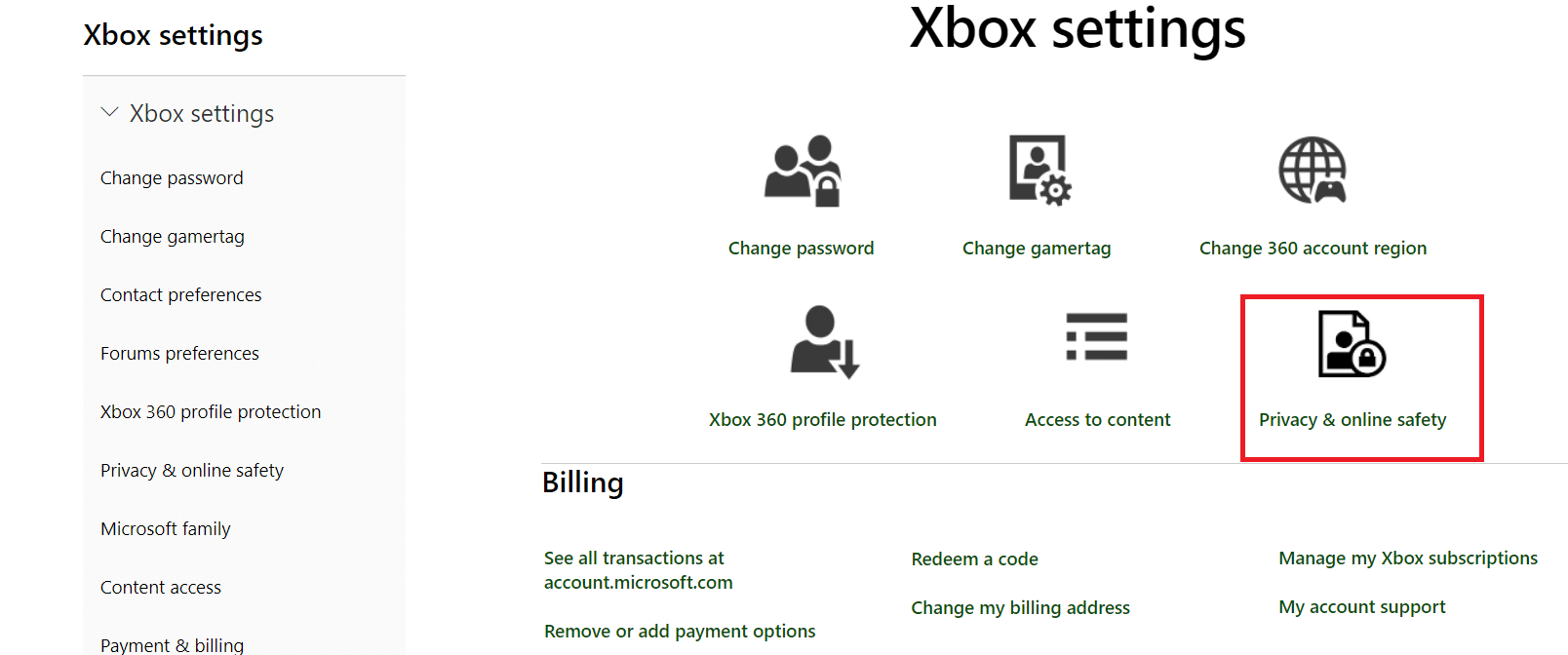
6. Şimdi, Xbox One/Windows 10 Çevrimiçi Güvenlik sekmesini seçin.
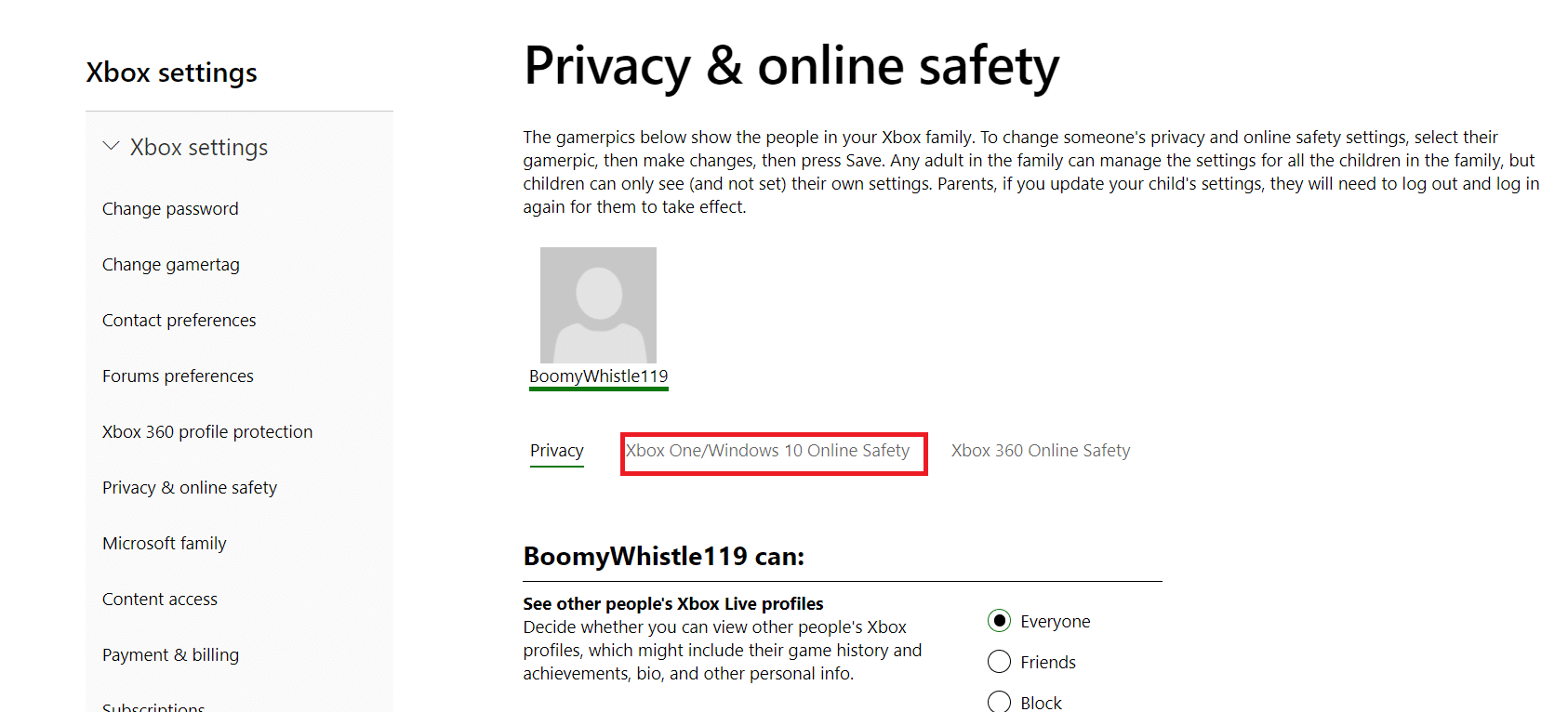
7. Çok oyunculu oyunlara katılabilirsiniz için aşağı kaydırın ve izin ver düğmesine tıklayın.
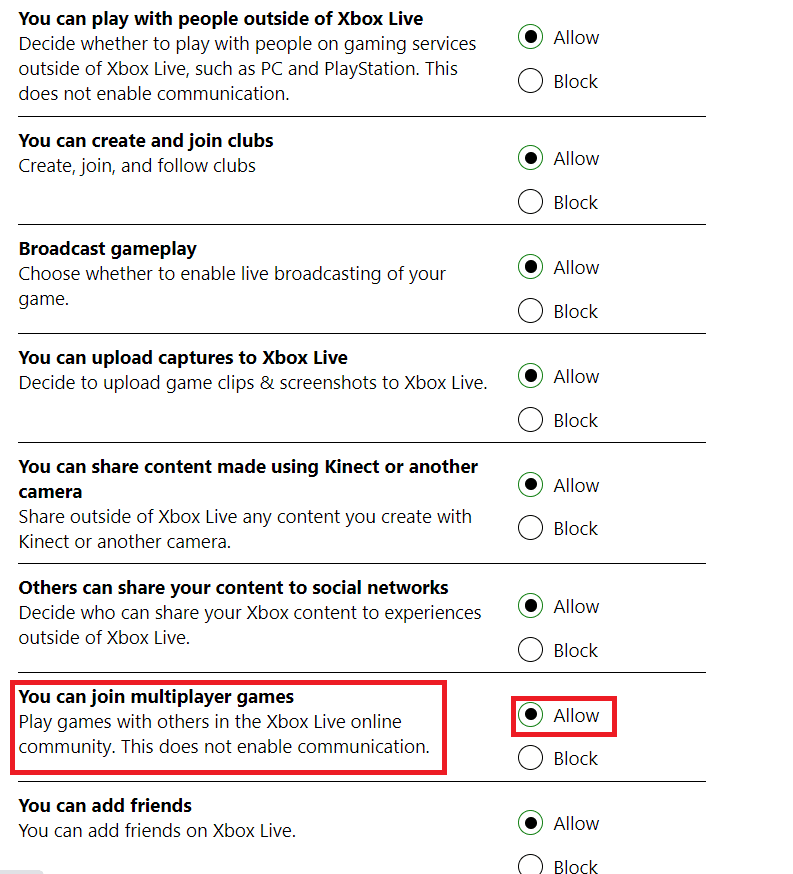
8. Gönder'e tıklayın ve ardından çıkın.
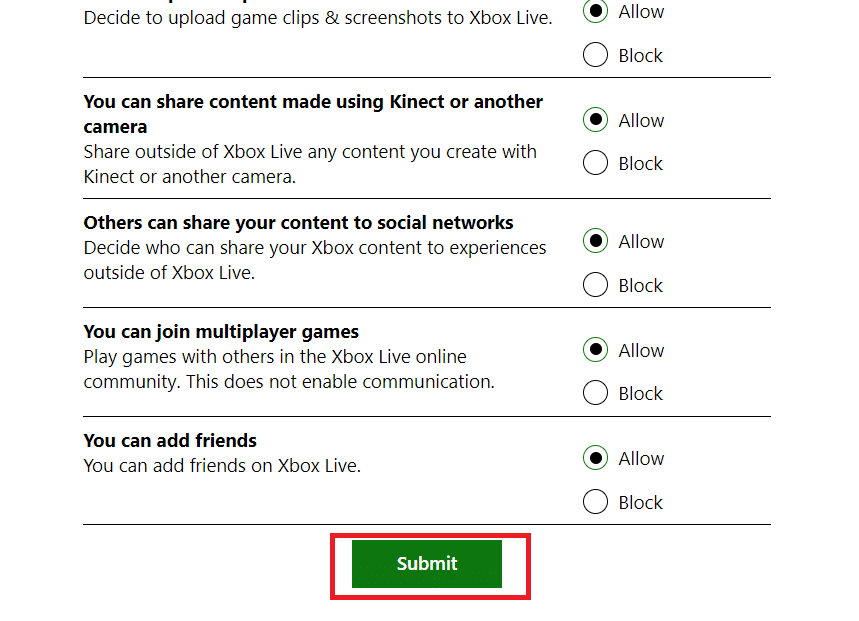
6. Bilgisayarınızı yeniden başlattıktan sonra Minecraft'ta tekrar oturum açın.
Minecraft dünyasına bağlanamama sorununun çözülüp çözülmediğini kontrol edin.
Ayrıca Okuyun: Minecraft'ta io.netty.channel.AbstractChannel$AnnotatedConnectException Hatasını Düzeltin
Yöntem 3: Windows ve Minecraft'ı Güncelleyin
Başka alternatifleri denemeden önce Windows ve Minecraft'ı en son sürümlere yükseltmelisiniz. Microsoft mühendislerine göre bu, Windows'un çeşitli sürümlerini etkileyen bir sorundu ve hem Windows hem de Minecraft için olası yamalar verildi. Bu çözümde her ikisinin de en son sürüme güncellendiğinden emin olmak için Windows ve Microsoft Store ayarlarınızı kontrol edeceğiz. Bunu yapmak için Windows 10 En Son Güncellemeyi İndirme ve Yükleme hakkındaki kılavuzumuzu okuyun.
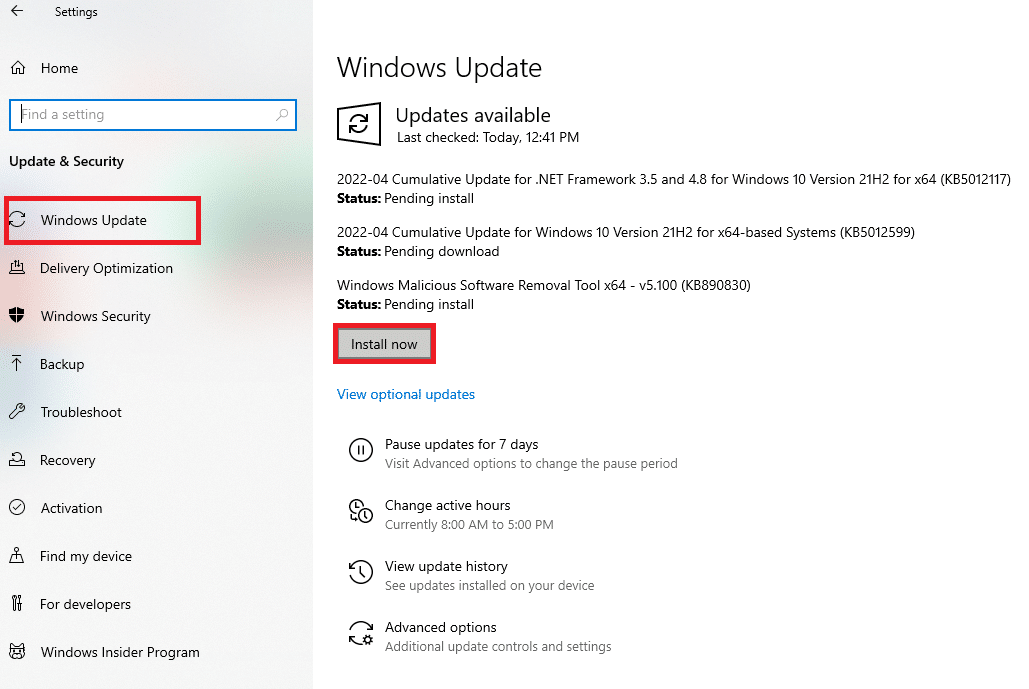
Windows güncellemelerini tamamladığımıza göre Minecraft güncellemelerini yüklemeye devam edeceğiz. Oyunu Microsoft Store'dan indirdiğinizi varsayacağız.
1. Windows arama çubuğunda Microsoft Store'u arayın ve Aç'a tıklayın.
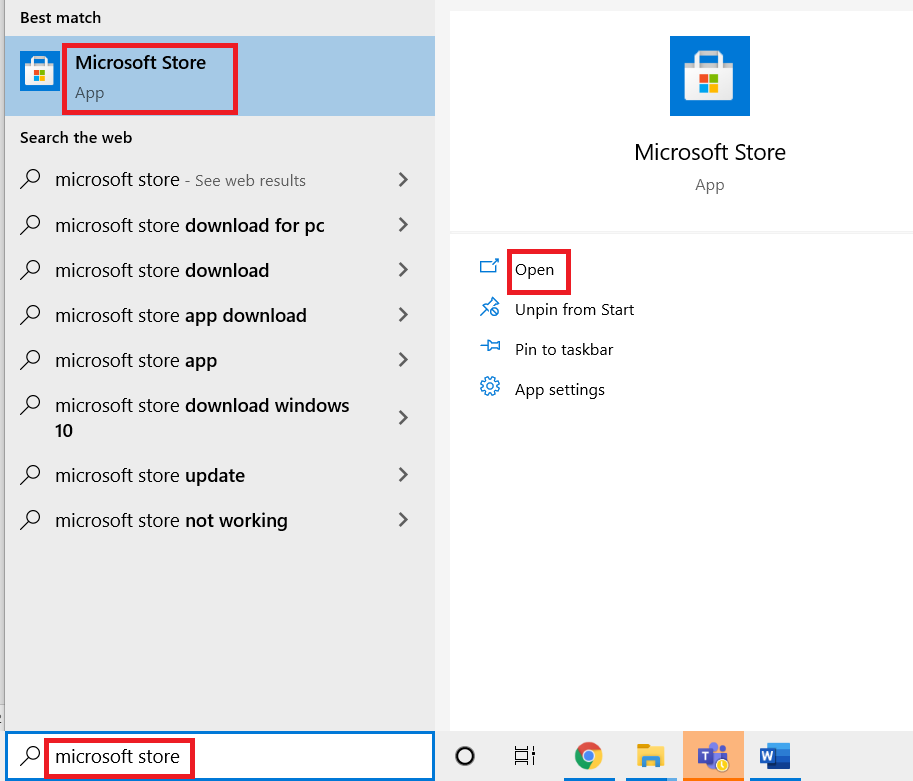
2. Ekranın sol alt kısmındaki Kitaplık simgesine tıklayın.
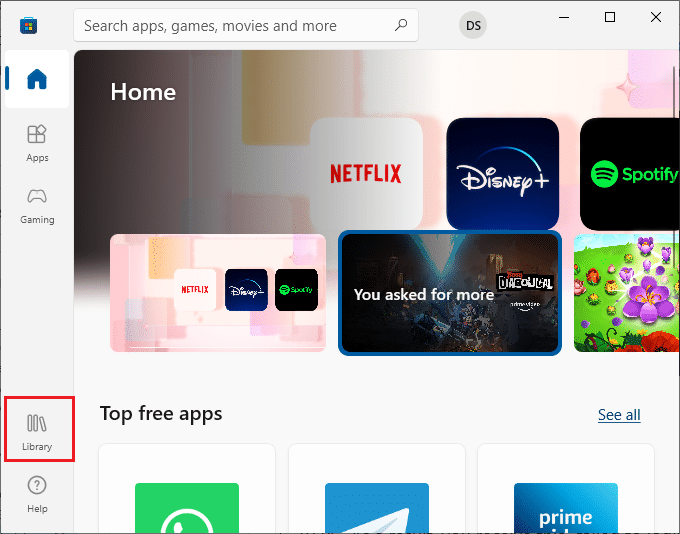
3. Güncellemeleri al seçeneğine tıklayın .
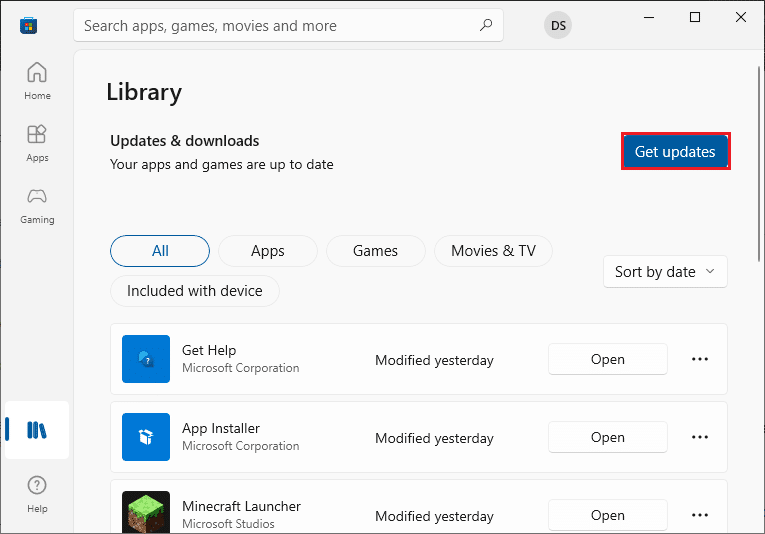
4. Tümünü güncelle üzerine tıklayın.
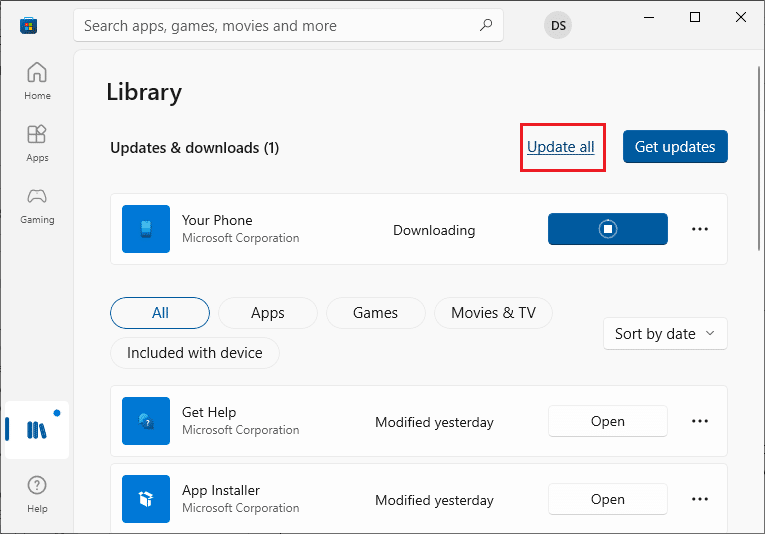
5. Güncellemelerin Windows 10 PC'nize indirilmesini bekleyin ve Uygulamalarınız ve oyunlarınız güncel uyarısını aldığınızdan emin olun.
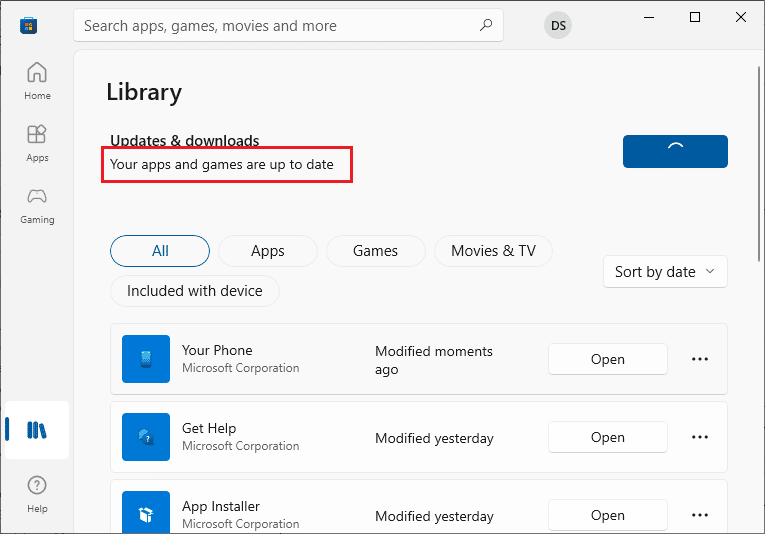
6. Bilgisayarınızı yeniden başlatın ve güncellendikten sonra Minecraft'ı başlatın. Minecraft dünyasına bağlanamama sorununun çözülüp çözülmediğini kontrol edin.

Yöntem 4: Ağ Sürücüsünü Güncelleyin
Hatalı veya güncel olmayan bir ağ sürücüsü, Minecraft'ın dünyaya bağlanamamasına neden olabilir. Sonuç olarak, ağ sürücünüzü güncellemeniz gerekir. Windows 10'da Ağ bağdaştırıcısı sürücülerinin nasıl güncelleneceği konusundaki kılavuzumuzu okuyun.
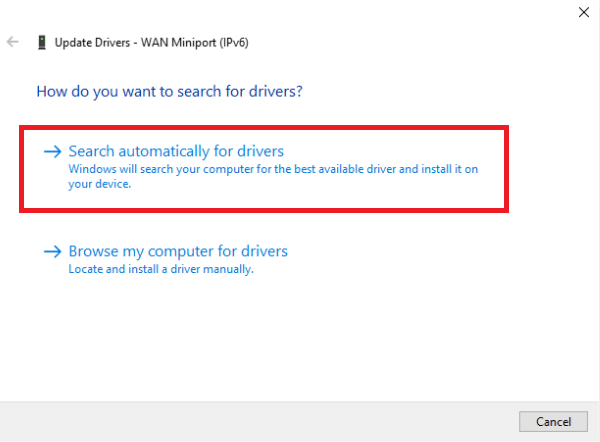
Ayrıca Okuyun: Minecraft Renk Kodları Nasıl Kullanılır
Yöntem 5: Windows Güvenlik Duvarını Devre Dışı Bırak (Önerilmez)
Windows Güvenlik Duvarı, birkaç kontrol gerçekleştirerek tüm trafiğinizi geçirmeden önce filtreler. Güvenlik Duvarı, çevrimiçi etkinliklerinizi takip etmekten sorumludur. Bununla birlikte, Güvenlik Duvarı, yasal verileri yanlış bir şekilde filtrelemesi ve filtrelemesi ile ünlüdür. Güvenlik Duvarı üzerinden Minecraft'a izin verilmezse Minecraft dünyaya bağlanamıyor sorunu ortaya çıkabilir. İnternete erişebilirsin ama dünyaları birbirine bağlayamazsın. Minecraft yürütülebilir dosyası javaw.exe'ye izin verildiğinden emin olmak için Güvenlik Duvarı ayarlarınızı kontrol edin. İşlemi bitirmek için Güvenlik Duvarını devre dışı bırakın. Windows 10 Güvenlik Duvarı Nasıl Devre Dışı Bırakılır hakkındaki kılavuzumuzu okuyun.
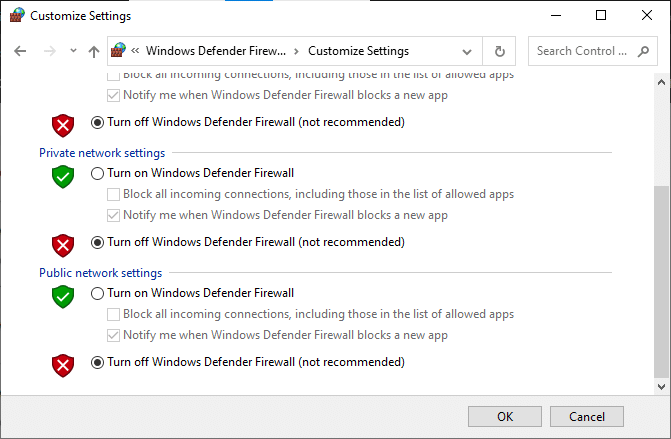
Windows Defender Güvenlik Duvarı'nı kapattıktan sonra aşağıdaki noktaları takip edin.
- Başka bir paket çözümleyici veya oyun hızlandırıcı kullanıyorsanız, onu da kapattığınızdan emin olun . Bu oyun hızlandırıcı programların internet trafiğinizi de yavaşlattığı bildirildi.
- Devam etmeden önce, ayarlamaları yaptıktan sonra bilgisayarınızı tamamen yeniden başlattığınızdan emin olun.
- Başka sorunları önlemek için Minecraft'ı sağ tıklayıp Yönetici olarak çalıştır seçeneğini seçerek yönetici olarak çalıştırmayı deneyin .
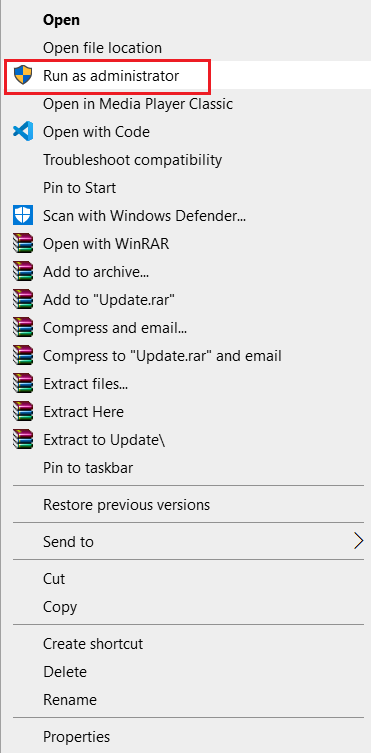
Yöntem 6: VPN Sunucusunu Kullan
Bilgisayarınızda bir VPN kullanmak, alternatiflere geçmeden önce göz önünde bulundurmanız gereken başka bir seçenektir. Dünyaya bağlanılamıyor hatası internet sorunlarından kaynaklanıyor olabilir. Bu koşullar, sunucuların kalabalık olması veya konumunuzun bağlantıyı bozabilecek belirli sınırlamaları olması vb. nedeniyle arkadaşlarınızın dünyasıyla bağlantınızı bozabilir. Bir VPN kullandığınızda, ISS'nizi taklit edebilir ve başka bir ülkedeymiş gibi davranarak oyuna erişebilirsiniz. Bu, tüm engelleri aşmanıza ve ISS'nizin oyunu engellemesiyle ilgili sorunu çözmenize yardımcı olacaktır.
Ancak, bir yakalama var; Çoğu kuruluş veya firmanın çalışanlarına sağladığı VPN erişiminiz yoksa, internetten bir VPN programı indirmeniz gerekebilir. Coğrafi değişiklik nedeniyle Minecraft programı, VPN'nizi kurduktan sonra hesabınızın kimliğini yeniden doğrulamanızı gerektirebilir. Bundan sonra, Minecraft'ın dünyaya bağlanamama sorununun çözülüp çözülmediğini kontrol edin ve arkadaş dünyanıza bağlanabilirsiniz. Bunu yapmak için Windows 10'da VPN nasıl kurulur hakkındaki kılavuzumuzu okuyun.
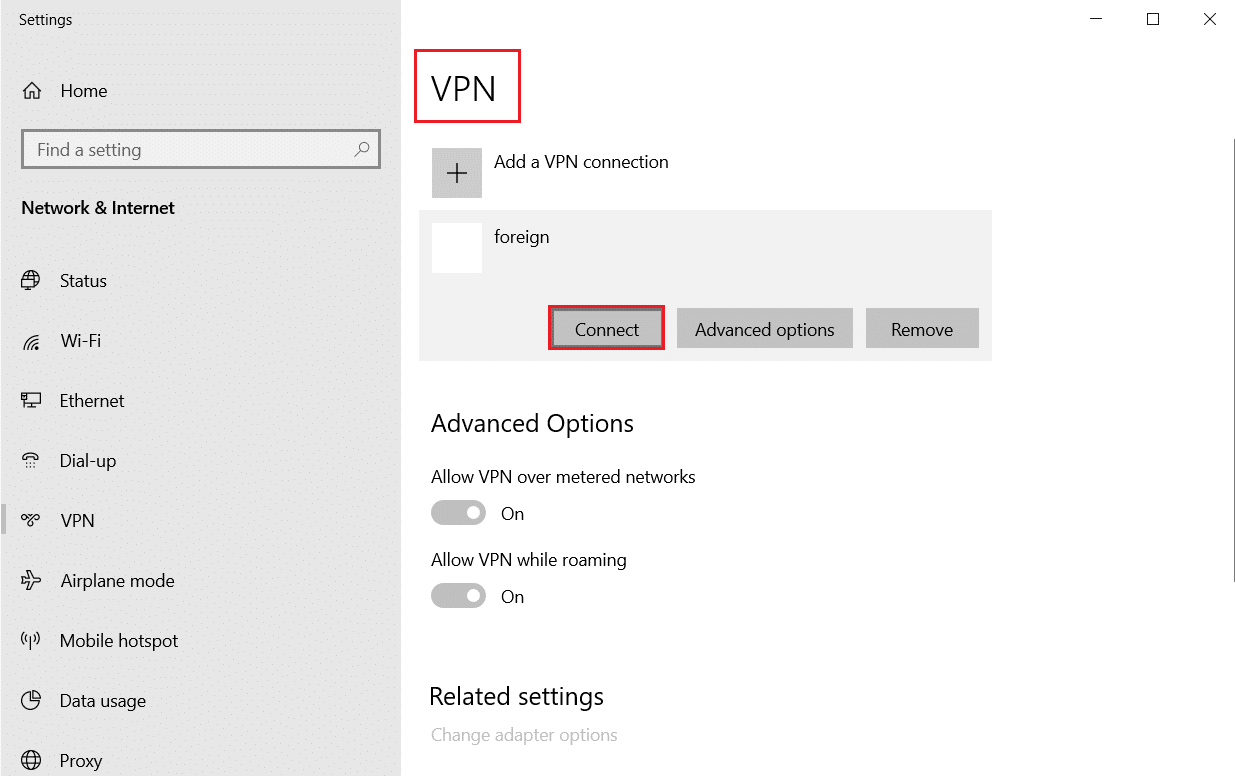
Ayrıca Okuyun: Minecraft Renk Kodları Nasıl Kullanılır
Yöntem 7: Yeni Kullanıcı Hesabı Oluştur
Kullanıcı profillerinin bozulduğu biliniyor ve uygulamalar sıklıkla zorluklarla karşılaşıyor ve eldeki gibi durumlara yanıt veremiyor. Yeni bir kullanıcı hesabı oluşturmayı deneyebilir ve Minecraft'ın orada çalışıp çalışmadığını kontrol edebilirsiniz. Eğer öyleyse, kullanıcı hesabınız bozulmuştur ve eskisini silerken tüm verilerinizi yeni hesaba taşımaya devam edebilirsiniz.
Not: Devam etmeden önce tüm veri dosyalarınızı güvenli bir yere yedekleyin.
1. Ayarlar'ı açmak için Windows + I tuşlarına birlikte basın.
2. Hesaplar'a tıklayın.
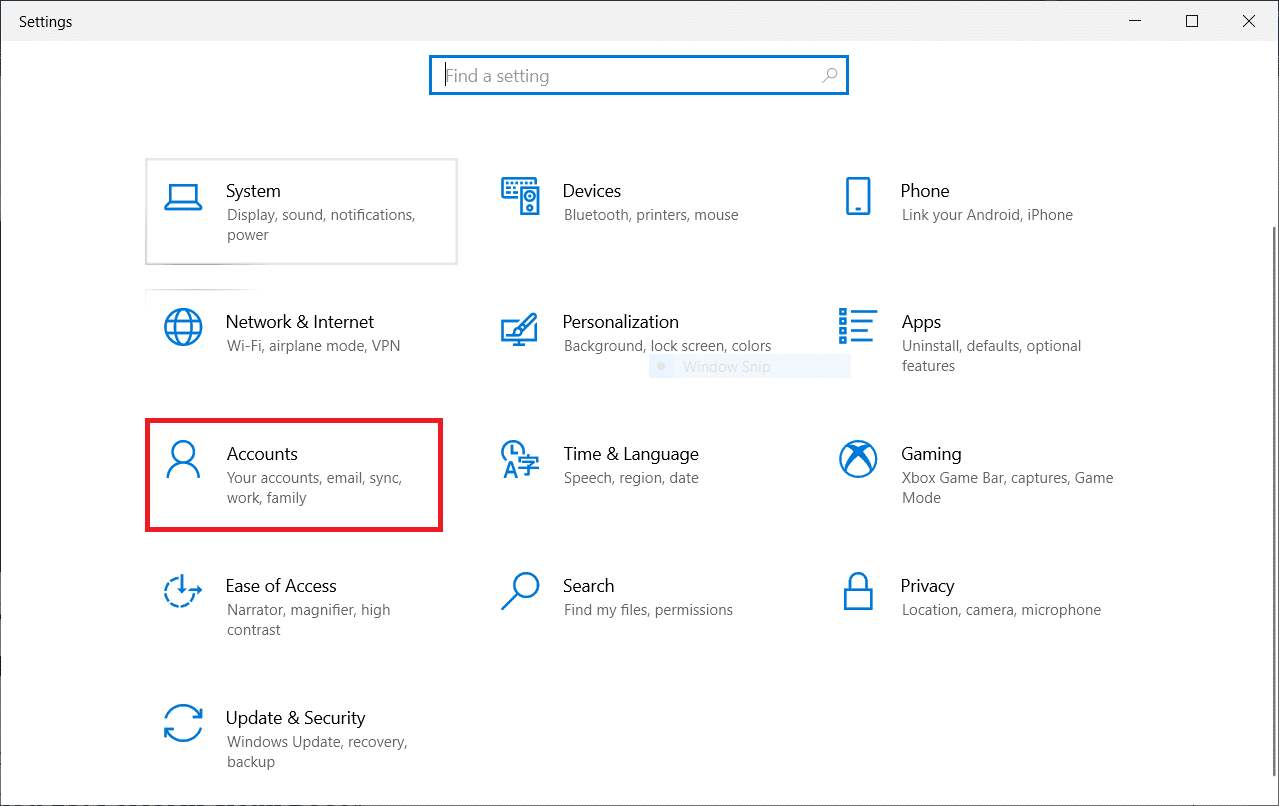
3. Şimdi, pencerenin sol tarafında, Aile ve diğer kullanıcılar seçeneğini seçin.
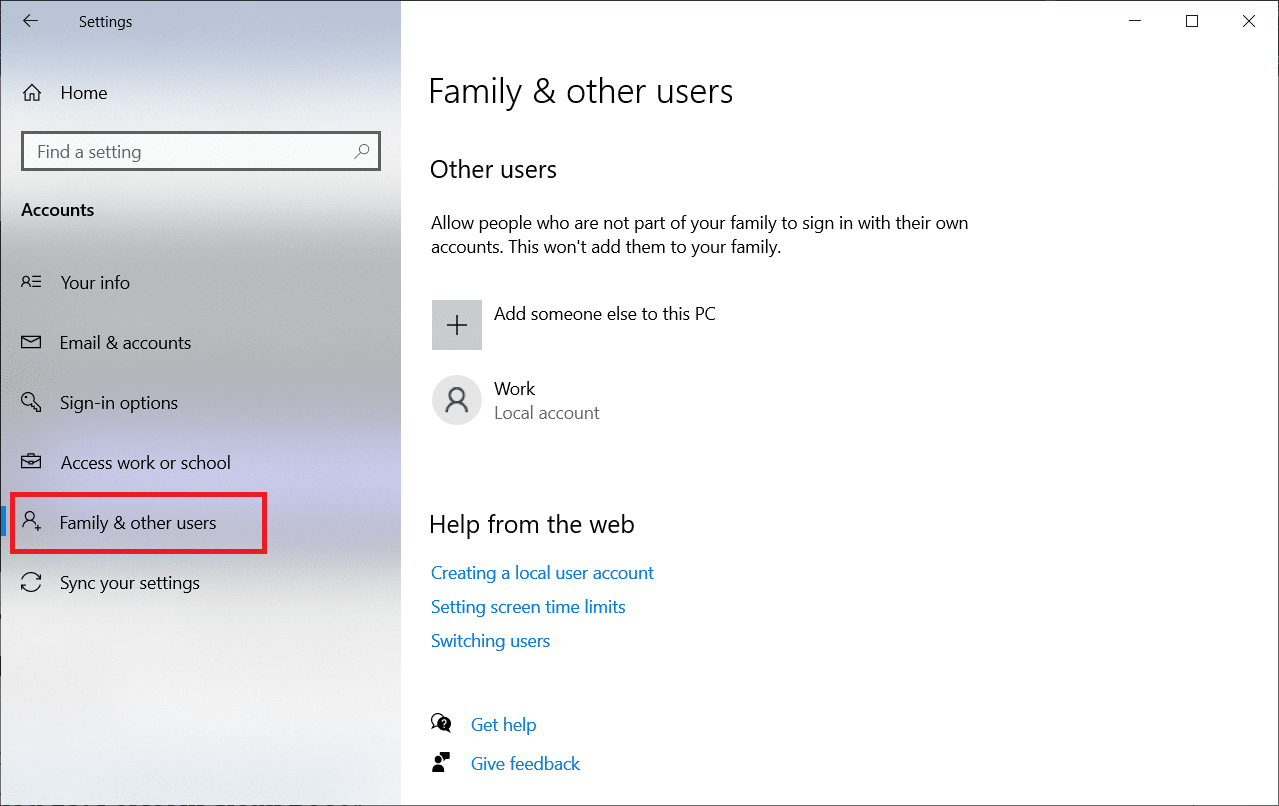
4. Bu bilgisayara başka birini ekle öğesini seçin.
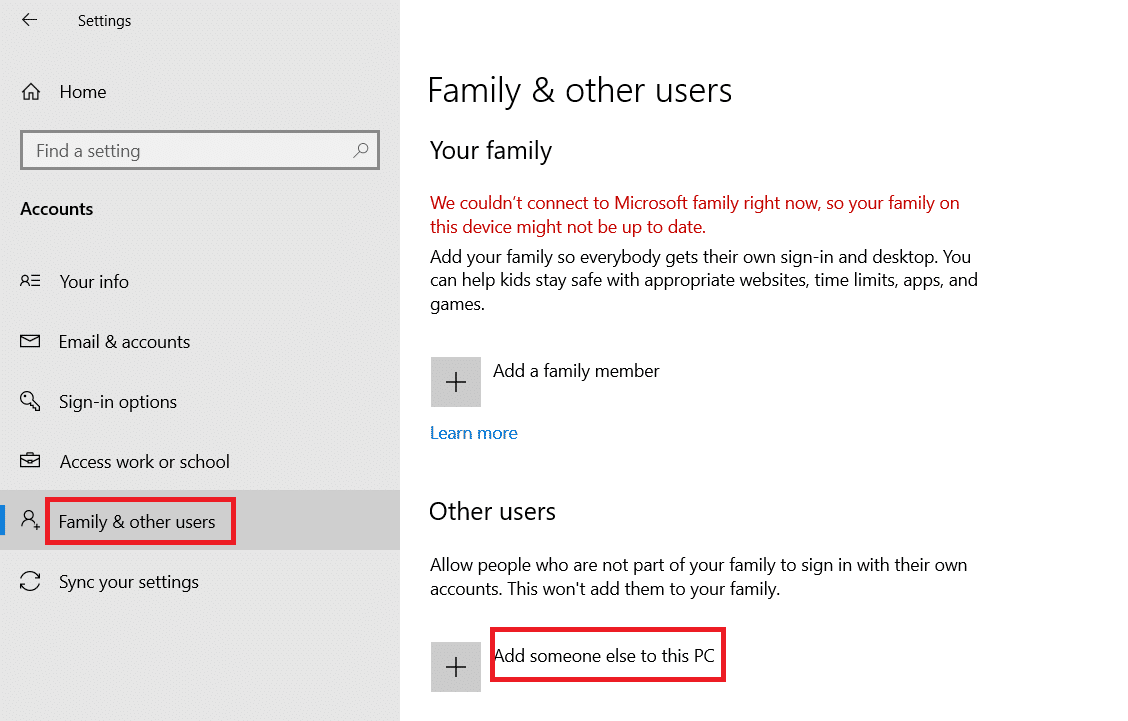
5. Açılan yeni pencerede Bu kişinin oturum açma bilgilerine sahip değilim seçeneğine tıklayın.
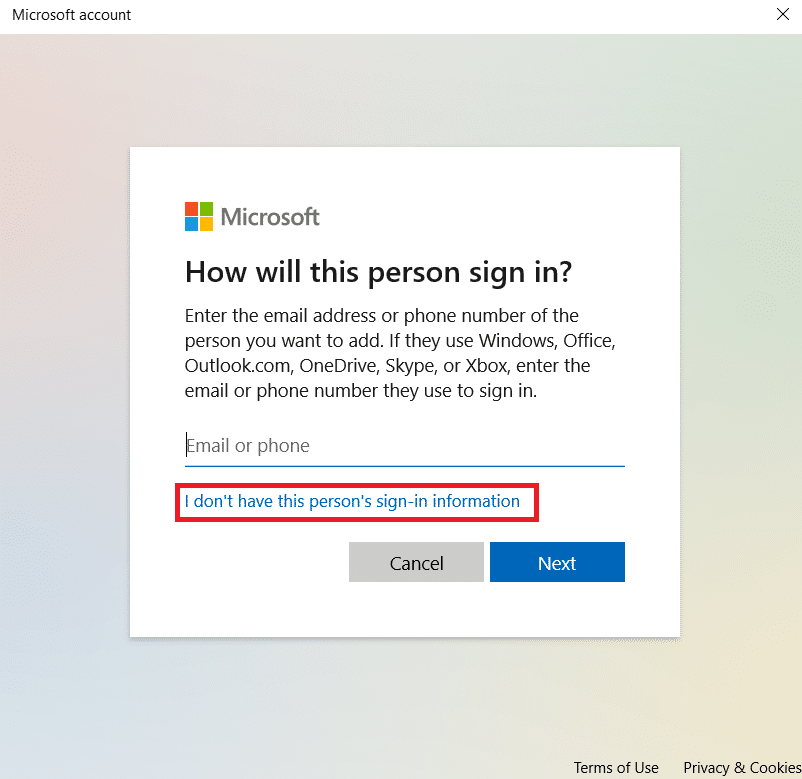
6. Microsoft olmadan bir kullanıcı ekle'yi seçin.
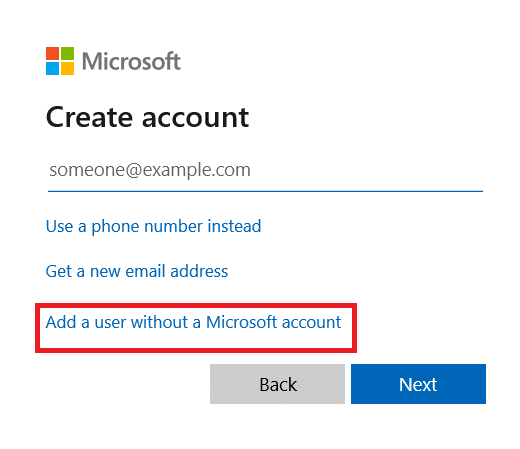
7. Gerekli tüm bilgileri doldurun ve hatırlayacağınız basit bir şifre seçin.
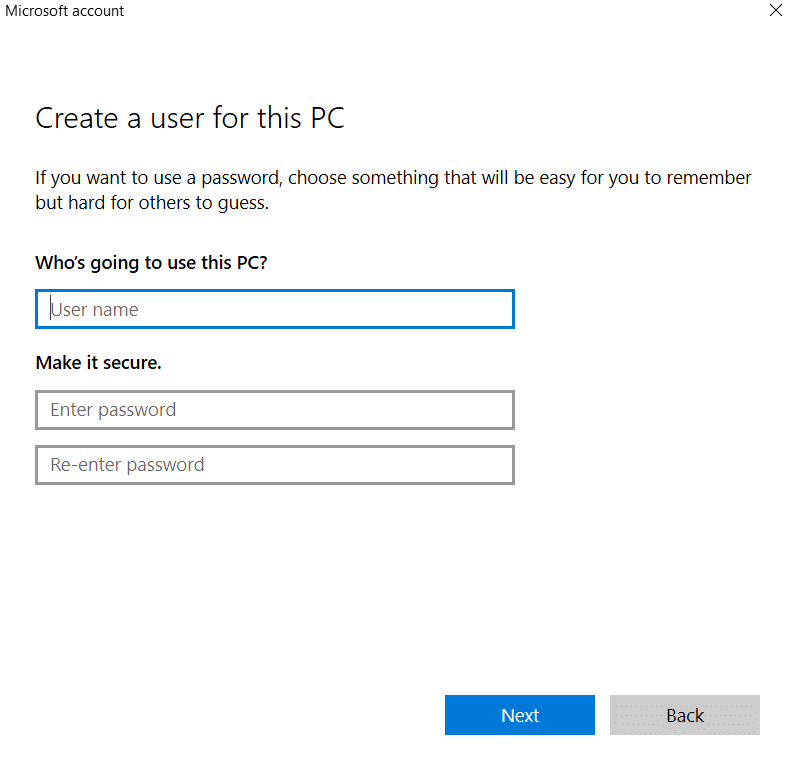
8. Bu yeni yerel hesabın çalışır durumda olup olmadığını ve ihtiyacınız olan tüm özellikleri içerdiğini kontrol edin.
9. Yerel hesabınız artık oluşturulmuştur.
10. Hesabınıza giriş yapın ve bir Minecraft oyunu başlatın. Orada düzgün çalışıp çalışmadığını kontrol edin.
Yöntem 8: Internet Explorer Ayarlarını Sıfırla
Minecraft'ın Microsoft Store sürümünü kullandığınız için, Windows'un internet kurallarına ve tercihlerine uyduğunu varsaymak güvenlidir. Internet Explorer, bu seçenekleri oluşturmak için Windows tarafından kullanılır. Dünya minecraftına bağlanamama sorununun çözülüp çözülmediğini kontrol etmeden önce internet ayarlarına gideceğiz ve bu yöntemde İnternet Explorer ayarlarını sıfırlayacağız.
1. Çalıştır iletişim kutusunu başlatmak için Windows + R tuşlarına birlikte basın.
2. İnternet Özellikleri'ni açmak için inetcpl.cpl yazın ve Enter tuşuna basın.
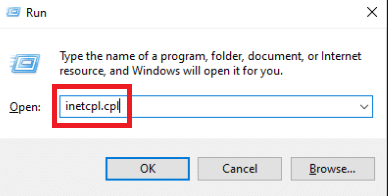
3. İnternet Özellikleri'ndeyken, Gelişmiş sekmesine gidin ve Internet Explorer ayarlarını sıfırla altında Sıfırla'yı seçin.
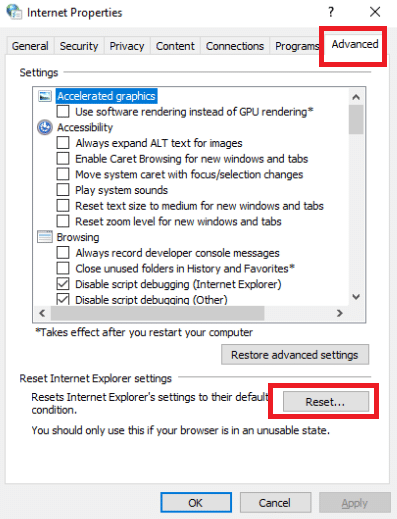
4. Değişiklikleri yaptıktan sonra bilgisayarı yeniden başlatın ve Minecraft'ı yeniden başlatın.
Dünya minecraftına bağlanamama sorununun çözülüp çözülmediğini kontrol edin.
Ayrıca Okuyun: Windows 10 Minecraft Sürümü Ücretsiz Nasıl Edinilir
Yöntem 9: Minecraft Java Sürümünü Yükleyin
Yukarıdaki yöntemler işe yaramazsa ve Minecraft dünyaya bağlanamıyorsa sorun devam ederse Minecraft Java Edition'ı yüklemeniz gerekir. Artık iki bilgisayar kurulumu mevcuttur. Başlamak için Microsoft Store'a gidin ve Java Edition'ı indirin. İkincisi, Minecraft bağımsız Java Sürümü kullanma seçeneğiniz vardır. Kullanıcıların çoğu, Java sürümünün ihtiyaçlarını kusursuz bir şekilde karşıladığını belirtti. Minecraft'ın mevcut sürümünü kaldırma ve Java sürümünü yükleme prosedürü aşağıda özetlenmiştir.
1. Çalıştır iletişim kutusunu açın.
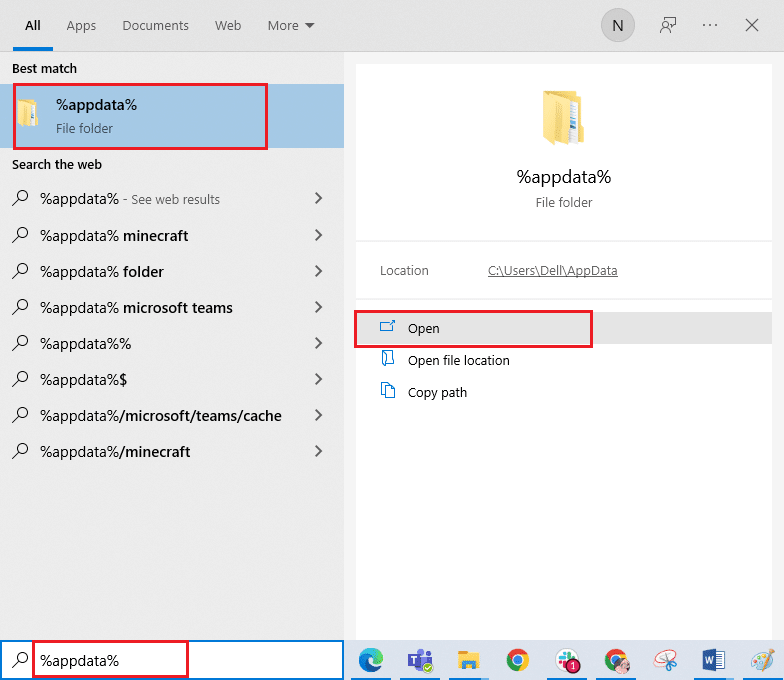
2. Minecraft klasörünü silin.
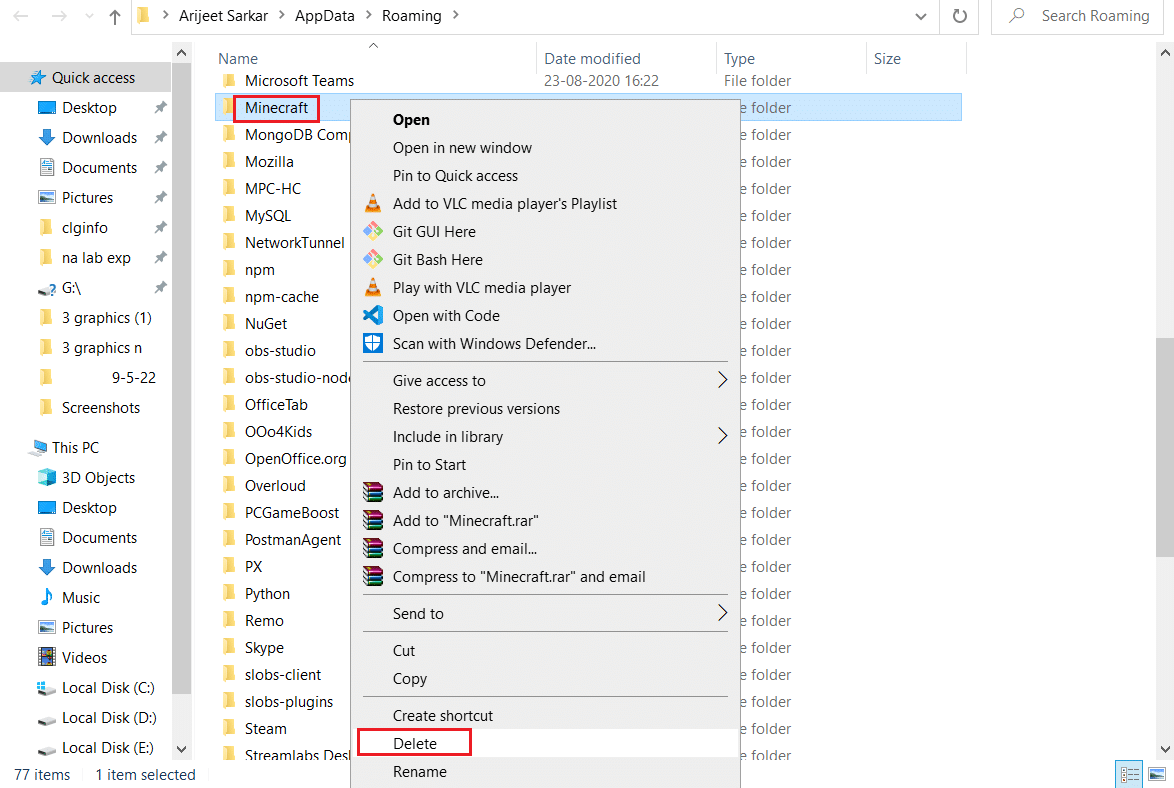
3. Windows tuşuna basın, %localappdata% yazın ve Aç'a tıklayın.
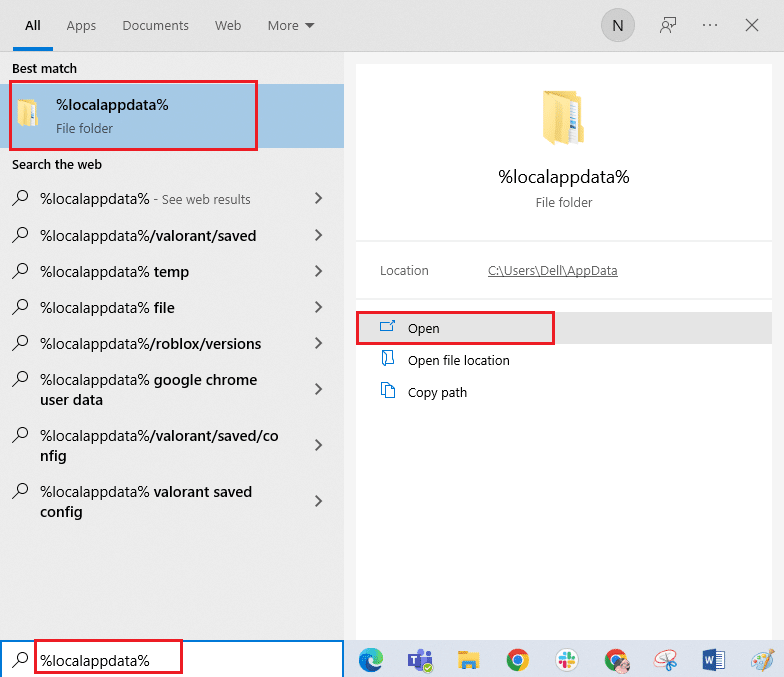
4. Benzer şekilde Minecraft klasörünü tekrar silin.
5. Çalıştır iletişim kutusunu başlatın ve appwiz.cpl yazın ve Programlar ve Özellikler'i açmak için Enter tuşuna basın.
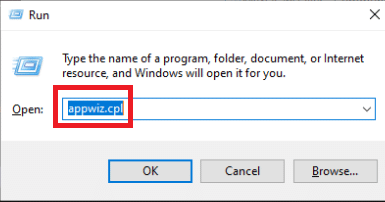
6. Aşağı kaydırın ve Minecraft'a sağ tıklayın ve beliren menüden Kaldır'ı seçin.
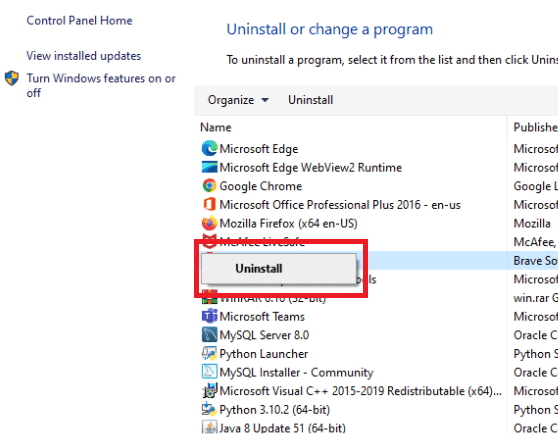
7. Ardından, kaldırdıktan sonra bilgisayarı yeniden başlatın .
8. Şimdi resmi Minecraft web sitesine gidin ve yürütülebilir dosyayı erişilebilir bir yere indirin.
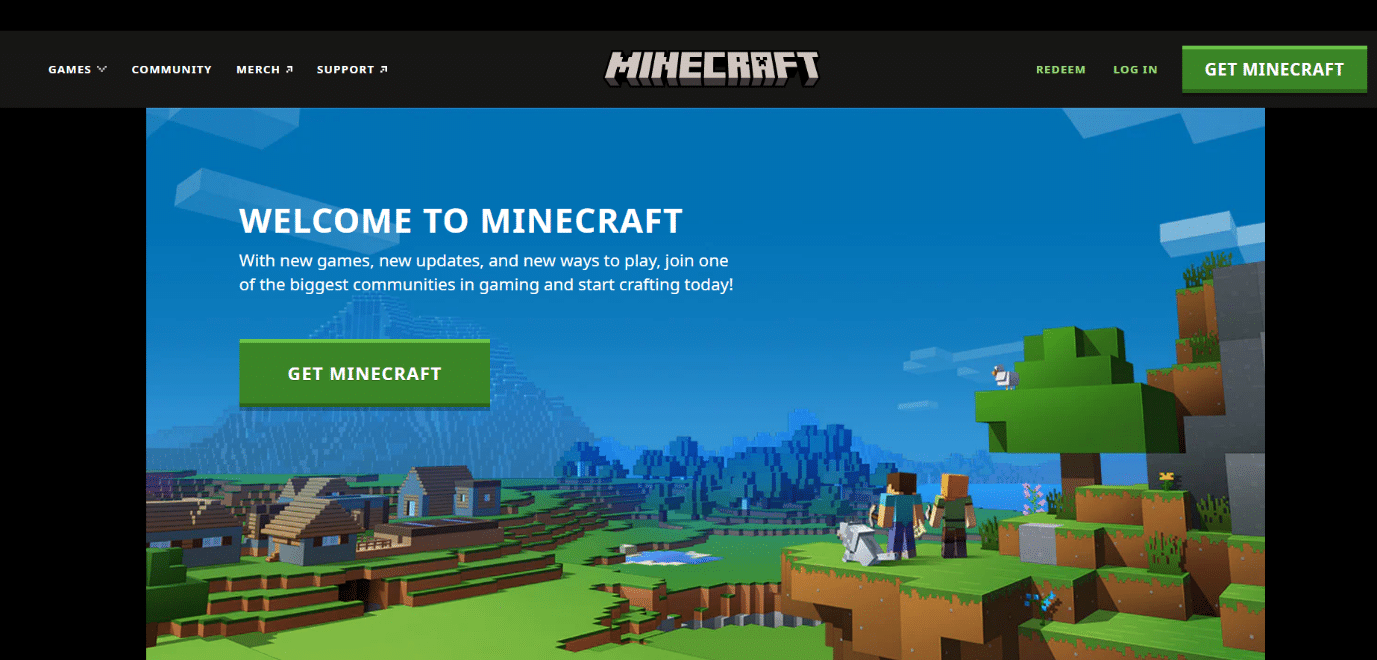
9. Kurulumdan sonra, dünya minecraftına bağlanamama sorununun çözülüp çözülmediğini görmek için bilgisayarı yeniden başlatın .
Önerilen:
- Android TV Kutusunun Kökü Nasıl Kaldırılır
- Windows 10'da Skyrim'in Başlatılmamasını Düzeltin
- Windows 10'da Diablo 3 Hata Kodu 1016'yı Düzeltin
- Minecraft Denetleyici Desteği Nasıl Etkinleştirilir
Bu bilgileri yararlı bulduğunuzu ve Windows 10'da Minecraft dünyasına bağlanamama sorununu nasıl çözebileceğinizi umarız. Lütfen hangi tekniğin sizin için en yararlı olduğunu bize bildirin. Herhangi bir sorunuz veya yorumunuz varsa aşağıdaki formu kullandığınızdan emin olun.
