Windows 11'de EA Sunucularına Bağlanılamadı Düzeltme
Yayınlanan: 2022-04-28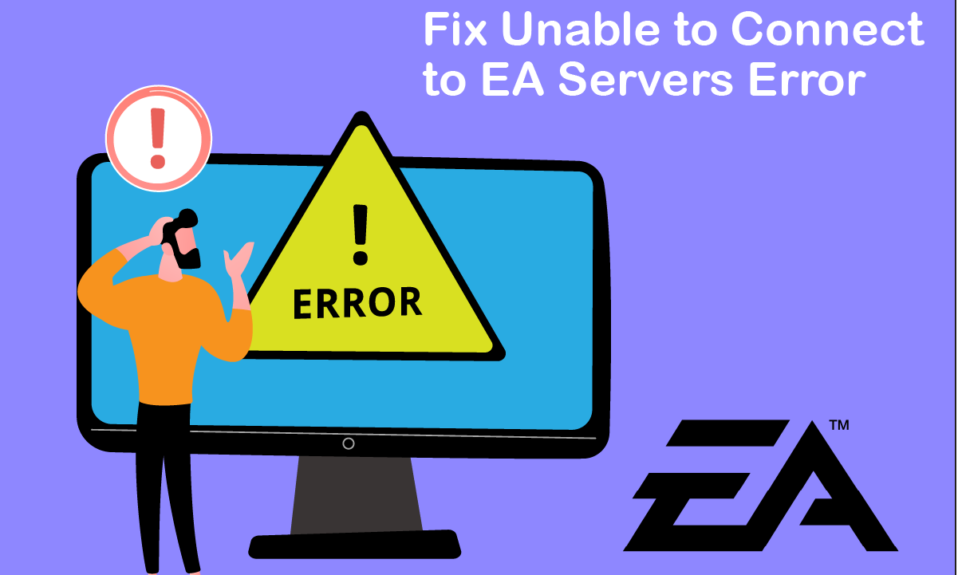
Uzun bir günün ardından eve geldiğinizi ve en sevdiğiniz oyunda arkadaşlarınızla bir maç yapmak için doğruca gittiğinizi hayal edin. Ancak bunun yerine, EA sunucularına bağlanılamıyor diyen bir hata görüyorsunuz. Sinir bozucu, değil mi? EA, FIFA, Battlefields ve Need For Speed serileri gibi yıldız oyunlarıyla tanınmakla birlikte, hatalarla dolu oyunlarıyla da ünlüdür. Bu yazıda neden EA sunucularına bağlanamadığınızı ve bunu kapsamlı bir şekilde nasıl çözeceğinizi göreceğiz.
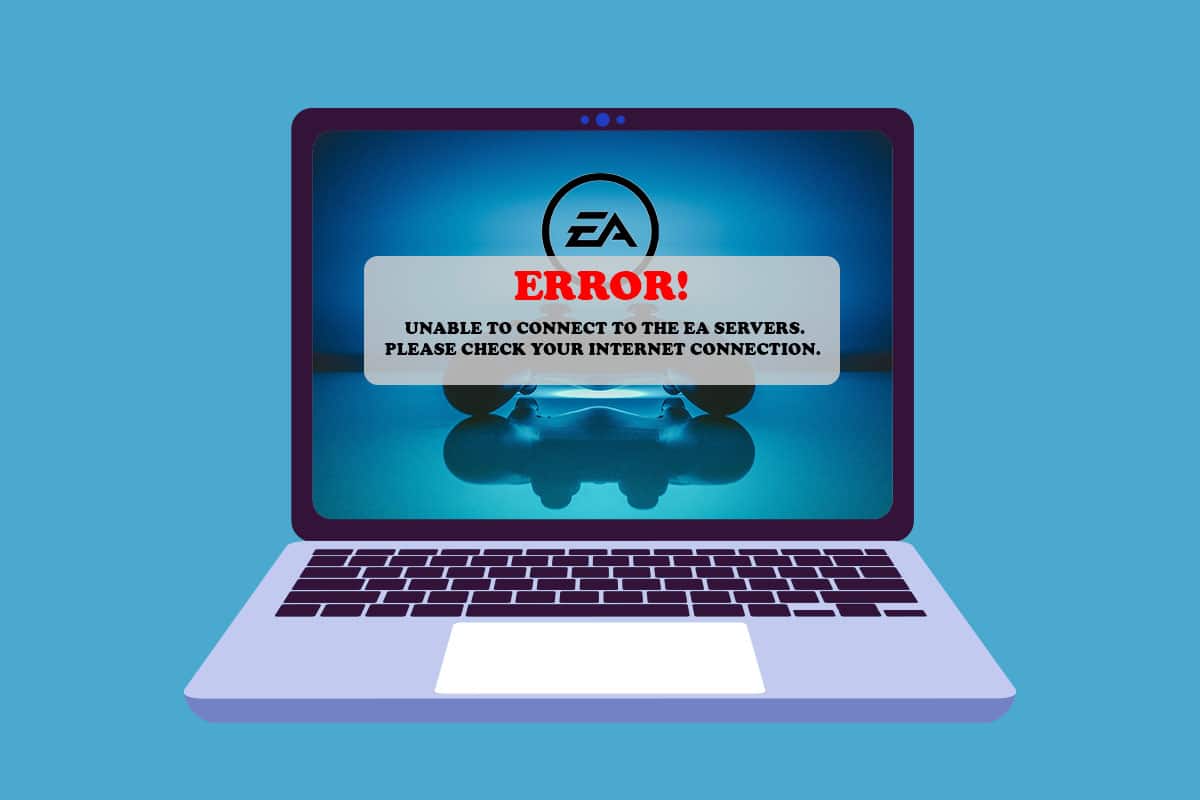
İçindekiler
- Windows 11'de EA Sunucularına Bağlanılamadı Nasıl Düzeltilir
- Yöntem 1: Temel Sorun Giderme Adımları
- Yöntem 2: İnternet Bağlantısı Sorun Gidericisini Çalıştırın
- Yöntem 3: Boş Depolama Alanı
- Yöntem 4: VPN veya Proxy Sunucusunu Devre Dışı Bırakın
- Yöntem 5: DNS Sunucularını Temizle
- Yöntem 6: Özel DNS Sunucularını Ayarlayın
- Yöntem 7: Grafik Sürücülerini Güncelleyin veya Geri Alın veya Yeniden Yükleyin
- Yöntem 8: Windows'u Güncelleyin
- Yöntem 9: Son Yüklenen Uygulamaları Kaldırma
- Yöntem 10: Kötü Amaçlı Yazılım Taraması Gerçekleştirin
- Yöntem 11: Temiz Önyükleme Gerçekleştirin
- Yöntem 12: EA Yardım Masası ile İletişime Geçin
Windows 11'de EA Sunucularına Bağlanılamadı Nasıl Düzeltilir
EA sunucularına bağlanamama hatasının birkaç nedeni olabilir. Bazıları okumanız ve anlamanız için aşağıda belirtilmiştir.
- Yetersiz depolama alanı
- Güncel olmayan sürücüler
- EA sunucularında yüksek ağ trafiği
- VPN veya proxy ağından çakışma
- Güncel olmayan Windows sürümü
Aşağıdaki yöntemler, bu sorunu düzeltmenin birkaç yolunu içerir. EA sunucusuna bağlanamıyor hatasını çözene kadar her yöntemi adım adım deneyin.
Yöntem 1: Temel Sorun Giderme Adımları
Daha uzun ve karmaşık yöntemlere geçmeden önce, istenen hatadan kurtulmak için uygulayabileceğiniz temel sorun giderme adımlarını gözden geçirelim.
1. Oyun Sunucusu Durumunu Kontrol Edin: Oyun sunucuları kapalı olduğu için EA Sunucularına bağlanamama hatasıyla karşılaşabilirsiniz. Aşağıdaki adımları izleyerek sunucu durumunu kontrol edebilirsiniz:
1. Çevrimiçi EA Yardım Sayfasına gidin.
2. Aşağıda gösterildiği gibi Oyunlar'a tıklayın.
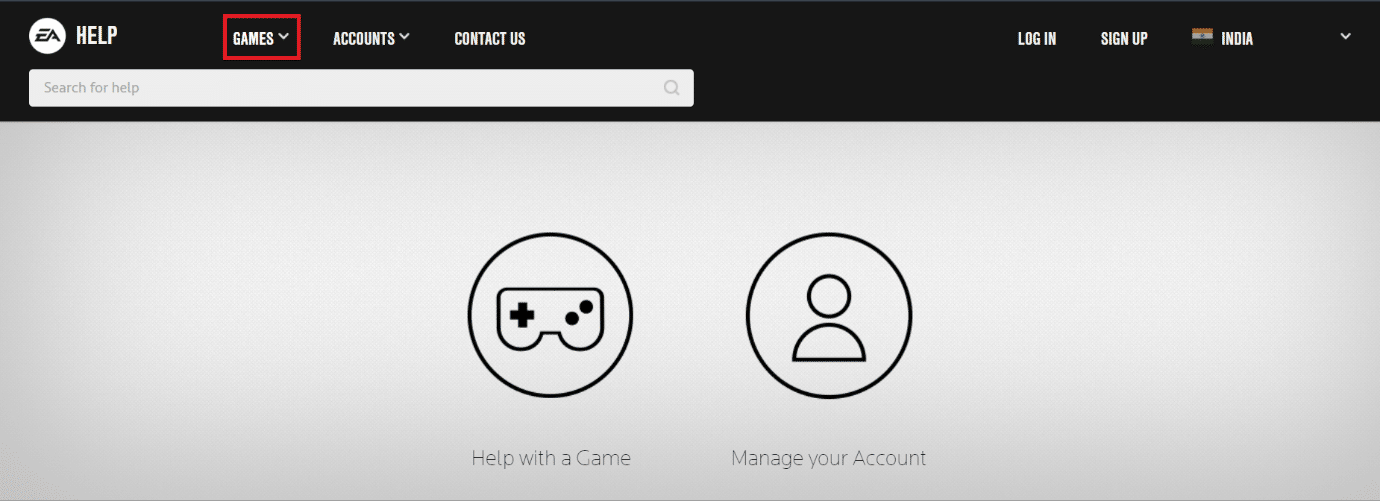
3. Sorun yaşadığınız oyunu arayın.
4. Oyunun Yardım sayfasında, sağ üst köşede Sunucu Durumunu görebilirsiniz. Yeşil, sunucuların çevrimiçi olduğunu ve kırmızı, sunucuların kapalı olduğunu gösterir.

Not: EA ayrıca, çevrimdışı olan herhangi bir sunucuyla ilgili Twitter beslemesini de günceller. EA Help Twitter hesabını kontrol edebilirsiniz.
2. Ağ Sunucusu Durumunu Kontrol Edin: Oyun sunucularına benzer şekilde, cihazlar için ağ sunucuları bile çevrimdışı olabilir. Cihazlarınız için ağ durumunu aşağıdan arayabilirsiniz:
- Oyun istasyonu
- Xbox
- Nintendo Anahtarı
3. Tarih ve Saat Ayarlarını Düzeltin: Sunucu saati ile bilgisayarınızın saati arasındaki fark nedeniyle, ikisi arasında EA Sunucularına bağlanılamıyor hatasıyla sonuçlanan bir çakışma olabilir. Bunu düzeltmek için:
1. Görev çubuğunun sağ alt köşesindeki Tarih ve saat sekmesine sağ tıklayın.
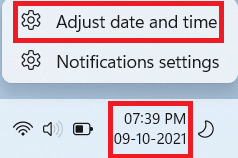
2. Tarih ve saati ayarla seçeneğine tıklayın.
3. Saati otomatik olarak ayarla ve Saat dilimini otomatik olarak ayarla işaretli geçiş düğmelerine tıklayın ve bilgisayarınızın saatini aşağıda gösterildiği gibi Windows sunucusuyla senkronize etmek için Şimdi senkronize et seçeneğine tıklayın.
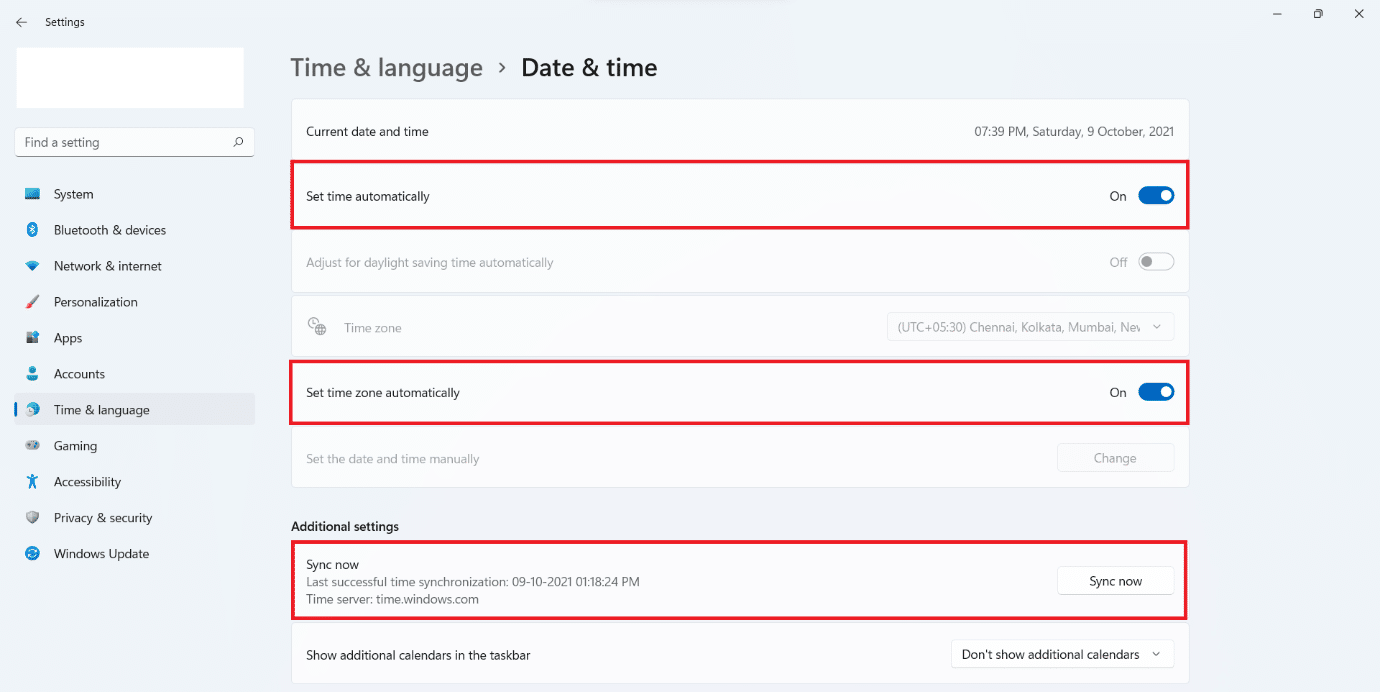
4. Güç Döngüsü Yürütün : Yönlendiriciniz, konsolunuz veya bilgisayarınız dahil tüm aygıtlar için bir güç döngüsü gerçekleştirmek, EA sunucularına neden bağlanamamanızın nedenini çözebilir. Tüm cihazlarınızı tamamen kapatın ve tekrar açmadan önce 2-4 dakika bekleyin. Bu güç döngüsü, cihazların yeni bir başlangıç yapmasına ve bir kez daha düzgün çalışmaya başlamasına yardımcı olur.
5. EA Hesap Türünü Ayarlayın : Birçok konsol ve oyun, çevrimiçi oyunu etkinleştirmek için hesaba eklenen bir üyelik veya abonelik gerektirir. Çevrimiçi oynamak için gerekliyse, hesabınızda bir tane olduğundan emin olmalısınız. Bu sırada, hesabınızın hesap türünü de kontrol etmek isteyebilirsiniz. EA, çocuklar için ebeveyn denetimli hesapları destekler. Bu nedenle, hangi hesap türünün size ait olduğunu ve hesabınızın oynamaya çalıştığınız oyun için gerekli izinleri alıp almadığını kontrol edin.
6. EA Hesap Durumunu Onaylayın : EA'nın hüküm ve koşullar sözleşmesini ihlal ederseniz EA hesabınız yasaklanabilir veya askıya alınabilir. Kısıtlı yazılımın yüklenmesinin veya oyun sırasındaki şüpheli davranışların sonucu olabilir. Herhangi bir çevrimiçi oyun şirketi gibi, EA da hile politikası konusunda katıdır ve bir kullanıcı raporu, hesabın askıya alınmasına ve hatta kalıcı olarak yasaklanmasına neden olabilir.
- Hesabınızın askıya alındığını veya yasaklandığını veya en kötü durumda devre dışı bırakıldığını veya silindiğini kontrol edebilirsiniz.
- Askıya alınması durumunda, askıya alma süresi bitene kadar bekleyebilirsiniz.
- Ancak diğer durumlarda, farklı bir hesap oluşturabilir ve bu sefer kurallara dikkat ettiğinizden emin olabilirsiniz.
7. Diğer Cihazlardan Çıkış Yapın: EA, aynı hesap için birden fazla oturum açmayı desteklemez. Bu nedenle, o anda hesabı yalnızca tek bir cihazda kullandığınızdan emin olun. Tüm cihazlardan çıkış yapın ve yalnızca şu an için kullanacağınız ana cihazda oturum açın. Bu uygulama aynı zamanda hesabınızın saldırıya uğramasını da engeller.
8. Ethernet Kablosu Kullanarak Kablolu Bağlantıya Geçin : Kablolu ağ, bant genişliği için size öncelik tanır ve kablosuz ağda olduğu gibi bunu diğer kullanıcılarla paylaşmanız gerekmez. Kablolu bir ağa geçmek için:
1. Ethernet kablosunu bilgisayarınızın Ethernet bağlantı noktasına takın.

2. Kablonun diğer ucunu modeminizin Ethernet bağlantı noktasına takın.
3. Görev Çubuğundaki Ağ simgesindeki değişiklikleri kontrol edin.
Ayrıca Okuyun: Windows 10'da Steam Remote Play'in Çalışmamasını Düzeltme
Yöntem 2: İnternet Bağlantısı Sorun Gidericisini Çalıştırın
Windows, İnternet bağlantısı sorunlarını çözmek için yerleşik bir sorun gidericiyle birlikte gelir. Çözmek için İnternet Bağlantısı sorun gidericisini kullanmak için EA sunucusuna bağlanamıyorum.
1. Ayarlar penceresini açmak için Windows + I tuşlarına birlikte basın.
2. Sistem sekmesinde aşağı kaydırın ve Sorun Gider'e tıklayın.
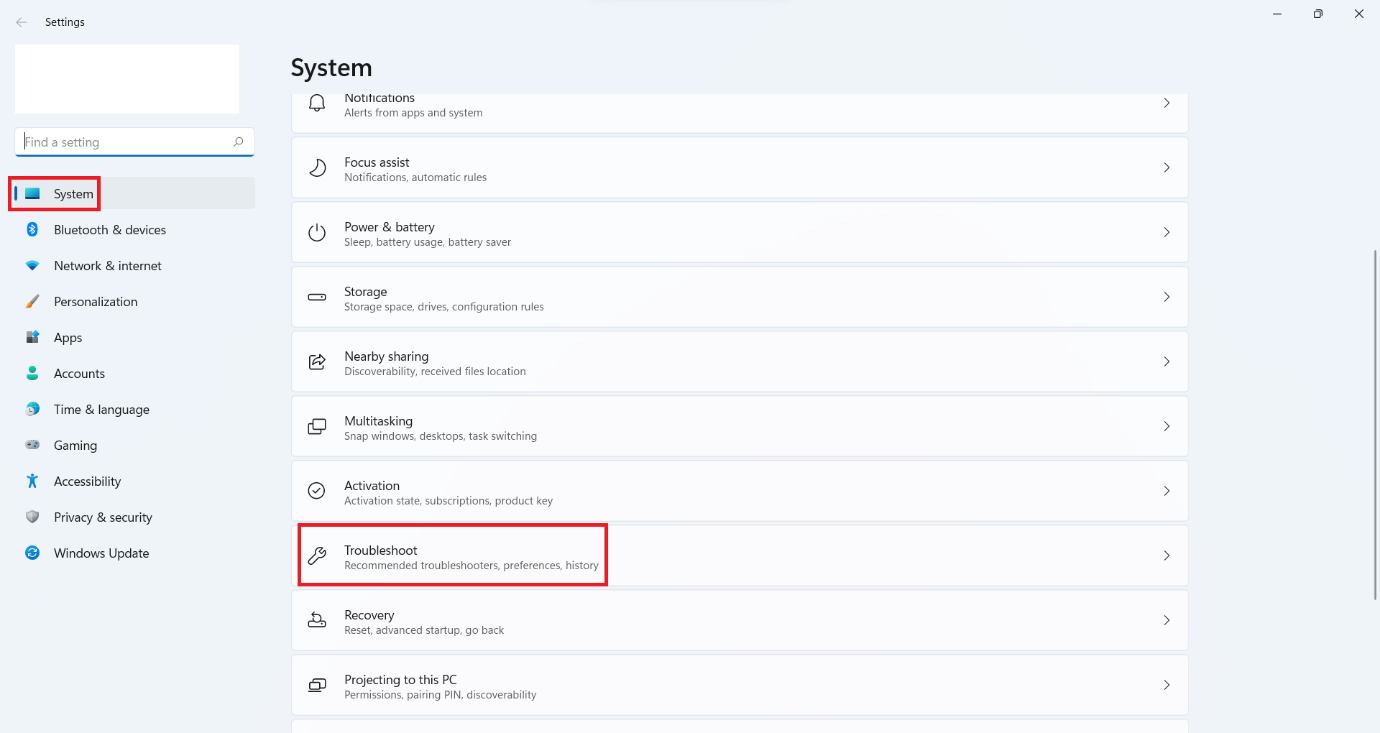
3. Diğer Sorun Gidericilere tıklayın.
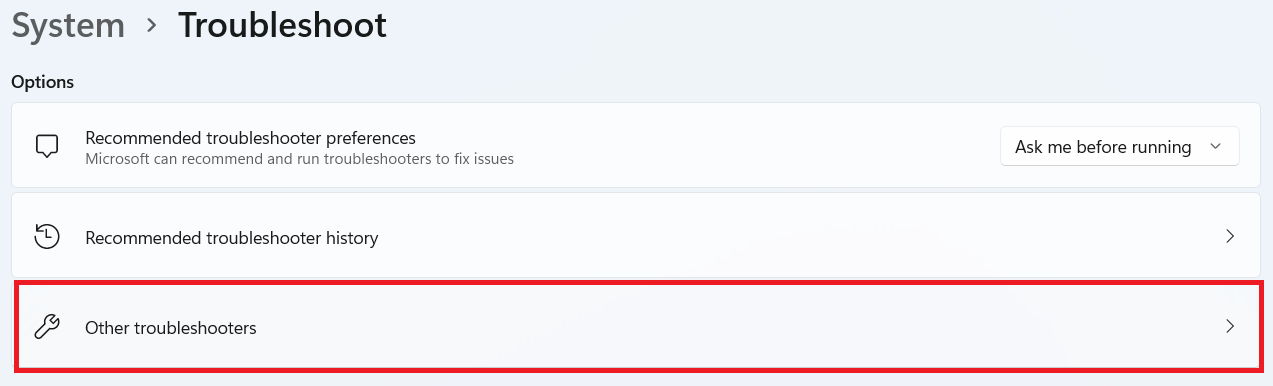
4. İnternet bağlantılarının önünde çalıştır'a tıklayın.
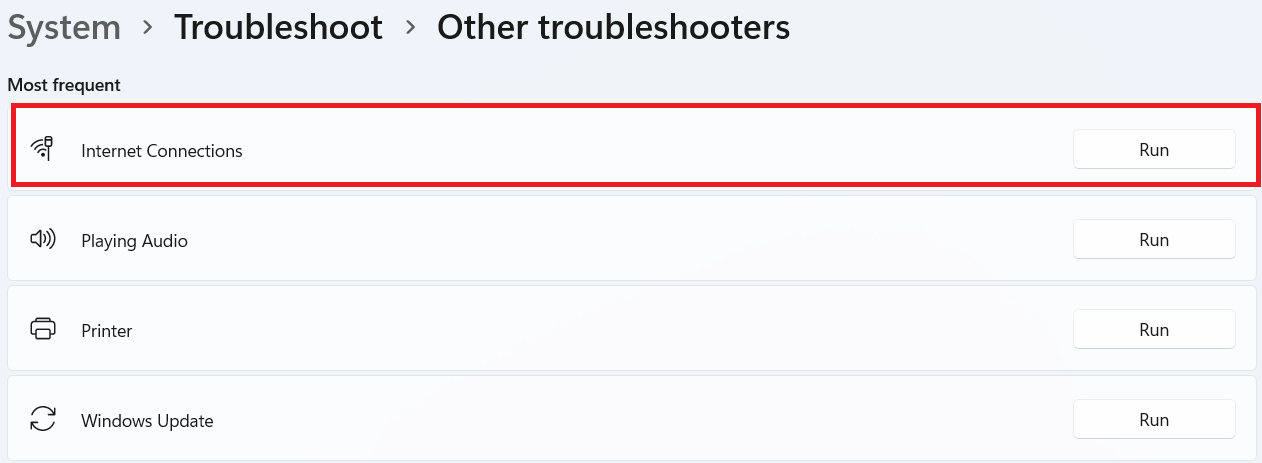
5. Sorunları algılamasını bekleyin ve düzeltmeyi uygulamak için ekranda görüntülenen talimatları izleyin.
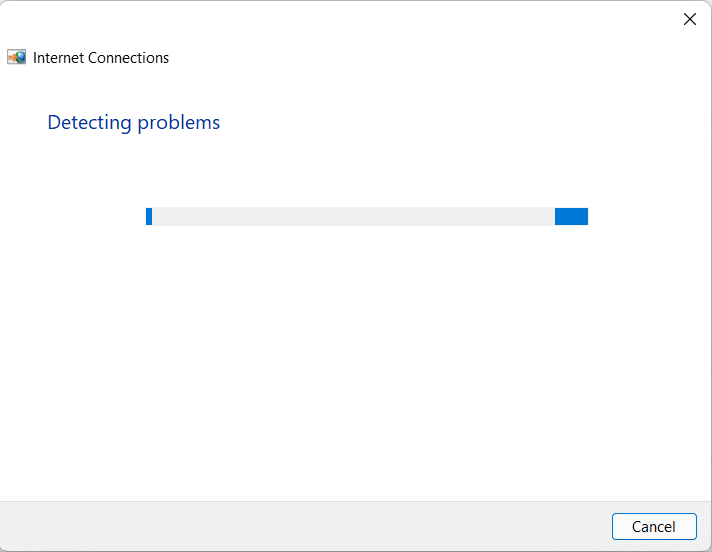
6. Kapat'a tıklayın.
7. Son olarak oyununuzu yeniden başlatın .
Yöntem 3: Boş Depolama Alanı
Sunucudan gelen geçici dosyalar için Sabit Disk Diskinizde (HDD) yeterli alan olmaması da sunucularla iyi bir bağlantı kurulmasına engel olabilir. Bu dosyalara yer açmak için diskinizi temizleme yöntemleri şunlardır:
Seçenek I: Boş Geri Dönüşüm Kutusu
1. Masaüstünün sol üst köşesindeki Geri Dönüşüm Kutusu simgesine sağ tıklayın.
2. Boş Geri Dönüşüm Kutusu'na tıklayın.
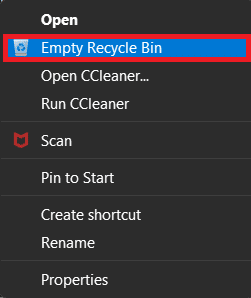
3. Evet'e tıklayın.
Seçenek II: Gereksiz İndirilen Dosyaları Sil:
1. Dosya Gezgini'ni açmak için Windows + E tuşlarına aynı anda basın.
2. İndirilenler 'e tıklayın.

3. Silmek istediğiniz öğeye sağ tıklayarak ve aşağıda gösterildiği gibi Sil simgesine tıklayarak ihtiyacınız olmayan tüm dosyaları manuel olarak silin.
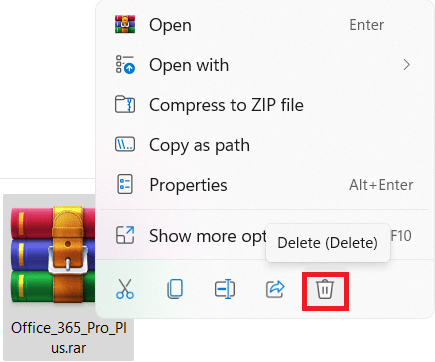
Ayrıca Okuyun: Steam Oyunları Nasıl Yedeklenir
Seçenek III: Geçici Dosyaları Sil
1. Ayarlar'ı açmak için Windows + I tuşlarına birlikte basın.
2. Sistem'e ve ardından Depolama'ya tıklayın.
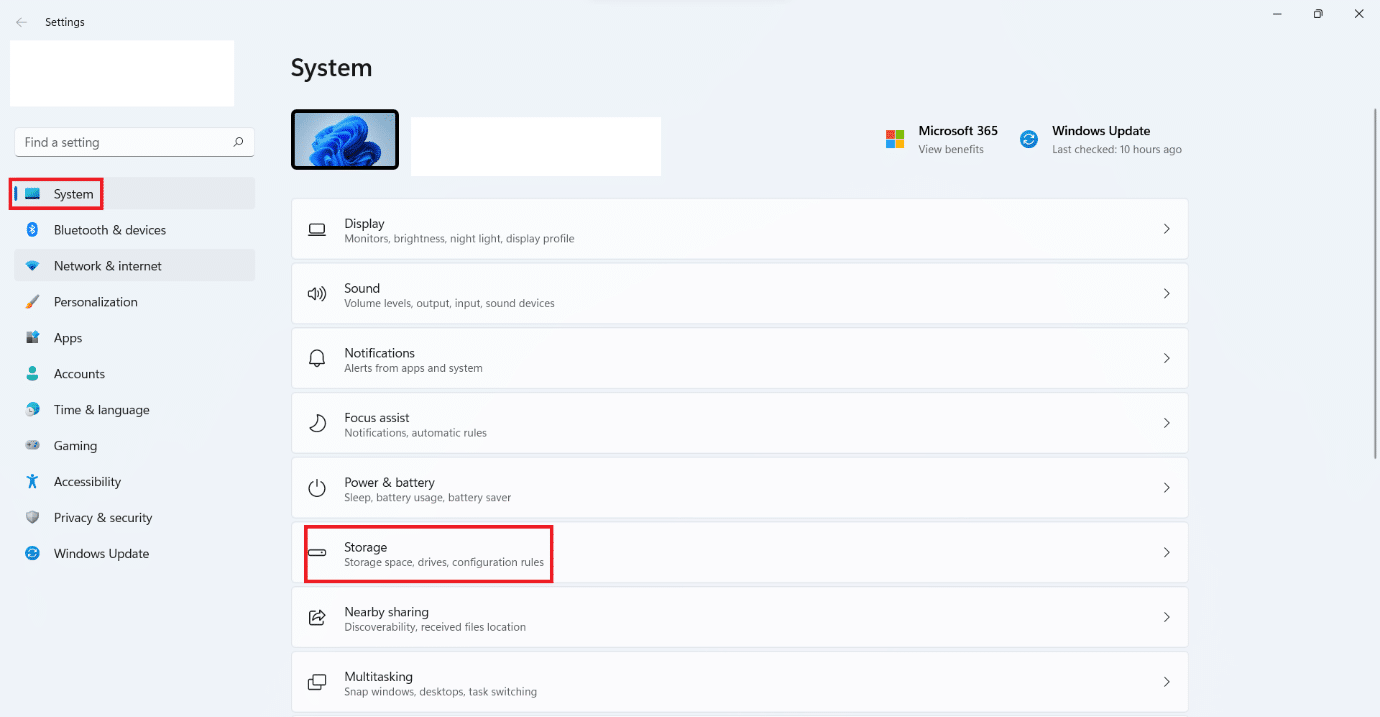
3. Geçici dosyalar 'a tıklayın.
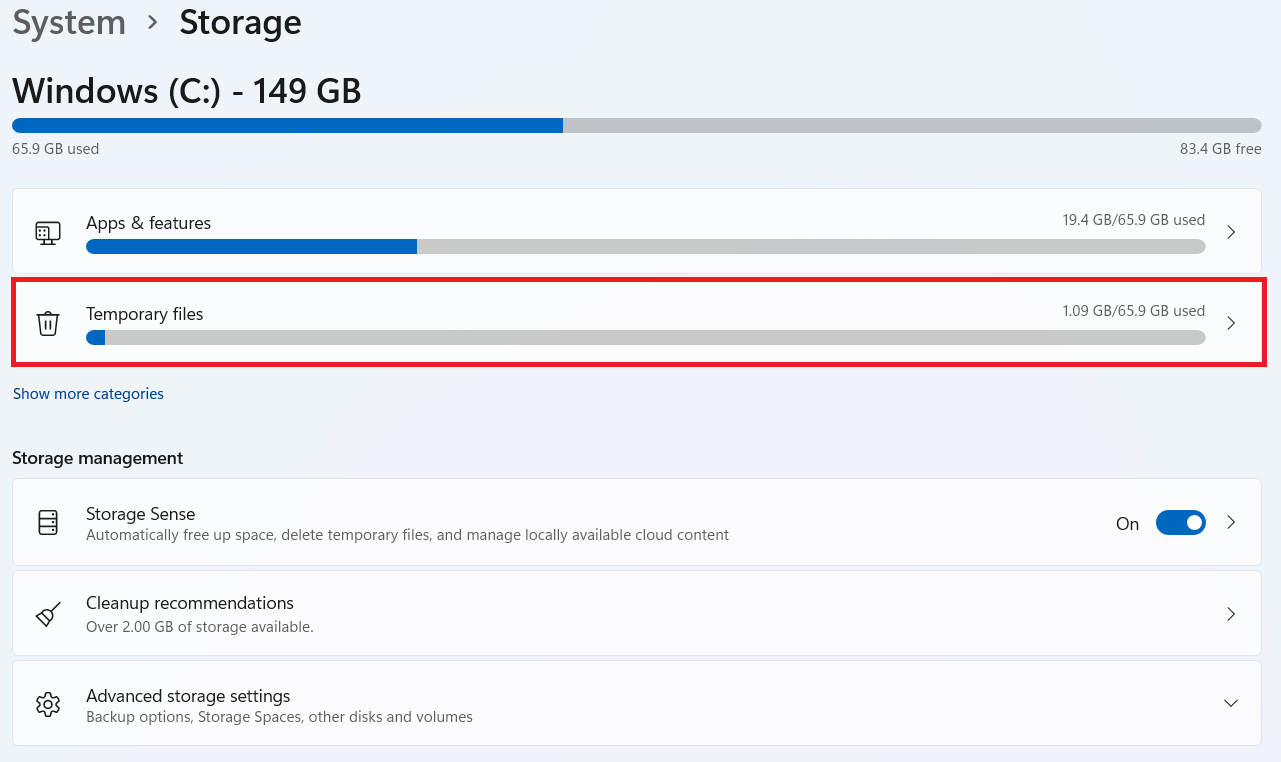
4. Aşağıda listelenen mevcut seçeneklerden istediğiniz geçici dosyaları seçin ve ardından aşağıdaki resimde gösterildiği gibi Dosyaları kaldır seçeneğine tıklayın.
- Geridönüşüm kutusu
- İndirilenler
- Teslimat Optimizasyon Dosyaları
- küçük resimler
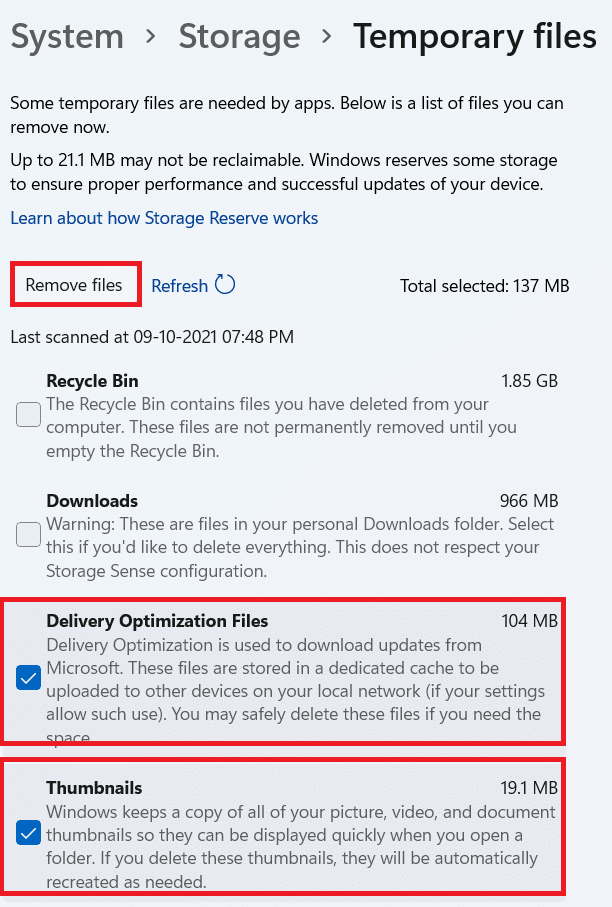
Seçenek IV: Disk Temizleme'yi kullanın
1. Başlat'a tıklayın ve Disk Temizleme yazın ve Enter tuşuna basın.
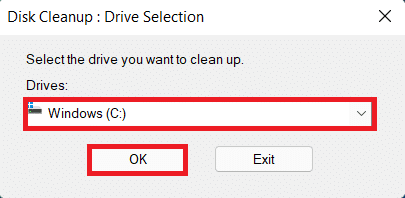
2. Listeden Windows'un kurulu olduğu diski seçin ve Tamam'a tıklayın.
3. Listeden silinecek dosyaları seçin.
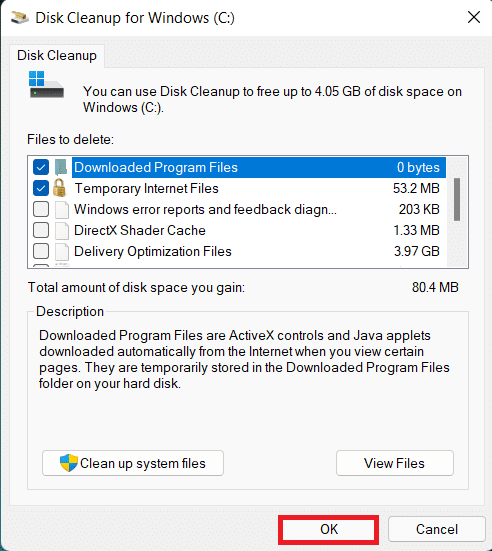
4. Görüntülenen iletişim kutusunda Dosyaları Sil'e tıklayın.
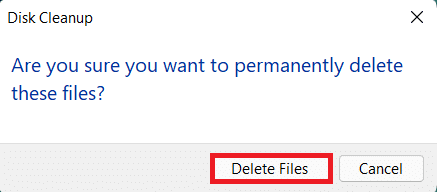
Yöntem 4: VPN veya Proxy Sunucusunu Devre Dışı Bırakın
Bir VPN veya Proxy ağı kullanmak, EA sunucusuna bağlanmak için çakışmaya neden olabilir. Proxy ağını devre dışı bırakmak için:
1. Ayarlar'ı açmak için Windows + I tuşlarına birlikte basın.
2. Sol bölmeden Ağ ve internet'e tıklayın.
3. Ardından, Proxy seçeneğini seçin.
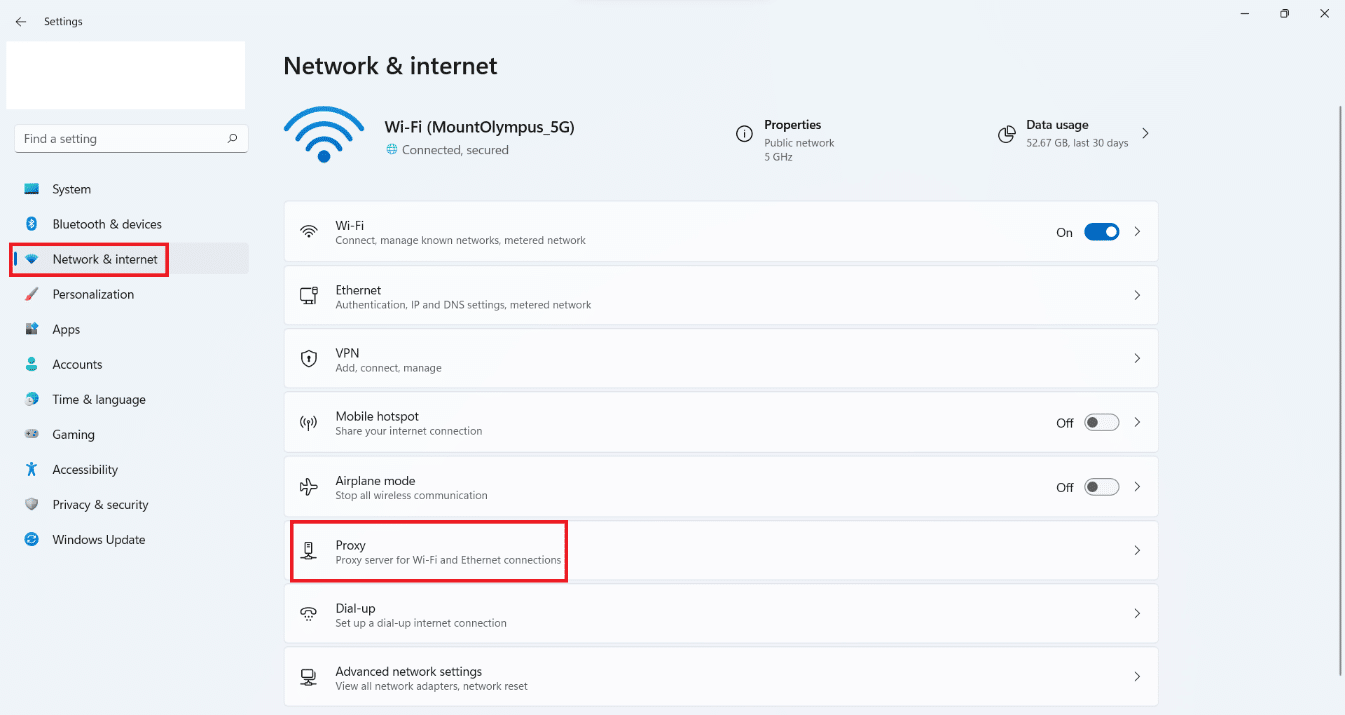
4. El ile proxy kurulumu altında, Bir proxy sunucusu kullan'ın yanındaki Düzenle'ye tıklayın.
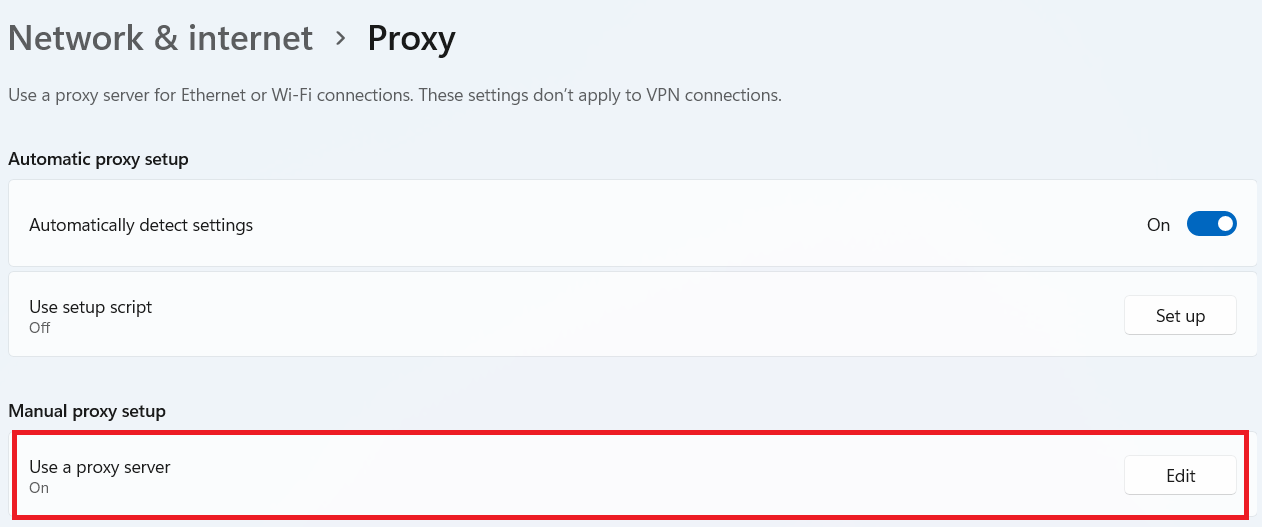
5. Bir proxy sunucusu kullan seçeneğini kapatmak için geçiş anahtarına tıklayın.
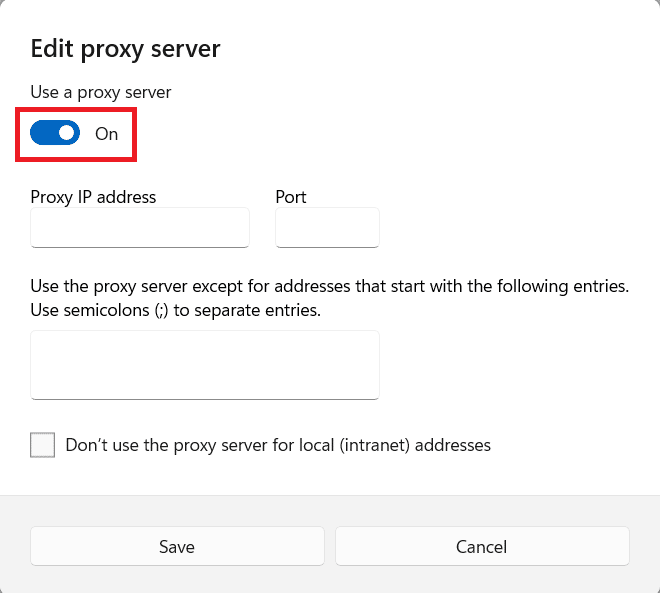
Ayrıca Okuyun: Steam Oyunlarını Kaldırma
Yöntem 5: DNS Sunucularını Temizle
DNS sunucusunun temizlenmesi, önbellekten herhangi bir IP adresi veya DNS kaydının temizlenmesi anlamına gelir. Böyle yaparak:
1. Başlat'a tıklayın ve Komut İstemi yazın, ardından Yönetici olarak çalıştır'a tıklayın.
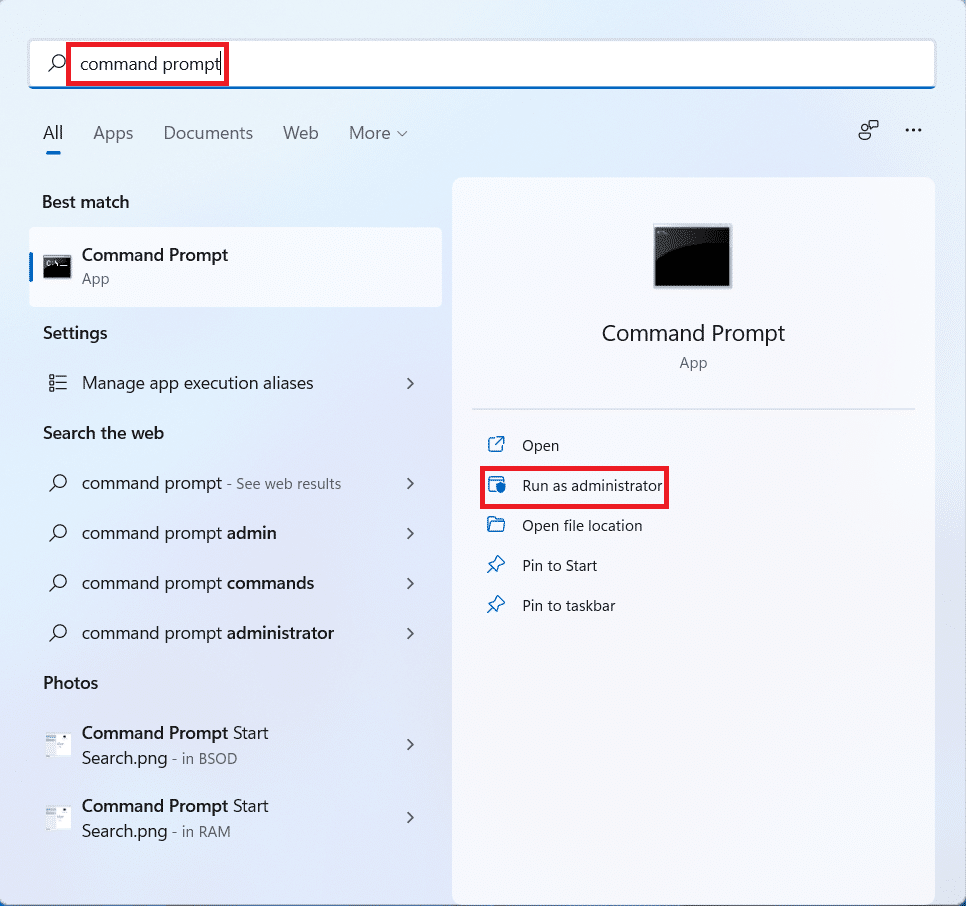
3. Kullanıcı Hesabı Denetimi iletişim kutusunda Evet'e tıklayın.
4. ipconfig /flushdns komutunu yazın ve Enter tuşuna basın.
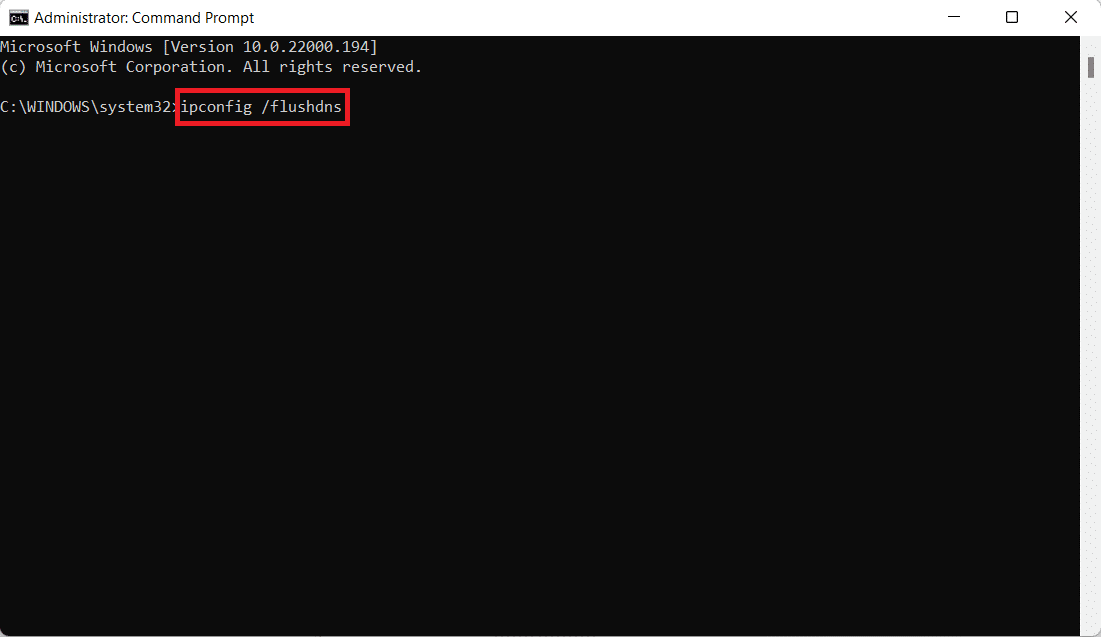

5. Ardından, ipconfig /registerdns komutunu yazın ve Enter tuşuna basın .

6. Ardından, ipconfig /release komutunu yürütün.

7. Şimdi ipconfig /renew komutunu yazın ve Enter tuşuna basın .

8. Ardından netsh winsock reset komutunu yazın ve Enter tuşuna basın.

9. Son olarak, bilgisayarı yeniden başlatın ve oyunu tekrar açmayı deneyin.
Yöntem 6: Özel DNS Sunucularını Ayarlayın
Özel DNS sunucuları, internet bağlantılarınız için çok daha iyi stabilite ve daha yüksek hız sağlar. Karşılaşabileceğiniz herhangi bir hız veya geç istek sorununu çözecektir.
1. Başlat'a tıklayın ve Ağ bağlantılarını görüntüle yazın, ardından Aç'a tıklayın.
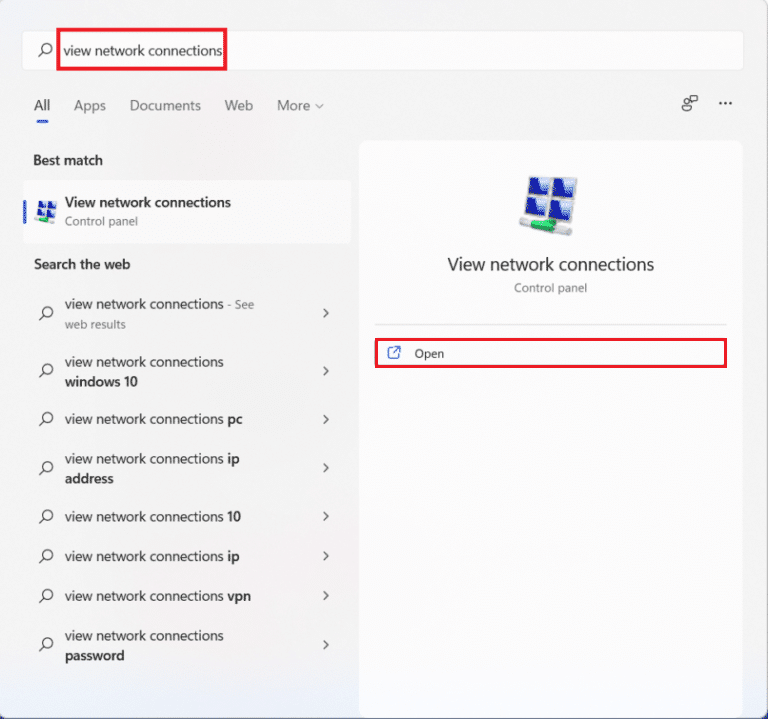
2. Tercih ettiğiniz ağ bağdaştırıcısına sağ tıklayın ve Özellikler'e tıklayın.
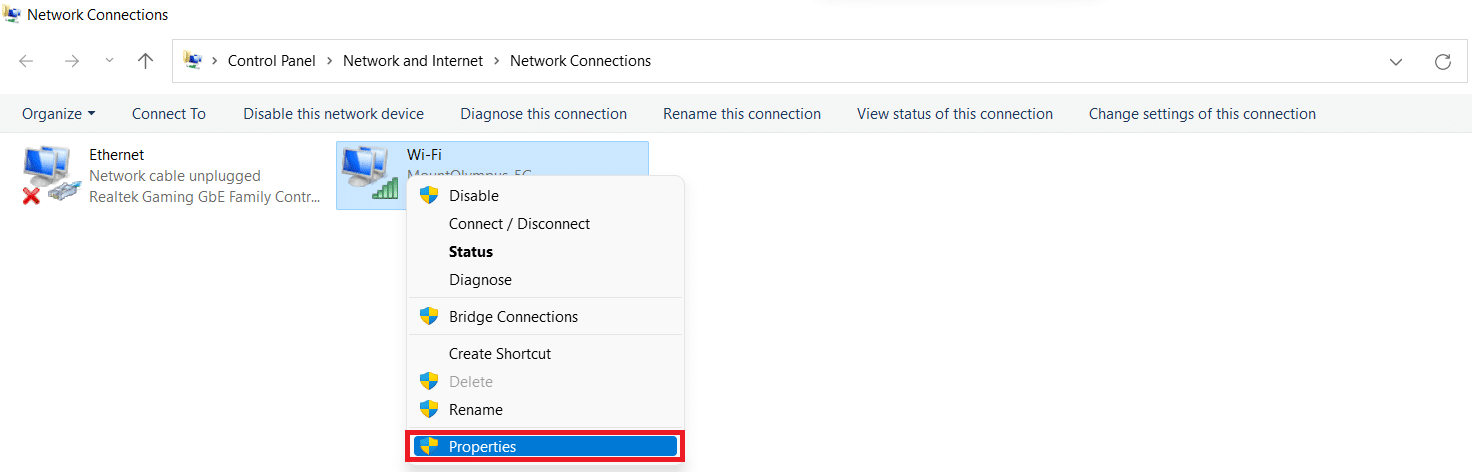
3. İnternet Protokolü Sürüm 4'e (TCP/IPv4) tıklayın ve aşağıda gösterildiği gibi Özellikler'e tıklayın.
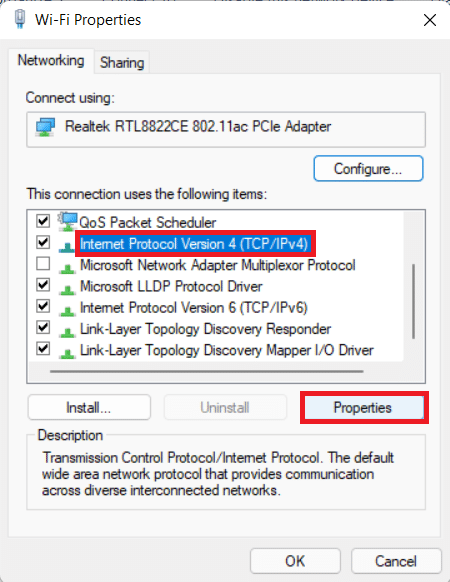
4. Aşağıdaki DNS sunucu adreslerini kullan'ı seçin.
5. 1.1.1.1'i Tercih Edilen DNS sunucusu olarak ayarlayın
6. 1.0.0.1'i Alternatif DNS sunucusu olarak ayarlayın
7. Tamam'a tıklayın ve çıkın
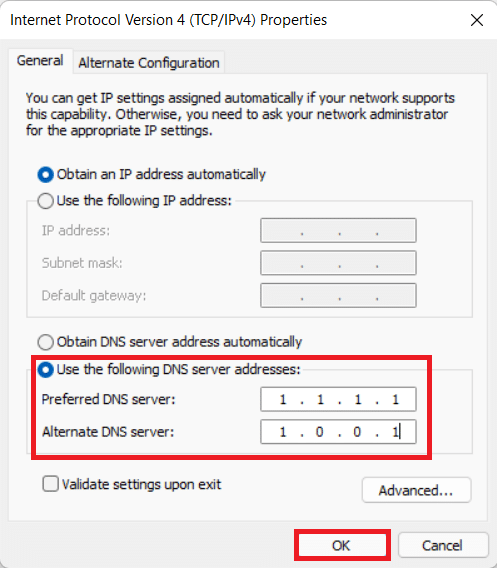
Ayrıca Okuyun: EA Sunucularına Bağlanamayan Apex Legends Düzeltme
Yöntem 7: Grafik Sürücülerini Güncelleyin veya Geri Alın veya Yeniden Yükleyin
Seçenek I: Sürücüleri Güncelleyin
Eski GPU veya ağ sürücüleri, EA sunucularına bağlanamama gibi hatalara neden olabilir. İstenen sorunu gidermek için sürücüleri nasıl güncelleyeceğinizi, yeniden yükleyeceğinizi ve geri alacağınızı anlamak için yaklaşan yöntemleri ve adımları izleyin.
1. Başlat'a tıklayın, Aygıt Yöneticisi yazın ve Aç'a tıklayın.
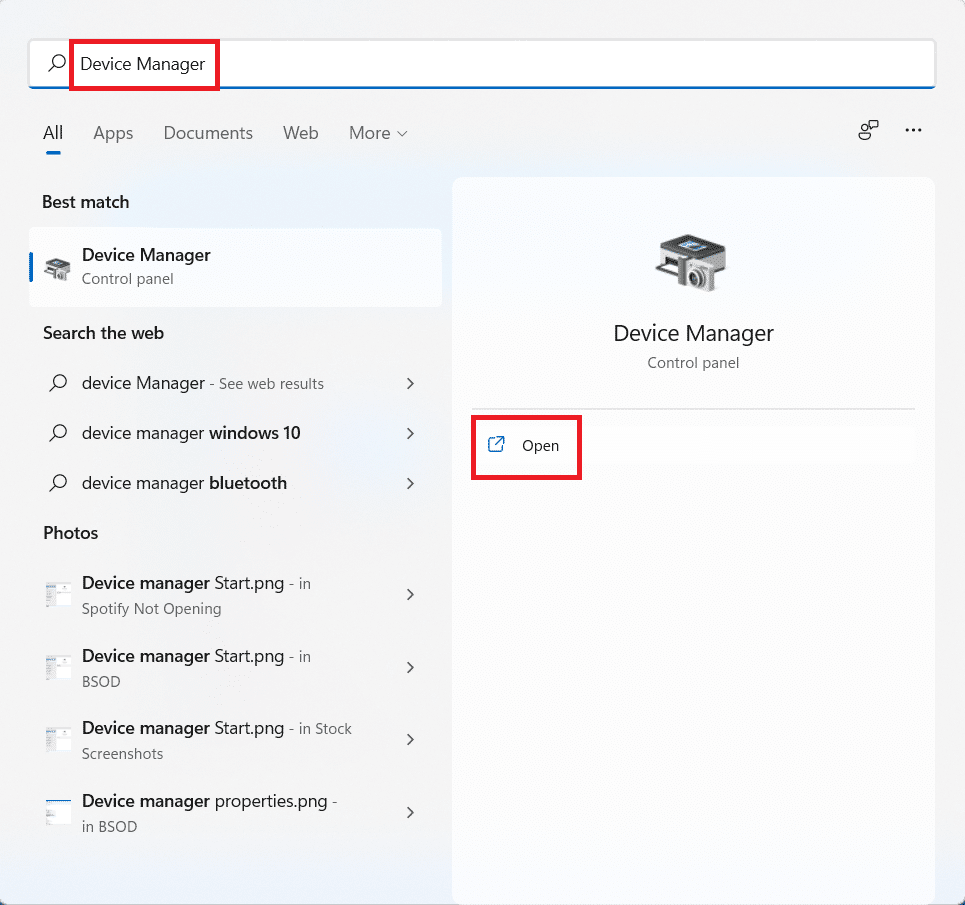
2. Sarı bir uyarı işareti gösteren herhangi bir donanımı arayın.
3. Aygıt adına sağ tıklayın ve Sürücüyü güncelle seçeneğine tıklayın.
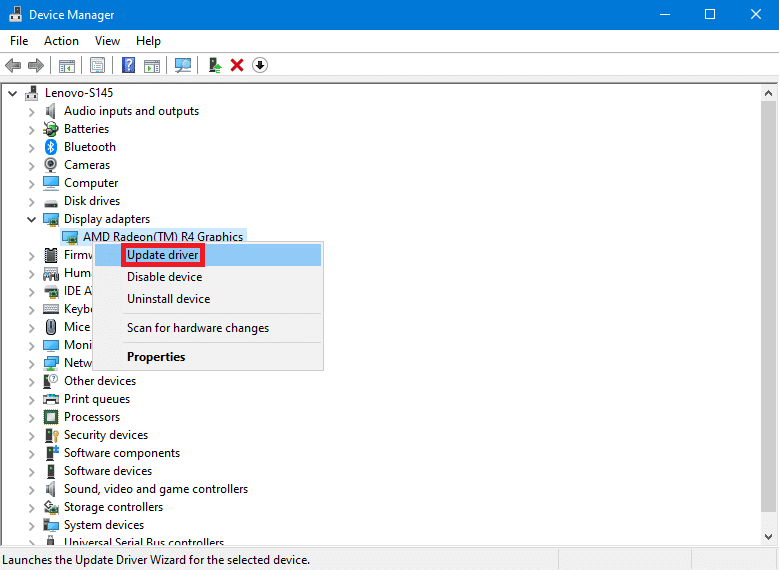
4. Sürücüleri otomatik olarak ara üzerine tıklayın.
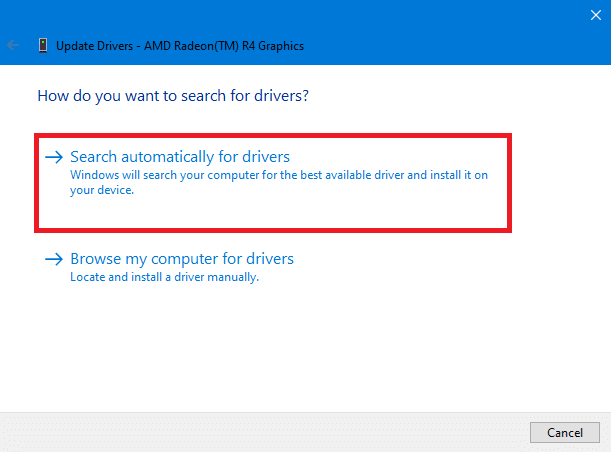
5. Sihirbaz internet üzerinden bir sürücü güncellemesi arayacak ve bulursa sizden izin isteyecektir. Güncellemeyi yüklemek için ekranda gösterilen talimatları izleyin.
6. Kapat'a tıklayın.
7. Sorunla hala karşılaşıp karşılaşmadığınızı kontrol etmek için Windows 10 PC'nizi yeniden başlatın .
Seçenek II: Sürücüleri Yeniden Yükleyin
Sürücülerin kaldırılması ve yeniden yüklenmesi, sürücülerin doğru şekilde kurulduğundan emin olur.
1. Başlat'a tıklayın, Aygıt Yöneticisi yazın ve Aç'a tıklayın.
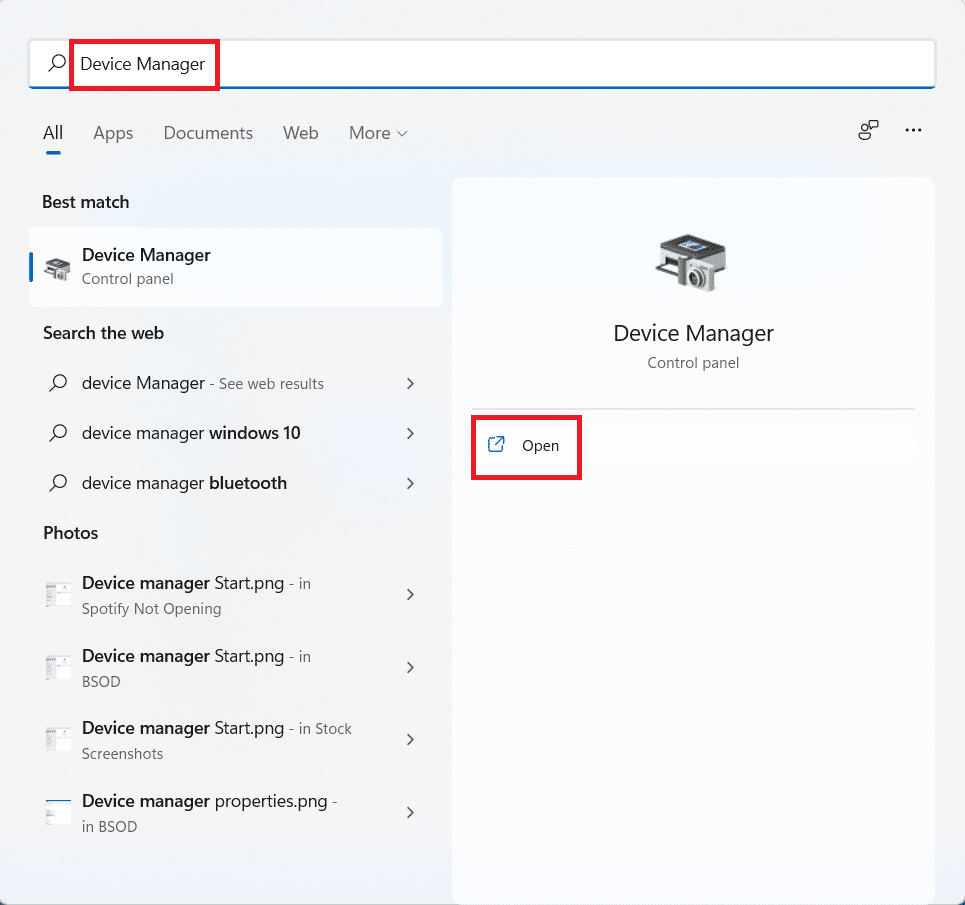
2. Listede sarı bir uyarı işareti gösteren herhangi bir donanımı arayın.
3. Aygıt adına sağ tıklayın ve Aygıtı kaldır seçeneğine tıklayın.
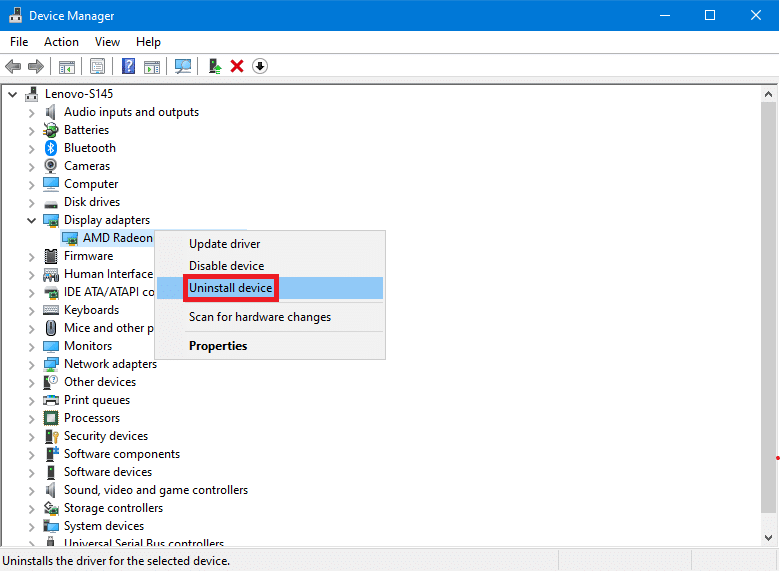
4. Bu aygıtın sürücü yazılımını sil başlıklı kutuyu işaretleyin ve Kaldır'a tıklayın.
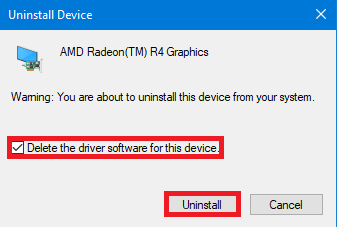
5. Üstteki menü çubuğunda Eylem'e tıklayın.
6. Donanım değişikliklerini tara öğesini seçin.
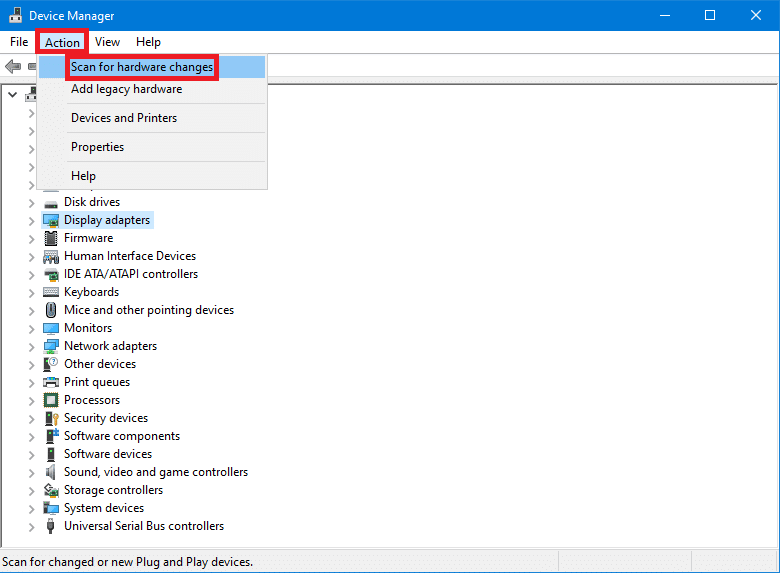
7. Kaldırdığınız cihazı tekrar listede gördüğünüzde bilgisayarınızı yeniden başlatın .
Ayrıca Okuyun: ARK, Davet için Sunucu Bilgilerini Sorgulayamıyor
Seçenek III: Sürücüleri Geri Alma
Yeni bir sürücü yüklemek bazen bozuk sürücü kurulumuna neden olabilir. Sürücüyü önceki sürümlere geri almak bu sorunu çözer.
1. Windows Arama'dan Aygıt Yöneticisi'ni açın.
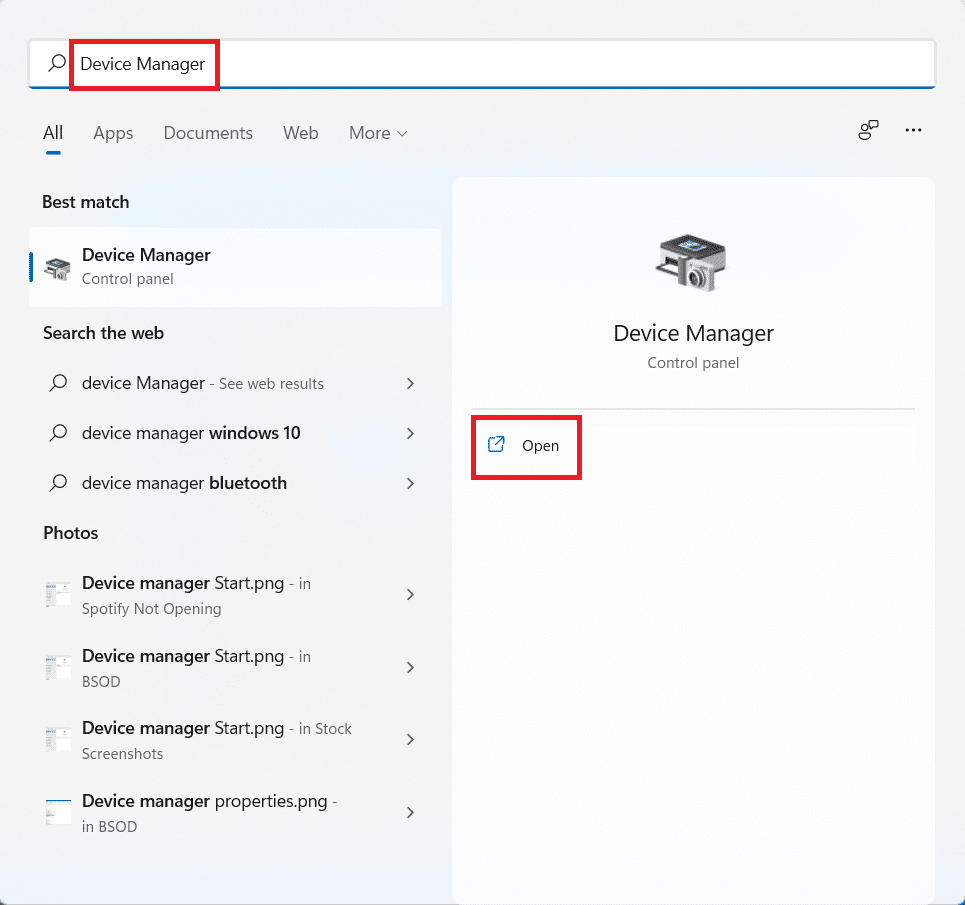
2. Listede sarı bir uyarı işareti gösteren herhangi bir donanımı arayın.
3. Cihaza sağ tıklayın ve Özellikler'e tıklayın. 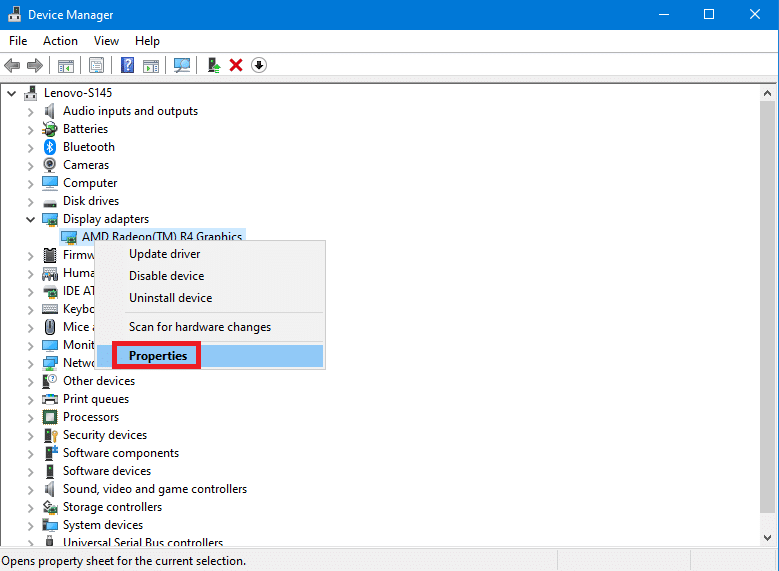
4. Özellikler'de Sürücü sekmesine tıklayın.
5. Sürücüyü Geri Al'a tıklayın.
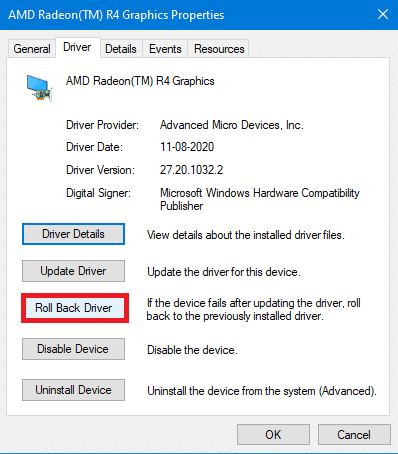
6. Sürücünün önceki bir sürümüne geri dönmeniz için size verilen farklı sebeplerden birini seçin ve Evet'e tıklayın.
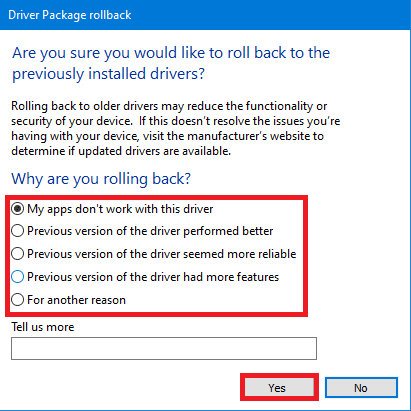
7. Değişikliklerin etkili olması için bilgisayarınızı yeniden başlatın .
Yöntem 8: Windows'u Güncelleyin
Eski Windows, sunucu çakışmasına veya oyunun düzgün çalışması için gereksinimleri karşılamamasına da neden olabilir. Ayrıca, EA sunucularına bağlanılamıyor hatasına neden olabilecek diğer sorunları da çözebilir. Windows'unuzu güncellemek için sonraki adımları okuyun ve izleyin.
1. Ayarlar penceresini açmak için Windows + I tuşlarına birlikte basın.
2. Sol bölmede Windows Update'e tıklayın.
3. Ardından, Güncellemeleri kontrol et seçeneğine tıklayın .
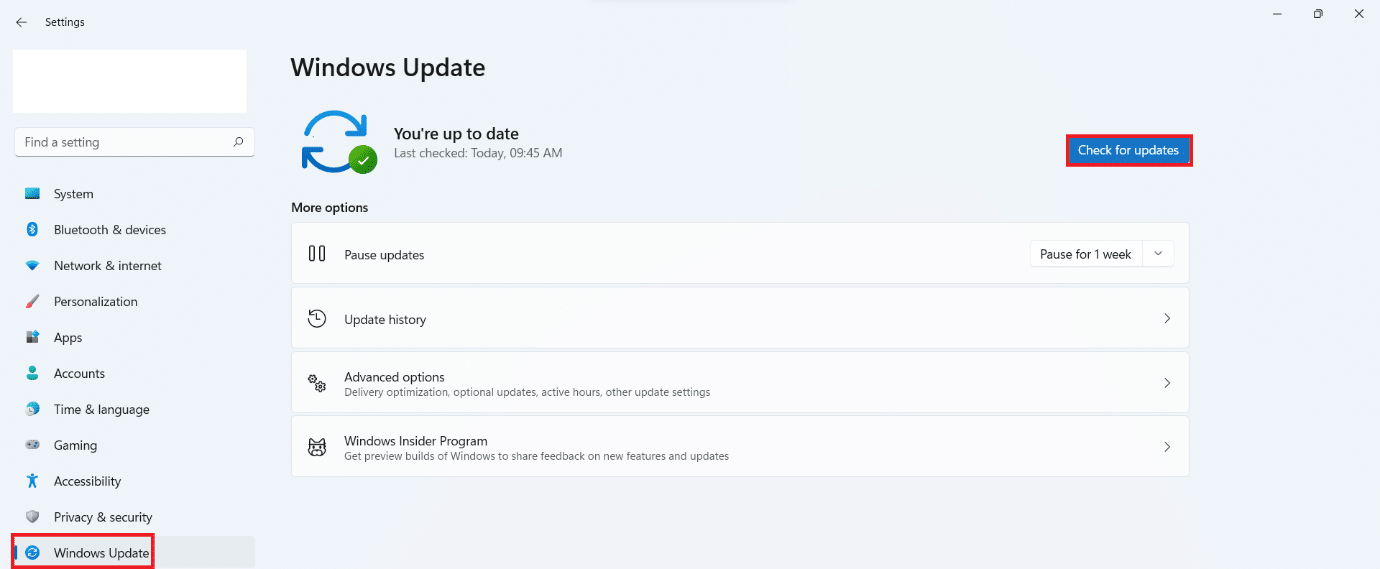
4A. Mevcut bir güncelleme varsa, Windows 10 PC'nizi yüklemesine ve yeniden başlatmasına izin verin.
4B. Mevcut bir güncelleme yoksa, sonraki yönteme geçin.
5. Bilgisayarı yeniden başlattıktan sonra, değişiklikleri görmek için oyunu açmayı deneyin.
Ayrıca Okuyun: MHW Hata Kodunu Düzeltin 50382-MW1
Yöntem 9: Son Yüklenen Uygulamaları Kaldırma
Yeni yüklenen uygulamalar bilgisayarınızda değişiklikler yapabilir ve bu da EA sunucularına bağlanamama hatasına neden olabilir. Son yüklemeleri kaldırmak için:
1. Ayarlar'ı açmak için Windows + I tuşlarına birlikte basın.
2. Sol bölmeden Uygulamalar'ı seçin.
3. Ardından, Uygulamalar ve özellikler seçeneğine tıklayın.
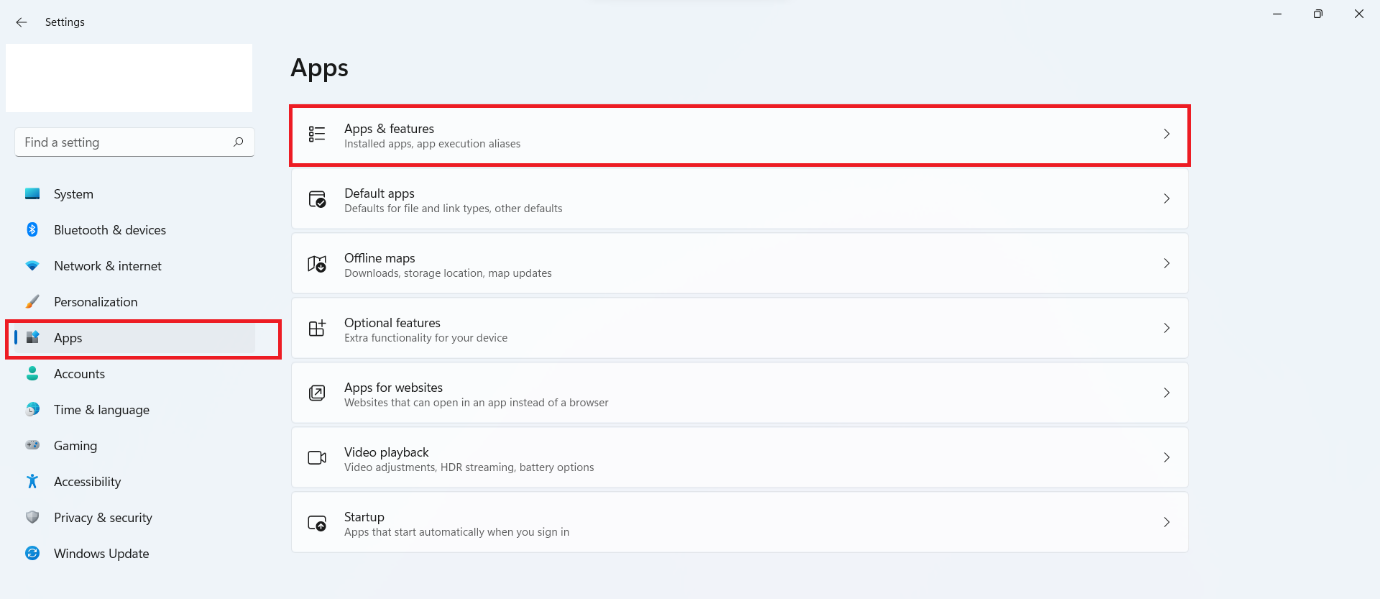
4. Yüklü uygulamalar listesinde gezinin ve soruna neden olduğunu düşündüğünüz uygulamaları kaldırmak için üç noktalı simgeye ve ardından Kaldır'a tıklayın.
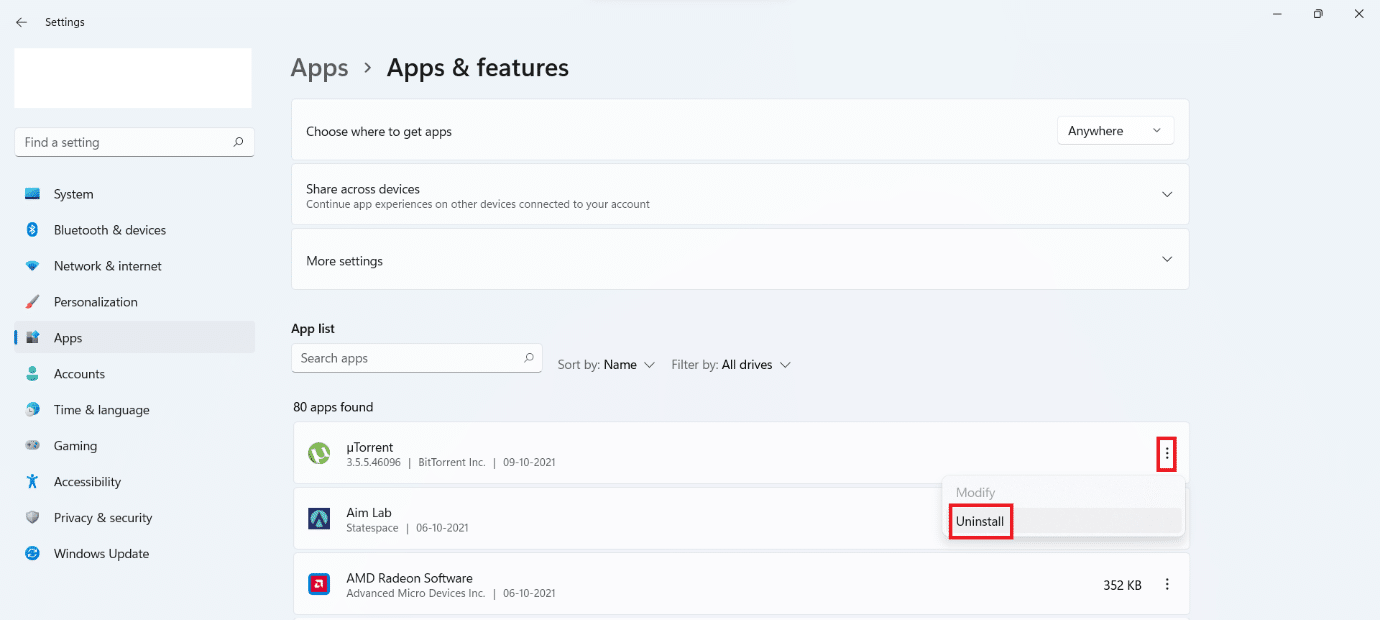
Yöntem 10: Kötü Amaçlı Yazılım Taraması Gerçekleştirin
Kötü amaçlı yazılım saldırıları ayrıca ağ bağlantılarının bozulmasına neden olabilir. Bilgisayarınızı düzgün bir şekilde korumak için düzenli aralıklarla derinlemesine kötü amaçlı yazılım taraması yapmanız önerilir.
Not : Burada örnek olarak McAfee LiveSafe uygulamasındaki kötü amaçlı yazılım tarama adımlarını gösteriyoruz. Seçenekler ve menüler, virüsten koruma uygulamanıza göre farklılık gösterebilir.
1. Başlat'a tıklayın, McAfee LiveSafe yazın ve Enter tuşuna basın.
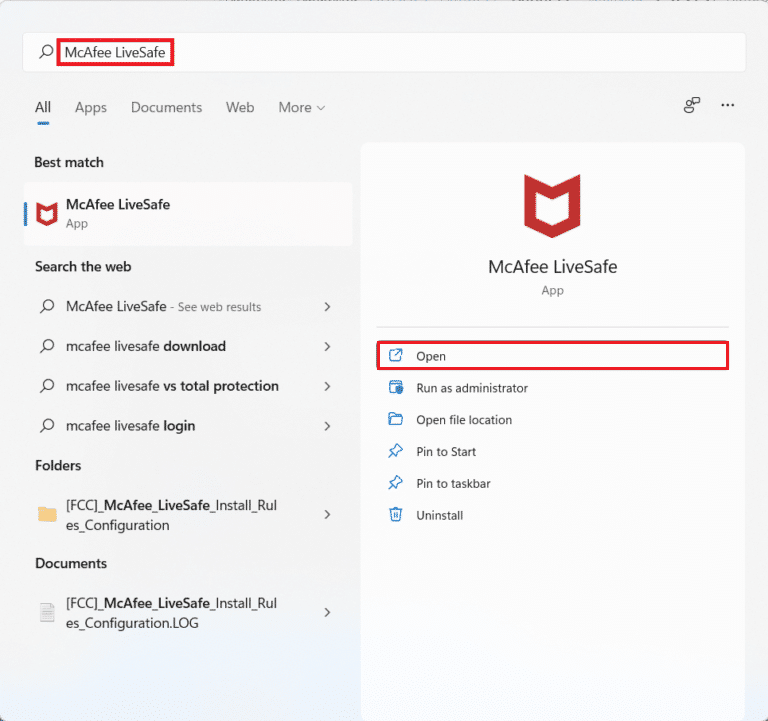
2. PC seçeneğine tıklayın.
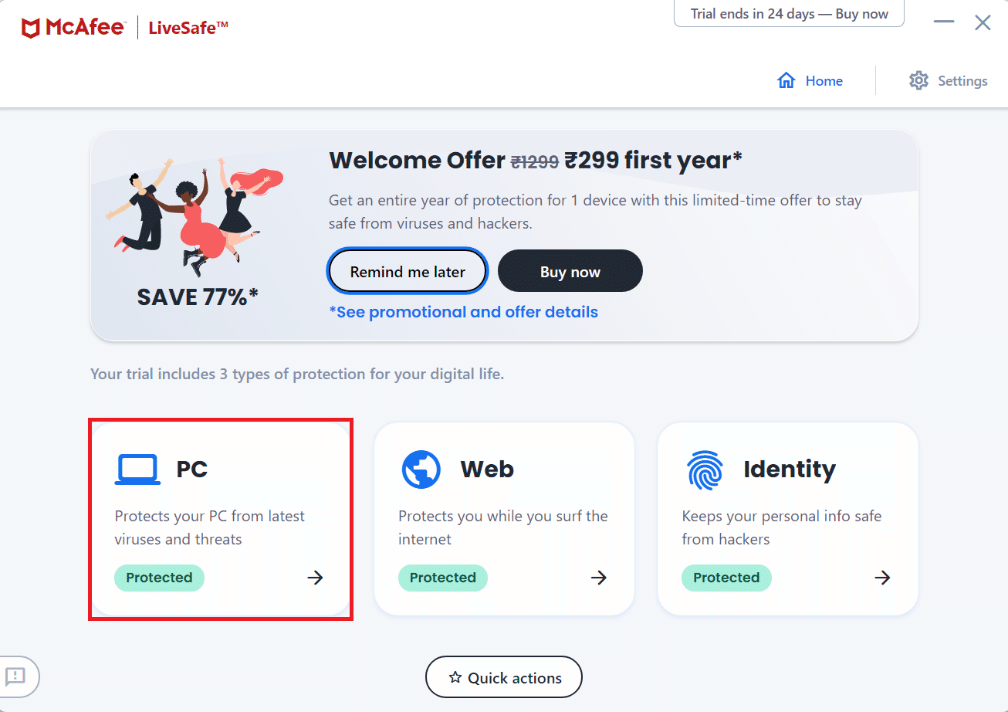
3. Ardından, Antivirüs seçeneğine tıklayın.
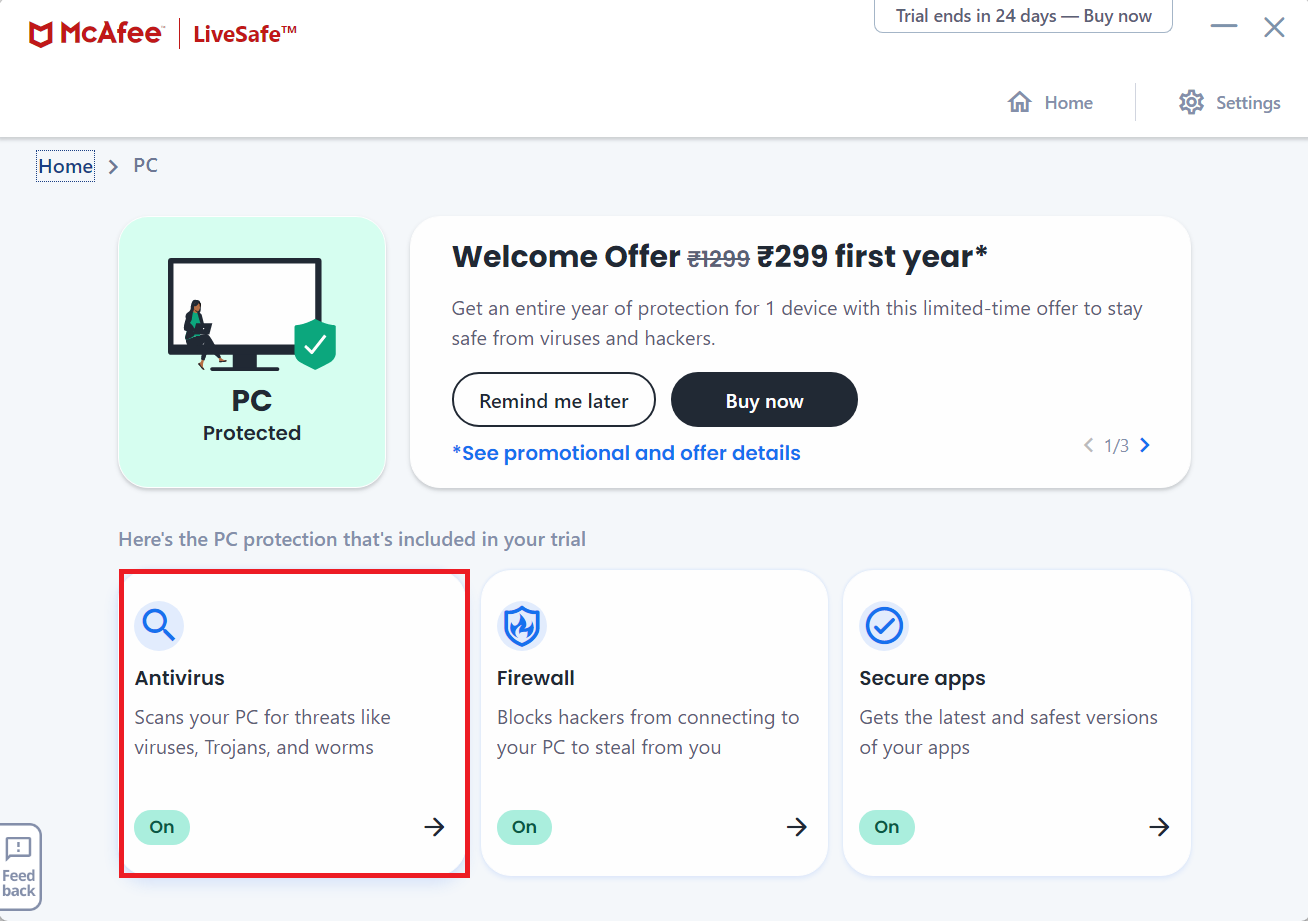
4. Ardından, Tarama türleri seçeneğini seçin.
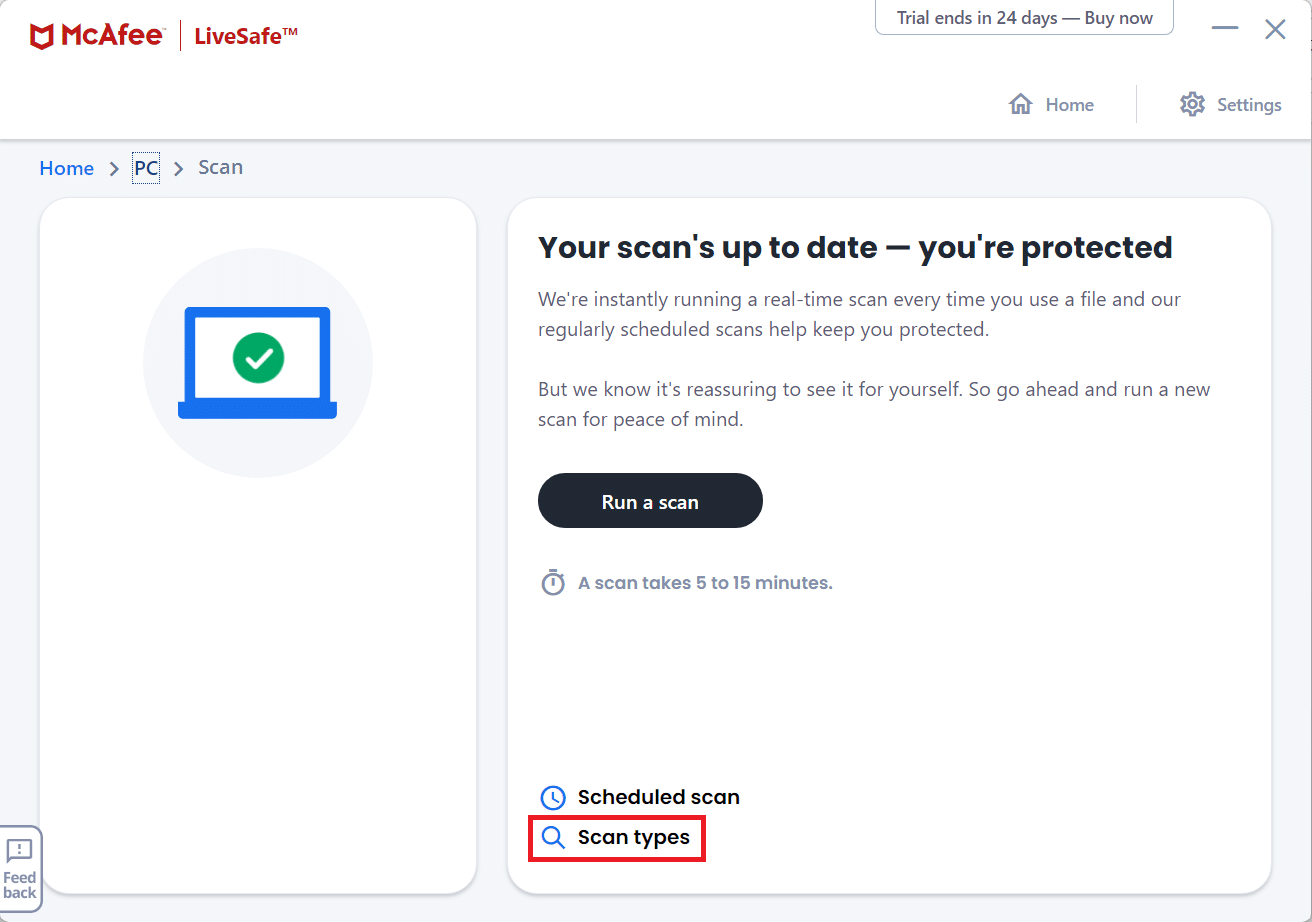
5. Ardından, Tam tarama çalıştır seçeneğine tıklayın.
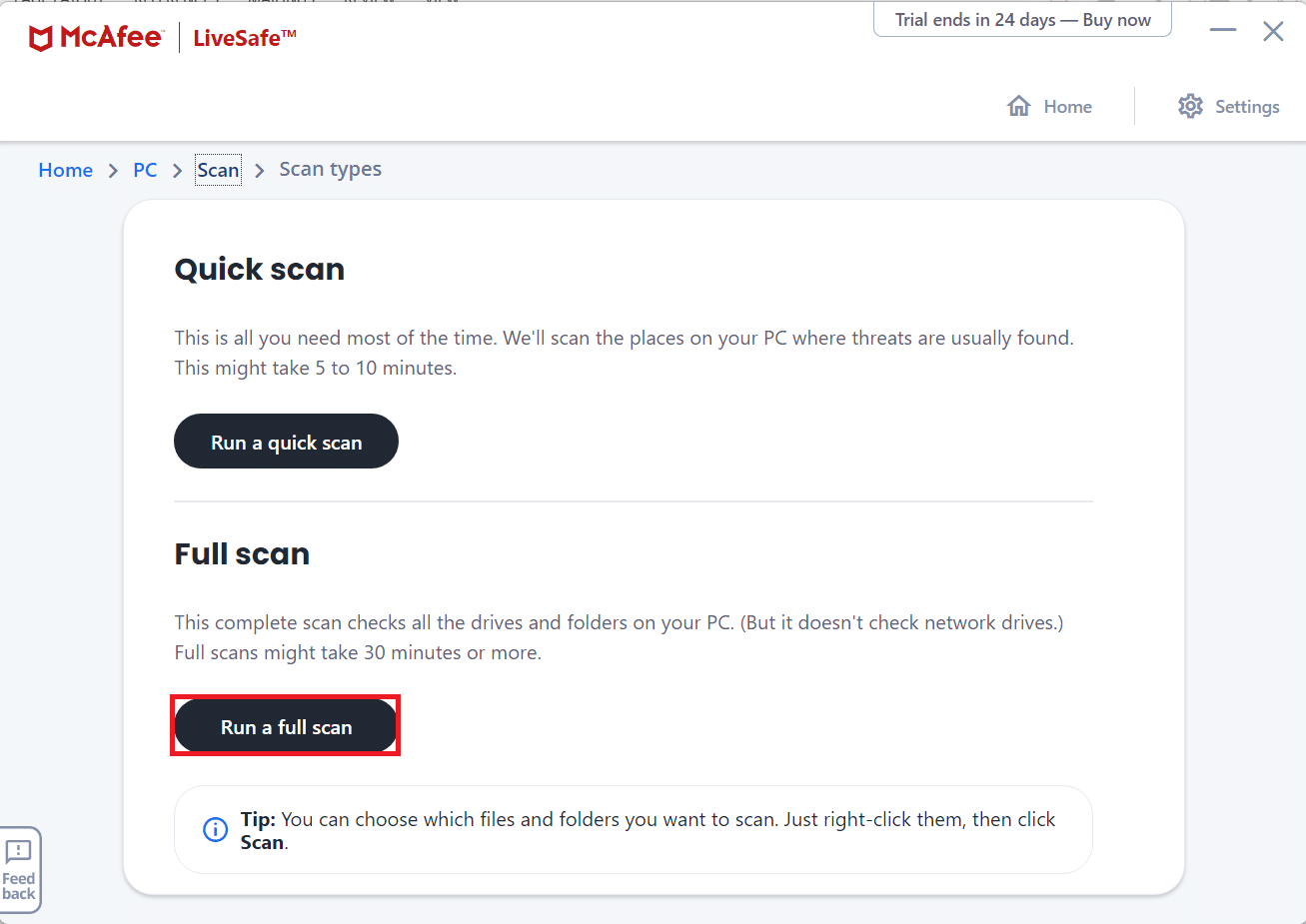
6. Taramanın bitmesini bekleyin ve sonuçlara göre işlem yapın.
Ayrıca Okuyun: Origin Windows 10'da Açılmıyor Nasıl Onarılır
Yöntem 11: Temiz Önyükleme Gerçekleştirin
Temiz önyükleme yapmak, bilgisayarınız ve EA Sunucuları arasındaki net bağlantıyı engelleyen tüm uygulamaları ve işlemleri devre dışı bırakmanıza olanak tanır. Temiz önyükleme yapmak için şu adımları izleyin:
1. Çalıştır iletişim kutusunu açmak için Windows + R tuşlarına birlikte basın.
2. msconfig yazın ve Hizmetler'i açmak için Tamam'a tıklayın.
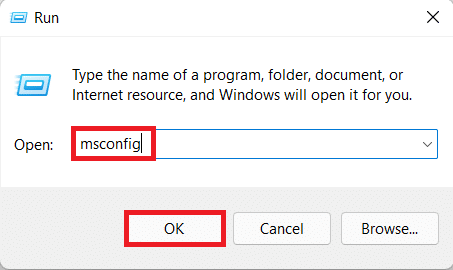
3. Hizmetler sekmesine tıklayın ve Tüm Microsoft hizmetlerini gizle işaretli onay kutusunu işaretleyin.
4. Kalan üçüncü taraf hizmetler için istenen tüm onay kutularını işaretleyin ve Tümünü devre dışı bırak seçeneğine tıklayın.
5. Yapılan değişiklikleri kaydetmek için Uygula ve ardından Tamam'a tıklayın.
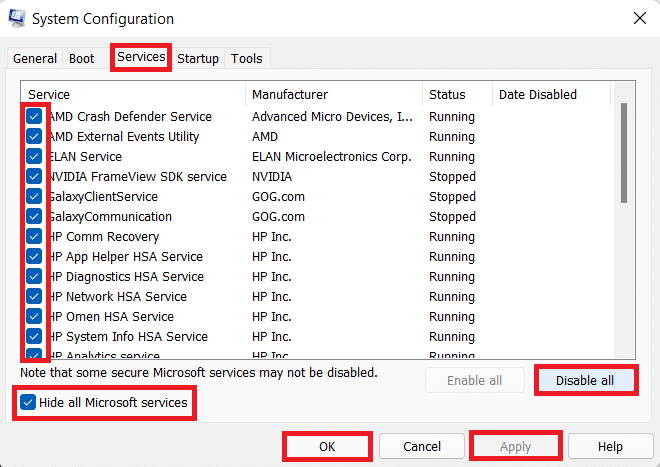
6. Görev Yöneticisini başlatmak için Ctrl + Shift + Esc tuşlarına aynı anda basın.
7. Başlangıç sekmesine tıklayın.
8. Gerekli uygulamalar hariç tüm etkin üçüncü taraf uygulamalarına sağ tıklayın.
9. Devre Dışı Bırak seçeneğine tıklayın.
10. Değişiklikleri kaydetmek için Uygula ve ardından Tamam'a tıklayın.
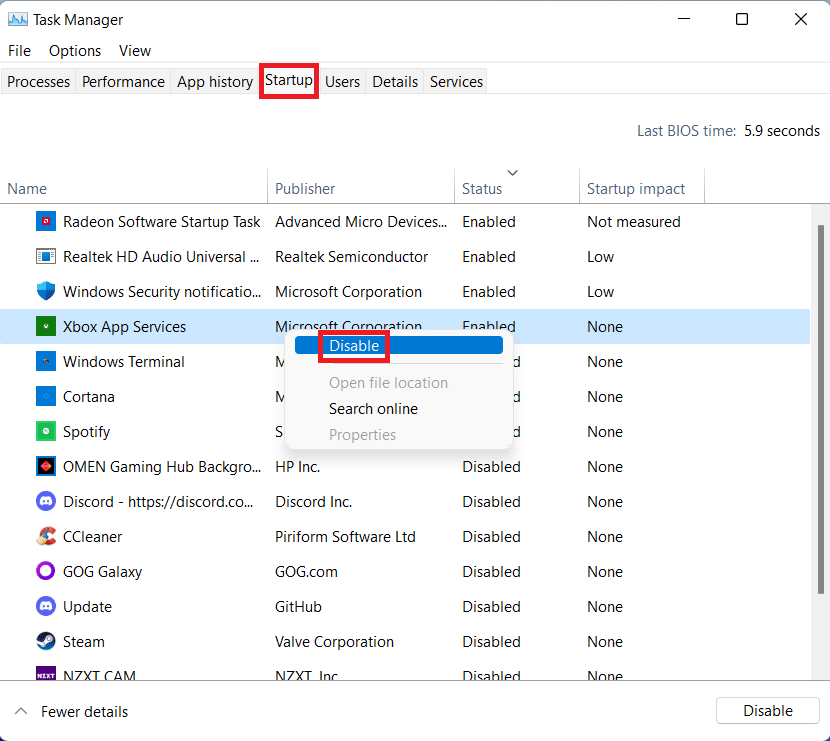
11. Son olarak bilgisayarı yeniden başlatın .
Yöntem 12: EA Yardım Masası ile İletişime Geçin
Yukarıda belirtilen yöntemlerden hiçbiri işe yaramazsa, EA Yardım masası ile iletişime geçmek son umudunuzdur. Sorun yaşadığınız oyunu, oynadığınız platformu ve sahip olduğunuz sorgunun türünü girmelisiniz.
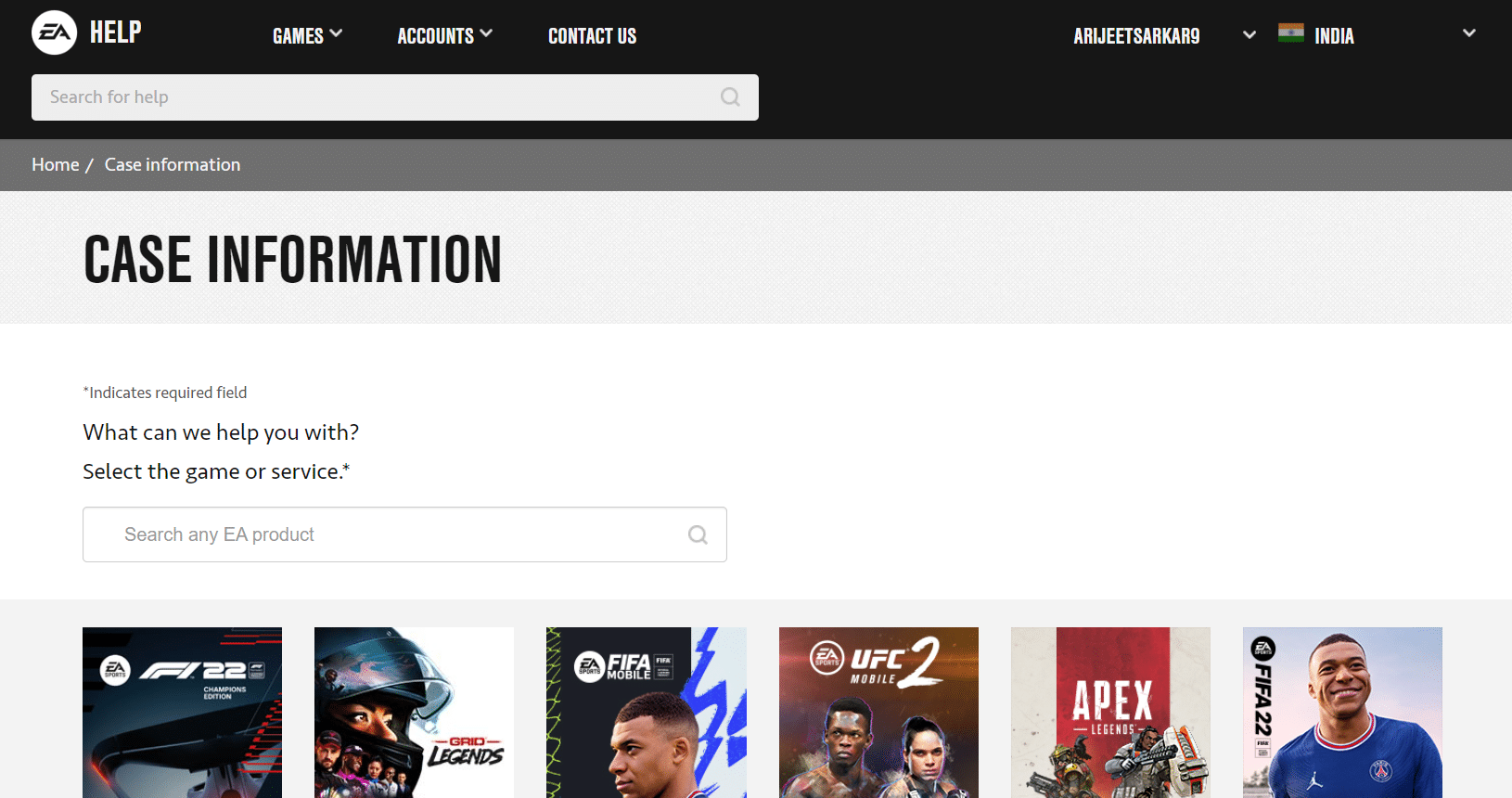
Önerilen:
- Bir Chromebook'ta Windows Nasıl Yüklenir
- Minecraft Denetleyici Desteği Nasıl Etkinleştirilir
- Windows 10'da FFXIV Hatası 90002'yi Düzeltin
- Fallout 4 Script Extender Windows 10'da Çalışmıyor
Bu makalenin, Windows 10'da EA sunucularına bağlanamama sorununu çözmenize yardımcı olduğunu umuyoruz. Lütfen önerilerinizi ve sorgularınızı aşağıdaki yorum kutusuna gönderin. Bundan sonra hangi konuda yazmamızı istediğinizi bize bildirin.
