UDFS_FILE_SYSTEM (0x0000009B) hatasından nasıl kurtulurum?
Yayınlanan: 2021-10-22Windows 10 verimli bir işletim sistemi olsa da, ara sıra yaşanan teknik sorunlardan muaf değildir. Bir örnek, UDFS_FILE_SYSTEM (0x0000009B) hatasıdır. Bu soruna genellikle bir Mavi Ölüm Ekranı (BSOD) eşlik eder.
0x0000009B Hata Kodu Nedir?
UDFS dosya sistemi BSOD'sinin nasıl kaldırılacağını öğrenmeden önce, bunların neden ortaya çıktığını anlamalısınız. Hata Kodu 0x0000009B, UDF dosyasında bir sorun olduğunu gösteren bir hata mesajıdır. Bir BSOD ile geldiği için PC'nizi işe yaramaz hale getirebilir.
Hatanın ortaya çıkmasının nedenlerinden bazıları, bozuk diskleri ve bozuk sektörleri içerir. Ayrıca, IDE ve SCSI sürücülerindeki, sistemin diske düzgün okuma ve yazma becerisini etkileyen bir arıza nedeniyle de olabilir. Bu sorunlar, ekranınızda gördüğünüz UDFS_FILE_SYSTEM hatasına neden olur.
0x0000009B hatasına neden olabilecek başka bir şey, disk belleği olmayan havuz belleğinde yetersiz alan olmasıdır. Mavi ekran hatası için tam tetikleyiciyi bulmak zor olabilir. Ancak, sonraki bölümdeki çözümleri takip edebilirsiniz. Tüm yöntemleri kullanmanıza gerek yoktur. Sizin için işe yarayan düzeltmeyi bulana kadar her birini deneyin.
Windows 10'da 0x0000009B Hatası Nasıl Onarılır
Bu bölümde, ölüm nedenlerinin mavi ekranını nasıl düzelteceğinizi göstereceğiz.
- Veri bozulması olup olmadığını kontrol edin
- UDFS DOSYA SİSTEMİ'ni düzeltmek için bozuk sabit sürücüyü onarın
- Sürücüleri en son sürümlere güncelleyin
- Donanım ve kablo hasarı olup olmadığını kontrol edin
- Disk belleği olmayan havuz belleği hatalarını onarın
- Kullanılabilir Windows yamalarını kontrol edin ve indirin
- Bilgisayarınızın sağlığını geri yüklemek için DISM'yi kullanın
- Sistem Dosyası Denetleyicisini çalıştırarak UDFS DOSYA SİSTEMİ'ni düzeltin
Bu düzeltmeleri aşağıda ayrıntılı olarak açıklayacağız.
1. Çözüm: Veri Bozulması Olup Olmadığını Kontrol Edin
Veri bozulması olduğunda, bu genellikle sisteminizin veya uygulamalarınızın sabit sürücüde depolanan dosyalara erişemediği şeklinde kendini gösterir.
Bir dosya bozuksa, okunamaz ve erişilemez hale gelir. Daha ciddi durumlarda, sistem çöker ve 0x0000009B hata koduyla birlikte Ölümün Mavi Ekranı belirir. Bu kodun UDFS_FILE_SYSTEM hata mesajı ile görüntülenmesi sorunun UDF ile ilgili olduğunu gösterir. Bu, diğer faktörlerin yanı sıra eksik dosyalar, yanlış sıralama ve kayıp veya hasarlı veri öğelerinden kaynaklanır.
Yardımcı programa erişmek ve onarmanız gereken hatalar olup olmadığını kontrol etmek için şu adımları izleyin:
- Klavyenizde Windows + E kısayol tuşlarına basarak Dosya Gezgini'ni açın.
- Bu yeni pencerede, C: sürücüsünü bulun ve sağ tıklayın. Şimdi, Özellikler seçeneğini seçin.
- Araçlar sekmesine tıklayın ve Hata Kontrolü seçeneğinin altındaki Kontrol Et düğmesini seçin.
Yukarıdaki adımları doğru bir şekilde takip ettiyseniz, şu iki senaryodan biriyle uğraşmak zorunda kalacaksınız:
Senaryo 1:
- Sistemde bir hata veya veri bozulması varsa, diski kontrol etmenizi isteyen bir uyarı alacaksınız. Bu noktada, "Dosya sistemi hatalarını otomatik olarak düzelt" seçeneğinin yanındaki onay kutusunu işaretleyin ve ardından Başlat düğmesini seçin.
- Onarmak istediğiniz disk şu anda kullanımdaysa, sizi bilgilendirmek için bir açılır mesaj görünecektir. Daha sonra disk kontrolünü daha sonra planlama seçeneğine tıklayabilirsiniz.
- Buradan, çalışan herhangi bir programı veya uygulamayı kapatın ve ardından bilgisayarınızı yeniden başlatın.
- Yeniden başlatmanın hemen ardından, disk kontrol aracı işleme otomatik olarak başlayacak ve tamamlandıktan sonra sonuçları size sunacaktır.
Senaryo 2:
- Herhangi bir veri bozulması algılanmazsa, "Bu sürücüyü taramanıza gerek yok" yazan bir mesaj çıkar. Bu noktada, tanılama gerçekleştirmek için gelişmiş disk denetleme aracını kullanabilirsiniz. Bu işlemi çalıştırmak için Sürücüyü Tara'yı seçin.
- Tarama işlemi tamamlandığında, bir hatanın tespit edilip edilmediğini bildiren başka bir mesaj alacaksınız. Bozuk dosyalar bulunursa, "Dosya sistemini onarmak için bilgisayarınızı yeniden başlatın" yazan seçeneği seçin. Bilgisayarınızı hemen yeniden başlatmayı seçebilir veya kontrol ve düzeltmeyi bir sonraki yeniden başlatmanızda gerçekleşecek şekilde planlayabilirsiniz.
Not: Olay günlüğünü görüntülemek istiyorsanız, altta bulunan Ayrıntıları Göster'i seçin.
Çözüm 2: UDFS DOSYA SİSTEMİ'ni Düzeltmek için Bozuk Sabit Sürücüyü Onarın
Benzer görünseler de, bu çözüm yukarıda açıklanan ilk düzeltmeden oldukça farklıdır. Bu yöntem, hata denetimi yardımcı programı yerine chkdsk komut satırının kullanılmasını içerir.
Hataları kontrol etmek için farklı aşamalar vardır. İçerirler:
- salt okunur modda çalışan chkdsk,
- Dosya Hatalarını Otomatik Olarak Düzelt'i seçtiğinizde devreye giren chkdsk /f,
- ve bozuk sektörleri kurtarmak için çalışan chkdsk /f/r.
Ancak, chkdsk /f/r komut satırı, sabit sürücüde bulunan tüm dosyaların daha ayrıntılı bir aramasını ve analizini gerçekleştirir. Ayrıca yapısal bozulmaya sahip herhangi bir sistem dosyasını bulmak ve onarmak için boş alanları kontrol eder. Bu işlemi kullanmak daha fazla zaman alsa da kesinlikle denemeye değer. Birçok Windows 10 kullanıcısı, bu çözümle mavi ekran hatasını düzeltebildiklerini bildirdi.
Şu adımları dikkatlice izleyin:
- Görev çubuğundan arama simgesini açın ve arama kutusuna aşağıdaki komut satırını girin:
cmd.exe
- Şimdi, sağdaki açılır menüden Yönetici olarak çalıştır'ı seçin.
- İstendiğinde Kullanıcı Hesabı Denetiminden Evet düğmesini seçin.
- Ardından, bu komut satırını girin ve klavyenizdeki ENTER tuşuna basın:
Chkdsk /f /r
- Ardından, Y yazın ve girişinizi onaylamak için ENTER tuşuna basın.
Bilgisayarınızı yeniden başlatın ve Windows sabit sürücüde herhangi bir bozulma olup olmadığını kontrol ederken sabırla bekleyin. Herhangi bir şey algılanırsa, düzeltmeye çalışacak ve ayrıca UDFS DOSYA SİSTEMİ'ni onaracaktır.
Çözüm 3: Sürücüleri En Son Sürümlere Güncelleyin
Sistem sürücüleri, bilgisayarınızın optimum çalışması için gereklidir. Eski veya eksik olduklarında, aksaklıklar ve küçük hatalar gibi birçok soruna neden olurlar. Bu sorunlar, özellikle harici sürücüleri bağladığınızda fark edilir.
Bazı durumlarda, bozuk veya güncel olmayan sürücü sürümleri, bilgisayarınızın mavi ekran UDFS_FILE_SYSTEM hatası vermesine neden olur. Bunun nedeni, sistemin donanımı tanımak ve erişmek için sürücülere ihtiyaç duymasıdır.
Ayrıca Windows 10 ile uyumlu olmayan bir sürücü yüklediyseniz 0x0000009B hata koduyla da karşılaşabilirsiniz.
İyi haber şu ki, bozuk, eksik veya güncel olmayan sürücüleri bulmak ve düzeltmek kolaydır. Bunları en son uyumlu sürüme güncelleyebilirsiniz. Bunu yapmanın iki yolu vardır:
- manuel olarak
- Otomatik olarak
Yöntem 1: El ile
Bu yöntem, Aygıt Yöneticisi'ni kullanmanızı gerektirir.
- Arama kutusunu açmak için klavyenizde Windows+S kısayol tuşlarına basın.
- "devmgmt.msc" (tırnak işaretleri olmadan) yazın ve arama sonuçlarından Aygıt Yöneticisi'ni seçin.
- Ünlem işareti olan herhangi bir cihazı kontrol edin ve üzerine çift tıklayarak genişletin.
- Şimdi, hatalı cihaza sağ tıklayın ve Sürücü Güncelle seçeneğine tıklayın.
- Buradan, işlemi tamamlamak için ekrandaki talimatları adım adım izleyin.
- Optimum işlevselliği geri yüklemek için her eski sürücü için bunu tekrarlayın.
Yöntem 2: Otomatik olarak
Güncel olmayan sürücüleri manuel olarak bulma ve güncelleme gibi sıkıcı bir görevi yerine getirmek istemiyorsanız, bu işlemi otomatik olarak gerçekleştirebilirsiniz. Bunları birbiri ardına tespit etmek ve onarmak zor olabilir.
Bozuk sürücüleri manuel olarak onarmak sadece zaman alıcı olmakla kalmaz, aynı zamanda oldukça streslidir. İşlemi otomatikleştirebilen ve tüm bozuk sürücüleri tek bir tıklamayla düzeltebilen araçlar var.
Auslogics Driver Updater, cihazınızdaki çakışmaları önleyen ve sisteminizin sorunsuz çalışmasını sağlayan son teknoloji bir programdır. Bilgisayarınızdaki tüm güncel olmayan, bozuk veya eksik sürücüleri hızlı bir şekilde algılamak için uygulamayı indirip yükleyin. Neyin düzeltilmesi gerektiğine dair size eksiksiz bir sonuç sunacaktır. Her şeyi üretici tarafından önerilen en son sürüme otomatik olarak güncelleme seçeneğiniz vardır.

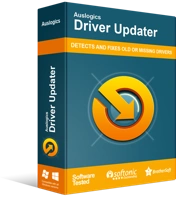
Sürücü Güncelleyici ile Bilgisayar Sorunlarını Çözün
Kararsız bilgisayar performansına genellikle güncel olmayan veya bozuk sürücüler neden olur. Auslogics Driver Updater, sürücü sorunlarını tanılar ve bilgisayarınızın daha sorunsuz çalışmasını sağlamak için eski sürücülerin tümünü bir kerede veya birer birer güncellemenize olanak tanır
Her bir hatalı sürücüyü tek tek bulma ve güncelleme konusunda kendinizi strese sokmanıza gerek yok. Auslogics Driver Updater tüm bunları sizin için yapar. Size zaman kazandırır, tüm sürücülerin Windows 10 cihazınızla uyumlu olmasını sağlar ve hatta eski sürücüleri yedekler. Bu şekilde, güncellenenleri beğenmediyseniz önceki sürücü sürümlerine kolayca dönebilirsiniz.
Auslogics Driver Updater, güvenliğini ve etkinliğini doğrulamak için bir dizi teste tabi tutulmuştur. BT uzmanları tarafından tavsiye edilir ve PC üreticileri tarafından kullanılır.
4. Çözüm: Donanım ve Kablo Hasarını Kontrol Edin
Sürekli kullanımda, kablolar ve sabit sürücüler gibi bilgisayarınıza bağlı çevre birimleri sonunda yıpranacaktır. Bu gibi durumlarda, onları değiştirmeli ve yenilerini almalısınız. Bunu yapmazsanız, hatalı sürücü yüklemelerine neden olabilir. Ayrıca, kabloları bilgisayarınıza düzgün bağlamamış olabilirsiniz.
Bu nedenle, bu sorunu çözmek için, kablolarınızın gevşek takılmadığından emin olmak için PC'nize bağlı tüm konektörleri sıfırlamanız gerekir. Ayrıca, herhangi bir SCSI sürücüsü çalıştırıyorsanız, bunları sonlandırdığınızı kontrol edip onaylamanız gerekir. doğru şekilde.
Yapabileceğiniz başka bir şey, sürücünüzü iyi çalışan farklı bir sistemde test etmektir. Bu, sürücünüzün mavi ekran hatasının nedeni olmadığını doğrulamanıza yardımcı olur. UDFS_FILE_SYSTEM'in en yaygın nedeni bozuk donanımdır.
Arızalı donanımı kontrol etmenin birçok yolundan biri, PC'nize bağlı tüm aksesuarların sıcaklığını değerlendirmektir. Sıcaklarsa, bu bir termal donanım sorununuz olduğunu gösterir. Tamir etmesi için bir uzmana götürebilir veya yenisini alabilirsiniz.
Rastgele Erişim Belleği (RAM) hatası, 0x0000009B hata koduna sahip olmanızın başka bir yaygın nedenidir. Bunu kontrol etmek için aşağıdaki adımları izleyin:
- İlk adım, çalışan tüm işlemleri kaydetmek ve kapatmaktır.
- Windows aramasına gidin, Windows Belleğini girin ve ENTER tuşuna basın.
- Yeni pencerede, 'Şimdi yeniden başlat ve sorunları kontrol et (önerilen)' seçeneğini seçin.
- Windows'un otomatik olarak yeniden başlamasını ve RAM'i kontrol etmeye başlamasını sabırla bekleyin.
- RAM'i taramayı tamamladığınızda, bildirim çubuğunda eylemin bir raporunu alacaksınız.
Bu yöntem mavi ekran hatasını çözmezse bir sonraki düzeltmeye geçin.
Çözüm 5: Disk belleği olmayan Havuz Bellek Hatalarını onarın
Sistem sürücüleri, disk sürücünüzde, sistemde boş depolama belleği tükendiğinde bile kullanılmaması gereken bir alan ayırır. Buna Disk belleği olmayan Havuz Belleği denir. Bu dolduğunda, bazıları Mavi Ekran UDFS DOSYA SİSTEMİ hatasını içeren ve bilgisayarınızın düzgün çalışmamasına neden olan birkaç hataya neden olur.
Ek bir depolama belleği alabilir veya arızalı disk sürücüsünü düzeltmeyi deneyebilirsiniz:
- Windows Tuşu + R tuşlarına basın ve “regedit.exe” komutunu girin (tırnak işaretleri olmadan). Tamam düğmesine basın.
- Bir UAC istemi alırsanız, Evet'i seçin.
- Aşağıdaki dizini bulun:
Bilgisayar\HKEY_LOCAL_MACHINE\SYSTEM\ControlSet001\Control\Oturum Yöneticisi\Bellek Yönetimi
- Bulduktan sonra sağ tarafa gidin ve NonPagedPoolSize DWORD anahtarını bulun.
- Şimdi, yanındaki simgeye tıklayarak Ondalık'ı seçin.
- Değer verisi kutusuna gidin ve 192 yazın. Değişikliklerinizi onaylamak için OK düğmesine basın.
- Aşağıdaki konuma gidin:
HKEY_LOCAL_MACHINE\SYSTEM\ControlSet001\Services\Null
- Başlat'ı bulmak için ekranın sağ tarafına gidin. Üzerine sağ tıklayın ve Değiştir'i seçin.
- Değer verisi kutusuna 4 yazın ve Tamam'ı seçin.
- Son olarak, hatanın çözülüp çözülmediğini görmek için bilgisayarınızı yeniden başlatın.
6. Çözüm: Kullanılabilir Windows Yamalarını Kontrol Edin ve İndirin
Windows güncellemelerini düzenli olarak yüklemeyi alışkanlık haline getirmelisiniz. Microsoft normalde kullanıcılar tarafından bildirilen sorunları düzeltmek için yamalar yayınlar. Bu nedenle, en son sürüm güncellemelerini indirip yüklemek, mavi ekran hatasını otomatik olarak çözmenin bir yoludur.
Sistem ayarlarınıza bağlı olarak, bilgisayarınız güncellemeleri otomatik olarak gerçekleştirmelidir. Ancak, durum böyle değilse veya herhangi bir nedenle bu geleceği yanlışlıkla kapattıysanız, son yamaları manuel olarak kontrol etmeniz gerekir.
- Klavyenizde Windows Tuşu + I tuşlarına basın. Yeni sayfada, Güncelle ve Güvenlik öğesini bulun ve seçin.
- Ekranın sağ tarafına gidin ve 'Güncellemeleri kontrol et' seçeneğini seçin.
- Mevcut herhangi bir güncelleme varsa, İndir düğmesine tıklayın ve yüklemek için ekrandaki talimatları izleyin.
Artık hatanın giderilip giderilmediğini kontrol edebilirsiniz. Mavi ekran devam ederse listedeki bir sonraki çözüme geçin.
7. Çözüm: Bilgisayarınızın Sağlığını Geri Yüklemek için DISM'yi kullanın
Bu aracı, Windows 10'da meydana gelen, Ölümün Mavi Ekranı 0x0000009B hatası da dahil olmak üzere yaygın hataları onarmak için kullanabilirsiniz. Gerekli komut satırını yürütmek için:
- Windows aramasını açın ve “cmd” yazın (tırnak işaretleri olmadan).
- Arama sonuçlarından Komut İstemi'ne gidin ve üzerine sağ tıklayın.
- Yönetici olarak açmayı seçin; aşağıdaki komut satırını yazın ve ENTER tuşuna basın:
DISM.exe /Çevrimiçi /Temizleme görüntüsü /Sağlığı geri yükle
Mavi ekran hatasının giderilip giderilmediğini kontrol edin.
Çözüm 8: Sistem Dosyası Denetleyicisini Çalıştırarak UDFS DOSYA SİSTEMİ'ni düzeltin
Kritik sistem dosyalarının veya DLL öğelerinin kaybolması yaygındır. Bu kazayla olabilir veya kasıtlı olabilir. Hangisi olursa olsun, bu verilerin olmaması sistemin arızalanmasına veya çökmesine neden olabilir.
Eksik bileşenleri bulmak ve geri yüklemek için Sistem Dosyası Denetleyicisi aracını kullanabilirsiniz.
- Başlat'a sağ tıklayın ve listeden Çalıştır'ı seçin.
- İletişim kutusuna "cmd.exe" (tırnak işaretleri olmadan) yazın ve ardından aynı anda Ctrl+Shift+Enter tuşlarına basın.
- Bir UAC istemi açılırsa, Evet seçeneğini seçin.
- Şimdi, “Sfc /scannow” (tırnak işaretleri olmadan) yazın ve çalıştırmak için ENTER'a basın.
- İşlemin tamamlanmasını sabırla bekleyin ve ardından sorunun çözülüp çözülmediğini kontrol edin.
Çözüm
Bu makalede açıklanan çözümler, diğer Windows 10 kullanıcıları tarafından UDFS_FILE_SYSTEM” (0x0000009B) hatasını çözmek için kullanılan önerilen düzeltmelerdir. Bu kılavuzda açıklanan adımları doğru bir şekilde izlediyseniz, bilgisayarınız şimdiye kadar normale dönmüş olmalıdır.
PC'nizdeki Mavi Ölüm Ekranını çözmenize yardımcı olan başka yöntemleriniz var mı? Bunu aşağıdaki yorum bölümünde bizimle paylaşabilirsiniz.
Sorularınız varsa veya açıklamaya ihtiyacınız varsa, sizden de haber almak isteriz. Optimum bilgisayar performansı için sürücülerinizi düzenli olarak güncel tutmak için Auslogics Driver Updater'ı yüklemeyi unutmayın.
