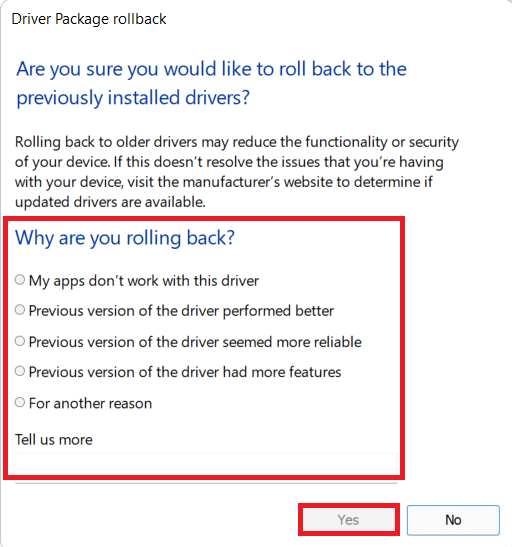Ubisoft Connect'in Çalışmamasını Düzeltin
Yayınlanan: 2022-02-11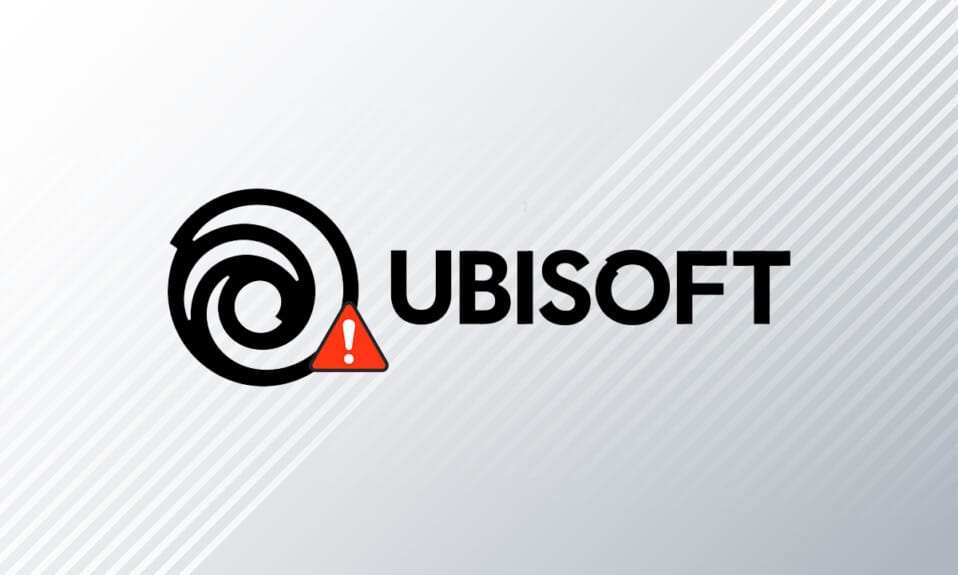
Ubisoft, Ubisoft Connect (UPlay) adlı bir video oyunu dağıtım platformuna sahiptir ve Far Cry, Tom Clancy's serisi, Assassin's Creed, Just Dance ve çok daha fazlası gibi birçok harika oyun geliştirmiştir. Uplay, dijital dağıtımı, çok oyunculu desteği ve iletişimi kontrol ettiği için her Ubisoft oyununun temel bir bileşenidir . Ubisoft oyunlarının keyfini çıkarmak için bilgisayarınızın önce Ubisoft sunucularına bağlanması gerekir. Bu aşamada Uplay kullanılamıyor hatası ile karşılaşabilirsiniz. Bu makalede, Ubisoft connect'in çalışmamasına neden olan nedenleri ve bunları çözmek için eksiksiz bir sorun giderme yöntemleri kümesini derinlemesine açıkladık. Öyleyse okumaya devam edin!

İçindekiler
- Ubisoft Connect Windows 10'da Çalışmıyor Nasıl Onarılır
- Yöntem 1: Bilgisayarı Yeniden Başlatın
- Yöntem 2: Yönlendiricinizi Yeniden Başlatın
- Yöntem 3: Arka Plan İşlemlerini Kapatın
- Yöntem 4: Ağ Sorun Gidericisini Çalıştırın
- Yöntem 5: Komut İstemi Aracılığıyla ipconfig Sorunlarını Giderme
- Yöntem 6: Winsock Katalog Girişlerini Kaldır
- Yöntem 7: SFC ve DISM Taramalarını Çalıştırın
- Yöntem 8: VPN'yi Devre Dışı Bırak
- Yöntem 9: IPV6'yı Devre Dışı Bırak
- Yöntem 10: DNS Sunucu Adresini Değiştir
- Yöntem 11: Veri ve Zaman Biçimini Değiştir
- Yöntem 12: Ağ Sürücülerini Güncelle veya Geri Al
- Yöntem 13: Hosts dosyasını sıfırlayın
- Yöntem 14: Windows'u Güncelleyin
- Yöntem 15: Ağ Sıfırlama Gerçekleştirin
- Yöntem 16: Ubisoft Destek ile İletişime Geçin
Ubisoft Connect Windows 10'da Çalışmıyor Nasıl Onarılır
Hata mesajına neden olan nedeni belirlemek için bu bölümü iyice okumanız önerilir. Hatayı kolayca düzeltebilirsiniz, ancak temel nedeni bulmak, sorun giderme adımlarını buna göre takip etmek zaman alabilir. Bu nedenle, aşağıda tartışıldığı gibi Windows 10'da Ubisoft ile hata mesajlarına yol açan faktörleri analiz edin.
- Ağ Sorunları: Ağ bağlantınızda veya ağ ayarlarınızda herhangi bir kesinti varsa, söz konusu sorunla karşılaşabilirsiniz. Makalede tartışıldığı gibi, ağ ayarlarında sorun gidermenin birçok yolu vardır.
- Uyumsuz programlar: ProgramData'daki yürütülebilir bir dosya, Ubisoft Hizmetinin Şu Anda Kullanılamıyor hata mesajına neden olabilir. Bunu silmeyi ve arka planda çalışan tüm istenmeyen uygulamaları ve programları kapatmayı deneyin.
- Tarih ve Saat Ayarları: Birçok çevrimiçi oyun sunucusu, özellikle dünya çapında faaliyet gösteriyorsa, mükemmel tarih ve zamanlama ayarlarına bağlıdır. Yanlış bir tarih ve saat ayarınız varsa, hatayla karşılaşırsınız.
- IPv6 Uyumsuzluk Sorunları: PC'nizde etkinleştirilmiş İnternet Protokolü Sürüm 6'yı kullanıyorsanız, söz konusu sorunla karşılaşabilirsiniz. Düzeltmek için protokolü geçici olarak devre dışı bırakın ve bunun çalışıp çalışmadığını kontrol edin.
Hata mesajını düzeltmek için birkaç sorun giderme yöntemi aşağıda verilmiştir. En iyi sonuçları elde etmek için onları takip edin.
Yöntem 1: Bilgisayarı Yeniden Başlatın
Geri kalan yöntemleri denemeden önce, verilen adımları izleyerek sisteminizi yeniden başlatmanız önerilir.
1. Win + D tuşlarına aynı anda basarak Masaüstüne gidin.
2. Şimdi Alt + F4 tuşlarına birlikte basın. Aşağıda gösterildiği gibi Windows'u Kapat açılır penceresini göreceksiniz.
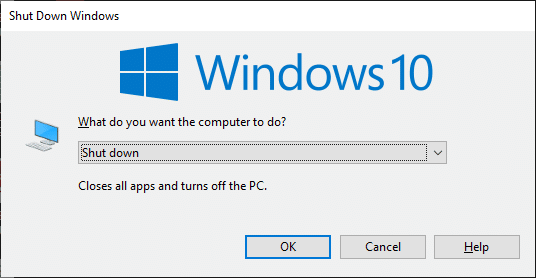
3. Şimdi, açılır kutuya tıklayın ve Yeniden Başlat seçeneğini seçin.
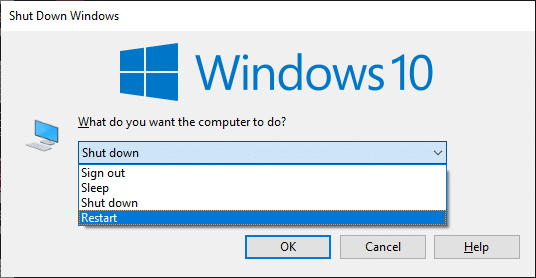
4. Son olarak, sisteminizi yeniden başlatmak için Enter'a basın veya Tamam'a tıklayın.
Yöntem 2: Yönlendiricinizi Yeniden Başlatın
Yönlendiriciyi yeniden başlatmak ağ bağlantısını yeniden başlatacaktır ve çok az kullanıcı, yönlendiriciyi yeniden başlattığınızda yapılandırma ayarlarında işaretlenen tüm değişikliklerin eylemde etkili olacağını bildirmiştir. Bu nedenle, yönlendiricinizi yeniden başlatmak için aşağıda belirtilen adımları izleyin.
1. Yönlendiricinizin arkasındaki Güç düğmesini bulun.
2. Kapatmak için düğmeye bir kez basın.

3. Şimdi, Yönlendiricinizin güç kablosunu çıkarın ve kapasitörlerin gücü tamamen bitene kadar bekleyin.
4. Ardından, güç kablosunu yeniden bağlayın ve bir dakika sonra açın.
5. Ağ bağlantısı yeniden kurulana kadar bekleyin ve tekrar oturum açmayı deneyin .
Ayrıca Okuyun: Windows 10'da Ağda Görünmeyen Bilgisayarları Düzeltme
Yöntem 3: Arka Plan İşlemlerini Kapatın
Arka planda çalışan çok sayıda uygulama olabilir. Bu, CPU ve bellek alanını artıracak ve böylece sistemin performansını etkileyecektir. Arka plan görevlerini kapatmak için aşağıda belirtilen adımları izleyin.
1. Görev Yöneticisini başlatın, aynı anda Ctrl + Shift + Esc tuşlarına basın.
2. Yüksek Bellek kullanarak istenmeyen arka plan işlemlerini bulun ve seçin.
3. Ardından, vurgulandığı gibi Görevi sonlandır öğesine tıklayın.
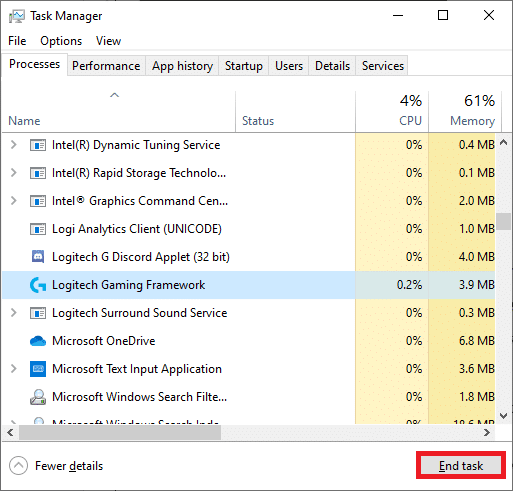
Yöntem 4: Ağ Sorun Gidericisini Çalıştırın
Ağ Bağdaştırıcısı Sorun Gidericisini çalıştırmak, Ethernet bağlantısındaki tüm aksaklıkları çözecek ve böylece Uplay kullanılamıyor hatasını çözecektir. Bu yöntem yalnızca Windows 7 için değil, Windows 7 ve 8.1 için de geçerlidir.
1. Ayarlar'ı başlatmak için Windows + I tuşlarına aynı anda basın.
2. Gösterildiği gibi Güncelleme ve Güvenlik kutucuğuna tıklayın.

3. Sol bölmeden Sorun Giderme menüsüne gidin ve sağ bölmede Diğer sorunları bul ve düzelt öğesini bulun.
4. Ağ Bağdaştırıcısı sorun gidericisini seçin ve vurgulanmış olarak gösterilen sorun gidericiyi çalıştır düğmesine tıklayın.
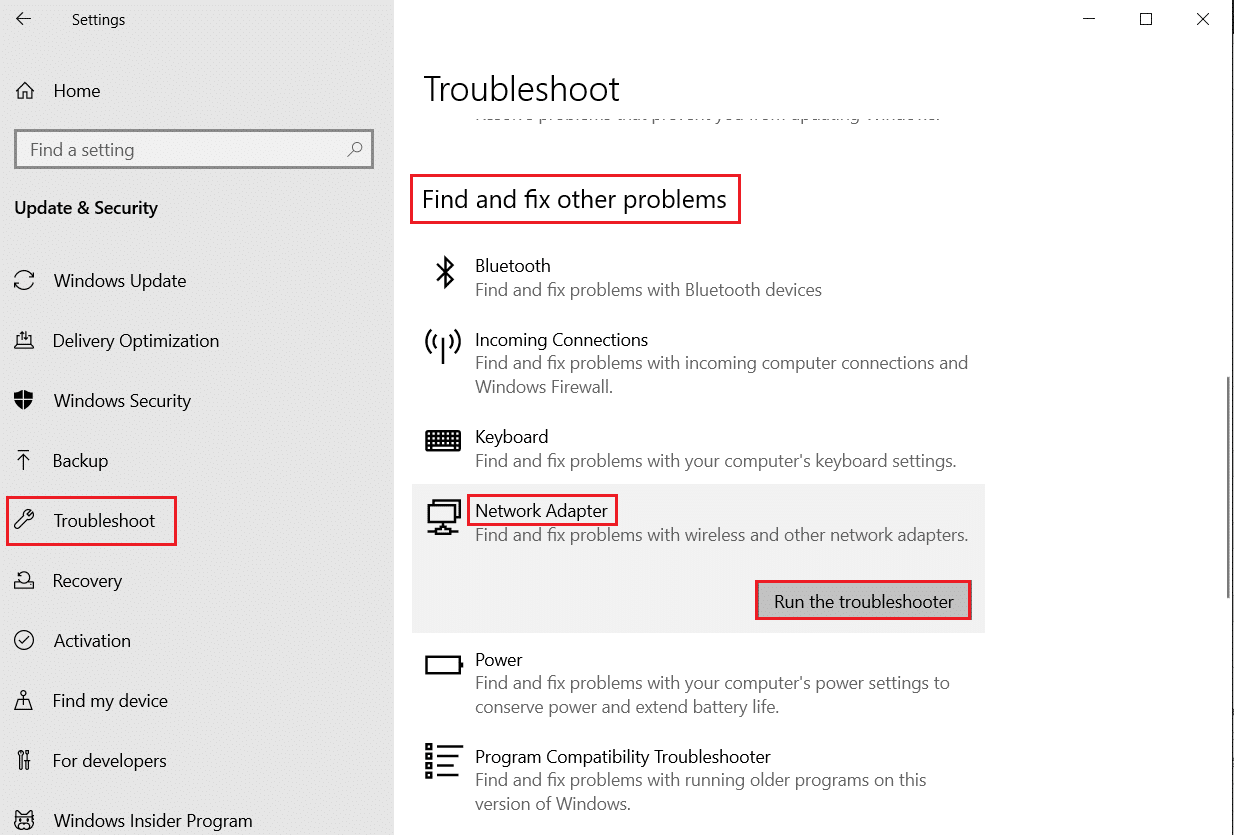
5. Sorun gidericinin sorunu algılamasını ve düzeltmesini bekleyin. İşlem tamamlandıktan sonra ekrandaki talimatları izleyin ve bilgisayarınızı yeniden başlatın .
Ayrıca Okuyun: Düzeltme Windows bu Ağın Proxy ayarlarını otomatik olarak algılayamadı
Yöntem 5: Komut İstemi Aracılığıyla ipconfig Sorunlarını Giderme
Yine de, Ağ sorun gidericisini çalıştırdıktan sonra bile Uplay kullanılamıyor hatasıyla karşılaşırsanız, bu ağ çakışmalarınız olduğunu gösterir. Ubisoft connect'in çalışmama sorununu aşağıda anlatıldığı gibi birkaç komut kullanarak düzeltebilirsiniz.
1. Windows tuşuna basın, Komut İstemi yazın ve Yönetici olarak çalıştır'a tıklayın.

2. Şimdi, aşağıdaki komutları tek tek yazın ve Enter'a basın .
ipconfig/flushdns ipconfig/yayın ipconfig/release6 ipconfig/yenileme
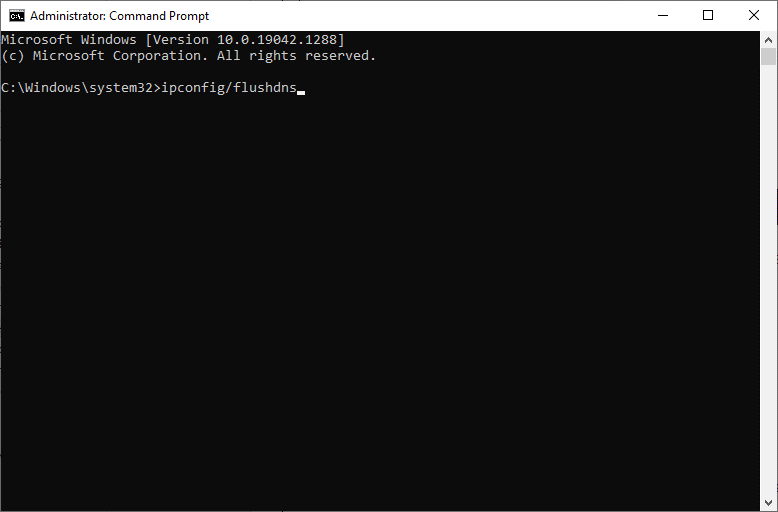
3. Son olarak, işlemin tamamlanmasını bekleyin ve sorunun şimdi çözülüp çözülmediğini kontrol edin.
Yöntem 6: Winsock Katalog Girişlerini Kaldır
Winsock, ağa her bağlandığınızda işletim sisteminizin bir TCP/IP bağlantısı kurmasını sağlar. Yine de, kurulan bağlantılar için Uplay kullanılamıyor hatasına yol açan birkaç giriş oluşturulur. Aşağıda tartışılan talimatları kullanarak bunları temizleyebilirsiniz.
1. Komut İstemini yönetici olarak başlatın.

2. Şimdi netsh winsock komutunu yazın ve Enter tuşuna basın.
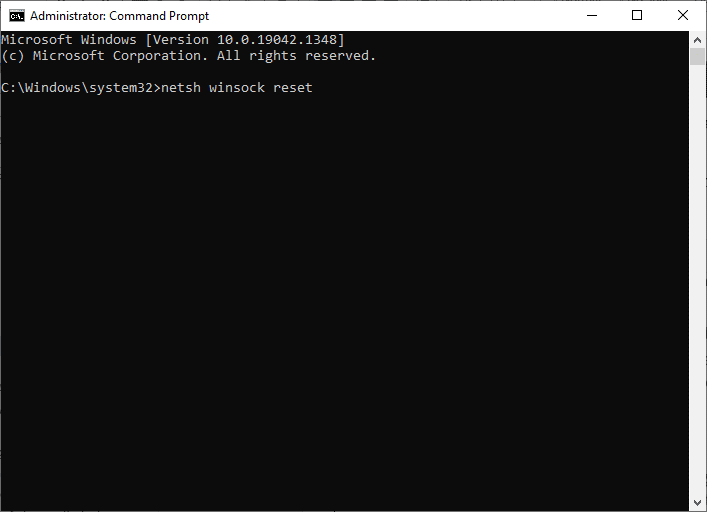
Winsock sıfırlama bildirimini bekleyin ve Ubisoft connect çalışmıyor sorununun çözülüp çözülmediğini kontrol edin.
Ayrıca Okuyun: Ethernet'i Düzeltmede Geçerli Bir IP Yapılandırma Hatası Yok
Yöntem 7: SFC ve DISM Taramalarını Çalıştırın
Windows 10 kullanıcıları, Sistem Dosyası Denetleyicisi (SFC) ve DISM Taramalarını çalıştırarak sistem dosyalarını otomatik olarak tarayabilir ve onarabilir. Ayrıca, kullanıcının dosyaları silmesini ve hata mesajını düzeltmesini sağlayan yerleşik bir araçtır. Ardından, aynısını uygulamak için aşağıda belirtilen adımları izleyin.
1. Komut İstemi'ni yönetici olarak açın.
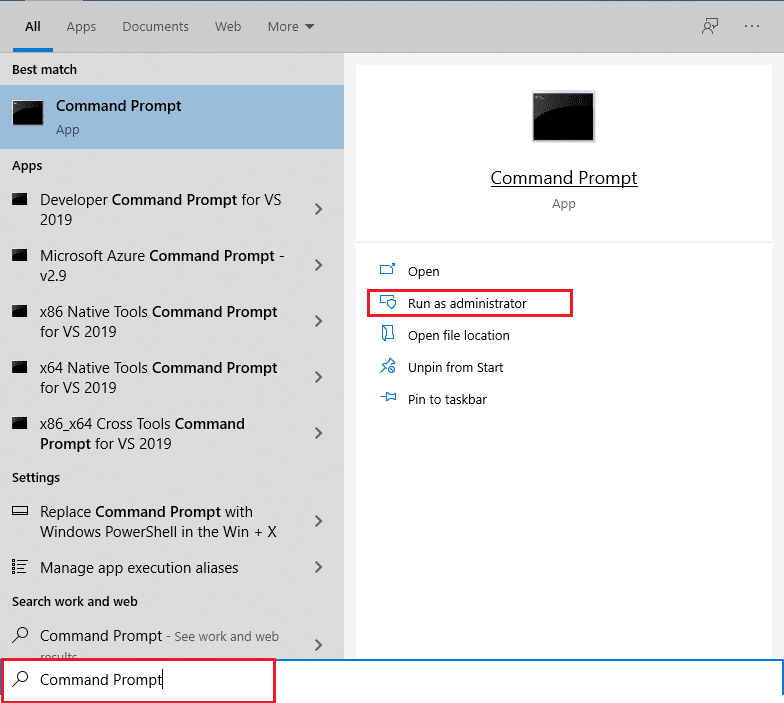
2. Kullanıcı Hesabı Denetimi isteminde Evet'e tıklayın.
3. Şu komutu yazın: sfc /scannow ve Sistem Dosyası Denetleyicisi taramasını çalıştırmak için Enter tuşuna basın.
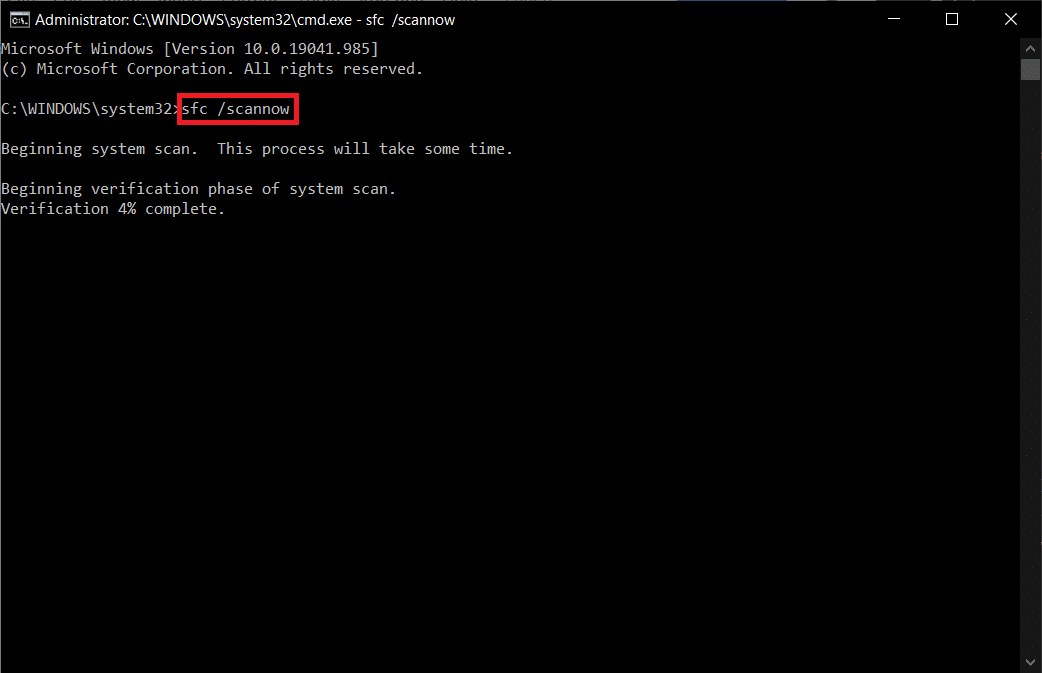
Not: Bir sistem taraması başlatılacak ve tamamlanması birkaç dakika sürecektir. Bu arada, diğer etkinlikleri gerçekleştirmeye devam edebilirsiniz ancak pencereyi yanlışlıkla kapatmamaya dikkat edin.
Taramayı tamamladıktan sonra, şu mesajlardan birini gösterecektir:
- Windows Kaynak Koruması herhangi bir bütünlük ihlali bulamadı.
- Windows Kaynak Koruması istenen işlemi gerçekleştiremedi.
- Windows Kaynak Koruması bozuk dosyalar buldu ve bunları başarıyla onardı.
- Windows Kaynak Koruması bozuk dosyalar buldu ancak bazılarını düzeltemedi.
4. Tarama bittiğinde, bilgisayarınızı yeniden başlatın .
5. Yine Komut İstemi'ni yönetici olarak çalıştırın ve verilen komutları arka arkaya yürütün:
dism.exe /Çevrimiçi /temizleme görüntüsü /scanhealth dism.exe /Çevrimiçi /temizleme görüntüsü /restorehealth dism.exe /Çevrimiçi /temizleme görüntüsü /startcomponentcleanup
Not: DISM komutlarını düzgün bir şekilde yürütmek için çalışan bir internet bağlantınız olmalıdır.
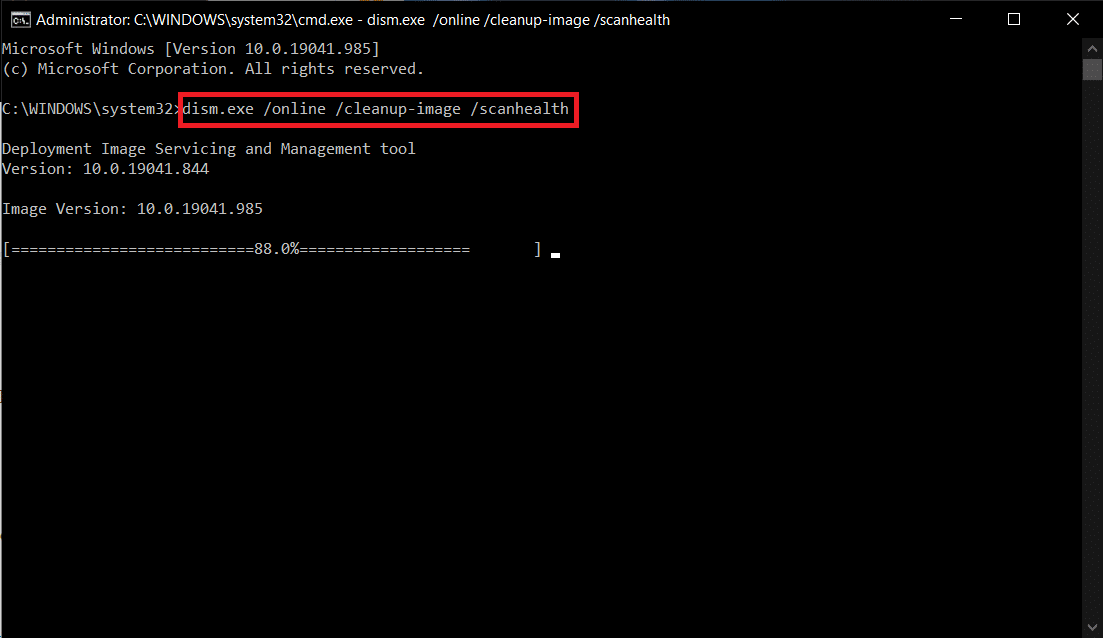
Yöntem 8: VPN'yi Devre Dışı Bırak
Ubisoft connect'in çalışmama sorununu gidermek için VPN'yi devre dışı bırakmak için bu adımları izleyin.
1. Windows tuşuna basın, Windows Arama Çubuğuna VPN Ayarları yazın ve Aç'a tıklayın.
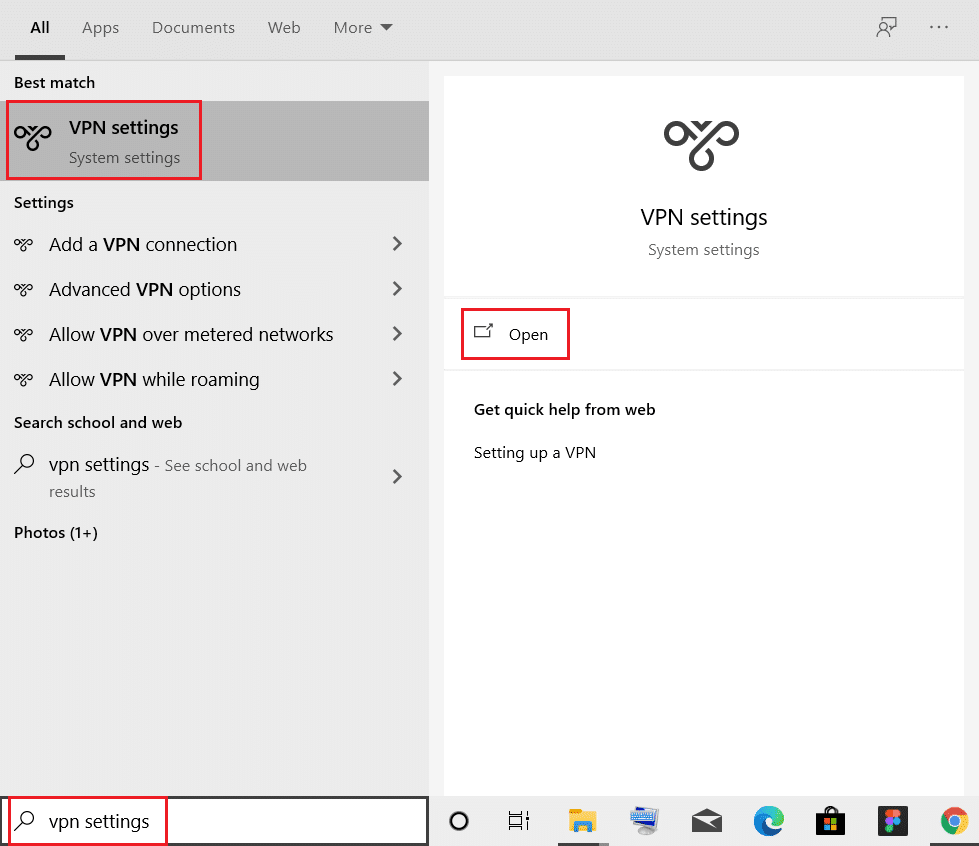
2. Ayarlar penceresinde Connected VPN'i seçin (örn. vpn2 ).
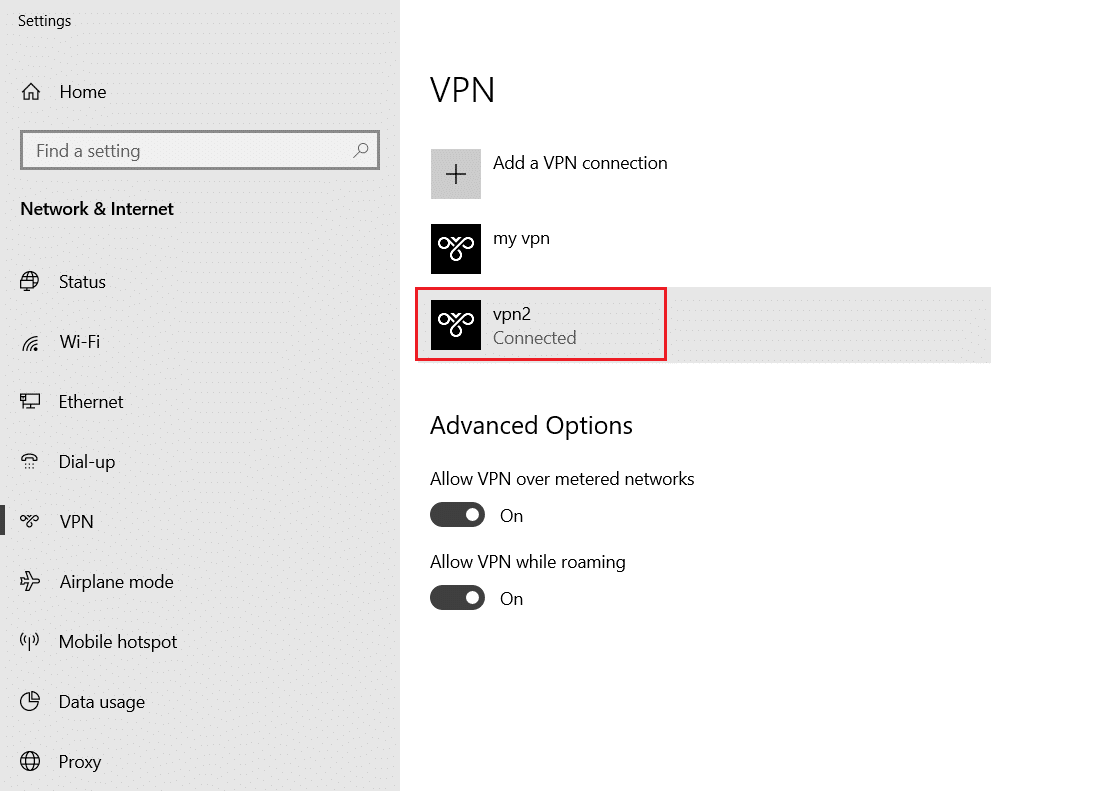
3. Bağlantıyı Kes düğmesine tıklayın.
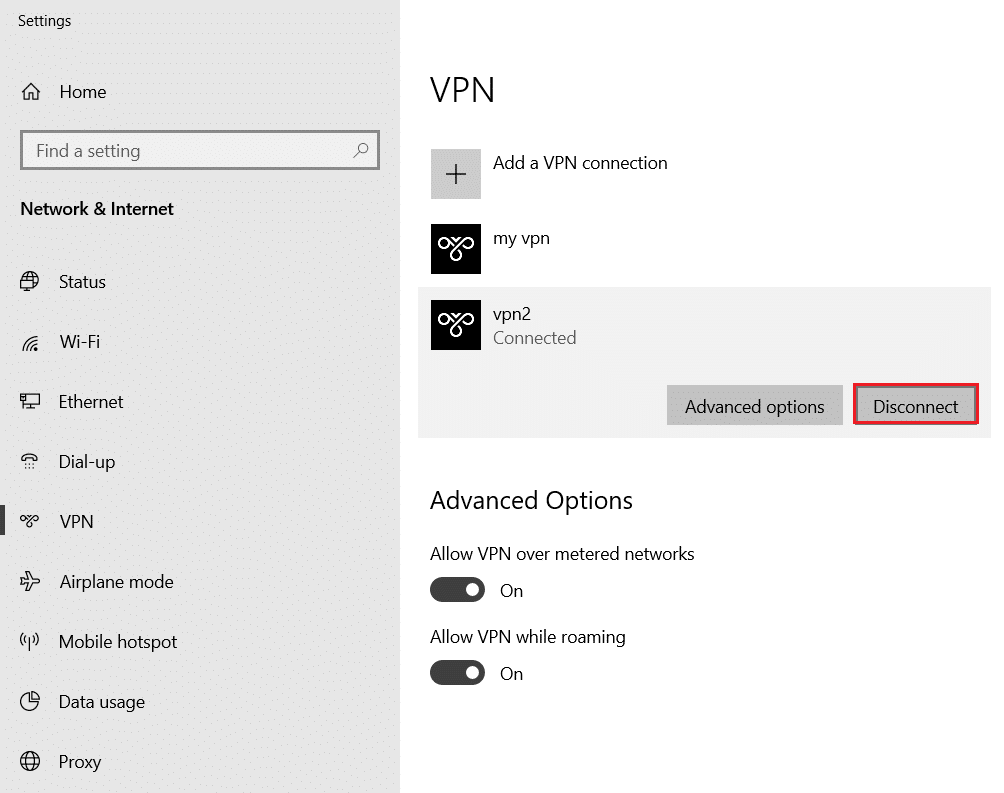
4. Şimdi, Gelişmiş Seçenekler altındaki aşağıdaki VPN seçenekleri için geçişi Kapalı konuma getirin:
- Ölçülü ağlar üzerinden VPN'e izin ver
- Dolaşımdayken VPN'e izin ver
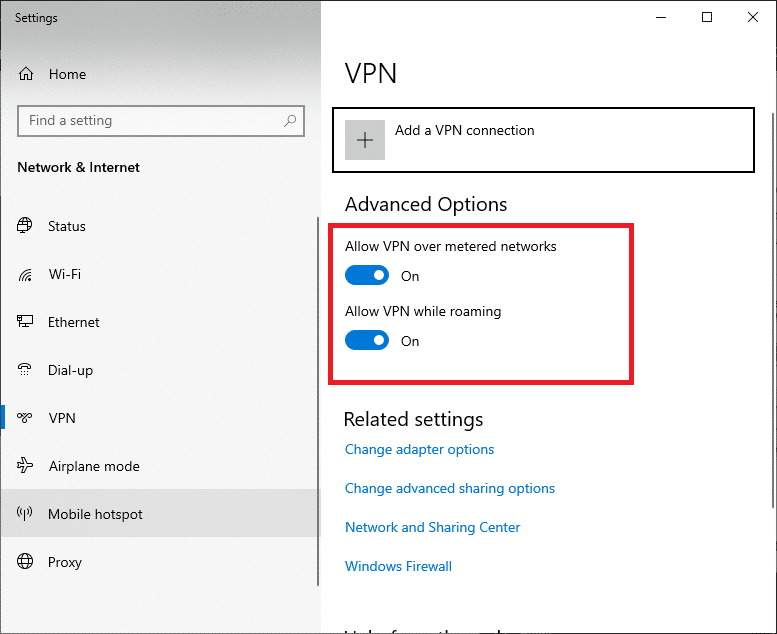
Ubisoft connect çalışmıyor sorununun devam edip etmediğini kontrol edin.
Ayrıca Okuyun: VPN nedir ve nasıl çalışır?
Yöntem 9: IPV6'yı Devre Dışı Bırak
IPv6, IPv4'e göre avantajlar eklemiş olsa da, birkaç sınırlaması vardır. Ancak, sisteminiz IPv6 protokolünü uyarlamadığında, Uplay mevcut değil hatasıyla karşılaşırsınız. Bu nedenle, aşağıda belirtildiği gibi IPv6'yı devre dışı bırakmanız önerilir.
Not: Burada, bir Wi-Fi bağlantısı için adımlar gösterilmektedir. Ethernet bağlantısı kullanıyorsanız, ayarları buna göre seçin.
1. Windows tuşuna basın, ağ bağlantılarını görüntüle yazın ve Aç'a tıklayın.
2. Şimdi, aktif ağ bağdaştırıcınıza sağ tıklayın ve gösterildiği gibi Özellikler'e tıklayın.
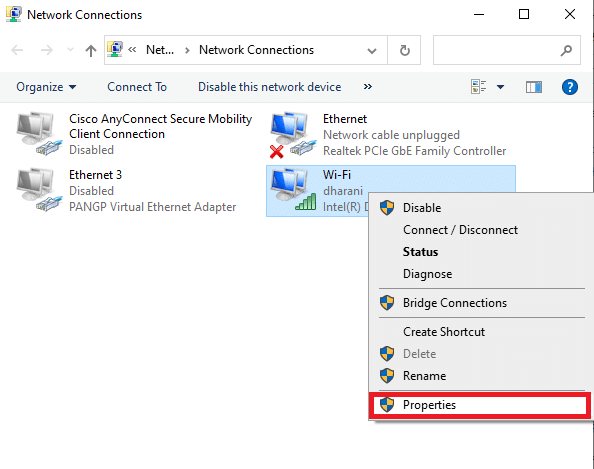
3. Burada Wi-Fi Özellikleri penceresinde, İnternet Protokolü Sürüm 6(TCP/IPv6) seçeneğinin işaretini kaldırın.
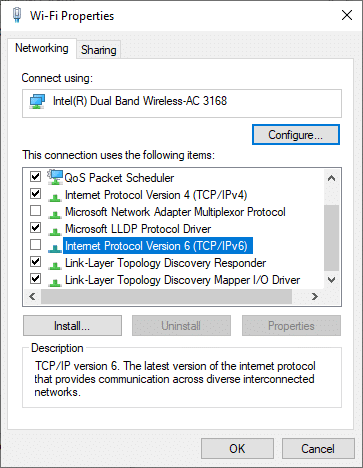

4. Son olarak, değişiklikleri kaydetmek ve sorunun çözülüp çözülmediğini kontrol etmek için Tamam'a tıklayın.
Not: Birden çok ağ bağlantısı kullanıyorsanız, verilen adımları izleyin:
1. Ağ Bağlantıları penceresine gidin.
2. Şimdi adaptöre sağ tıklayın ve Devre Dışı Bırak seçeneğini seçin.
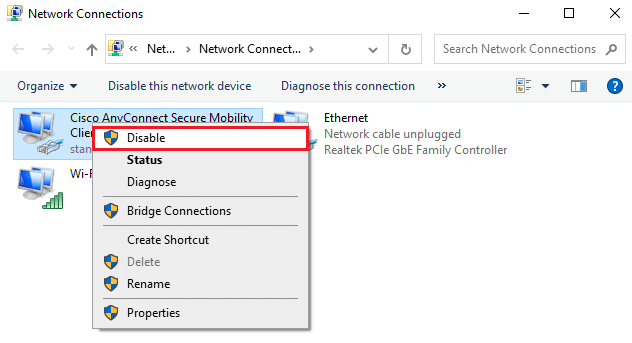
Aynı şekilde, kullandığınız bağlantı dışındaki tüm ek bağlantıları devre dışı bırakın ve Uplay kullanılamıyor sorununun çözülüp çözülmediğini kontrol edin.
Yöntem 10: DNS Sunucu Adresini Değiştir
IPv4 adresinin daha büyük paketleri vardır ve bu nedenle, değiştirdiğinizde ağ bağlantınız sabitlenir. Bu nedenle, Ubisoft connect'in çalışmama sorununu gidermek için IPv4 adresini değiştirmek için aşağıda belirtilen adımları izleyin.
1. Windows tuşuna basın, Denetim Masası yazın ve Aç'a tıklayın.

2. Görüntüleme ölçütü: > Büyük simgeler ve listeden Ağ ve Paylaşım Merkezi'ne tıklayın.
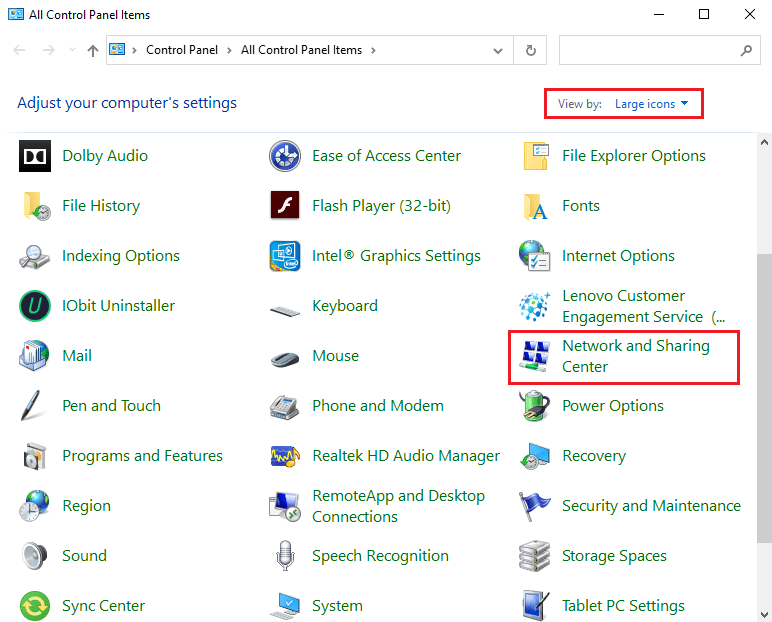
3. Ardından, sol bölmede bulunan Bağdaştırıcı ayarlarını değiştir köprüsüne tıklayın.
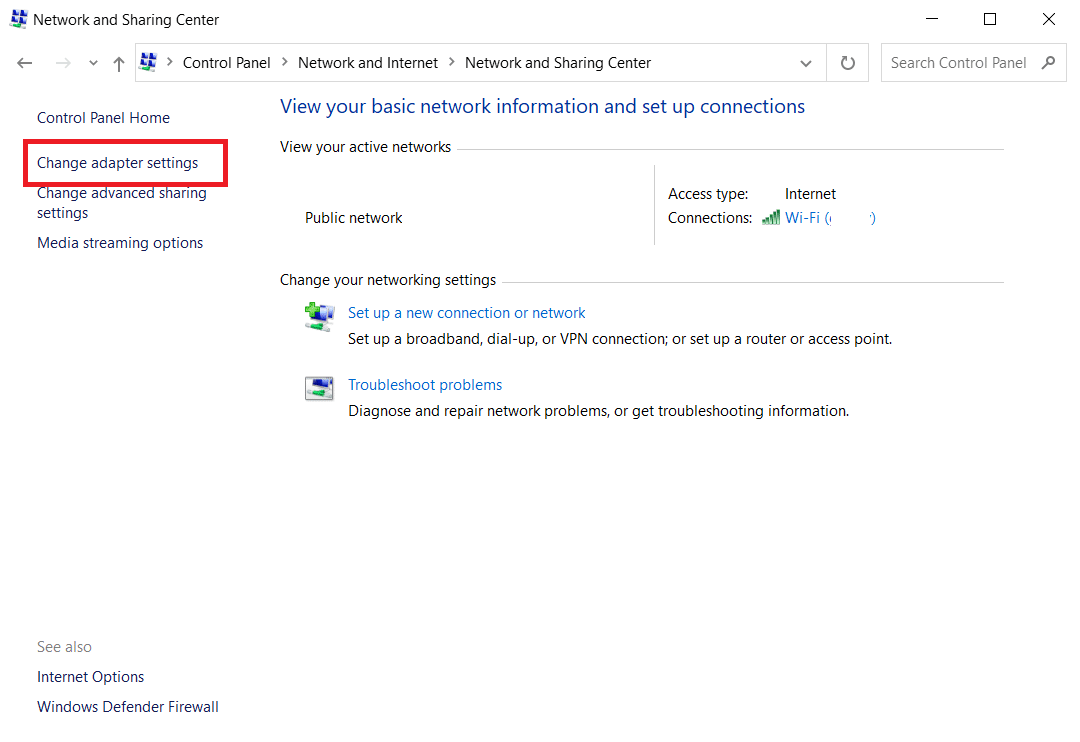
4. Mevcut ağ bağlantınıza (örn. Wi-Fi ) sağ tıklayın ve gösterildiği gibi Özellikler öğesini seçin.
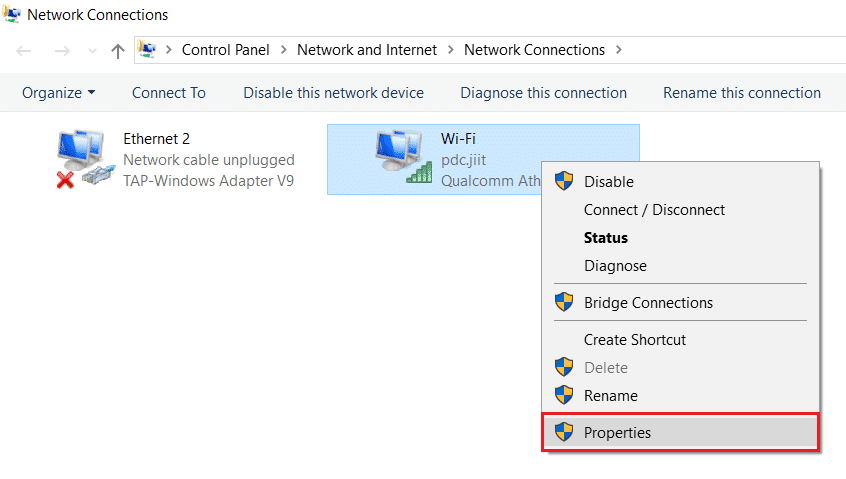
5: Bu bağlantı altında aşağıdaki öğeler kullanılır: listeleyin, İnternet Protokolü Sürüm 4'ü (TCP/IPv4) bulun ve tıklayın.
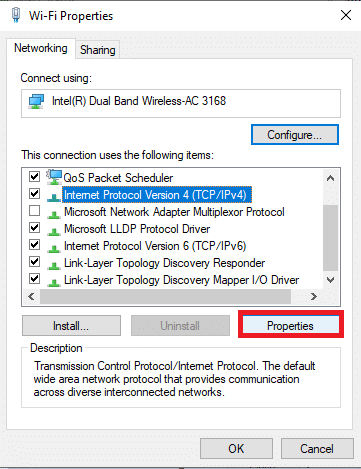
6. Yukarıda vurgulandığı gibi Özellikler düğmesini tıklayın.
7. Burada, Aşağıdaki DNS sunucu adreslerini kullan: seçeneğini seçin ve aşağıdakileri girin:
Tercih edilen DNS sunucusu: 8.8.8.8
Alternatif DNS sunucusu: 8.8.4.4
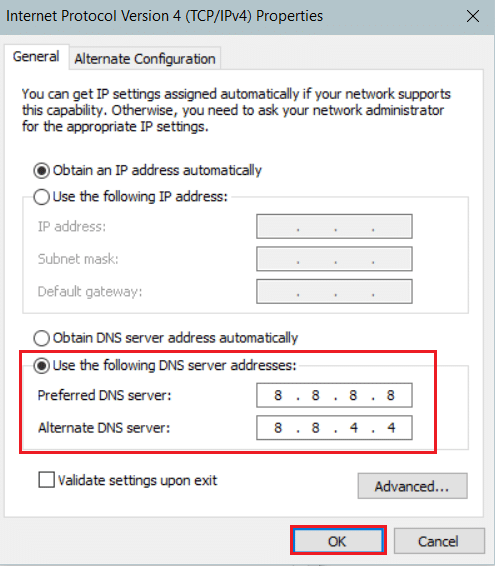
8. Değişiklikleri kaydetmek için Tamam'a tıklayın.
Ayrıca Okuyun: Düzelt S/MIME denetimi kullanılamadığından içerik görüntülenemiyor
Yöntem 11: Veri ve Zaman Biçimini Değiştir
Ubisoft connect çalışmıyor hatasını önlemek için, çevrimiçi internet sunucusu zamanlamalarını bilgisayar ayarlarınızla eşleştirmeye çalışın. Çok basit ve işte nasıl yapılacağı.
1. Arama çubuğuna yazarak Denetim Masası'nı başlatın.

2. En iyi sonuçları açın ve gösterildiği gibi Saat ve Bölge altında Tarih, saat veya sayı biçimlerini değiştir'e tıklayın.
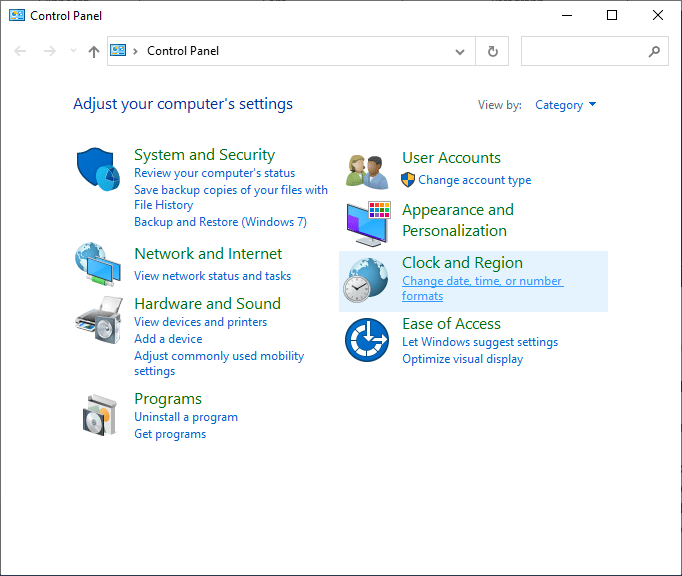
3. Burada, Biçimin coğrafi konumunuza ayarlandığını kontrol edin ve Tarih ve saat biçimlerinin gösterildiği gibi doğru ayarlara ayarlandığından emin olun.
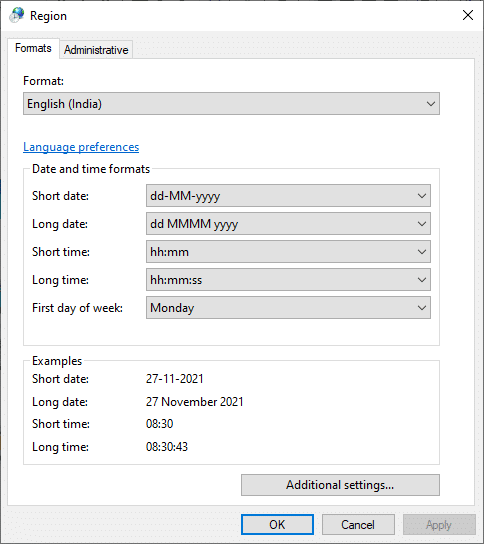
4. Son olarak, varsa değişiklikleri kaydetmek için Uygula ve Tamam'a tıklayın.
Yöntem 12: Ağ Sürücülerini Güncelle veya Geri Al
Sisteminizdeki mevcut sürücüler oyun dosyalarıyla uyumlu değilse veya güncel değilse, Ubisoft connect'in çalışmama sorunlarıyla karşılaşabilirsiniz. Bu nedenle, Uplay kullanılamıyor sorununu önlemek için cihazınızı ve sürücülerinizi güncellemeniz önerilir.
Seçenek 1: Sürücüyü Güncelle
1. Windows 10 arama menüsüne Aygıt Yöneticisi yazın.
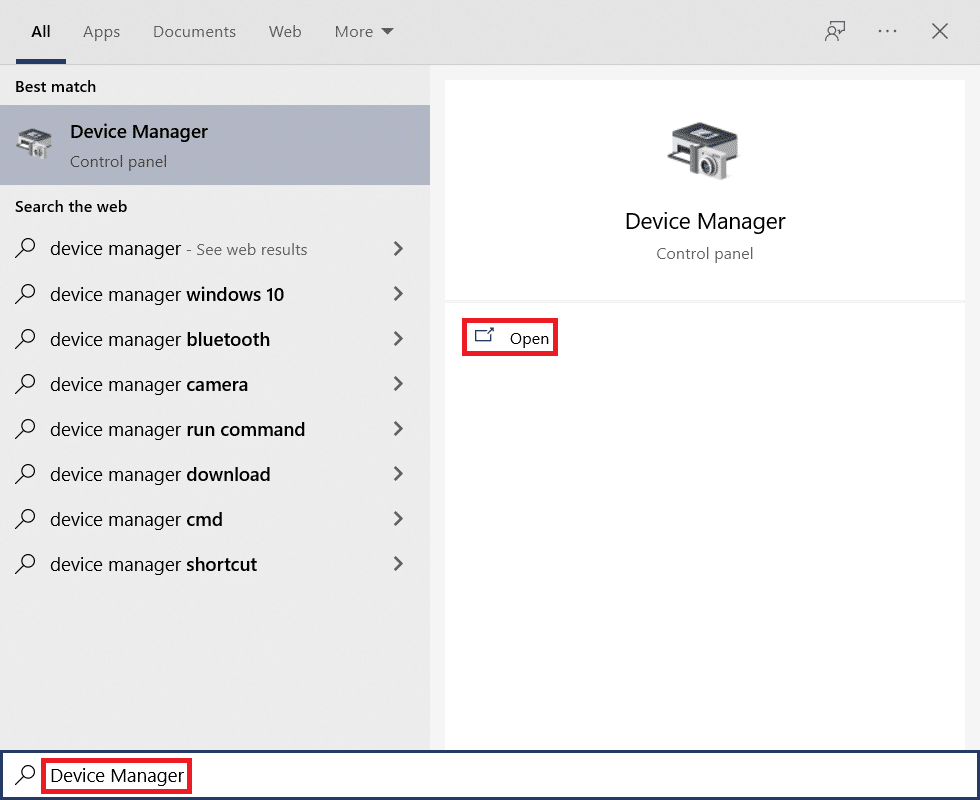
2. Genişletmek için Ağ bağdaştırıcılarına çift tıklayın.
3. Kablosuz ağ sürücünüze (örneğin Qualcomm Atheros QCA9377 Kablosuz Ağ Bağdaştırıcısı ) sağ tıklayın ve aşağıda gösterildiği gibi Sürücüyü güncelle öğesini seçin.
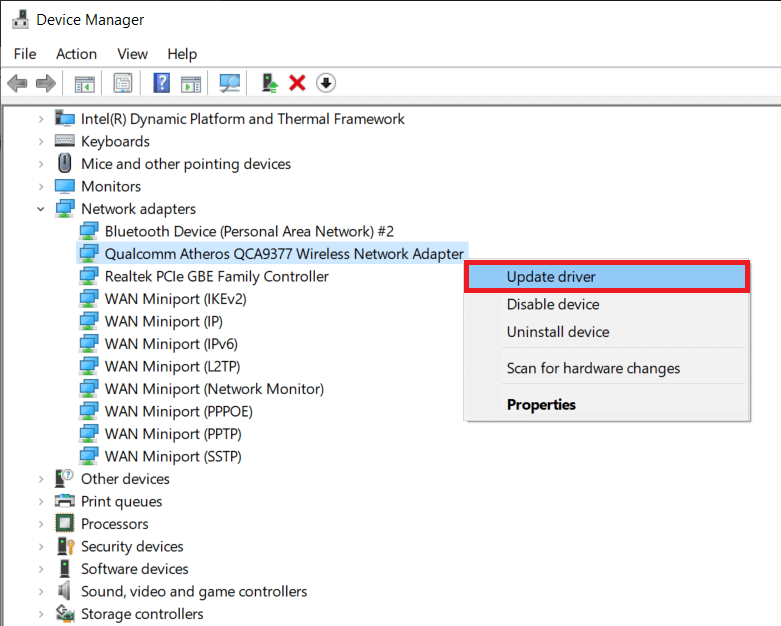
4. Ardından, mevcut en iyi sürücüyü otomatik olarak indirip yüklemek için Sürücüleri otomatik olarak ara'ya tıklayın.
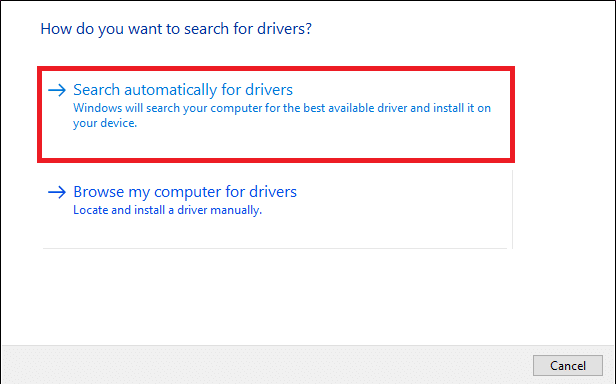
5A. Şimdi, sürücüler güncellenmediyse en son sürüme güncellenecek ve yüklenecektir.
5B. Halihazırda güncellenmiş bir aşamadalarsa, Cihazınız için en iyi sürücüler zaten yüklendi mesajı gösterilecektir.
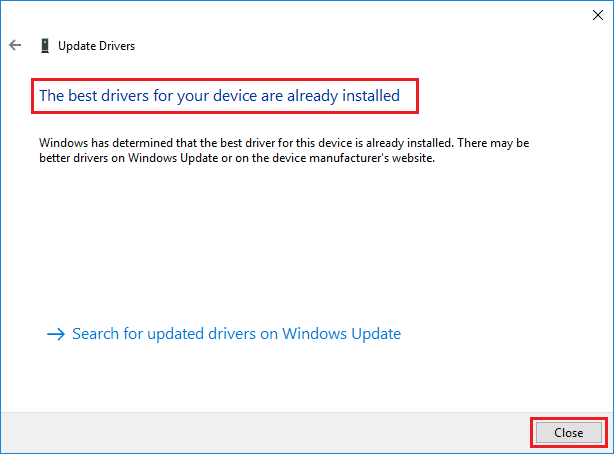
6. Pencereden çıkmak ve bilgisayarınızı yeniden başlatmak için Kapat düğmesine tıklayın.
Windows 10'da çalışmayan sabit bir Ubisoft bağlantınız olup olmadığını kontrol edin.
Seçenek 2: Sürücü Güncellemelerini Geri Al
1. Daha önce olduğu gibi Aygıt Yöneticisi > Ağ bağdaştırıcıları'na gidin.
2. Wi-Fi sürücüsüne sağ tıklayın (örn. Intel(R) Dual Band Wireless-AC 3168 ) ve gösterildiği gibi Özellikler öğesini seçin.
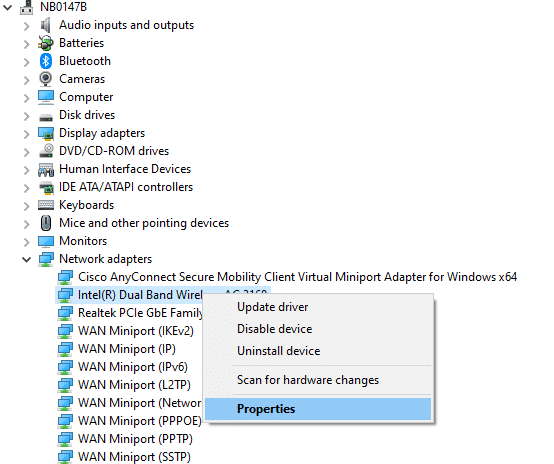
3. Sürücü sekmesine geçin ve vurgulandığı gibi Sürücüyü Geri Al öğesini seçin.
Not: Sürücüyü Geri Al seçeneği r griyse, bilgisayarınızda önceden yüklenmiş sürücü dosyaları bulunmadığını veya hiç güncellenmediğini gösterir.
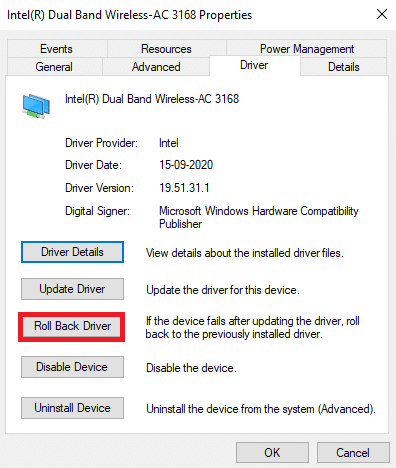
4. Neden geri dönüyorsunuz? Sürücü Paketi geri dönüşünde . Ardından, aşağıda gösterildiği gibi Evet'e tıklayın.
5. Ardından, bu değişikliği uygulamak için Tamam'a tıklayın. Son olarak, PC'nizi yeniden başlatın .
Ayrıca Okuyun: Uplay Başlatılamıyor Nasıl Onarılır
Yöntem 13: Hosts dosyasını sıfırlayın
Çoğu zaman oyun ana bilgisayar dosyaları, özellikle çevrimiçi oyunlar ve başlatıcı bağlantısı için kötü ağ oluşturma sırasında etkilenir. Ubisoft connect'in çalışmama sorunuyla karşı karşıyaysanız, sistemin ana bilgisayar dosyaları etkilenmiş olabilir ve bunu şu şekilde sıfırlayabilirsiniz:
1. Dosya Gezgini'ni açmak için Windows + E tuşlarına birlikte basın.
2. Görünüm sekmesine tıklayın ve Gizli öğeler seçeneğini işaretleyin.
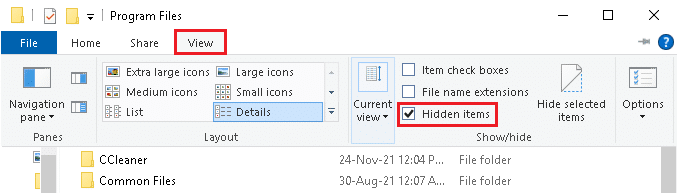
3. Ardından adres çubuğundan aşağıdaki yola gidin.
C:\Windows\System32\sürücüler\vb
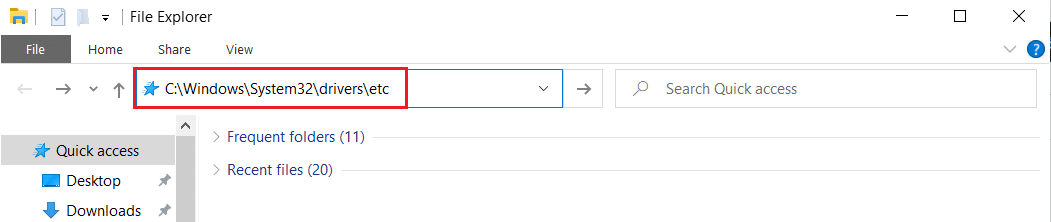
4. Burada, hosts dosyasına sağ tıklayın ve Birlikte Aç > Not Defteri'ni seçin.
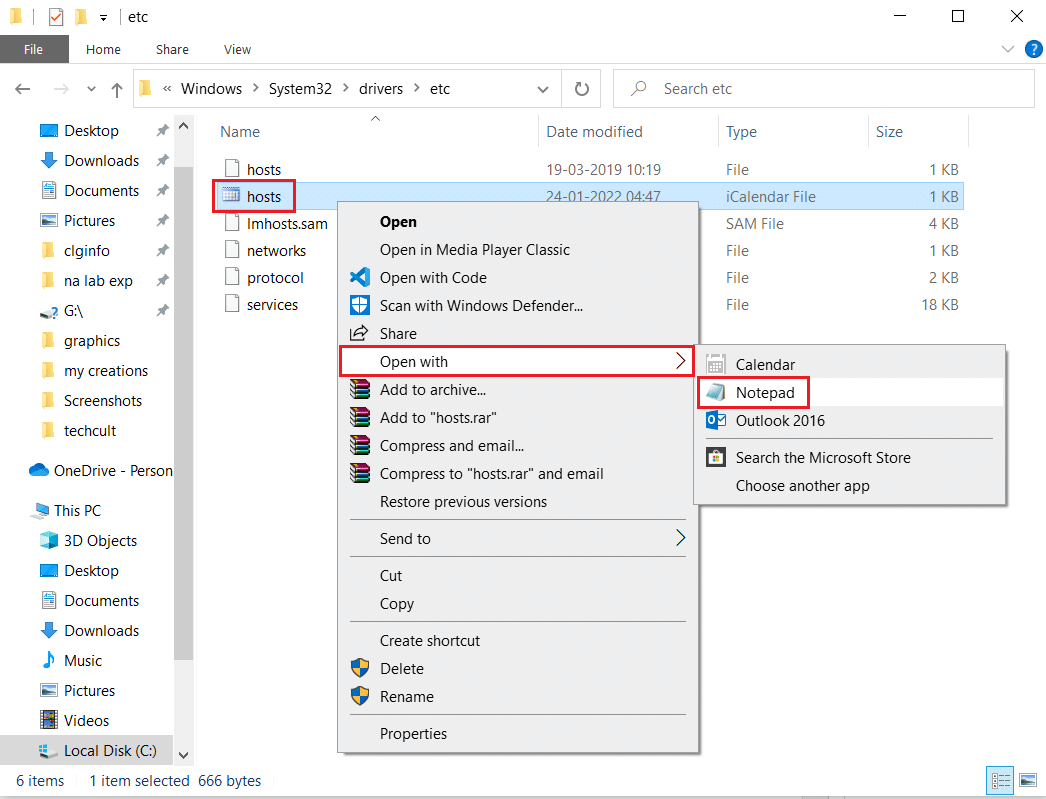
5. Şimdi, Not Defteri'ndeki metni aşağıdaki metinle değiştirin.
# Telif hakkı (c) 1993-2006 Microsoft Corp. # # Bu, Windows için Microsoft TCP/IP tarafından kullanılan örnek bir HOSTS dosyasıdır. # # Bu dosya, IP adreslerinin ana bilgisayar adlarına eşlenmesini içerir. Her biri # giriş ayrı bir satırda tutulmalıdır. IP adresi # ilk sütuna ve ardından ilgili ana bilgisayar adına yerleştirilmelidir. # IP adresi ve ana bilgisayar adı en az bir tane ile ayrılmalıdır. # Uzay. # # Ek olarak, yorumlar (bunlar gibi) kişiye özel olarak eklenebilir. # satır veya '#' simgesiyle gösterilen makine adının ardından. # # Örneğin: # # 102.54.94.97 rhino.acme.com # kaynak sunucu # 38.25.63.10 x.acme.com # x istemci ana bilgisayarı # localhost ad çözümlemesi DNS'nin kendisinde işlenir. # 127.0.0.1 yerel ana bilgisayar # ::1 yerel ana bilgisayar
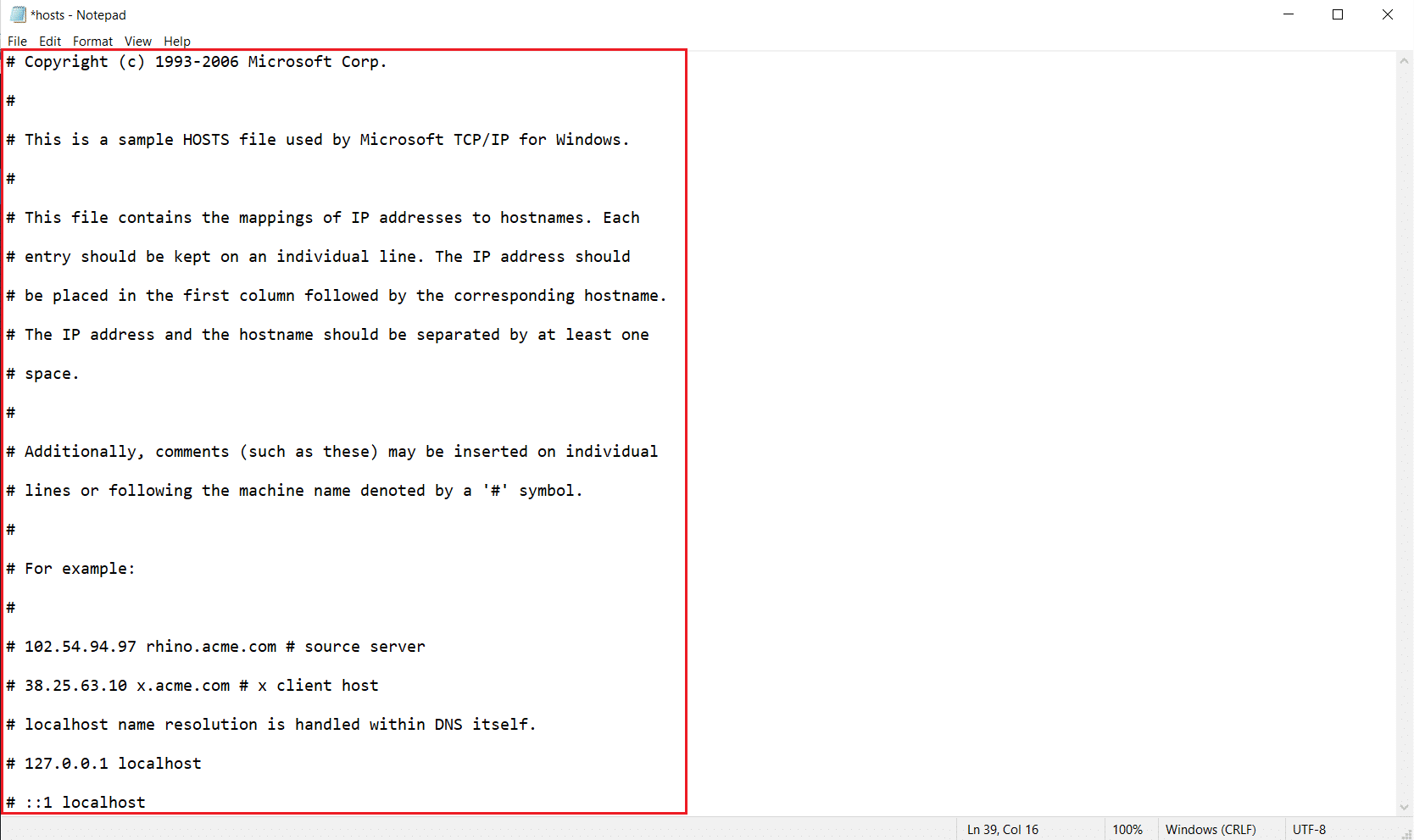
6. Son olarak, dosyayı kaydetmek için Ctrl + S tuşlarına aynı anda basın.
Yöntem 14: Windows'u Güncelleyin
Ubisoft connect'in çalışmama sorununu düzeltmek için Windows'u güncelleme adımları.
1. Ayarlar'ı başlatmak için Windows + I tuşlarına aynı anda basın.
2. Gösterildiği gibi Güncelleme ve Güvenlik kutucuğuna tıklayın.

3. Windows Update sekmesinde, Güncellemeleri kontrol et düğmesine tıklayın.
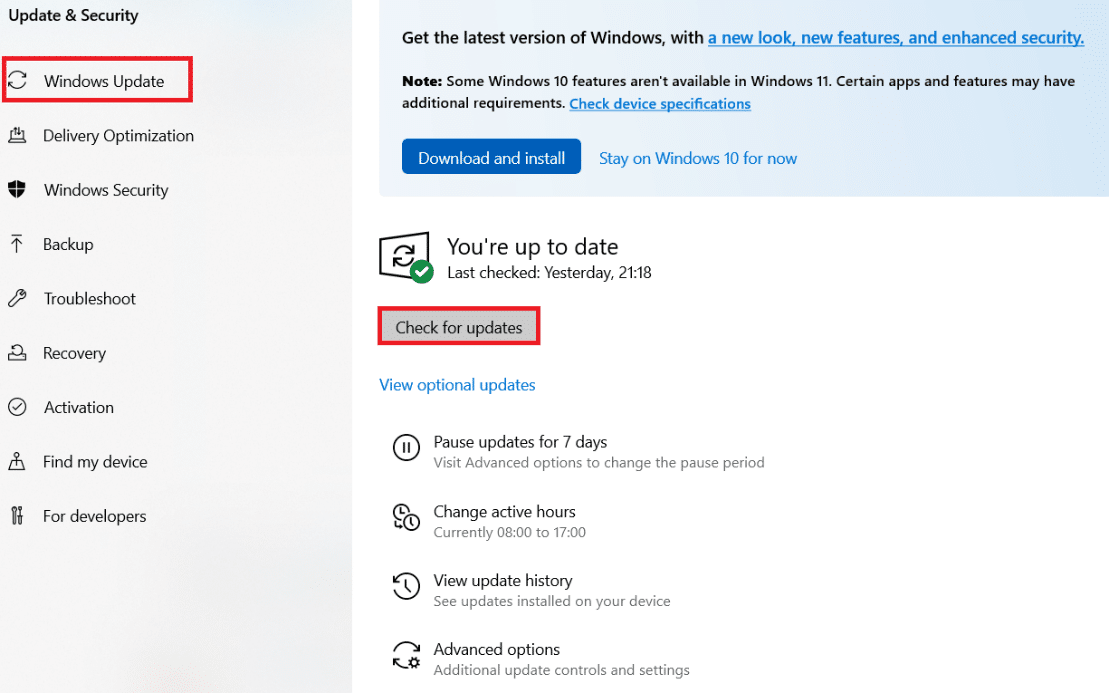
4A. Yeni bir güncelleme varsa, Şimdi Kur'a tıklayın ve güncellemek için talimatları izleyin.
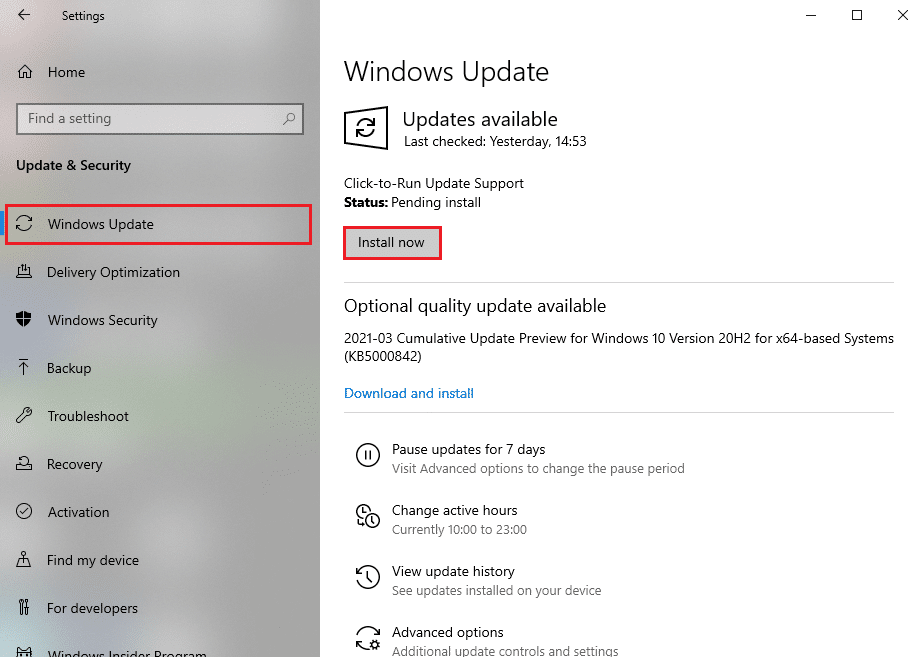
4B. Aksi takdirde, Windows güncelse, Güncelsiniz mesajını gösterecektir.
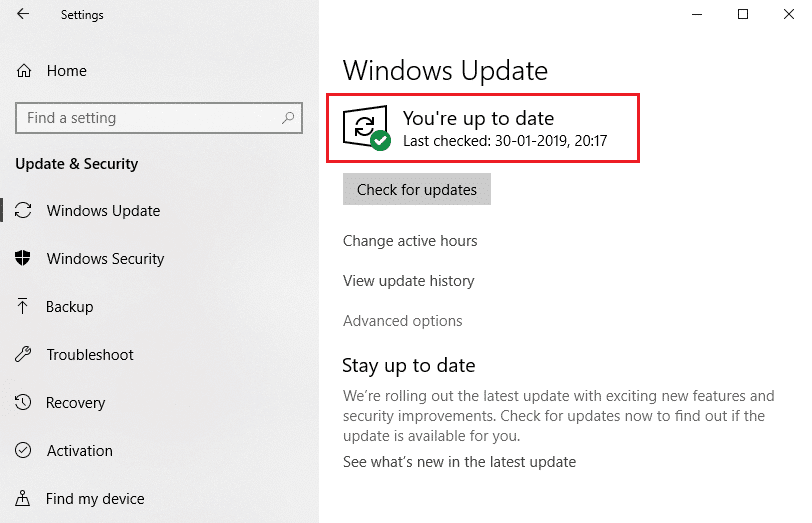
Windows'u güncelledikten sonra, Uplay kullanılamıyor hatasının devam edip etmediğini kontrol edin.
Ayrıca Okuyun: Windows 10'da Origin Hatası 9:0 Nasıl Onarılır
Yöntem 15: Ağ Sıfırlama Gerçekleştirin
Bu yöntemlerden herhangi biriyle Ubisoft connect çalışmıyor sorunu için herhangi bir düzeltme almadıysanız, Uplay kullanılamıyor hatasını düzeltmek için aşağıda tartışıldığı gibi ağ ayarlarını sıfırlamayı deneyin.
1. Windows Ayarları'nı açmak için Windows + I tuşlarına birlikte basın.
2. Vurgulandığı gibi Ağ ve İnternet seçeneğine tıklayın.
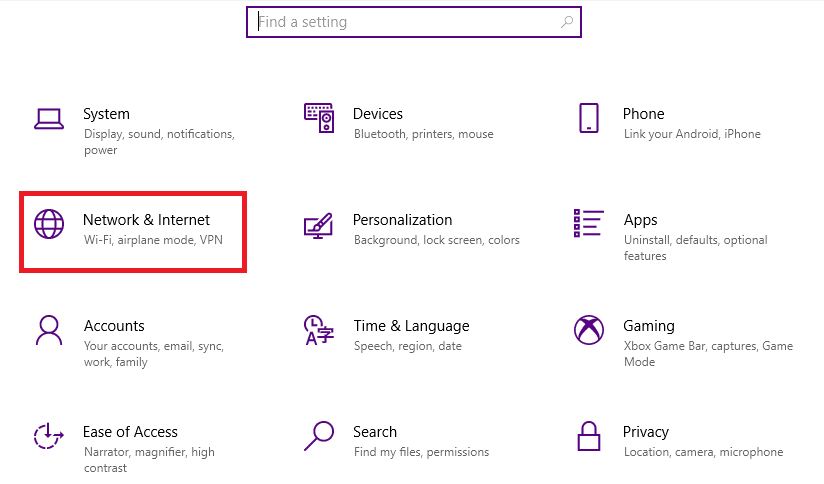
3. Aşağı kaydırın ve ekranın altındaki Ağ sıfırlama seçeneğine tıklayın.
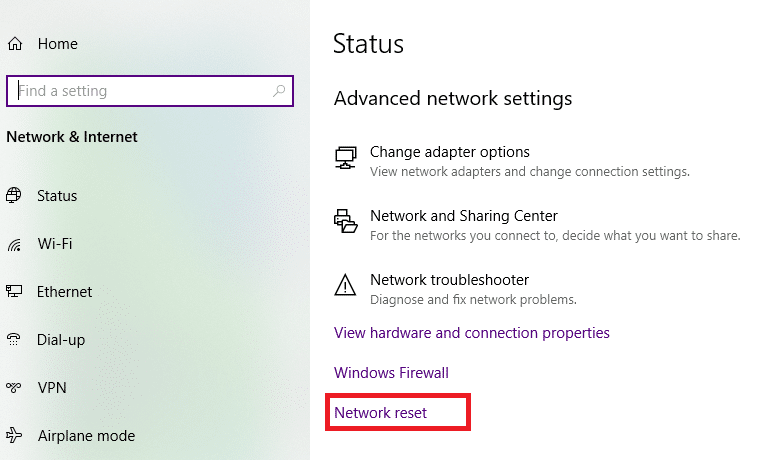
4. Ardından, Şimdi sıfırla'yı tıklayın.
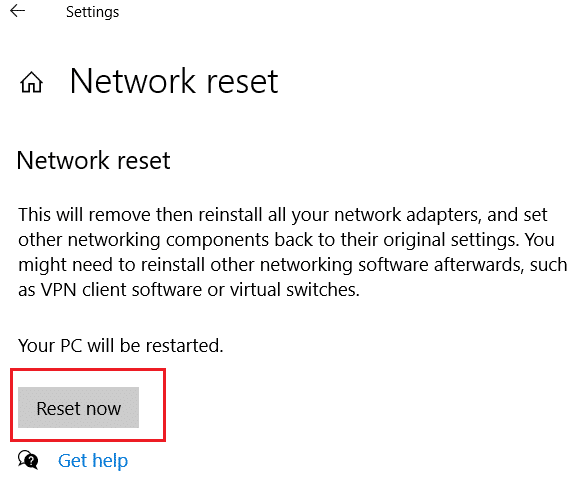
5. İşlem başarıyla tamamlandığında Windows 10 PC'niz yeniden başlatılacaktır .
Yöntem 16: Ubisoft Destek ile İletişime Geçin
Uplay mevcut değil hatasını düzeltmenin son yöntemi, Ubisoft Destek Ekibinden yardım istemektir. Destek sayfasına gidin ve hatanızı arayın.
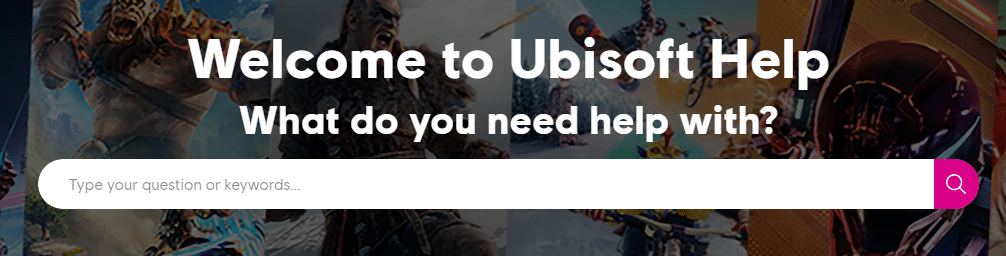
Önerilen:
- Windows 10'da OGG Dosyaları Nasıl Oynanır
- Kodi Güncellemesi Başarısız Oldu
- Firestick Nasıl Kapatılır
- Windows 10'da Steam'in Yavaş Olduğunu Düzeltin
Bu kılavuzun yardımcı olduğunu ve Ubisoft connect'in çalışmama sorununu çözebileceğinizi umuyoruz. Hangi yöntemin sizin için en iyi sonucu verdiğini bize bildirin. Ayrıca, bu makaleyle ilgili herhangi bir sorunuz / öneriniz varsa, bunları yorumlar bölümüne bırakmaktan çekinmeyin.