Desteklenmeyen Twitch Kaynak Formatını Düzeltin
Yayınlanan: 2022-08-03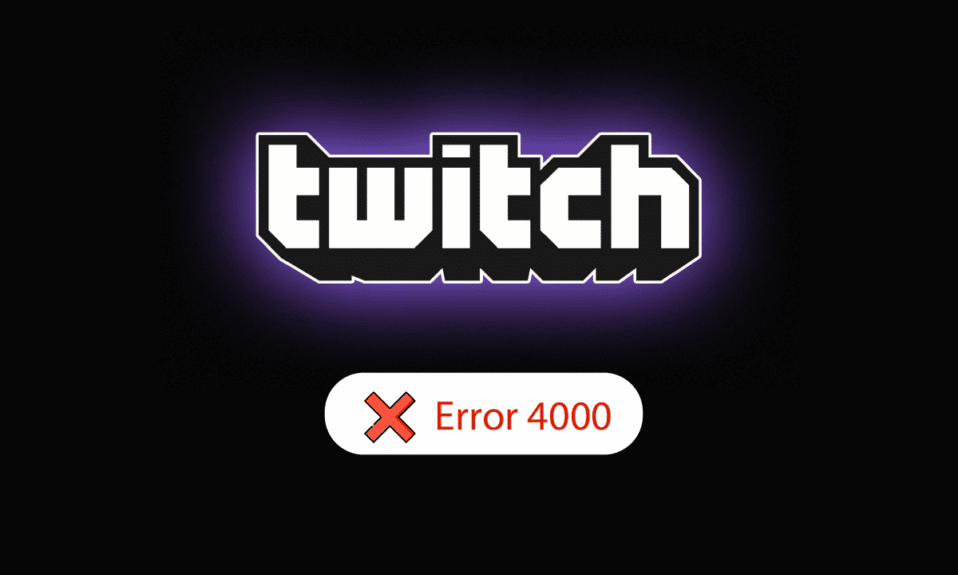
Büyük bir kitleye içerik akışı yapmayı seviyorsanız, Twitch hizmeti de bunun için iyi bir seçimdir. Ancak bu canlı akış etkileşimli hizmet, Windows platformunda birkaç sorun yaratır. Hatalardan biri, desteklenmeyen Twitch medya kaynağının adıyla gider. Basit bir ifadeyle, bu, yayınladığınız medya içeriğinin Windows PC'nizde desteklenmediği anlamına gelir. Hatanın diğer bir yaygın adı da Twitch hatası 4000'dir. Twitch kaynak formatı desteklenmiyor hatası tam bir kabus, değil mi? Hatanın nedenlerini araştırmak ve buna göre düzeltmek gerekir. Makale, bu hatayı temizlemenize yardımcı olacaktır.
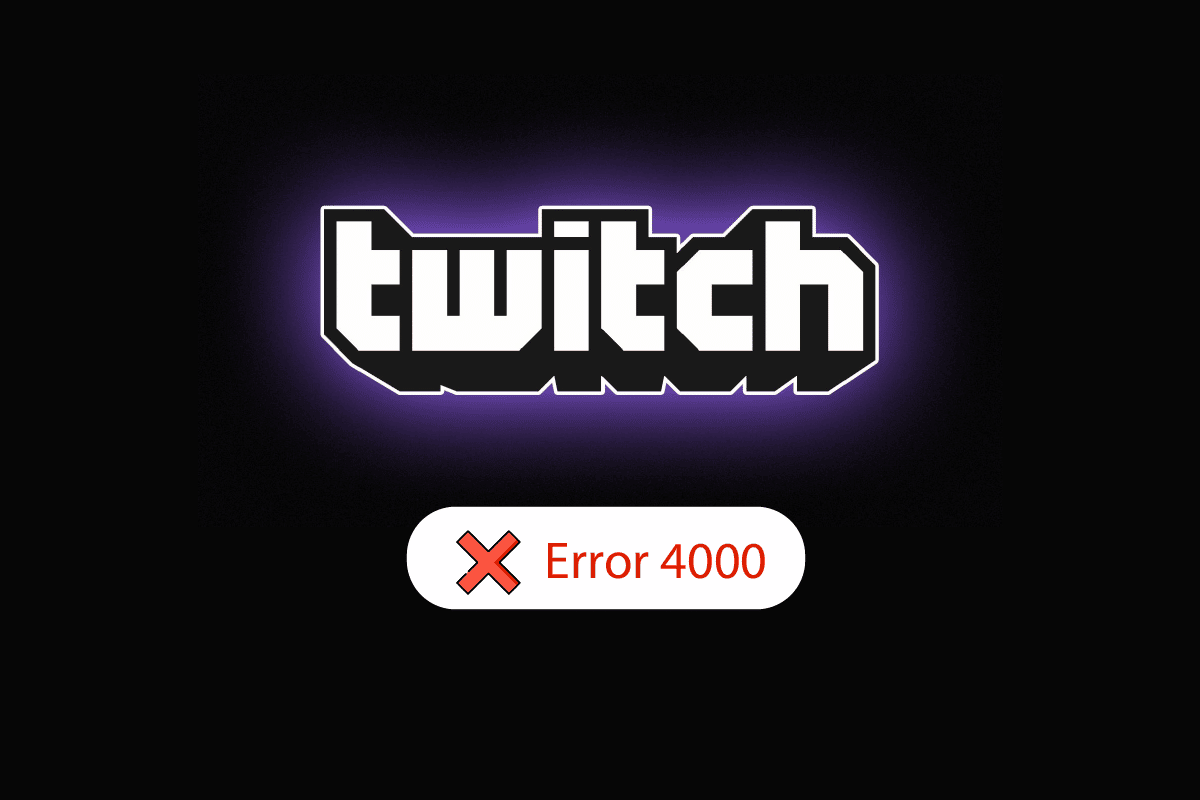
İçindekiler
- Windows 10'da Desteklenmeyen Twitch Kaynak Formatı Nasıl Onarılır
- Yöntem 1: Temel Sorun Giderme Yöntemleri
- Yöntem 2: Google Chrome'da Temel Sorun Giderme Yöntemleri
- Yöntem 3: Arka Plan Uygulamalarını ve Hizmetlerini Devre Dışı Bırak
- Yöntem 4: Ses Ayarlarını Değiştir
- Yöntem 5: Twitch Pop-out Player'ı kullanın
- Yöntem 6: Akış Anahtarını Sıfırla
- Yöntem 7: Gereksiz Sürücü Yazılımını Kaldırın (Varsa)
- Yöntem 8: Adobe Flash Player'ı Yeniden Yükleyin
- Yöntem 9: Twitch Masaüstü Uygulamasını Yeniden Yükleyin
- Yöntem 10: Twitch Desteği ile İletişime Geçin
Windows 10'da Desteklenmeyen Twitch Kaynak Formatı Nasıl Onarılır
Twitch hizmetinde 4000 hatasının oluşma nedenleri bu bölümde aşağıda listelenmiştir.
- Arka Plan Uygulamalarından Parazit - Arka planda çalışan herhangi bir Medya Oynatıcı veya Dijital Ses İş İstasyonu uygulaması varsa, hatayla karşılaşabilirsiniz.
- Üçüncü taraf uygulamalardan kaynaklanan parazitler- Bilgisayarınızdaki üçüncü taraf uygulamalar hataya neden olabilir.
- Ses Donanımından Girişim - Bilgisayarınıza bağlı ses donanımı hataya neden olabilir.
- Web Tarayıcısında Çerezler ve Önbellek Dosyaları- Web tarayıcınızdaki çok sayıda önbellek dosyası hataya neden olabilir.
- Otomatik Oynatma özelliğiyle ilgili bir sorun - Web tarayıcınızdaki Otomatik Oynatma özelliği, Twitch web sitesinde bir hataya neden olabilir.
- Sistem Sürücülerindeki Sorunlar - Ses sürücüleri ve Grafik sürücüleri eski veya bozuk olabilir.
Yöntem 1: Temel Sorun Giderme Yöntemleri
Twitch web sitesindeki Twitch hatası 4000 hatasını düzeltmek için burada listelenen temel sorun giderme yöntemlerini izlemeyi deneyin.
1A: Akışı Yenile
Hatayı düzeltmenin ilk yöntemi, akışı web tarayıcısında yenilemektir. Bu, akıştaki tüm geçici aksaklıkları çözecektir. Birkaç saniye geri sarmak için Geri Sar seçeneğine tıklayın ve ardından Oynat seçeneğine tıklayın.
1B: Web Sitesini Yenile
Hatayı düzeltmek için bir sonraki yaklaşım, Twitch web sitesini yenilemektir. Twitch web sitesinin sol üst köşesindeki Yenile seçeneğine tıklayın.
Not: Alternatif olarak, akışı yeniden yüklemek için Ctrl + R tuşlarına birlikte basabilirsiniz.
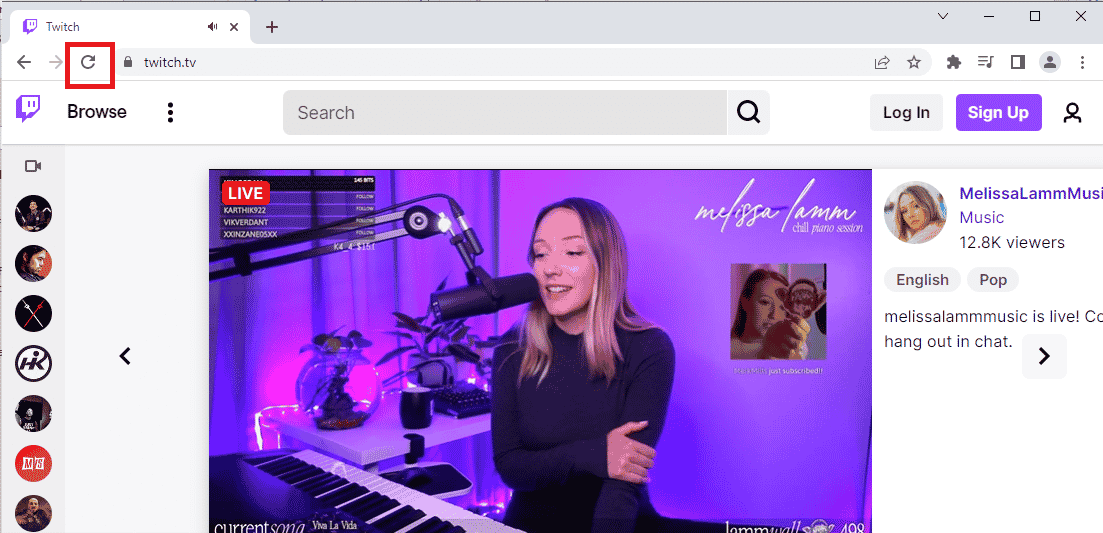
Başka bir seçenek de Twitch web sitesini web tarayıcısında başka bir sekmede yayınlamaktır.
1. Başka bir sekme açmak ve Twitch web sitesini açmak için Ctrl + T tuşlarına birlikte basın.
2. Twitch web sitesinin önceki sekmesindeki Kapat seçeneğine tıklayın.
1C: Bilgisayarı Yeniden Başlatın
Twitch kaynak biçimi desteklenmiyor hatasını düzeltmek için başka bir temel sorun giderme yöntemi, bilgisayarınızı yeniden başlatmaktır.
1. Windows tuşuna basın ve alttaki Güç simgesine tıklayın.
2. Açılır listede Yeniden Başlat seçeneğine tıklayın.
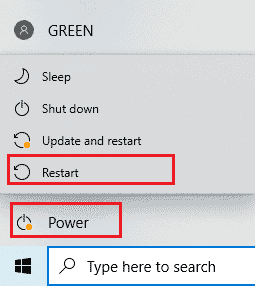
1D: Ağ Hız Testini Çalıştırın
En basit yaklaşım, İnternet bağlantınızın Twitch hizmetini desteklemek için kararlı olup olmadığını kontrol etmektir.
1. Windows tuşuna basın, Google Chrome yazın ve Aç'a tıklayın.

2. Speedtest sayfasını ziyaret edin ve ana sayfadaki DEVAM düğmesine tıklayın.
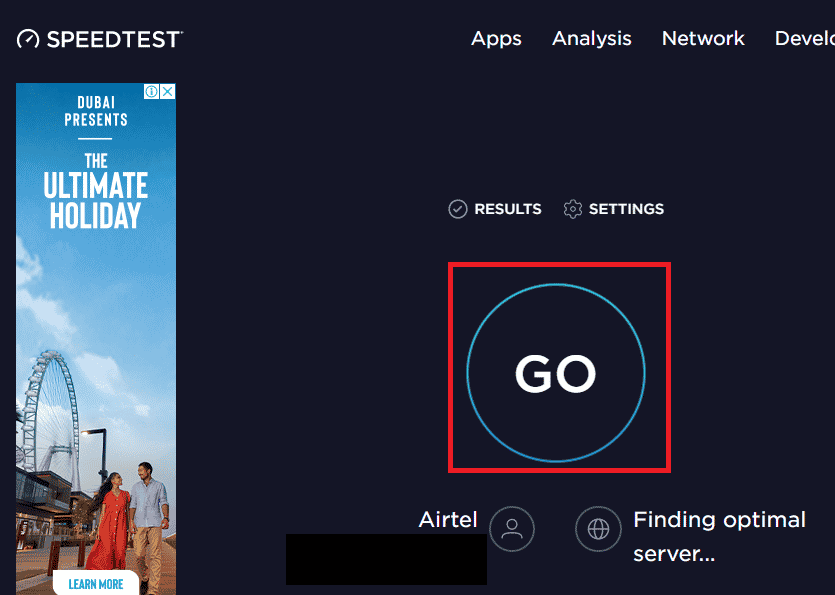
3. İnternet Bağlantısının hızı düşükse, şunları yapabilirsiniz:
- Başka bir Ağ Bağlantısına bağlanın veya
- Mevcut Ağ Bağlantınızın abonelik planını değiştirin.
Ayrıca Okuyun: Chrome Bellek Yetersiz Nasıl Onarılır
1E. Twitch Sunucularını Kontrol Edin
Twitch sunucuları kapalı olabilir ve herhangi bir medya akışını desteklemeyebilir. Bu durumda Twitch sunucularının durumunu kontrol edebilirsiniz.
1. Alttaki arama çubuğunu kullanarak Google Chrome uygulamasını açın. Aç'a tıklayın.
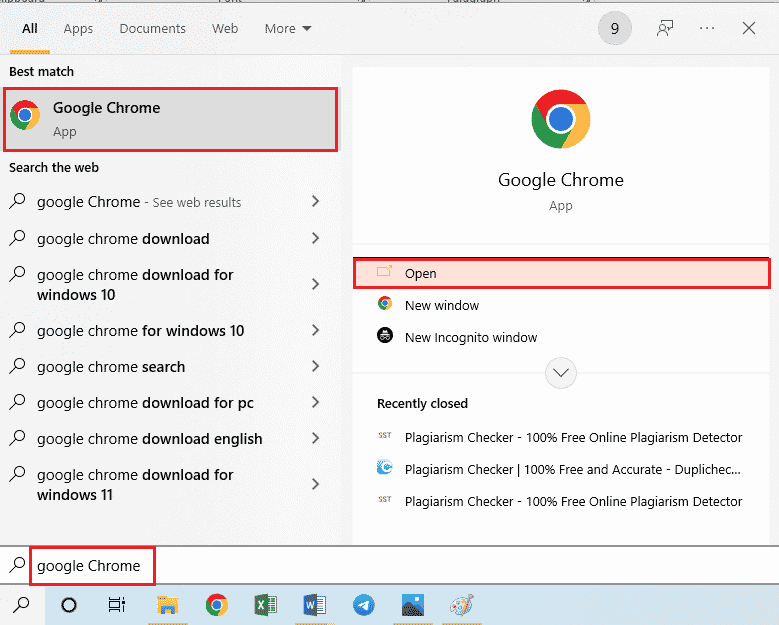
2. Twitch Sunucularının resmi web sitesini açın ve sonuçları kontrol edin.
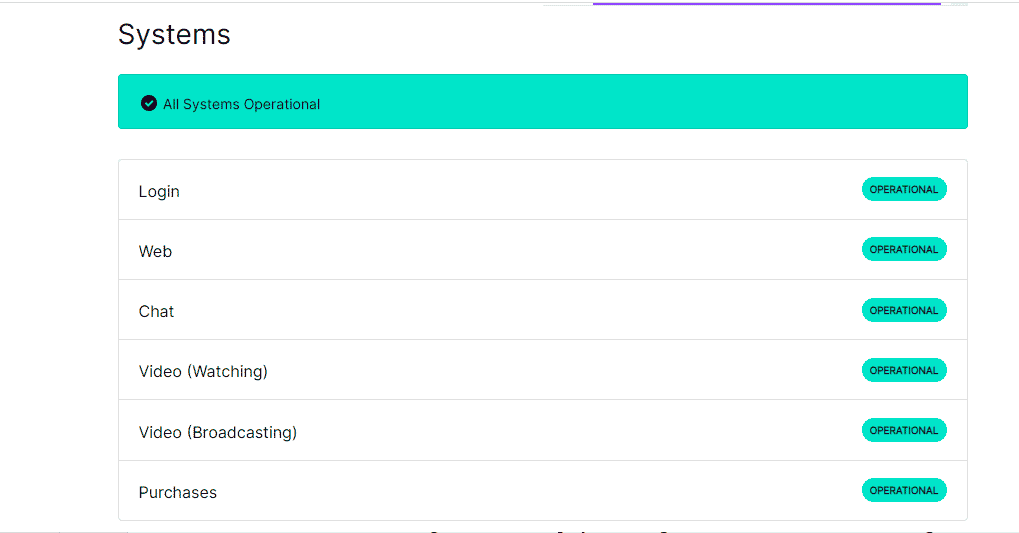
3. Tüm sistemler çalışır durumda ise Twitch sunucusunda bir sorun yoktur.
1F. Ses Donanımını Yeniden Takın
Twitch kaynak formatı desteklenmiyor hatasını düzeltmek için ses donanımını PC'nize yeniden takmayı deneyebilirsiniz. Siz de yapabilirsiniz;
- Ses donanımını çıkarın ve ardından bağlantı noktasına yeniden takın.
- Ses donanımının bağlı olduğu bağlantı noktasını değiştirin (yalnızca birden çok bağlantı noktası için geçerlidir).
- Bilgisayarınızdaki yerleşik hoparlörü kullanın.

1G. Farklı Web Tarayıcısına Geç
Bazen Twitch medya kaynağı desteklenmiyor hatası varsayılan web tarayıcısında olabilir. Twitch web sitesini yayınlamak için Mozilla Firefox gibi başka bir web tarayıcısını kullanabilirsiniz.
1. Alttaki arama çubuğunu kullanarak Mozilla Firefox uygulamasını açın. Aç'a tıklayın.
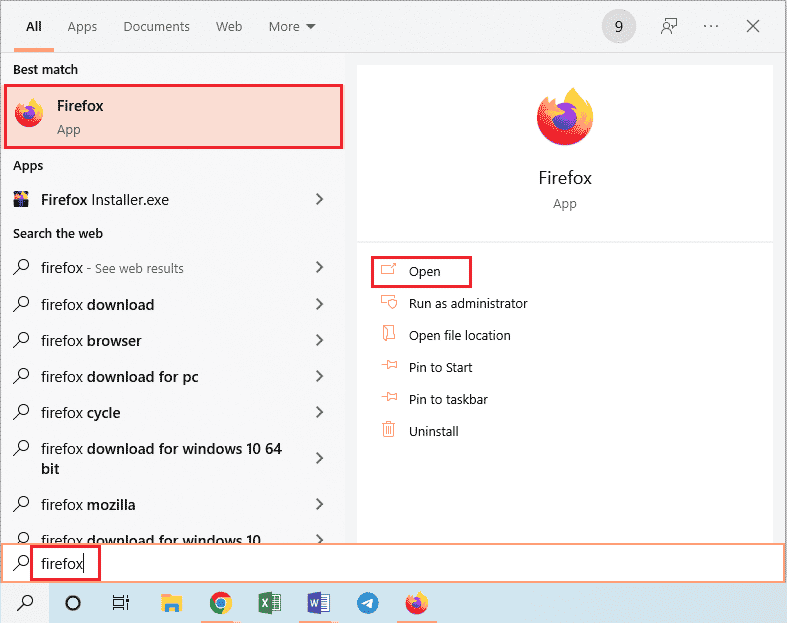
2. Twitch TV'nin resmi web sitesini açın ve hesabınıza giriş yapın.
1H. VPN Hizmetini Kullan
Hata, Twitch web sitesini görüntülemeye yönelik coğrafi kısıtlamalardan kaynaklanıyor olabilir. Sorunu çözmek için NordVPN gibi bir VPN hizmeti kullanabilirsiniz. PC'nizde NordVPN hizmetini kullanma yöntemini öğrenmek için makaleyi okuyun.
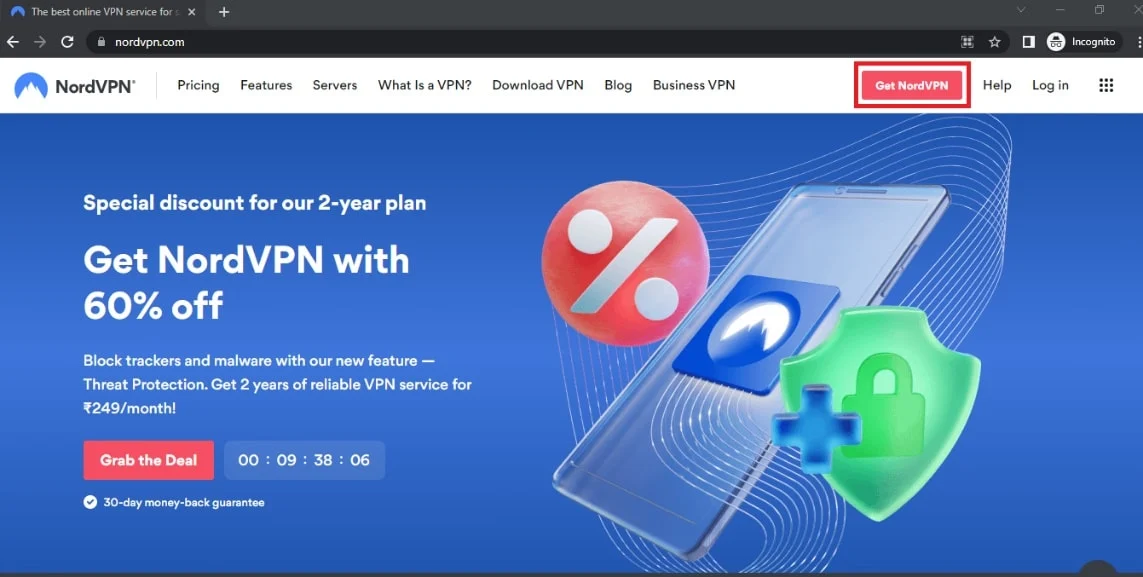
1I. Ses Sürücülerini Güncelleyin
Güncel olmayan bir ses sürücüsü, Twitch web sitesinde hataya neden olabilir; hatayı düzeltmek için ses sürücüsünü güncelleyebilirsiniz. PC'nizdeki ses sürücülerini güncelleme yöntemini öğrenmek için burada verilen bağlantıyı kullanın.
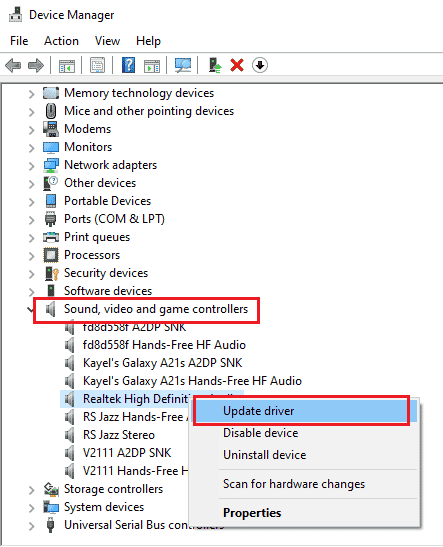
1J. Grafik Sürücüsünü Güncelle
Twitch web sitesi görsel içerik akışı sağladığından, Grafik sürücüsünün güncellenmiş durumda olması gerekir. Twitch kaynak formatı desteklenmiyor hatasını düzeltmek için PC'nizdeki grafik sürücüsünü güncelleyebilirsiniz. PC'nizdeki Grafik sürücüsünü güncelleme yöntemini öğrenmek için burada verilen bağlantıyı kullanın.
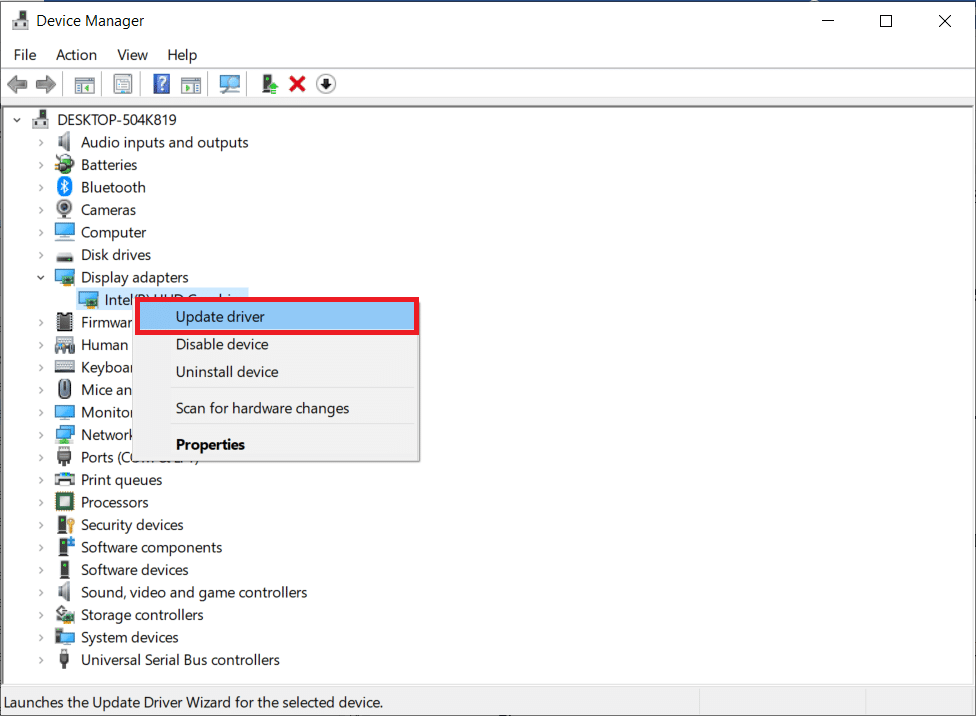
Ayrıca Okuyun: Chrome'da HTTPS Üzerinden DNS Nasıl Etkinleştirilir
1K. Sistem Dosyalarını Onar
Bilgisayarınızdaki dosyalar bozuk veya eksikse Twitch web sitesinde bu hatayla karşılaşabilirsiniz. PC'nizdeki sistem dosyalarını onarmak için DISM veya SFC taramalarını kullanabilirsiniz ve burada verilen bağlantı yöntemi açıklar.
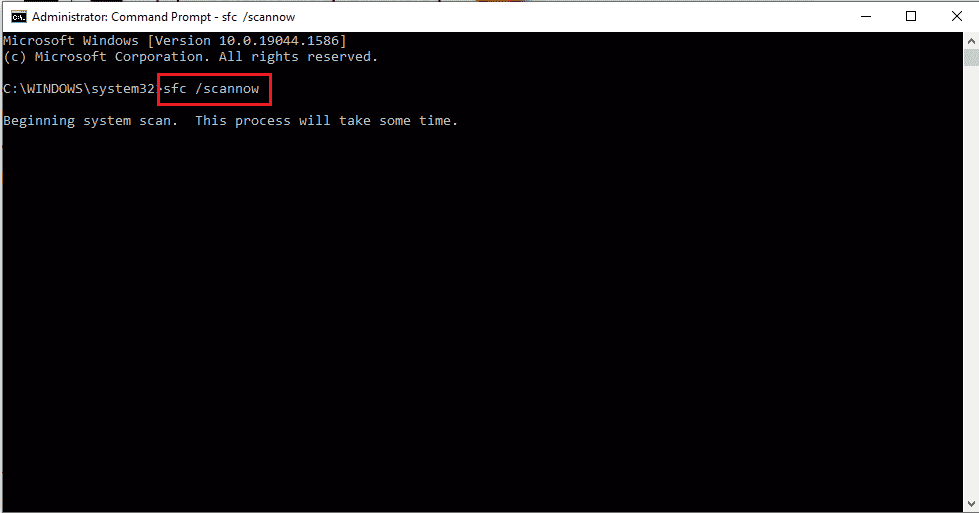
1L. DNS Önbelleğini Temizle
Ağ Bağlantısı için DNS önbelleği temizlenmemişse, Twitch web sitesinde bir hatayla karşılaşabilirsiniz. Sorunu çözmek için, DNS önbelleğini temizlemek için bağlantıda verilen adımları uygulayın.
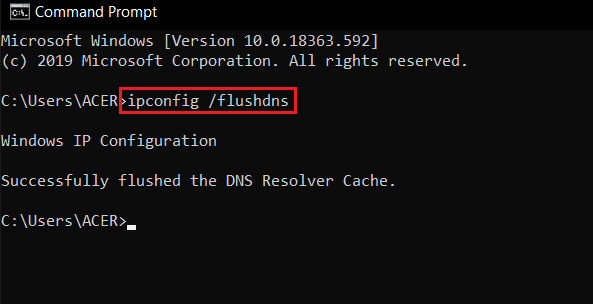
Yöntem 2: Google Chrome'da Temel Sorun Giderme Yöntemleri
Varsayılan web tarayıcınız olarak Google Chrome uygulamasını kullanıyorsanız, Twitch hatası 4000 hatasını düzeltmek için uygulamadaki temel sorun giderme yöntemlerini takip edebilirsiniz.
2A. Gizli Modu Kullan
Twitch web sitesini Google Chrome web tarayıcısının normal modunda görüntülüyorsanız, hatayı düzeltmek için Gizli modu kullanmayı deneyebilirsiniz.
1. Google Chrome uygulamasında Gizli modu açma yöntemini öğrenmek için burada verilen bağlantıyı kullanın.
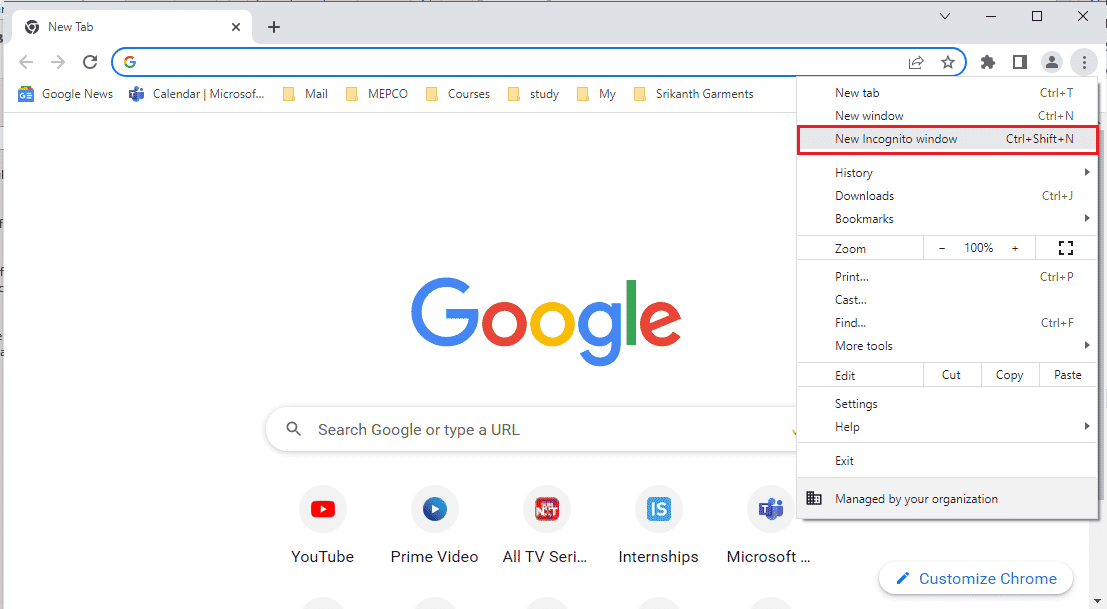
2. Twitch web sitesini Gizli modda açın.
2B. Tarama Verilerini Temizle
Google Chrome uygulamasında çok fazla önbellek dosyası varsa, Twitch kaynak biçimi desteklenmiyor hatasını görebilirsiniz. Google Chrome uygulamasında önbellek dosyalarını temizlemek için burada verilen bağlantıdaki adımları izleyin.
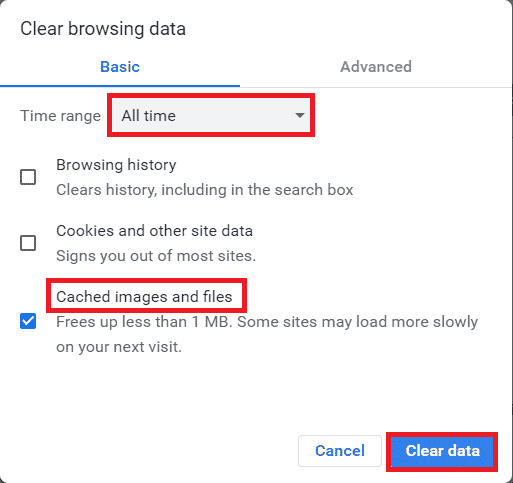
Ayrıca Okuyun: Twitch'te 2000 Ağ Hatası Nasıl Onarılır
2C. Tarayıcı Uzantılarını Devre Dışı Bırak
Bilgisayarınızda çok sayıda web uzantısı varsa, Twitch web sitesinde Twitch medya kaynağı desteklenmiyor hatasıyla karşılaşabilirsiniz. Google Chrome uygulamasındaki tüm gereksiz uzantıları devre dışı bırakabilirsiniz. ublock Origin veya Ad-Block gibi reklam engelleyiciler varsa, bu uzantıları da devre dışı bırakmanız gerekir.
1. Alttaki arama çubuğunu kullanarak Google Chrome uygulamasını açın. Aç'a tıklayın.
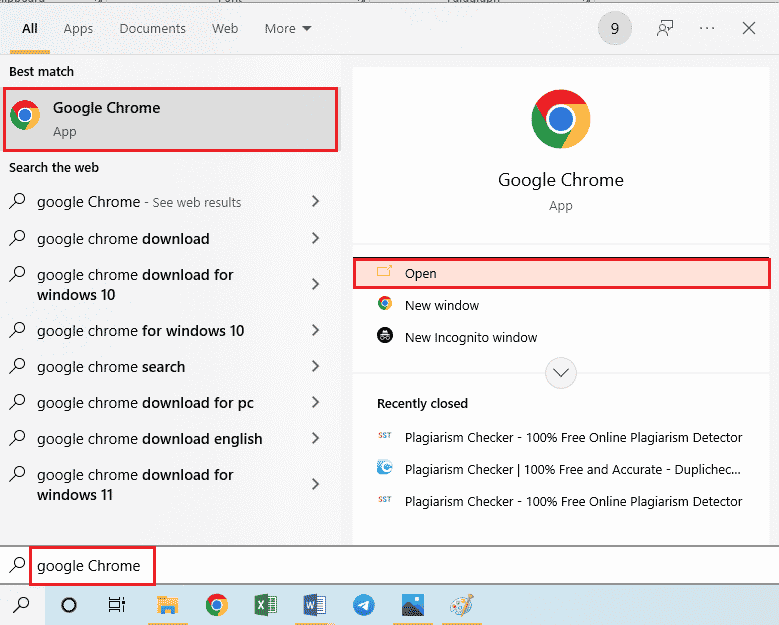
2. Sayfanın sağ üst köşesindeki üç dikey noktaya tıklayın, Daha Fazla Araç seçeneğine tıklayın ve ardından yandaki menüden Uzantılar seçeneğine tıklayın.
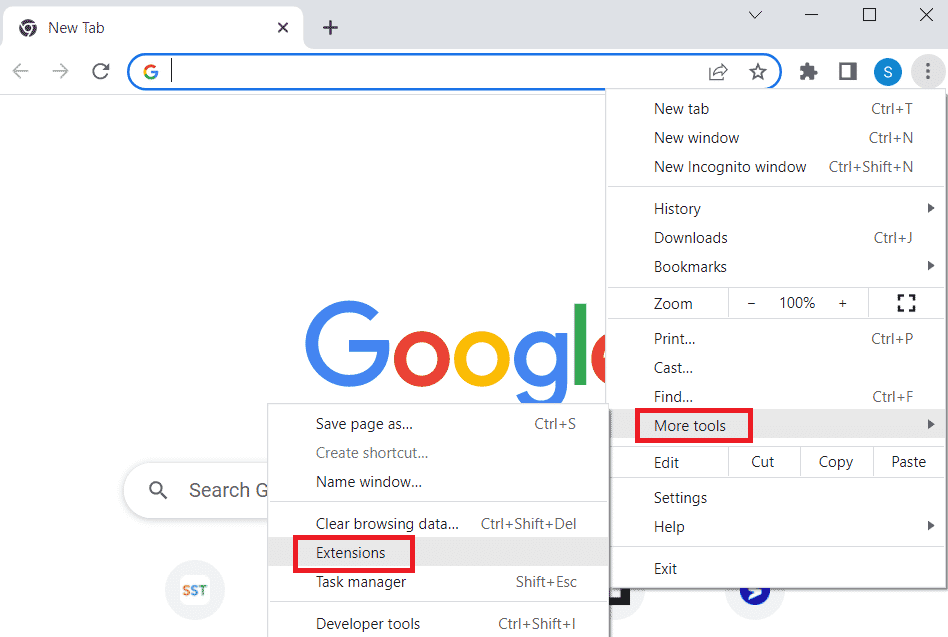
3. Devre dışı bırakmak için tüm gereksiz ve reklam engelleyici uzantıları kapatın.
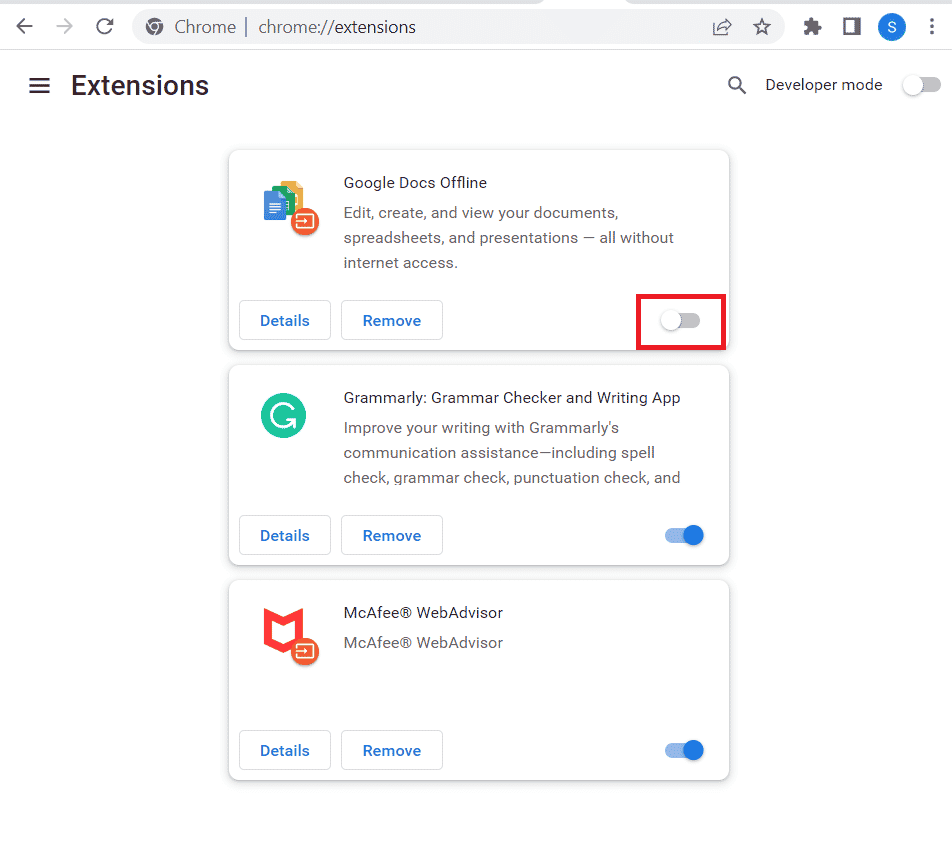
2D. Donanım Hızlandırmasını Etkinleştir (Varsa)
Twitch hatası 4000 hatasını düzeltmek için başka bir seçenek de Google Chrome uygulamasında donanım hızlandırma seçeneğini etkinleştirmektir.
1. Alttaki arama çubuğunu kullanarak Google Chrome uygulamasını açın. Aç'a tıklayın.
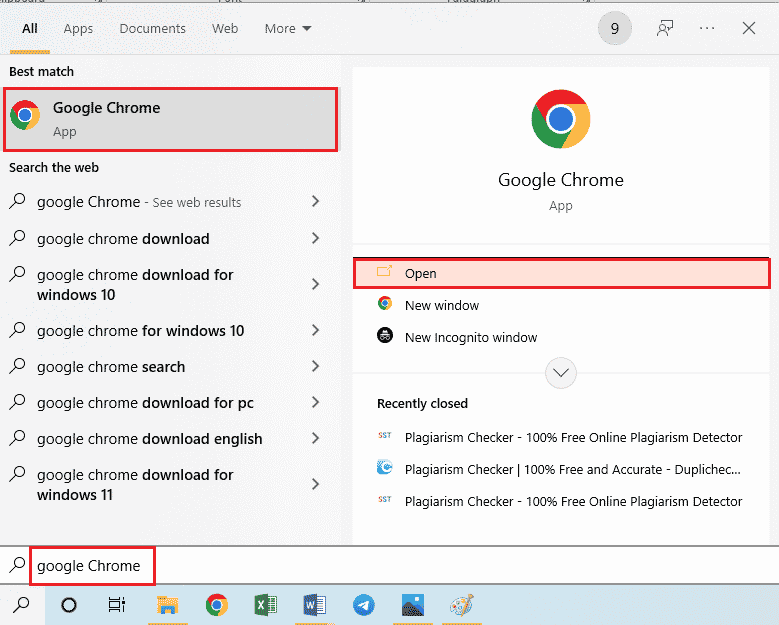
2. Sayfanın sağ üst köşesindeki üç dikey noktaya tıklayın ve Ayarlar seçeneğine tıklayın.
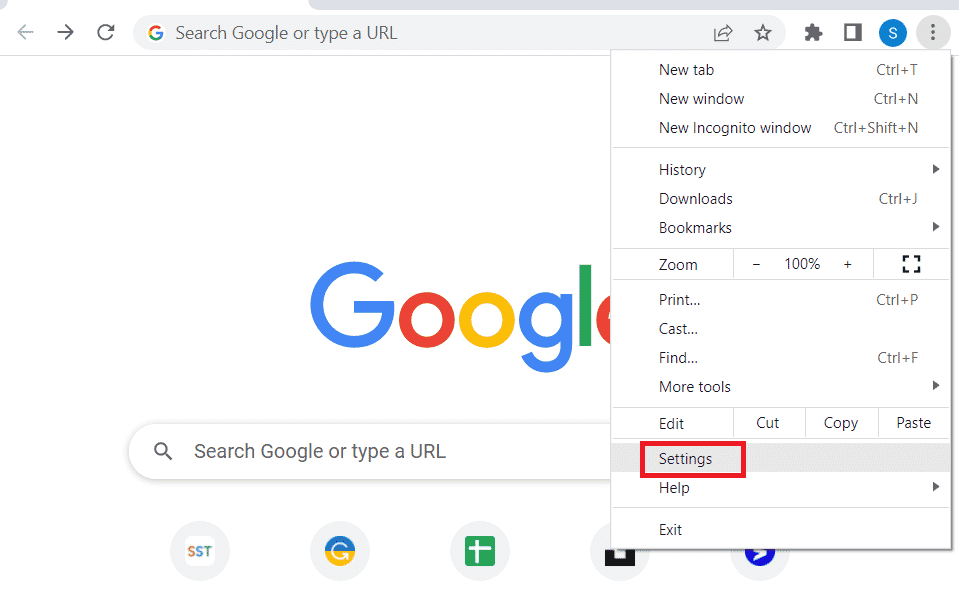
3. Gelişmiş sekmesini genişletin ve pencerenin sol bölmesindeki Sistem sekmesine tıklayın.
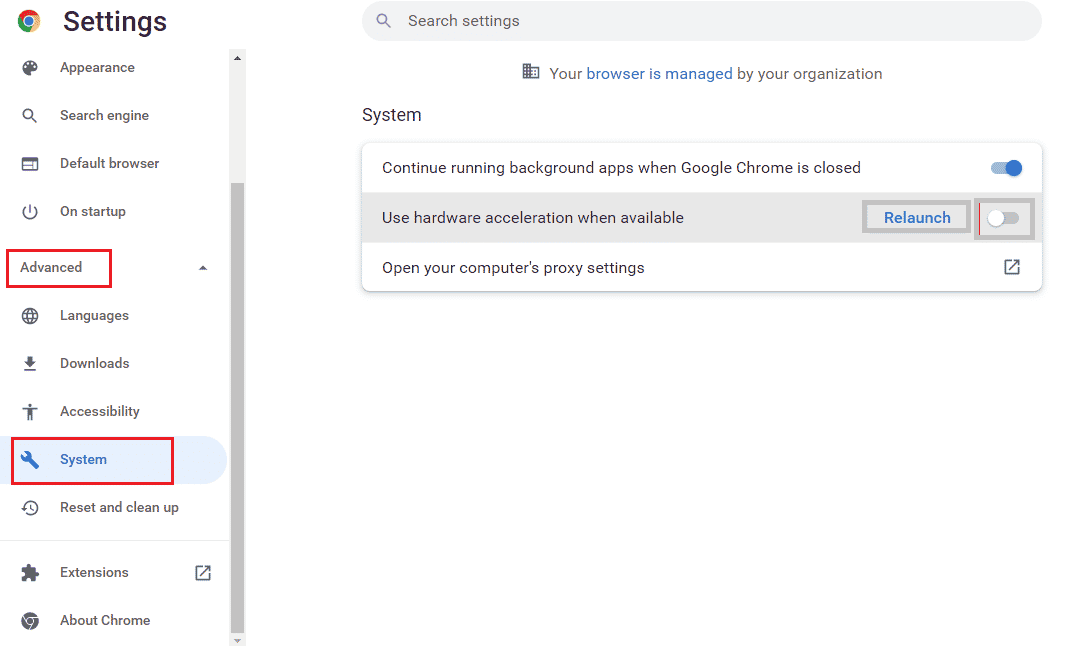
4. Kullanılabilir olduğunda donanım hızlandırmayı kullan seçeneğini açın ve Yeniden Başlat düğmesine tıklayın.
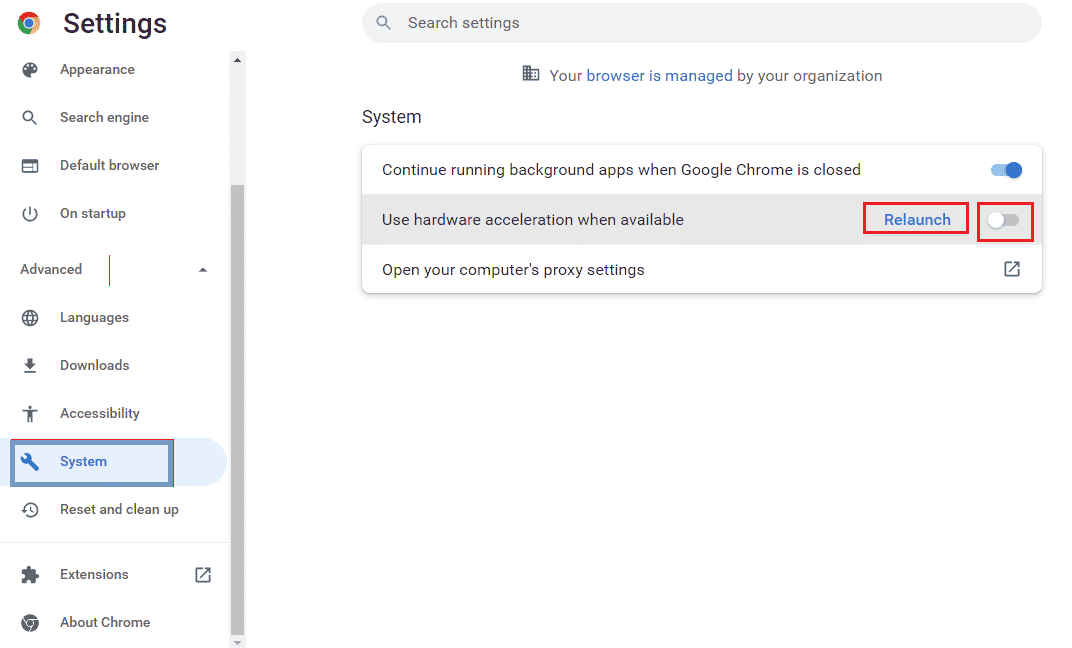
Yöntem 2E: Web Tarayıcısını Güncelle
PC'nizde Twitch kaynak biçimi desteklenmiyor hatasını düzeltmek için Google Chrome uygulamasını güncellemeyi deneyebilirsiniz.
1. Alttaki arama çubuğunu kullanarak Google Chrome uygulamasını açın. Aç'a tıklayın.
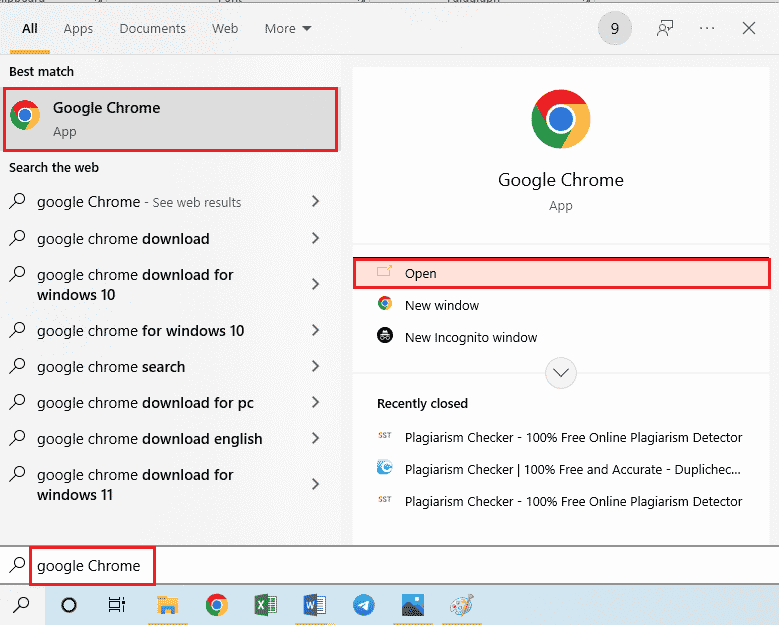
2. Sayfanın sağ üst köşesindeki üç dikey noktaya tıklayın ve Ayarlar seçeneğine tıklayın.
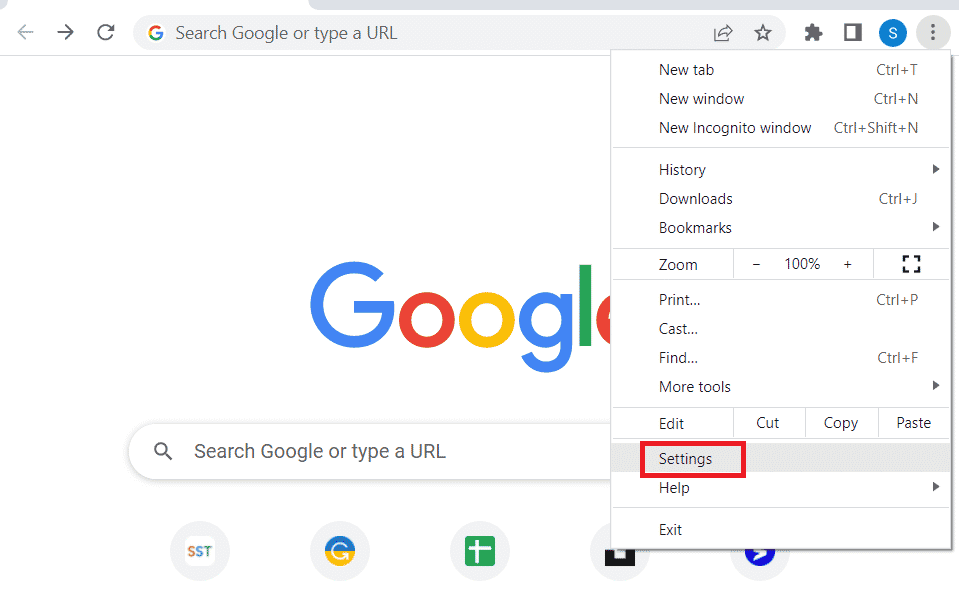
3. Pencerenin sol bölmesindeki Gelişmiş bölümünün altındaki Chrome Hakkında sekmesine tıklayın.
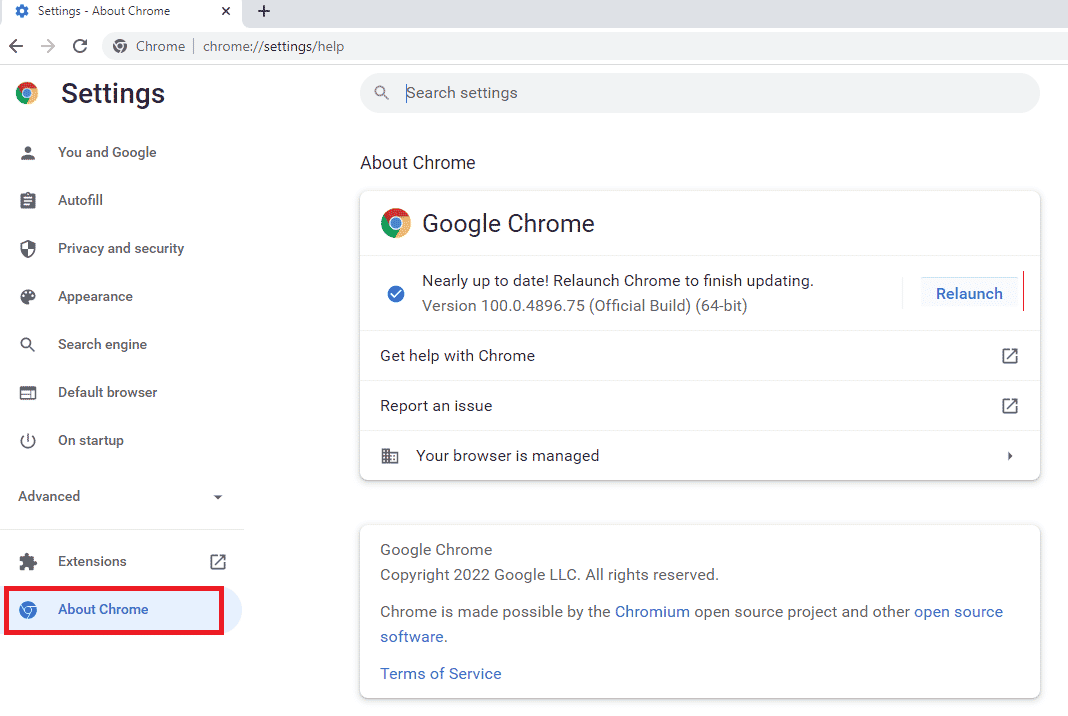
4. Bir güncelleme varsa, otomatik olarak indirilecektir.
5. Güncelleme yüklendikten sonra Yeniden Başlat düğmesine tıklayın.
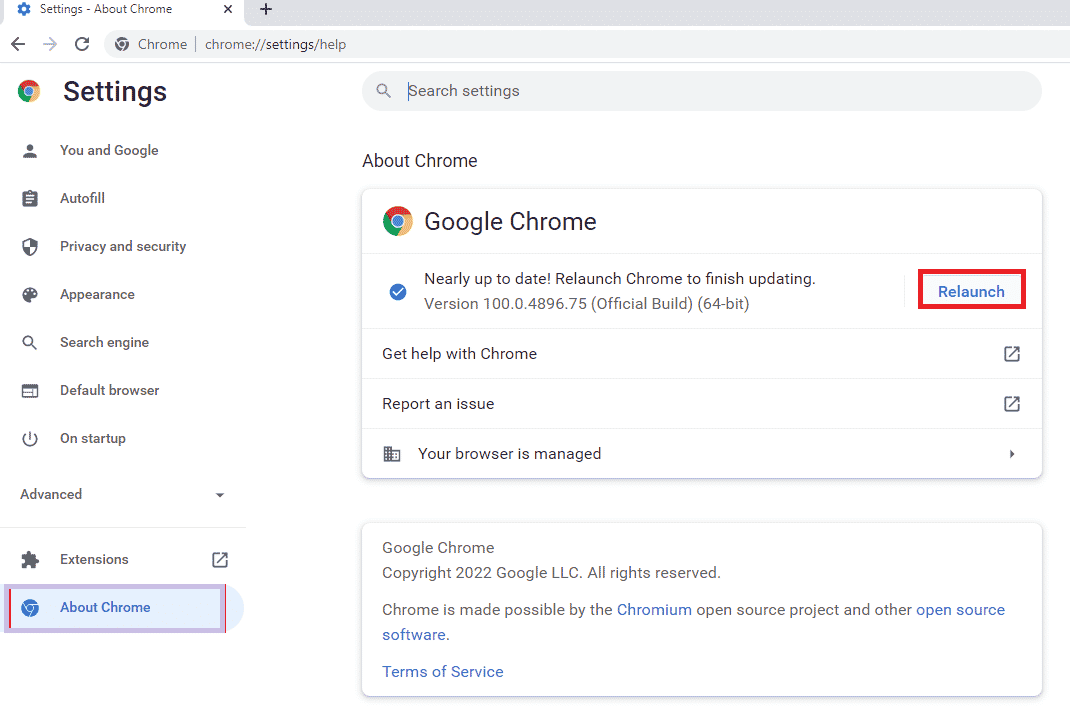
2F: Otomatik Oynatma Ayarlarını Değiştirin (Eski Sürümler için)
Otomatik oynat ayarı, web sitelerindeki medya içeriğinin otomatik olarak oynatılmasına izin vermek için kullanılır. Otomatik Oynat ayarını varsayılan olarak ayarlayabilir ve herhangi bir medya içeriğini yayınlamak için oynatma seçeneğine manuel olarak tıklamanız gerekir. Bu yöntem yalnızca Google Chrome uygulamasının eski sürümleri için geçerlidir.
1. Alttaki arama çubuğunu kullanarak Google Chrome uygulamasını açın. Aç'a tıklayın.

2. chrome://flags yazın ve Denemeler sayfasını açmak için Enter tuşuna basın.
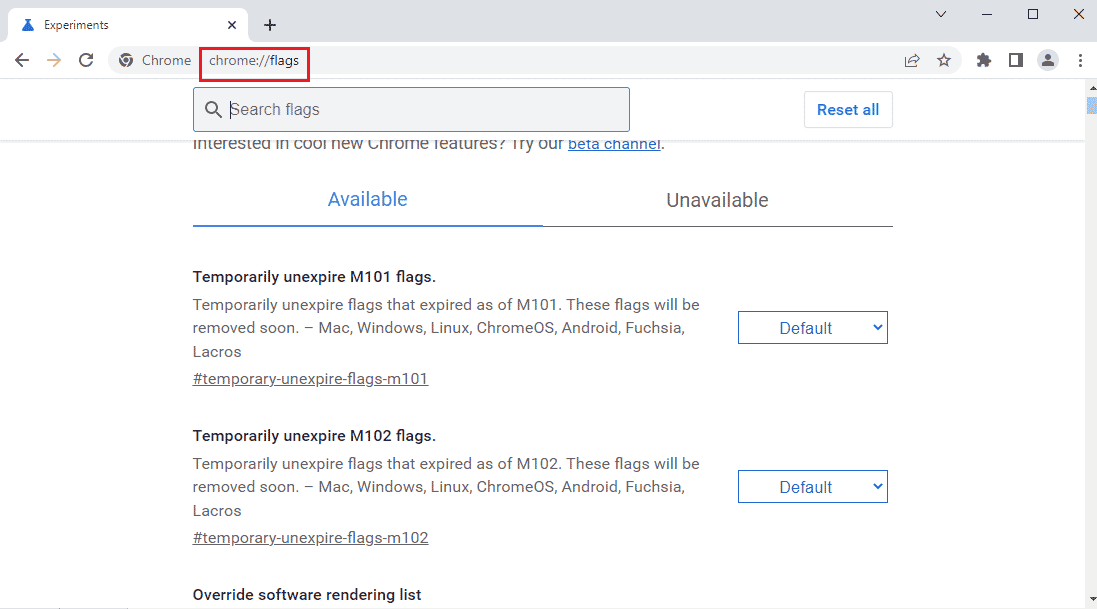
3. Otomatik Oynat politikasındaki açılır menüye tıklayın ve Varsayılan seçeneğine tıklayın.
Not: Google Chrome'un daha eski bir sürümünü kullanıyorsanız, Belge Kullanıcı Etkinleştirmesi Gerekli seçeneğini tıklayın.
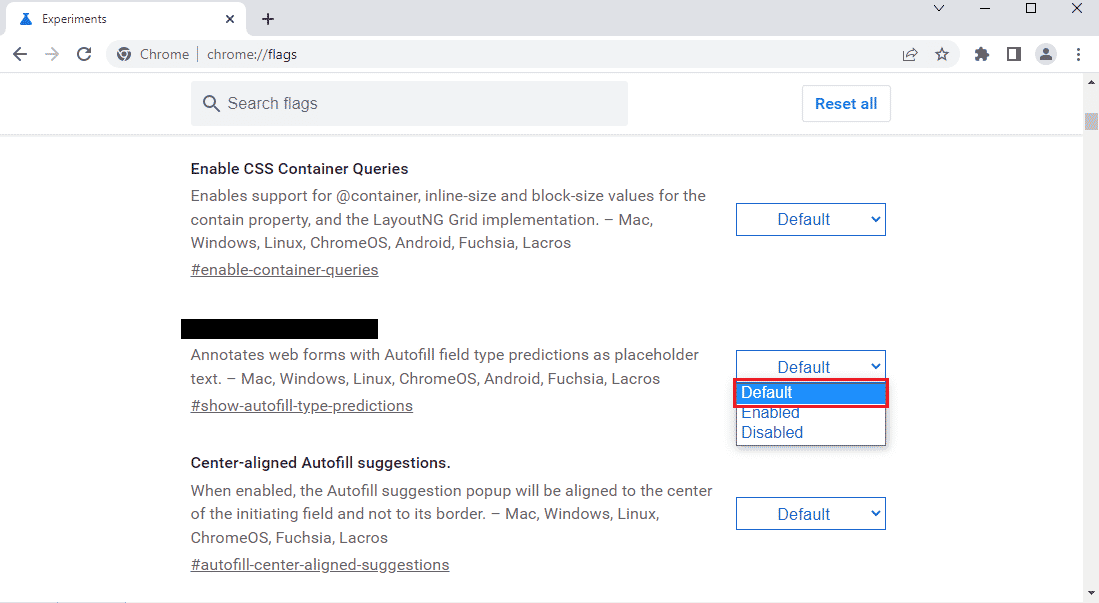
4. Chrome ayarını değiştirmek için alttaki Yeniden Başlat düğmesine tıklayın.
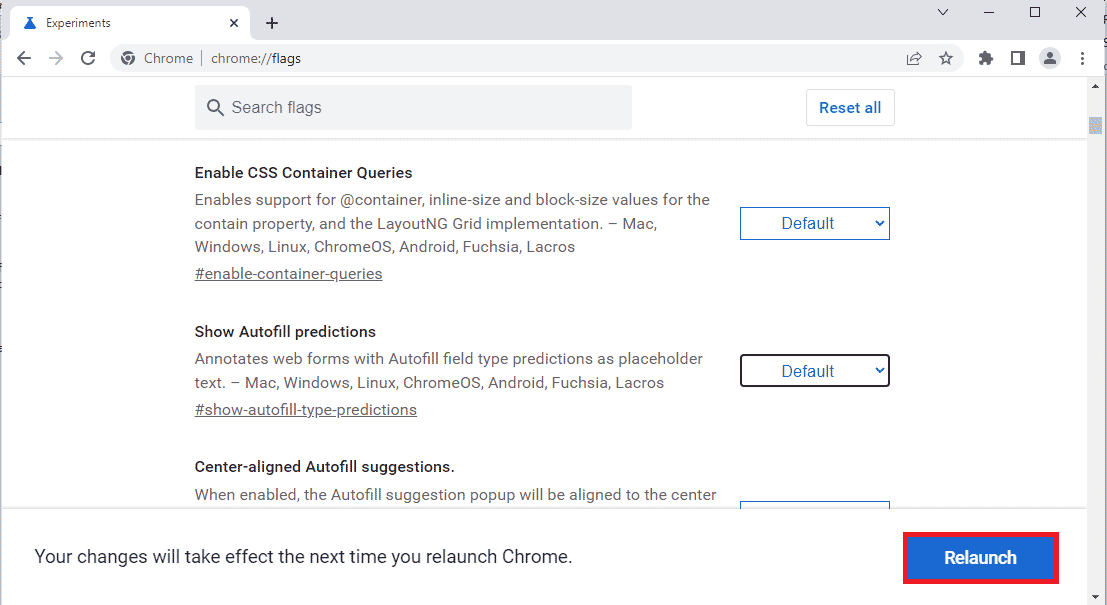
Ayrıca Okuyun: Twitch VOD'larını İndirme Kılavuzu
Yöntem 3: Arka Plan Uygulamalarını ve Hizmetlerini Devre Dışı Bırak
PC'nizdeki çok sayıda arka plan uygulaması ve hizmeti, Twitch kaynak formatı desteklenmiyor hatasına neden olabilir. Hatayı düzeltmek için PC'nizdeki tüm uygulamaları ve hizmetleri kapatabilirsiniz.
Adım I: Tüm Arka Plan Uygulamalarını kapatın
Arka planda çalışan çok sayıda uygulama varsa, tüm uygulamaları devre dışı bırakmanız gerekir. Görev Yöneticisi uygulamasını kullanarak tüm arka plan uygulamalarını kapatmak için burada verilen bağlantıyı kullanın.
Twitch medya kaynağı desteklenmiyor hatasını düzeltmek için aşağıdaki uygulamaları kapatmanız gerekiyor.
- Bilgisayarınızda yüklü olan tüm üçüncü taraf yazılımları ve diğer yabancı uygulamaları kapatın.
- VLC Media Player gibi tüm Medya oynatıcı uygulamalarını kapatın.
- Dijital ses çalışma alanı veya video düzenleme yazılımı gibi herhangi bir düzenleme yazılımı açtıysanız, bu uygulamaları kapatın.
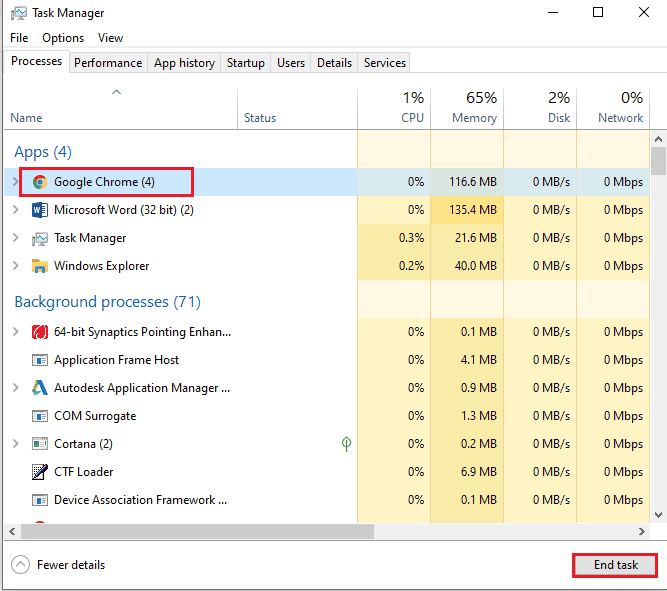

2. Adım: Başlangıçta Tüm Uygulamaları Devre Dışı Bırakın
Bir sonraki adım, Twitch web sitesinde akış sırasında gecikmeye neden olmamak için başlangıçta tüm uygulamaları devre dışı bırakmaktır.
1. Ctrl+ Shift+ Esc tuşlarını kullanarak Görev Yöneticisi uygulamasını açın ve Başlangıç sekmesine gidin.
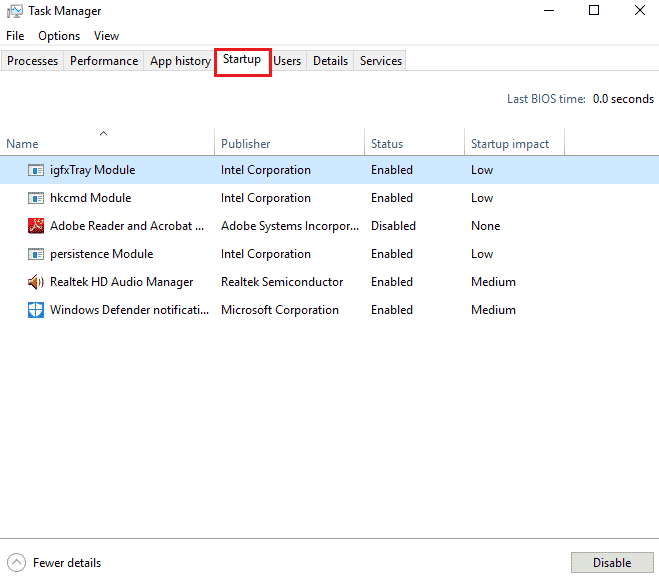
2. Durum Etkin olan uygulamaları seçin ve Devre Dışı Bırak düğmesine tıklayın.
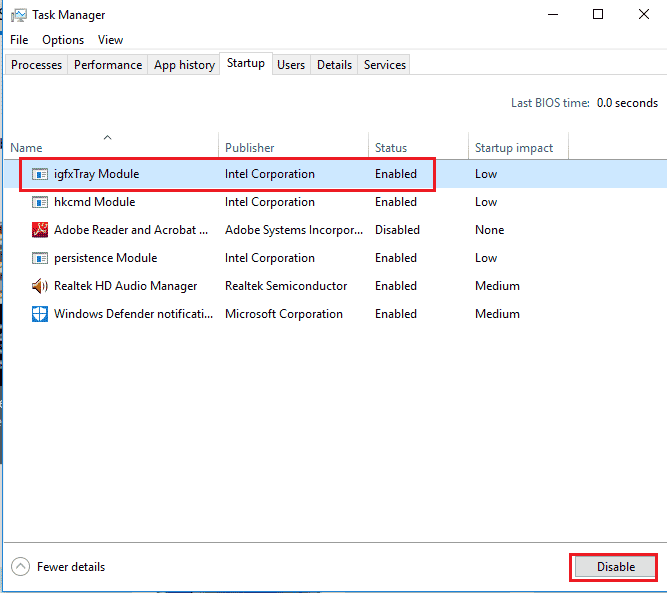
Adım III: Tüm Hizmetleri Devre Dışı Bırakın
Son adım, Sistem Yapılandırmasını kullanarak Microsoft hizmetleri dışındaki tüm hizmetleri devre dışı bırakmaktır.
1. Çalıştır iletişim kutusunu açmak için Windows + R tuşlarına birlikte basın.
2. msconfig yazın ve Sistem Yapılandırmasını başlatmak için Tamam düğmesine tıklayın.
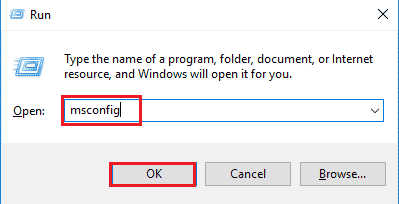
3. Sistem Yapılandırması penceresinde Hizmetler sekmesine gidin ve Tüm Microsoft hizmetlerini gizle seçeneğini işaretleyin.
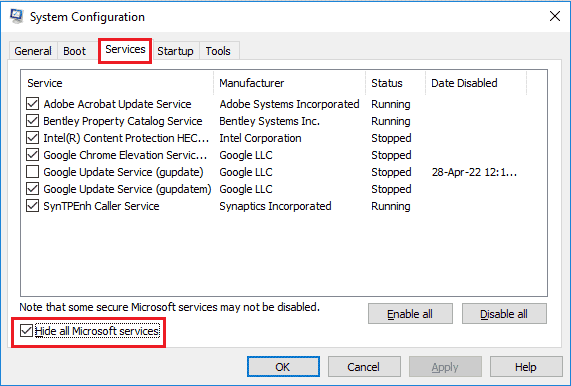
4. Tümünü devre dışı bırak düğmesine tıklayın.
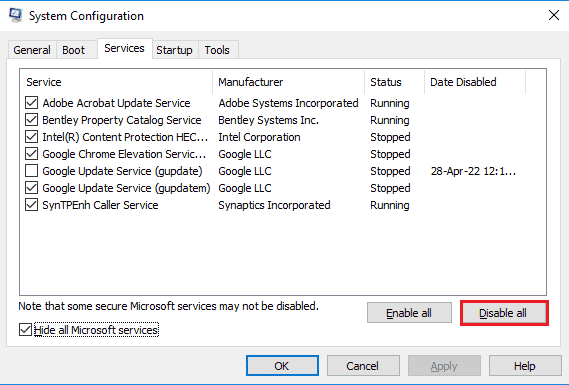
5. Sistem Yapılandırma penceresindeki Uygula ve Tamam düğmelerine tıklayın.
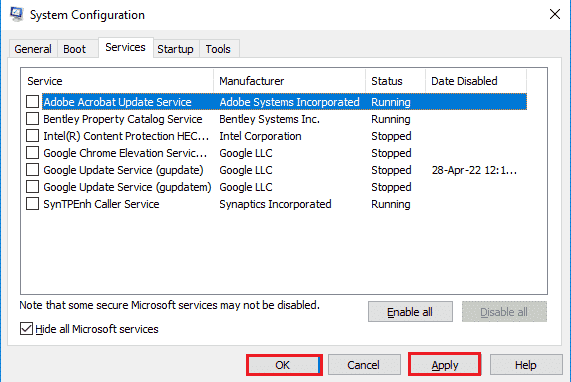
6. Yeniden Başlat düğmesine tıklayın.
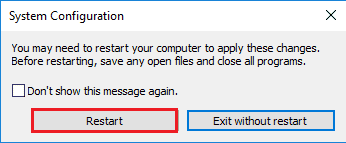
Ayrıca Okuyun: AdBlock'un Twitch'te Çalışmamasını Düzeltin
Yöntem 4: Ses Ayarlarını Değiştir
Twitch kaynak formatı desteklenmiyor hatasını düzeltmek için Ses ayarlarında birkaç değişiklik yapabilirsiniz.
4A. Varsayılan Ses Çıkışını Ayarla
Hatayı Twitch web sitesinde düzeltmek için Ses penceresini kullanarak PC'nizde varsayılan bir hoparlör ayarlayabilirsiniz.
1. Windows arama çubuğuna yazarak Denetim Masası uygulamasını açın. Aç'a tıklayın.

2. Şuna göre görüntüle açılır menüsünü Küçük simgeler seçeneğine ayarlayın.
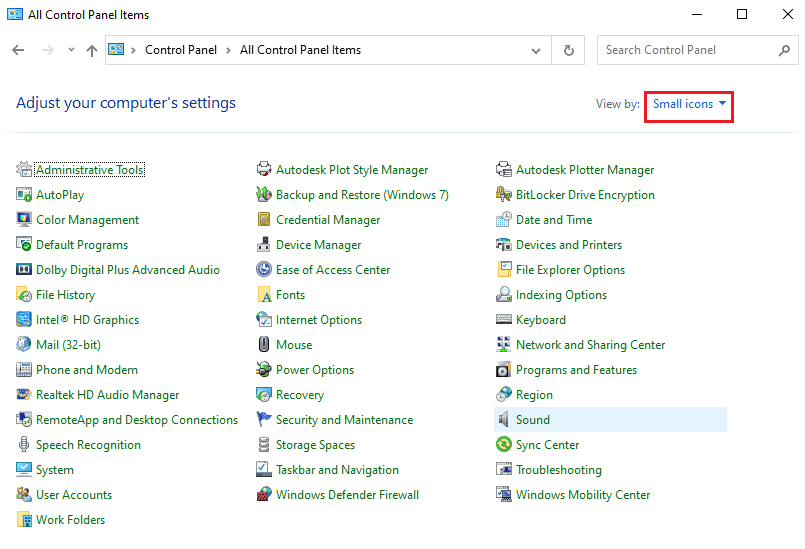
3. Ardından, görüntülenen menüde Ses seçeneğine tıklayın.
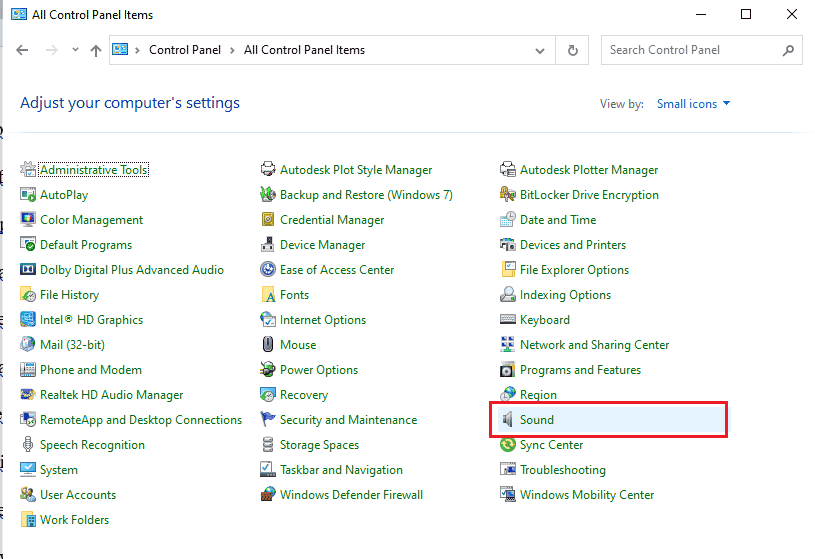
4. Oynatma sekmesinde, ses çıkışını seçin ve Varsayılanı Ayarla düğmesine tıklayın.
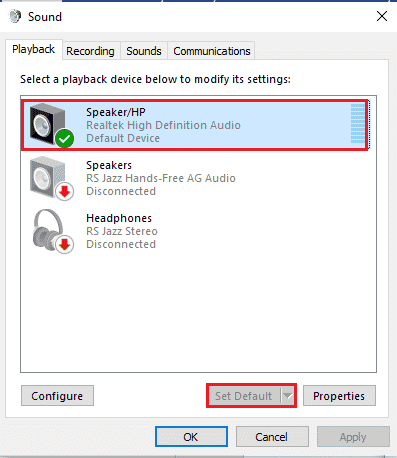
4B. Ses Efektlerini Devre Dışı Bırak (Varsa)
Ek bir yöntem olarak, varsayılan ses aygıtınızdaki ses efektlerini devre dışı bırakabilirsiniz. Ancak, medya içeriğinin ses çıkışında hafif bir rahatsızlık yaşayabilirsiniz.
1. Kontrol Panelini başlatın.
2. Görünüm > Küçük simgeler'i ayarlayın, ardından Ses'e tıklayın.
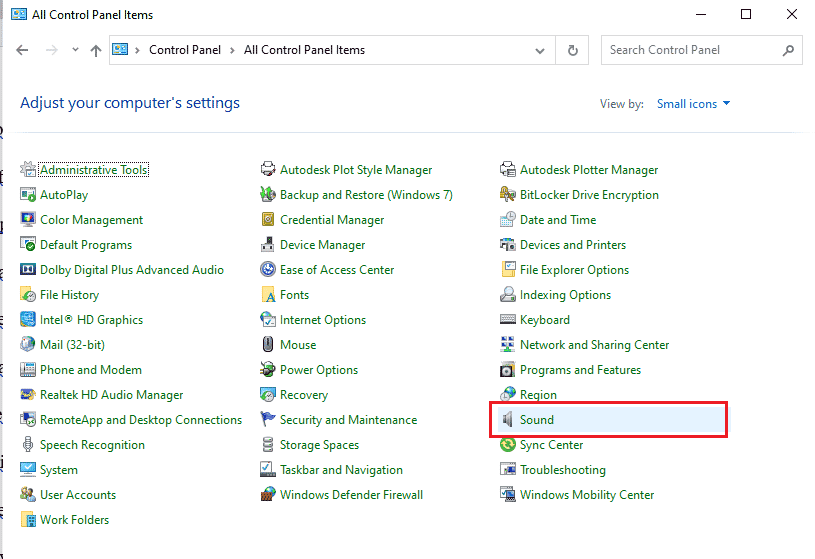
3. Ses çıkışına sağ tıklayın ve Özellikler seçeneğine tıklayın.
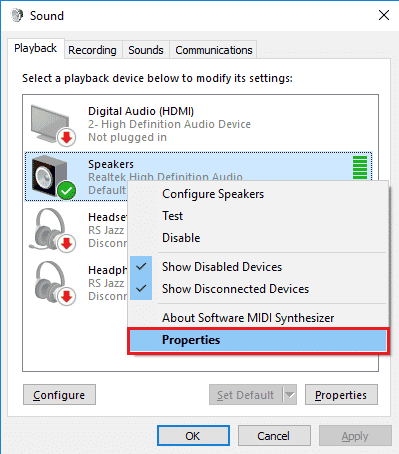
4. Geliştirmeler sekmesine gidin, Tüm ses efektlerini devre dışı bırak kutusunu işaretleyin ve Tamam düğmesine tıklayın.
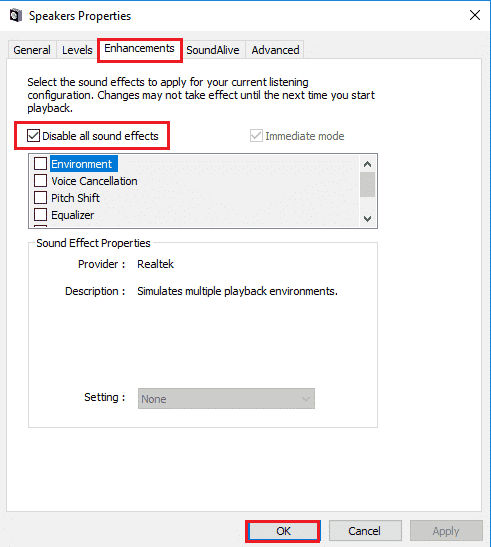
Ayrıca Okuyun: Chrome Profil Hatasını Düzeltmenin 14 Yolu
Yöntem 5: Twitch Pop-out Player'ı kullanın
Normal oynatıcı medya içeriğini Twitch web sitesinde yayınlayamıyorsa, Twitch medya kaynağı desteklenmiyor hatasını düzeltmek için web sitesindeki açılır oynatıcıyı kullanabilirsiniz.
1. Arama çubuğunu kullanarak Google Chrome uygulamasını arayın ve açın.

2. Twitch web sitesini açın ve herhangi bir akışı başlatın.
3. Oynatıcının sağ alt köşesindeki Ayarlar simgesine tıklayın.
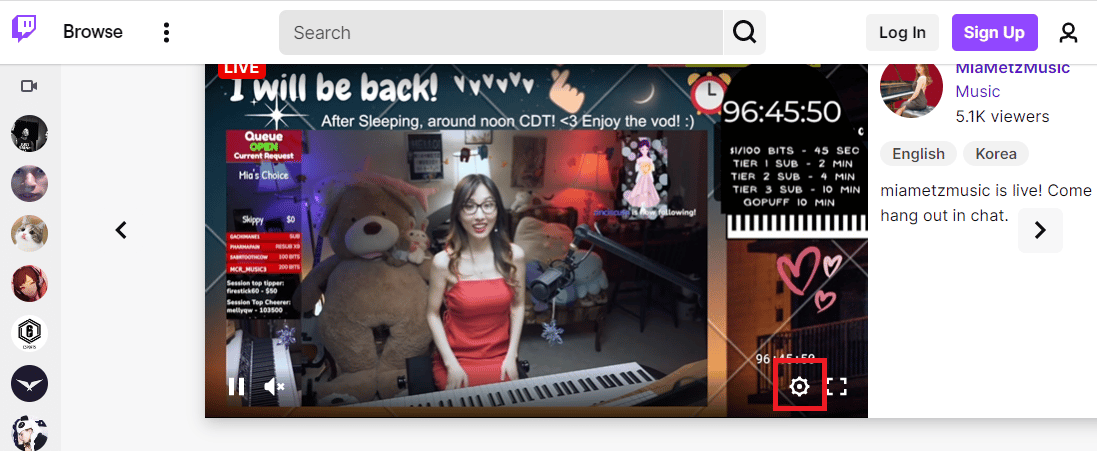
4. Listedeki Popout Player seçeneğine tıklayın.
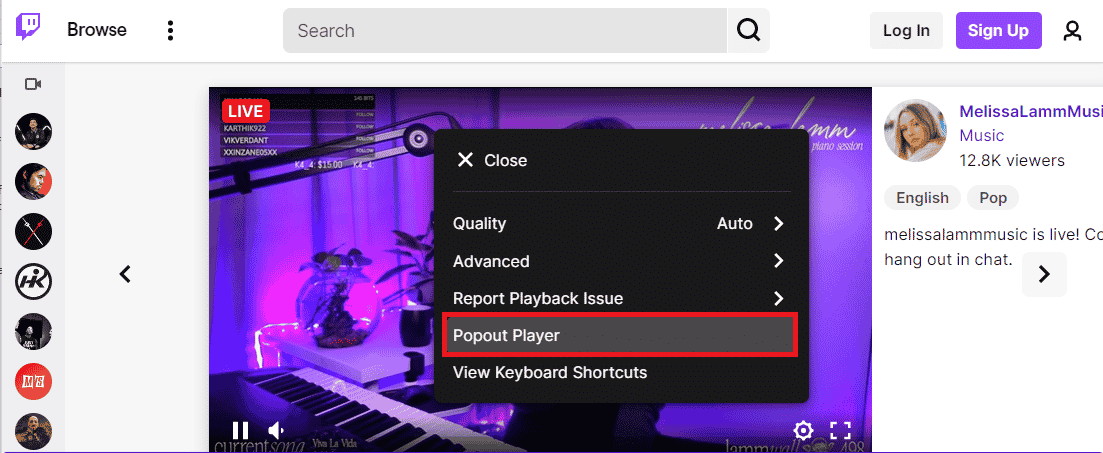
Akışı ayrı bir açılır pencerede göreceksiniz.
Yöntem 6: Akış Anahtarını Sıfırla
Akış anahtarı, medya içeriğindeki ses ve videonun kaynağını belirlemek için gerekli bir koddur. Twitch kaynak formatı desteklenmiyor hatası çözülmezse, hesabınızdaki Akış anahtarını sıfırlayabilirsiniz.
1. Alttaki arama çubuğunu kullanarak Google Chrome uygulamasını başlatın. Aç'a tıklayın.

2. Twitch TV yayın hizmetinin resmi web sitesini açın ve hesabınızda oturum açın.
3. Ana sayfanın sağ üst köşesindeki profil simgesine tıklayın ve Creator Dashboard seçeneğine tıklayın.
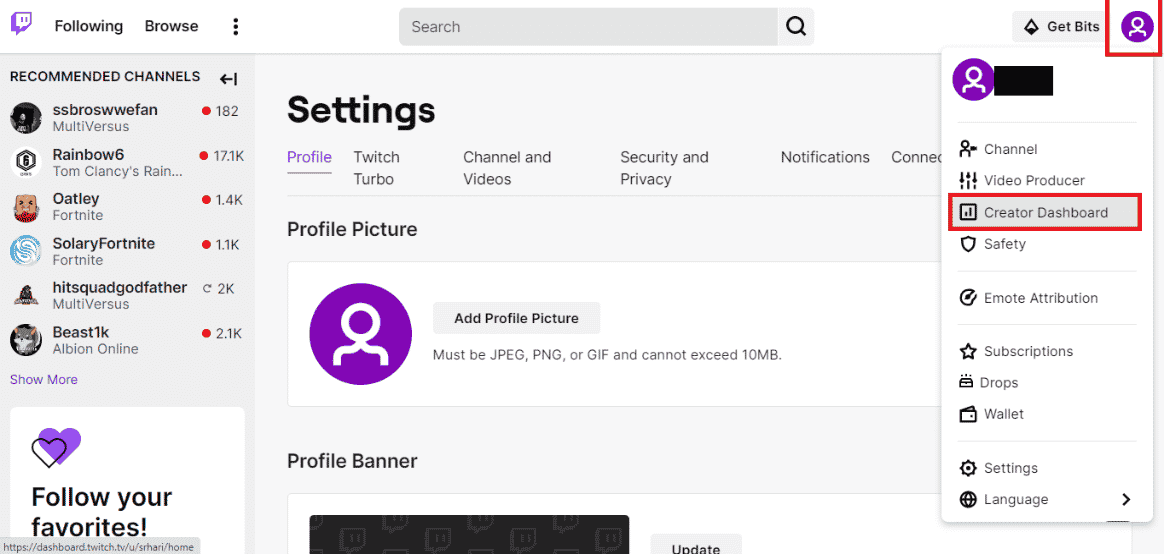
4. Pencerenin sol bölmesindeki Ayarlar sekmesini genişletin ve Akış sekmesine tıklayın.
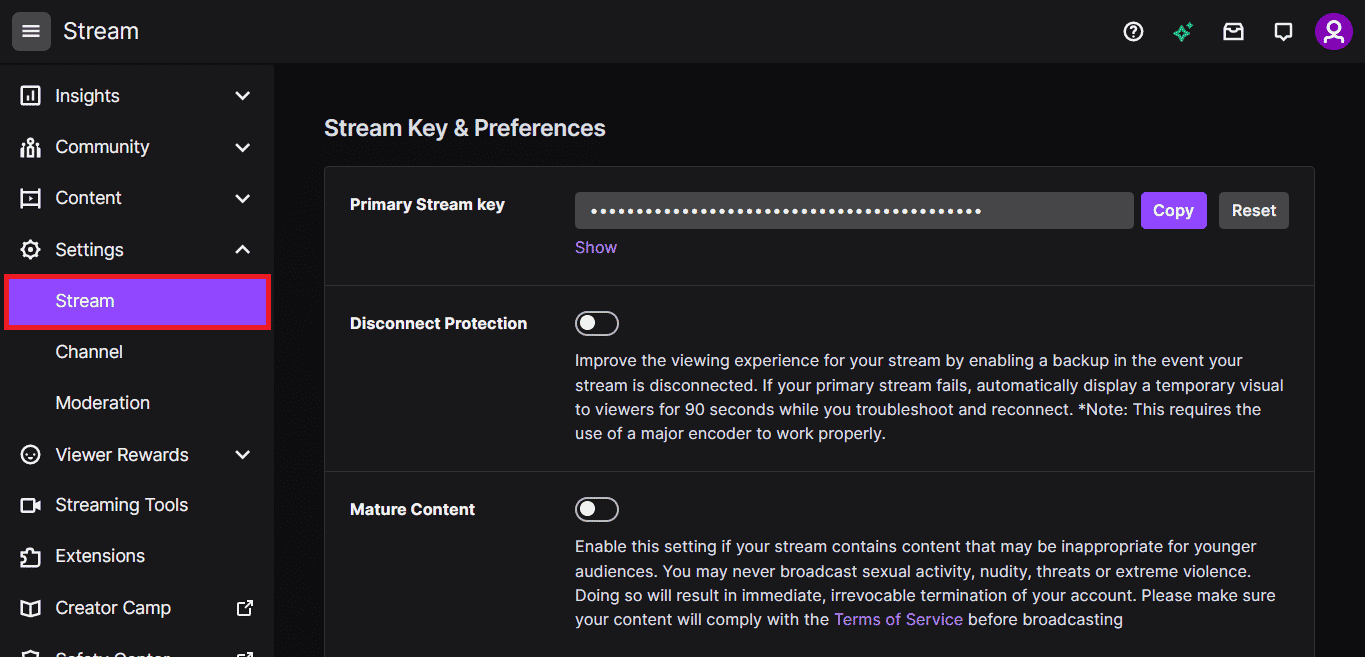
5. Akış Anahtarı ve Tercihler bölümünde, Birincil Akış Anahtarı sekmesindeki Sıfırla düğmesine tıklayın.
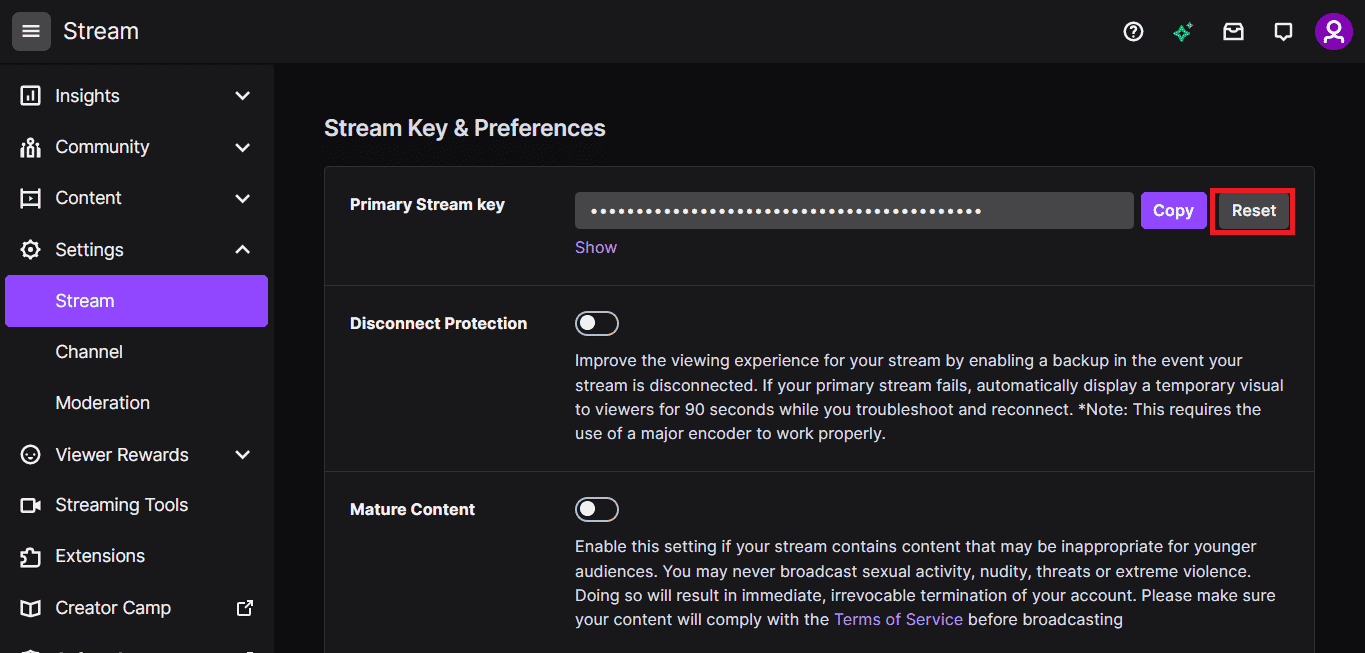
6. Akış tuşu sıfırlanırsa yeşil bir onay işareti görürsünüz.
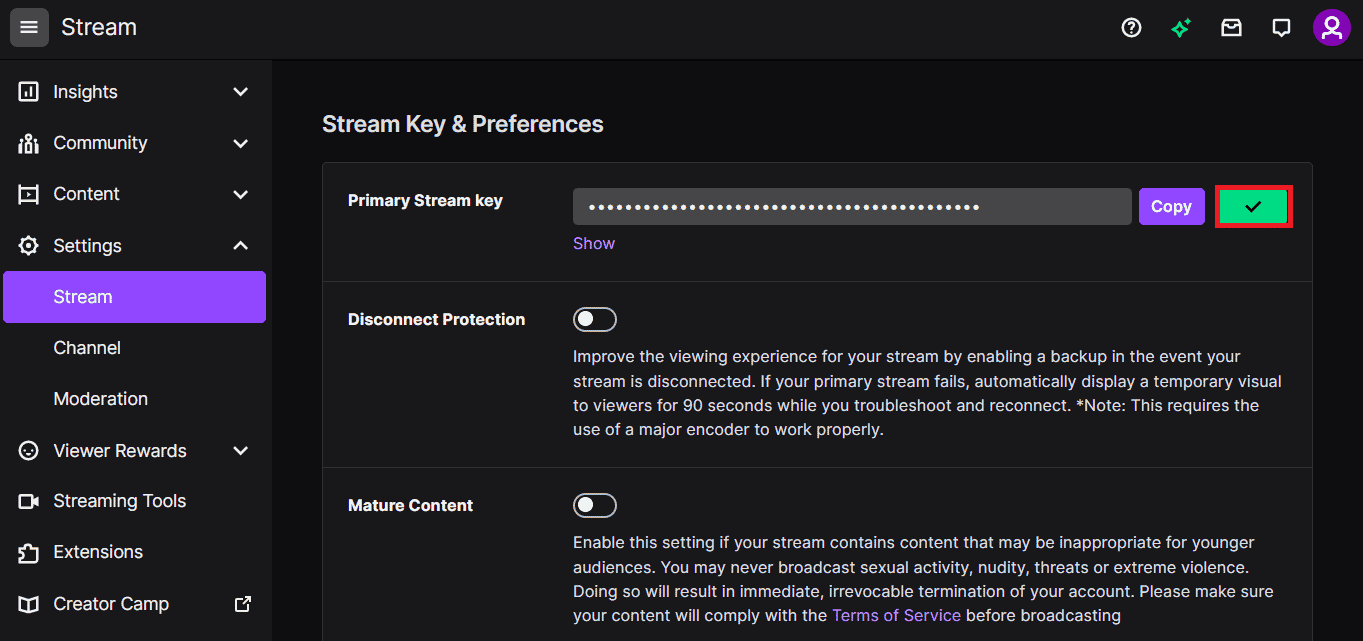
Ayrıca Okuyun: Twitch Hesabı Nasıl Etkinleştirilir
Yöntem 7: Gereksiz Sürücü Yazılımını Kaldırın (Varsa)
Yöntemlerden hiçbiri sizin için işe yaramazsa, PC'nizdeki gereksiz üçüncü taraf sürücü yazılımını kaldırmayı deneyebilirsiniz. Twitch hatası 4000 hatasını düzeltmek için PC'nizde yüklü olan tüm Driver booster ve Game Booster yazılımlarını kaldırın.
1. Windows arama çubuğuna yazarak Denetim Masası uygulamasını başlatın. Aç'a tıklayın.

2. Görüntüleme ölçütü açılır menüsünde, Kategori seçeneğine tıklayın.
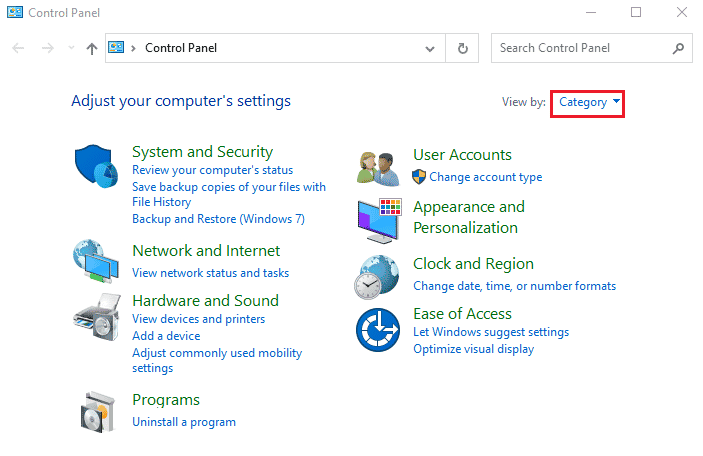
3. Menüdeki Programlar kategorisindeki Bir programı kaldır seçeneğine tıklayın.
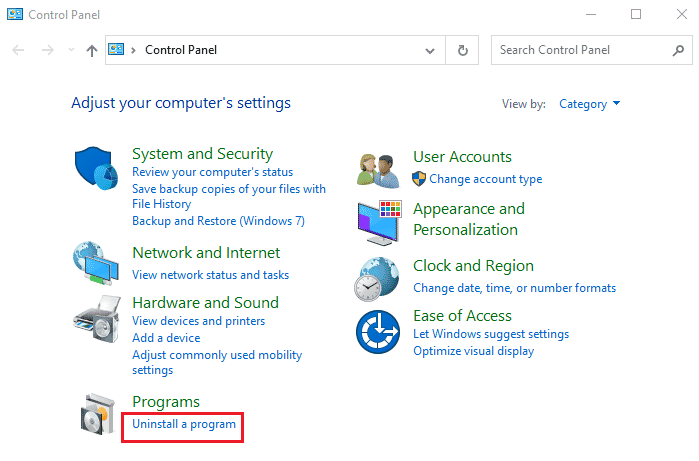
4. Tüm yazılımları tek tek seçin, üst çubuktaki Kaldır düğmesine tıklayın ve uygulamayı kaldırmak için ekrandaki talimatları izleyin.
Yöntem 8: Adobe Flash Player'ı Yeniden Yükleyin
Bilgisayarınızda Adobe Flash Player uygulaması varsa, Twitch hatası 4000 hatasını düzeltmek için uygulamayı yeniden yüklemeyi deneyebilirsiniz.
Adım I: Adobe Flash Player'ı Kaldırın
İlk adım, Denetim Masası uygulamasını kullanarak Adobe Flash Player uygulamasını kaldırmaktır.
1. Windows arama çubuğuna yazarak Denetim Masası uygulamasını açın. Aç'a tıklayın.

2. Görüntüleme ölçütü açılır menüsünde, Kategori seçeneğine tıklayın.
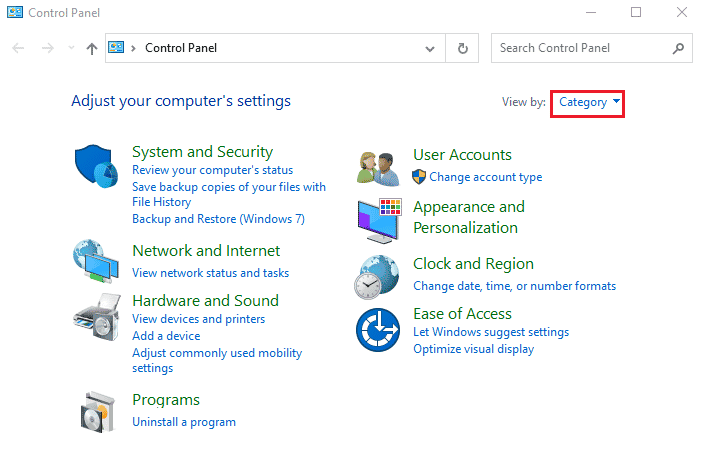
3. Menüdeki Programlar kategorisindeki Bir programı kaldır seçeneğine tıklayın.
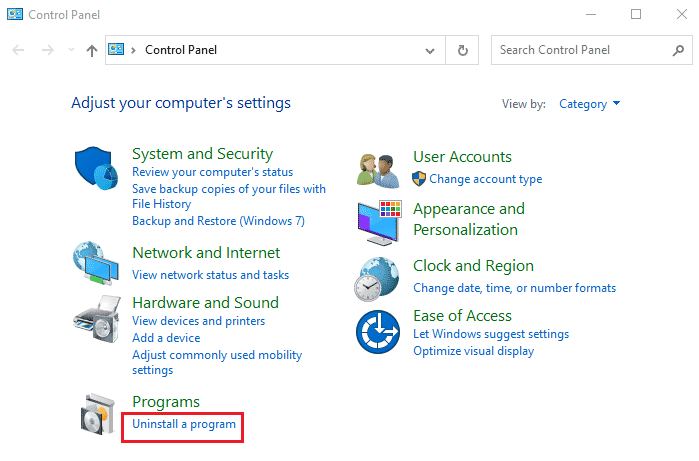
4. Listeden Adobe Flash Player uygulamasını seçin, en üstteki Kaldır düğmesine tıklayın ve Kaldırma programında ekrandaki talimatları izleyin.
Adım II: Tüm Adobe Flash Player Dosyalarını Silin
Twitch kaynak formatı desteklenmiyor hatasını düzeltmenin bir sonraki adımı, PC'nizdeki Adobe Flash Player ile ilişkili tüm dosyaları tek tek silmektir.
5. Bilgisayarınızda Dosya Gezgini uygulamasını açmak için Windows + E tuşlarına aynı anda basın.
6. Konum yolunu kullanarak Flash klasörüne gidin ve Sil tuşuna basın.
Bu PC > Yerel Disk (C:) > Windows > SysWOW64 > Macromed > Flash .
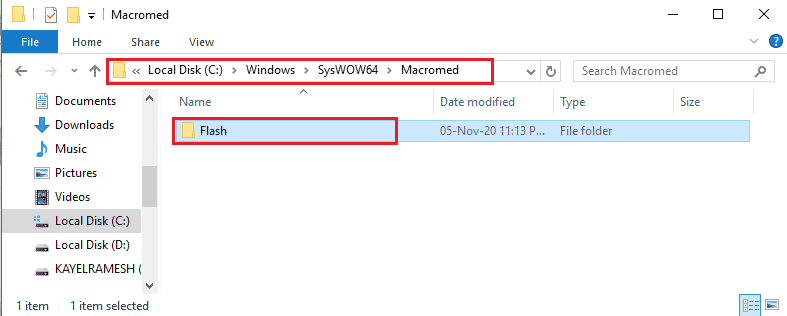
7. Çalıştır iletişim kutusunu açın, %appdata% yazın ve AppData klasörünü açmak için Tamam düğmesine tıklayın.
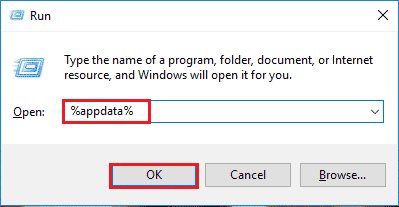
8. Konum yolunu izleyerek Flash Player klasörüne gidin ve Sil tuşuna basın.
Adobe > Flash Player .
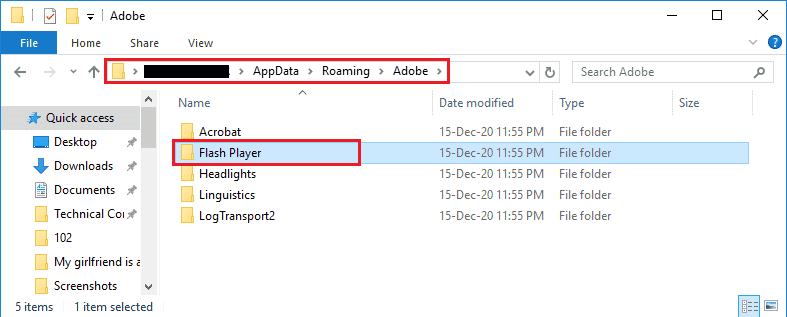
9. Macromedia > Flash Player klasörüne giderek Flash Player klasörüne gidin ve Sil tuşuna basın.
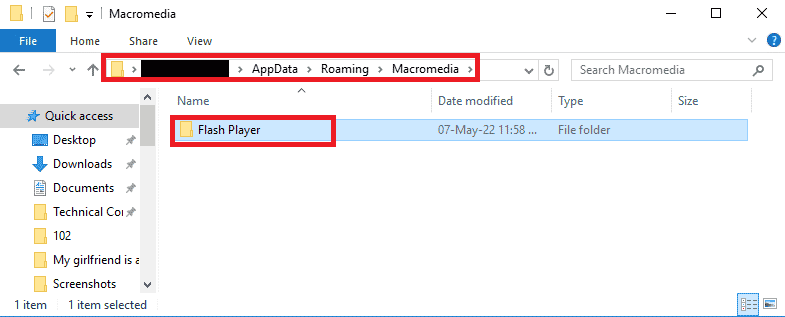
Adım II: Adobe Flash Player'ı Yeniden Yükleyin
Twitch medya kaynağı desteklenmiyor hatasını düzeltmenin son adımı, PC'nizdeki Google Chrome uygulamasını kullanarak Adobe Flash Player uygulamasını yeniden yüklemektir.
1. Alttaki arama çubuğunu kullanarak Google Chrome uygulamasını başlatın. Aç'a tıklayın.

2. Adobe Flash Player'ın resmi web sitesini açın ve Chrome (gömülü) – PPAPI seçeneğindeki Player Sürümü sekmesindeki 32.0.0.445 bağlantısını tıklayın.
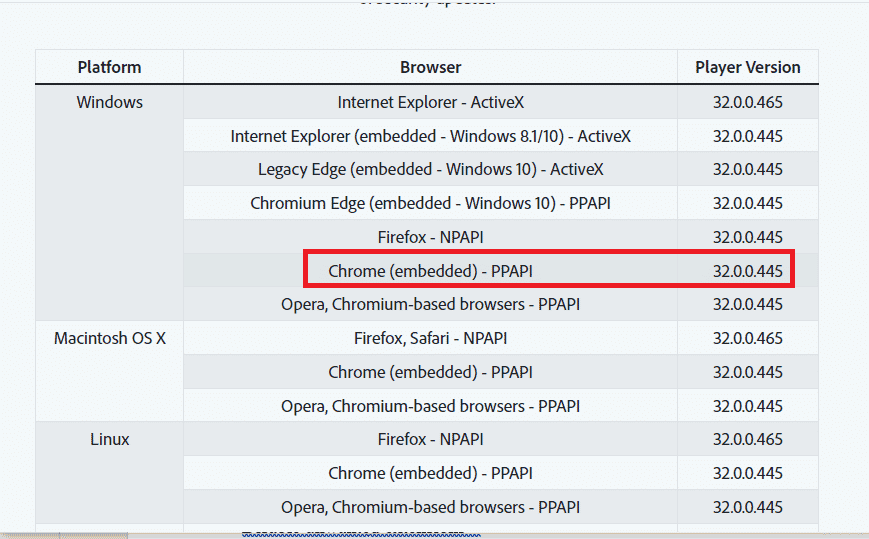
3. İndirilen dosyayı çalıştırın ve Adobe Flash Player uygulamasını yüklemek için kurulum sihirbazındaki ekrandaki talimatları izleyin.
Ayrıca Okuyun: Google Drive Yasaklı İndirme Hatasını Düzeltin
Yöntem 9: Twitch Masaüstü Uygulamasını Yeniden Yükleyin
Son bir yöntem olarak, Twitch 4000 hatasını düzeltmek için Twitch Desktop uygulamasını PC'nize yeniden yükleyebilirsiniz. Medya içeriği akışında Twitch medya kaynağı desteklenmiyor hatasını önlemek için Twitch web sitesi yerine uygulamayı kullanmak daha iyidir.
Adım I: Twitch Masaüstü Uygulamasını Kaldırın
İlk adım, PC'nizdeki Denetim Masası uygulamasını kullanarak Twitch Masaüstü uygulamasını kaldırmaktır.
1. Windows arama çubuğuna yazarak Denetim Masası uygulamasını açın. Aç'a tıklayın.

2. Görüntüleme ölçütü açılır menüsünde, Kategori seçeneğine tıklayın.
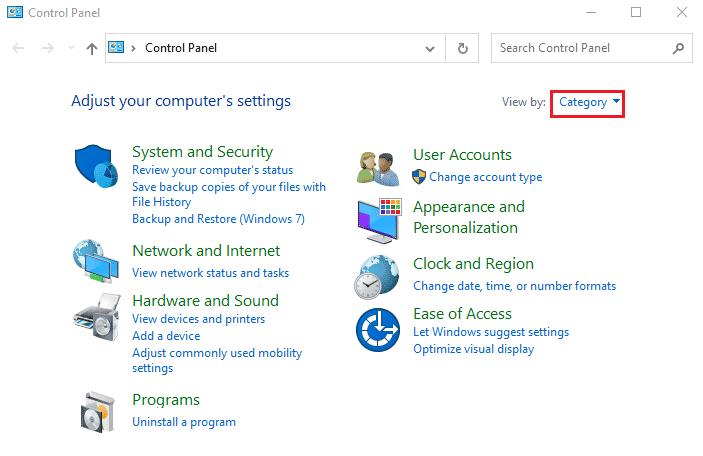
3. Menüdeki Programlar kategorisindeki Bir programı kaldır seçeneğine tıklayın.
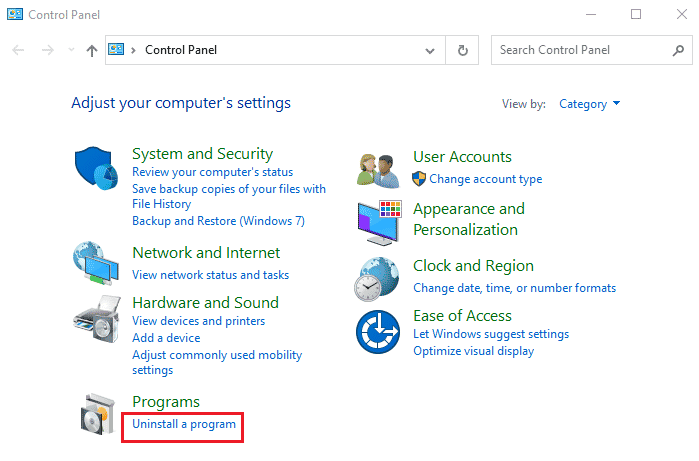
4. Twitch uygulamasını seçin, Kaldır düğmesine tıklayın ve Kaldırıcı'da ekrandaki talimatları izleyin.
2. Adım: Twitch Masaüstü Uygulamasını Yeniden Yükleyin
Twitch kaynak biçimi desteklenmiyor hatasını düzeltmenin bir sonraki adımı, Google Chrome uygulamasını kullanarak Twitch Masaüstü uygulamasını yeniden yüklemektir.
1. Bilgisayarınızın altındaki arama çubuğunu kullanarak Google Chrome uygulamasını açın.

2. Twitch Masaüstü Uygulamasının resmi web sitesini açın ve Al düğmesine tıklayın.
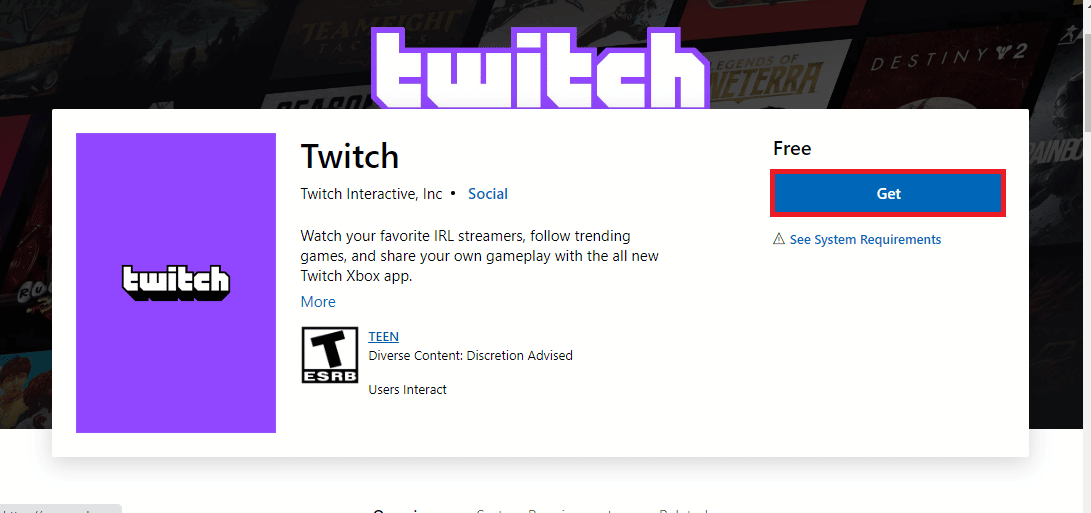
3. Twitch uygulamasını yüklemek için Microsoft Store uygulamasında ekrandaki talimatları izleyin.
Ayrıca Okuyun: Twitch Uygulamasının Android'de Çalışmamasını Düzeltin
Yöntem 10: Twitch Desteği ile İletişime Geçin
Twitch hatası 4000'i çözmek için son çare olarak, Twitch hizmetinin resmi destek ekibiyle iletişime geçebilir ve sorunu onlarla çözebilirsiniz.
1. Windows arama çubuğuna yazarak Google Chrome uygulamasını açın. Aç'a tıklayın.

2. Twitch Contact Support'un resmi web sitesini açın.
3. Alanlara ayrıntıları doldurun ve sorguyla ilgili bilgileri gönderin.
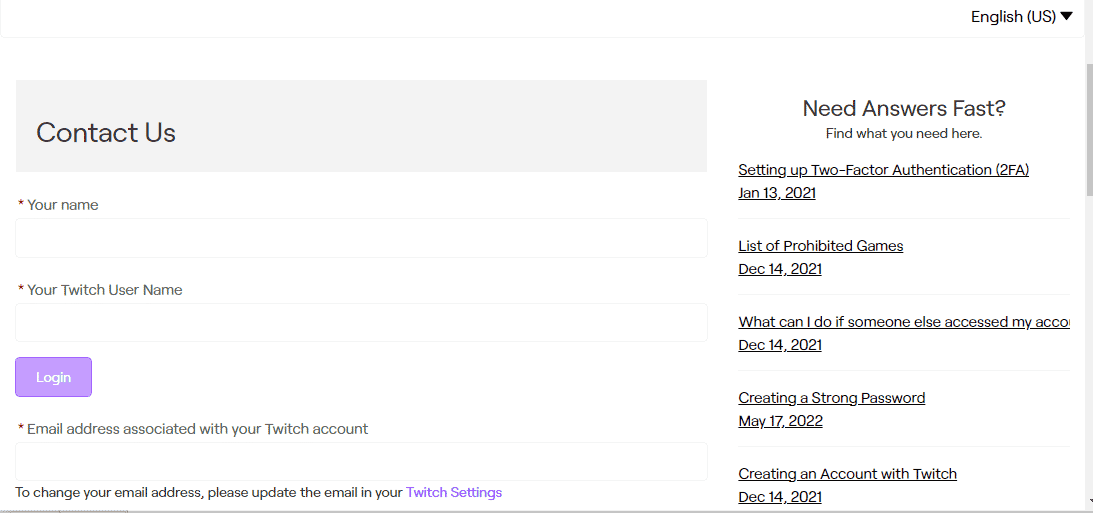
Önerilen:
- USB Aygıtı için Proxy Aygıtı Oluşturulamadı Düzeltme
- Steam Satın Alma Geçmişi Nasıl Görüntülenir
- Windows 10'da Hata 1105 Discord Düzeltme
- Twitch Leecher İndirme Hatasını Düzeltin
Twitch kaynak formatı desteklenmiyor hatasını düzeltme yöntemleri bu makalede anlatılmaktadır. Lütfen tüm önerilerinizi ve sorularınızı aşağıdaki yorumlar bölümünde Twitch hatası 4000 ile bırakın.
