Twitch'in Chrome'da Çalışmamasını Düzeltin
Yayınlanan: 2022-02-06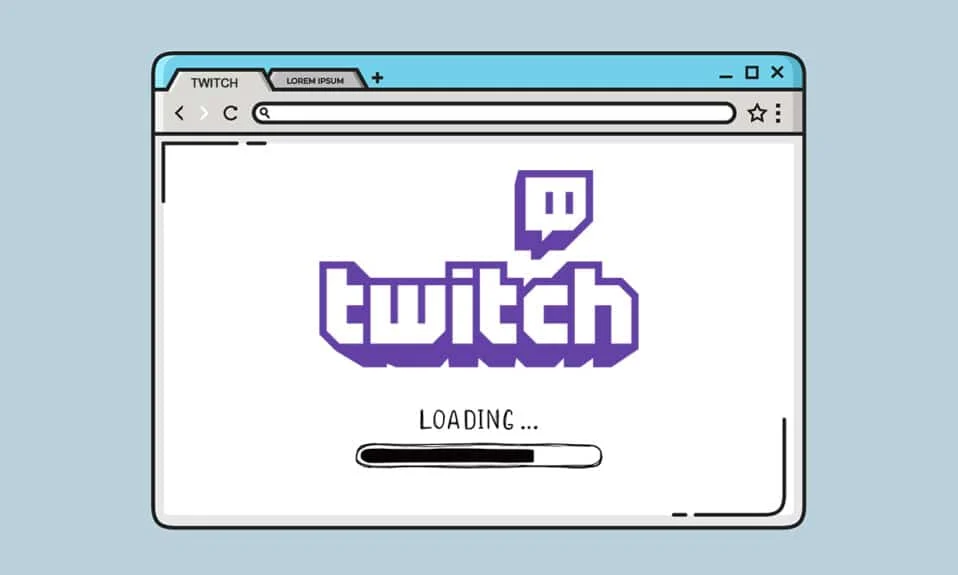
Twitch, tanıtım gerektirmeyen bir çevrimiçi canlı akış platformudur. Popülerliği oyun topluluğu arasında başladı ve birçok kullanıcının en sevdikleri oyunların ve yayıncıların canlı oynanışını izlemek için YouTube'dan Twitch'e geçmesiyle sonuçlandı. Artık müzikten LEGO yapımına kadar farklı canlı akış türlerine göz atabilirsiniz . Ancak, favori Twitch yayınınız sırasında bazı hıçkırıklar yaşamanız oldukça yaygındır. Bazen akış kısmen yüklenip durabilir veya daha uzun süre Twitch akışının yüklenmeme sorunuyla karşılaşabilirsiniz. Bu makale, Twitch'in Chrome'da çalışmamasını nasıl düzelteceğiniz konusunda size rehberlik edecek ve en sevdiğiniz yayıncıyı izlemenin keyfini çıkarmanıza izin verecektir.
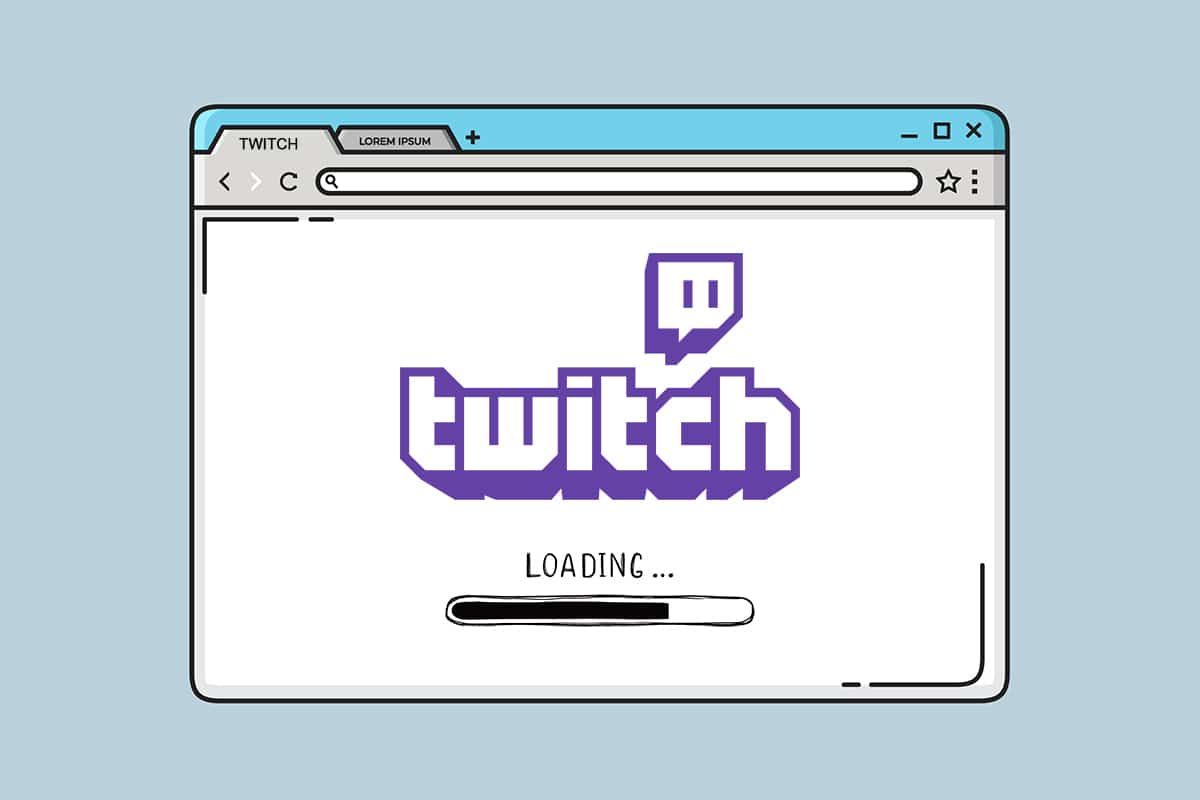
İçindekiler
- Chrome'da Çalışmıyor Twitch Nasıl Onarılır
- Twitch'in Çalışmama Sorununun Nedenleri
- Temel Sorun Giderme Yöntemleri
- Yöntem 1: İnternet Sorun Gidericisini Çalıştırın
- Yöntem 2: Önbelleği, Çerezleri ve Tarama Verilerini Temizle
- Yöntem 3: DNS Önbelleğini Temizle
- Yöntem 4: Chrome Bayraklarını Sıfırla
- Yöntem 5: Web Uzantılarını Kaldır
- Yöntem 6: DNS Yapılandırmasını Değiştirin
- Yöntem 7: Chrome'u Güncelleyin
- Yöntem 8: Kötü Amaçlı Yazılım Taramasını Çalıştırın
- Yöntem 9: Twitch Masaüstü İstemcisini İndirin
- Yöntem 10: Bir VPN Sunucusu Kullanın
- Yöntem 11: Twitch Desteği ile İletişime Geçin
Chrome'da Çalışmıyor Twitch Nasıl Onarılır
Twitch ve YouTube'un en iyi oyun akışı platformu olmak için rakipleri var. Ancak, canlı oyun akışı durumunda YouTube, Twitch'in yerini alamazdı. Twitch, Windows 10 ve Mac için hem web hem de masaüstü sürümlerinde mevcuttur. Ayrıca Android ve iOS cihazlar için Twitch'in en son sürümünü indirebilirsiniz.
Oyun topluluğundaki Ninja, PokemonChallenges, Tfue, Pokimane, Disguised Toast gibi büyük isimler, akış platformundan çok sayıda izleyiciyi Twitch'e çekti ve bu, Twitch'in yalnızca bir oyun akışı sitesinden çok daha fazla gelişmesini sağladı.
Twitch'in Çalışmama Sorununun Nedenleri
Twitch akışının neden Chrome'da yüklenmediğini merak edebilirsiniz. Bazı teknik aksaklıklar veya hatalar Twitch'in yüklenmesini durdurabilir. Bu sorunun temel nedenlerinden bazıları aşağıda verilmiştir.
- ağ sorunu
- Twitch ile servis sağlayıcı sorunu
- Zarar görmüş çerezler, önbellek dosyaları veya geçmiş dosyaları
- Kötü amaçlı yazılım veya virüs enfeksiyonu
- Engellenen VPN
- Eklentiler kesintiye uğrayabilir
- Eski Chrome sürümü
Twitch'in Chrome yüklememe sorunlarını düzeltmenin birkaç çözümü vardır. Bazen, Twitch bakım nedeniyle kapalıdır. Ama başka sebepler de var. Bu sorunu ortadan kaldırmak için aşağıdaki yöntemlerden herhangi birini izleyin.
Temel Sorun Giderme Yöntemleri
Twitch'in Chrome'u yüklememe sorunlarıyla ilgili sonuca varmadan önce, temel sorun giderme yöntemlerinden bazılarını deneyin.
- İnternet bağlantınızın kararlılığını kontrol edin.
- Twitch sunucularının kapalı olup olmadığını kontrol edin (örneğin, Herkes için Down veya Just Me sayfasını kontrol edin).
- Twitch'i başka bir tarayıcıda açmayı deneyin.
- Başka bir VPN sunucusuna geçin.
Yöntem 1: İnternet Sorun Gidericisini Çalıştırın
İnternet bağlantınız sabitse ve hala bir Twitch çalışmıyor sorunuyla karşılaşıyorsanız, İnternet sorun gidericisini çalıştırmayı denemelisiniz. Windows'ta yerleşik bir sorun giderici, küçük sorunların çoğunu çözmenize yardımcı olur. Aşağıdaki adımları takip et.
1. Ayarlar'ı başlatmak için Windows + I tuşlarına aynı anda basın.
2. Gösterildiği gibi Güncelleme ve Güvenlik kutucuğuna tıklayın.

3. Sol bölmeden Sorun Giderme menüsüne gidin.
4. İnternet Bağlantıları'nı seçin ve aşağıda vurgulandığı gibi Sorun gidericiyi çalıştır düğmesine tıklayın.
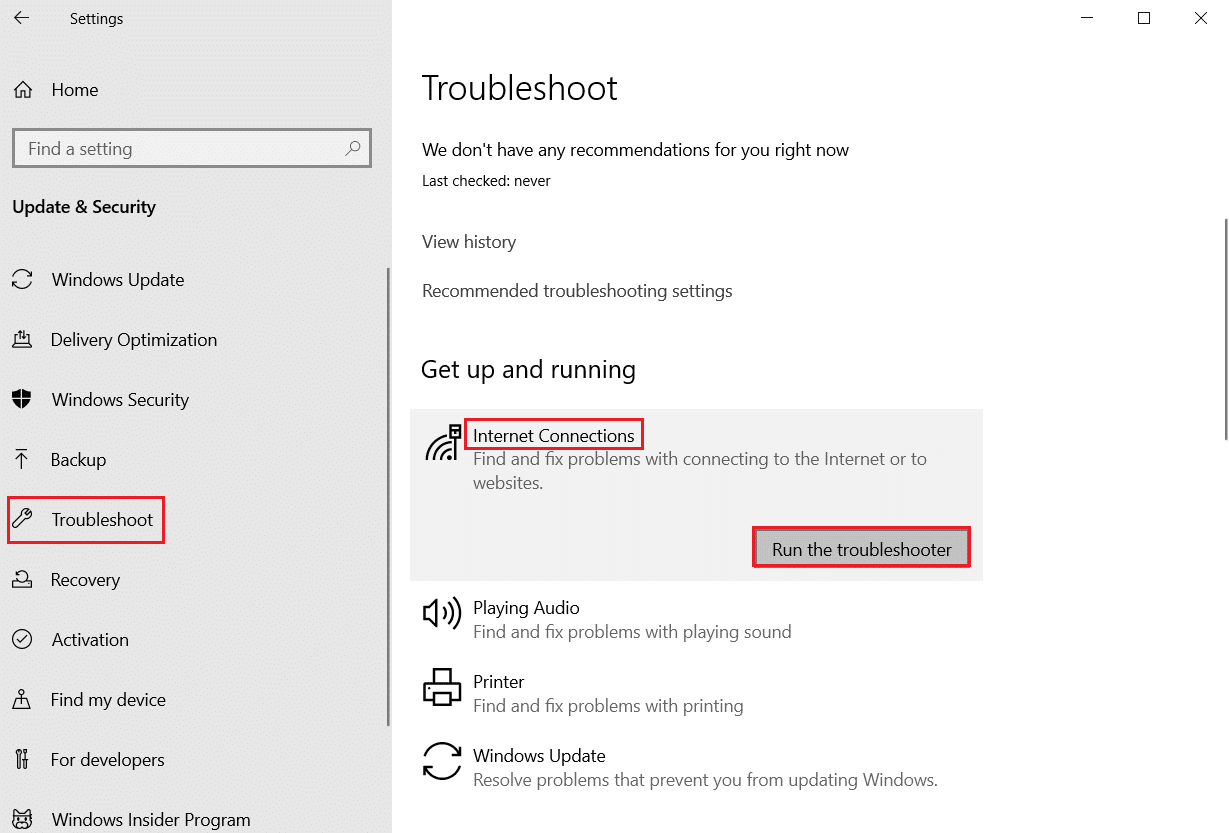
5. İnternet bağlantımla ilgili sorunları gider seçeneğini belirleyin.
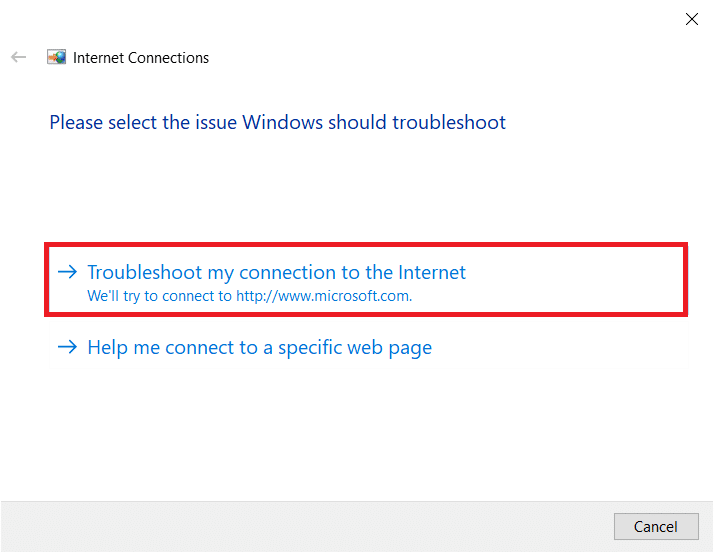
6. Sorun gidericinin sorunları algılamasını bekleyin.
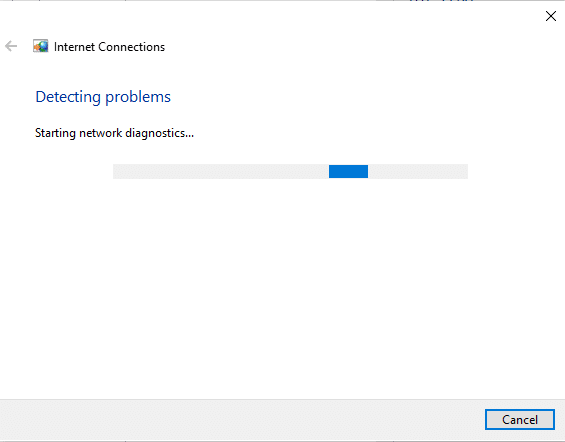
7. Sorunu çözmek için ekrandaki talimatları izleyin. İşlem tamamlandıktan sonra PC'nizi yeniden başlatın .
Yöntem 2: Önbelleği, Çerezleri ve Tarama Verilerini Temizle
Önbellek dosyalarındaki herhangi bir hasar da bu soruna neden olabilir. Önbellek ve çerez verilerini temizlemek için aşağıda verilen talimatları izleyin.
1. Google Chrome'u açın ve üç noktalı simgeye tıklayın.
2. Ardından, Diğer araçlar'a gidin ve aşağıda gösterildiği gibi Tarama verilerini temizle… seçeneğini seçin.
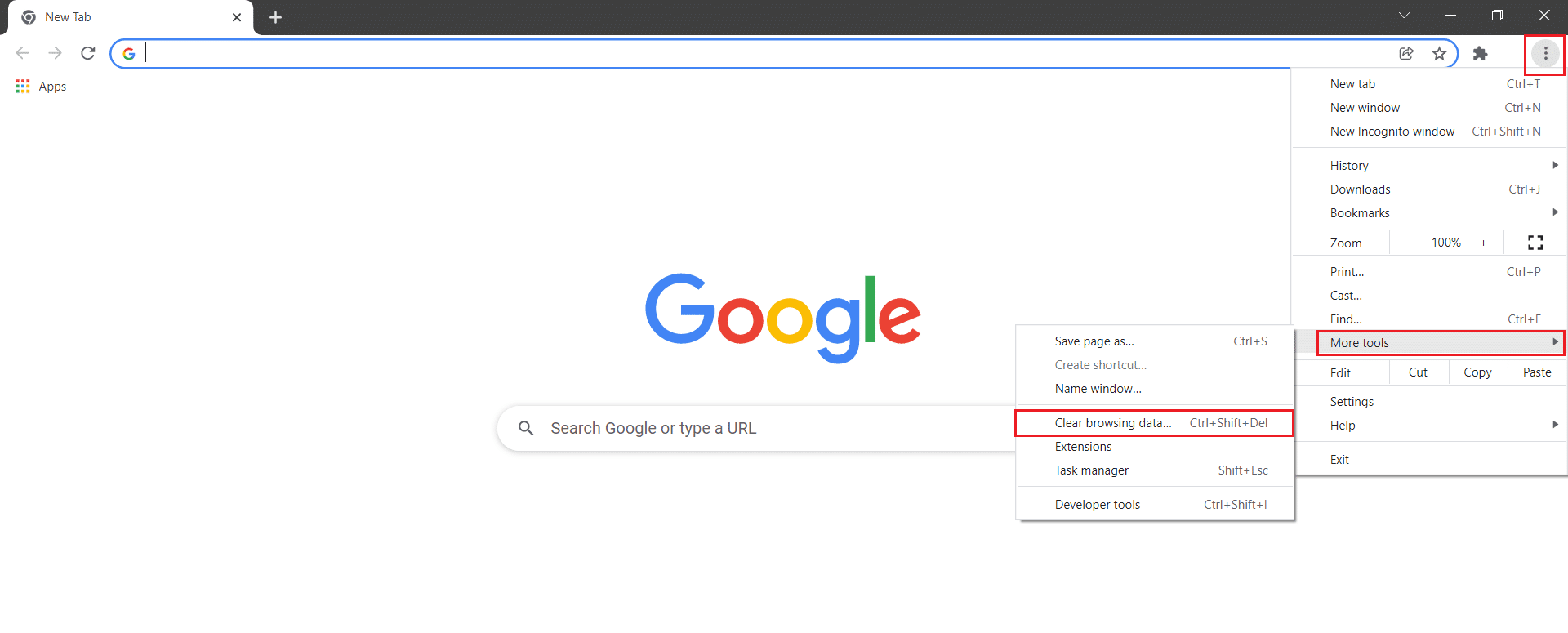
3. Aşağıdaki seçenekleri kontrol edin.
- Çerezler ve diğer site verileri
- Önbelleğe alınmış resimler ve dosyalar
4. Şimdi, Zaman aralığı için Tüm zamanlar seçeneğini seçin.
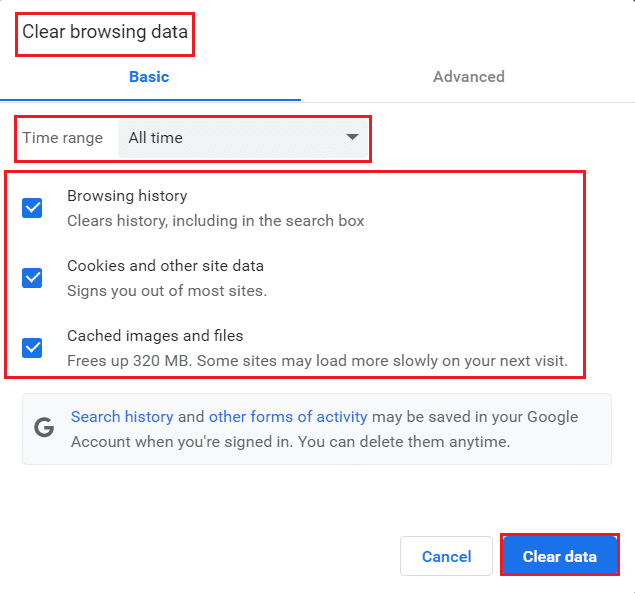
5. Son olarak, Verileri temizle seçeneğine tıklayın.
Ayrıca Okuyun: Chrome Bellek Yetersiz Nasıl Onarılır
Yöntem 3: DNS Önbelleğini Temizle
Verilen adımları izleyerek Twitch akışının yüklenmemesi sorununu gidermek için DNS önbelleğini temizleyebilirsiniz.
1. Windows tuşuna basın, Komut İstemi yazın ve Yönetici olarak çalıştır'a tıklayın.
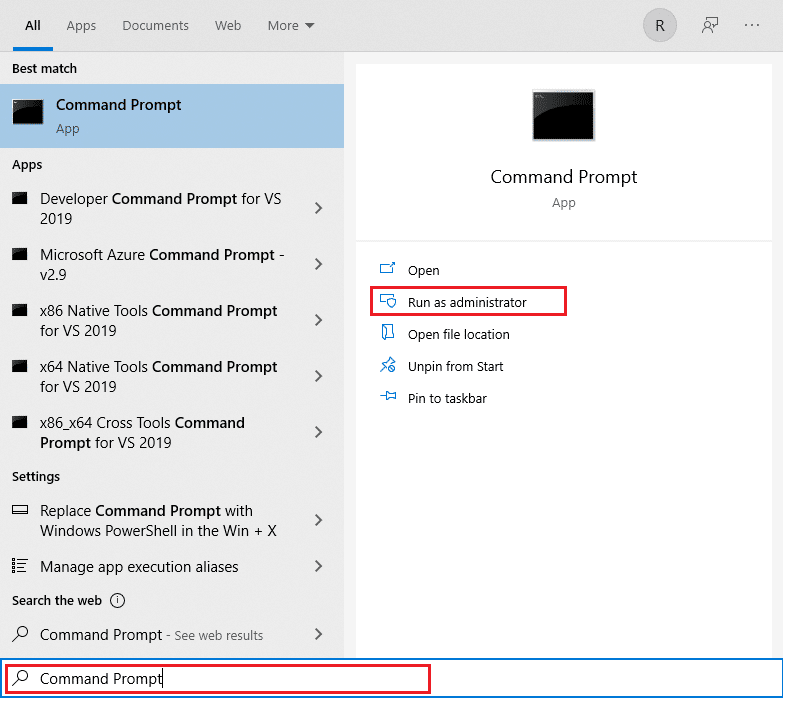
2. ipconfig /flushDNS komutunu girin ve Enter tuşuna basın.
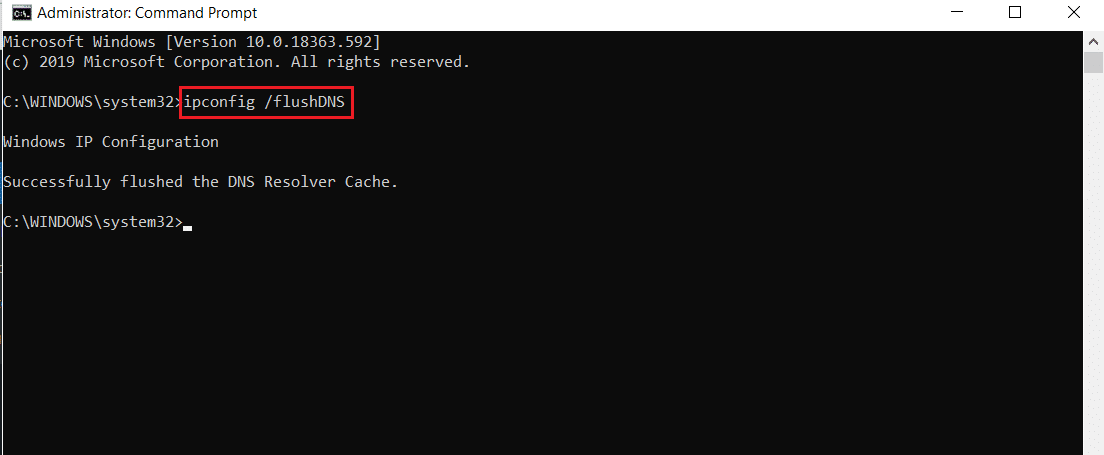
Yöntem 4: Chrome Bayraklarını Sıfırla
Etkinleştirilmiş Chrome bayrakları da birkaç web sitesinin çalışmasında kesintiye neden olabilir. Chrome bayraklarını sıfırlamak için aşağıda verilen adımları izleyin.
1. Chrome'u başlatın ve adres çubuğuna chrome://flags yazın, ardından Enter tuşuna basın.
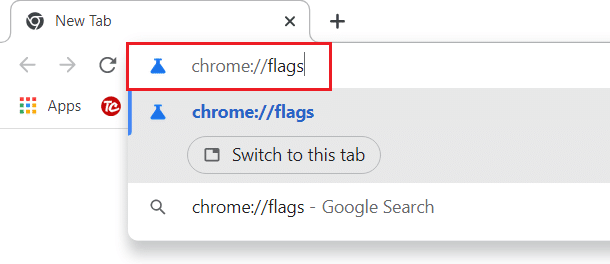
2. Tümünü sıfırla düğmesine tıklayın.
Not: Her bir bayrağın yanındaki açılır seçeneği Devre Dışı olarak değiştirerek bayrakları tek tek devre dışı bırakabilirsiniz.
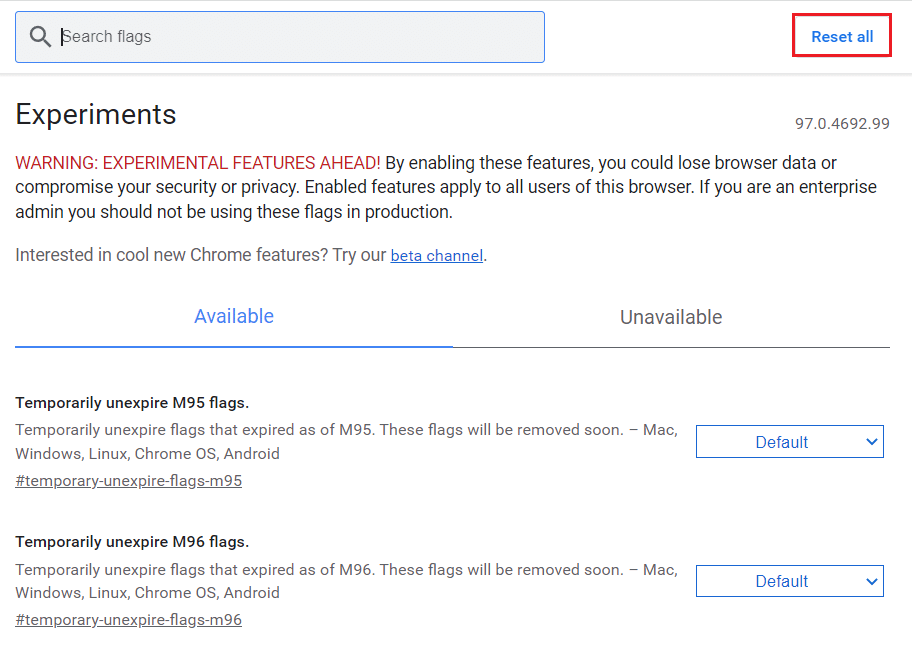
Yöntem 5: Web Uzantılarını Kaldır
Üçüncü taraf web uzantıları da Twitch'in çalışmamasına neden olabilir. Bu nedenle, web uzantılarını kaldırmak ve Twitch akışının yüklenmemesi sorununu düzeltmek için bu adımları izleyin.
1. Google Chrome'u başlatın ve üç nokta simgesini tıklayın.
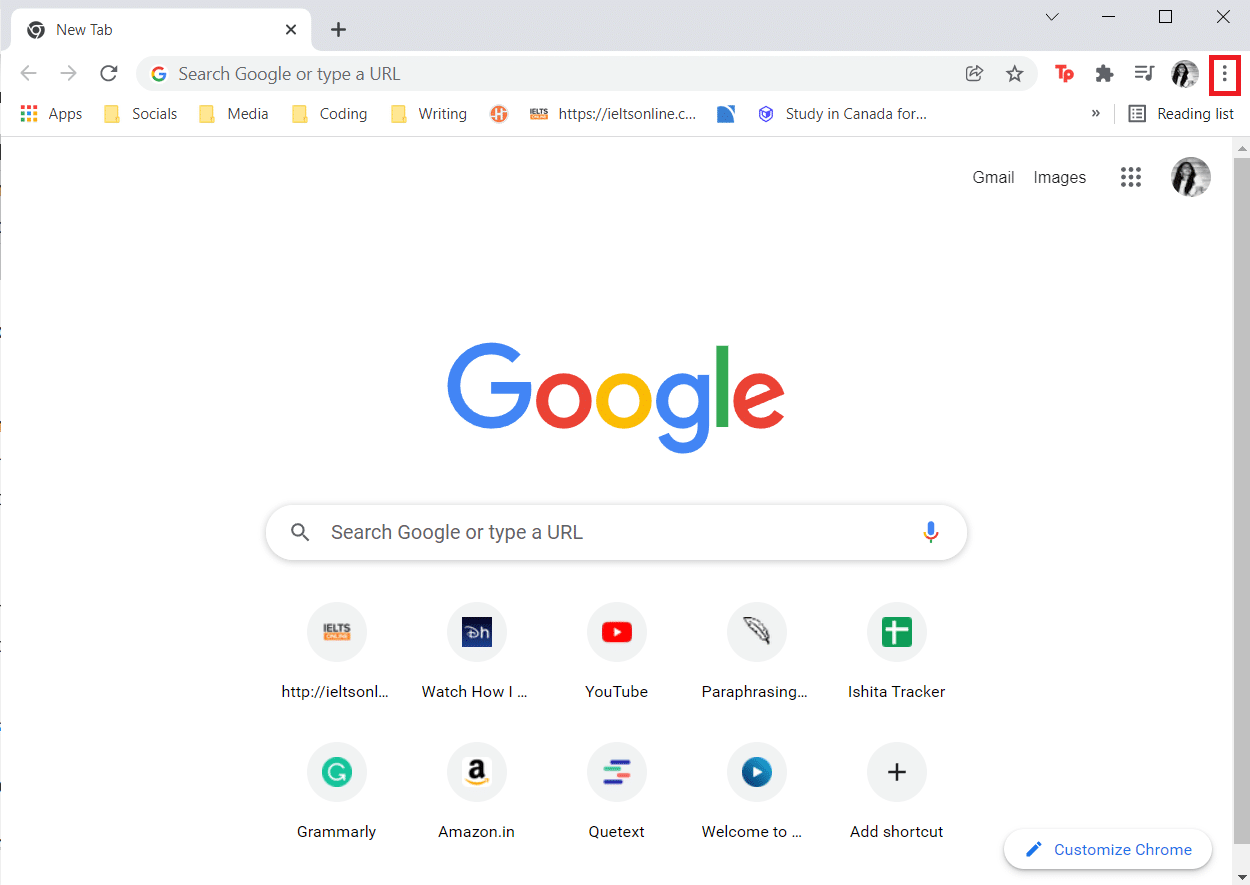
2. Diğer araçlara gidin ve Uzantılar'a tıklayın
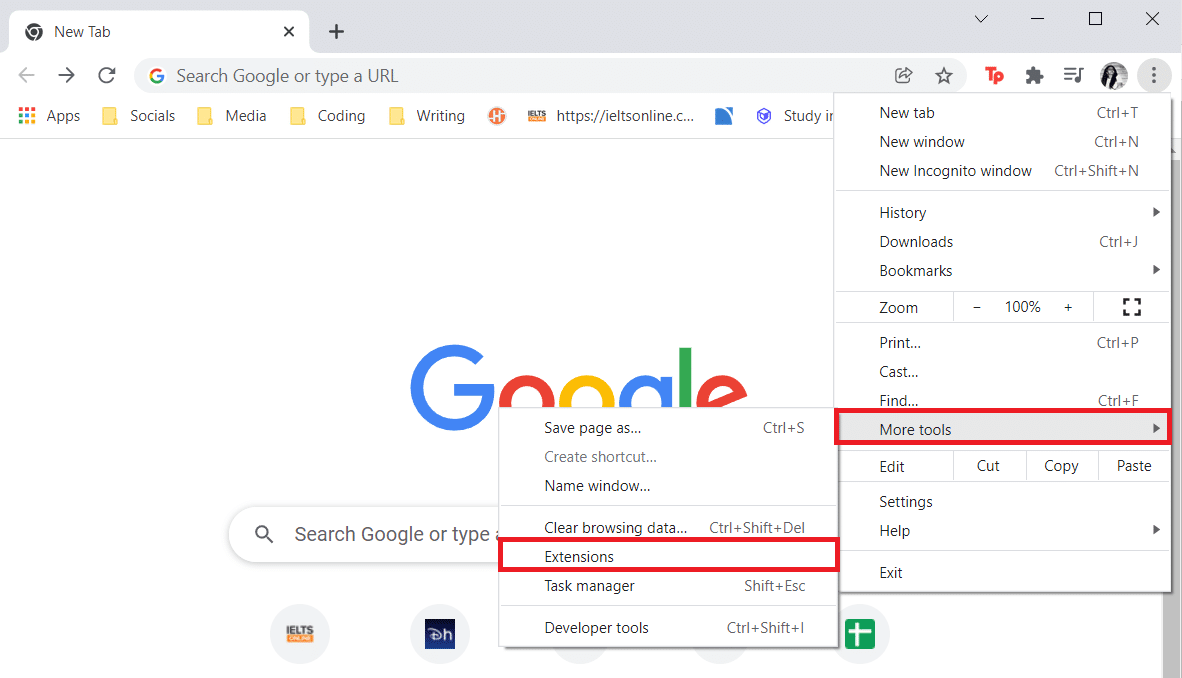
3. Şimdi, güvenilir bir kaynaktan olmayan uzantının (örneğin Grammarly for Chrome ) Kaldır düğmesini tıklayın.
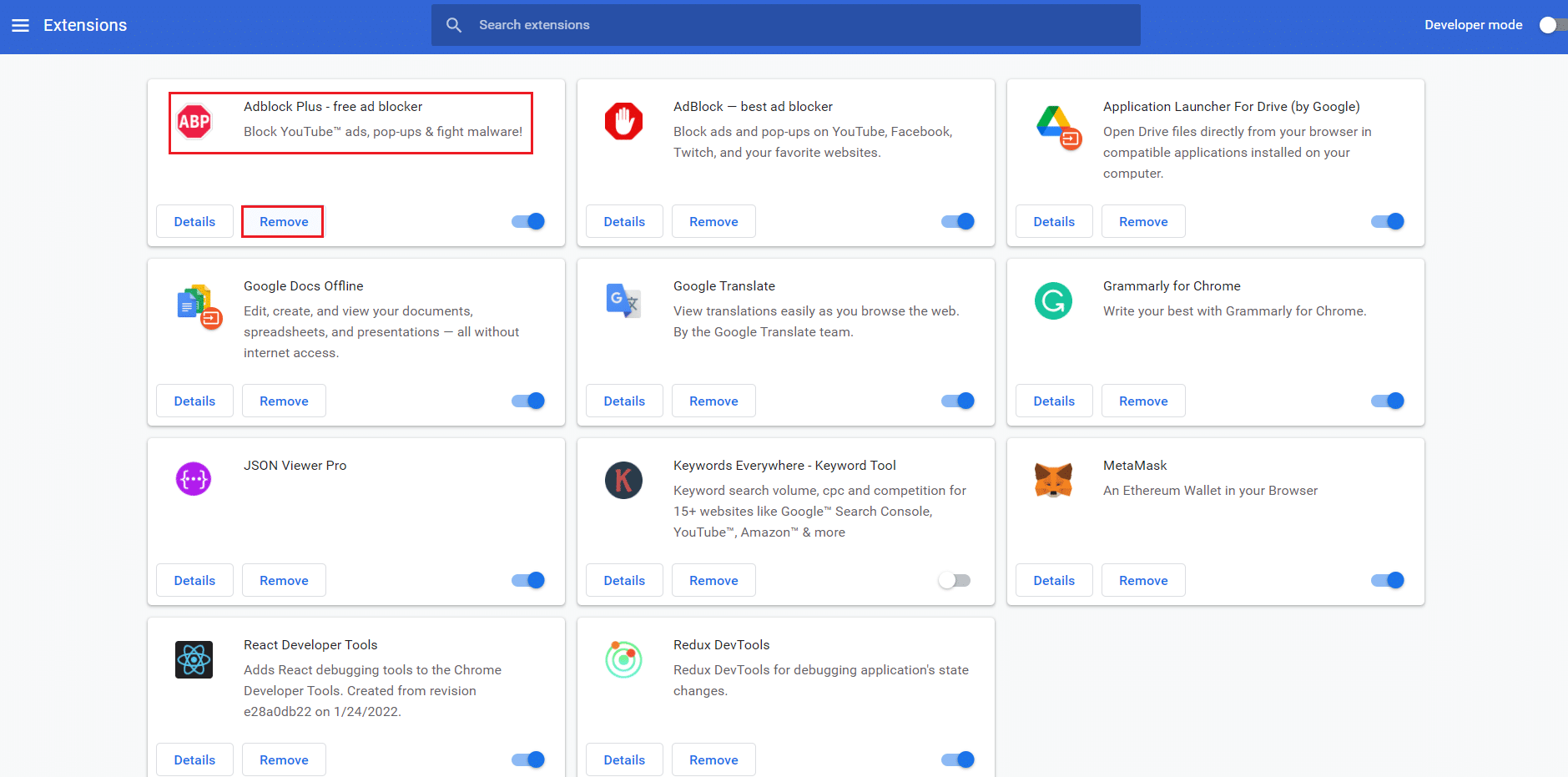
Ayrıca Okuyun: Chrome'da HTTPS Üzerinden DNS Nasıl Etkinleştirilir
Yöntem 6: DNS Yapılandırmasını Değiştirin
Yanlış ayarlanmış DNS ayarları, Twitch'in Chrome sorunlarına yüklenmemesine de neden olabilir. Twitch'in çalışmama sorununu düzeltmek için DNS yapılandırmasını değiştirmek için verilen talimatları izleyin.
1. Windows tuşuna basın, Denetim masası yazın ve Aç'a tıklayın.
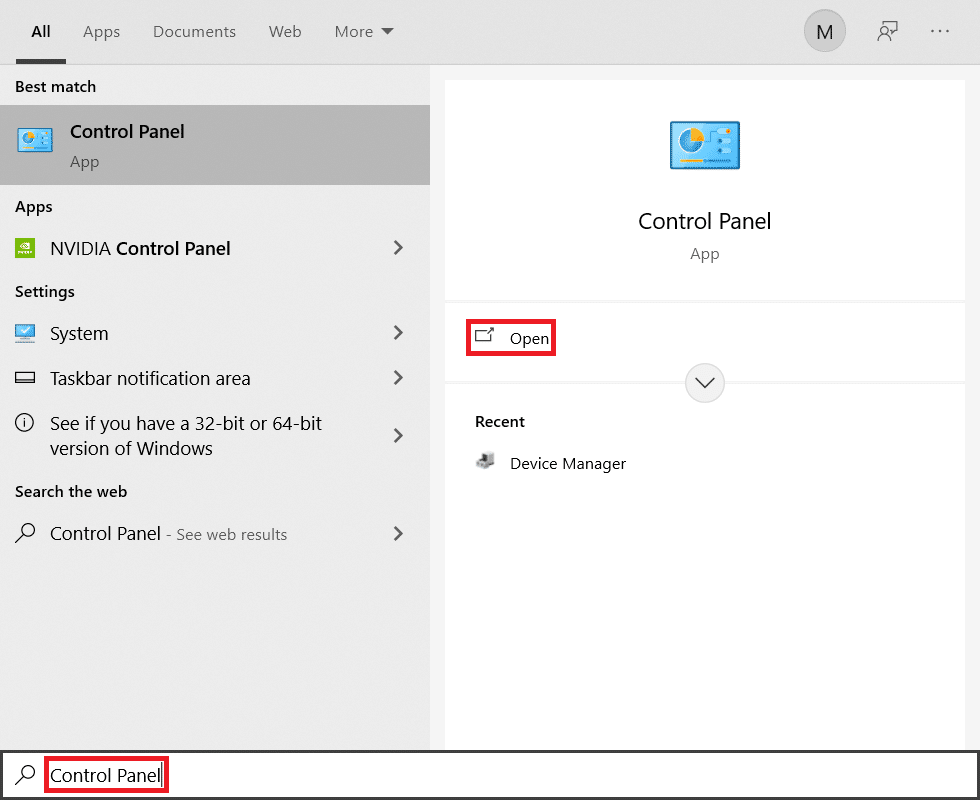
2. Görüntüle > Büyük simgeleri ayarlayın ve Ağ ve Paylaşım merkezi'ne tıklayın.
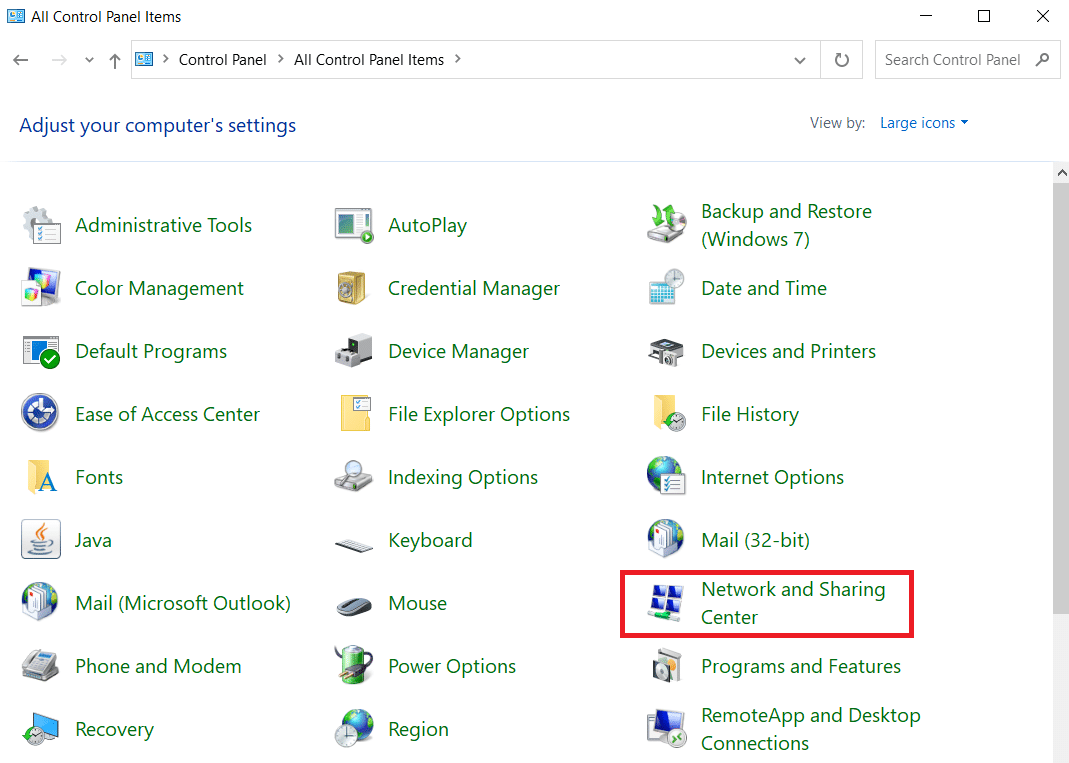

3. Bağdaştırıcı ayarlarını değiştir öğesine tıklayın.
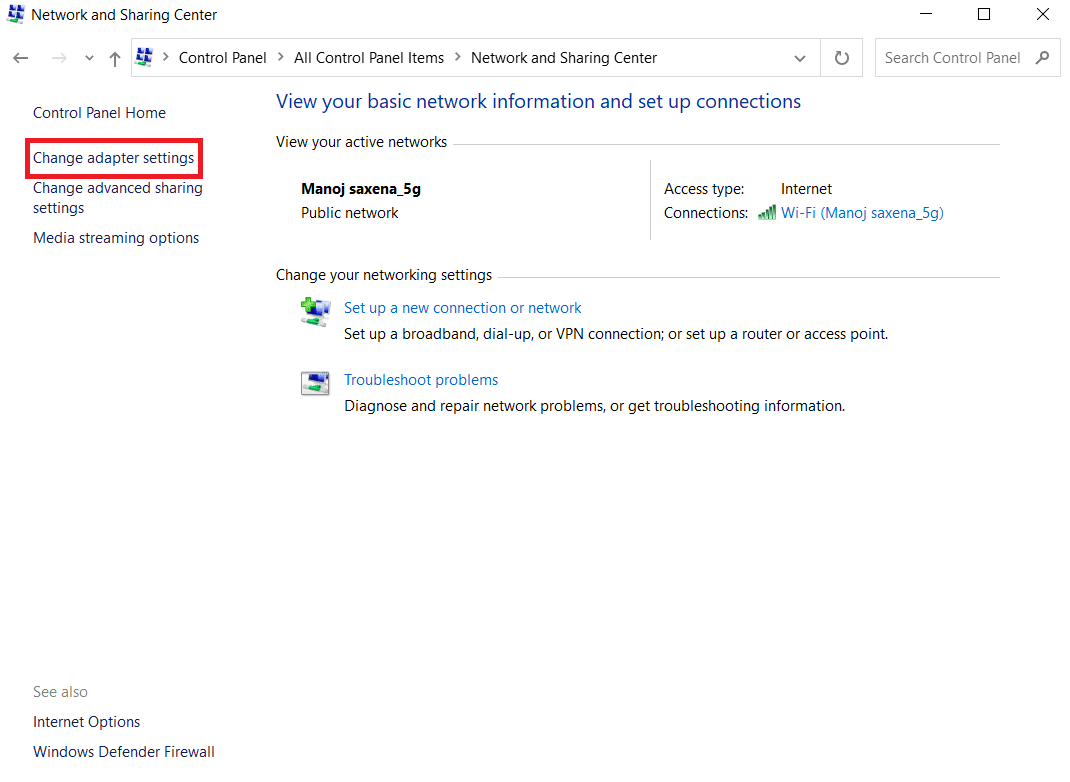
4. İnternet bağlantınıza sağ tıklayın ve Özellikler seçeneğini seçin.
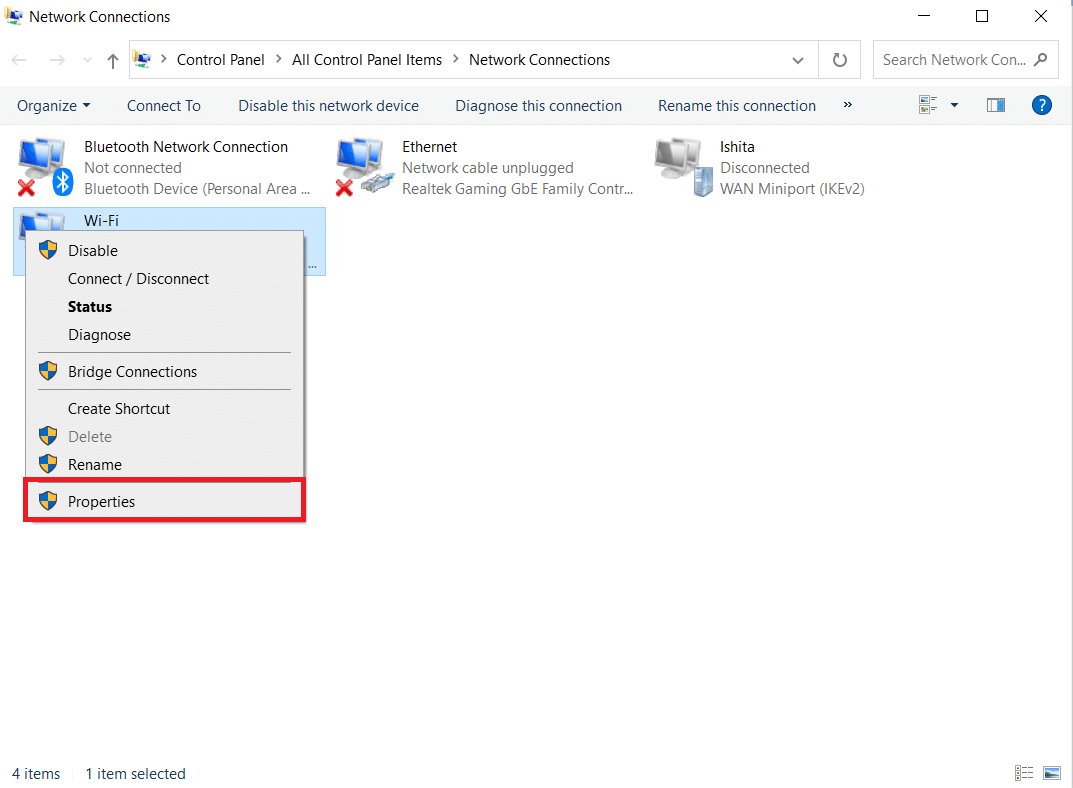
5. İnternet Protokolü Sürüm 4 (TCP/IPv4) kutusunu işaretleyin.
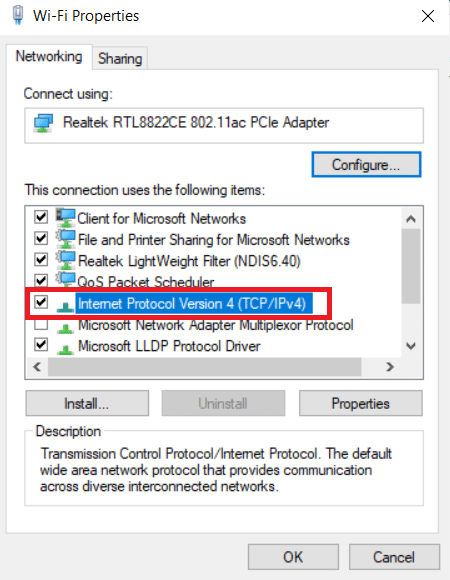
6. Ardından, Özellikler'e tıklayın.
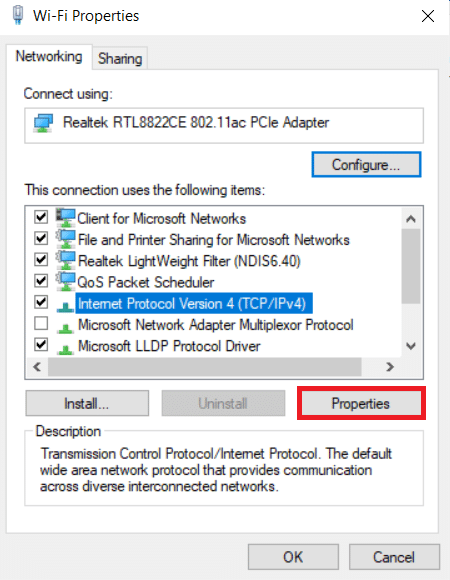
7. Aşağıdaki DNS sunucu adreslerini kullan seçeneğini seçin.
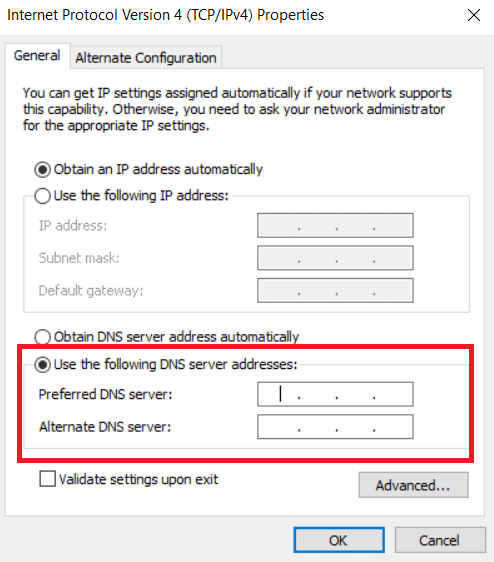
8. Tercih Edilen DNS sunucusunda: 8.8.8.8 yazın
9. Ve Alternatif DNS sunucusunu 8.8.4.4 olarak ayarlayın.
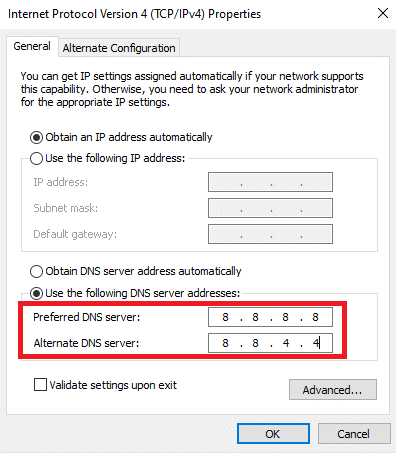
10. Değişiklikleri uygulamak için Tamam'a tıklayın.
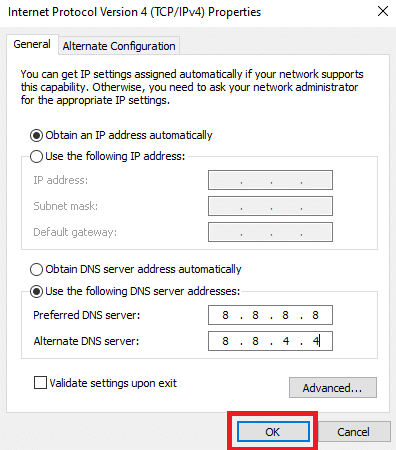
Yöntem 7: Chrome'u Güncelleyin
Chrome tarayıcının daha eski bir sürümü de Twitch'in çalışmamasına neden olabilir. Chrome tarayıcınızı güncellemek için bu adımları izleyin.
1. Windows tuşuna basın, chrome yazın ve Aç'a tıklayın.
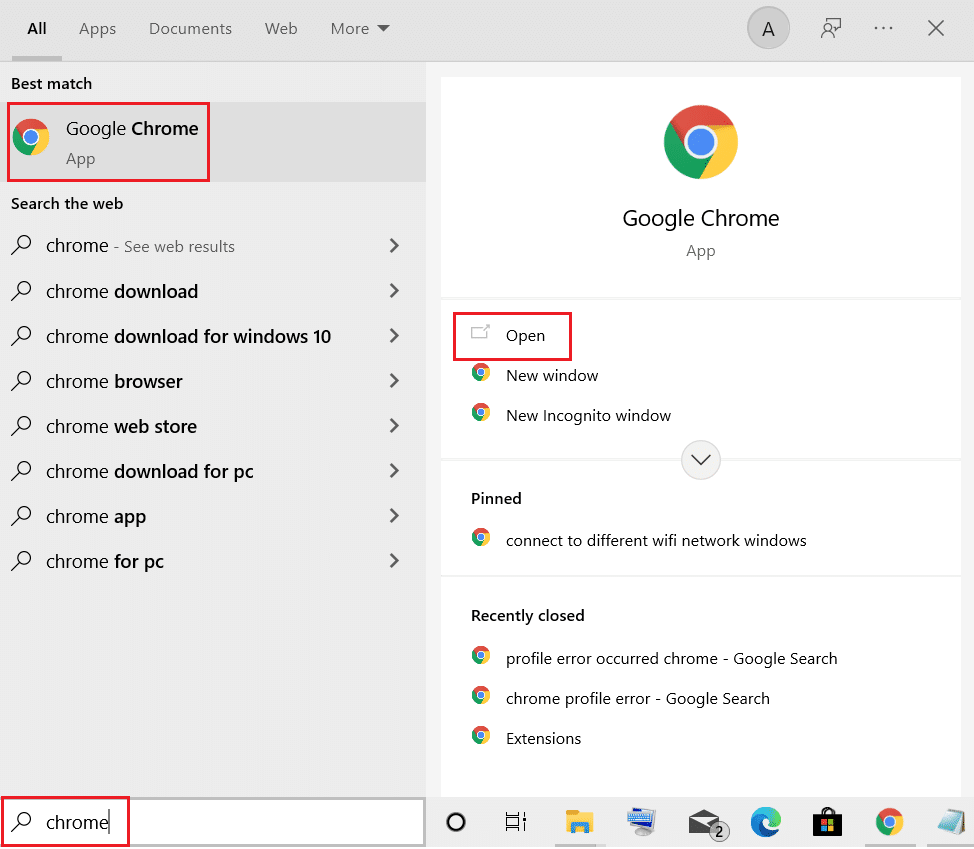
2. Üç noktalı simgeye tıklayın.
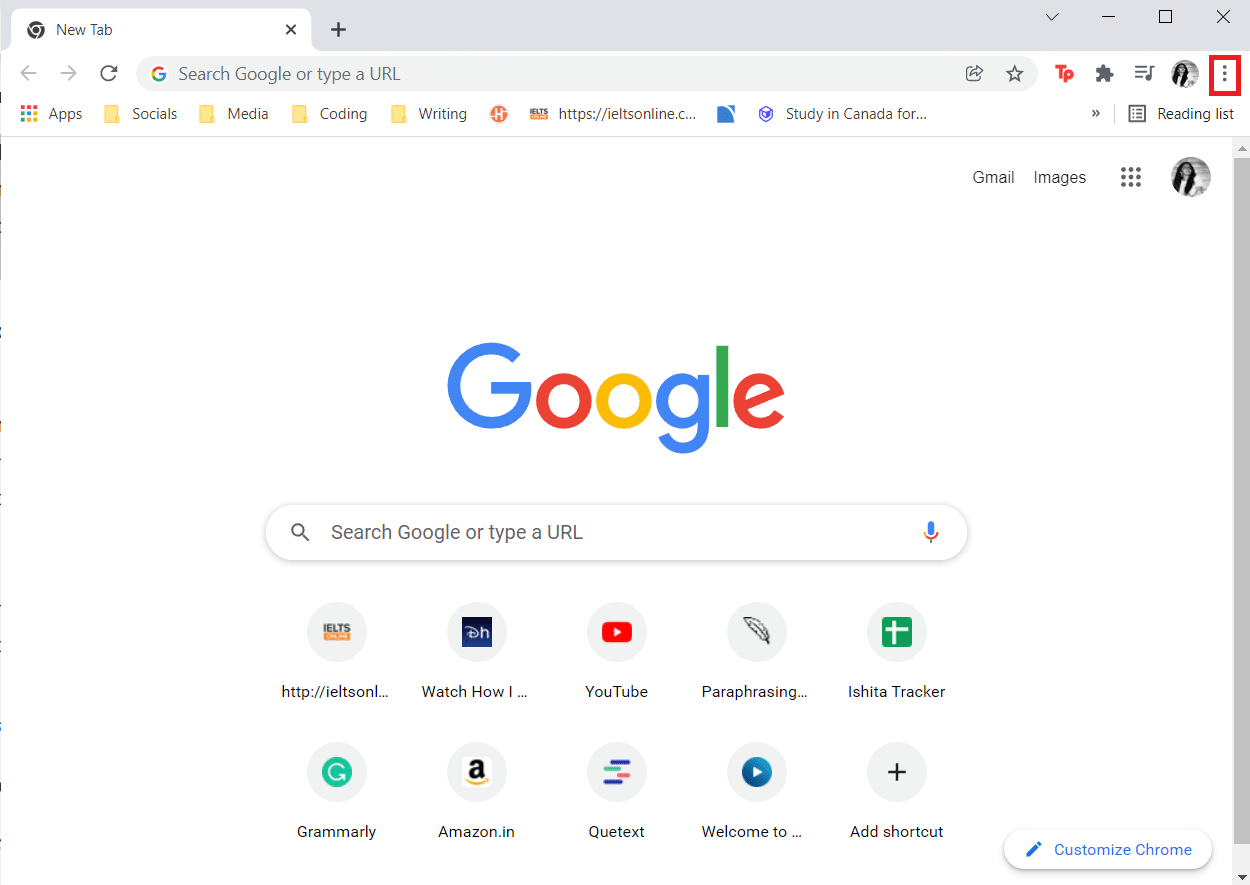
3. Ardından, Yardım seçeneğine gelin.
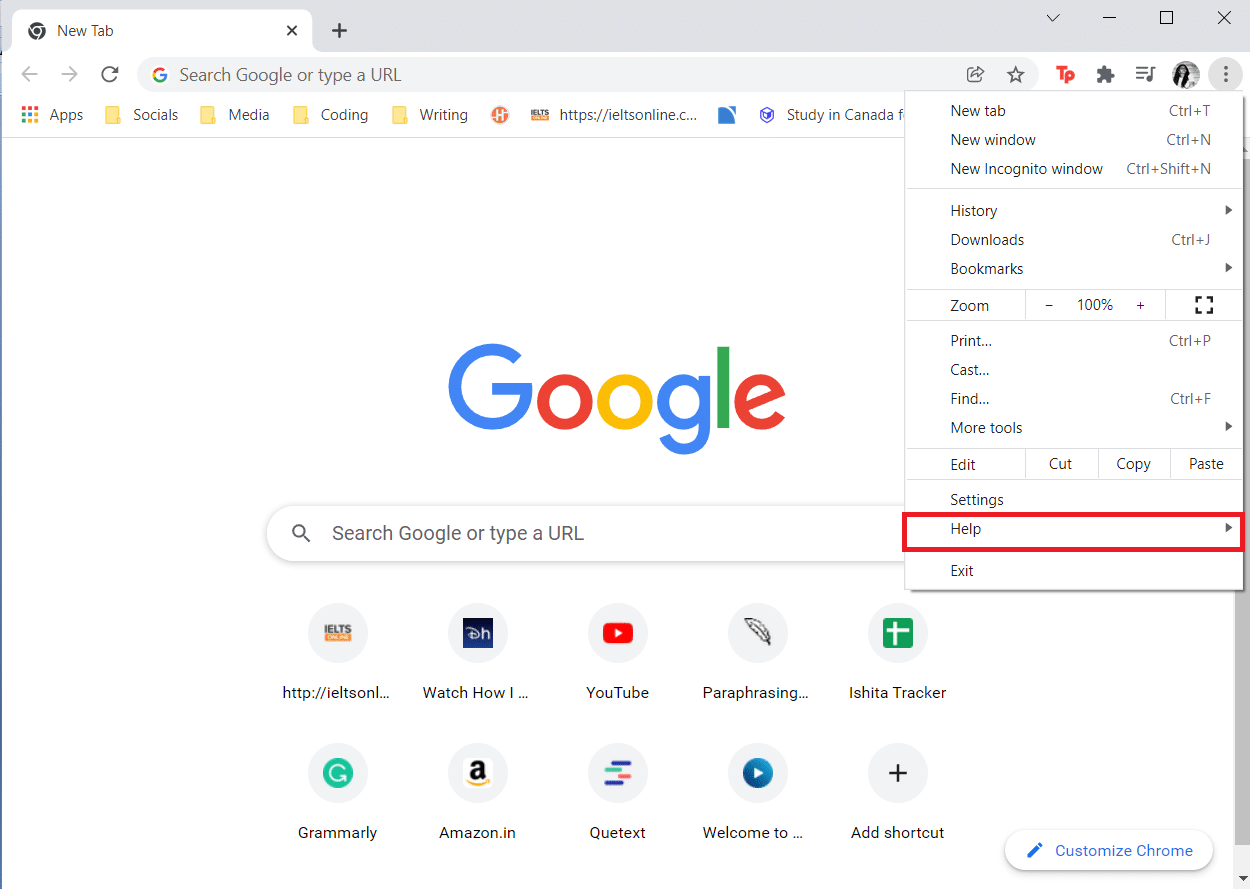
4. Google Chrome Hakkında seçeneğine tıklayın.
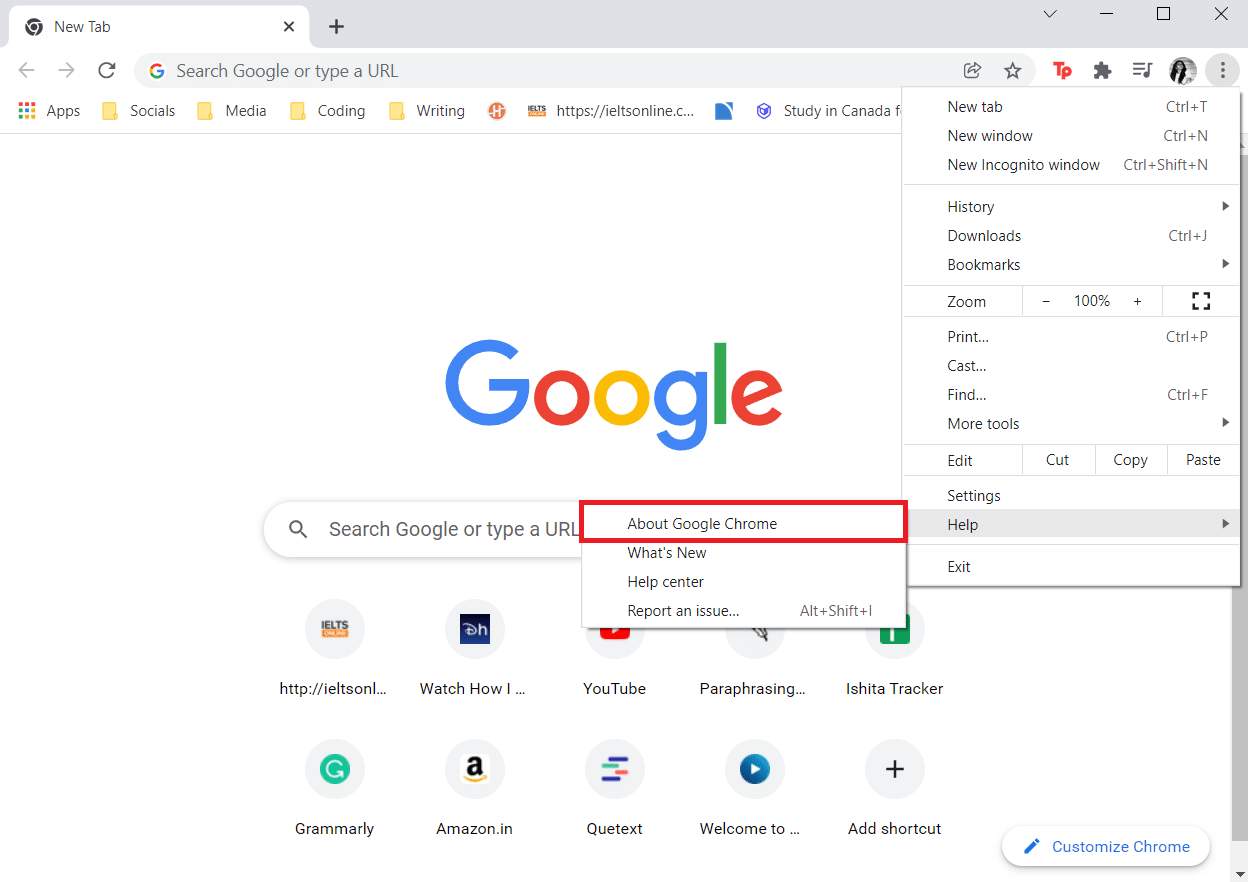
5. Google Chrome'un güncellemeleri aramasını bekleyin. Ekranda gösterildiği gibi Güncellemeler kontrol ediliyor mesajı görüntülenecektir.
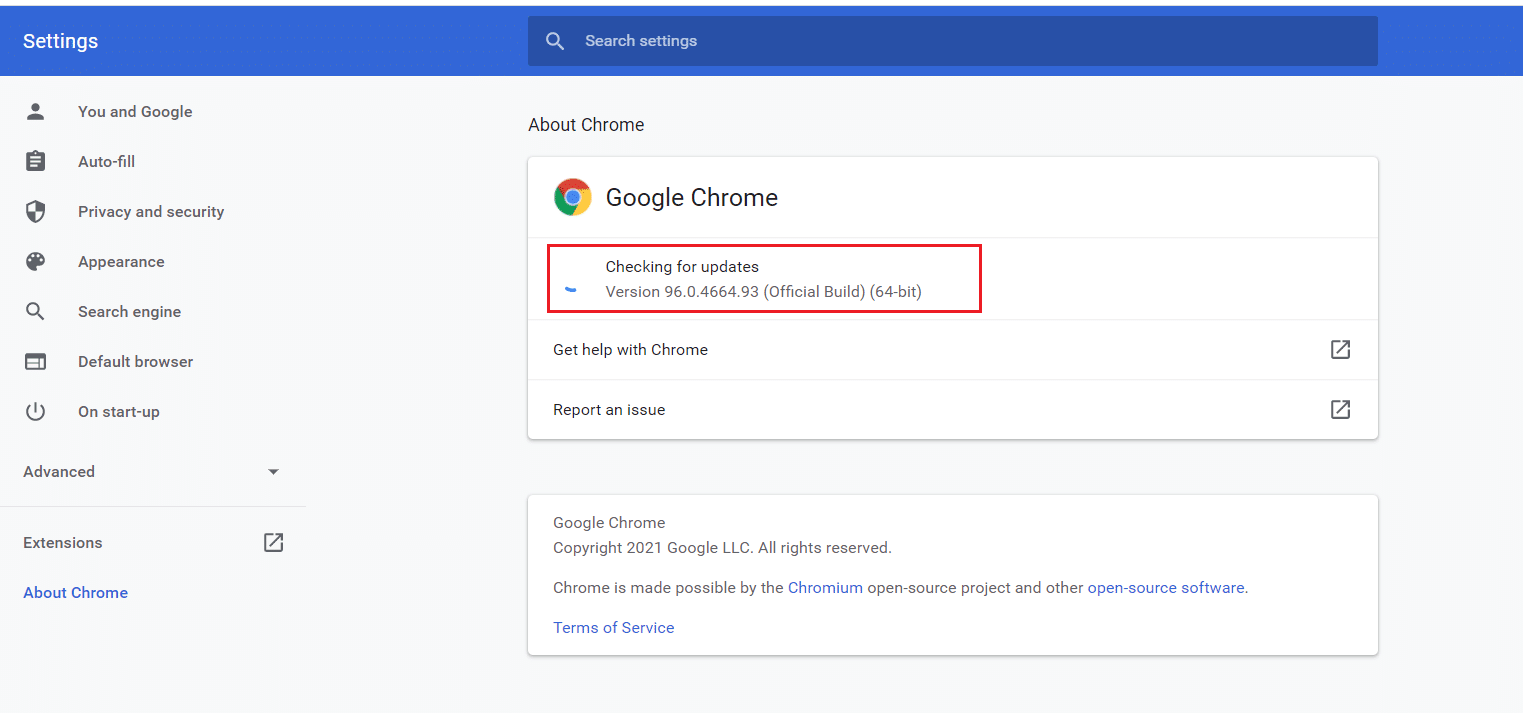
6A. Güncellemeler mevcutsa, Güncelle düğmesine tıklayın.
6B. Chrome zaten güncellenmişse, Google Chrome güncel mesajı görüntülenecektir.
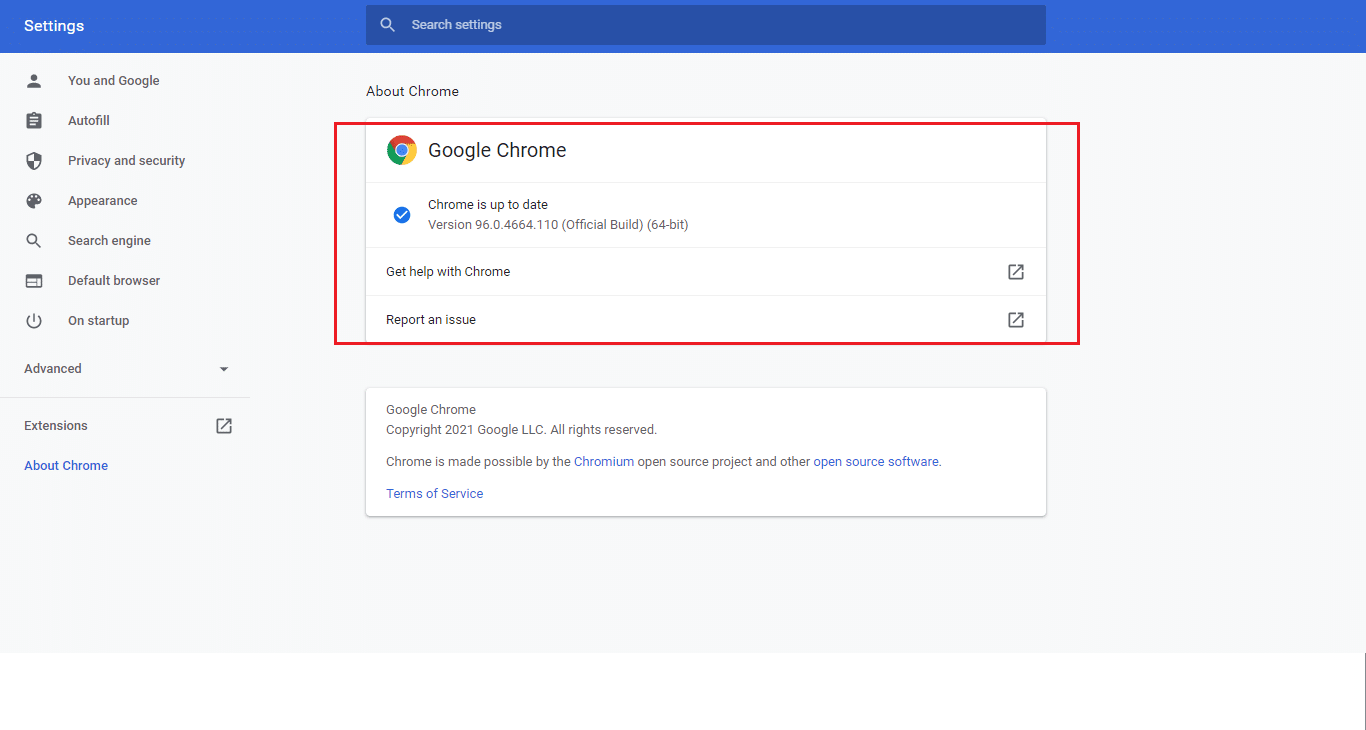
Ayrıca Okuyun: Twitch'te 2000 Ağ Hatası Nasıl Onarılır
Yöntem 8: Kötü Amaçlı Yazılım Taramasını Çalıştırın
Bazen, herhangi bir virüs veya kötü amaçlı yazılım da Twitch'in çalışmamasına neden olabilir. Aşağıdaki adımları takip et.
1. Ayarlar'ı başlatmak için Windows + I tuşlarına aynı anda basın.
2. Burada, gösterildiği gibi Güncelleme ve Güvenlik ayarlarına tıklayın.

3. Sol bölmede Windows Güvenliği'ne gidin.
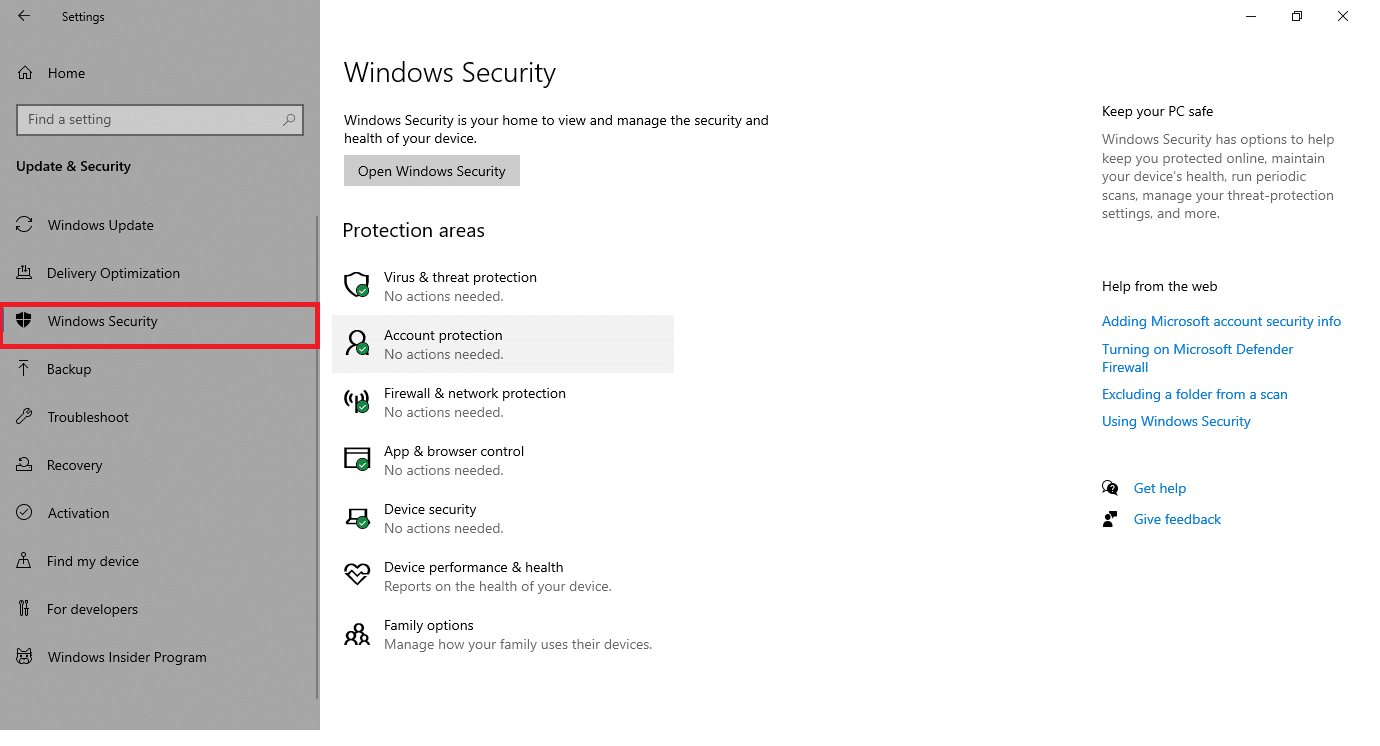
4. Sağ bölmedeki Virüs ve tehdit koruması seçeneğine tıklayın.
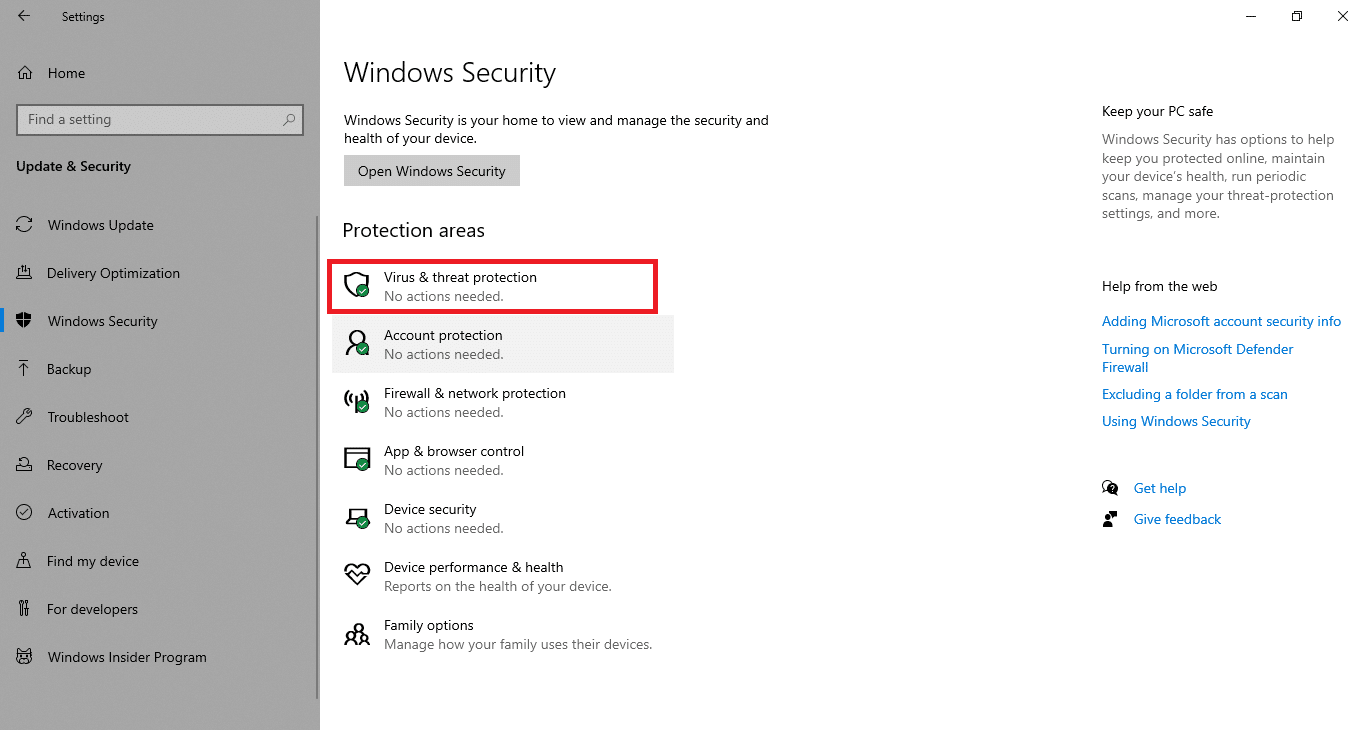
5. Kötü amaçlı yazılım aramak için Hızlı Tarama düğmesine tıklayın.
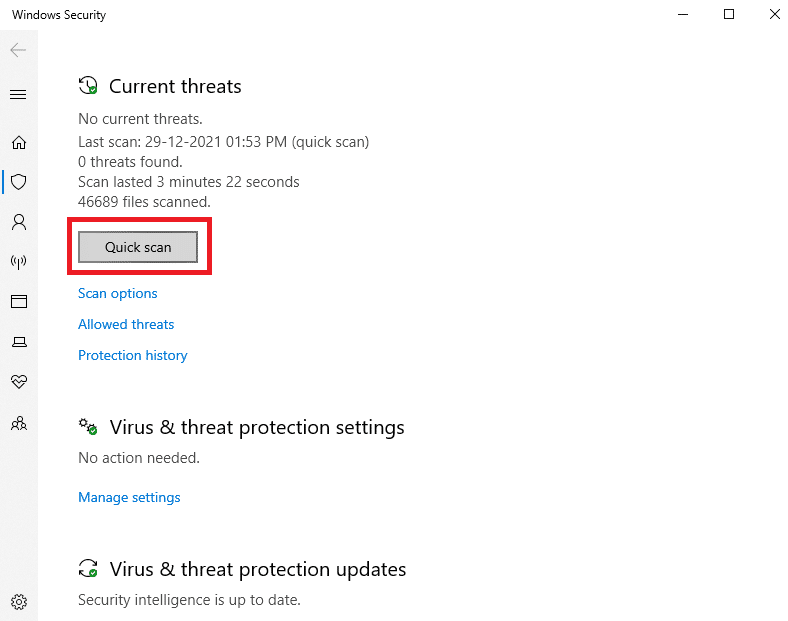
6A. Tarama tamamlandığında, tüm tehditler görüntülenecektir. Mevcut tehditler altındaki Eylemleri Başlat'a tıklayın.
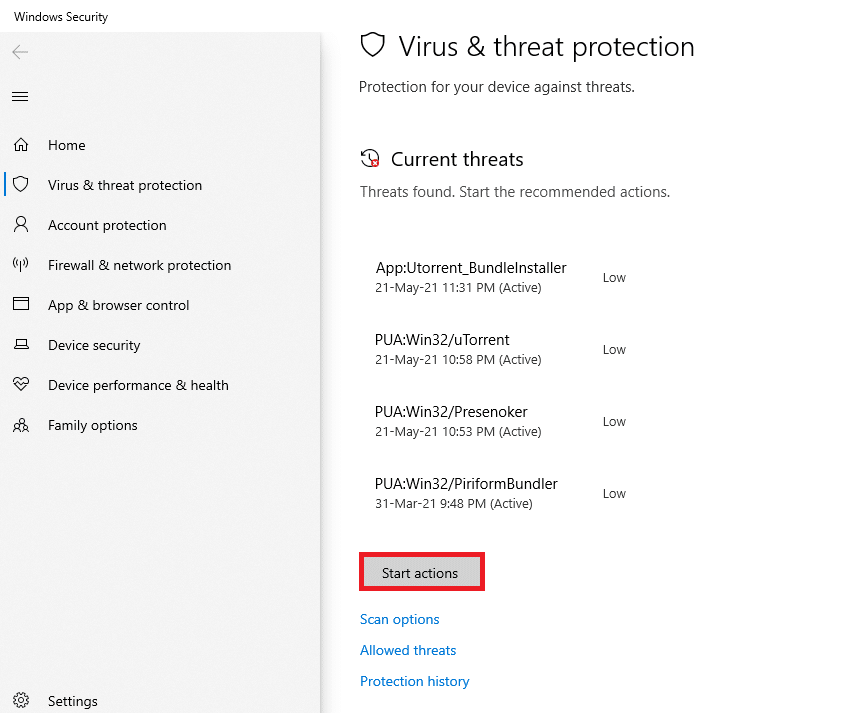
6B. Cihazınızda herhangi bir tehdit yoksa, cihaz Mevcut tehdit yok uyarısını gösterecektir.
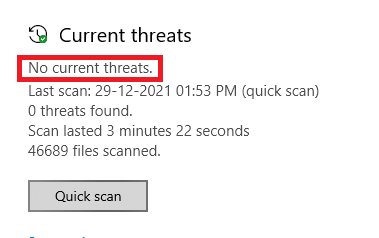
Yöntem 9: Twitch Masaüstü İstemcisini İndirin
Twitch'in web tarayıcınızda çalışmamasını hala düzeltemediyseniz, Twitch'in Masaüstü sürümünü indirin. Yapabilirsiniz
1. Twitch Masaüstü İstemcisini resmi indirme sayfasından indirin.
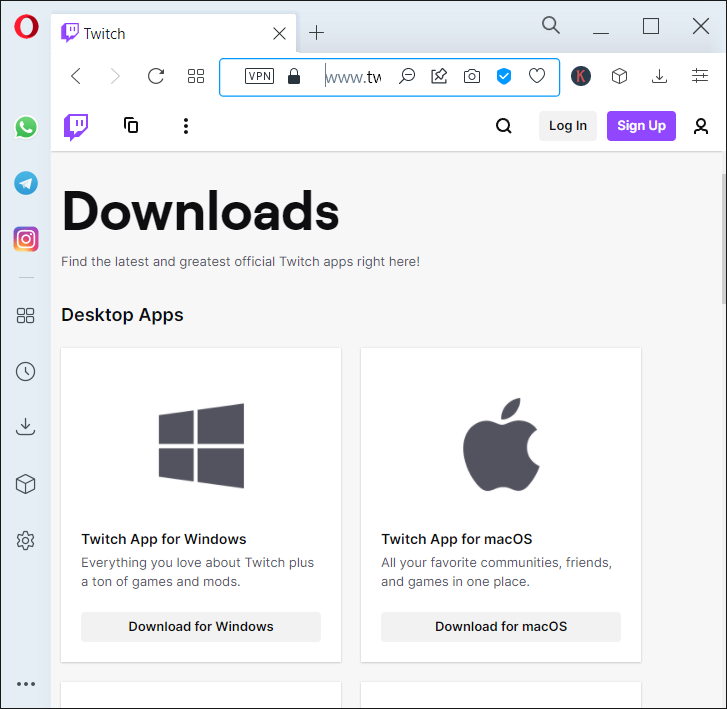
2. Ardından indirilen kurulum dosyasını çalıştırın ve Gelişmiş seçeneğine tıklayın.
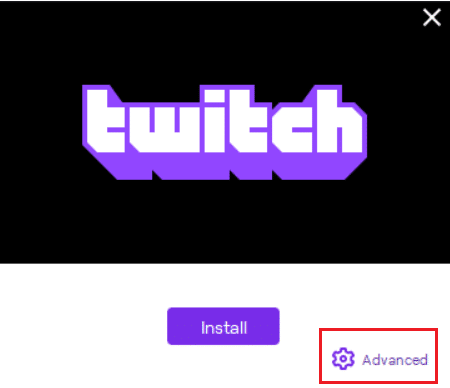
3. Yükleme konumunu seçin ve Yükle'ye tıklayın .
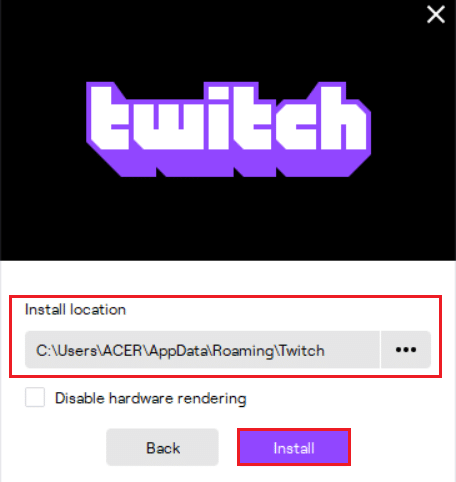
4. Twitch Masaüstü İstemcisinin yüklenmesini bekleyin.
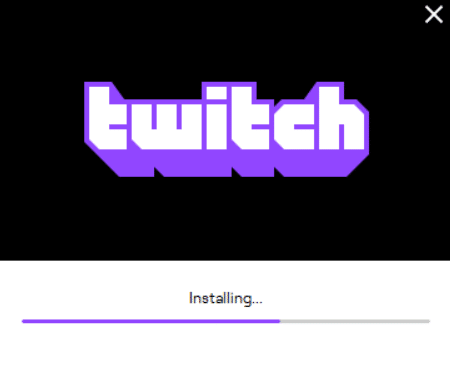
5. Son olarak, kimlik bilgilerinizi kullanarak Twitch'te oturum açın ve en sevdiğiniz Twitch akışını oynatmayı deneyin.
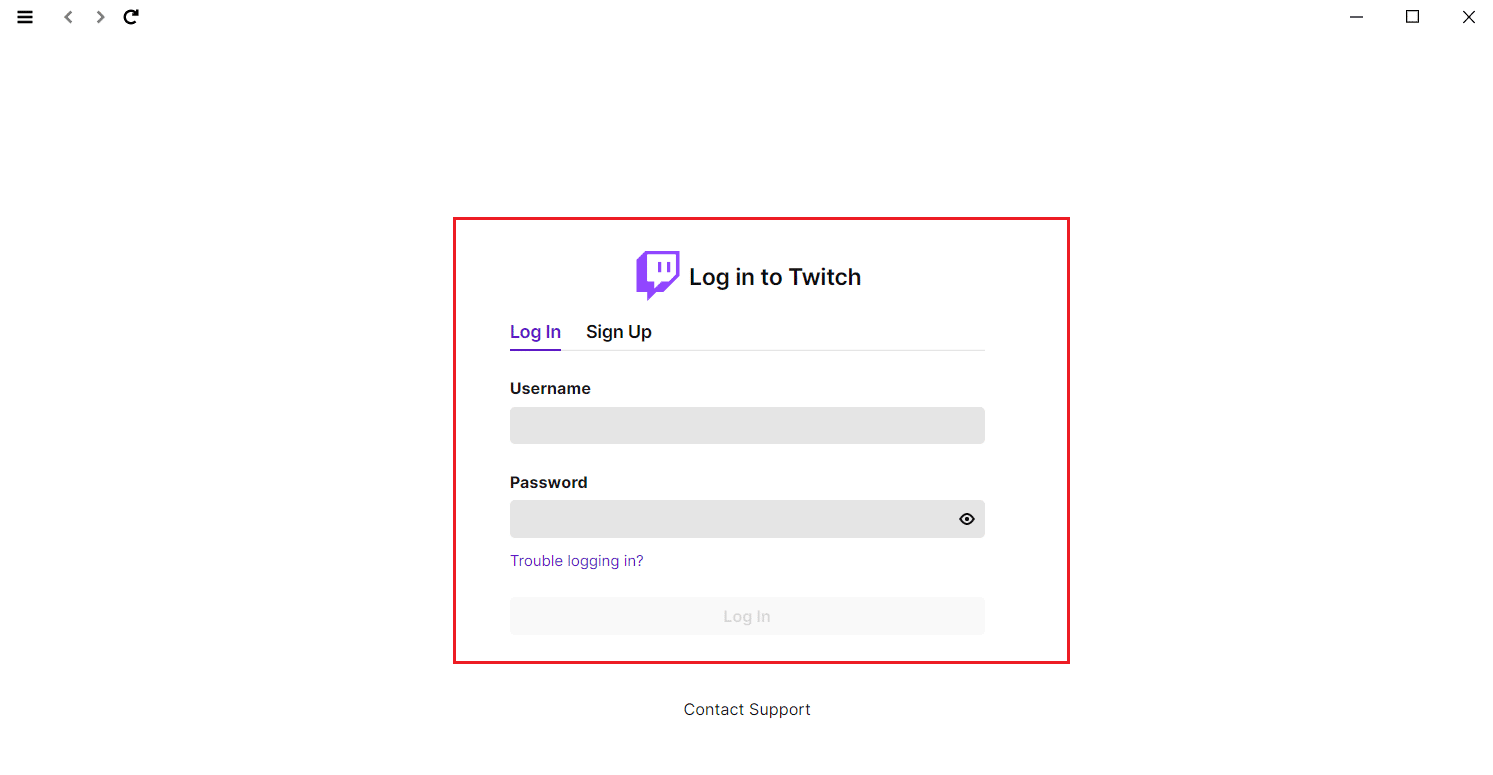
Ayrıca Okuyun: Twitch VOD'larını İndirme Kılavuzu
Yöntem 10: Bir VPN Sunucusu Kullanın
Twitch akışı yüklenmiyor sorunuyla karşı karşıyaysanız ve yukarıdaki yöntemler işe yaramadıysa, ne yazık ki Twitch bölgenizde kullanılamayabilir. Twitch'te kısıtlı bir ülkeden akış izlemek istiyorsanız, bir VPN kullanmanız gerekir.
- Twitch'in bulunduğu VPN sunucusuna bağlanmalısınız .
- Bir VPN sunucusuna bağlandıktan sonra bile herhangi bir sorunla karşılaşırsanız, güvenlik nedeniyle birkaç sunucu engellenmiş olabileceğinden , başka bir sunucuya geçmeyi deneyin .
- En popüler VPN'lerden bazıları NordVPN, ExpressVPN ve SurfShark'tır.
Yöntem 11: Twitch Desteği ile İletişime Geçin
Temel sorun giderme yöntemlerinden veya yukarıda belirtilen yöntemlerden hiçbiri işe yaramazsa, Twitch'in çalışmama sorununu en kısa sürede çözmek için Twitch Destek ile iletişime geçmeyi deneyin.
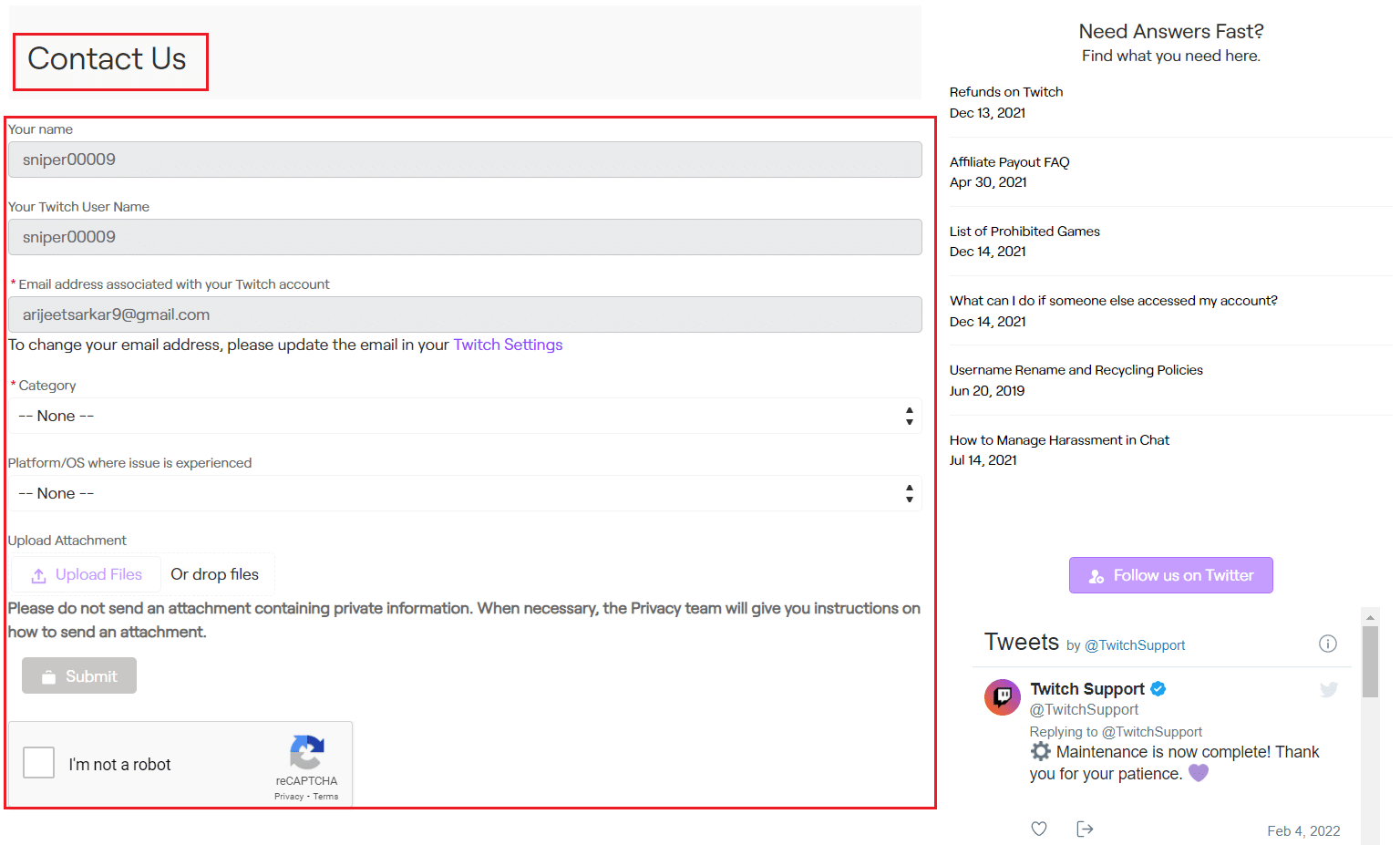
Sık Sorulan Sorular (SSS)
S1. Twitch'imdeki modül neden yüklenemiyor?
Ans. Twitch, internet bağlantınız veya servis sağlayıcınızla ilgili sorunlar, bozuk çerezler ve önbellek dosyaları veya geçmiş dosyaları , kötü amaçlı yazılım veya virüs bulaşması , etkin eklentiler , bayraklar veya güncel olmayan Chrome sürümleri gibi çeşitli nedenlerle modülü yükleyemeyebilir.
S2. Twitch'teki ekranım neden kararıyor?
Ans. Bu sorunu çözmek için yukarıdaki yöntemlerden herhangi birini takip edebilirsiniz. Bu işe yaramazsa, onu gizli modda kullanmayı deneyebilir, Flash player ve Javascript'e izin verebilir veya Google Chrome'u yeniden yükleyebilirsiniz.
Önerilen:
- 4G'nin Android'de Çalışmamasını Düzeltmenin 14 Yolu
- Windows 10'da Steam'in Yavaş Olduğunu Düzeltin
- Adblock'un Twitch'te Çalışmamasını Düzeltin
- Chrome Profil Hatasını Düzeltmenin 14 Yolu
Bu kılavuzun, Twitch'in çalışmama sorununu çözmenize ve Chrome'da Twitch'in keyfini bir kez daha çıkarmanıza yardımcı olacağını umuyoruz. Bu makaleye eklemek istediğiniz bir şey varsa veya sorun giderme sırasında herhangi bir sorunla karşılaşırsanız, aşağıdaki yorum bölümünden bize ulaşabilirsiniz.
