Seğirme Hatası #4000 Düzeltmenin 9 Yolu
Yayınlanan: 2022-10-01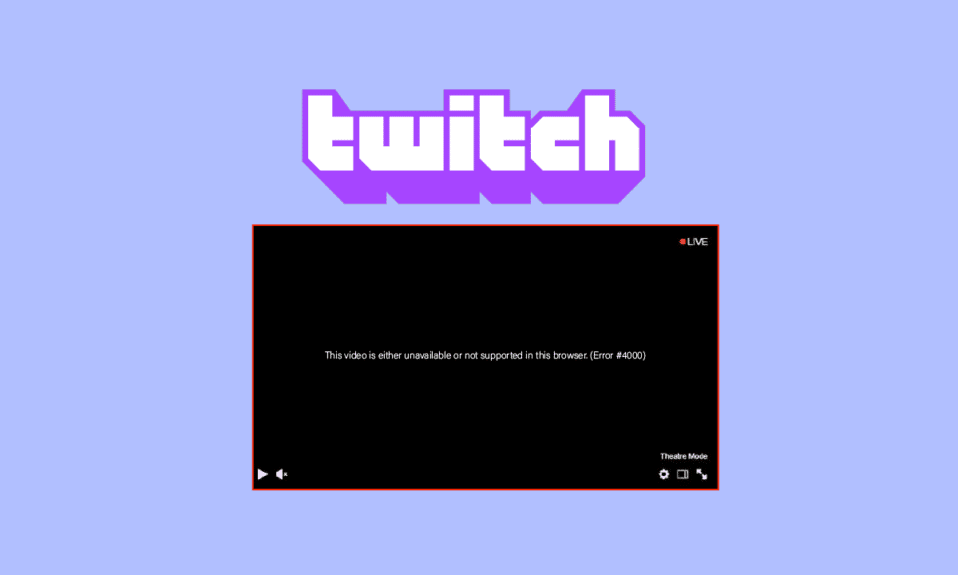
Twitch, oyuncular tarafından en çok kullanılan canlı yayın platformlarından biridir. Popüler oyunların canlı yayınını izleyebilirsiniz. Ancak, akışı izlerken veya hizmeti kullanırken ortaya çıkan birkaç yaygın hata da vardır. Bunlardan biri, akış sırasında Twitch'te 4000 hatasıdır. Size Windows 10'da #4000 Twitch hatasını nasıl düzelteceğinizi öğretecek faydalı bir kılavuz sunuyoruz. O halde okumaya devam edin!

İçindekiler
- Windows 10'da Twitch hatası #4000 Nasıl Onarılır
- Yöntem 1: Temel Sorun Giderme Yöntemleri
- Yöntem 2: Twitch Popout Player'ı kullanın
- Yöntem 3: Akış Anahtarını Sıfırla
- Yöntem 4: Tarayıcı Uzantılarını Devre Dışı Bırak
- Yöntem 5: Donanım Hızlandırmasını Etkinleştir
- Yöntem 6: Varsayılan Ses Aygıtını Seçin
- Yöntem 7: Ses Geliştirmelerini Devre Dışı Bırak
- Yöntem 8: Twitch Masaüstü Uygulamasını Kullanın
- Yöntem 9: Twitch Desteği ile İletişime Geçin
Windows 10'da Twitch hatası #4000 Nasıl Onarılır
Windows PC'nizde bir Twitch akışı oynatırken, Twitch'te 4000 hatasıyla karşılaşacaksınız. Bu hatayı düzeltmek için bu makalede sorun giderme yöntemlerini adım adım aşağıda listeledik.
Not: Burada, Google Chrome örnek olarak gösterilmiştir. Web tarayıcınız için yöntemleri sırasıyla takip edebilirsiniz.
Yöntem 1: Temel Sorun Giderme Yöntemleri
İlk olarak, hatayı düzeltmek için bu temel sorun giderme yöntemlerini izleyin.
1 A. Twitch Akışını Yenile
Twitch hatası #4000 sorununu çözmenin ilk yöntemi olarak, Twitch web sitesini açtığınız web sayfasını yenileyebilirsiniz. Bunu yapmak için, web sayfasının sol üst köşesindeki yeniden yükle simgesine tıklayabilir veya sayfayı yeniden yüklemek için aynı anda Ctrl+ R tuşlarına basabilirsiniz.

1B. Twitch Sunucu Durumunu Doğrula
Diğer yöntemleri denemeden önce, Twitch sunucusunun çalışıp çalışmadığını kontrol etmeyi denemelisiniz. Twitch Sunucularının resmi web sitesini açın ve sonuçları kontrol edin.

Ayrıca Okuyun: Twitch'te 2000 Ağ Hatası Nasıl Onarılır
1C. Medya Oynatıcı Uygulamalarını Kapatın
Arka planda herhangi bir medya oynatıcı açtıysanız, Windows 10'da Twitch #4000 hatasıyla da karşılaşabilirsiniz. Windows 10'da görevi sonlandırmak için kılavuzumuzu izleyin.

1D. Gizli Modu Kullan
Twitch web sitesini Google Chrome web tarayıcısının normal modunda görüntülüyorsanız, Twitch'teki 4000 hatasını düzeltmek için Gizli modu kullanmayı deneyebilirsiniz.
1. Google Chrome uygulamasında Gizli modu açma yöntemini öğrenmek için burada verilen bağlantıyı kullanın.

2. Twitch web sitesini Gizli modda açın.
1E. Tarayıcı Önbelleğini ve Çerezleri Temizle
4000 numaralı Twitch hatasını düzeltmenin başka bir seçeneği de Google Chrome tarayıcısında önbelleğe alınmış tüm verileri ve çerezleri temizlemektir. Bu, Twitch web sayfasının yüklenmesindeki gecikme süresini azaltacaktır. Tarayıcı önbelleğe alınmış verileri ve çerezleri nasıl temizleyeceğinizi öğrenmek için burada verilen bağlantıyı kullanın.

Ayrıca Okuyun: Chrome Bellek Yetersiz Nasıl Onarılır
1F. Web Tarayıcısını Güncelle
Eski tarayıcı, Twitch sorununda 4000 hatasına da neden olabilir. Bu nedenle Twitch yayınlarını herhangi bir engel olmadan izlemek için web tarayıcınızı güncellemeniz gerekmektedir.
1. Windows tuşuna basın, Chrome yazın ve Enter tuşuna basın.

2. Şimdi, üç noktalı simgeye tıklayın ve aşağıda gösterildiği gibi Yardım seçeneğini seçin.
3. Ardından, Google Chrome Hakkında seçeneğini belirleyin.
Not: Doğrudan Chrome Hakkında sayfasını başlatmak için chrome://settings/help yazıp Enter tuşuna da basabilirsiniz.

4A. Google Chrome en son sürümüne güncellenirse, Chrome'un güncel olduğunu gösterecektir.

4B. Yeni bir güncelleme varsa, tarayıcı otomatik olarak tarayıcıyı en son sürüme güncelleyecektir. Güncelleme işlemini tamamlamak için Yeniden Başlat'a tıklayın.

5. Son olarak, Chrome tarayıcıyı en son sürümüyle yeniden başlatın .
1G. DNS Önbelleğini Sıfırla
Twitch'te 4000 hatasını düzeltmenin başka bir seçeneği de Windows PC'nizdeki DNS önbelleğini varsayılan ayarlarına sıfırlamaktır. Burada verilen bağlantıyı kullanarak, PC'nizdeki DNS önbelleğini sıfırlama yöntemini öğrenebilirsiniz.

1H. Aygıt Sürücülerini Güncelleyin
Twitch'te 4000 hatasını önlemek için grafik ve ses sürücülerinizi güncel tutmalısınız. Windows 10'da aygıt sürücülerini güncellemek için kılavuzumuzu okuyun.

1I. VPN kullan
İzlemek istediğiniz akış bölgenizde mevcut olmayabilir ve bu da Twitch hatası #4000'e neden olabilir. Bu sorunu çözmek için bir VPN'ye bağlanabilirsiniz. Windows 10'da nasıl VPN kurulacağına ilişkin kılavuzumuzu okuyun.

Yöntem 2: Twitch Popout Player'ı kullanın
Akışı izlemek için Popout oynatıcısını kullanmak, bu Twitch hatası #4000 sorununu çözebilir. İşte bunu yapmak için adımlar.
1. Twitch web sitesine gidin ve en sevdiğiniz akışı oynatın.
2. Ayarlar'ı açmak için dişli simgesine tıklayın.

3. Burada Popout oynatıcı seçeneğini seçin.

Ayrıca Okuyun: Desteklenmeyen Twitch Kaynak Formatını Düzeltin
Yöntem 3: Akış Anahtarını Sıfırla
Akış anahtarı, medya içeriğindeki ses ve videonun kaynağını belirlemek için gerekli bir koddur. Twitch'teki 4000 hatası çözülmezse, hesabınızdaki Akış anahtarını sıfırlayabilirsiniz.

1. Twitch web sayfasında, ana sayfanın sağ üst köşesindeki profil simgesine tıklayın ve Creator Dashboard seçeneğine tıklayın.

2. Pencerenin sol bölmesindeki Ayarlar sekmesini genişletin ve Akış sekmesine tıklayın.

3. Akış Anahtarı ve Tercihler bölümünde, Birincil Akış Anahtarı sekmesindeki Sıfırla düğmesine tıklayın.

4. Akış tuşu sıfırlanırsa yeşil bir onay işareti görürsünüz.

Yöntem 4: Tarayıcı Uzantılarını Devre Dışı Bırak
Twitch web sitesindeki Twitch hatası #4000'i düzeltmek için Google Chrome uygulamasında web uzantılarını devre dışı bırakabilirsiniz.
1. Google Chrome'u başlatın ve önceki yöntemde olduğu gibi üç dikey noktayı tıklayın.

2. Diğer araçlar'a tıklayın ve ardından Uzantılar'ı seçin.

3. Kullanılmayan uzantılar için geçişi kapatın . Burada, Google Meet Grid View örnek olarak alınmıştır.
Not: Web uzantısı gerekli değilse, Kaldır düğmesine tıklayarak bunları silebilirsiniz.

Ayrıca Okuyun: AdBlock'un Twitch'te Çalışmamasını Düzeltin
Yöntem 5: Donanım Hızlandırmasını Etkinleştir
Twitch'te 4000 hatasını düzeltmenin başka bir yöntemi, web tarayıcısında donanım hızlandırma seçeneğini etkinleştirmektir.
1. Alttaki arama çubuğunu kullanarak Google Chrome uygulamasını açın. Aç'a tıklayın.
2. Sayfanın sağ üst köşesindeki üç dikey noktaya tıklayın ve Ayarlar seçeneğine tıklayın.

3. Gelişmiş sekmesini genişletin ve pencerenin sol bölmesindeki Sistem sekmesine tıklayın.

4. Kullanılabilir olduğunda donanım hızlandırmayı kullan seçeneğini açın ve Yeniden Başlat düğmesine tıklayın.

Yöntem 6: Varsayılan Ses Aygıtını Seçin
Herhangi bir çakışmayı önlemek için varsayılan bir ses cihazı ayarladığınızdan emin olmalısınız. Ses cihazınızı Twitch hatası #4000'i düzeltmek için varsayılan cihaz olarak ayarlamak için verilen adımları izleyin.
1. Ekranın sağ alt köşesindeki Hoparlörler simgesine sağ tıklayın ve Sesler seçeneğini seçin.

2. Ardından, Oynatma sekmesine geçin ve varsayılan olarak ayarlamak istediğiniz ses jakına sağ tıklayın.
3. Şimdi, vurgulanmış olarak Varsayılan Aygıt Olarak Ayarla seçeneğini seçin ve değişiklikleri kaydetmek için Uygula ve Tamam'a tıklayın.

Ayrıca Okuyun: Razer Audio Visualizer'ın Çalışmaması Nasıl Onarılır
Yöntem 7: Ses Geliştirmelerini Devre Dışı Bırak
Oynatma cihazı ayarında ses geliştirmelerini etkinleştirdiyseniz, bu, Twitch hatası #4000 sorununa neden olabilir. Bu nedenle, devre dışı bırakmak için aşağıda listelenen adımları izleyin.
1. Ses ayarlarına gidin.
2. Ses cihazına ve ardından Özellikler düğmesine tıklayın.

3. Ardından Gelişmiş sekmesine geçin.
4. Varsayılan Biçim altındaki açılır menüden, gösterildiği gibi Sinyal Geliştirmeleri altında Ses geliştirmelerini etkinleştir seçeneğinin işaretli olmadığından emin olun.

Yöntem 8: Twitch Masaüstü Uygulamasını Kullanın
Web sitesini kullanırken Twitch sorunuyla ilgili 4000 hatasıyla karşılaşıyorsanız, alternatif olarak Twitch Windows özel uygulamasını kullanabilirsiniz. Bu, tüm işlevlere izin verir ve hatayı kolayca düzeltebilirsiniz.
1. Google Chrome uygulamasını başlatın.
2. Twitch uygulamasının resmi web sitesini açın ve İndir düğmesine tıklayın.

3. Twitch yürütülebilir dosyasını çalıştırmak için indirilen dosyaya çift tıklayın.
4. Yükle düğmesine tıklayın ve yönetici ayrıcalıkları vermek için Evet düğmesine tıklayın.

5. Ekrandaki talimatlarda İleri düğmesine tıklayın ve son pencerede Bitir düğmesine tıklayın.
Ayrıca Okuyun: Twitch Leecher İndirme Hatasını Düzeltin
Yöntem 9: Twitch Desteği ile İletişime Geçin
Son olarak, yöntemlerden hiçbiri sizin için işe yaramazsa, o zaman #4000 Twitch hatasıyla ilgili olarak Twitch desteğiyle iletişime geçmeyi deneyin.
1. Twitch Contact Support'un resmi web sitesini açın.
2. Alanlara ayrıntıları doldurun ve sorguyla ilgili bilgileri gönderin.

Önerilen:
- Sling TV Hatasını Düzeltme 4 310
- 19 En İyi Ücretsiz Discord Ses Değiştirici
- Twitch'in Sohbete Bağlanamaması Düzeltildi
- Twitch Uygulamasının WOW Oyununu ve Eklentileri Algılamamasını Düzeltin
Umarız bu kılavuz yardımcı olmuştur ve Twitch hatası #4000 sorununu nasıl çözeceğinizi öğrenmişsinizdir. Herhangi bir sorunuz veya öneriniz varsa, bunları aşağıdaki yorumlar bölümüne bırakmaktan çekinmeyin. Ayrıca, daha sonra ne öğrenmek istediğinizi bize bildirin.
