Windows 10'da TslGame.exe Uygulama Hatasını Düzeltin
Yayınlanan: 2022-09-09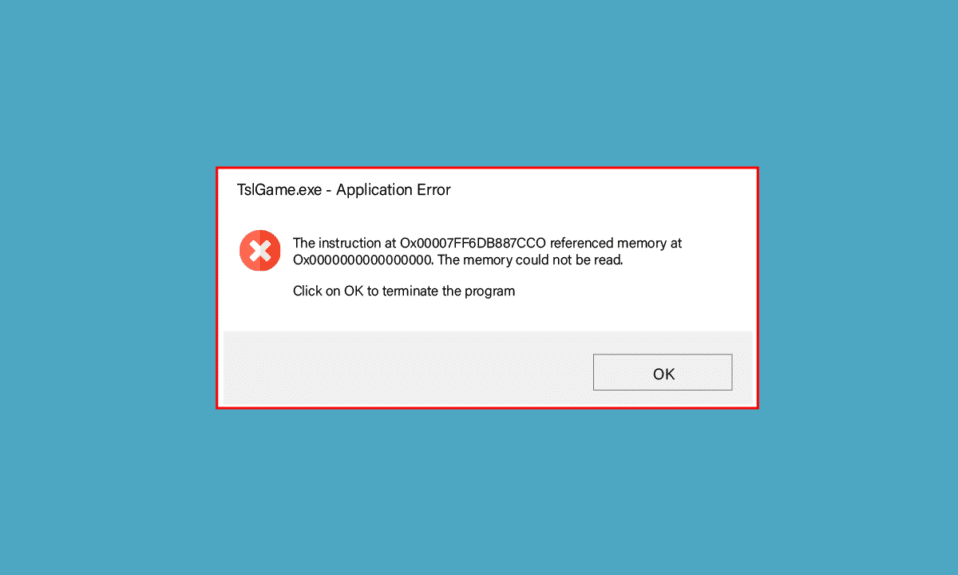
Windows 10 PC'nizde TslGame.exe Uygulama hatasıyla da karşılaşıyorsanız endişelenmeyin! Size, etkili sorun giderme adımlarıyla PUBG sorunundaki TslGame.exe Uygulama hatasını nasıl düzelteceğinizi öğretecek yardımcı bir kılavuz getiriyoruz. Öyleyse okumaya devam et.
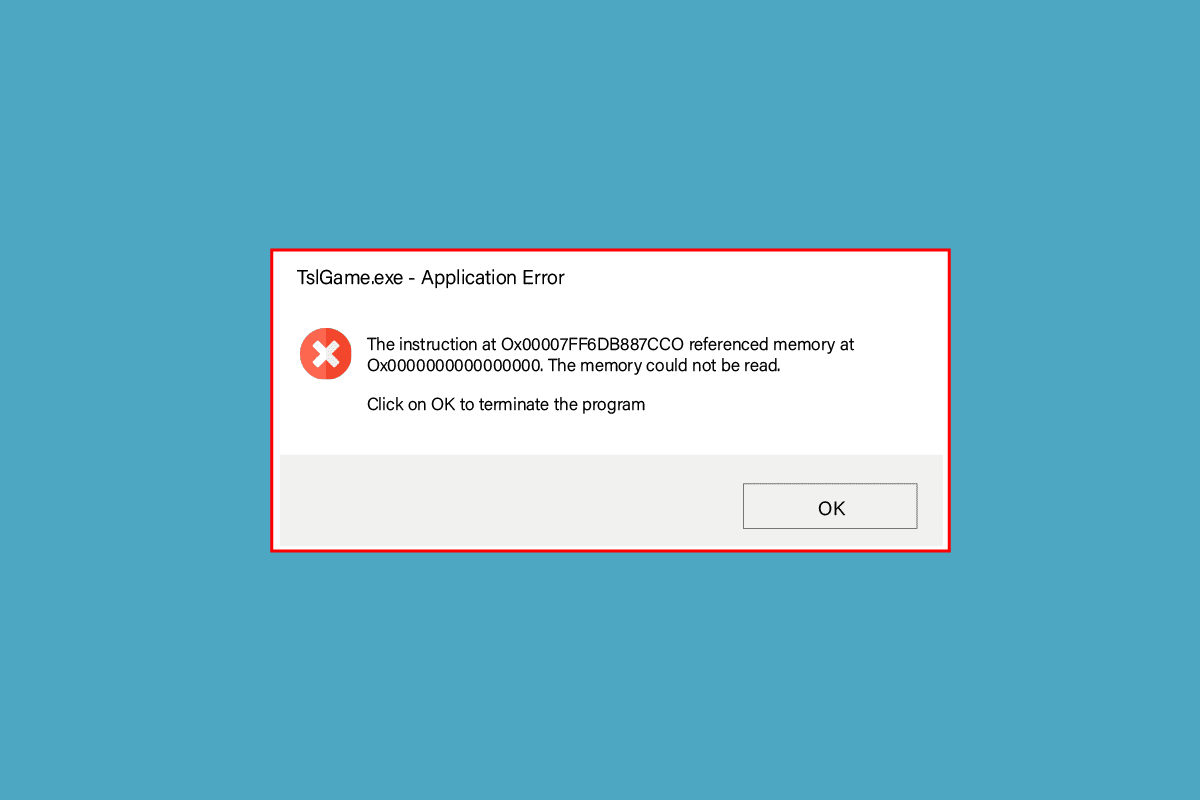
İçindekiler
- Windows 10'da TslGame.exe Uygulama Hatası Nasıl Onarılır
- Yöntem 1: Temel Sorun Giderme Yöntemleri
- Yöntem 2: PUBG'yi Yönetici Olarak Çalıştırın
- Yöntem 3: BEServices Sürecini Sonlandır
- Yöntem 4: PUBG'nin Yakınlığını Değiştir
- Yöntem 5: Ağı Yeniden Yapılandır
- Yöntem 6: Steam İstemcisini ve Oyunu Güncelleyin
- Yöntem 7: Oyun Kullanıcı Ayarlarını Sil ve Steam'i Onar
- Yöntem 8: Deneysel Özellikleri Devre Dışı Bırak (NVIDIA GeForce Experience için)
- Yöntem 9: PUBG'yi Yeniden Yükleyin
- Yöntem 10: PUBG Desteği Arayın
Windows 10'da TslGame.exe Uygulama Hatası Nasıl Onarılır
Windows 10 bilgisayarınızda TslGame.exe PUBG tarafından canınız sıkılıyorsa, sorunu çözmek için bunları dikkatli bir şekilde analiz etmenizin birkaç olası nedeni vardır.
- PC, oyunun temel gereksinimlerini karşılamıyor.
- Ekran çözünürlüğü çok yüksek veya çok düşük.
- Oyununuz için yönetici ayrıcalıkları verilmez.
- İnternet bağlantısı sorunları.
- Arka planda çalışan uyumsuz hizmetler.
- Eski oyun, sürücüler ve İşletim Sistemi.
- Bozuk sistem dosyaları ve klasörleri.
- Oyununuzu engelleyen uyumsuz Güvenlik Duvarı ve Antivirüs ayarları.
- Hız aşırtma.
- GeForce Experience uygulamanızda birkaç deneysel özelliği etkinleştirdiniz.
- PUBG ülkenizde yasaklanmış olabilir.
Şimdi, PUBG'deki TslGame.exe Uygulama hatasını düzeltmek için sorun giderme yöntemlerini öğrenmek için bir sonraki bölüme geçin.
İşte TslGame.exe PUBG hatasını düzeltmenize yardımcı olacak birkaç olası sorun giderme yöntemi. Bunları gösterildiği gibi aynı sırayla takip edin ve eğer şanslıysanız, ilk birkaç adımda probleminize bir çözüm bulabilirsiniz!
Yöntem 1: Temel Sorun Giderme Yöntemleri
Gelişmiş sorun giderme yöntemlerine geçmeden önce, hatayı düzeltmek için bu temel yöntemleri izleyin.
1 A. İnternet Bağlantısı Sorunlarını Giderin
Birincil adım olarak, bilgisayarınızın kararlı bir ağa bağlı olup olmadığını kontrol edin. İnternet bağlantısı olmadan PUBG'nin keyfini hatasız çıkaramazsınız. Windows 10'da ağ bağlantısı sorunlarının nasıl giderileceğine ilişkin kılavuzumuzu okuyun.
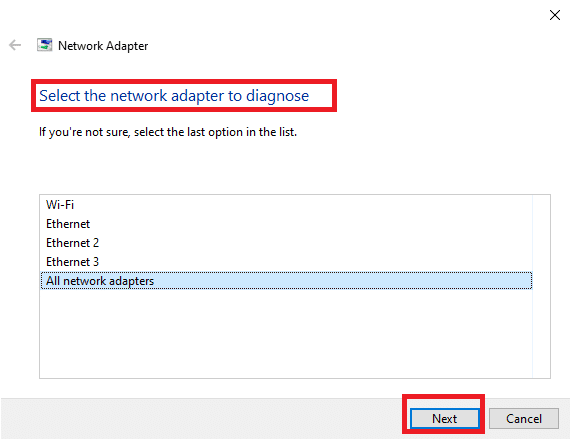
1B. Cihazın Minimum Bilgisayar Gereksinimlerini Karşıladığından Emin Olun
Ya TslGame.exe hatası PUBG sorunuyla karşı karşıyasınız ya da cihazınızın oyunun gereksinimlerini karşılayıp karşılamadığını kontrol etmeniz gerekiyor. İşte PUBG oyunu için birkaç temel bilgisayar gereksinimi.
- İşletim Sistemi: 64-bit İşletim Sistemi ve işlemci.
- İşlemci: Intel i5-4430 veya AMD FX-6300.
- RAM: 8 GB RAM.
- Grafikler: NVIDIA GeForce GTX 960 2GB / AMD Radeon R7 370 2GB Grafik İşlem Birimi.
- Ağ: Geniş bant ağ bağlantısı.
- DirectX: Sürüm 11 veya üstü.
- Depolama: PC'nizde minimum 40 GB boş alan mevcuttur.
1C. Ekran Çözünürlüğünü Değiştir
PUBG TslGame.exe hatasıyla karşılaşırsanız, bilgisayarınızın ekran çözünürlüğünün oyunla çakışmasına dair birkaç olasılık vardır. Bu durumda, ekran çözünürlüğünü düşürmeniz ve daha sonra aşağıda belirtildiği gibi tekrar denemeniz gerekir.
1. Masaüstüne gitmek için Windows + D tuşlarına birlikte basın.
2. Şimdi masaüstüne sağ tıklayın ve Kişiselleştir seçeneğini seçin.
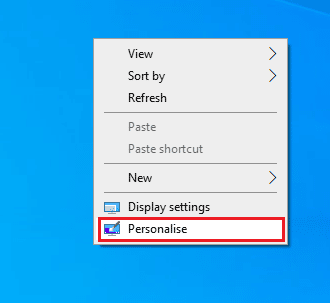
3. Ardından, sol bölmede Görüntü'ye tıklayın ve sağ bölmede, gösterildiği gibi Görüntü çözünürlüğü altında daha düşük bir ekran çözünürlüğü seçin .
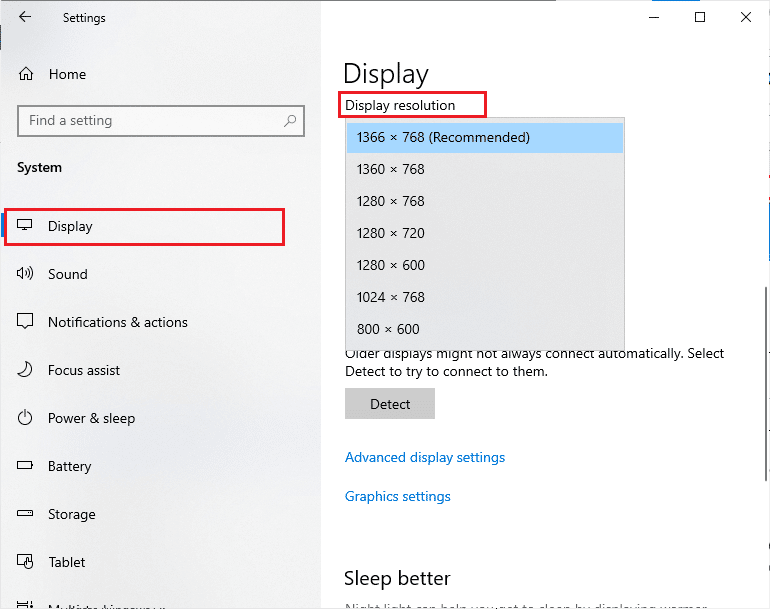
Ekran çözünürlüğünü ayarladıktan sonra, tartışılan hatayı düzeltip düzeltemediğinizi kontrol edin.
Ayrıca Okuyun: Windows 10'da PUBG Gecikmesini Düzeltin
1D. Sistem Dosyalarını Onar
Windows 10 PC'nizde eksik veya hasarlı dosyalar varsa, PUBG TslGame.exe hatasıyla karşılaşacaksınız. Ancak, Sistem Dosyası Denetleyicisi ve Dağıtım Görüntüsü Hizmeti ve Yönetimi gibi yerleşik yardımcı programları kullanarak bu bozuk dosyaları onarıyorsunuz.
Windows 10'da Sistem Dosyaları Nasıl Onarılır hakkındaki kılavuzumuzu okuyun ve tüm bozuk dosyalarınızı onarmak için belirtilen adımları izleyin.
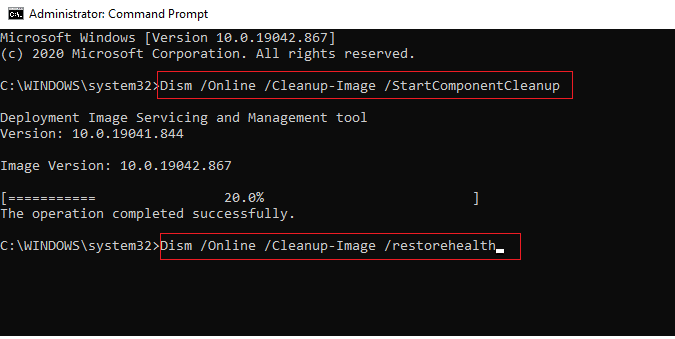
1E. Windows'u güncelleyin
Bilgisayarınıza yüklenmeyi bekleyen yeni Microsoft güncellemeleri varsa, bilgisayarınızda birkaç hata ve sorun çözülemez. Birçok kullanıcının önerdiği gibi, Windows 10 bilgisayarlarını güncellemek, PUBG TslGame.exe hatasını çözmenize yardımcı olacaktır. Windows 10 bilgisayarınızı güncellemek için Windows 10 En Son Güncelleme Nasıl İndirilir ve Yüklenir kılavuzumuzu izleyin.
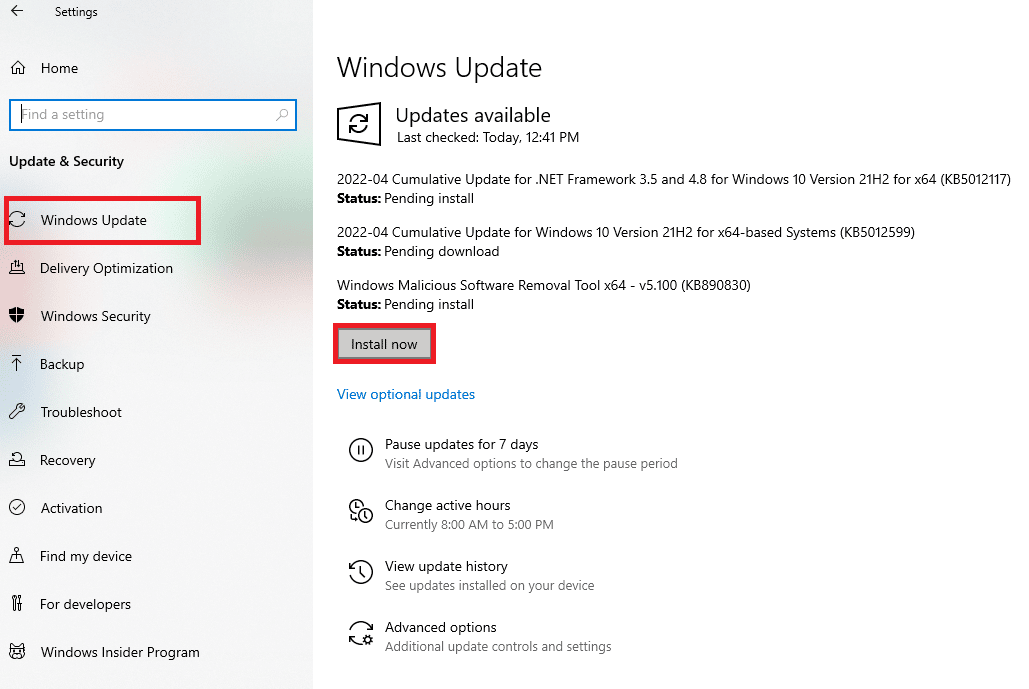
1F. DNS Adresini Değiştir
Alan Adı Sistemi (DNS), uygun bir internet bağlantısı kurmaktan sorumludur. İnternet Servis Sağlayıcınız tarafından sağlanan DNS adresleri internet hızı ve bant genişliği ile uyumlu olmayabilir. Bu durumda, PC'nizdeki DNS adreslerini değiştirmek için Windows 10'da DNS ayarları nasıl değiştirilir kılavuzumuzda belirtildiği gibi DNS adreslerini değiştirmeniz önerilir. Windows'ta OpenDNS'e veya Google DNS'ye Nasıl Geçilir konusundaki kılavuzumuzu izleyerek Windows 10 PC'nizde herhangi bir Açık DNS veya Google DNS'ye geçmeniz önerilir.
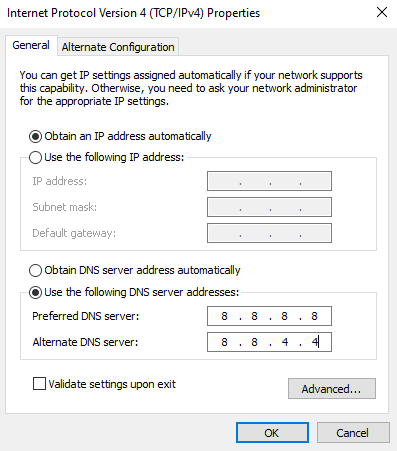
1G. GPU Sürücülerini Güncelle
Grafik yoğun bir oyun olduğundan, grafik sürücünüz oyun deneyiminiz için çok önemlidir. Sürücüler güncel değilse veya hatalıysa, bunları güncellediğinizden emin olun. Sürücülerin en yeni sürümlerini resmi web sitelerinden arayabilir veya manuel olarak güncelleyebilirsiniz.
Sürücünüzü güncellemek ve sorunu çözüp çözmediğinizi kontrol etmek için Windows 10'da Grafik Sürücülerini Güncellemenin 4 Yolu kılavuzumuzu izleyin.
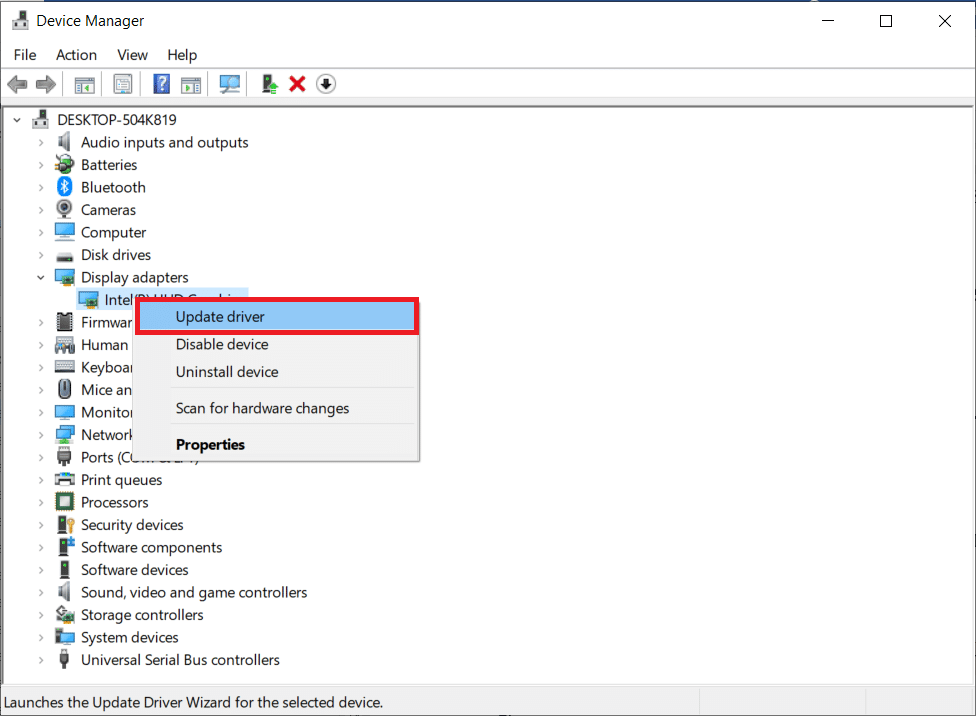
1H. GPU Sürücülerini Geri Alma
Bazen, GPU sürücülerinin mevcut sürümü, başlatma çakışmalarına neden olabilir ve bu durumda, yüklü sürücülerin önceki sürümlerini geri yüklemeniz gerekir. Bu işleme sürücülerin geri alınması denir ve Windows 10'da Sürücüler Nasıl Geri Alınır kılavuzumuzu izleyerek bilgisayar sürücülerinizi kolayca önceki durumlarına geri alabilirsiniz.
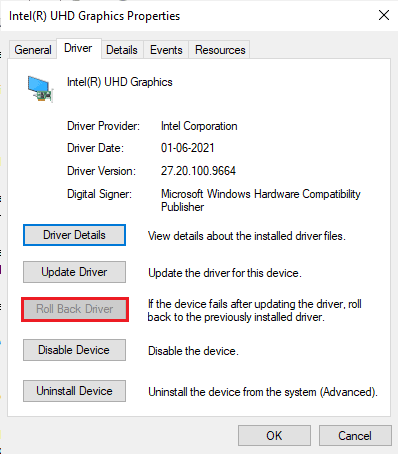
Ayrıca Okuyun: Cihazınız için Windows Bulunan Sürücüleri Düzeltin, Ancak Bir Hatayla Karşılaştınız
1I. GPU Sürücülerini Yeniden Yükleyin
GPU sürücülerinizi güncelledikten sonra hala TslGame.exe PUBG hatasıyla karşılaşıyorsanız, uyumsuzluk sorunlarını gidermek için aygıt sürücülerini yeniden yükleyin. Sürücüleri bilgisayarınıza yeniden yüklemenin birkaç yolu vardır. Yine de, Windows 10'da Sürücüleri Kaldırma ve Yeniden Yükleme kılavuzumuzda belirtildiği gibi Grafik sürücülerini kolayca yeniden yükleyebilirsiniz.
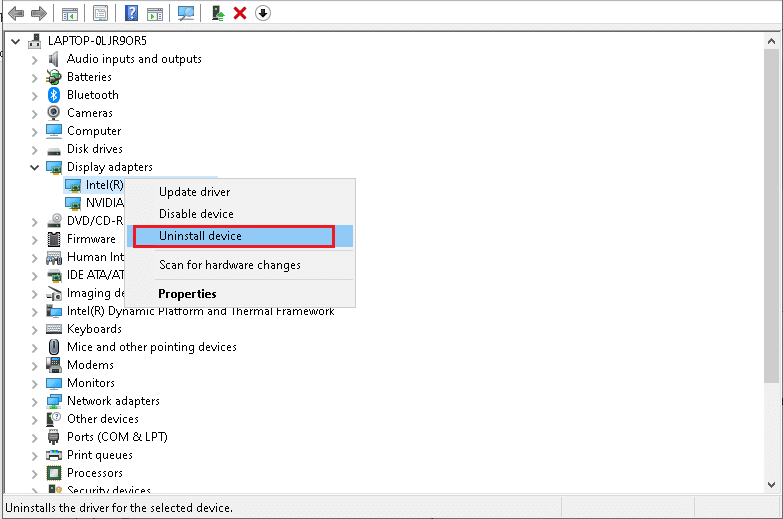
GPU sürücülerini yeniden yükledikten sonra, PUBG TslGame.exe hatası olup olmadığını kontrol edin.
1J. Antivirüsü Geçici Olarak Devre Dışı Bırak (Varsa)
Bilgisayarınızdaki antivirüs güvenlik paketinin, bir tehdit olarak algılayarak uygulama ve programların cihazınıza yüklenmesini engelleyeceği bir gerçektir. Sorunu çözmek için Windows 10'da Antivirüs Geçici Olarak Nasıl Devre Dışı Bırakılır kılavuzumuzda anlatıldığı gibi cihazınızdaki virüsten koruma programını devre dışı bırakmayı düşünün. Uygulamanızı yükledikten sonra virüsten koruma programını yeniden etkinleştirdiğinizden emin olun.
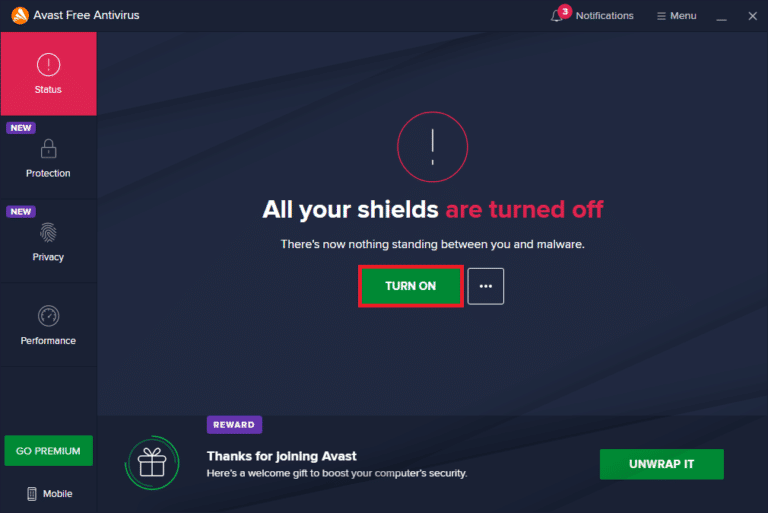
1K. Windows Güvenlik Duvarını Devre Dışı Bırak (Önerilmez)
Virüsten koruma programını devre dışı bıraktıktan sonra, PUBG TslGame.exe hatasını önleyen Windows Defender güvenlik duvarını devre dışı bırakmanız önerilir. Aynısını yapmak için Windows 10 Güvenlik Duvarı Nasıl Devre Dışı Bırakılır kılavuzumuzda belirtilen adımları uygulayın.
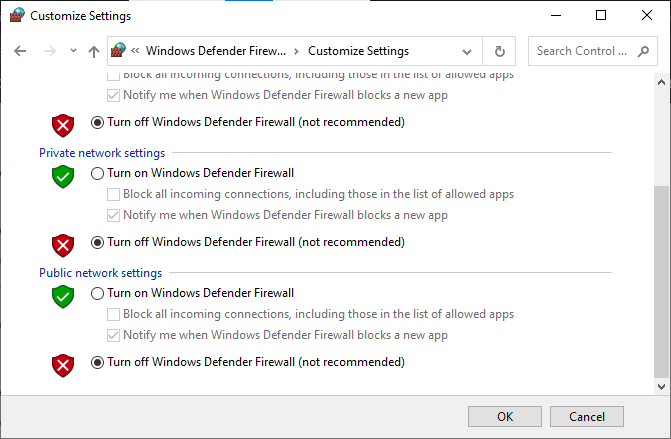
1L. Geçici Dosyaları Temizle
Bilgisayarınızda minimum kullanılabilir alan varsa, TslGame.exe Uygulama hatası PUBG ile karşılaşacaksınız. Bilgisayarınızdaki tüm gereksiz dosyaları temizlemenize yardımcı olan Windows'ta Sabit Disk Alanı Açmanın 10 Yolu kılavuzumuzu izleyin.
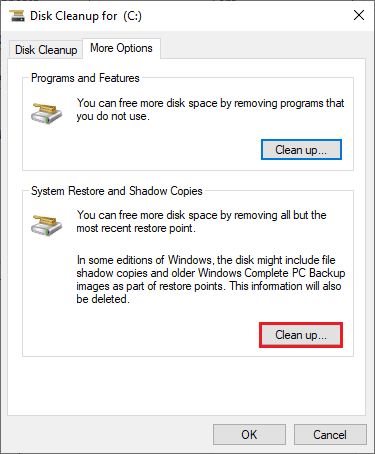
Yöntem 2: PUBG'yi Yönetici Olarak Çalıştırın
Windows 10 bilgisayarınızda TslGame.exe Uygulama hatası PUBG'yi önlemek için, PUBG'yi aşağıda belirtildiği gibi yönetici olarak çalıştırın.
1. Masaüstündeki PUBG kısayoluna sağ tıklayın veya kurulum dizinine gidin ve üzerine sağ tıklayın.
2. Şimdi Özellikler seçeneğini seçin.
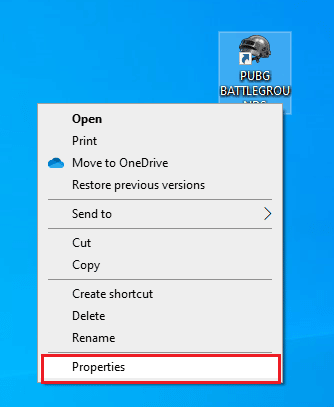
3. Ardından, Uyumluluk sekmesine geçin ve Bu programı yönetici olarak çalıştır kutusunu işaretleyin.
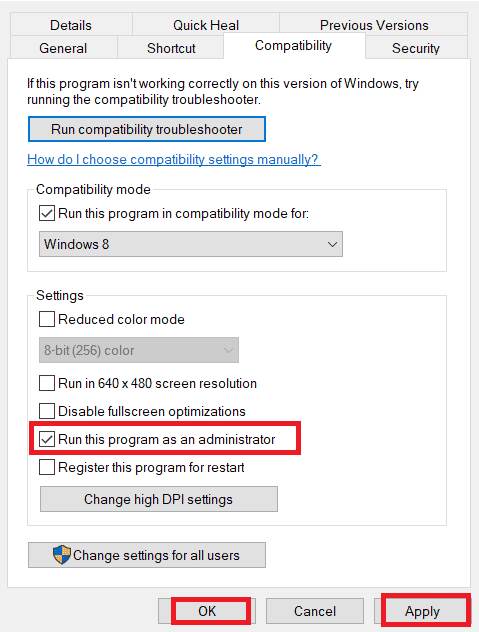
4. Son olarak, değişiklikleri kaydetmek için Uygula > Tamam'a tıklayın.
Not: Ayrıca Windows 10'da Başlangıç Programlarını Devre Dışı Bırakmanın 4 Yolu hakkındaki kılavuzumuzu izleyerek bilgisayarınızdaki başlangıç programlarını devre dışı bırakmanız önerilir. Bu, arka planda çalışan gereksiz başlangıç programlarının belleğini koruyacaktır.
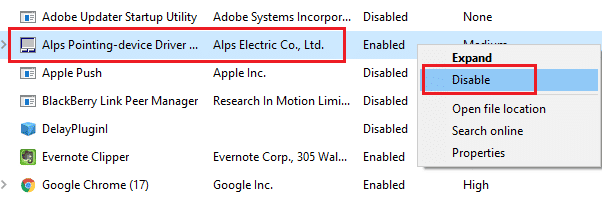
Ayrıca Okuyun: Windows 10'da Yükleme Ekranında PUBG Sıkışmasını Düzeltin
Yöntem 3: BEServices Sürecini Sonlandır
Birkaç kullanıcı, BEServices'i Görev Yöneticisinden kapatmanın TslGame.exe PUBG hatasını çözmeye yardımcı olduğunu öne sürdü. İşte aynısını yapmak için birkaç talimat.
1. Ctrl + Shift + Esc tuşlarına aynı anda basarak Görev Yöneticisini açın .
2. Şimdi aşağı kaydırın ve BEServices'i arayın .
3. Ardından, bu hizmete sağ tıklayın ve aşağıda gösterildiği gibi Görevi sonlandır öğesini seçin.
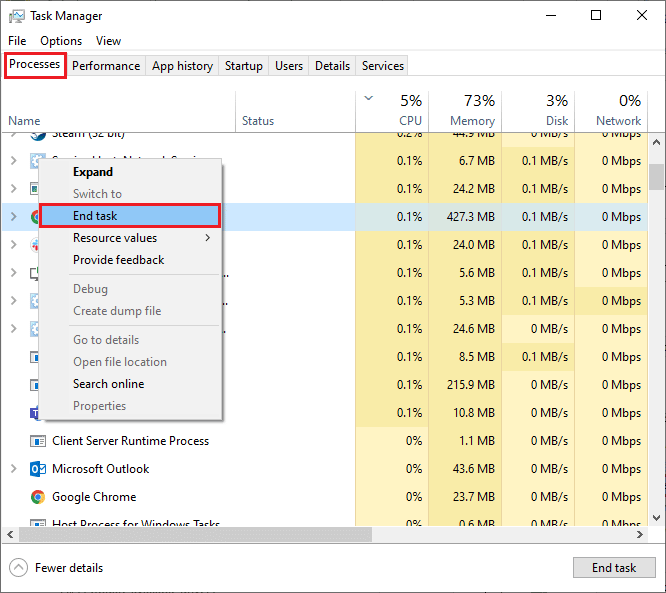
4. Son olarak, bilgisayarı yeniden başlatın ve oyunu yeniden başlatın.
Yöntem 4: PUBG'nin Yakınlığını Değiştir
CPU çekirdekleri, bilgisayarınızdaki bilgisayar önbelleği ve bellek işlemlerinden sorumludur. PUBG'yi düzgün şekilde başlatamazsanız, CPU çekirdeklerinin genel performansı tamamen kullanılacaktır. Bu durumda, oyunun afinitesini aşağıda belirtildiği gibi değiştirebilirsiniz.
1. Görev Yöneticisini açın.
2. Şimdi Ayrıntılar sekmesine geçin ve uygulama kullanım ayrıntılarını izleyin.
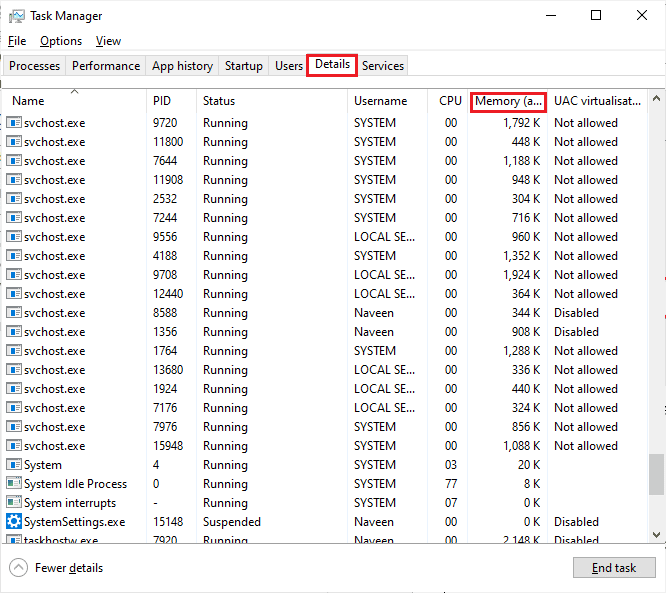

3. Şimdi Steam istemcisini başlatın ve KÜTÜPHANE sekmesi altında PUBG oyununa karşılık gelen Oynat düğmesine tıklayın.
4. Ardından, Görev Yöneticisi penceresine geçin ve TslGame.exe'ye sağ tıklayın, ardından gösterildiği gibi Set Affinity seçeneğini seçin.
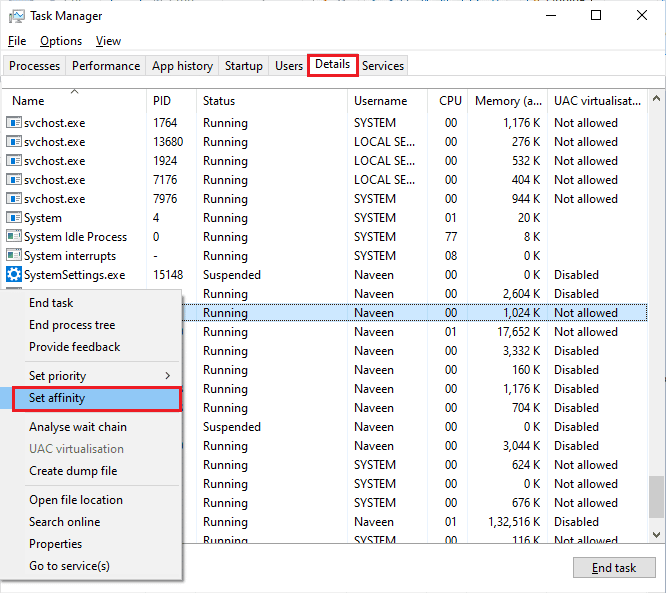
5. Ardından, <Tüm İşlemciler> kutusunun işaretini kaldırın ve ardından gösterildiği gibi CPU 0 kutusunu işaretleyin. Ardından, Tamam'a tıklayın.
Not: Bu işlemi oyun başlamadan önce yaptığınızdan emin olun.
6. Şimdi, tartışılan sorunla hala karşılaşıp karşılaşmadığınızı kontrol edin. Oyununuz sorunsuz bir şekilde başlarsa 4. ve 5. Adımları tekrarlayın, ancak 5. Adımda <Tüm İşlemciler> kutusunu tekrar işaretleyin.
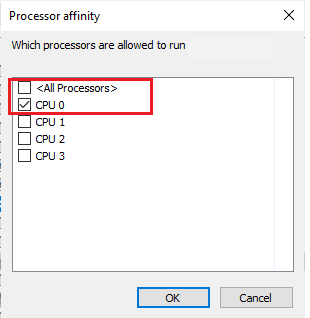
Yine de bir sorunla karşılaşırsanız bir sonraki yönteme geçin.
Ayrıca Okuyun: PUBG mobil uygulamalarında İnternet hatasını düzeltin
Yöntem 5: Ağı Yeniden Yapılandır
Bazen internet sorunları nedeniyle sadece PUBG ile ilgili değil, diğer çevrimiçi oyun ve programlarla ilgili çeşitli sorunlarla karşılaşabilirsiniz. İşte ağ bağlantınızı yeniden yapılandırmak için birkaç basit adım.
1. Windows tuşuna basın ve Komut İstemi yazın, ardından Yönetici olarak çalıştır'a tıklayın.
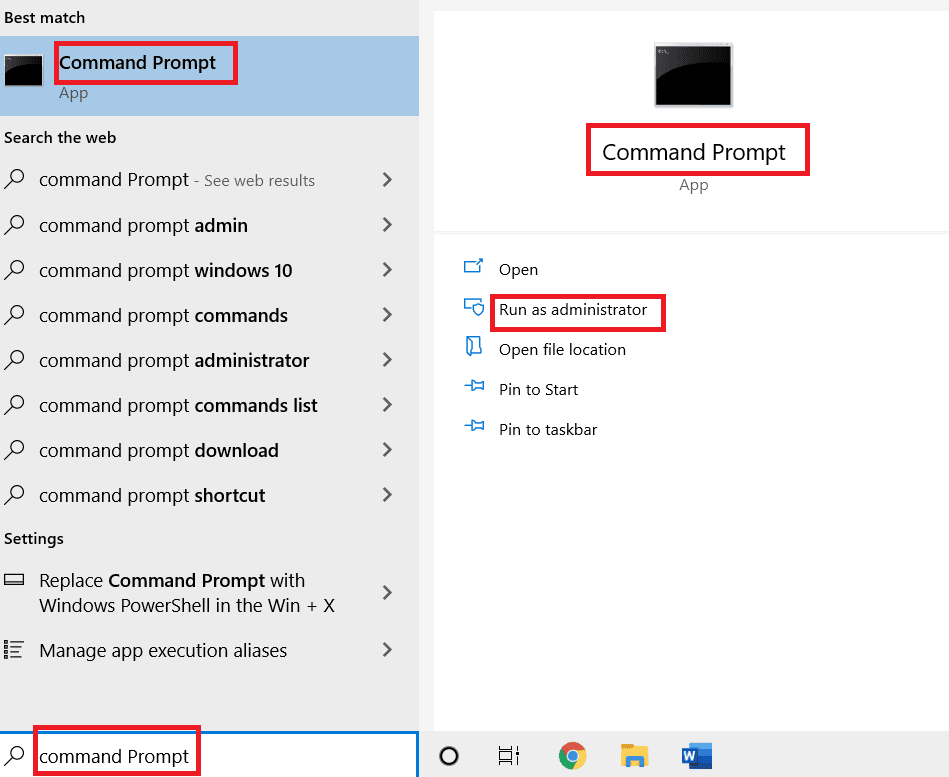
2. Şimdi aşağıdaki komutları tek tek yazın ve her komuttan sonra Enter tuşuna basın.
ipconfig/yayın ipconfig/tümü ipconfig/flush ipconfig/yenileme netsh int ip seti dns netsh winsock sıfırlama
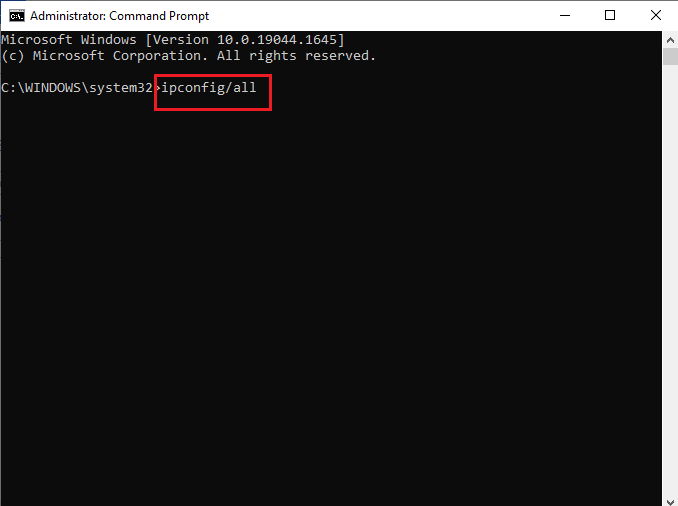
3. Tüm komutlar yürütülene kadar bekleyin ve PUBG TslGame.exe hatasını düzeltip düzeltmediğinizi kontrol edin.
Yöntem 6: Steam İstemcisini ve Oyunu Güncelleyin
Eski bir Steam uygulaması kullanırsanız hiçbir oyuna sorunsuz bir şekilde erişemezsiniz. Bu nedenle, başlatmadan önce daima Steam ve PUBG oyununun güncellenmiş bir sürümünü kullandığınızdan emin olun.
1. Windows tuşuna basın ve Steam yazın, ardından Aç'a tıklayın.
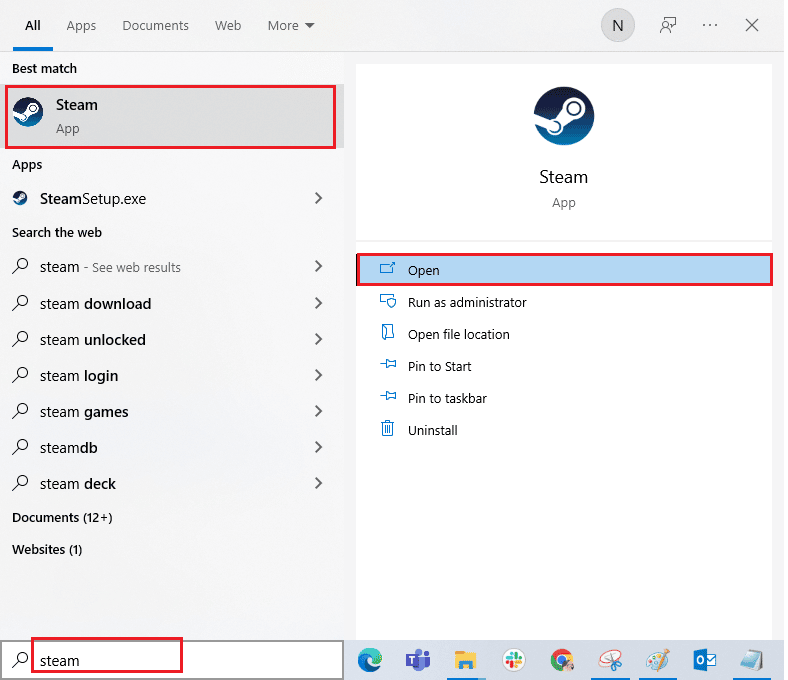
2. Şimdi, ekranın sol üst köşesindeki Steam'i ve ardından aşağıda vurgulandığı gibi Steam İstemci Güncellemelerini Kontrol Et'i tıklayın.
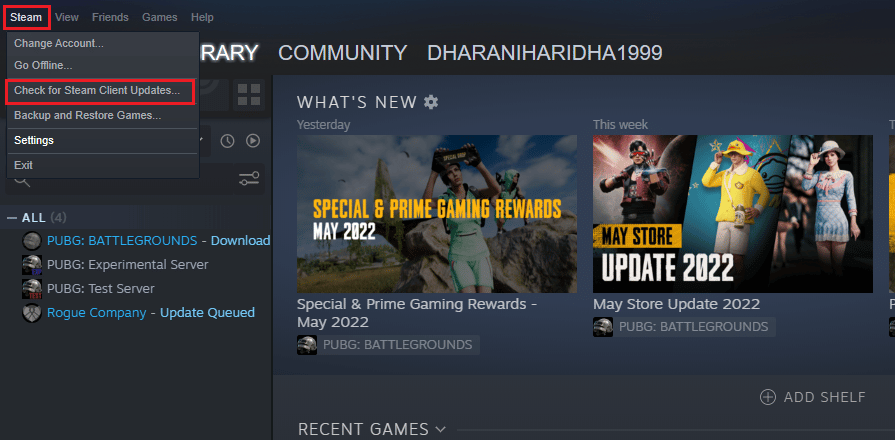
3. İndirilecek yeni güncellemeleriniz varsa, bunları yükleyin ve Steam istemcinizin güncel olduğundan emin olun.
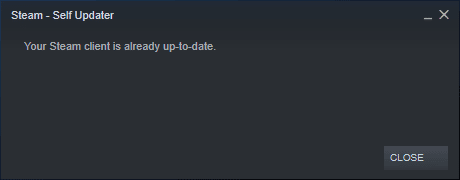
4. Şimdi Steam'i yeniden başlatın ve sorunun şimdi çözülüp çözülmediğini kontrol edin.
Ayrıca Okuyun: Bilgisayardaki PUBG Çökmelerini Düzeltmenin 7 Yolu
Aynı şekilde, herhangi bir çakışmayı önlemek için oyununuzun en son sürümünde çalışması her zaman önemlidir. Oyununuz güncellenene kadar PUBG sunucularına başarıyla giriş yapamazsınız. Oyununuzu güncellemek için aşağıda belirtilen adımları izleyin.
1. Steam'i başlatın ve KÜTÜPHANE'ye gidin.
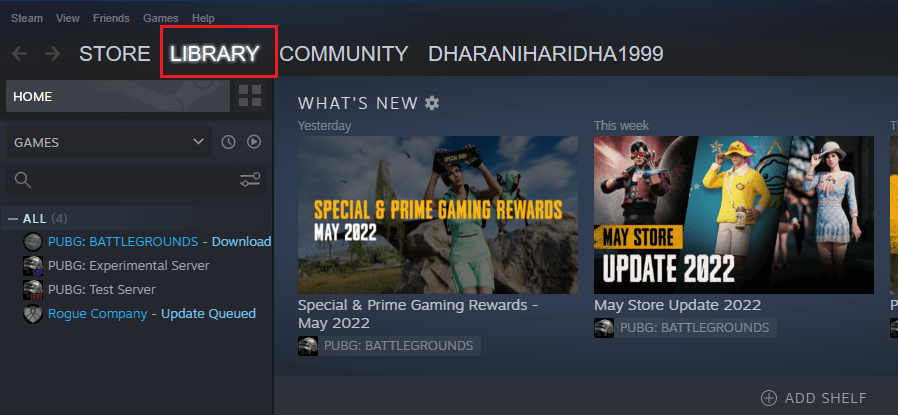
2. Şimdi HOME'a tıklayın ve oyununuzu arayın.
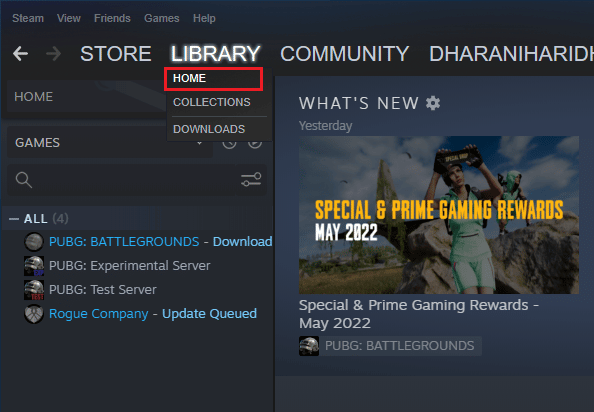
3. Ardından oyuna sağ tıklayın ve Özellikler… seçeneğini seçin.
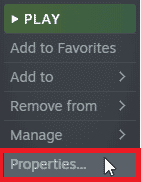
4. Şimdi GÜNCELLEMELER sekmesine geçin ve bekleyen güncelleme olup olmadığını kontrol edin. Öyleyse, en son güncellemeleri indirmek için ekrandaki talimatları izleyin.
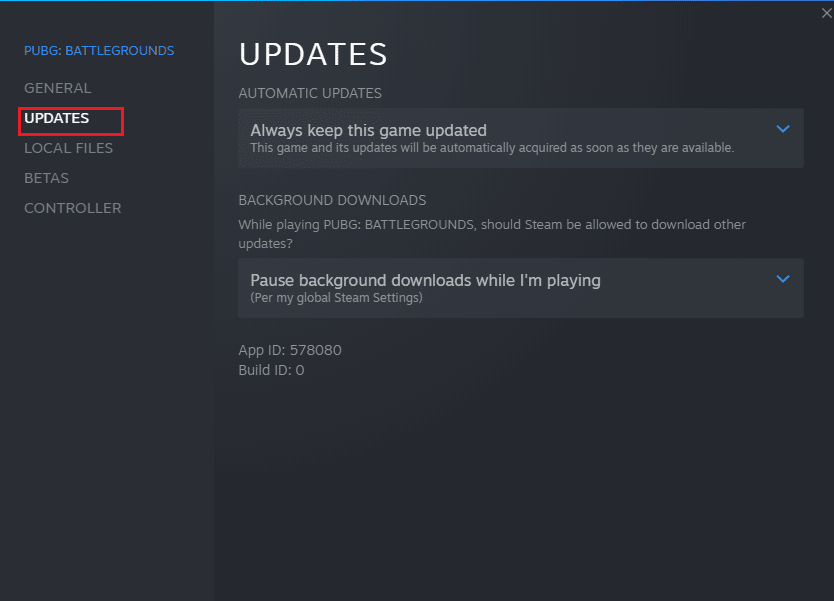
Güncellemeden sonra TslGame.exe PUBG hatasının giderilip giderilmediğini kontrol edin.
Ayrıca Okuyun: PUBG'de “Sunucular Çok Meşgul” Hatasını Düzeltmenin 8 Yolu
Yöntem 7: Oyun Kullanıcı Ayarlarını Sil ve Steam'i Onar
Bu geçici çözüm, oyun sahipleri tarafından TslGame.exe Uygulama hatası PUBG'yi düzeltmek için resmi olarak yayınlandı. Teknik yetkililer tarafından verilen raporlara göre, bilgisayarınızdaki oyun kullanıcı ayarlarını (bu kullanıcı ayarları çözünürlük gibi yapılandırma ayarlarını saklar) silmek, tartışılan sorunu çözmenize yardımcı olacaktır. İşte nasıl yapılacağı.
1. Bilgisayarınızda çalışan tüm arka plan uygulamalarını kapatın ve Dosya Gezgini'ni başlatmak için Windows + E tuşlarına birlikte basın.
2. Şimdi, Dosya Gezgini'nde aşağıdaki konum yoluna gidin.
C:\Users\USERNAME\AppData\Local\TslGame\Saved\Config\WindowsNoEditor
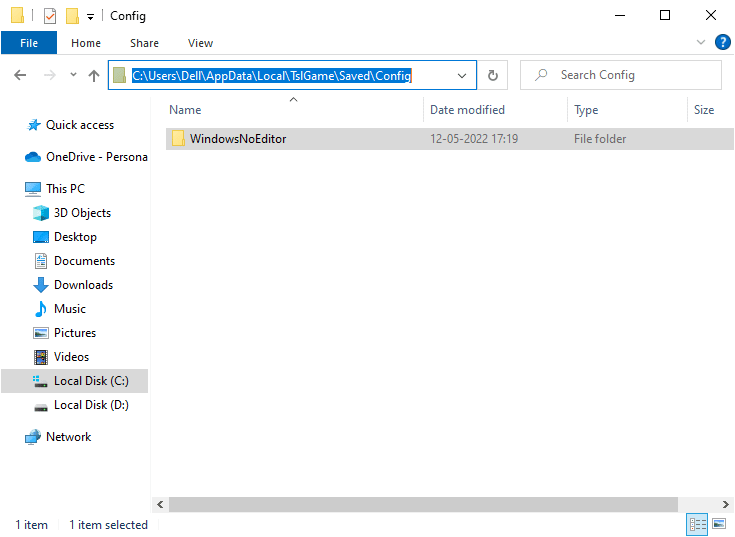
3. Şimdi GameUserSettings.ini dosyasını silin ve bilgisayarınızı yeniden başlatın .
4. Ardından Steam'i başlatın ve KÜTÜPHANE'ye gidin.
5. Şimdi, HOME'a tıklayın ve PUBG: BATTLEGROUNDS'u arayın .
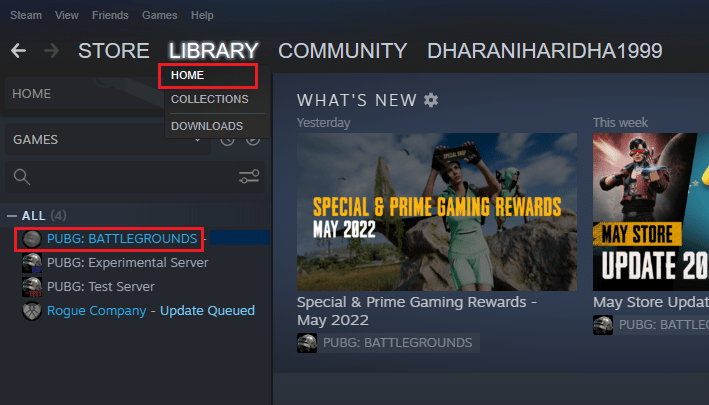
6. Ardından oyuna sağ tıklayın ve Özellikler… seçeneğini seçin.
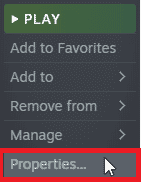
7. Şimdi, YEREL DOSYALAR sekmesine geçin ve aşağıdaki resimde gösterildiği gibi Oyun dosyalarının bütünlüğünü doğrula… seçeneğine tıklayın.
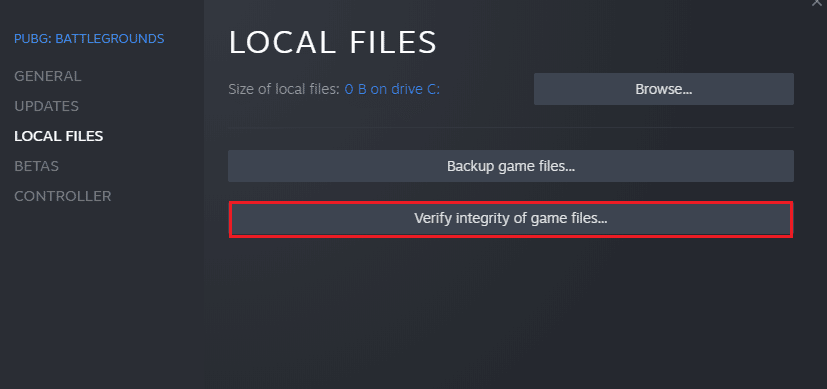
8. Steam'in doğrulama işlemini tamamlamasını bekleyin ve tamamlandıktan sonra, yüklemek için gerekli dosyaları indirin .
9. Ana ekrana dönün ve menü çubuğundaki Steam seçeneğine tıklayın.
10. Şimdi, açılır listeden Ayarlar'ı seçin.
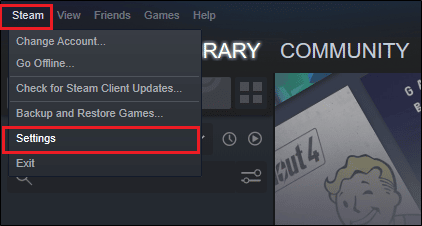
11. Şimdi, sol bölmeden İndirilenler'e tıklayın ve İçerik Kitaplıkları altında STEAM KÜTÜPHANESİ KLASÖRLERİ'ni seçin.
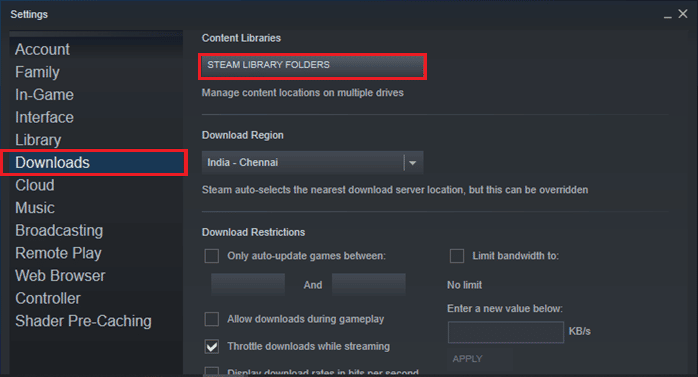
12. Yeni bir pencere açılacaktır. Steam Kitaplığı Klasörlerine sağ tıklayın ve Kitaplık Klasörünü Onar seçeneğine tıklayın.
Tüm Steam kitaplığı klasörlerini onardıktan sonra Steam'i yeniden başlatın.
Yöntem 8: Deneysel Özellikleri Devre Dışı Bırak (NVIDIA GeForce Experience için)
NVIDIA, genellikle GeForce olarak bilinen bir dizi grafik işleme birimi tasarlamıştır. PC oyunlarınız ve uygulamalarınızda yüksek performans sağlamak için tasarlanmıştır. Bilgisayarınızda GeForce Experience uygulamasını kullanıyorsanız, Deneysel özelliklerin devre dışı bırakıldığından emin olmalısınız. Deneysel özellikler oyunlarınızı kaydetmenize, sürücüleri güncellemenize ve oyunları optimize etmenize yardımcı olsa da, bu özellikler kalıcı olarak uygulanmaz ve birçok soruna neden olur. Bu özelliği aşağıda belirtildiği gibi devre dışı bırakmanız önerilir.
1. GeForce uygulamasını başlatın ve Ayarlar'ı açmak için dişli çark simgesine tıklayın.
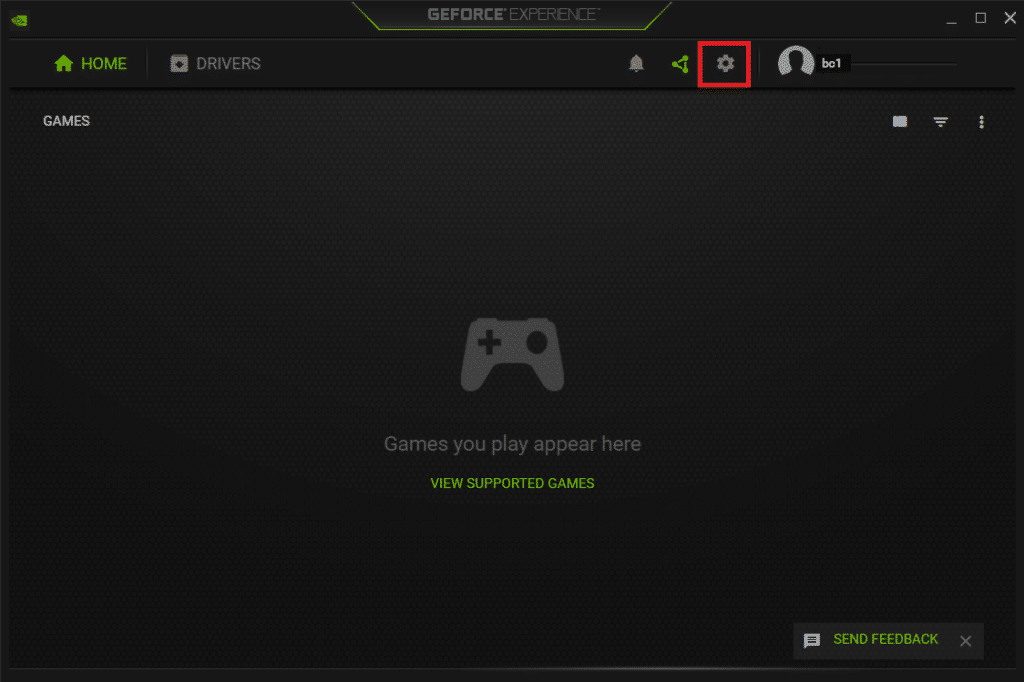
2. Ardından, Deneysel özelliklere izin ver seçeneğinin işaretini kaldırın.
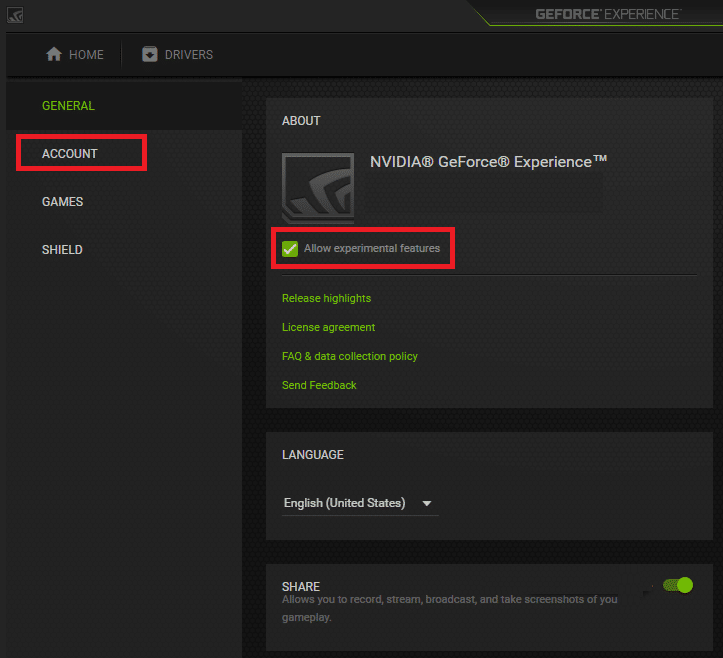
3. Son olarak, değişikliklerinizi kaydedin.
Yöntem 9: PUBG'yi Yeniden Yükleyin
Yöntemlerden hiçbiri size yardımcı olmadıysa, oyundaki bazı önemli bozuk yapılandırma dosyalarını onarmak için oyunu yeniden yüklemeniz gerekir. PUBG'deki TslGame.exe Uygulama hatasını düzeltmek için PUBG'yi Steam'e yeniden yüklemek için birkaç talimat.
Not: Burada ROGUE COMPANY örnek alınmıştır. PUBG oyununa göre adımları takip edin.
1. Steam istemcisine gidin ve KÜTÜPHANE sekmesine geçin.
2. Ardından, PUBG'ye sağ tıklayın ve ardından Yönet seçeneğini ve ardından Kaldır'ı seçin.
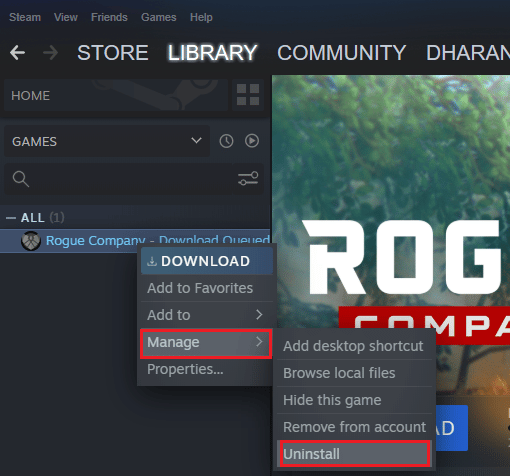
3. Şimdi, tekrar Kaldır'a tıklayarak istemi onaylayın.
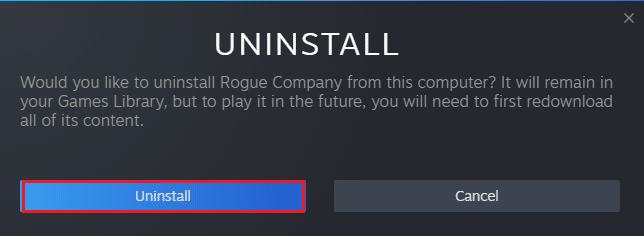
4. Ardından bilgisayarı yeniden başlatın ve Steam uygulamasını açın .
5. Şimdi PUBG'ye sağ tıklayın ve ardından YÜKLE'ye tıklayın .
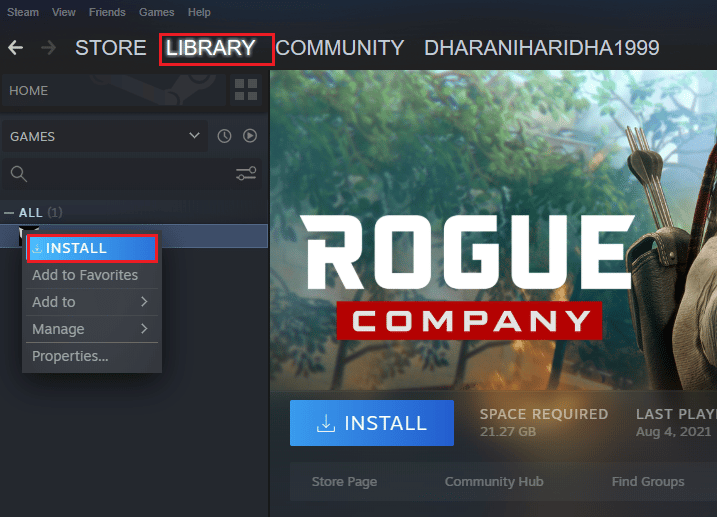
6. Son olarak, oyunu PC'nize kurmak için ekrandaki talimatları izleyin.
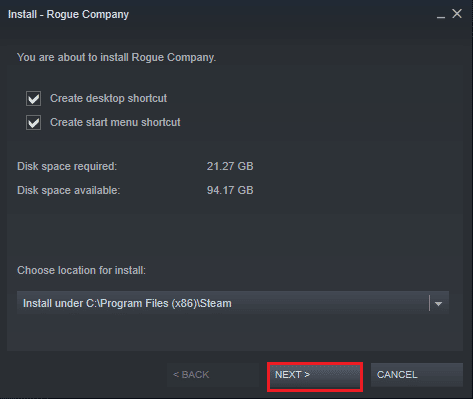
Oyunu yeniden yükledikten sonra artık herhangi bir sorunla karşılaşmayacaksınız.
Ayrıca Okuyun: PC'nize Pubg Yüklemenin 3 Yolu
Yöntem 10: PUBG Desteği Arayın
Son fakat en az değil, yöntemlerden hiçbiri size yardımcı olmadıysa profesyonel yardım istemek, TslGame.exe PUBG ile karşılaştığınızda daha iyi bir seçenek olacaktır.
1. Resmi PUBG destek sayfasına gidin.
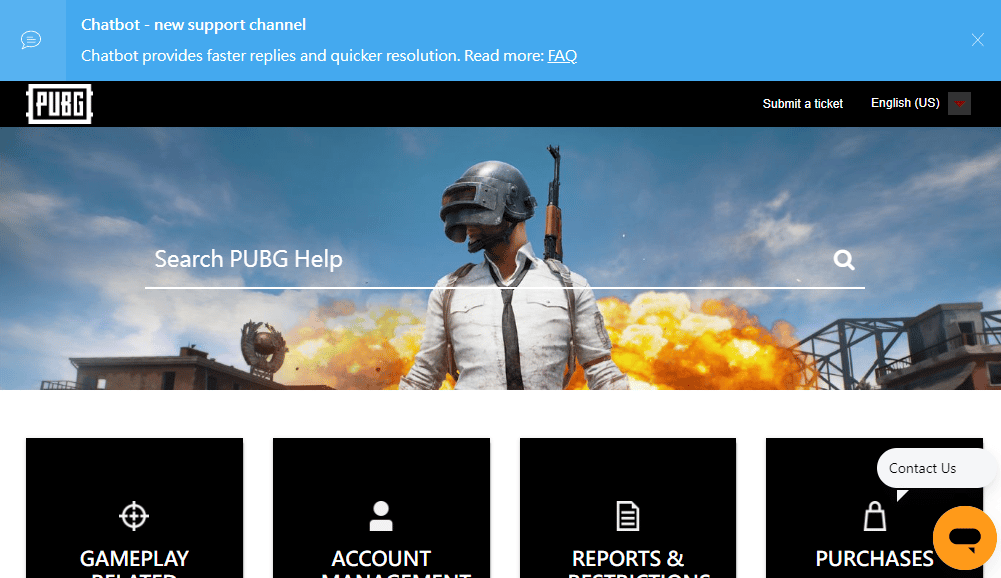
2. Ardından, ekranı aşağı kaydırın ve gösterildiği gibi BİLET GÖNDER düğmesine tıklayın.
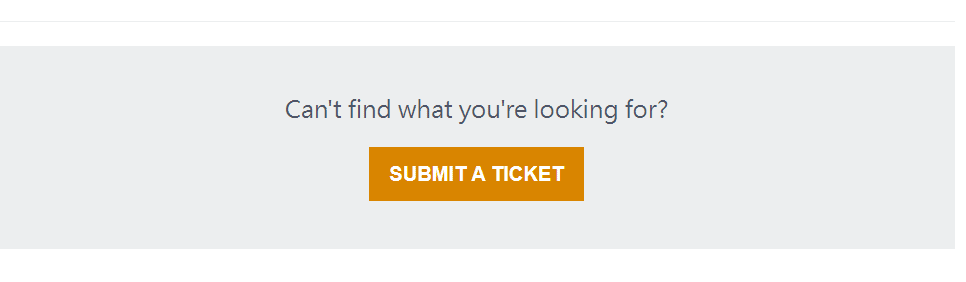
3. Şimdi, açılır listeden PUBG platformunuzu seçin.
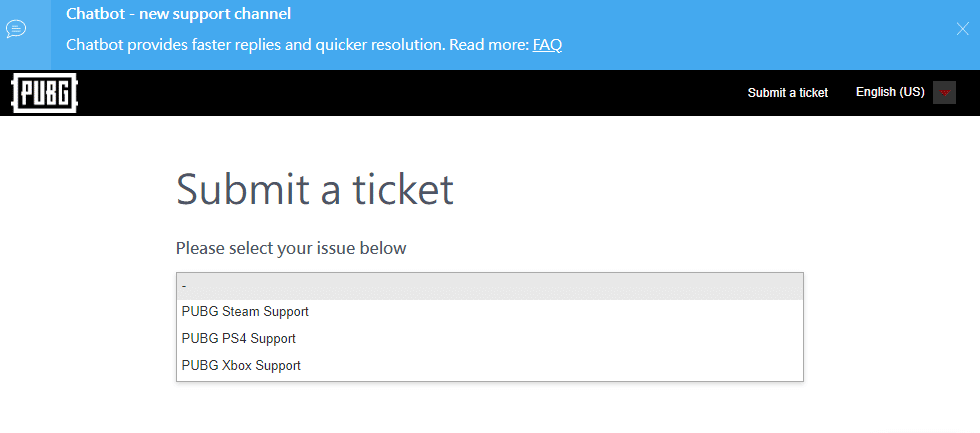
4. Son olarak, sorununuzla birlikte gerekli tüm bilgileri doldurun ve GÖNDER düğmesine tıklayın. Profesyonel ekip size bir çözüm önerene kadar bekleyin.
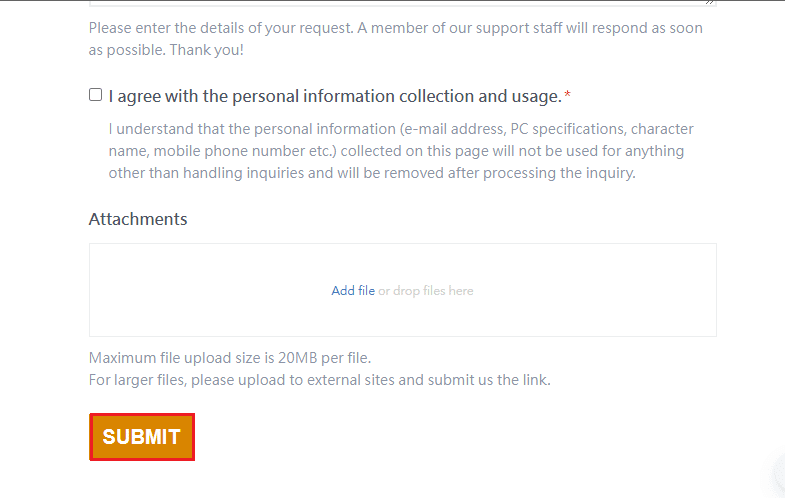
Önerilen:
- Düzeltme Arbiter.dll Windows 10'da Bulunamadı
- Windows 10'da MultiVersus Siyah Ekran Sorununu Düzeltin
- Windows 10 PC'de PUBG Ses Sorununu Düzeltin
- PUBG Mobil Hesabınızı Kalıcı Olarak Nasıl Silebilirsiniz?
Bu kılavuzun yardımcı olduğunu ve Windows 10'da TslGame.exe Uygulama hatası PUBG'yi düzeltebileceğinizi umuyoruz. Hangi yöntemin sizin için en iyi sonucu verdiğini bize bildirin. Soru ve önerileriniz için aşağıdaki yorum bölümünden bize ulaşmaktan çekinmeyin.
