Microsoft Mağazasında Tekrar Deneyin Hatasını Düzeltin
Yayınlanan: 2022-12-03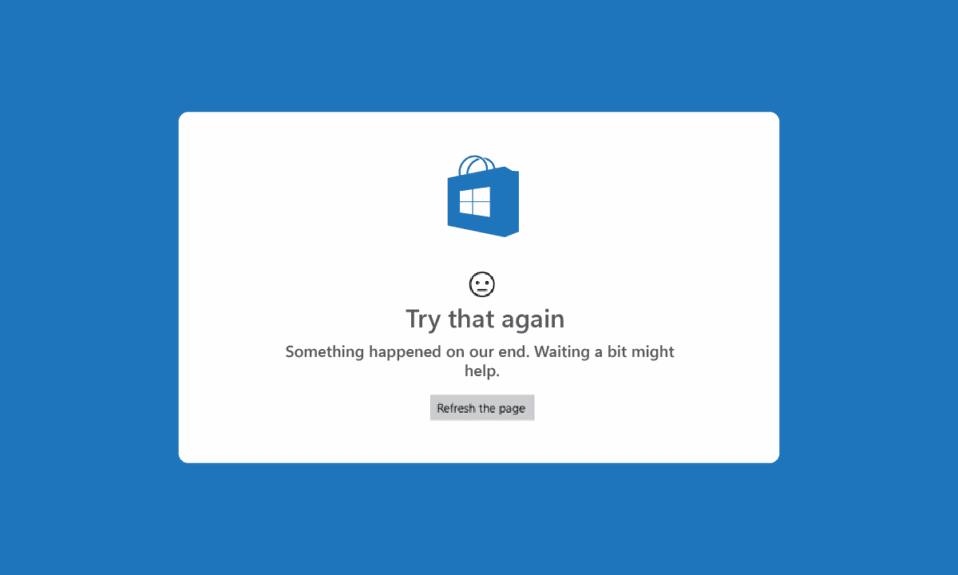
Microsoft Store, uygulamaları ve oyunları indirmek için Windows 10 PC'nizde gidilecek yerdir. Ancak uygulamaları veya oyunları indirirken Microsoft Store'da Try this again hatasıyla karşılaşabilirsiniz. Bu hata, bunu tekrar deneyin mesajıyla birlikte gelir. Microsoft Store hatasında bizim tarafımızda bir şey oldu. Çözümün kontrolünüz dışında olduğunu düşünebilirsiniz, ancak Try this again hatasını düzeltmek için pek çok etkili sorun giderme yöntemi vardır. Windows 10 PC'de Microsoft Store'da bir hata oluştu hatasını nasıl düzelteceğinizi öğrenmek için bu kılavuzu okumaya devam edin.
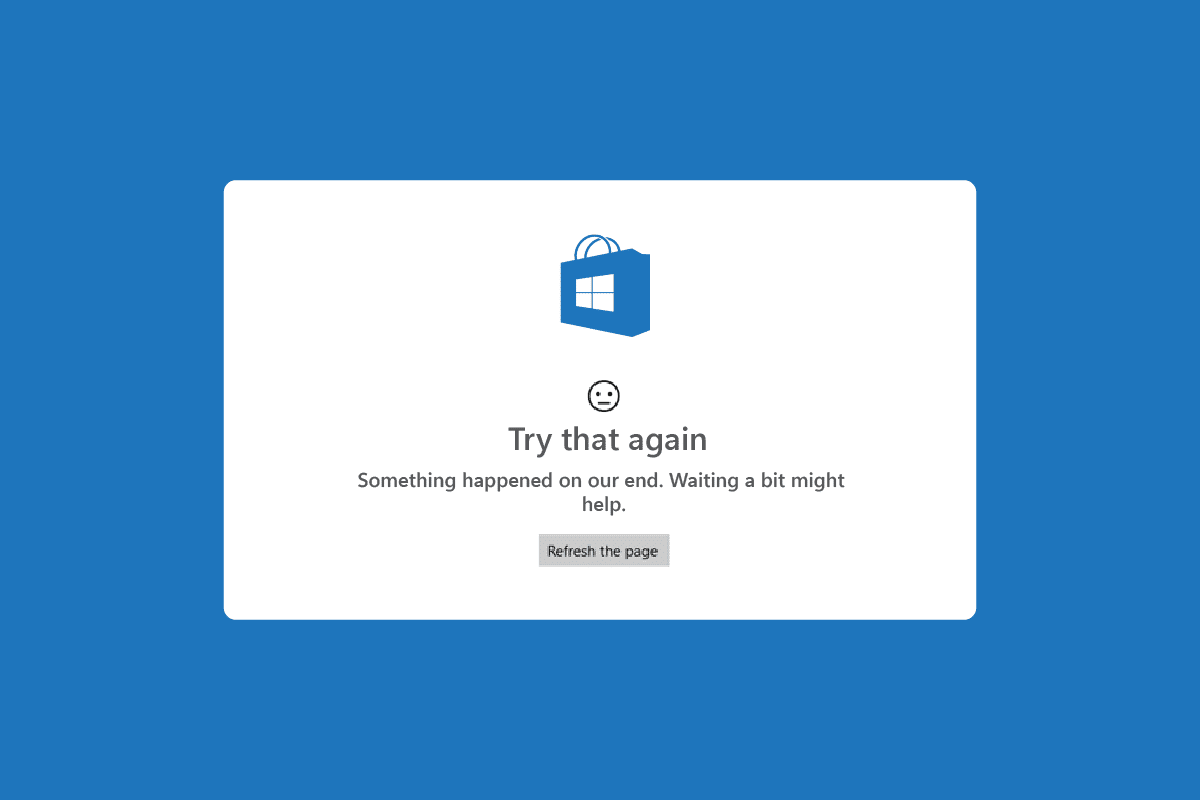
İçindekiler
- Microsoft Store'da Try That Again Hatası Nasıl Onarılır
- Yöntem 1: Temel Sorun Giderme Adımları
- Yöntem 2: Windows Mağazası Uygulamaları Sorun Gidericisini Çalıştırın
- Yöntem 3: Temel Windows Hizmetlerini Yeniden Başlatın
- Yöntem 4: Windows Mağazası Uygulama Önbelleğini Sıfırla
- Yöntem 5: Uygulama Güncellemelerini Yükleyin
- Yöntem 6: Son Güncellemeleri Kaldır
- Yöntem 7: SoftwareDistribution Klasörünü Sil
- Yöntem 8: Microsoft Mağazasını Yeniden Kaydedin
- Yöntem 9: Yeni Kullanıcı Profili Oluşturun
- Yöntem 10: Microsoft Mağazasını Yeniden Yükleyin
Microsoft Store'da Try That Again Hatası Nasıl Onarılır
Windows 10 PC'nizde Try this again hatasına, Microsoft Store Hatasına neden olan bazı yaygın nedenleri burada bulabilirsiniz.
- İnternet bağlantısı sabit değil
- Bölge, tarih ve saat ayarları yanlış
- Microsoft oturum açma sürecinde birkaç geçici hata
- Birkaç gerekli Windows hizmeti çalışmıyor
- Birkaç bozuk Windows Mağazası önbelleği var
- Uyumsuz DNS ve proxy ayarları
- Windows 10 PC'nizde bekleyen birkaç Microsoft uygulaması güncellemesi var
- En son güncelleme, Microsoft Store işlemleriyle uyumlu değil
- Kullanıcı profilinizdeki herhangi bir bozuk bileşen de soruna katkıda bulunur
Windows 10 PC'nizde Microsoft Store'da Tekrar deneyin hatasını düzeltmek için bu sorun giderme yöntemlerini izleyin.
Yöntem 1: Temel Sorun Giderme Adımları
Gelişmiş çözümlere geçmeden önce izleyebileceğiniz bazı temel yöntemler şunlardır.
1 A. İnternet Bağlantısında Sorun Giderme
Ağ bağlantınız sabit değilse, herhangi bir çevrimiçi uygulama ve programı işleyemezsiniz. İnternetinizin sabit olduğundan ve yönlendiriciniz ile cihaz arasında herhangi bir kesinti olmadığından emin olun.
Microsoft Store uygulamalarını hatasız kullanmak için yeterli ağ kararlılığınız olup olmadığını kontrol etmek için bir fast.com çalıştırın.
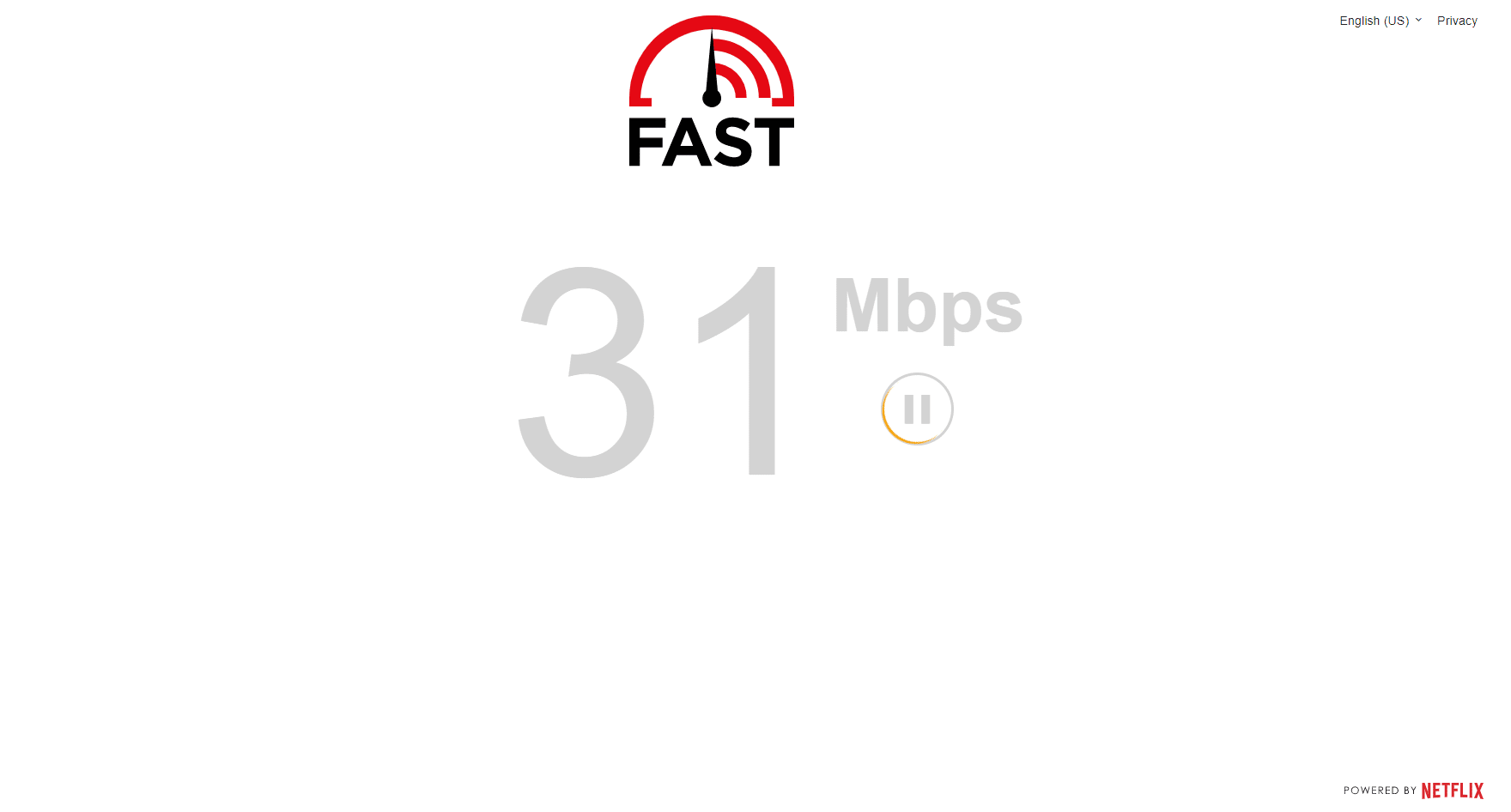
Ayrıca, cihazınızın aşağıdaki gereksinimleri karşılayıp karşılamadığını kontrol edin.
- Yönlendiriciniz ve cihazınız arasındaki tüm parazitleri temizleyin.
- Sınırlı cihazları aynı ağa bağlayın.
- İnternet Servis Sağlayıcınız (İSS) tarafından doğrulanan yönlendiriciyi satın aldığınızdan emin olun.
- Eski, kırık veya hasar görmüş kabloları kullanmaktan kaçının.
İnternet bağlantısıyla ilgili herhangi bir sorunla karşılaşırsanız, düzeltmek için Windows 10'da Ağ Bağlantısı Sorunlarını Giderme kılavuzumuza bakın.
1B. Kötü Amaçlı Yazılım Taramasını Çalıştır
Birkaç Microsoft uzmanı, bir PC'yi taramanın, bilgisayarınızı tehditlerden uzak tutmanıza yardımcı olacağını öne sürüyor. Bilgisayarınızda herhangi bir virüs veya kötü amaçlı yazılım girişi varsa bunu tekrar deneyin. Microsoft Mağazası hatasında bizim tarafımızda bir şey oldu ve bu nedenle Microsoft Mağazası uygulamalarından hiçbirini kullanamazsınız.
Bu nedenle, bilgisayarınızı kılavuzumuzda belirtildiği gibi taramanız önerilir. Bilgisayarımda Nasıl Virüs Taraması Çalıştırırım?
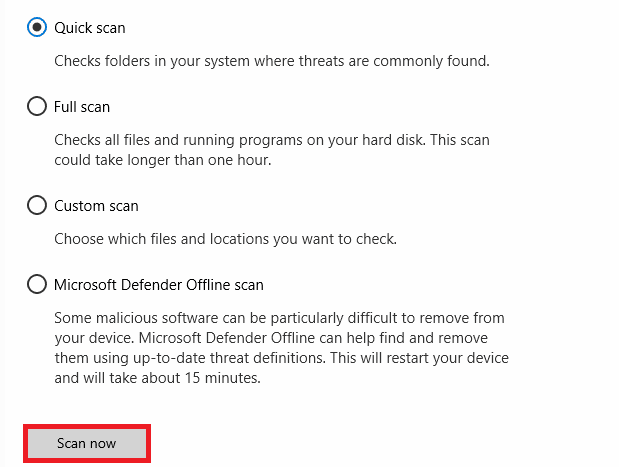
Ayrıca, kötü amaçlı yazılımları bilgisayarınızdan kaldırmak istiyorsanız, Windows 10'da Kötü Amaçlı Yazılımları Bilgisayarınızdan Kaldırma kılavuzumuza bakın.
1C. Windows işletim sistemini güncelleyin
Ayrıca, bilgisayarınızda herhangi bir hata varsa, bunlar yalnızca bir Windows güncellemesinden sonra düzeltilebilir. Microsoft, tüm bu hataları düzeltmek için düzenli güncellemeler yayınlar ve böylece Tekrar deneyin hatası, Microsoft Mağazası Hatası'nı sıralar.
Bu nedenle, Windows İşletim Sisteminizi güncelleyip güncellemediğinizden ve işlemde bekleyen herhangi bir güncelleme olup olmadığından emin olun, Windows 10 En Son Güncelleme Nasıl İndirilir ve Kurulur kılavuzumuzu kullanın
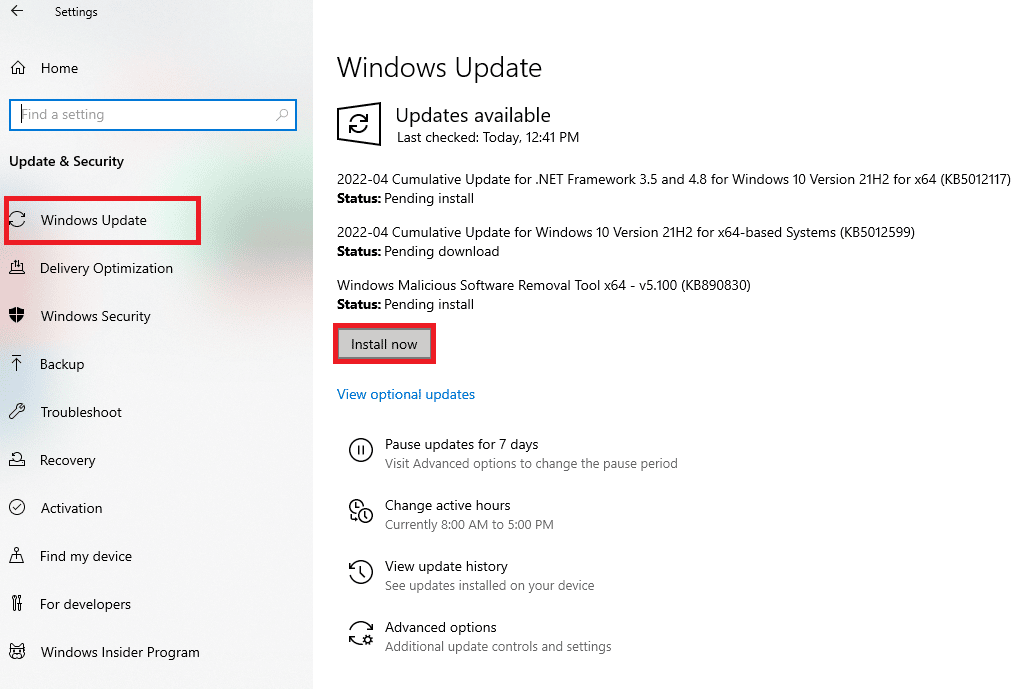
Windows İşletim Sisteminizi güncelledikten sonra, Microsoft uygulamanıza hatasız erişip erişemediğinizi kontrol edin.
Ayrıca Okuyun: Windows 10'da Hata Kodunu Düzeltin 0x80070490
1D. WLAN Sürücüsünü Güncelle
Aygıt sürücüleri, bilgisayarınızın donanımı ile İşletim Sistemi arasında bir bağlantı bağlantısı kurar. Ayrıca, hatalı veya bozuk sürücüler tartışılan soruna yol açar. Birçok kullanıcı, WLAN sürücülerini güncellemenin sorunu çözmelerine yardımcı olduğunu bildirdi. Ağ bağdaştırıcılarınızın güvenilirliğini artırmak, uyumluluk sorunlarını gidermek ve tartışılan sorunu çözmek için WLAN sürücülerini güncellemeniz önerilir.
Bunu yapmak için Windows 10'da Ağ Bağdaştırıcısı Sürücülerini Güncelleştirme kılavuzumuzu izleyin.
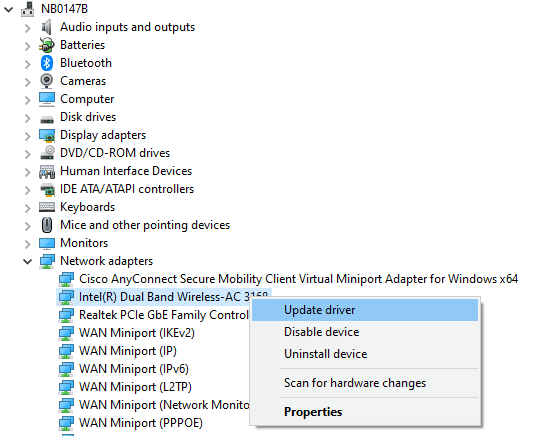
1E. WLAN Sürücü Güncellemelerini Geri Al
Sürücülerinizi geri yüklediğinizde, donanım aygıtının mevcut tüm sürümleri kaldırılacak ve önceden yüklenmiş sürücüler PC'nize kurulacaktır. Bu özellik, herhangi bir yeni sürücü güncellemesi bilgisayarınızla iyi çalışmadığında çok yardımcı olacaktır.
Sorunu çözmek için Windows 10'da Sürücüleri Geri Alma kılavuzumuzda belirtilen adımları izleyin.
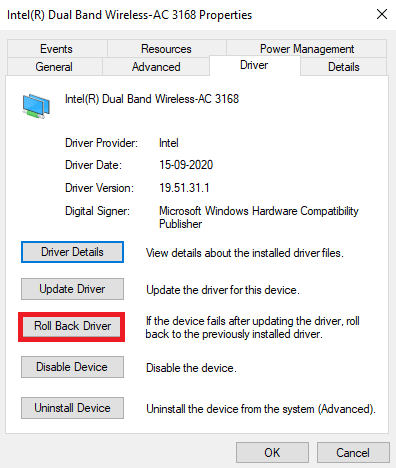
Windows 10 bilgisayarınız sürücülerin önceki sürümünü yükledikten sonra Try this again hatasını Microsoft Store'da düzeltip düzeltmediğinizi kontrol edin.
1F. WLAN Sürücüsünü Yeniden Yükleyin
Tartışılan Microsoft sorununu çözmek için uyumsuz sürücülerin yeniden yüklenmesi gerekir. Aygıt sürücülerini yalnızca güncelleyerek herhangi bir düzeltme elde edemezseniz yeniden yüklemeniz önerilir. Sürücüleri yeniden yükleme adımları çok kolaydır ve bunu üçüncü taraf bir uygulama kullanarak veya manuel olarak yapabilirsiniz.
Windows 10 bilgisayarınızdaki sürücüleri yeniden yüklemek için Windows 10'da Sürücüleri Kaldırma ve Yeniden Yükleme kılavuzumuzu izleyin.
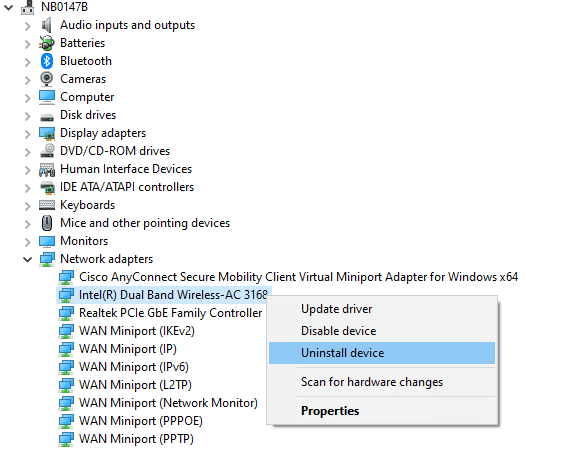
Ağ sürücülerini yeniden yükledikten sonra, tartışılan sorunu çözüp çözmediğinizi kontrol edin.
1G. Antivirus'ü Geçici Olarak Devre Dışı Bırakın (Varsa)
Virüsten koruma programınız yanlışlıkla en son güncellemelerin bilgisayarınıza yüklenmesini engelleyebilir. Pek çok uyumluluk sorunu, birkaç Windows kullanıcısı tarafından belirlenir ve tolere edilmesi ve düzeltilmesi zordur. Norton ve Avast gibi virüsten koruma yazılımları, en son Windows Mağazası uygulama güncellemelerini engelleyebilir ve bunları çözmek için yerleşik veya üçüncü taraf virüsten koruma yazılımlarını geçici olarak devre dışı bırakmanız önerilir.
Windows 10'da Antivirüs Geçici Olarak Nasıl Devre Dışı Bırakılır kılavuzumuzu okuyun ve Antivirüs programınızı PC'nizde geçici olarak devre dışı bırakmak için talimatları izleyin.
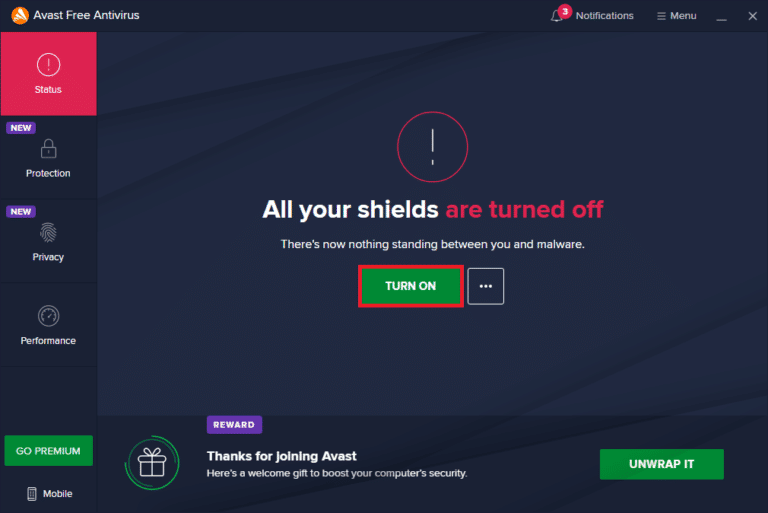
Windows 10 PC'nizdeki sorunu giderdikten sonra, güvenlik paketi olmayan bir sistem her zaman bir tehdit oluşturduğundan, virüsten koruma programını yeniden etkinleştirdiğinizden emin olun.
1H. Windows Güvenlik Duvarını Devre Dışı Bırakın (Önerilmez)
Bazen, bilgisayarınızdaki Windows Defender Güvenlik Duvarı bazı güvenlik nedenleriyle Microsoft Store'a erişimi engelleyebilir. Uygulamaların Windows Defender Güvenlik Duvarı tarafından engellenmesi durumunda, onu etkinleştirmeniz veya Güvenlik Duvarı güvenliklerini bilgisayarınızdan geçici olarak devre dışı bırakmanız gerekir. Windows Defender Güvenlik Duvarını nasıl devre dışı bırakacağınızı bilmiyorsanız, Windows 10 Güvenlik Duvarını Devre Dışı Bırakma kılavuzumuz bunu yapmanıza yardımcı olacaktır.
Windows Güvenlik Duvarı Üzerinden Uygulamalara İzin Verme veya Uygulamaları Engelleme kılavuzumuzu izleyerek de uygulamaya izin verebilirsiniz.
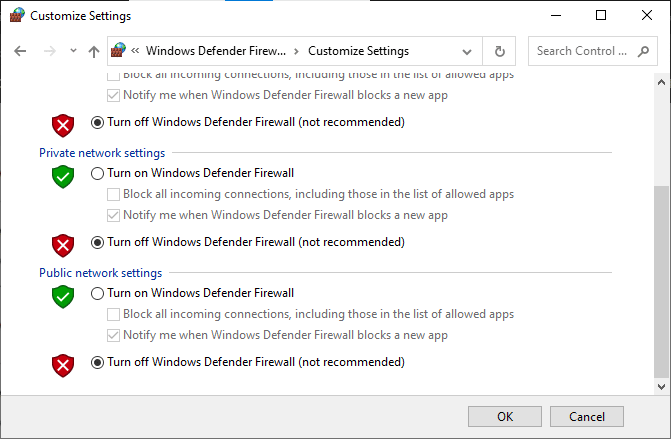
1I. Bölge, Tarih ve Saat Ayarlarını Kontrol Edin
Bölgenizdeki saat ve tarih ayarları birbiriyle eşitlenmiyorsa Microsoft Store'da herhangi bir işlev gerçekleştiremeyebilirsiniz. Microsoft Store'da herhangi bir görev yüklemeden veya gerçekleştirmeden önce, bu uygulamaların bilgisayarınızda belirli sertifikalar olup olmadığını kontrol edeceğini bilmelisiniz. Ve bu aşamada saat, dilim ve tarih yanlışsa, tüm sertifikalar geçersiz sayılacak ve bunu tekrar deneyin. Microsoft Store hatasında bizim tarafımızda bir şey oldu.
Tarih ve saat ayarlarını yapmak ve onaylamak için aşağıda belirtilen adımları izleyin.
1. Windows Ayarları'nı açmak için Windows + I tuşlarına birlikte basın.
2. Şimdi Zaman ve Dil'e tıklayın.
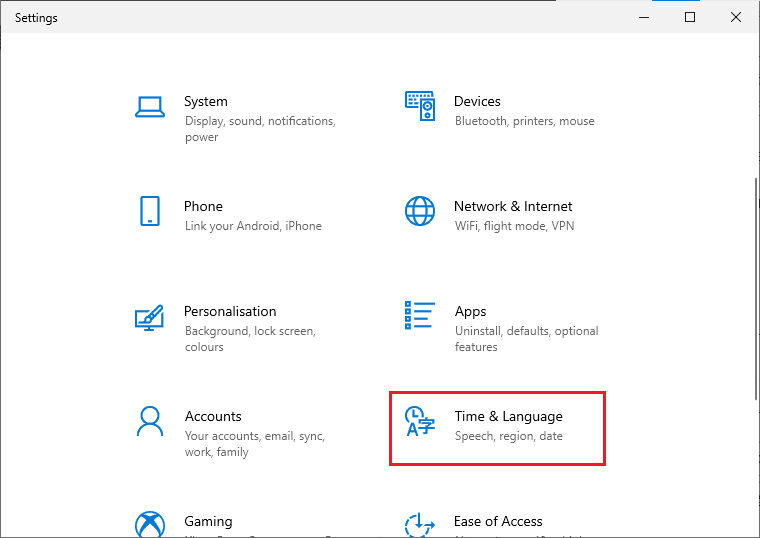
3. Ardından, Tarih ve saat sekmesinde, Saati otomatik olarak ayarla ve Saat dilimini otomatik olarak ayarla seçeneklerinin açık olduğundan emin olun.
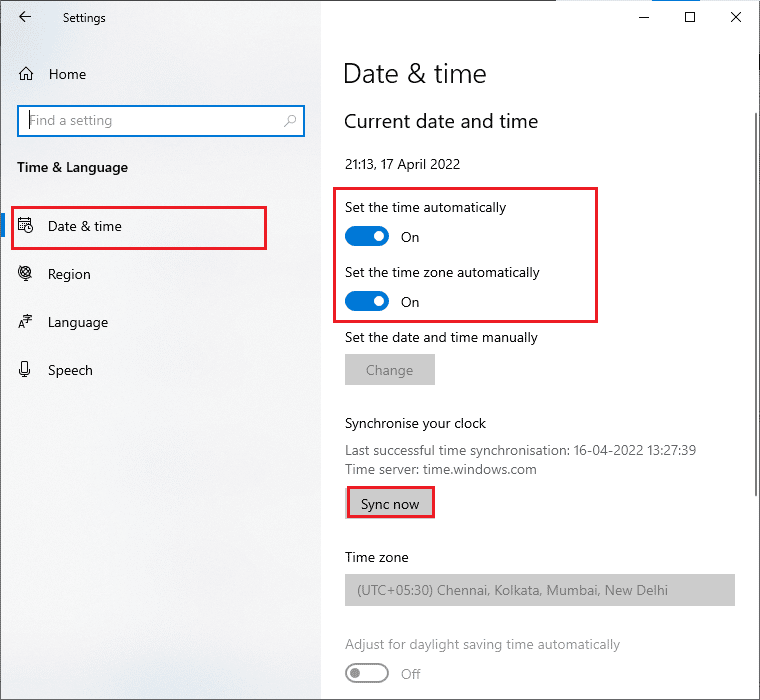
4. Ardından, yukarıda vurgulandığı gibi Şimdi eşitle'ye tıklayın.
5. Şimdi soldaki menüden Bölge sekmesine geçin ve Ülke veya bölge seçeneğine gidin, gösterildiği gibi Amerika Birleşik Devletleri'ni seçtiğinizden emin olun.
Not: Bölgeyi değiştirmek, sorun yalnızca belirli bir bölge için oluşuyorsa Microsoft Store'da bir şey oldu hatasını nasıl düzelteceğinizi gidermenize yardımcı olur. Sorunu giderdikten sonra bölgeyi tekrar coğrafi bölgenize çevirdiğinizden emin olun.
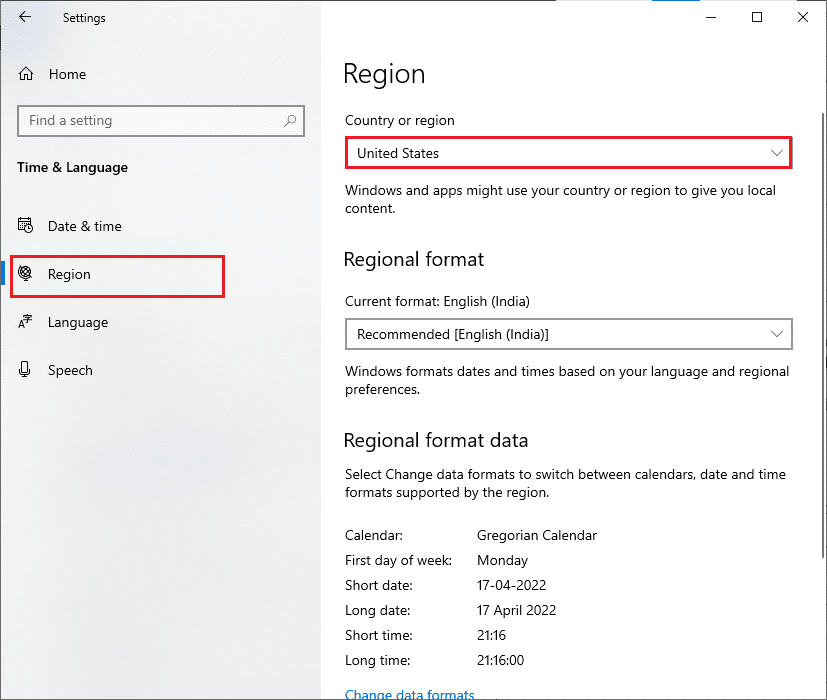
Ayrıca Okuyun: Windows 10'da wsclient.dll'deki Hatayı Düzeltin
1J. Microsoft Store'da yeniden oturum açın
Microsoft hesabının oturum açma işlemi sırasındaki hatalar, Tekrar deneyin hatasına katkıda bulunabilir. Bu nedenle, hatayla karşılaşırsanız ve herhangi bir nedenden habersizseniz, hesabınızdan çıkıp tekrar oturum açmanız gerekir. İşte bunu yapmak için birkaç talimat.
1. Windows tuşuna basın ve Microsoft Store yazın, Aç'a tıklayın.
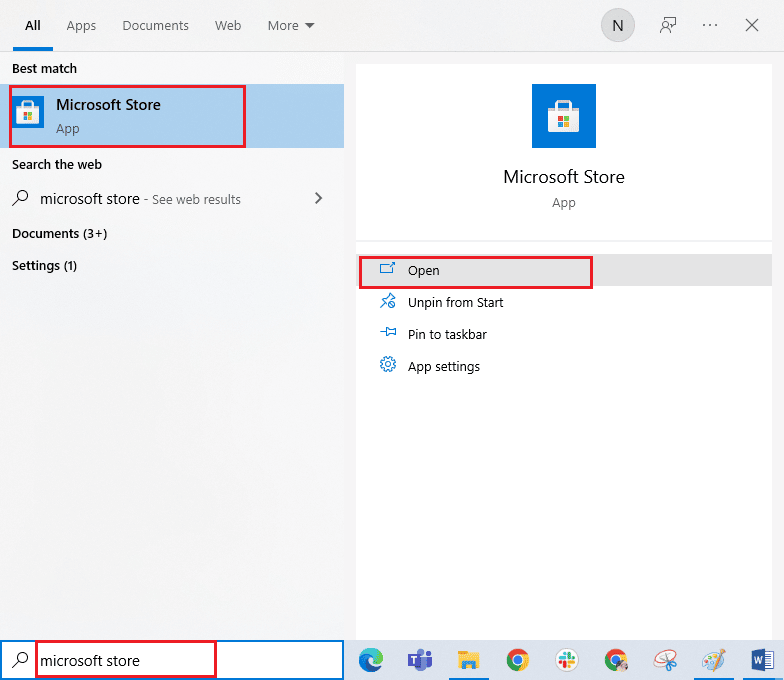
2. Ardından, profil simgenizi ve ardından Oturumu kapat seçeneğini tıklayın.
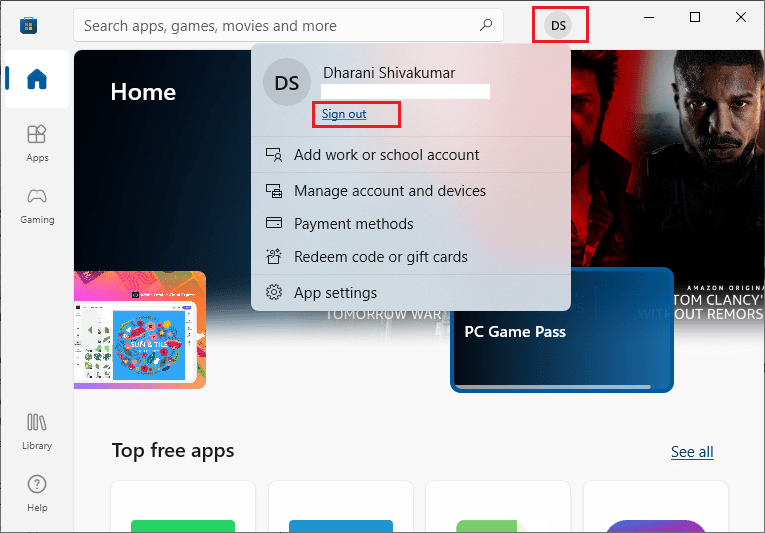
3. Şimdi, gösterildiği gibi Oturum aç'a tıklayın.
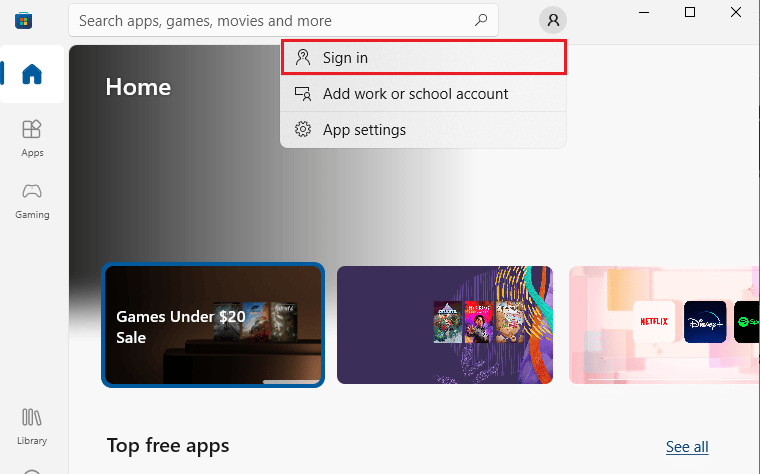
4. Şimdi Microsoft hesabınızı seçin ve Devam düğmesine tıklayın.
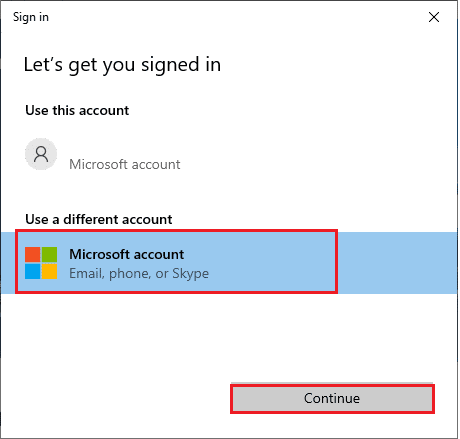
5. Oturum açma kimlik bilgilerini yazın ve Microsoft hesabınızda tekrar oturum açın.
1K. Sistem Dosyalarını Onar
Windows 10 PC'nizde herhangi bir eksik veya zarar görmüş dosya varsa, tartışılan sorunla karşı karşıya kalırsınız. Yine de, bu bozuk dosyaları System File Checker ve Deployment Image Servicing and Management gibi yerleşik yardımcı programları kullanarak onarıyorsunuz.
Windows 10'da Sistem Dosyalarının Nasıl Onarılacağına ilişkin kılavuzumuzu okuyun ve tüm bozuk dosyalarınızı onarmak için talimatlara uygun adımları izleyin.
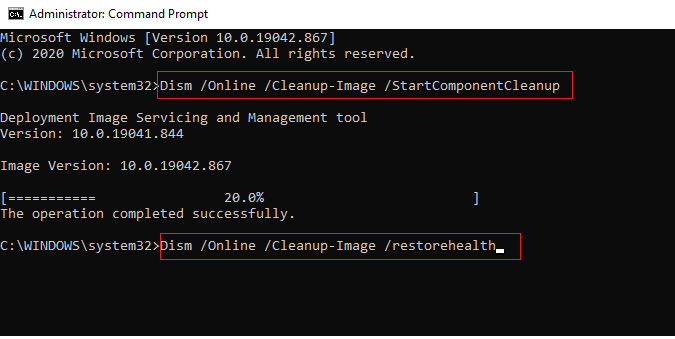
12. Proxy Sunucusunu Devre Dışı Bırakın
Bazen, Windows 10 bilgisayarınızda uygun olmayan ağ yapılandırmaları nedeniyle Microsoft Store'da Try this again hatasıyla karşılaşırsınız. Bilgisayarınızda herhangi bir VPN hizmeti yüklediyseniz veya proxy sunucuları kullanıyorsanız, Windows 10'da VPN ve Proxy'yi Devre Dışı Bırakma kılavuzumuzu okuyun ve makalede belirtilen adımları uygulayın.
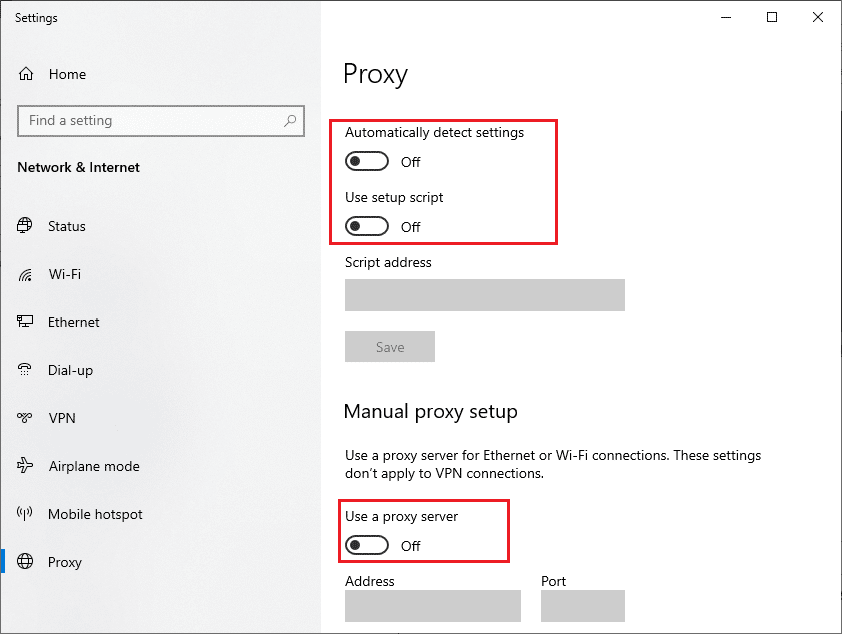
VPN istemcisini ve proxy sunucularını devre dışı bıraktıktan sonra, tartışılan hatayı düzeltip düzeltmediğinizi kontrol edin. Yine de aynı sorunla karşılaşırsanız, bir mobil erişim noktasına bağlanmayı deneyin.
1L. DNS Sunucu Adreslerini Değiştirin
Bazı kullanıcılar, DNS adreslerini değiştirmenin düzeltmelerine yardımcı olduğunu öne sürmüştür Bunu tekrar deneyin. Windows 10 bilgisayarlarda Microsoft Store hatasında başımızda bir şey oldu. Google DNS, istemci ile sunucu arasında güvenli bir DNS bağlantısı kurmak için basit ve hatırlaması kolay 8.8.8.8 ve 8.8.4.4 IP adreslerine sahiptir.
İşte, bilgisayarınızdaki DNS adreslerinizi değiştirmenize yardımcı olacak, Windows 10'da DNS ayarlarını değiştirme hakkındaki basit kılavuzumuz. Windows'ta OpenDNS'ye veya Google DNS'ye Nasıl Geçilir başlıklı kılavuzumuzu takip ederek Windows 10 bilgisayarınızda herhangi bir Açık DNS'ye veya Google DNS'ye de geçiş yapabilirsiniz. Talimatları uygulayın ve sorunu giderip gideremeyeceğinizi kontrol edin.

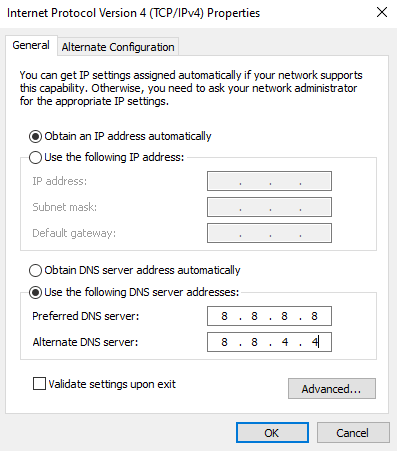
Ayrıca Okuyun: Windows 10'da Çalışma Zamanı Hatası 429'u Düzeltin
1M. DNS Önbelleğini ve Verilerini Temizle
Birkaç kullanıcı, bilgisayarınızdaki DNS önbelleğini ve verileri temizlemenin, tartışılan sorunu çözmelerine yardımcı olduğunu öne sürdü. Talimatlara göre izleyin.
1. Windows tuşuna basın ve cmd yazın, ardından Aç'a tıklayın.
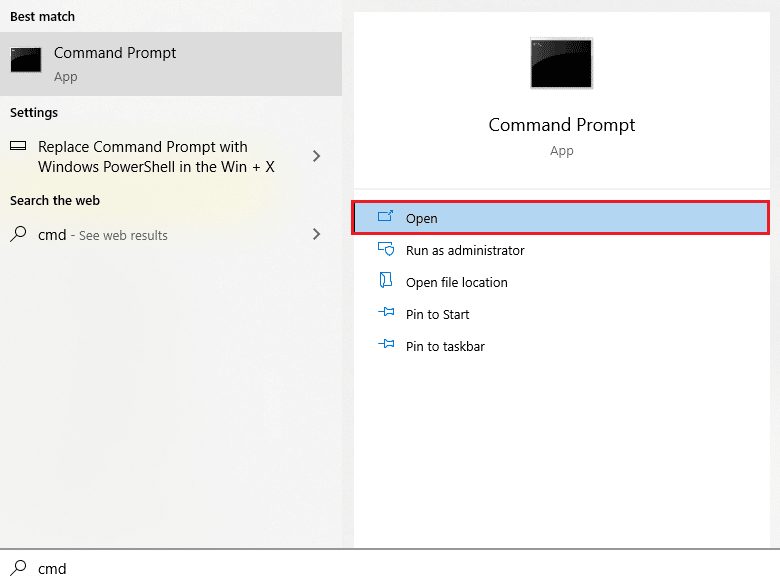
2. Şimdi aşağıdaki komutları tek tek yazın. Her komuttan sonra Enter'a basın.
ipconfig/flushdns ipconfig/registerdns ipconfig/sürüm ipconfig/yenileme netshwinsock sıfırlama
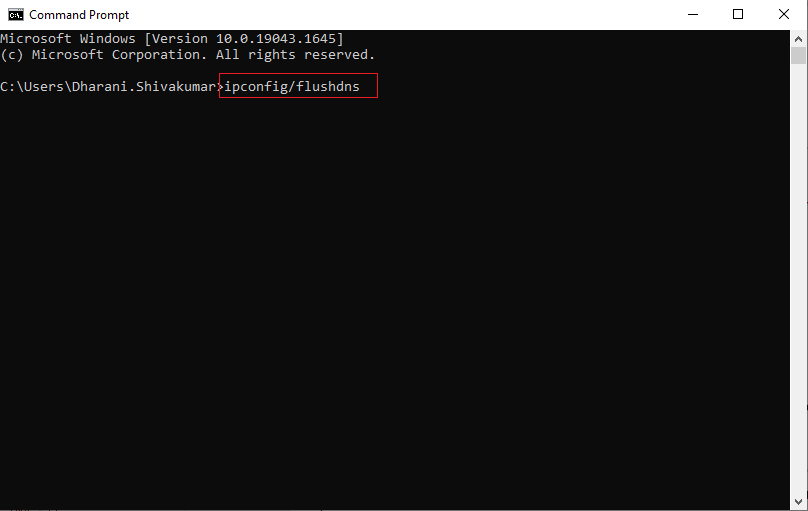
3. Komutların yürütülmesini bekleyin ve bilgisayarınızı yeniden başlatın.
Yöntem 2: Windows Mağazası Uygulamaları Sorun Gidericisini Çalıştırın
Windows 10 PC'nizde Microsoft Store'da Try this again hatasını düzeltmek için yerleşik bir sorun giderme aracı vardır. Windows Mağazası Uygulamaları sorun gidericisini çalıştırmak için aşağıda belirtilen adımları izleyin.
1. Arama menüsüne gidin ve gösterildiği gibi Sorun giderme ayarları yazın.
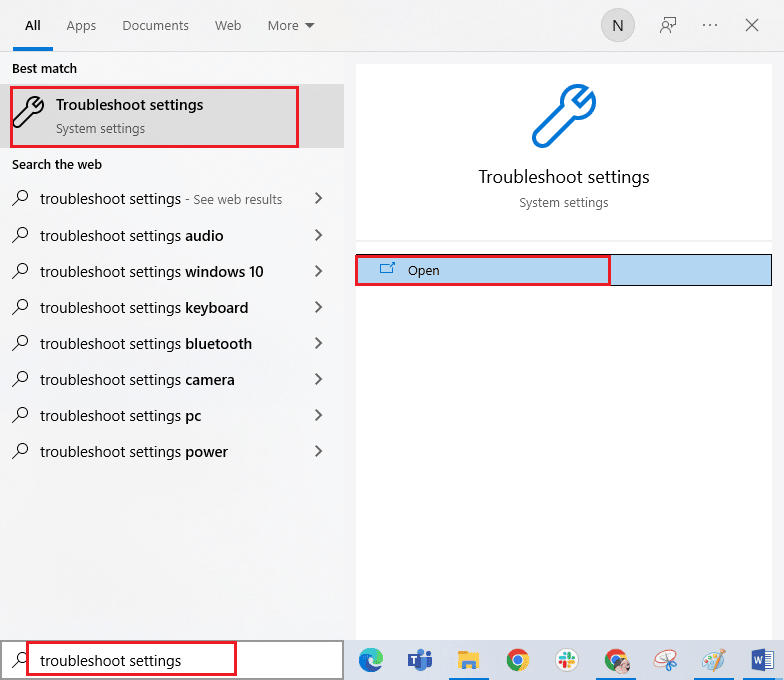
2. Şimdi, Windows Mağazası Uygulamaları'nı ve ardından gösterildiği gibi sorun gidericiyi çalıştır'ı tıklayın.
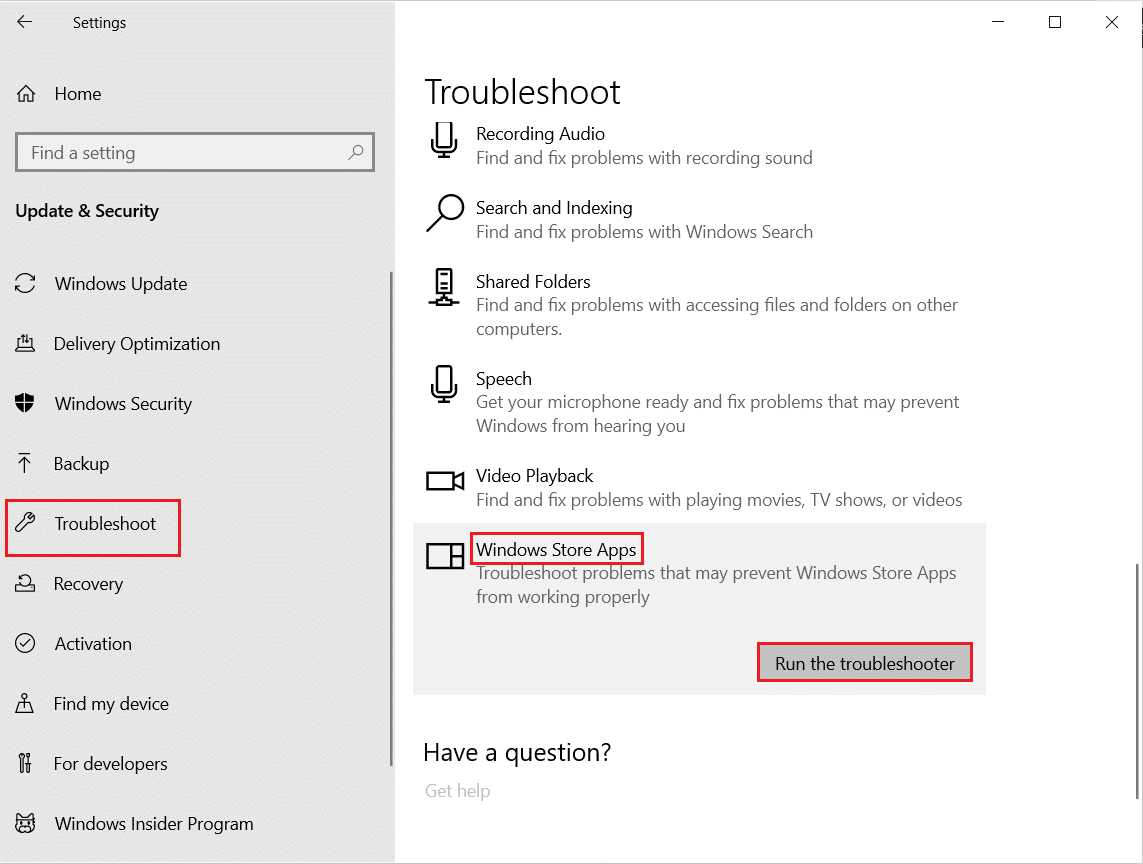
3. Sorun giderme sürecinden sonra tanımlanan herhangi bir sorun varsa, Bu düzeltmeyi uygula seçeneğine tıklayın.
4. Son olarak, gelecek istemlerde listelenen talimatları izleyin ve bilgisayarınızı yeniden başlatın .
Düzeltip düzeltmediğinizi kontrol edin Tekrar deneyin. Microsoft Mağazası hata sorununda bizim tarafımızda bir şey oldu.
Ayrıca Okuyun: Windows 10'da Microsoft Hatası 0x80070032'yi Düzeltin
Yöntem 3: Temel Windows Hizmetlerini Yeniden Başlatın
Try this again hata sorununu önlemek için Windows Update ve Arka Plan Akıllı Aktarım hizmetleri gibi bazı önemli Windows hizmetlerinin bilgisayarınızda etkinleştirilmesi gerekir. Arka Plan Akıllı Aktarım hizmetleri, en son güncellemeleri yüklemek için herhangi bir boşta kalan bant genişliğini kullanır; Bu hizmetler sisteminizde devre dışı bırakılırsa, bahsedilen hatayla karşılaşma olasılığınız daha yüksektir. Bu nedenle, temel Windows hizmetlerini aşağıda anlatıldığı gibi yeniden başlatın.
1. Arama menüsüne Hizmetler yazın ve Yönetici olarak çalıştır'a tıklayın.
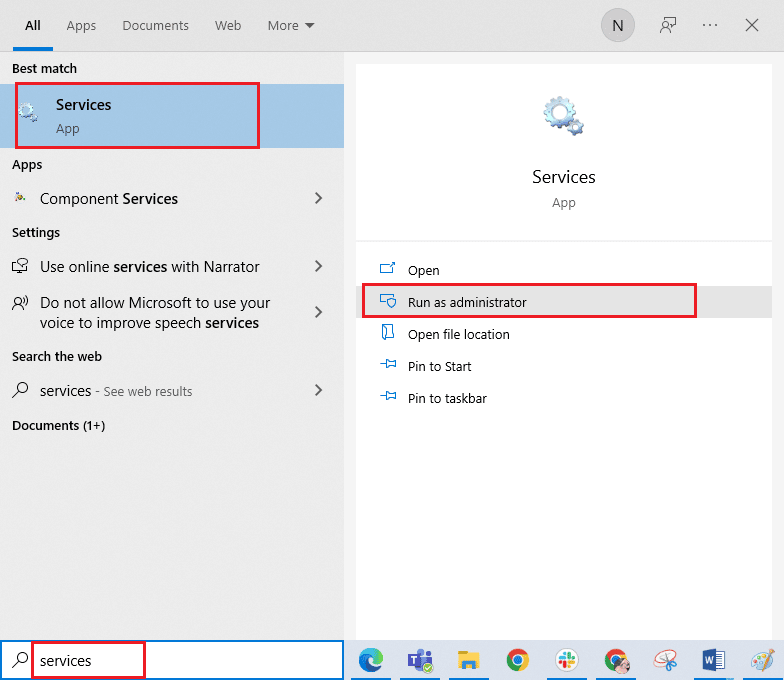
2. Şimdi aşağı kaydırın ve Arka Plan Akıllı Aktarım Hizmeti'ne çift tıklayın.
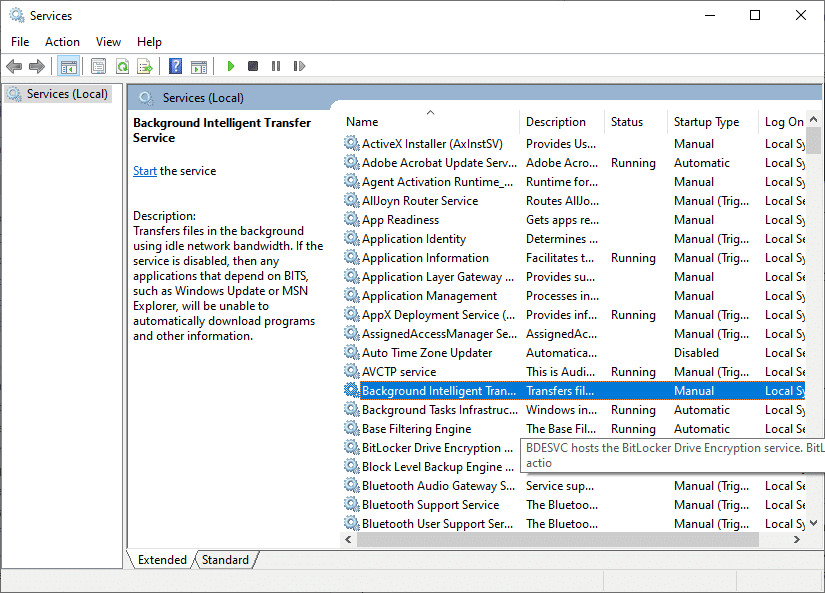
3. Şimdi, gösterildiği gibi Başlangıç türünü Otomatik olarak seçin.
Not: Hizmet durumu Durduruldu ise Başlat düğmesine tıklayın. Hizmet durumu Çalışıyorsa , Durdur'a tıklayın ve yeniden başlatın.
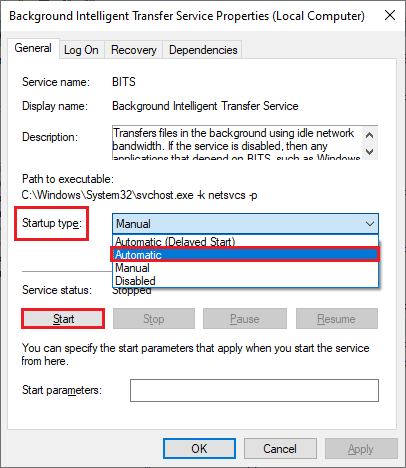
4. Değişiklikleri kaydetmek için Uygula ve Tamam'a tıklayın. Tartışılan hatayı düzeltip düzeltemeyeceğinizi kontrol edin.
5. Şifreleme , Ağ Konumu Tanıma , MSI Yükleyici ve Windows Update Hizmetleri gibi diğer Windows hizmetleri için tüm bu adımları tekrarlayın.
Yöntem 4: Windows Mağazası Uygulama Önbelleğini Sıfırla
Microsoft Store'daki bozuk önbellek ve bozuk veriler, Microsoft Store'da Try this again hatasına neden olur. Windows Mağazası önbelleğini silmek için aşağıda belirtilen talimatları izleyin.
1. Windows + R tuşlarına birlikte basarak Çalıştır iletişim kutusunu başlatın.
2. Şimdi wsreset.exe yazın ve Windows Mağazası uygulama önbelleğini sıfırlamak için Enter tuşuna basın.
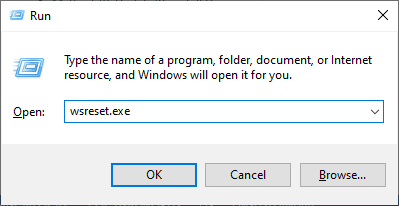
Ayrıca Okuyun: Windows 10'da Hata Kodunu Düzeltin 0x80d0000a
Yöntem 5: Uygulama Güncellemelerini Yükleyin
Düzeltmek için Tekrar deneyin. Microsoft Store hatasında tarafımıza bir şey oldu, Microsoft Store kitaplığınızdaki tüm uygulamaların en son sürüme güncellendiğinden emin olun. İşlemde bekleyen çok sayıda güncelleme varsa, yeni güncellemeler veya kurulumlar, işlem sırasında birkaç hatayla karşılaşabilir. Microsoft Store uygulama güncellemelerini yüklemek için aşağıda belirtilen adımları izleyin.
1. Arama menüsüne gidin ve Microsoft Store yazın. Ardından, Aç'a tıklayın.
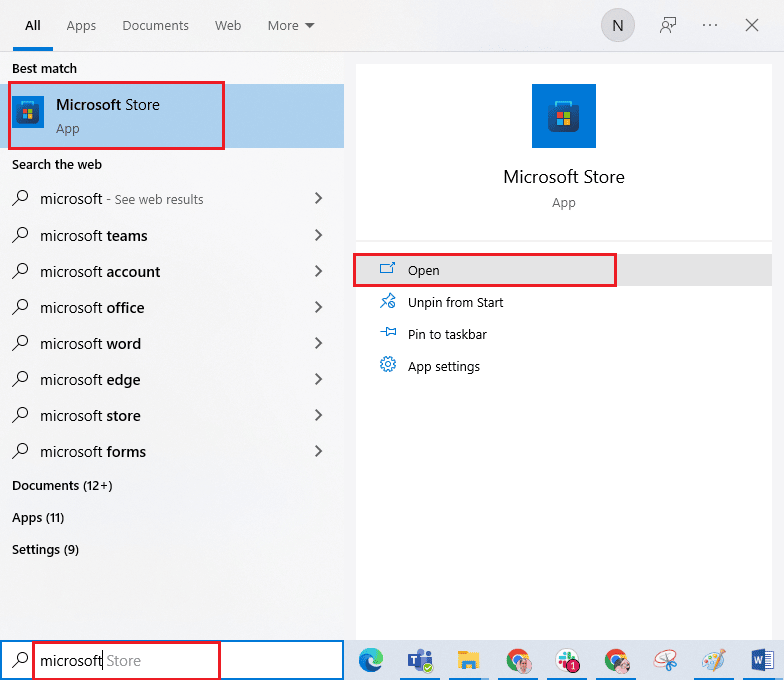
2. Ardından, Microsoft Store penceresinin sol alt köşesindeki Kitaplık simgesine tıklayın.
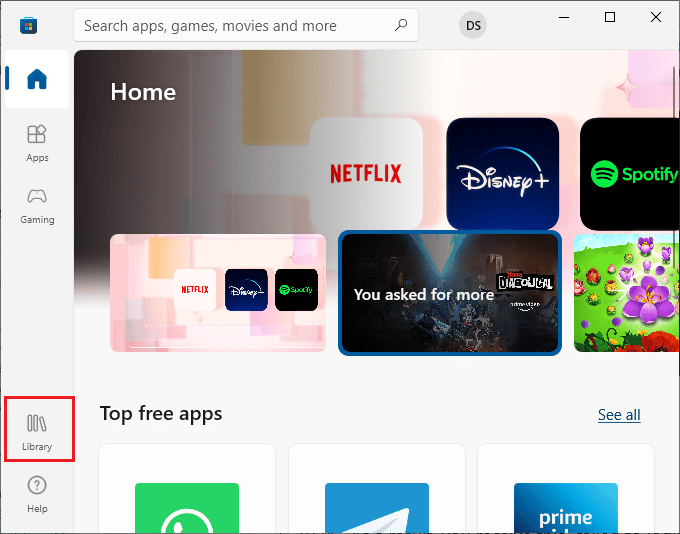
3. Ardından, gösterildiği gibi Güncellemeleri al düğmesine tıklayın.
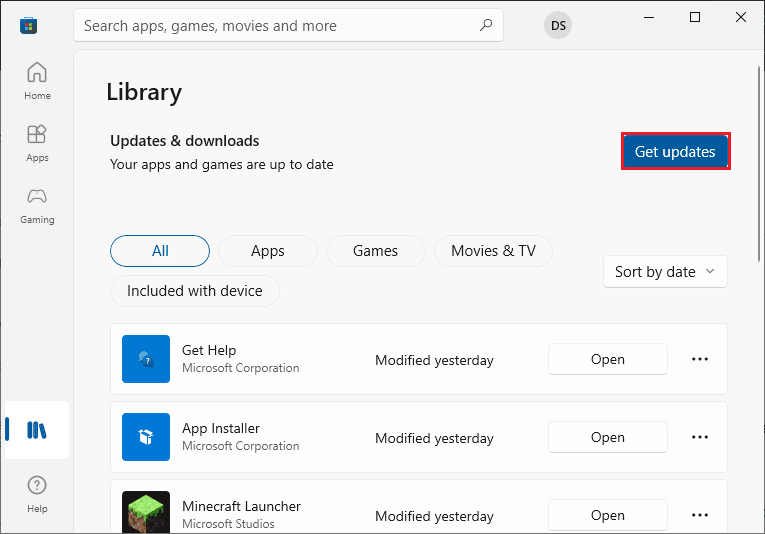
4. Ardından, vurgulanan şekilde Tümünü güncelle düğmesine tıklayın.
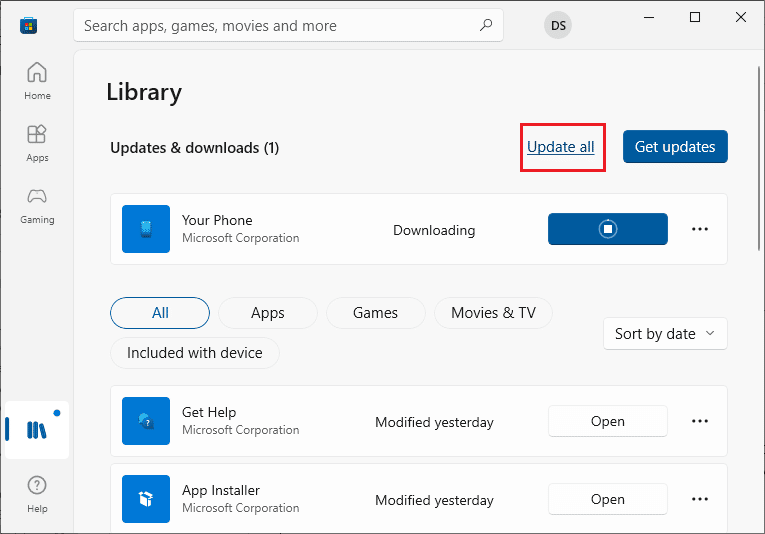
5. Güncellemelerin Windows 10 PC'nize indirilmesini bekleyin ve Uygulamalarınız ve oyunlarınız güncel istemini aldığınızdan emin olun.
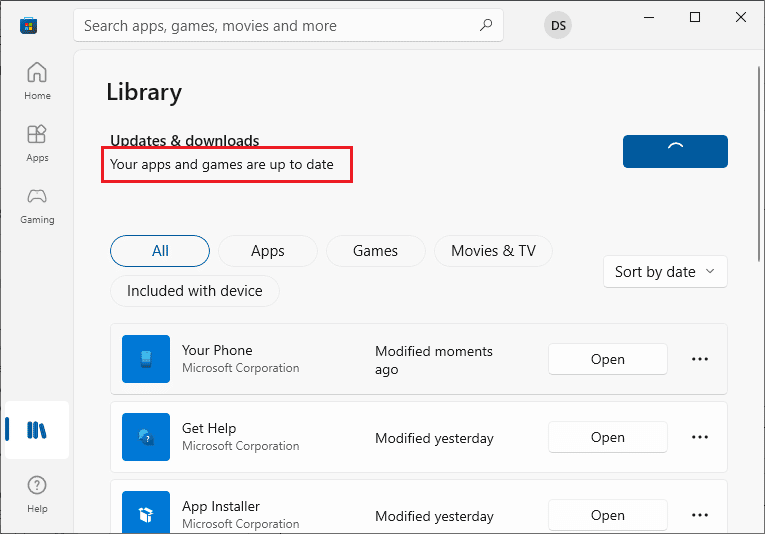
Yöntem 6: Son Güncellemeleri Kaldır
Windows 10 PC'nizdeki önceki uyumsuz güncellemeler, yeni güncellemelerin indirilmesine izin vermeyebilir. Bu nedenle, Microsoft Store'da bir şey oldu hatasının nasıl düzeltileceğini düzeltmek için bilgisayarınızda kurulu olan son güncellemeleri kaldırmanız önerilir. Görevi yapmak çok kolaydır ve adımlar aşağıdaki gibi gösterilmiştir.
1. Windows tuşuna basın ve Denetim Masası yazın. Ardından, Aç'a tıklayın.
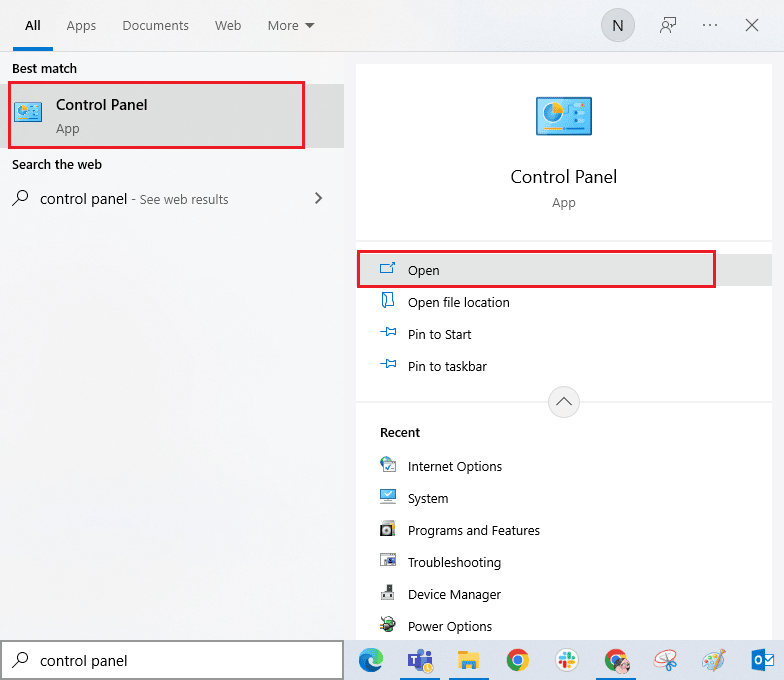
2. Şimdi, gösterildiği gibi Programlar menüsü altındaki Bir programı kaldır seçeneğine tıklayın.
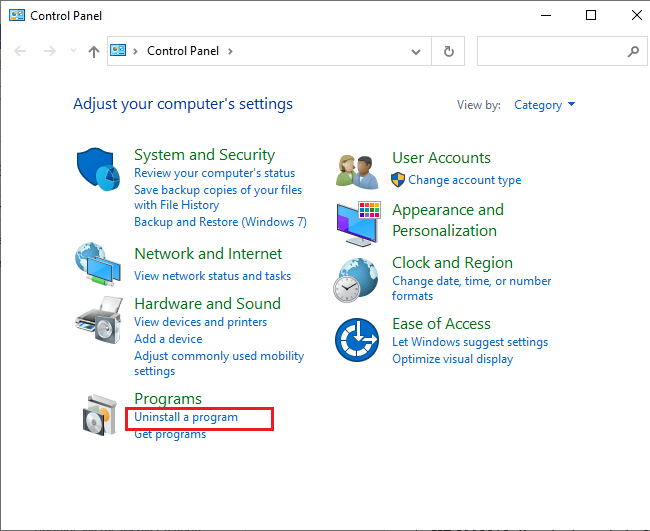
3. Şimdi, gösterildiği gibi sol bölmedeki Yüklü güncellemeleri görüntüle'ye tıklayın.
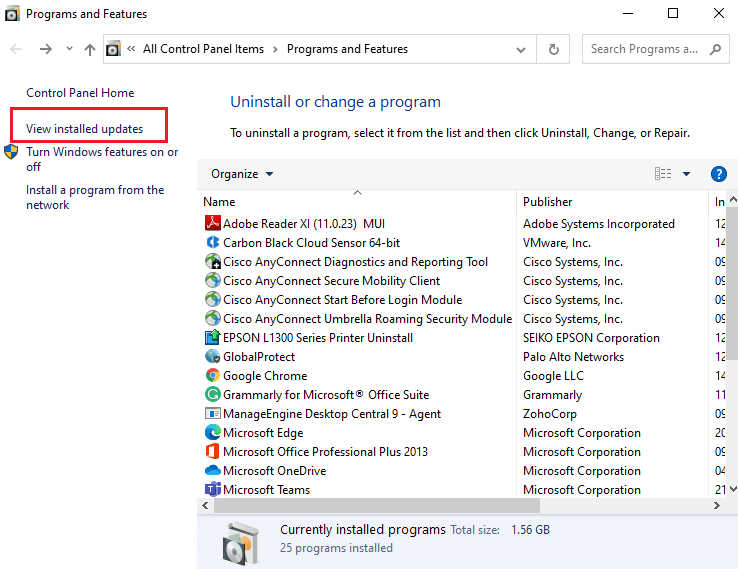
4. Şimdi, Tarihte Yüklendi'ye bakarak ve aşağıda gösterildiği gibi Kaldır seçeneğine tıklayarak en son güncellemeyi arayın ve seçin.
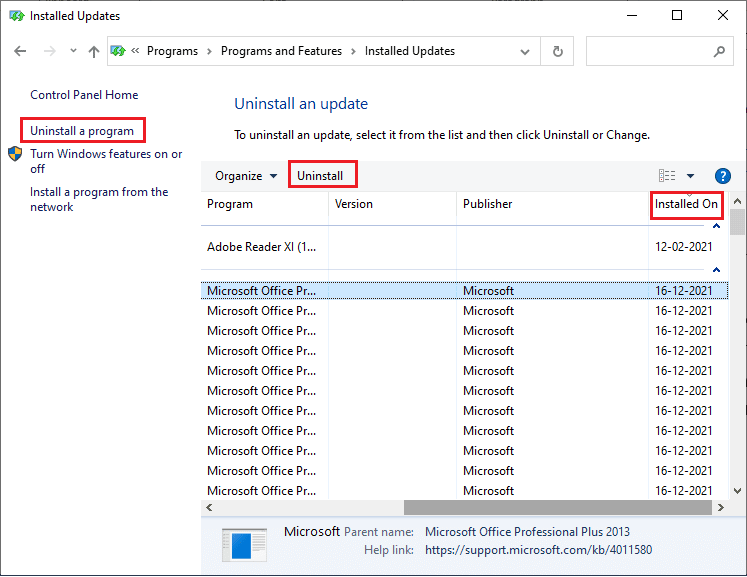
5. Son olarak herhangi bir istemi onaylayın ve bilgisayarı yeniden başlatın .
Ayrıca Okuyun: Windows 10 0x80070002 Hatası Nasıl Onarılır
Yöntem 7: SoftwareDistribution Klasörünü Sil
Yine de, Microsoft Mağazasında bunu tekrar deneyin hatasıyla karşılaşırsanız, bu sorunları çözmek için başka bir basit çözüm vardır. Öncelikle, Windows Update hizmetini durdurun ve Dosya Gezgini'nizdeki SoftwareDistribution klasörünü silin. Ardından, Windows Update hizmetlerini yeniden başlatın. Devam etmek için Windows 10'da SoftwareDistribution Klasörünü Silme kılavuzumuzu okuyun.
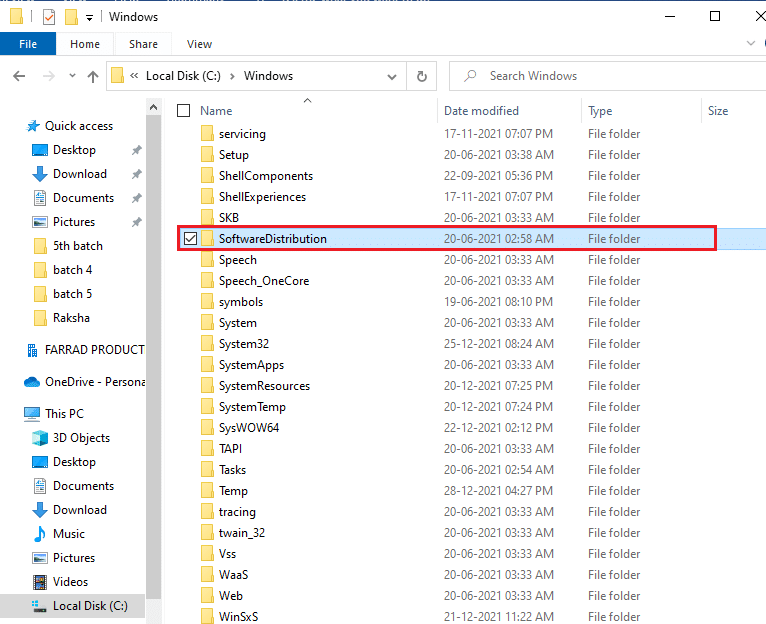
Yöntem 8: Microsoft Mağazasını Yeniden Kaydedin
Yukarıdaki yöntemler Microsoft Store'u nasıl düzelteceğinizi çözmenize yardımcı olmazsa, Windows Mağazası'nı yeniden kaydettirmek size yardımcı olabilir. Aşağıda belirtilen şekilde izleyin.
1. Ara menüsüne gidin ve Windows PowerShell yazın ve Yönetici olarak çalıştır'a tıklayın.
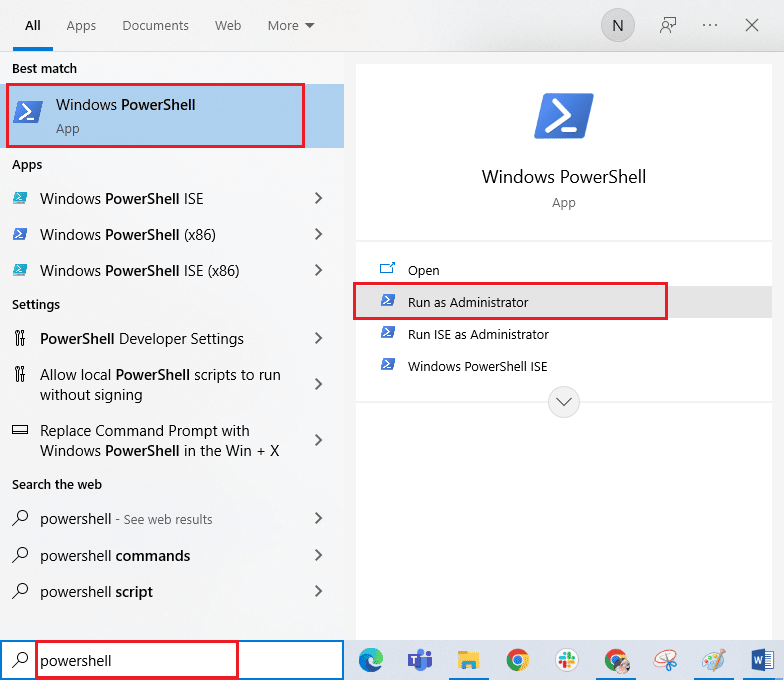
2. Şimdi, aşağıdaki komutu Windows PowerShell'e yapıştırın ve Enter tuşuna basın.
PowerShell -ExecutionPolicy Unrestricted -Command "& {$manifest = (Get-AppxPackage Microsoft.WindowsStore).InstallLocation + 'AppxManifest.xml' ; Add-AppxPackage -DisableDevelopmentMode -Register $manifest} 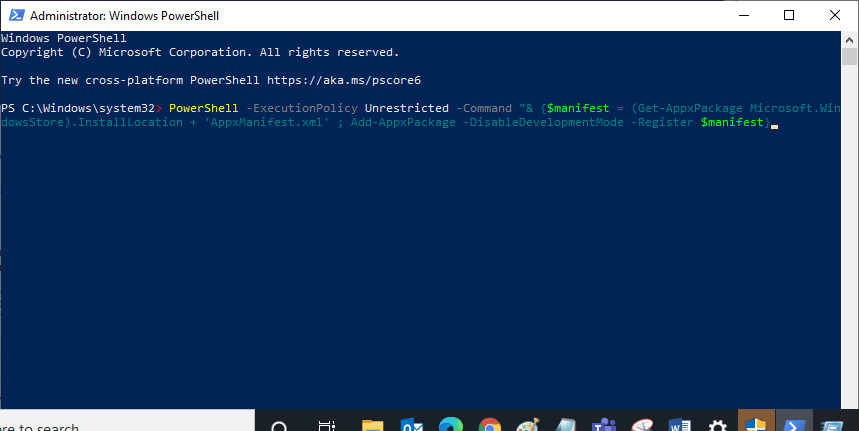
3. Komutlar yürütülene kadar bekleyin ve şimdi tartışılan hatayla tekrar karşılaşmayacaksınız.
Yöntem 9: Yeni Kullanıcı Profili Oluşturun
Bazı kullanıcılar, yeni bir kullanıcı profili oluşturmanın düzeltildiğini bildirdi. Bunu tekrar deneyin. Microsoft Store hatasında bizim tarafımızda bir şey oldu. Windows 10'da Yerel Kullanıcı Hesabı Nasıl Oluşturulur adlı kılavuzumuzda açıklanan adımları izleyerek yeni bir kullanıcı profili oluşturabilirsiniz.
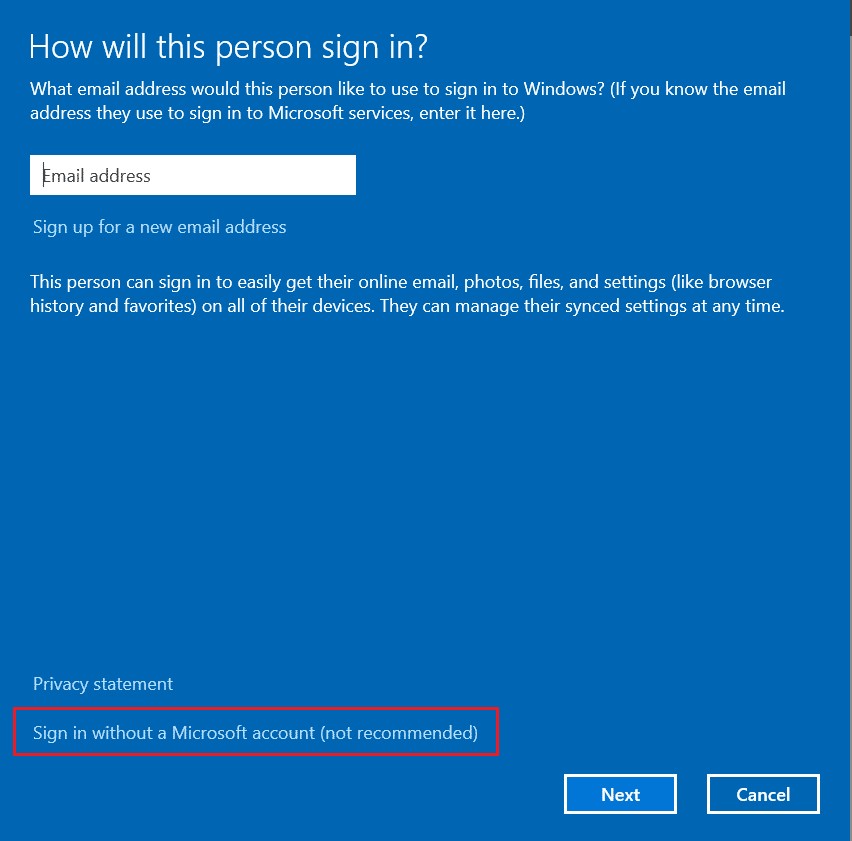
Yeni bir kullanıcı profili oluşturduktan sonra, tartışılan sorunu çözüp çözmediğinizi kontrol edin.
Ayrıca Okuyun: Windows 10 0xc004f075 Hatasını Düzeltin
Yöntem 10: Microsoft Mağazasını Yeniden Yükleyin
Yukarıda açıklanan yöntemlerden hiçbiri bunu tekrar deneyin hatasını düzeltmenize yardımcı olmadıysa, sorunu çözmek için son seçenek Microsoft Store'u yeniden yüklemektir. Bu kaldırma işlemi Denetim Masası veya Ayarlar prosedürü tarafından gerçekleştirilemez. PowerShell komutları, aşağıda açıklandığı gibi Microsoft Store'u yeniden yüklemenize yardımcı olacaktır.
1. Windows PowerShell'i yönetici olarak başlatın.
2. Şimdi get-appxpackage –allusers komutunu yazın ve Enter tuşuna basın.
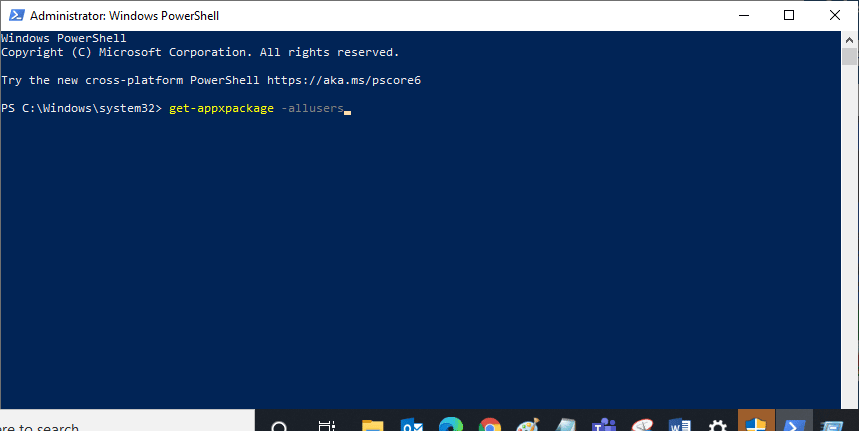
3. Şimdi Microsoft.WindowsStore Name'i arayın ve PackageFullName girişini kopyalayın.
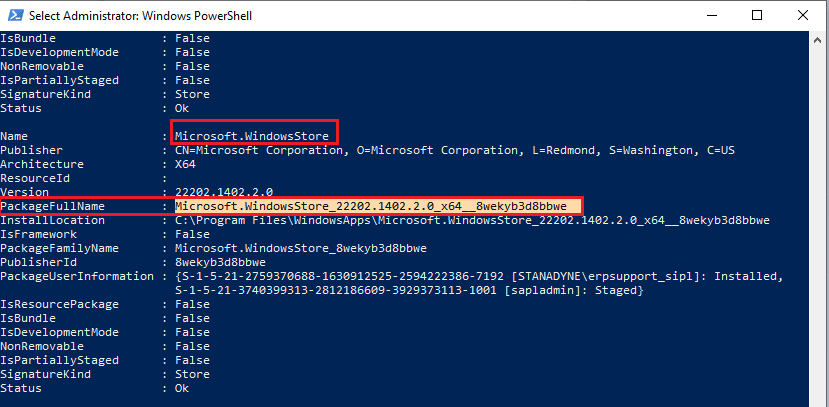
4. Şimdi, PowerShell penceresinde yeni bir satıra gidin ve remove-appxpackage yazın , ardından bir boşluk bırakın ve önceki adımda kopyaladığınız satırı yazın. Görünüşe göre
kaldırma-appxpackage Microsoft.WindowsStore_22202.1402.2.0_x64__8wekyb3d8bbwe
Not: Komut, kullandığınız Windows sürümüne göre biraz değişebilir.
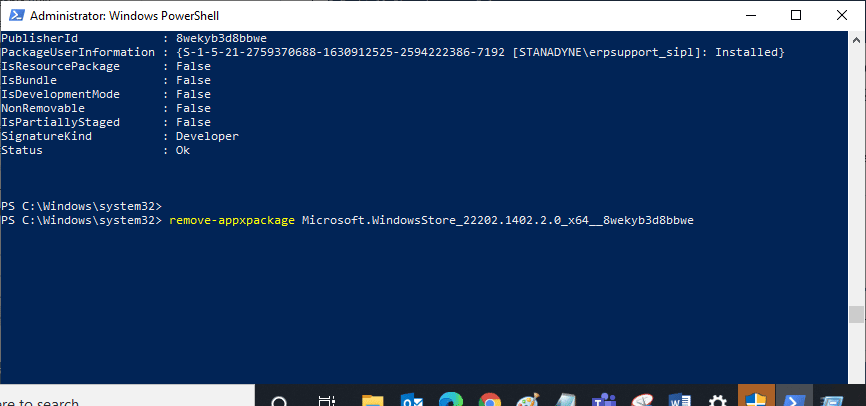
5. Şimdi, Microsoft Store bilgisayarınızdan silinecektir. Şimdi, Windows 10 PC'nizi yeniden başlatın.
6. Ardından, yeniden yüklemek için Windows PowerShell'i yönetici olarak tekrar açın ve aşağıdaki komutu yazın.
Add-AppxPackage - "C:\Program Files\WindowsApps\Microsoft.WindowsStore_11804.1001.8.0_x64__8wekyb3d8bbwe\AppxManifest.xml" kaydını yapın –DisableDevelopmentMode
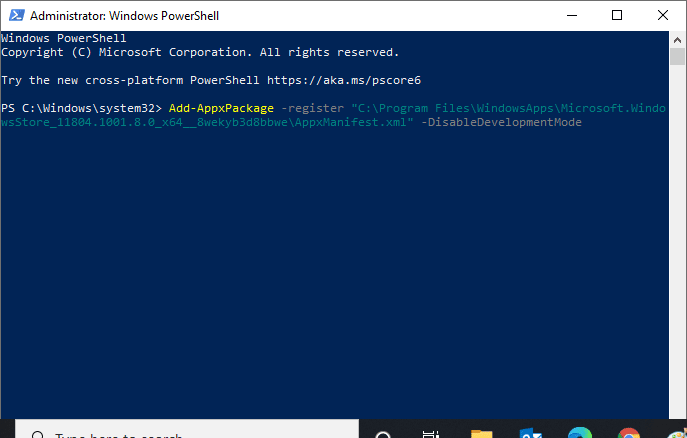
7. Son olarak, Microsoft Store bilgisayarınıza yeniden yüklenecek ve tartışılan sorunla bir daha karşılaşmayacaksınız.
Önerilen:
- Facebook Hesabınızın Instagram Bağlantısını Nasıl Kesersiniz?
- Roku TV'de Çalışmayan Uygulamaları Düzeltin
- Düzeltme Sayfası Microsoft Mağazasında Yüklenemedi
- Microsoft Mağazası Hata Kodunu Düzeltin 0xc03f300d
Kılavuzun yararlı olduğunu ve Windows 10 PC'nizde Microsoft Store'da Try this again hatasını düzeltebileceğinizi umuyoruz. Daha havalı ipuçları ve püf noktaları için sayfamızı ziyaret etmeye devam edin ve yorumlarınızı aşağıya bırakın. Bundan sonra ne hakkında öğrenmek istediğinizi bize bildirin.
