“İletim Başarısız Genel Hata” hata mesajı nasıl kaldırılır
Yayınlanan: 2021-05-31Ağ sorunlarıyla karşılaştığınızda, ping işlemi temeldeki sorunun giderilmesine yardımcı olabilir. Bir Windows makinesinde, bir IP adresinin yanıt süresini ölçmek ve diğer şeylerin yanı sıra alınan yanıtın istatistiklerini analiz etmek için ping komutunu kullanırız. Ping komutunu çalıştırdığınızda, bağlantı için uygun olup olmadığını öğrenmek için aynı ağ veya internet üzerindeki cihazlara bilgi paketleri gönderilir.
Ancak, bir ping gönderirseniz ne yaparsınız ve “Ping: İletim Başarısız Oldu. Genel başarısızlık"? Özellikle bir şey üzerinde çalışıyorsanız, oldukça sinir bozucu olabilir. Bildirimin hatayı açıklayan ek bilgi göstermemesi sorunu daha da kötüleştiriyor.
Ama panik yapmayın. Bu gönderide, işinize geri dönebilmeniz için ping hatasını nasıl gidereceğinizi gösteriyoruz.
Ping Genel Hatasına Neden Olan Nedir?
Bu soruna neden olabilecek çeşitli olası nedenler vardır. Potansiyel olanlardan bazıları şunlardır:
- Güncel olmayan ağ sürücüleri veya bellenim
- Yanlış yapılandırılmış bir güvenlik duvarı
- Donanım ve yazılım sorunları
- Etki Alanı Adı Sistemi (DNS) ile ilgili sorunlar
Yukarıda belirttiğimiz gibi, hatanın oluşmasının ana nedeni bilinmemektedir. Bununla birlikte, aşağıdakiler “Ping Genel Hatası” hatasına en etkili çözümlerdir. Bu çözümler diğer kullanıcılar için işe yaradı ve PC'nizde denemeye değer.
“Ping: İletim Başarısız Oldu. Genel başarısızlık"
Düzeltme 1: Güvenlik Duvarınızı Geçici Olarak Devre Dışı Bırakın
İlk olarak, genel arıza hatasından güvenlik duvarınızın sorumlu olup olmadığını kontrol etmeniz gerekir. Bu nadiren olsa da, sorunun kaynağını tam olarak belirleyemediğimiz için bunu kontrol etmeye değer.
Bunu yapmak için güvenlik duvarını geçici olarak devre dışı bırakın ve ping komutunu tekrar çalıştırmayı deneyin. Güvenlik çözümünüz olarak Windows Defender kullanıyorsanız, izlemeniz gereken adımlar şunlardır:
- Windows logo tuşu + S kombinasyonuna basın, "Güvenlik Duvarı" (tırnak işaretleri olmadan) yazın ve "Windows Defender Güvenlik Duvarı"nı seçin. Bu sizi doğrudan Denetim Masası'ndaki "Windows Defender Güvenlik Duvarı" sayfasına götürecektir.
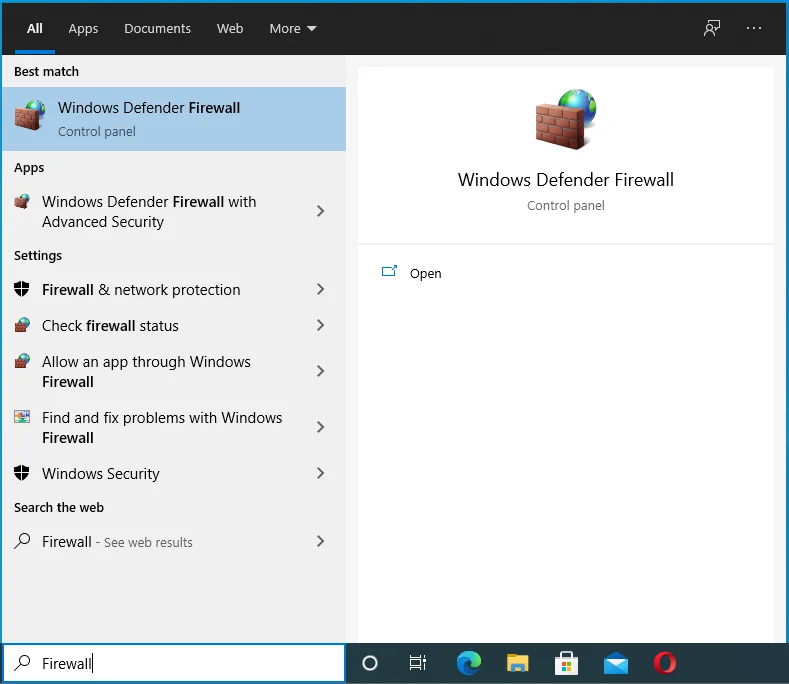
- Bu penceredeyken, sol bölmede “Windows Defender Güvenlik Duvarını Aç veya Kapat” seçeneğini bulun ve seçin.
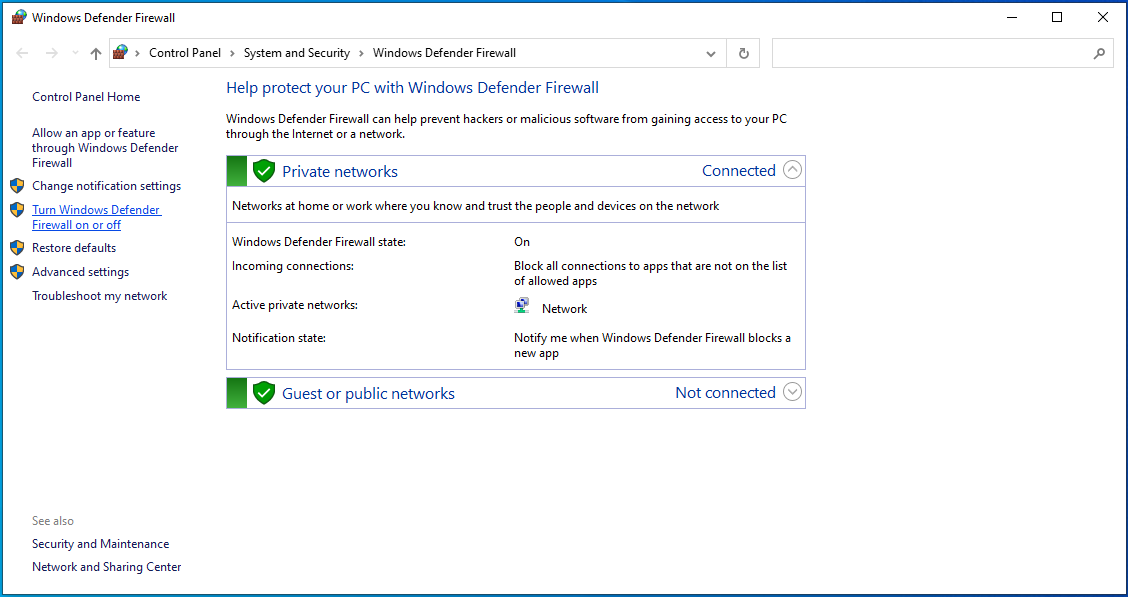
- Her ağ türü için "Windows Defender Güvenlik Duvarını Kapat (önerilmez)" seçeneğinin yanındaki radyo düğmelerini tıklayın.
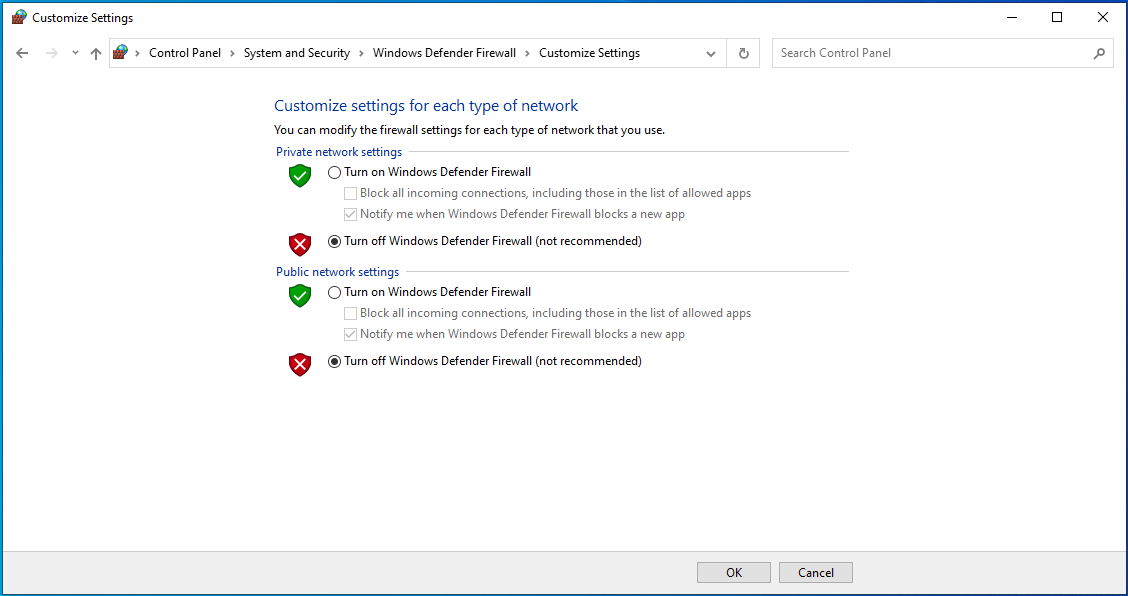
- Alternatif olarak, Windows Güvenlik Duvarı'nı açma seçeneğinin altındaki onay kutusuna tıklayarak gelen tüm bağlantıları basitçe engelleyebilirsiniz.
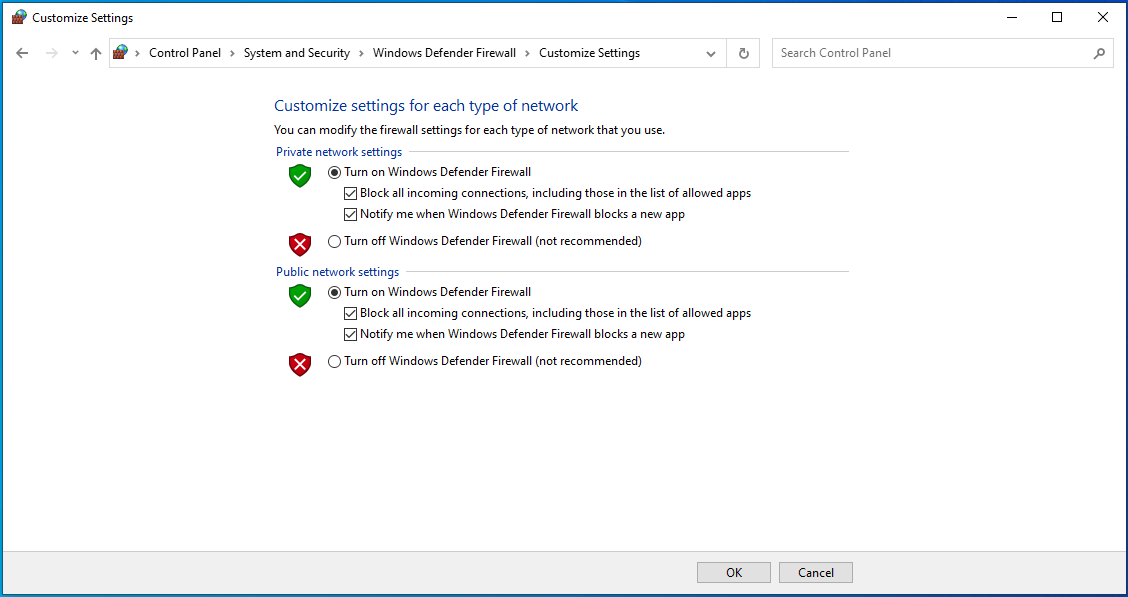
Şimdi ping genel hatası hatasıyla karşılaşıp karşılaşmayacağınızı kontrol edin. Bunu yaparsanız, suçlu Windows Defender değildir. Sisteminizi korumak için tekrar açın.
Auslogics Anti-Malware gibi sağlam bir güvenlik yazılımı kullanıyorsanız, ayarlarını açın ve korumayı duraklatın. Çalışıp çalışmadığını kontrol etmek için ping komutunu tekrar çalıştırın. Değilse, sorun başka yerdedir.

Kötü Amaçlı Yazılımdan Koruma ile PC'yi Tehditlerden Koruyun
Bilgisayarınızda antivirüsünüzün gözden kaçırabileceği kötü amaçlı yazılım olup olmadığını kontrol edin ve Auslogics Anti-Malware ile tehditlerin güvenli bir şekilde kaldırılmasını sağlayın
Sıradan bir virüsten koruma programından daha fazla koruma sağladığından, güçlü bir kötü amaçlı yazılım temizleme aracının kullanılması her zaman önerilir. Auslogics Anti-Malware ile hiçbir kötü amaçlı yazılımın bu sıkı güvenlik duvarına nüfuz etmeyeceğinden emin olabilirsiniz.
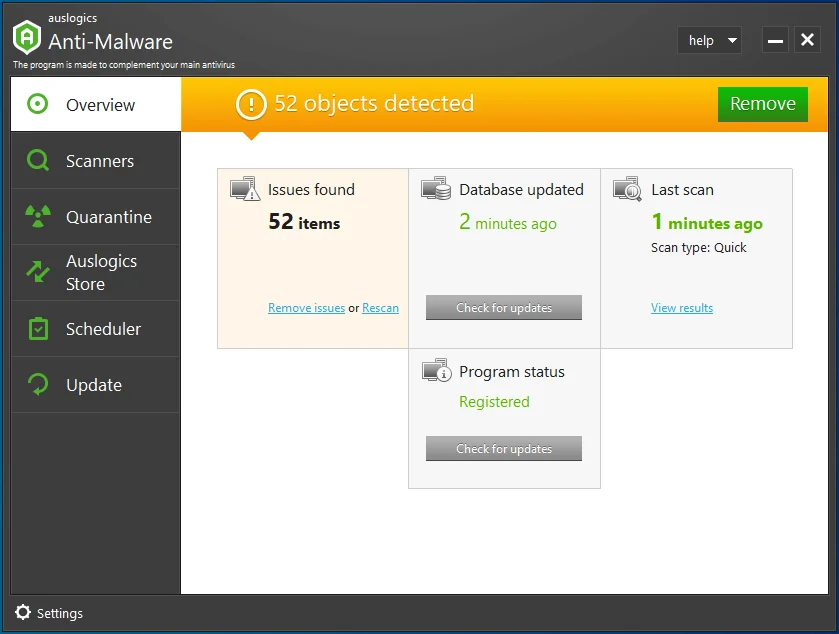
Orijinal dosyalar veya uygulamalar gibi görünenler de dahil olmak üzere bilgisayarınızı her türlü kötü amaçlı yazılıma karşı korumak için tasarlanmıştır. Hatta veri sızıntılarını kontrol etmek için tarayıcılarınızı tarar ve şüpheli gördüğü öğeleri engeller.
Bilgisayarınızın ping komutunu çalıştırmasını engelleyip engellemediğini kontrol etmeyi bitirir bitirmez kötü amaçlı yazılımdan koruma programını yeniden etkinleştirmeyi unutmayın.
Düzeltme 2: Windows'u IPv6 Yerine IPv4 Kullanacak Şekilde Yapılandırın
Varsayılan olarak, Windows 10, IPv4 yerine IPv6 kullanacak şekilde yapılandırılmıştır. Bu, sistemde yerleşik olarak bulunan ve IPv4 yerine IPv6 kullanmayı tercih edecek şekilde programlanan önek ilkeleriyle mümkün olur. Bazı nedenlerden dolayı bu, “Genel arıza” hata mesajına yol açabilir.
Windows'u IPv4'ü tercih edecek şekilde ayarlamak için şu kılavuzu izleyin:
- Microsoft Easy Fix 21066'yı indirmek için bu sayfaya gidin ve önek ilkelerinde "IPv6 üzerinden Ipv4'ü Tercih Et" altındaki "İndir"e tıklayın.
- İndirme işlemi tamamlandıktan sonra dosyayı kaydettiğiniz dizini açın ve çalıştırmak için üzerine çift tıklayın.
- Aracın işlemi tamamlamasına izin vermek için ekrandaki kılavuzu izleyin.
- Tamamlandığında, bilgisayarınızı yeniden başlatın.
Sistem yüklendiğinde, başarılı bir şekilde ping atıp atamadığınızı kontrol edin.
Düzeltme 3: HTTP Trafiğini Engelleyen Uygulamaları Kaldırın
Windows makinenize, şu veya bu şekilde, PC'nize gelen veya bilgisayarınızdan gelen HTTP trafiğini engelleyebilecek herhangi bir uygulama yüklediyseniz, bunları kaldırmanız gerekir. Bu uygulamalar, sisteminizin erişmeye çalıştığınız IP adresine veya web sitesine ping atmasını engelleyebilir.
Bu tür programlara örnek olarak Simplewall, Peer Guardian, Wireshark, Peerblock ve AnyConnect verilebilir.
Uygulamaları nasıl kaldıracağınız aşağıda açıklanmıştır:
- Denetim Masası'nı açın ve Programlar > Program kaldır'a gidin.
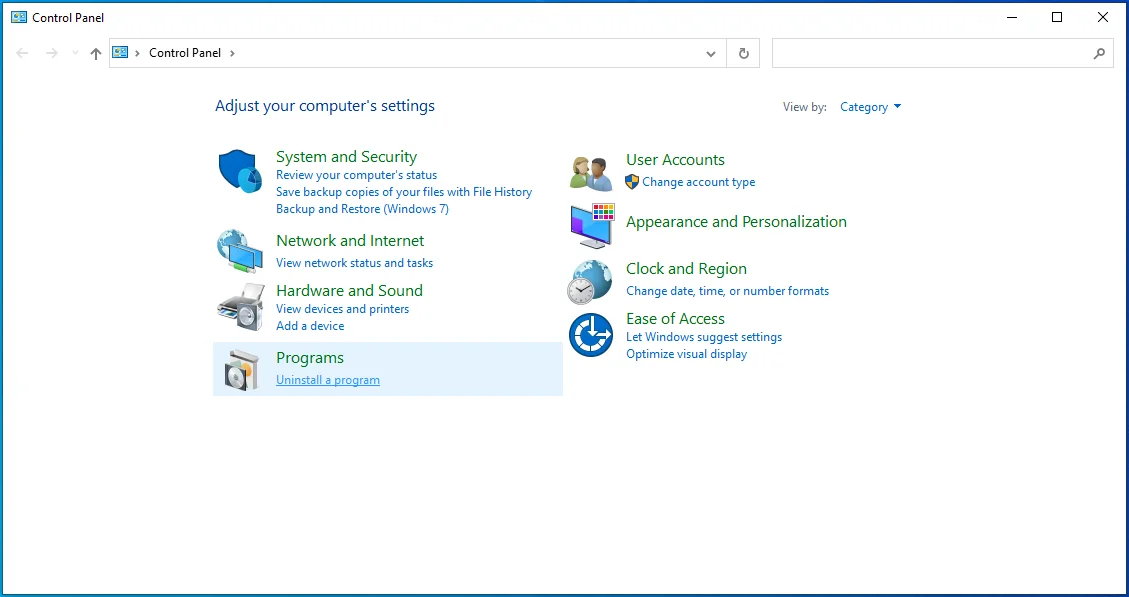
- Şüpheli programa sağ tıklayın ve Kaldır'ı seçin.
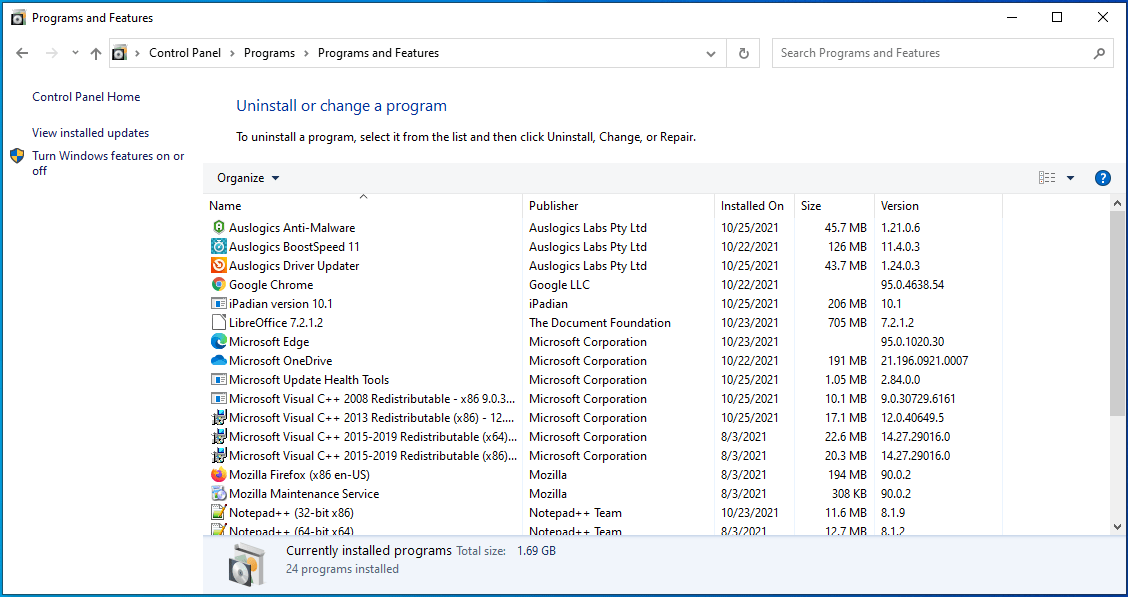
Ek olarak, VPN yazılımı kullanıyorsanız, test sırasında hataya neden olup olmadığını kontrol etmek için bu yazılımı devre dışı bırakın.
Düzeltme 4: DNS Önbelleğinizi Temizleyin
Bilgisayarınızın DNS'sini temizlemek, “Ping: İletim başarısız oldu. Windows 10'da genel arıza" hatası. DNS önbelleğini temizlediğinizde, eski IP kayıtları silinir ve sunucuya eriştiğinizde sisteminizin yenilerini almasına izin verir. Aslında, zaman zaman bilgisayarınızın DNS önbelleğini temizlemenin sağlıklı olduğu kabul edilir.
DNS önbelleğinizi temizlemek, Winsock kataloğunuzu da sıfırlayacaktır ve bu, sorunu çözmenize yardımcı olabilir. DNS önbelleğini temizlemek için aşağıdaki talimatları izleyin:
- Windows PowerShell'i başlatın. Bunu yapmak için Win + X klavye kısayoluna basın ve “Windows PowerShell (Yönetici)” seçeneğini seçin. Alternatif olarak, Win + S kombinasyonunu kullanarak Windows arama kutusunu açın, “PowerShell” (tırnak işaretleri olmadan) yazın ve “Enter” tuşuna basın.
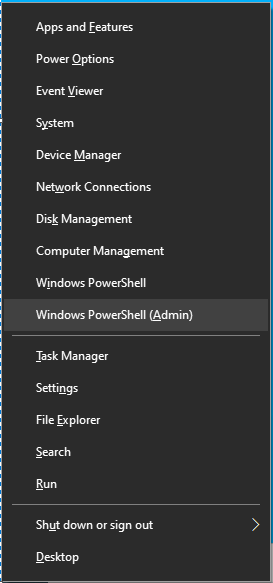
- Sistem tarafından istendiğinde “Evet”e tıklayın.

- Windows PowerShell penceresinde, aşağıdaki komutları tek tek yazın veya yapıştırın ve her birinin ardından “Enter” tuşuna basın:
- ipconfig / yayın

- ipconfig / yenileme
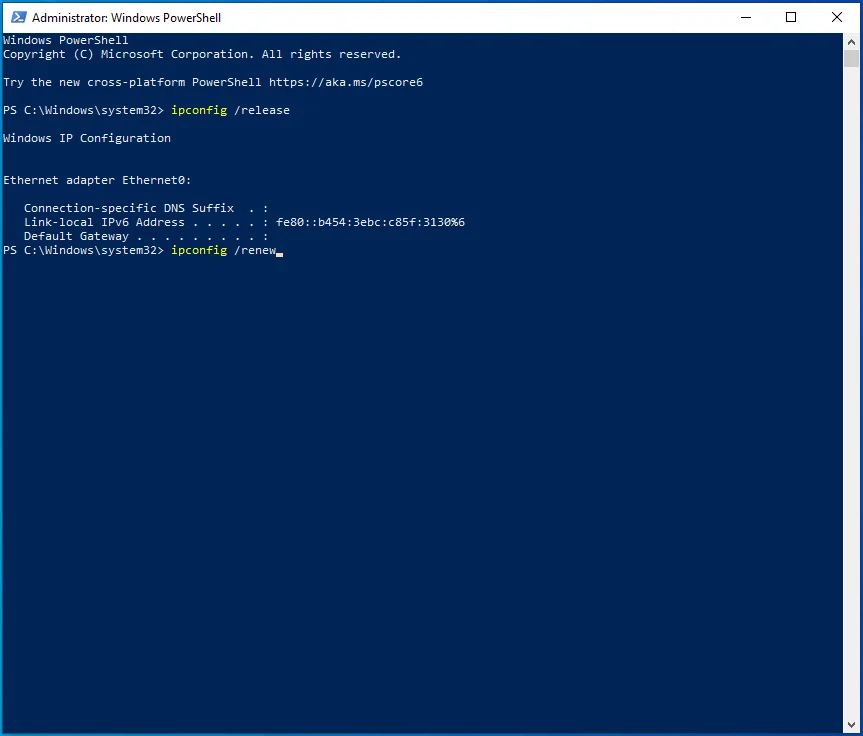
- ipconfig /flushdns
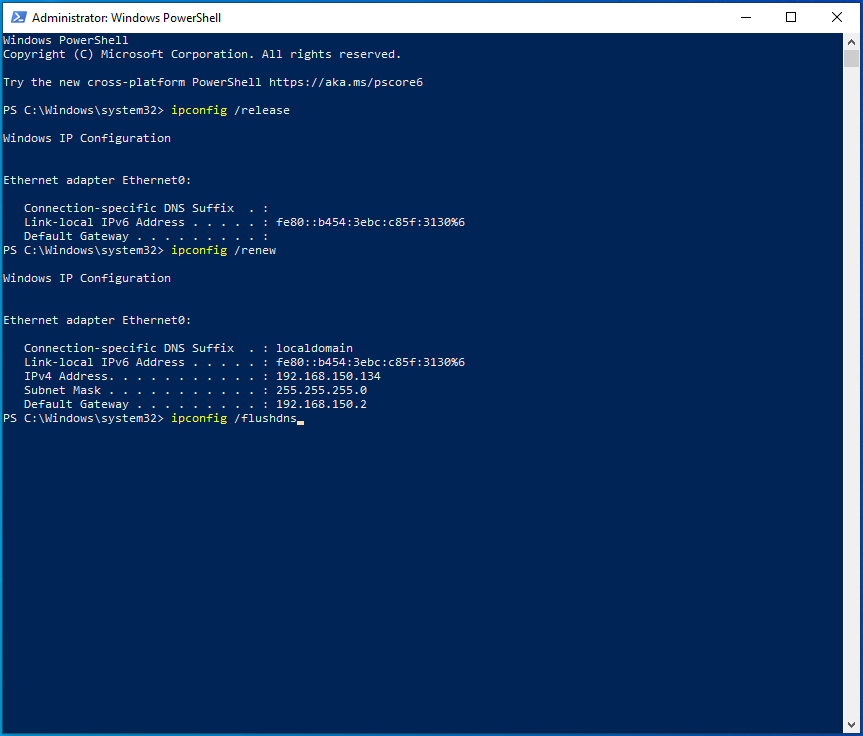
- netsh int ip sıfırlama c:\tcp.txt
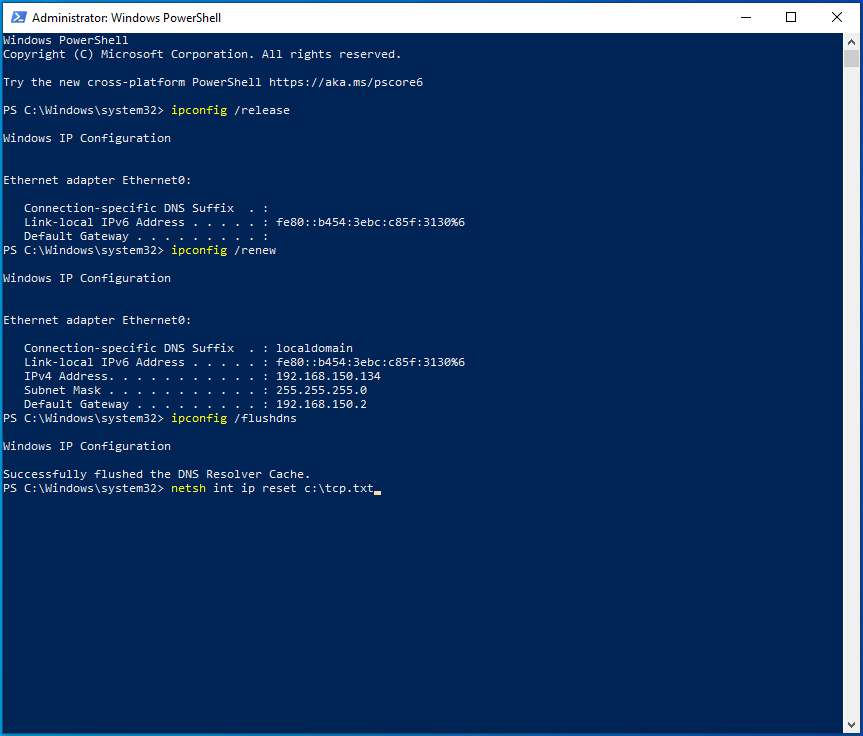
- netsh winsock sıfırlama
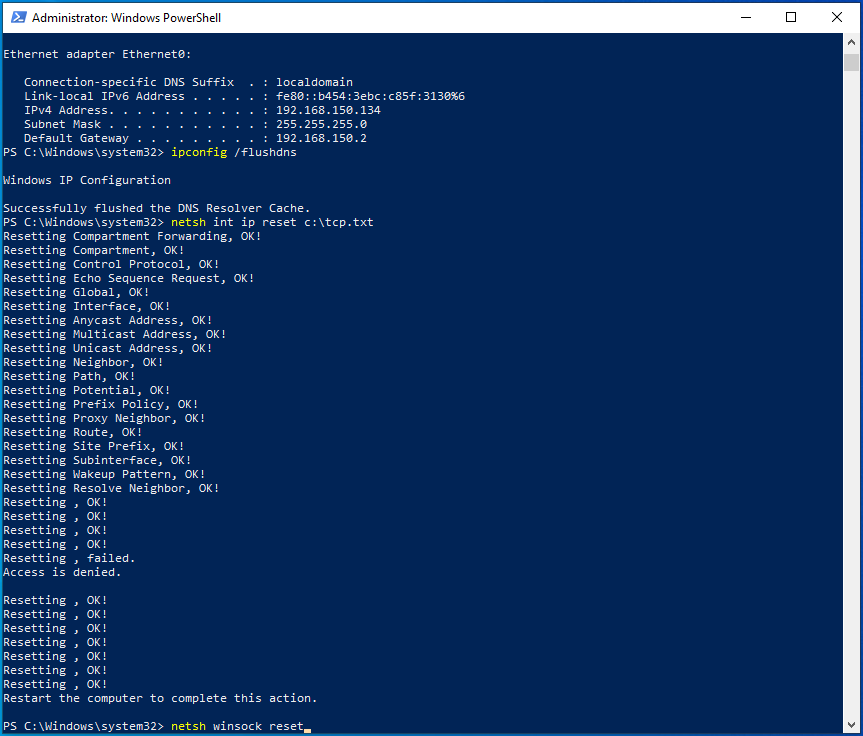

- Tüm komutlar başarıyla yürütüldükten sonra Windows'u yeniden başlatın ve ping sorununuzun çözülüp çözülmediğini kontrol edin.
Düzeltme 5: Tüm Ipv6 ve IPv4 Geçiş Teknolojilerini Kaldırın
Geçiş teknolojileri, IPv4'ten IPv6'ya geçiş görevini basitleştirmek için geliştirilmiştir. Ancak, ping yaparken sorunlara neden olabilirler. Bilgisayarınızda herhangi bir protokol geçiş teknolojisi kullanıyorsanız, bunun sorunu çözüp çözmediğini kontrol etmek için devre dışı bırakmayı deneyin.
İşte adımlar:
- Windows PowerShell'i yönetici olarak çalıştırmanız gerekecek. Bunu yapmak için Windows logosuna ve X tuşlarına aynı anda basın ve “Windows PowerShell (Yönetici)” seçeneğini seçin. Komut İstemi'ni yönetici haklarıyla da çalıştırabilirsiniz. Basitçe Win + R klavye kısayoluna basın, metin kutusuna CMD yazın ve Ctrl + Shift + Enter kombinasyonuna basın.
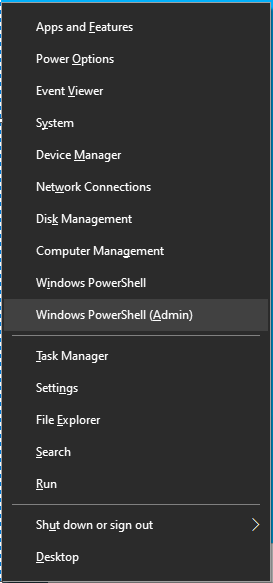
- Yükseltilmiş PowerShell veya Komut İstemi penceresinde, aşağıdaki komutları arka arkaya yazın veya yapıştırın ve her birinin ardından "Enter" tuşuna basın:
- netsh int ipv6 isatap set durumu devre dışı
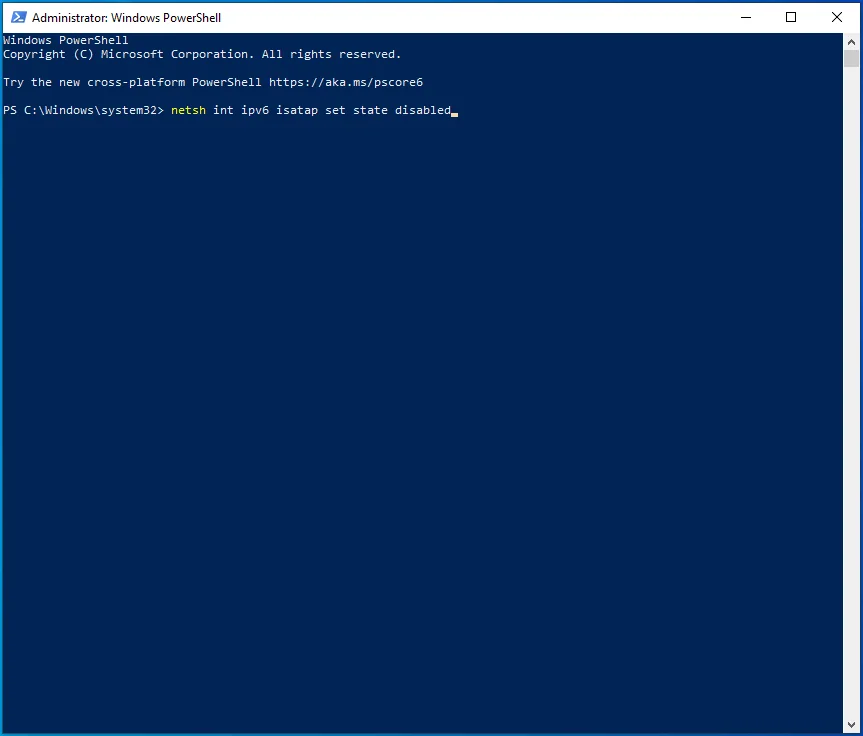
- netsh int ipv6 6to4 set durumu devre dışı
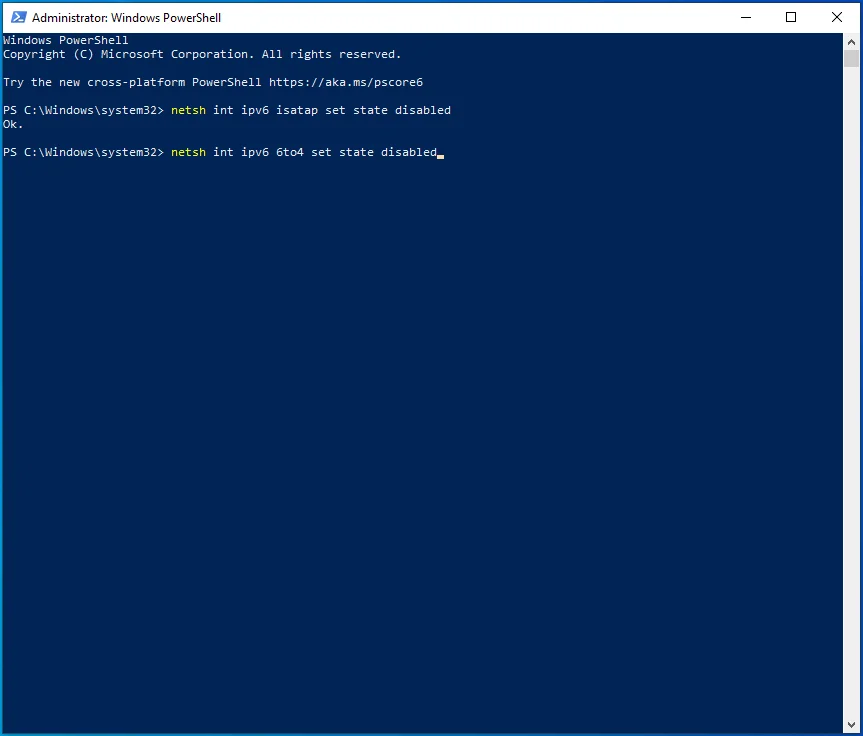
- netsh arabirimi teredo set durumu devre dışı bırakıldı
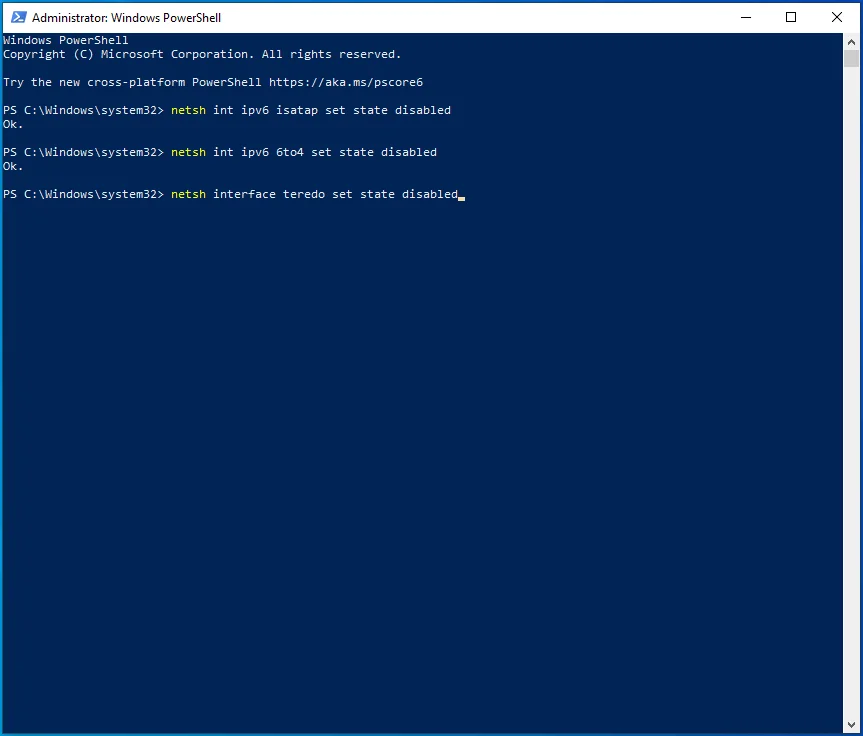
- Komut İstemi'nden veya Windows PowerShell'den çıkın ve bilgisayarınızı yeniden başlatın.
Şimdi ping sorununun hala devam edip etmediğini kontrol edin.
Düzeltme 6: Bilgisayarınızın TCP/IP'sini Sıfırlayın
Hâlâ ping genel hatası hatasını çözmekte zorlanıyorsanız, bu sefer çalışıp çalışmadığını kontrol etmek için bilgisayarınızın TCP/IP'sini sıfırlamayı deneyin.
İşte nasıl:
- Yönetici haklarıyla Komut İstemi'ni veya Windows PowerShell'i çalıştırın.
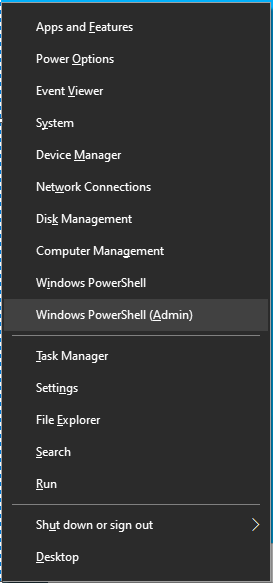
- Sistem tarafından yönetici erişimi vermeniz istendiğinde “Evet”e tıklayın.
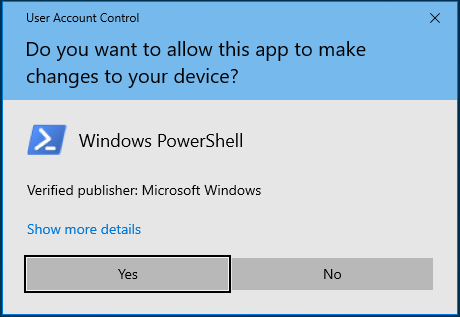
- netsh iirr komutunu yazın veya yapıştırın ve “Enter” tuşuna basın.
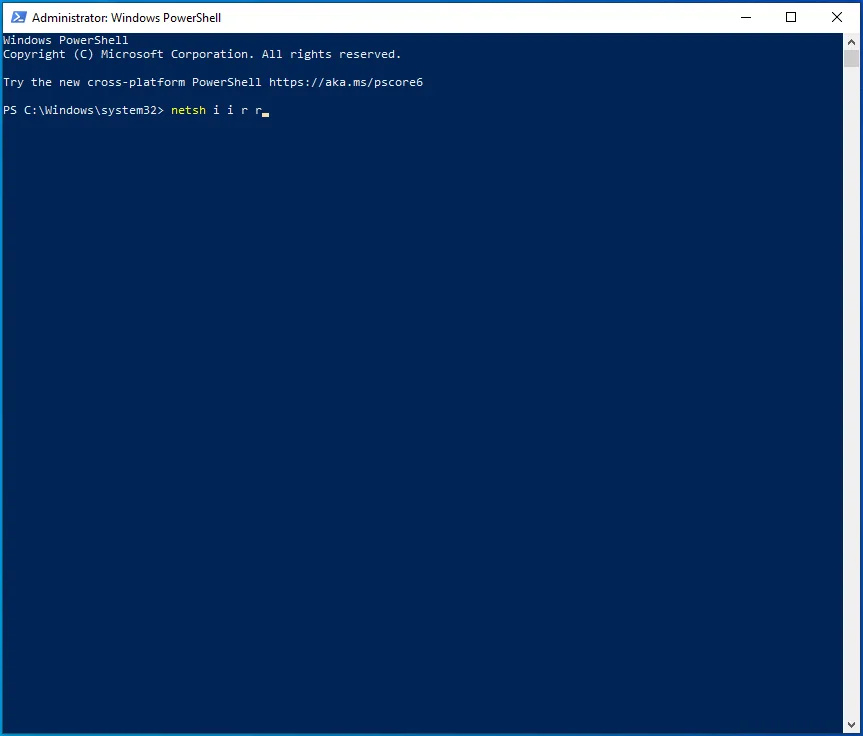
- Ardından, netsh winsock reset komutunu yazın veya yapıştırın ve “Enter” tuşuna basın.
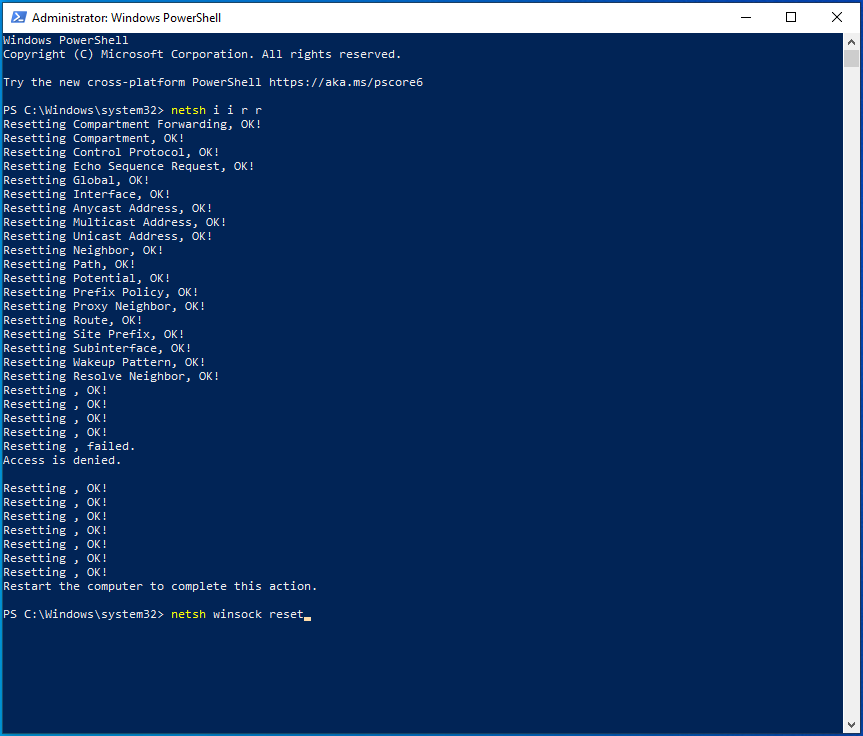
- Komut İstemi'nden veya Windows PowerShell'den çıkın ve bilgisayarınızı yeniden başlatın. Bu çözüm, ping hatası hatasını düzeltmelidir.
Düzeltme 7: Bilgisayarınızın Ana Bilgisayar Dosyasını Sıfırlayın
Sizin durumunuzda hiçbir şey işe yaramazsa, bilgisayarınızın hosts dosyasını sıfırlamayı denemek isteyebilirsiniz. İşte adım adım kılavuz:
- “Başlat” a gidin ve Not Defteri'ni başlatın.
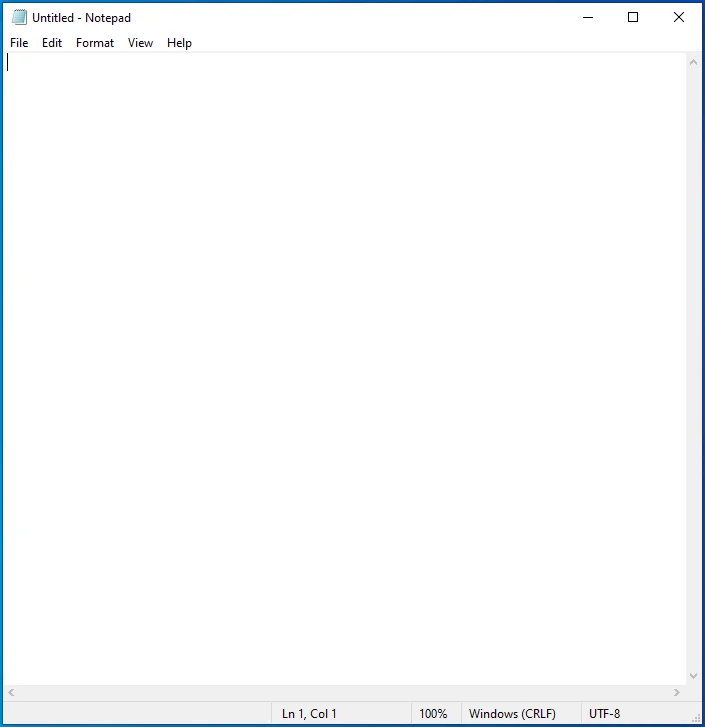
- Aşağıdaki komut dosyasını yeni bir "Not Defteri" sayfasına yapıştırın:
# Telif hakkı (c) 1993-2006 Microsoft Corp.
# Bu, Windows için Microsoft TCP/IP tarafından kullanılan örnek bir HOSTS dosyasıdır.
# Bu dosya, IP adreslerinin ana bilgisayar adlarına eşlenmesini içerir. Her biri
# giriş ayrı bir satırda tutulmalıdır. IP adresi
# ilk sütuna ve ardından ilgili ana bilgisayar adına yerleştirilmelidir.
# IP adresi ve ana bilgisayar adı en az bir tane ile ayrılmalıdır.
# uzay.
# Ek olarak, yorumlar (bunlar gibi) kişiye özel olarak eklenebilir.
# satır veya '#' simgesiyle gösterilen makine adının ardından.
# Örneğin:
# 102.54.94.97 rhino.acme.com # kaynak sunucu
# 38.25.63.10 x.acme.com # x istemci ana bilgisayarı
# localhost ad çözümlemesi DNS'nin kendisinde işlenir.
# 127.0.0.1 yerel ana bilgisayar
# ::1 yerel ana bilgisayar
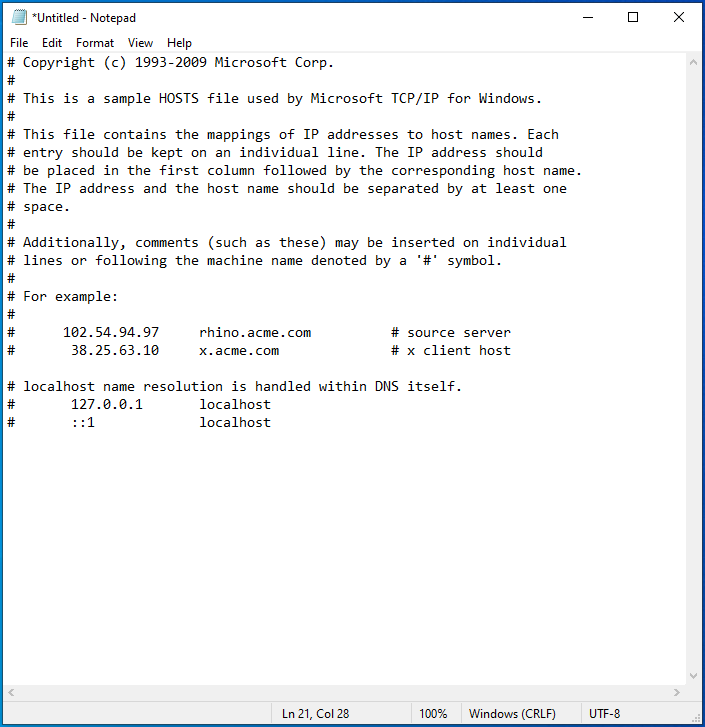
- Dosya > Farklı Kaydet'e gidin.
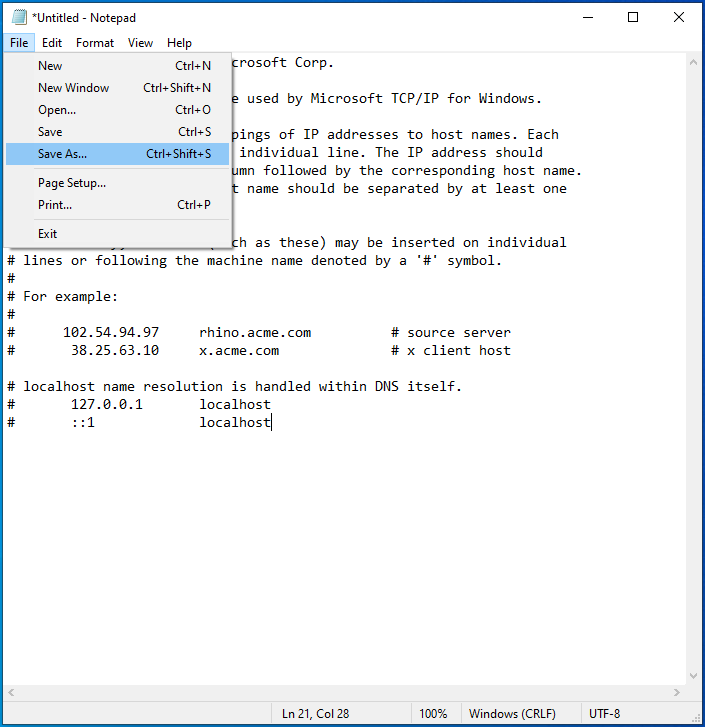
- Dosyaya uygun bir başlık atayın ( hosts1 gibi) ve tercih ettiğiniz konuma kaydetmek için “Tamam”a tıklayın.
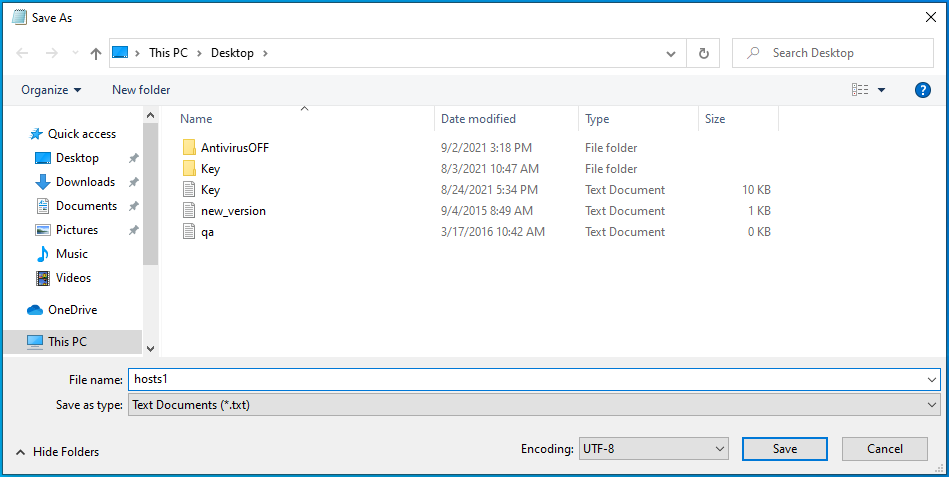
- Ardından, Win + R kısayolunu kullanarak “Çalıştır” komutunu açın.
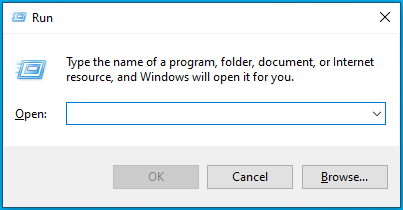
- Metin kutusuna %WinDir%\System32\Drivers\Etc yazın ve "Enter" tuşuna basın.
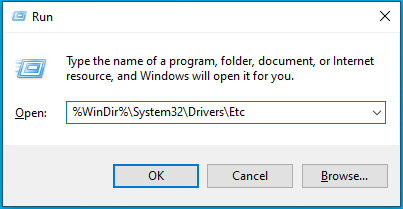
- Orijinal hosts dosyasını burada arayın.
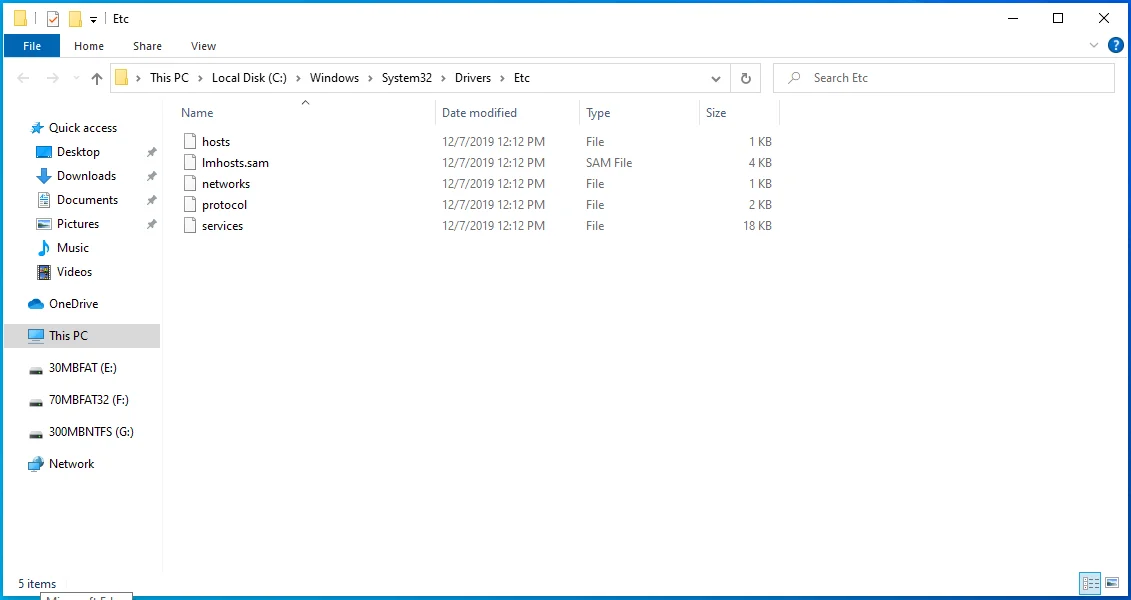
- Üzerine sağ tıklayın ve “Yeniden Adlandır” ı seçin.
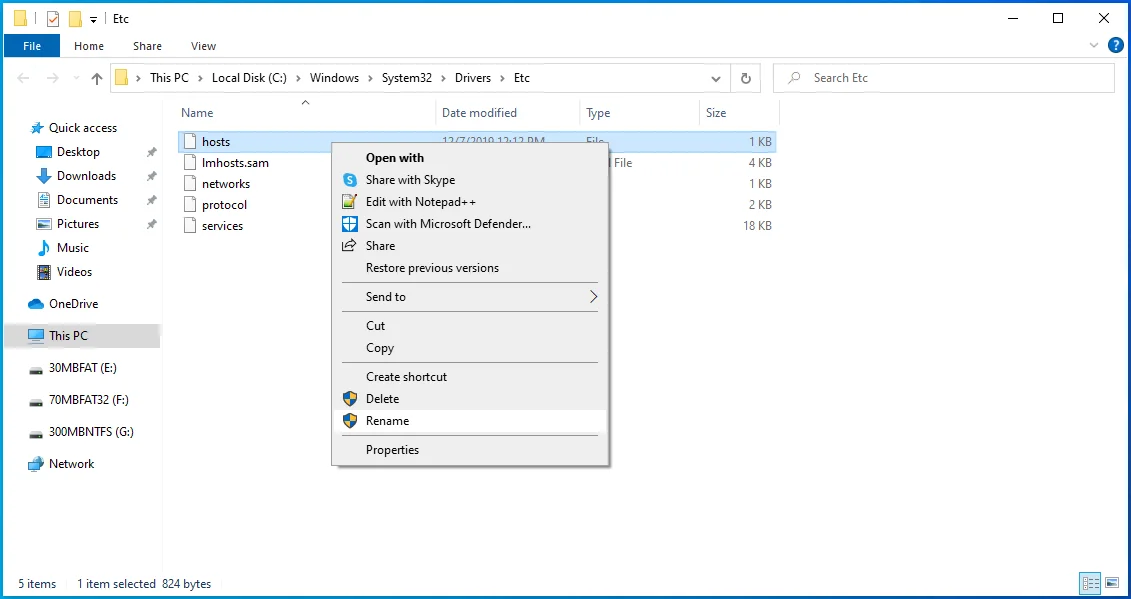
- "hostsOLD" gibi bir adla yeniden adlandırın ve "Enter" tuşuna basın.
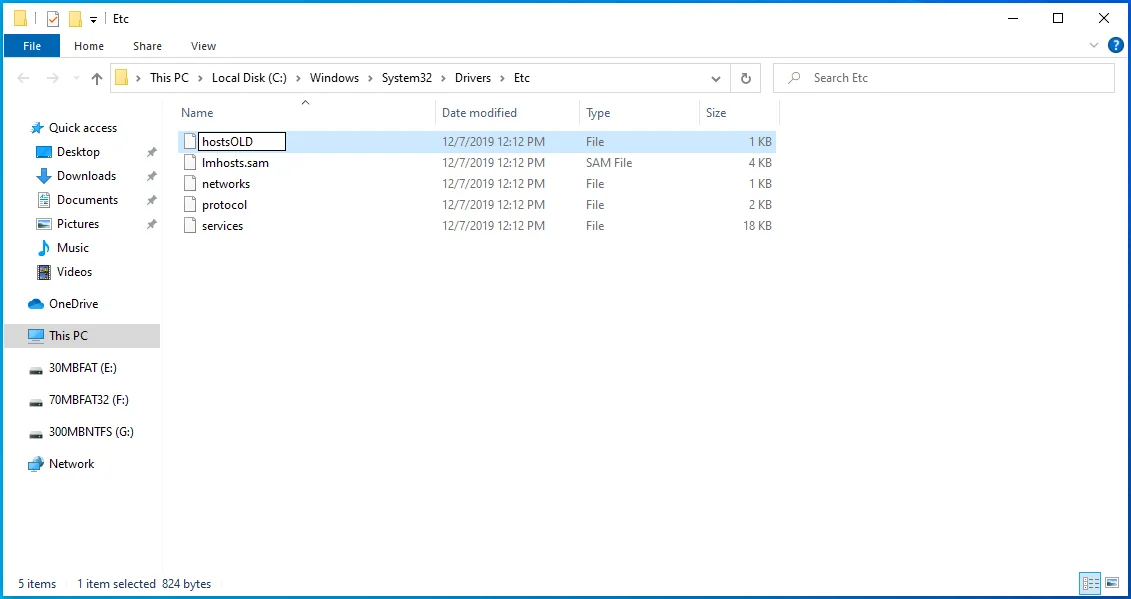
- Şimdi, yeni oluşturulan hosts1 dosyasını daha önce kaydettiğiniz yerden %WinDir%\System32\Drivers\Etc dizinine taşıyın.
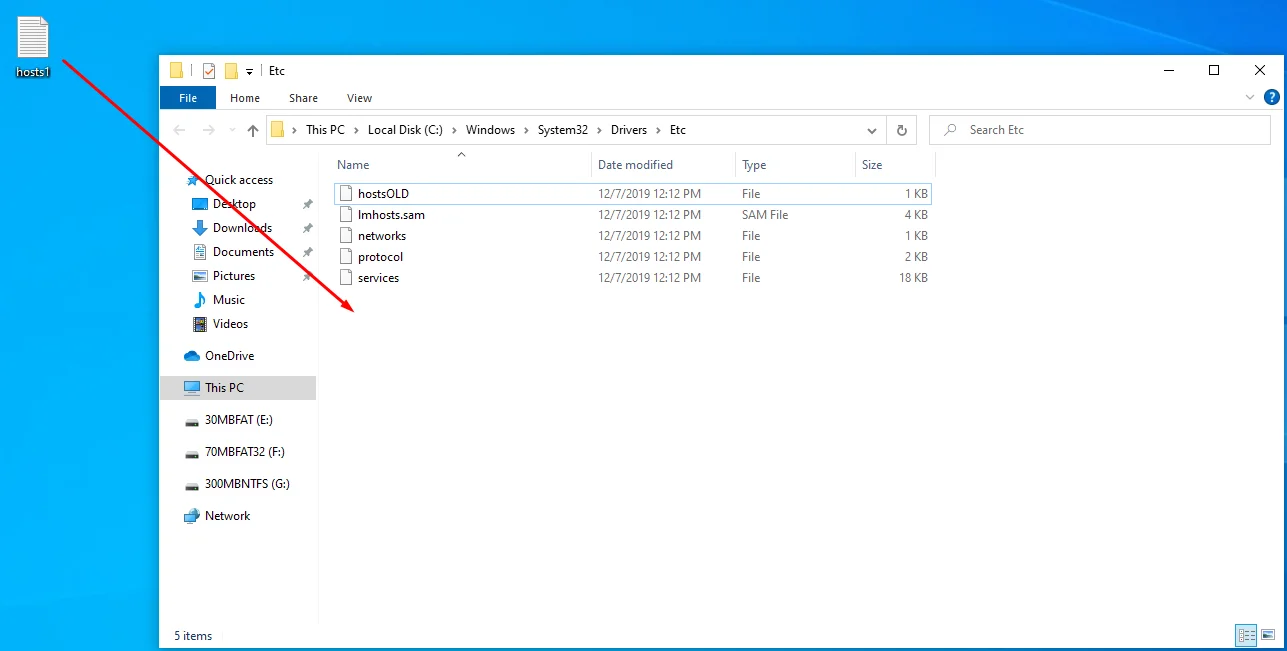
- İşleminizi onaylamanız istenirse, "Evet"i seçin.
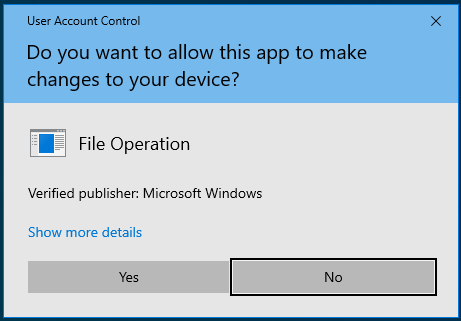
- Şimdi bilgisayarınızı yeniden başlatın ve ping komutunu tekrar çalıştırmayı deneyin.
Umarım bu çözümlerden biri, Ping Genel Hatası hatasını düzeltmenize yardımcı olur. Hiç ping sorunu yaşadınız mı? Evet ise, bunları nasıl çözdünüz? Aşağıda yorum yaparak deneyiminizi paylaşın.
