“Bu Bilgisayar Windows 11'i Çalıştıramıyor” hatasını düzeltmenin en iyi yolları
Yayınlanan: 2021-11-18Windows 11, 5 Ekim'de uygun Windows 10 bilgisayarlarına dağıtılmaya başlandı. Bu aşamalı bir sürüm ve işletim sistemi, tıpkı önceki sürümde olduğu gibi düzenli güncellemeler alacak. Nasıl indireceğiniz ve kuracağınız aşağıda açıklanmıştır.
Bazı kullanıcılar şimdiden yeni işletim sisteminin tüm özelliklerinden yararlanıyor. Ancak diğerleri, kurulum sayfasında korkutucu bir şey gördükleri için o kadar mutlu değiller. Bu, bazı temel gereksinimleri karşılamayan makinelerde görünen korkunç "Bu bilgisayar Windows 11'i çalıştıramaz" mesajıdır.
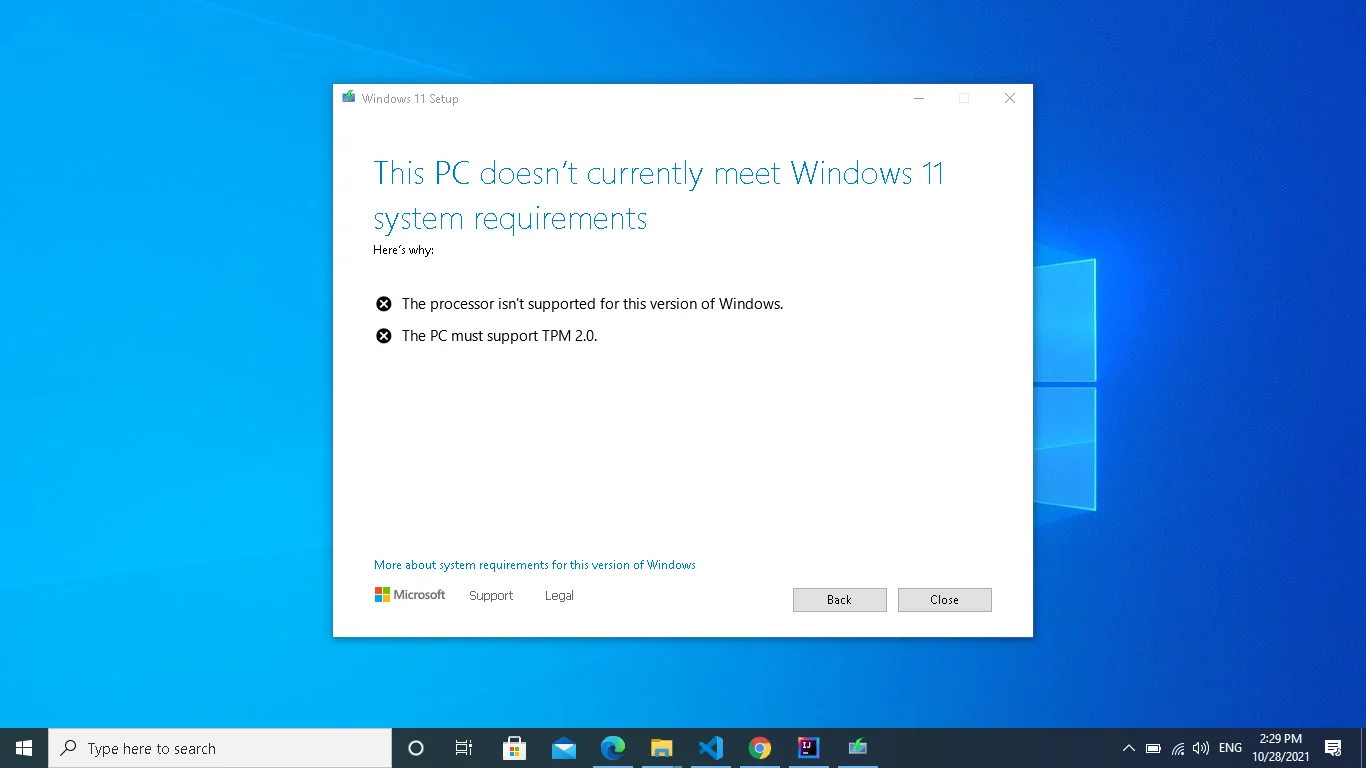
Microsoft, 2021'in başlarında Insider Programı aracılığıyla işletim sistemini piyasaya sürdüğünde hata ekranı Windows topluluğunu sarstı. Etkilenen bazı kullanıcılar, sorunun resmi sürümden sonra ortadan kalkacağını umuyordu, ancak durum böyle değil.
Bugünlerde, mesaj okur:
Bu bilgisayar şu anda Windows 11 sistem gereksinimlerini karşılamıyor
Karşılanmayan gereksinimleri de size gösterir.
Bu Mesaj Neden Bilgisayarın Windows 11'i Çalıştıramadığını Diyor?
Windows 11, sıkı güvenlik gereksinimleriyle birlikte gelir. Örneğin, bir bilgisayarda İşletim Sistemini çalıştırmak için Güvenli Önyükleme ve TPM'nin açık olması gerekir. Elbette, modern PC'lerde bu güvenlik özellikleri kutudan çıktığı gibi bulunur, ancak Windows 10'u çalıştırmak için katı bir gereklilik değildi.
Bununla birlikte, sorun TPM ve Güvenli Önyükleme ile sınırlı değildir. Microsoft, boş depolama alanı eksikliği (en az 64 GB) ve yanlış işlemci türü gibi diğer sorunları, hata mesajının olası nedenleri olarak bildirdi.
Bilgisayarınızın bu gereksinimleri karşılayıp karşılamadığını doğrulamak için şirket tarafından sağlanan ücretsiz PC Health Checker uygulamasını kullanabilirsiniz. Ancak, özellikle güvenlik özellikleri BIOS düzeyinde kapatılırsa, uygulama yanlış bilgileri bildirebilir.
BIOS veya UEFI'nizde yolunuzu biliyorsanız, her iki güvenlik özelliğini de etkinleştirmek kolay olmalıdır. Ancak, yapmazsanız, bu makalede size süreç boyunca adım adım rehberlik edeceğimiz için okumaya devam edin.
Güvenli Önyükleme ve TPM: Bunlar Nelerdir?
TPM aygıtları, bilgisayarınızın ana kartına üretim düzeyinde yerleştirilmiş küçük mikroçiplerdir. Bazen ana bellekten ve CPU'dan ayrıdırlar. Öte yandan, bazı TPM'ler, ana kartınıza bellenim veya CPU'nuzun kaynaklarından yararlanan sanal bir cihaz olarak yüklenir.
TPM, önyükleme işlemi sırasında bilgisayarınızın kilidini açar. Bunu iki faktörlü bir kimlik doğrulama modülü olarak görebilirsiniz. Giriş bilgilerinizi girdikten sonra e-posta veya banka hesabınızı açan uygulamaya eşdeğerdir.
Çip, bilgisayarınızı her açtığınızda hiçbir şeyin değiştirilmediğini doğrulamak için benzersiz bir şifreleme kodu sağlayacaktır. Kötü amaçlı kodun şifrelenmiş sürücünüze erişmeye çalışması gibi şüpheli bir şey olursa, bilgisayarınız başlamaz.
Windows Hello ve BitLocker gibi belirli Windows 10 özellikleri ile Outlook ve Thunderbird istemcileri için TPM gerekli olmuştur. Bu nedenle, işletim sisteminin çalışması için güvenlik özelliğine ihtiyacı olmasa da, bu programlar buna bağlıdır.
Sonuç olarak Microsoft, Windows 10'da bu uygulamaların şifreleme özelliklerine erişmek için modern bilgisayarlarda en az TPM 1.2'nin kurulu olmasını gerektirir. TPM 2.0, özelliğin güncellenmiş sürümüdür ve Windows 11 bilgisayarlarda gereklidir.
Güvenli Önyükleme, bilgisayarınızı koruyan başka bir güvenlik özelliğidir. Esas olarak, yasadışı sayılan işletim sistemlerinin cihazınıza yüklenmesini engeller. Ancak, nasıl baktığınıza bağlı olarak, Güvenli Önyükleme oldukça kısıtlayıcı olabilir.
İyi tarafı, bilgisayarınızı fidye yazılımlarına ve diğer istilacı kötü amaçlı yazılım sınıflarına karşı koruyabilir. Ancak, sisteminizi çift önyüklemenizi engelleyebilir. Örneğin, Güvenli Önyükleme açıksa Linux gibi bir işletim sistemini çalıştıramazsınız.
Ayrıca, Rufus gibi uygulamalar kullanılarak oluşturulan önyüklenebilir sürücülerin çalışmasını engeller.
Bir Bilgisayarın Güvenli Önyüklemeyi ve TPM 2.0'ı Destekleyip Desteklemediğini Kontrol Etme
Bilgisayarınızın bu güvenlik özelliklerine sahip olup olmadığını kontrol etmenin kolay yolu, Microsoft'tan PC Health Checker'ı çalıştırmaktır. Ancak, özellikle özellikler kapalıysa, yanlışlıkla bilgisayarınızın işletim sistemini çalıştıramadığını bildirebilir.
TPM 2.0 ve Güvenli Önyüklemenin desteklendiğini doğrulamak için manuel olarak kontrol edebilirsiniz.
TPM uyumluluğunu kontrol etmenin iki yolu vardır. Yerel Bilgisayarda Windows Güvenliği veya Güvenilir Platform Modülü (TPM) Yönetimini kullanabilirsiniz.
Windows Güvenliği'nden geçmek için şu talimatları izleyin:
- Başlat düğmesine tıklayın ve arama kutusuna Ayarlar yazın veya Windows logosu ve I klavye düğmelerine birlikte basın.
- Ayarlar ana ekranının altındaki Güncelleme ve Güvenlik simgesine tıklayın.
- Ardından, aşağıdaki arayüzün sol bölmesine gitmeli ve Güvenlik'e tıklamalısınız.
- Sonraki sayfa size Windows Güvenliği'nin farklı koruma özelliklerini gösterir. Cihaz Güvenliği'ne tıklayın.
- Cihaz Güvenliği arayüzünde Güvenlik İşlemcisi ve Güvenli Önyükleme gibi bölümler bulacaksınız. Örneğin, bilgisayarınız TPM'yi destekliyorsa, ayrıntıları Güvenlik İşlemcisi altında bulabilirsiniz. “Güvenlik İşlemcisi Ayrıntıları”na tıklamak size çipin sürümünü, üreticisini ve diğer bilgileri gösterecektir.
- Bilgisayarınızda TPM yüklü değilse, “Standart Donanım Güvenliği Desteklenmiyor” yazan bir mesaj göreceksiniz.
TPM yönetim penceresinden nasıl geçeceğiniz aşağıda açıklanmıştır:
- Klavyenize gidin ve Windows logosuna ve R klavye düğmelerine aynı anda dokunun.
- Çalıştır iletişim penceresi göründükten sonra, metin alanına gidin, “tpm.msc” yazın ve Enter klavye düğmesine basın.
- Yerel Bilgisayarda Güvenilir Platform Modülü (TPM) Yönetimi penceresi şimdi görünecektir.
- Bilgisayarınızda güvenlik modülü kuruluysa, pencere aşağıdaki bölümleri gösterecektir:
- genel bakış
- Durum
- mevcut seçenekler
- TPM Üretici Bilgileri
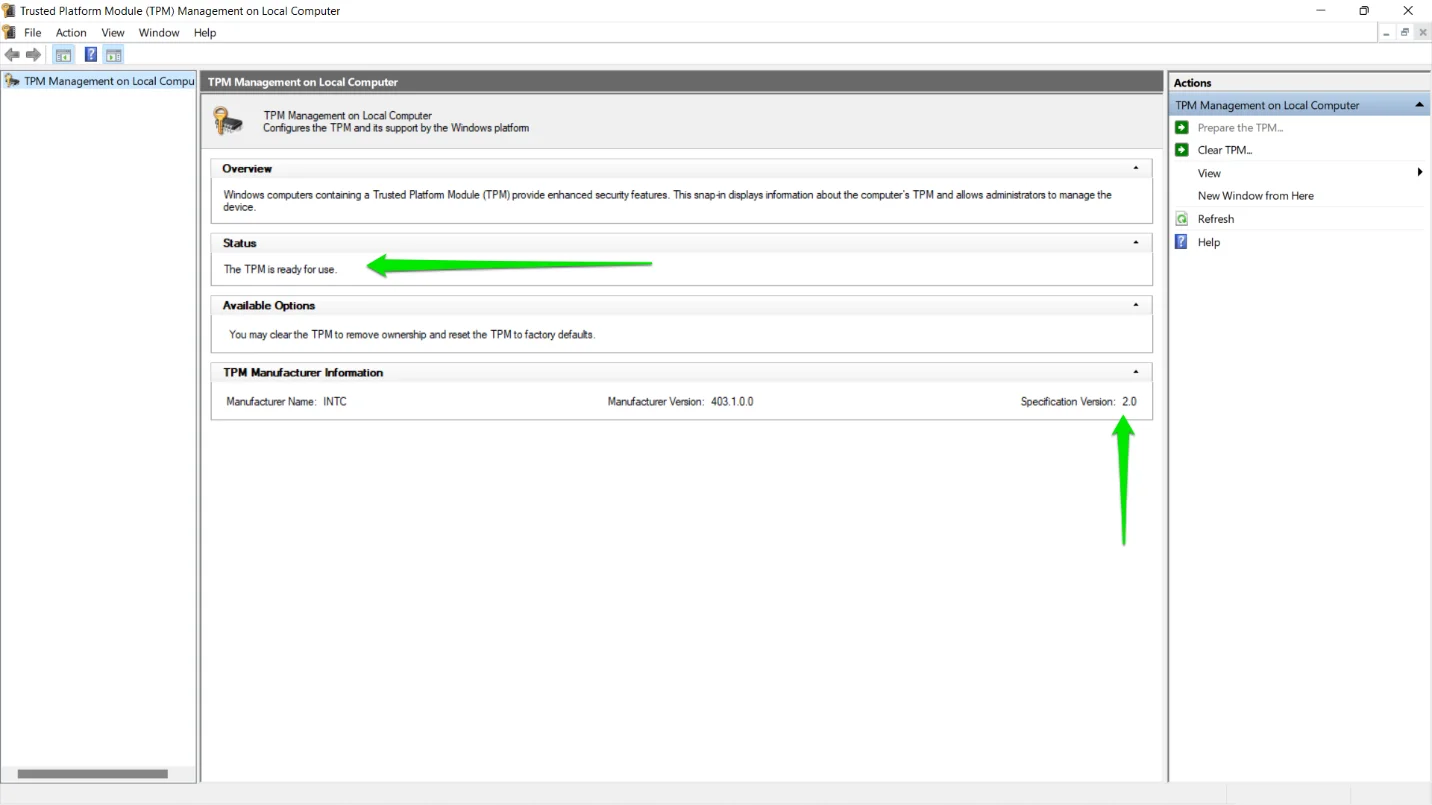
- Şimdi, TPM'nin kullanıma hazır olup olmadığını kontrol etmek için Durum bölümünü genişletin.
Sisteminiz için TPM güvenlik özelliği mevcutsa, büyük olasılıkla Güvenli Önyüklemeyi de destekler. Ancak bunu Sistem Bilgileri penceresinden kontrol edebilirsiniz. İşte nasıl:
- Klavyenize gidin ve Windows logosuna ve R klavye düğmelerine aynı anda dokunun.
- Çalıştır iletişim penceresi göründükten sonra, metin alanına gidin, “msinfo32” yazın ve Enter klavye düğmesine basın.
- Sistem Bilgileri penceresini gördüğünüzde, Güvenli Önyükleme Durumu girişini arayın. Açık mı Kapalı mı olduğunu öğreneceksiniz.
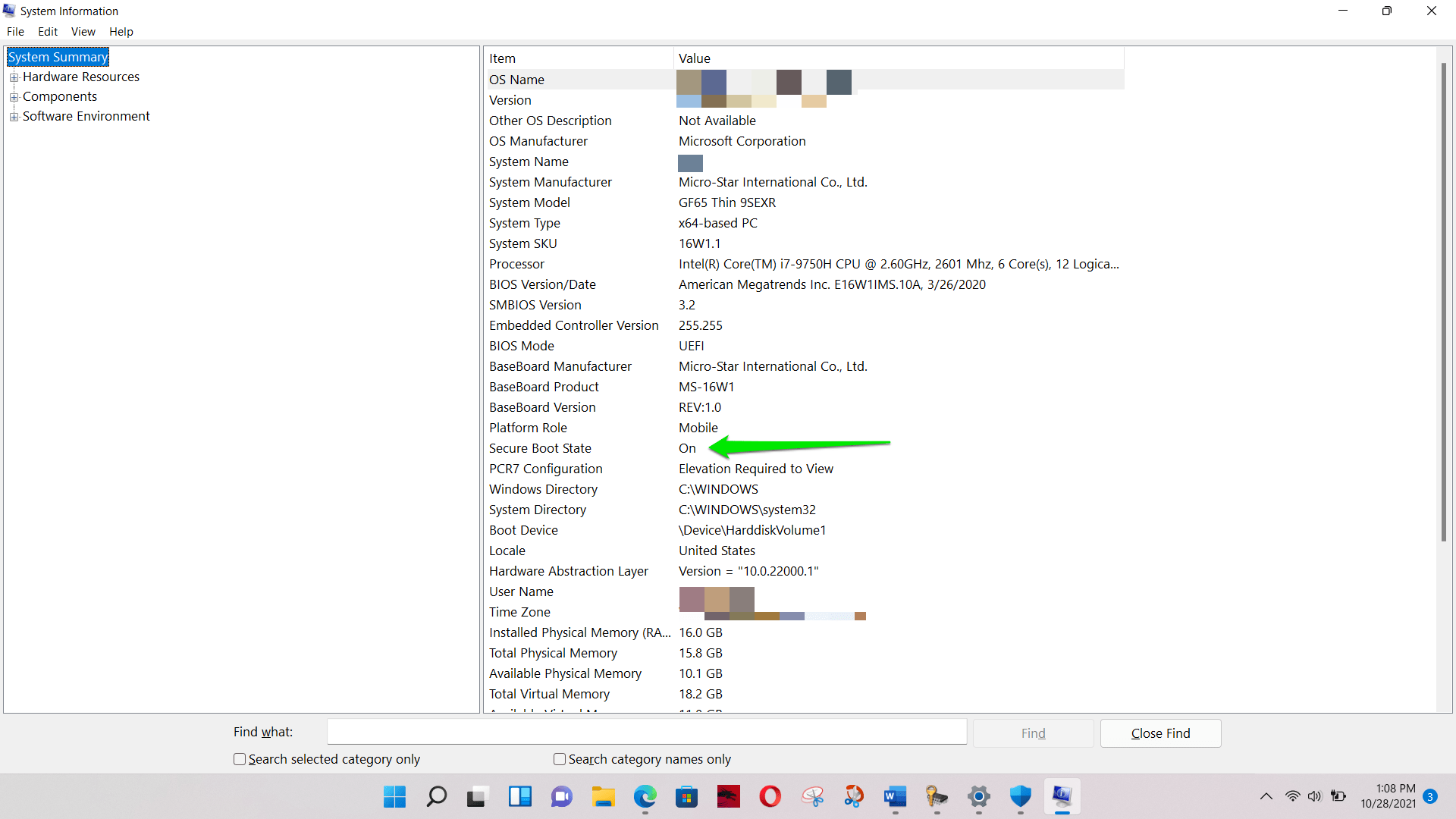
Windows 11 Yüklenirken TPM 2.0 Hatası Nasıl Düzeltilir
PC Health Checker uygulamasını çalıştırdıktan sonra TPM 2.0 hatasını görürseniz TPM özelliğini açmanız gerekir. Ancak bu, bilgisayarınız uyumluysa geçerlidir. Güvenli Önyüklemeyi açmanız da önemlidir. “Windows 11 kurulumu başarısız oldu” sorununu bu şekilde çözebilirsiniz.
Şimdi süreci birlikte değerlendirelim.
Başlamadan önce
UEFI ortamına yönelmek, TPM'yi açmak ve Windows 11'e geçmek için büyük olasılıkla heveslisiniz. Ancak hemen konuya girmeden önce anlamanız ve muhtemelen yapmanız gereken birkaç şey var.
Diğer Sorunları Kontrol Edin
Daha önce de belirttiğimiz gibi, Microsoft, Windows 11'i çalıştırmanızı engelleyebilecek diğer iki soruna dikkat çekti. Bunlar, işlemcinizi ve depolama alanınızı içerir. 64 GB'den az boş depolama alanınız varsa Windows 11 yüklenmez. Bu nedenle, sisteminizin depolama gereksinimini karşıladığından emin olmak için depolama alanınızı kontrol edin.
CPU'nuzun desteklenip desteklenmediğini kontrol etmek için Microsoft'un web sitesine de gidebilirsiniz. TPM desteğiniz olduğunu onaylarsanız, CPU'nuz çalışmalıdır. Ama onaylamaktan zarar gelmez.
Windows 10'da Kalmayı Düşünün
Sisteminiz TPM'yi desteklemiyorsa ve işlemcinizi Microsoft'un desteklenen CPU'lar listesinde bulamıyorsanız sorun değil. Bilgisayarınızı yükseltmeye karar verene kadar Windows 10'u kullanmaya devam edebilirsiniz. Microsoft, işletim sistemini beş yıl daha desteklemeyi planlıyor.
TPM ve işlemci uyumluluğu gereksinimleri, yalnızca atlayamayacağınız donanım sınırlamalarıdır.
Ancak, TPM eksikliğinin sisteminizin bu teknolojiyi hiçbir zaman desteklemeyeceği anlamına gelmediği durumlar vardır. Nadir durumlarda, anakart üreticileri çipi gerçekten kurmadan destekler. Bu durumda, garanti kapsamındaysanız sisteminizi iade edebilir veya anakartınızla uyumlu bir TPM 2.0 yongası arayabilirsiniz.
Anakartınızın yapılandırmasına bağlı olarak çipin sizi yüz dolara veya daha fazlasına geri yükleyebileceğini unutmayın.
Üreticinizle Konuşun
Yüklü TPM'niz varsa, BIOS veya UEFI ayarlarınızda değişiklik yapmadan önce üreticinizle iletişime geçmeyi düşünmelisiniz. Bunu yapmak, hala geçerli bir garanti kapsamındaysanız yardımcı olacaktır. Garantiyi geçersiz kılacak değişiklikleri uygulamak istemezsiniz. PC'nizin üreticisiyle konuşmak kolay olmalı. Web sitesine gidin ve entegre sohbet işlevini kullanın veya bir e-posta gönderin.

Dosyalarını yedekle
Etkili değişiklikler yapmak istediğinizde – dahası yeni bir işletim sistemi kurmaya çalışırken – “Her şeyi sil” seçeneğini kullanmasanız bile önemli dosyaları yedeklemek her zaman mantıklıdır. Bu yüzden sözümüze güvenin ve bilgisayarınızı yedekleyin. Yaptığına sevineceksin.
Talimatları Dikkatlice Takip Edin
Buradaki talimatlar, bilgisayarınızda BIOS veya UEFI'yi açmanız ve söz konusu güvenlik özelliklerini açmanız konusunda size yol gösterecektir. Aşağıdaki ekran görüntüleri belirli bir bilgisayarın ortamlarını göstermektedir ve her bilgisayarın farklı olduğunu unutmamalısınız. Bu makaledeki tüm varyasyonları kapsamak imkansız olurdu. Bu nedenle, gerektiğinde, ne yapmanız gerektiği konusunda sizi doğru yöne yönlendireceğiz.
UEFI arayüzünde gezinirken yoldan çıkmayın. Değiştirmek istediğiniz ayardan kesinlikle emin olduğunuzdan emin olun. Herhangi bir şüphe varsa, duraklayın ve bir uzmandan rehberlik isteyin.
TPM ve Güvenli Önyüklemeyi Açma
Not: Bazı bilgisayarlarda TPM 2.0 etkin olabilir ve Güvenli Önyükleme kapatılabilir. Güvenli Önyükleme ile düzgün çalışmayan uygulamaları çalıştıran bazı Windows 10 makinelerinde durum böyledir.
Örneğin, işletim sisteminizi Rufus ile oluşturulmuş önyüklenebilir bir USB sürücüsü kullanarak kurtardıysanız veya yeniden yüklediyseniz, Güvenli Önyükleme muhtemelen kapatılmıştır.
Bu nedenle, TPM Yönetim konsolu "TPM kullanıma hazır" olduğunu bildirirse, TPM kılavuzunu atlayabilir ve Güvenli Önyükleme işlemine gidebilirsiniz.
BIOS Ortamını Açma
UEFI veya BIOS arayüzüne ulaşmanın iki ana yolu vardır. Gelişmiş Başlangıç ortamından geçmeyi veya başlatma sırasında tuş kombinasyonlarına basmayı içerir.
Modern bir bilgisayar kullanıyorsanız ilk yöntem idealdir. Sisteminiz o kadar hızlı olabilir ki, başlangıçta gerekli kombinasyonlara zamanında basamayacaksınız.
Bununla birlikte, ilk yöntemle başlayalım:
- Bu geçici çözümün başka varyasyonları da vardır. Örneğin, Ayarlar'dan geçmek standart yöntem olsa da basit bir klavye kısayolu da kullanabilirsiniz.
- Başlat menüsünü başlatın ve Güç simgesine tıklayın. Şimdi, güç seçeneklerini gördüğünüzde klavyenize gidin ve Shift tuşunu basılı tutun.
- Shift'e basarken güç seçeneklerine dönün ve Yeniden Başlat'ı seçin. Sisteminiz açıldığında, Gelişmiş Başlangıç ortamına yönlendirileceksiniz.
- Şimdi, Yeniden Başlat + Shift kombinasyonu çalışmazsa Ayarlar'dan nasıl geçeceğiniz aşağıda açıklanmıştır:
- Başlat menüsünü başlatın ve Ayarlar simgesine tıklayın. Alternatif olarak, klavyenize gidebilir ve Windows logosuna ve I tuşlarına hızlı bir şekilde arka arkaya dokunabilirsiniz. Bu, Ayarlar uygulamasını başlatmalıdır.
- Pencere atladıktan sonra, en alta gidin ve Güncelleme ve Güvenlik'i seçin.
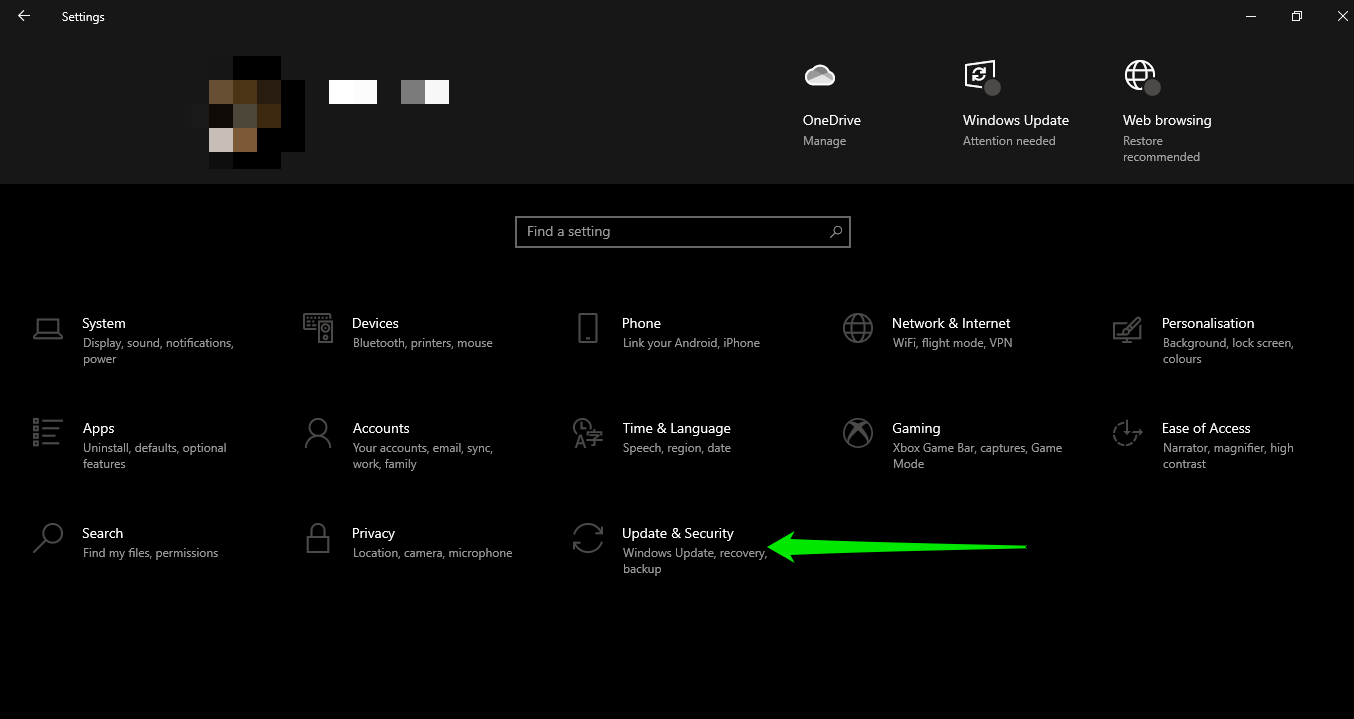
- Şimdi, aşağıdaki arayüzde, sağdaki bölmeye gidin ve Kurtarma'ya tıklayın.
- Kurtarma sayfasını açtıktan sonra, fare işaretçinizi Gelişmiş Başlangıç bölümüne getirin ve Kurtarma'yı seçin.
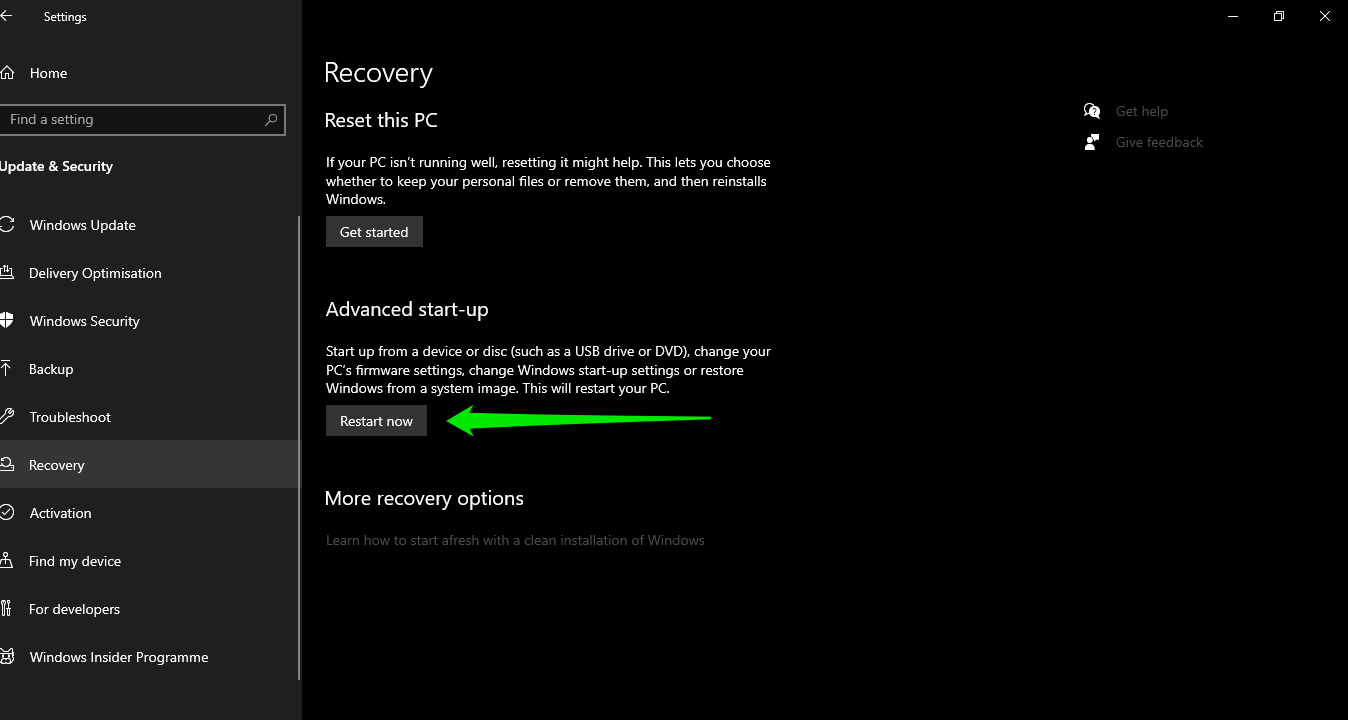
- Bu kadar. Şimdi bir seçenek seçmenizi isteyen mavi arayüze yönlendirileceksiniz.
- Bu nedenle, Sorun Gider'i seçin, ardından Gelişmiş Seçenekler'e tıklayın ve ardından UEFI Ürün Yazılımı Ayarları'nı seçin.
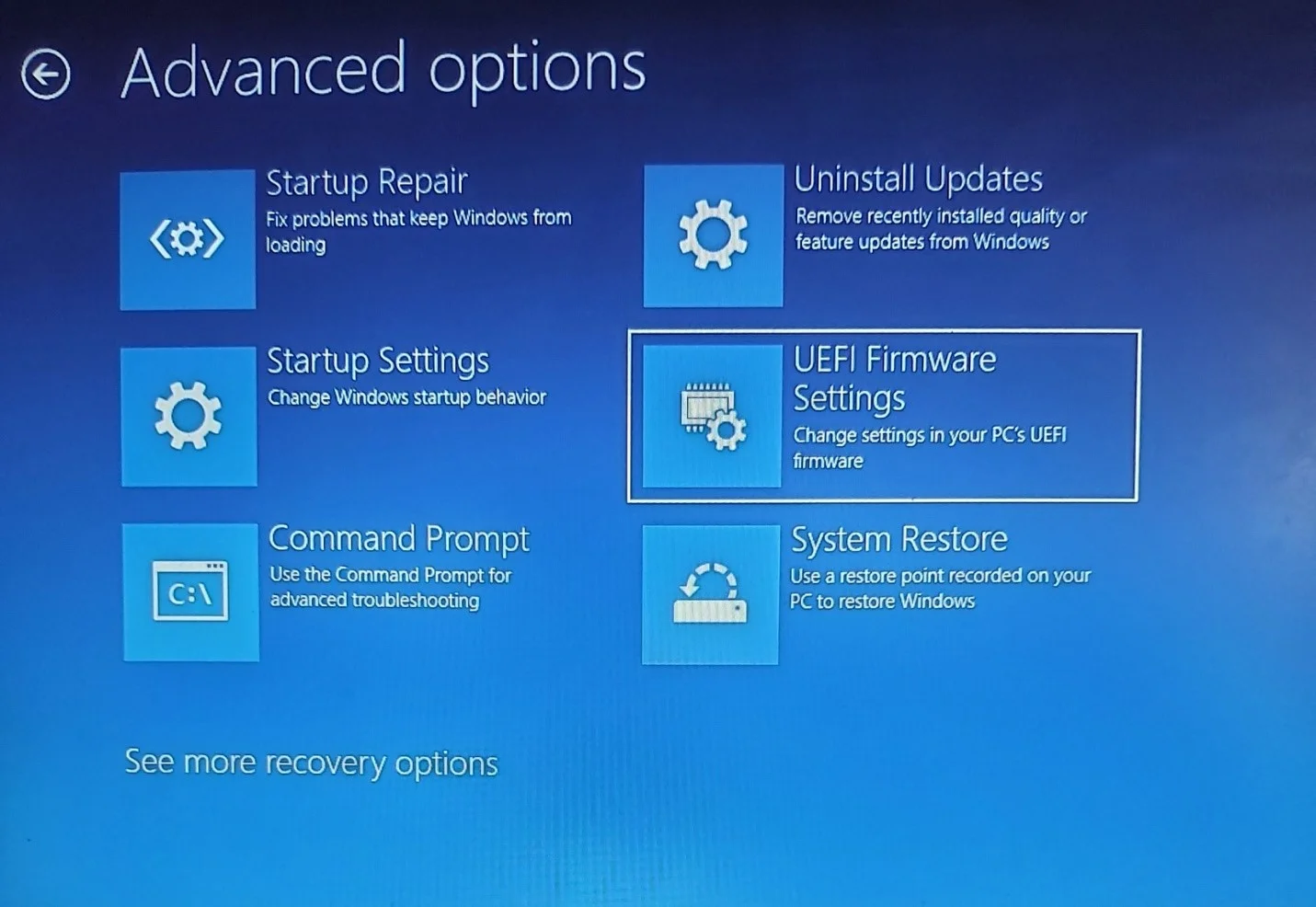
- Bu, bilgisayarınızı yeniden başlatacaktır. Ancak bu sefer BIOS veya UEFI ortamınıza yönlendirileceksiniz.
Belirtildiği gibi, ikinci yöntem, sisteminiz önyükleme işleminde çok ileri gitmeden önce bazı tuş kombinasyonlarına basmayı içerir.
Önyükleme işlemi, işletim sistemini yüklemeden önce her şeyin yerinde olduğundan emin olmak için bilgisayarın izlemesi gereken bir dizi adımdır. Genellikle, CPU'yu başlatmayı, aygıtların durumunu kontrol etmeyi ve önyükleme dosyasını yüklemeyi içerir.
Size gösterdiğimiz tuşlara basmakta hızlı olmanız gerekecek. Bunun nedeni, önyükleme işlemi işletim sisteminizi yükledikten sonra bilgisayarınızı yeniden başlatmanız ve yeniden denemeniz gerekmesidir.
Şimdi, şu adımları izleyin:
- PC'nizi yeniden başlatın.
- Ekranda ilk gördüğünüz şeye dikkat edin. Çoğu durumda, üreticinin logosunun bulunduğu bir sayfada BIOS veya UEFI'nize girmek için bir tuşa dokunmanızı söyleyen bir mesaj görürsünüz. Tabii ki, mesaj sisteminize bağlı olarak değişecektir.
Anahtarlar da değişmelidir. Bazı bilgisayarlarda F2, F8, F11 veya F10'a dokunmanız istenir. Diğerleri için Ctrl + Alt + Del gibi bir kombinasyon olacak.
Ancak bazı durumlarda bir talimat olmayacak. Bu nedenle, üreticinin logosunu gördüğünüzde ve PC'niz işletim sistemini yüklemeden önce doğru düğmeye basmanız gerekecek. Sisteminizin BIOS anahtarını çevrimiçi olarak kontrol edebilirsiniz.
- Tuşa dokunduktan sonra, süslü Windows GUI'niz gibi olmayacak kurulum arayüzü açılacaktır.
TPM'yi Açma
UEFI veya BIOS menüsünde Güvenlik sekmesini görmelisiniz. Menü, ekranınızın sol tarafında veya üst kısmında olabilir. Klavyenizdeki ok tuşlarını kullanarak Güvenlik sekmesine geçin. Bazı UEFI ve BIOS arayüzleri, farenizi kullanmanıza izin verir. Ancak bazı sistemlerde + tuşunu kullanarak alt menüyü genişletmeniz gerekebilir.
Yapılacak bir sonraki şey, Güvenlik sekmesi altındaki TPM ayarını aramaktır.
TPM ayarının farklı varyasyonları olduğunu unutmamalısınız. Yeni başlayanlar için, aradığınız ayar açıkça TPM olarak etiketlenmemiş olabilir. Intel bilgisayarlarda PTT, Intel Güvenilir Platform Teknolojisi veya Güvenilir Bilgi İşlem'e dikkat etmelisiniz. Diğer varyasyonlar arasında AMD CPU fTPM ve AMD fTPM bulunur.
Güvenlik sekmesinde TPM ayarını bulamazsanız, Gelişmiş altında olmalıdır.
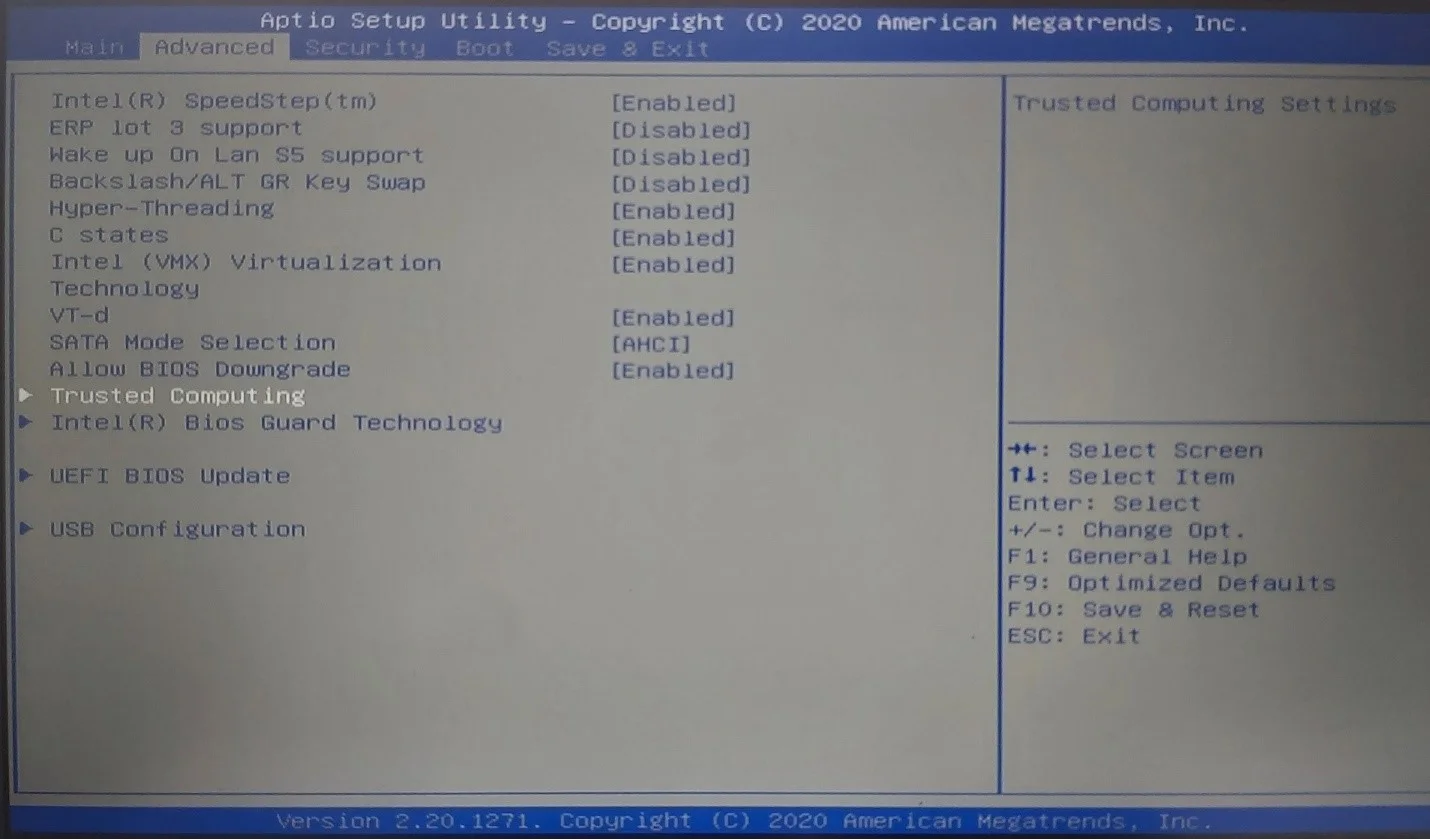
Şimdi, bazı PC'lerde TPM anahtarı, güvenlik özelliğinin adının hemen yanında olmalıdır. Ancak bazı durumlarda, Güvenlik Aygıtı Desteği veya yalnızca TPM gibi seçenekleri kapatmanız gereken yeni bir arabirim açar.
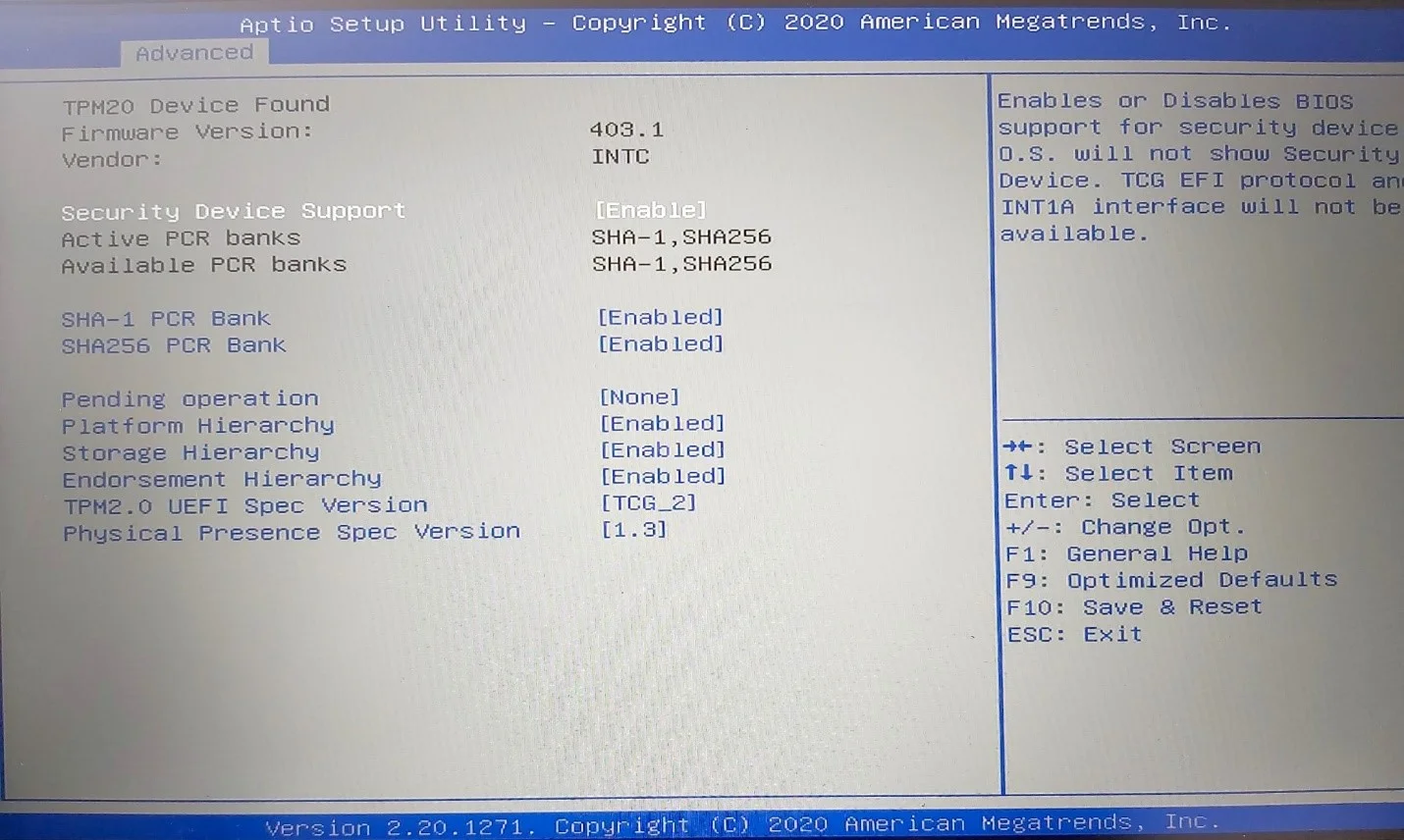
Seçeneğinizi seçtikten sonra çıkmak için BIOS'ta gösterildiği gibi Enter veya ilgili düğmeye basın. Bir açılır pencere görünecektir. Değişikliklerinizi kaydeden seçeneği seçin. Bazı BIOS ve UEFI arabirimleri, çıkmadan önce değişikliklerinizi kaydetmek ve uygulamak için F9 veya F5 gibi bir düğmeye dokunmanıza izin verir.
Güvenli Önyükleme Nasıl Açılır
Ne yazık ki, Güvenli Önyükleme bazı uygulamalarda iyi çalışmıyor. Bu tür programlarınız varsa, sisteminizin önyükleme işlemi düzensiz hale gelebilir. Ancak, bu olursa panik yapmamalısınız, çünkü sorunu BIOS'a dönüp özelliği kapatarak düzeltebilirsiniz.
Şimdi, yukarıdaki yöntemlerden herhangi birini kullanarak BIOS'u açın. Kurulum penceresine girdikten sonra Güvenli Önyükleme ayarını bulun ve açın. Güvenlik, Önyükleme veya Kimlik Doğrulama sekmesi altında olabilir. Gezinmek ve seçeneklerinizi belirlemek için BIOS ortamınızda belirtilen gezinme düğmelerini kullanın.
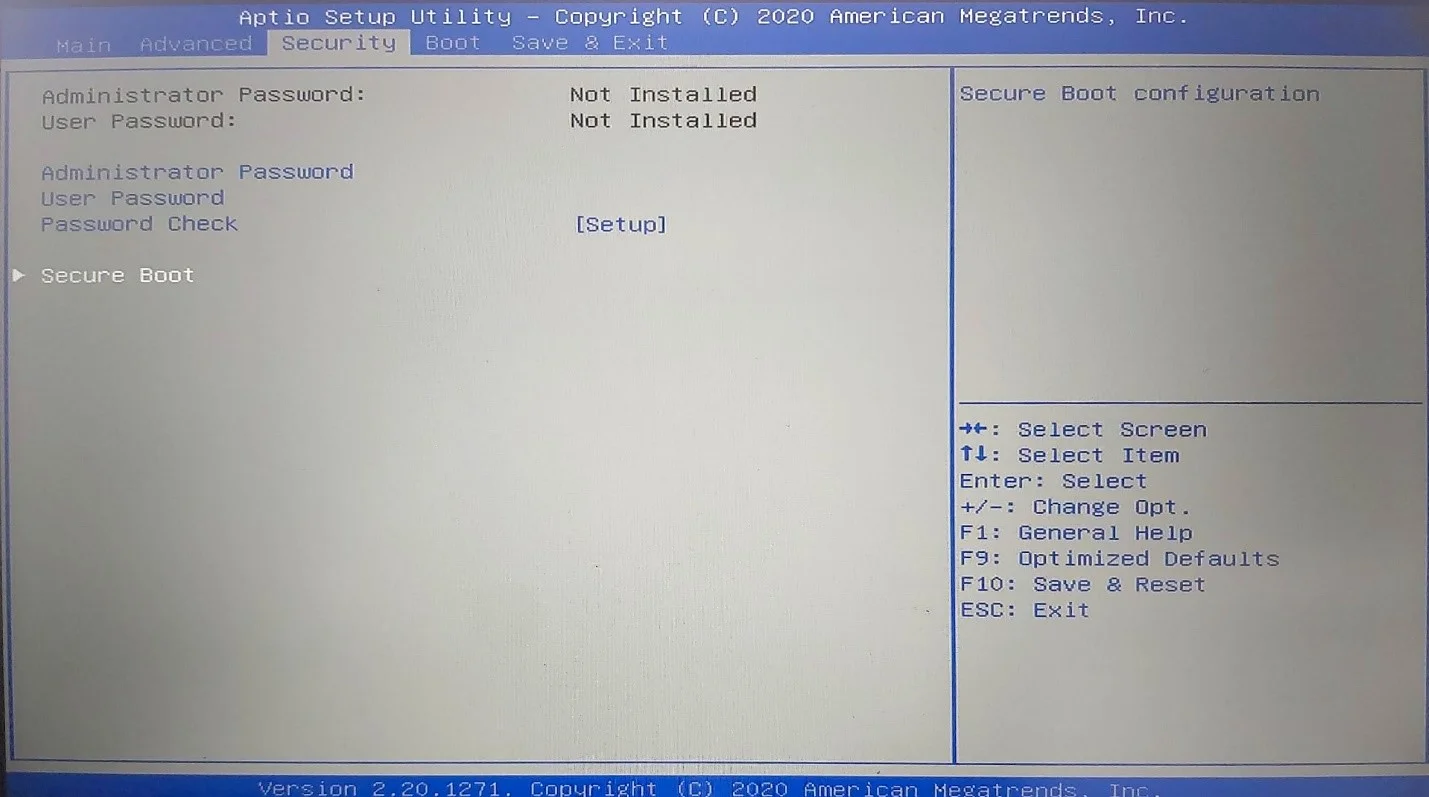
Güvenli Önyüklemeyi açtıktan sonra BIOS'tan çıkın ve değişikliklerinizi kaydedin.
Çözüm
Bilgisayarınızda yeni işletim sistemini çalıştırmak için gerekli donanım bileşenleri yoksa, her zaman Windows 10'u kullanabileceğinizi unutmayın.
Bir şey daha:
Auslogics BoostSpeed'i yükleyerek Windows 11'deki deneyiminizi iyileştirebilirsiniz. Program, işlerin sorunsuz yürümesine yardımcı olmak için yeni işletim sistemi için optimize edilmiştir. Örneğin, zamanla biriken ve bilgisayarınızı yavaşlatan geçici ve gereksiz dosyalardan ve artık kayıt defteri anahtarlarından kurtulur. Ayrıca, en iyi kullanıcı deneyimi için sistem ayarlarınızı optimize eder.

Auslogics BoostSpeed ile PC Sorunlarını Çözün
BoostSpeed, PC'nizi temizlemenin ve optimize etmenin yanı sıra gizliliği korur, donanım sorunlarını teşhis eder, hızı artırmak için ipuçları sunar ve çoğu PC bakım ve servis ihtiyacını karşılamak için 20'den fazla araç sağlar.
Bize Windows 11 deneyiminizi anlatmak için aşağıdaki yorumlar bölümüne gidin.
