Bu İşlemi Düzeltin Etkileşimli Bir Pencere İstasyonu Gerektirir
Yayınlanan: 2022-06-28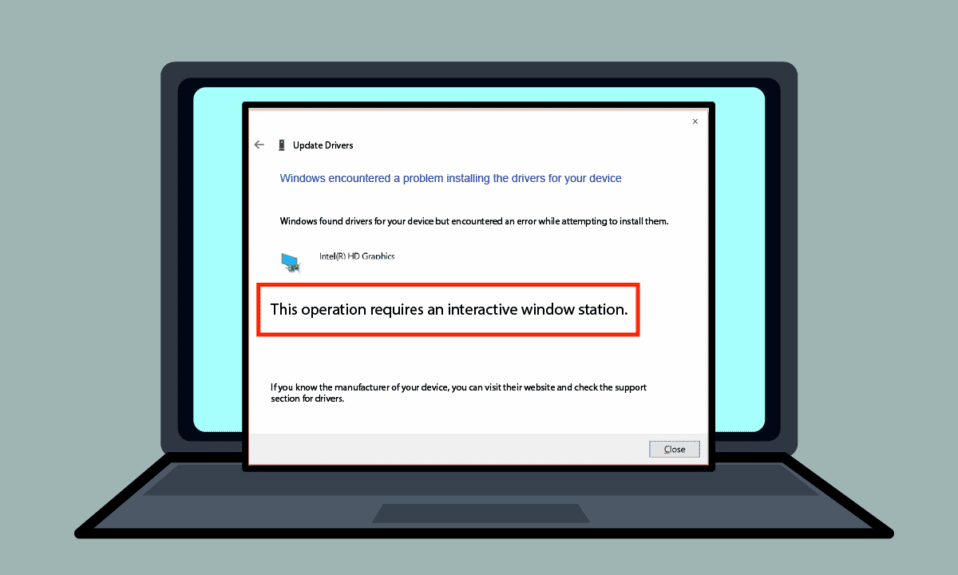
Windows PC'nizdeki bazı hata mesajları kafa karıştırıcı olabilir ve sizi boş bırakabilir. Hata mesajlarından biri şudur: Bu işlem etkileşimli bir pencere istasyonu gerektirir. Bu hatanın ironisi, genellikle PC'nizdeki sürücüleri güncellerken hatalar olduğunda ortaya çıkmasıdır. Çözümleme yöntemleri Bu işlem etkileşimli bir Windows istasyonu gerektirir Windows 7 veya Windows 10 aşağıda tartışılmaktadır.
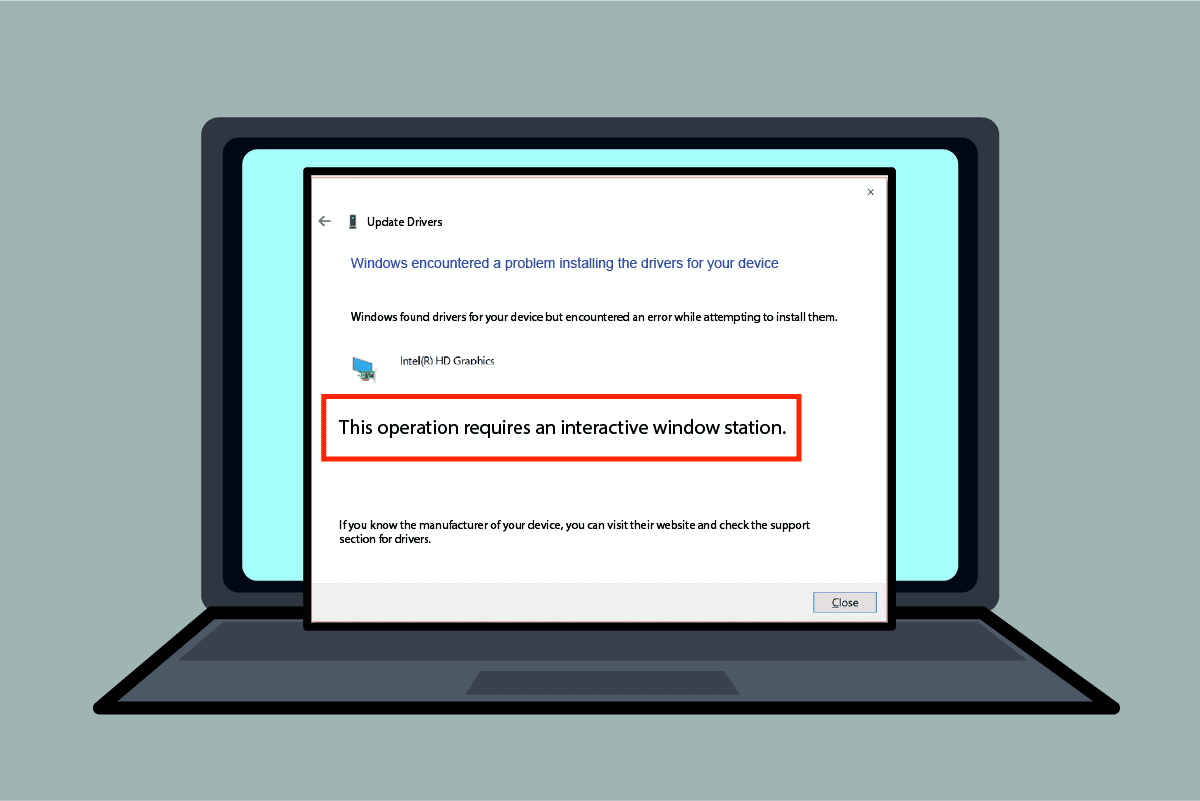
İçindekiler
- Bu İşlem Nasıl Onarılır Windows 10'da Etkileşimli Bir Pencere İstasyonu Gerektirir
- Yöntem 1: Temel Sorun Giderme Yöntemleri
- Yöntem 2: Aygıt Sürücülerini Yeniden Yükleyin
- Yöntem 3: İdari İzinler Sağlayın
- Yöntem 4: Klasör Sürücülerinin ve DriverStore'un Sahipliğini Alın
Bu İşlem Nasıl Onarılır Windows 10'da Etkileşimli Bir Pencere İstasyonu Gerektirir
Bölüm, Windows 10'daki hata mesajının tüm nedenlerini listeler.
- Dizinlere Yetersiz İzinler - Bilgisayarınızdaki sürücüler ve DriverStore dizinleri için yönetici ayrıcalıkları sağlanmadıysa, bu hata mesajını görebilirsiniz.
- Bozuk Sistem Dosyaları ve Sürücüleri - Bilgisayarınızdaki sistem dosyaları ve sürücüleri bozuk olabilir ve bu hatayı görebilirsiniz.
- Üçüncü Taraf Güvenlik Yazılımından Girişim - Bilgisayarınızda yüklü olan üçüncü taraf güvenlik yazılımı hataya neden olabilir.
Yöntem 1: Temel Sorun Giderme Yöntemleri
Düzeltmek için Bu işlem bir Etkileşimli Windows Station hatası gerektirir, hatayı düzeltmek için temel sorun giderme yöntemlerini uygulamayı deneyebilirsiniz.
1. Antivirüsü Geçici Olarak Devre Dışı Bırakın (Varsa)
Bilgisayarınızdaki üçüncü taraf güvenlik hizmeti yazılımı bu hatanın bir nedeni olabilir. Bu hatayı düzeltmek için PC'nizdeki Anti-virüs yazılımını devre dışı bırakmayı deneyebilirsiniz. Windows 10'da Antivirüs'ün geçici olarak nasıl devre dışı bırakılacağına ilişkin makaleyi okuyun.
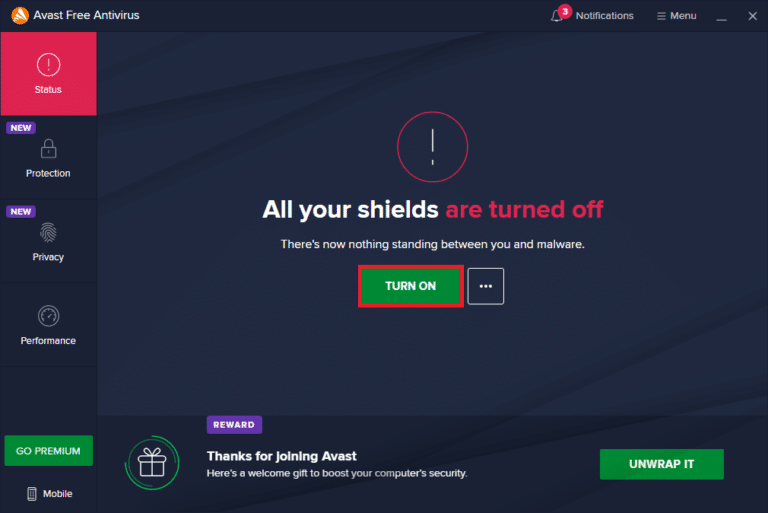
2. Windows Defender Güvenlik Duvarını Devre Dışı Bırakın (Önerilmez)
Hata, bilgisayarınızdaki Windows Güvenlik Duvarı Korumasından kaynaklanıyor olabilir, hatayı düzeltmek için uygulamayı devre dışı bırakmayı deneyebilirsiniz. Burada sağlanan bağlantıyı kullanarak Windows Güvenlik Duvarı Korumasını Devre Dışı Bırakma makalesini okuyun.
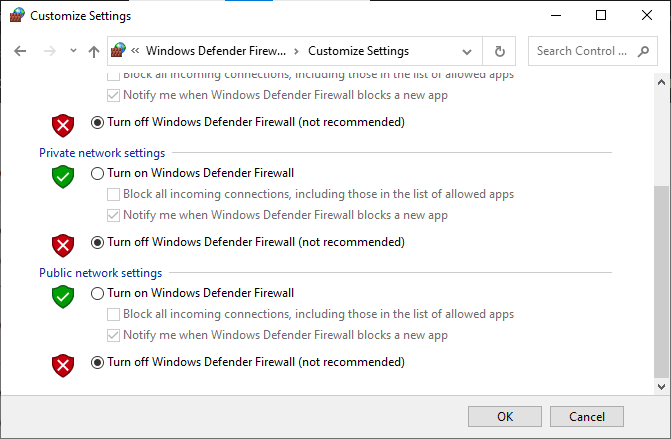
3. Sistem Dosyalarını Onarın
Bilgisayarınızdaki sistem dosyaları bu hatanın nedeni olabilir; Bu hatayı düzeltmek için PC'nizde bir SFC taraması çalıştırmayı deneyebilirsiniz. PC'nizde bir SFC taraması çalıştırma yöntemi, burada verilen bağlantıda detaylandırılmıştır.
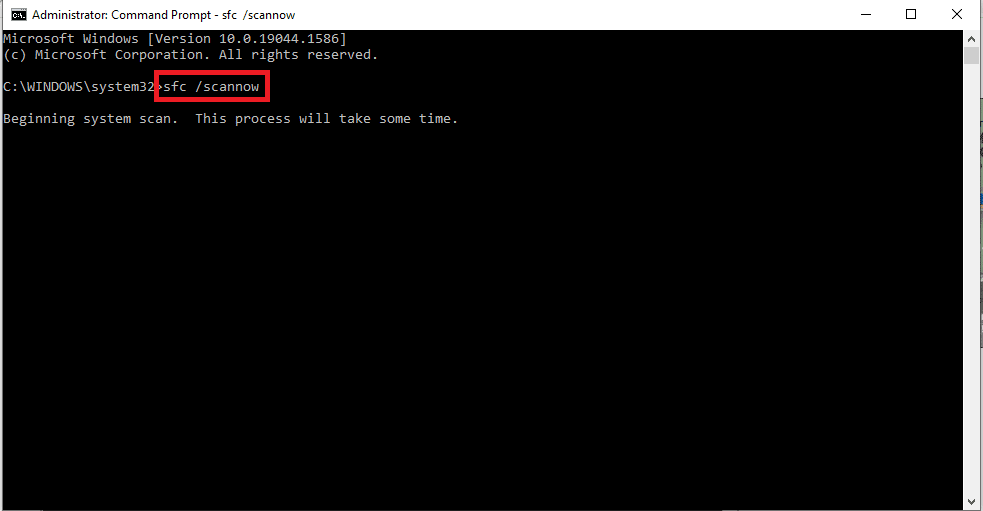
4. Temiz Önyükleme Bilgisayarı
PC'nizde birkaç hata olabilir ve PC'nizde temiz önyükleme yapmak bu hatayı çözebilir. Bilgisayarınızda temiz önyüklemenin nasıl gerçekleştirileceği ile ilgili makalenin bağlantısı burada verilmiştir.
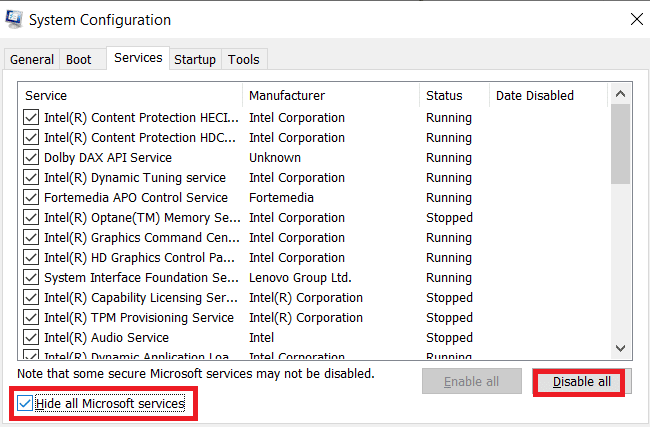
Ayrıca Okuyun: Windows 10 Önyükleme Logosu Nasıl Değiştirilir
5. Windows'u Güncelleyin
Bilgisayarınızdaki eski bir Windows bunun bir nedeni olabilir. Bu işlem, Etkileşimli Pencere İstasyonu Windows 10 hatası gerektirir. Burada verilen bağlantı, PC'nizde Windows'u güncelleme yöntemi hakkında size bilgi verecektir.
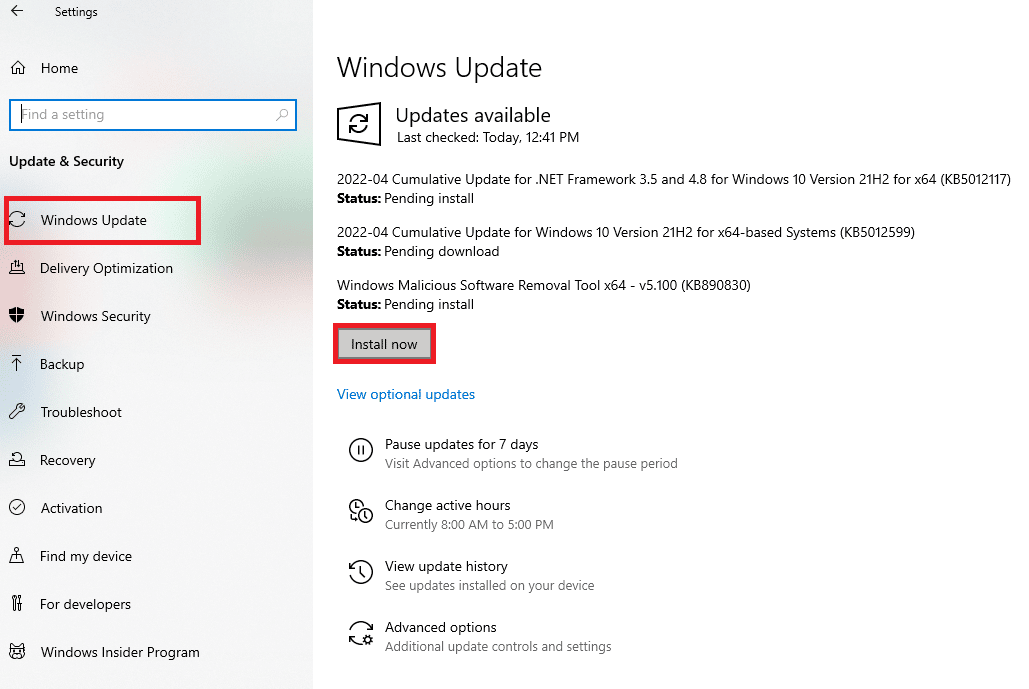
6. Sistem Geri Yükleme işlemini gerçekleştirin
PC'nizdeki hata PC'deki herhangi bir yeni değişiklikten kaynaklanıyorsa, PC'nizde Sistem Geri Yükleme yapmayı deneyebilirsiniz. Burada verilen bağlantıyı kullanarak PC'nizde Sistem Geri Yükleme gerçekleştirme yöntemini öğrenebilirsiniz.
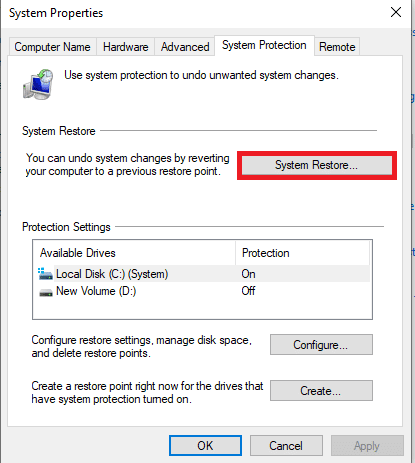
7. Windows'u Sıfırla
Bilgisayarınızdaki hatayı düzeltmek için son çare, bilgisayarınızı tamamen sıfırlamaktır. Hatayı düzeltmek için PC'nizdeki Windows'u sıfırlama yöntemini okumak için buradaki bağlantıyı kullanabilirsiniz.
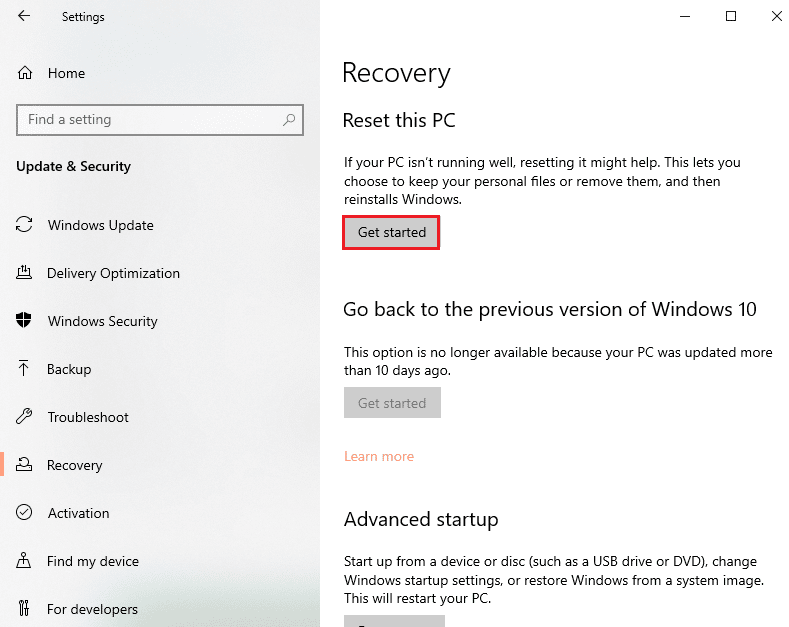
Ayrıca Okuyun: Windows 10'da Kullanıcı Ayarlarını Başarısız Sürücü Olarak Ayarlamayı Düzeltin
Yöntem 2: Aygıt Sürücülerini Yeniden Yükleyin
Bu İşlem, PC'nizde yüklü sürücülerle bir Interactive Window Station Windows 10 hatası gerektiriyorsa, hatayı düzeltmek için PC'nizdeki Aygıt Yöneticisi'ni kullanarak sürücüleri yeniden yüklemeyi deneyebilirsiniz.
1. Windows tuşuna basın, Aygıt Yöneticisi yazın ve Aç'a tıklayın.
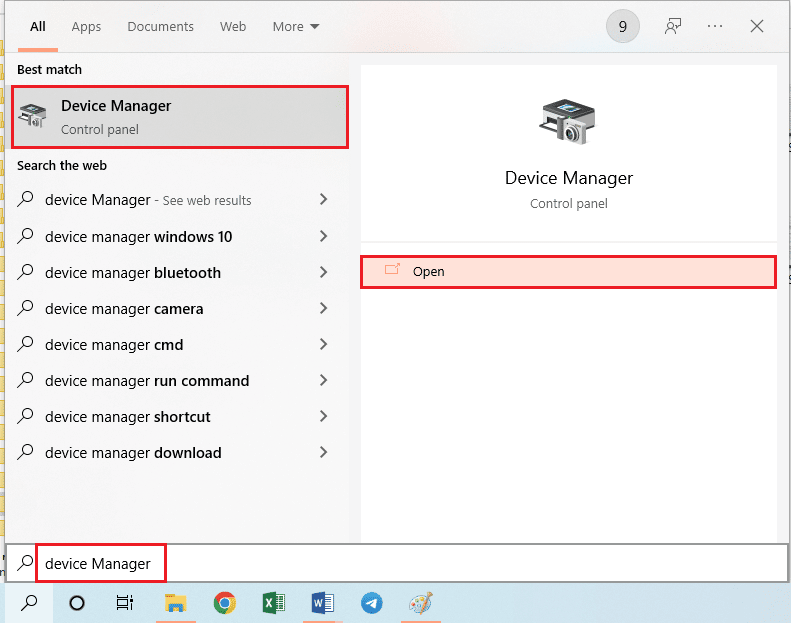
2. Ekranda bilinmeyen sürücüyü seçin ve sürücüyü silmek için Sil tuşuna basın.
3. Son olarak, sürücüyü PC'nize yeniden yüklemek için Eylem sekmesini seçin ve Donanım değişikliklerini tara seçeneğine tıklayın.
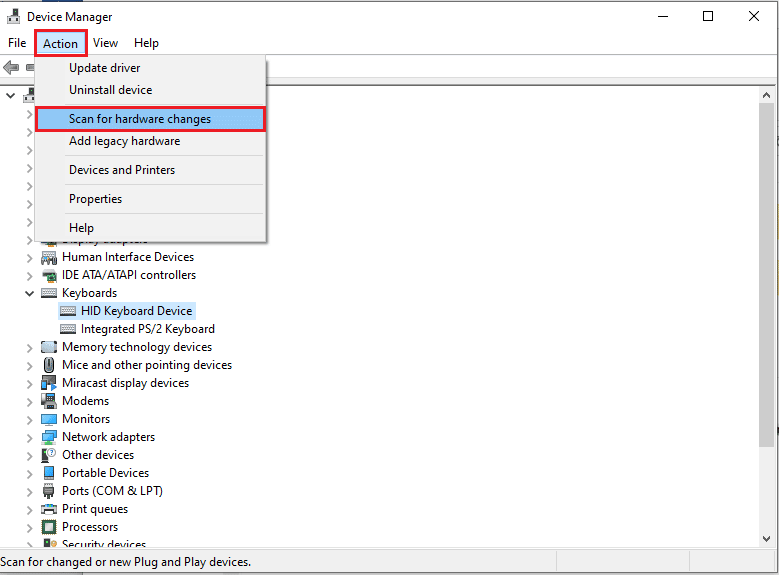

Yöntem 3: İdari İzinler Sağlayın
Bilgisayarınızdaki Drivers ve DriverStore dizinlerine yeterli izinler verilmemişse, Komut İstemi'ni kullanarak yönetici izinlerini sağlayabilirsiniz.
1. Windows tuşuna basın, Komut İstemi yazın ve Yönetici olarak çalıştır'a tıklayın.
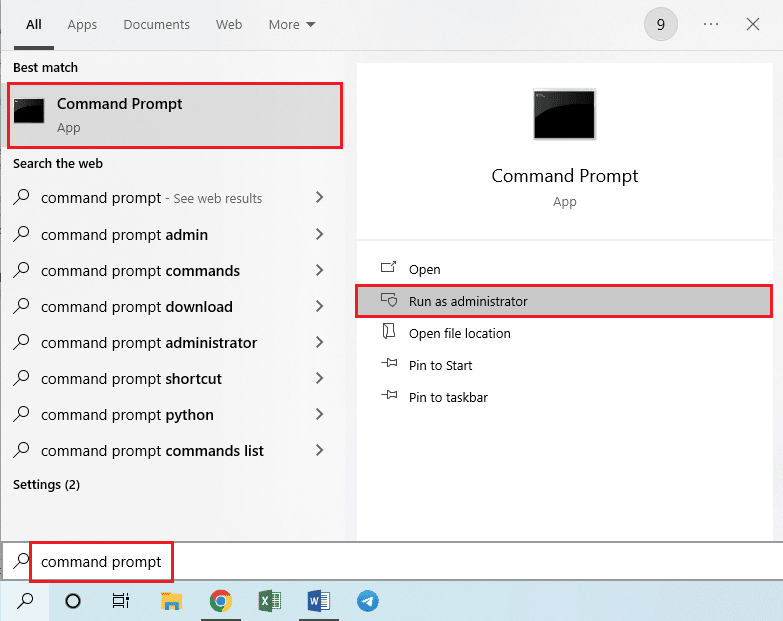
2. Yöneticiye aşağıdaki komutu yazın: Komut İstemi ve sürücüler klasörüne yönetici ayrıcalıkları sağlamak için Enter tuşuna basın.
rem #, "C:\Windows\System32\drivers" /grant Adminstrators:(OI)(CI)F /T /Q /C adlı güvenilir yükleyiciye aitti
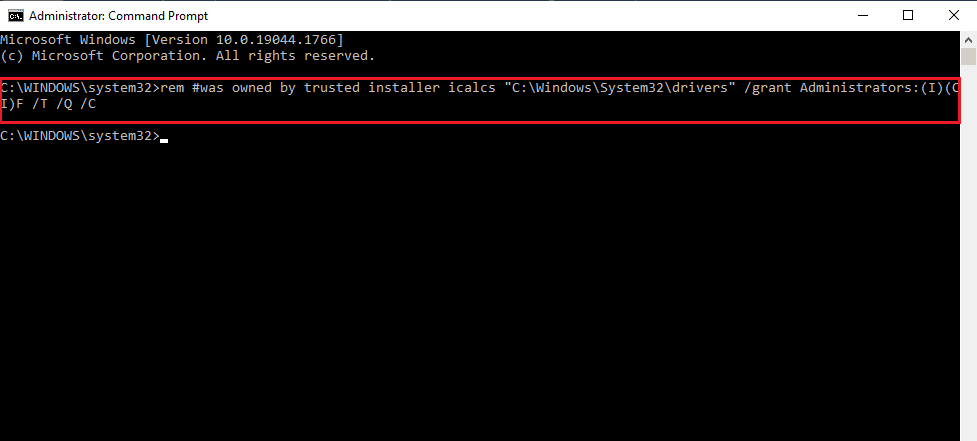
3. Aşağıdaki komutu yazın ve DriverStore klasörüne yönetici ayrıcalıkları sağlamak için Enter tuşuna basın.
rem #sistem icalcs “C:\Windows\System32\DriverStore” /grant Administrators:(OI)(CI)F /T /Q /C'ye aitti
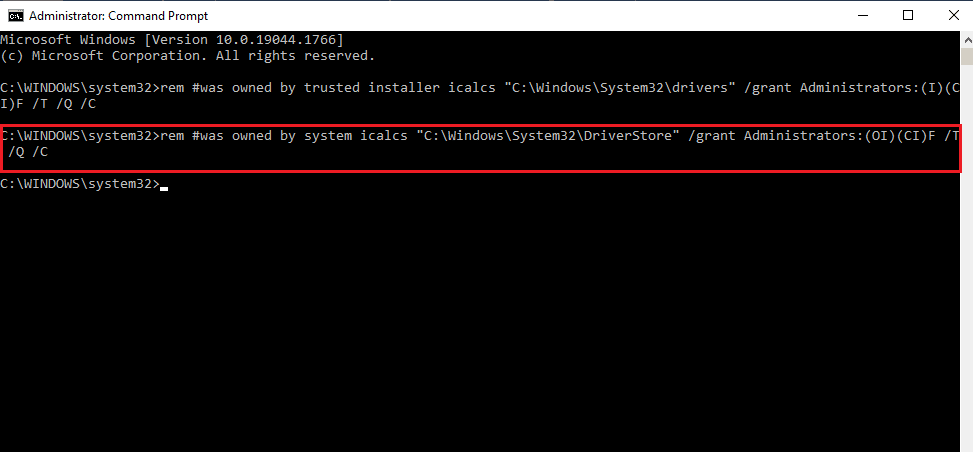
Ayrıca Okuyun: Windows 10'un İzin İstemesini Durdurma
Yöntem 4: Klasör Sürücülerinin ve DriverStore'un Sahipliğini Alın
Sürücülere ve DriverStore dizinlerine yönetici ayrıcalıkları verilmemişse, Bu İşlem bir Etkileşimli Pencere İstasyonu hatası gerektirir. Hatayı düzeltmek için aşağıdaki adımları kullanarak klasörlerin sahipliğini alabilirsiniz.
Not: Yöntem, Sürücüler klasörüne yönetici ayrıcalıkları sağlamak için açıklanmıştır; DriverStore klasörüne de yönetici ayrıcalıkları sağlamak için adımları takip edebilirsiniz.
1. Windows + E tuşlarına aynı anda basarak Dosya Gezgini'ni açın ve Bu Bilgisayar > Yerel Disk (C:) > Windows > System32'deki konum yolunu izleyerek System32 klasörüne gidin.
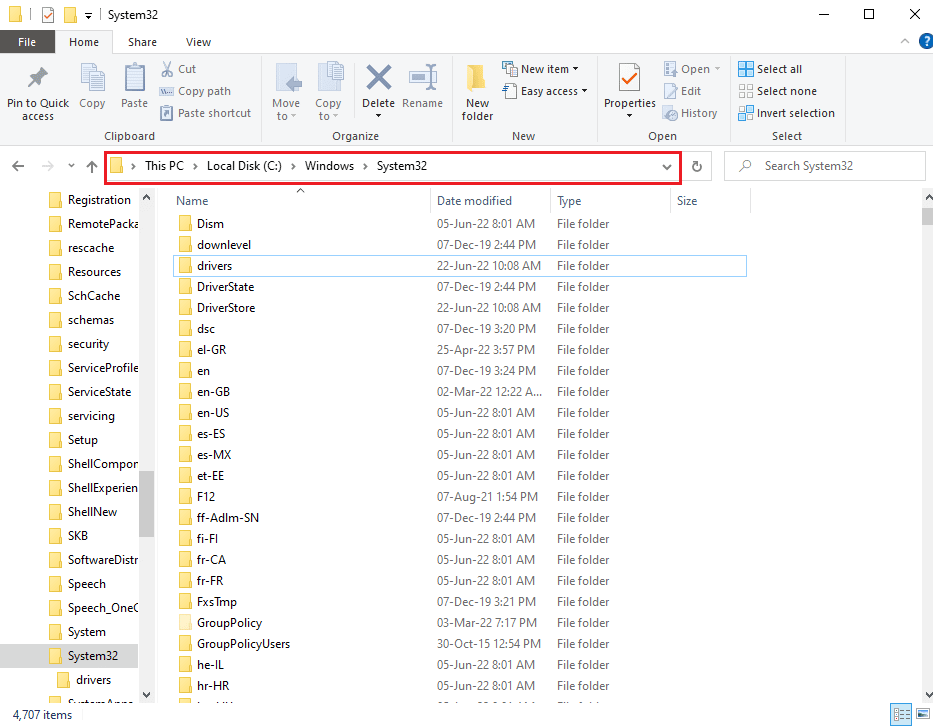
2. Sürücüler klasörüne sağ tıklayın ve görüntülenen listede Özellikler seçeneğine tıklayın.
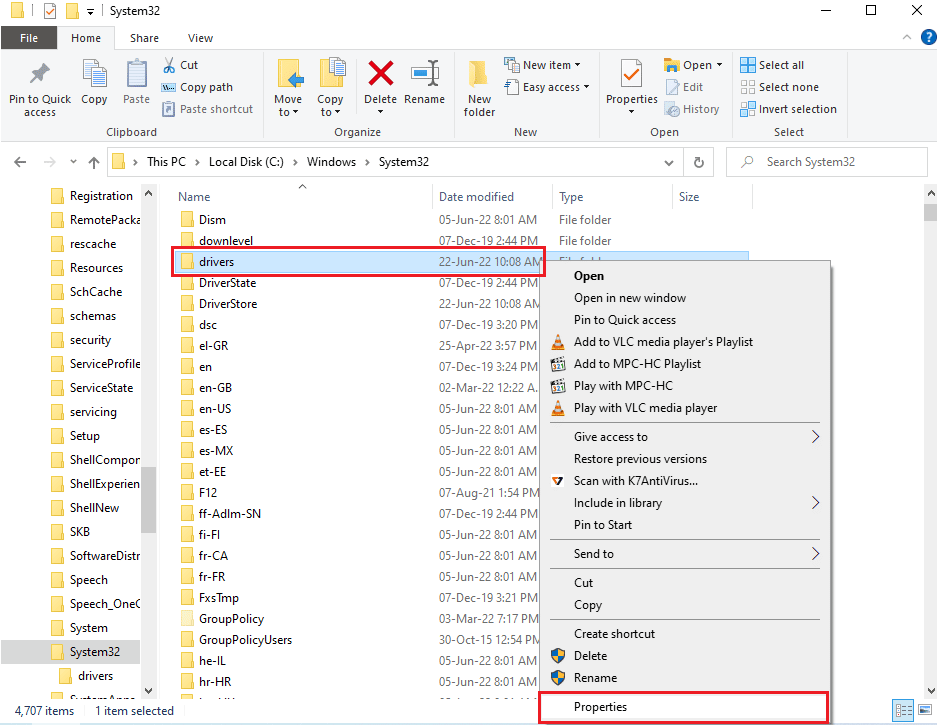
3. Özel izinlere veya gelişmiş ayarlara erişmek için Güvenlik sekmesine gidin ve Gelişmiş düğmesine tıklayın.
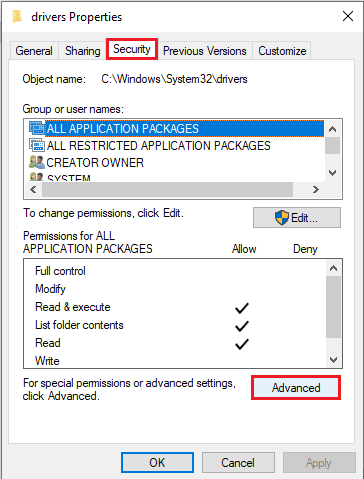
4. Bir sonraki pencerede Sahip bölümündeki Değiştir seçeneğine tıklayın.
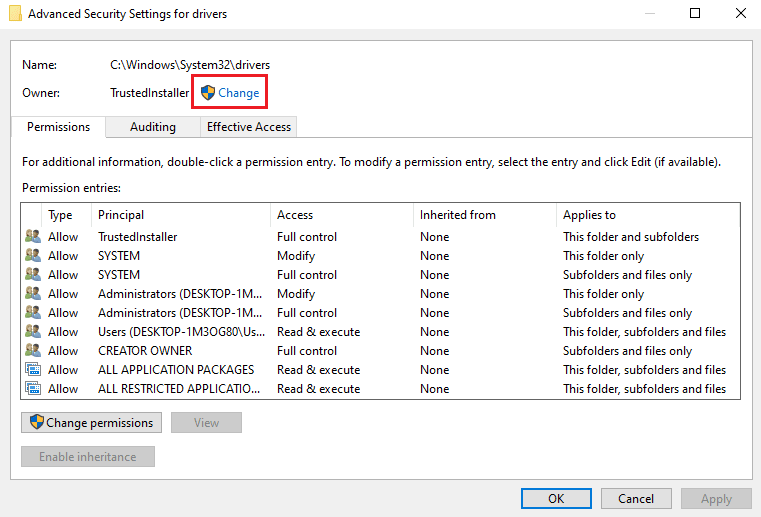
5. Seçilecek nesne adını girin çubuğuna Yöneticiler yazın ve Adları Kontrol Et düğmesine tıklayın.
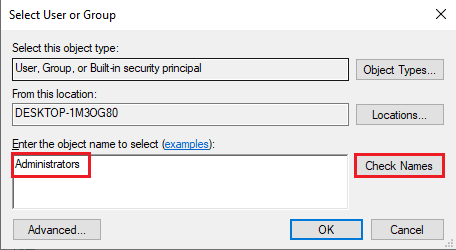
6. PC'deki Yönetici hesabı, Seçilecek nesneyi girin çubuğunda görüntülenecektir; tamam düğmesine tıklayın.
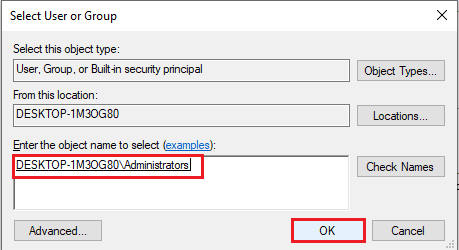
7. Sürücüler için Gelişmiş Güvenlik Ayarları penceresinde, Uygula düğmesine tıklayın.
Not: Seçilen Yönetici hesabını pencerenin Sahip bölümünde not edebilirsiniz.
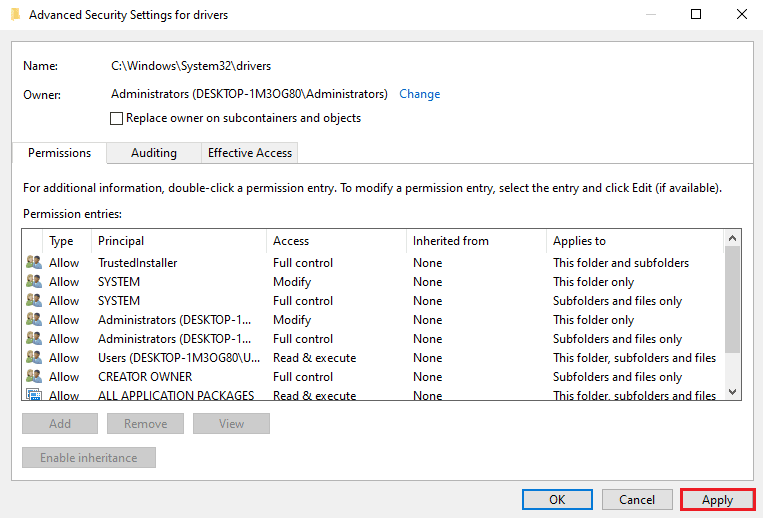
8. Windows Güvenlik onay penceresindeki OK düğmesine tıklayın.
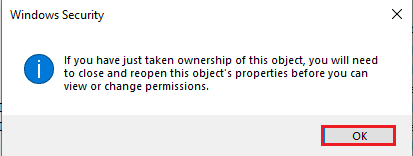
9. İşlemi tamamlamak için Sürücüler için Gelişmiş Güvenlik Ayarları penceresindeki Tamam düğmesine tıklayın.
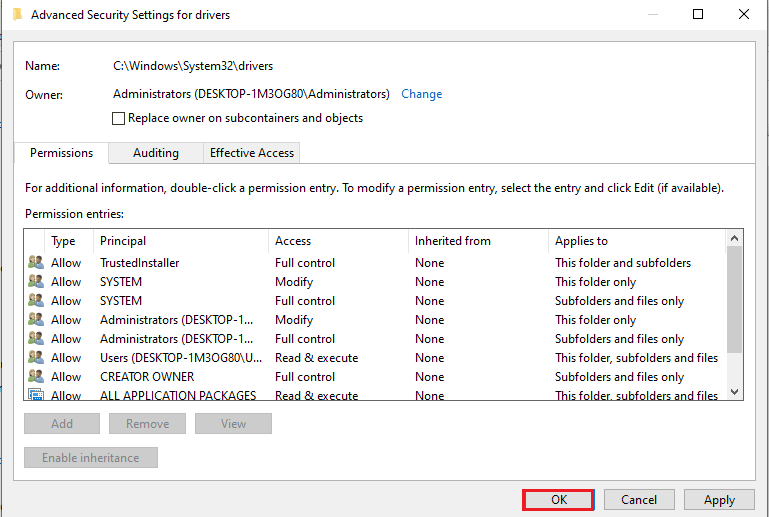
Sık Sorulan Sorular (SSS)
S1. Ekran kartı sürücülerimi güncellerken neden bu işlemin Interactive Window Station hata mesajı gerektirdiğini görüyorum?
Ans. Bilgisayarınızdaki Video kartı veya grafik kartı sürücülerini güncellemek için, sürücüler dizininin yönetici ayrıcalıklarına sahip olması gerekir. Yeterli izin verilmezse, sürücüleri güncellerken bu hata mesajını görebilirsiniz.
Önerilen:
- Windows 10'da PUBG Gecikmesini Düzeltin
- Yükleme Testi Sırasında Meydana Gelen Soket Hatasını Düzeltin
- Windows 10'da AdbwinApi.dll Eksik Hatasını Düzeltin
- Windows 10'da Hata 0X800703ee'yi Düzeltin
Bu işlemi düzeltmenin yöntemleri, etkileşimli bir Pencere istasyonu hatası gerektirir , bu makalede açıklanmıştır. Bu hatayı düzeltmek için makaledeki yöntemleri uygulamayı deneyin ve lütfen yorumlar bölümünde hatayla ilgili önerilerinizi bırakın. Bu işlem, etkileşimli bir Windows istasyonu Windows 7 veya Windows 10 PC gerektirir hakkında başka sorularınız varsa, bunları yorumlar bölümünde bırakın.
