Bu Uygulamanın Çok Fazla İstek Yapması Hatasını Düzeltin
Yayınlanan: 2023-02-28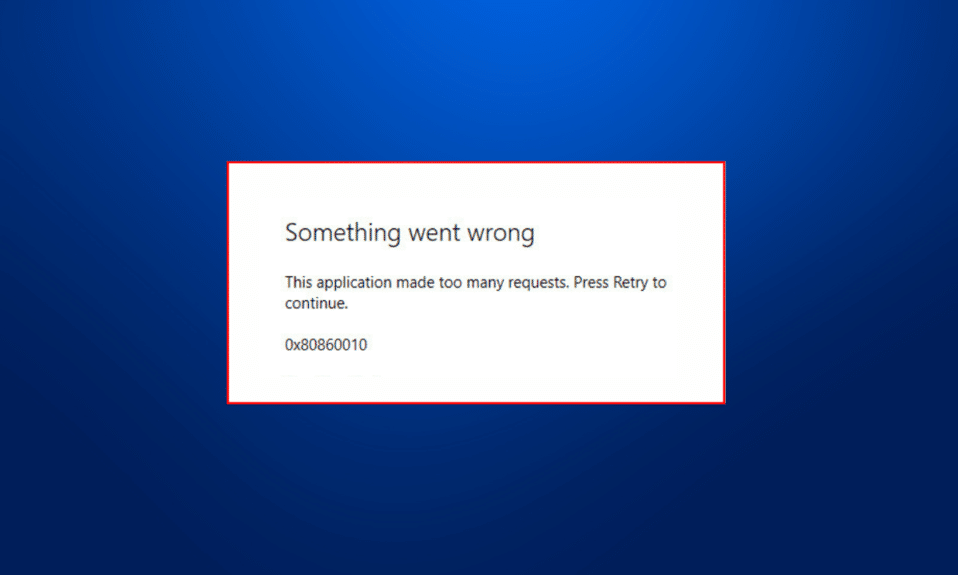
Microsoft Store'dan bir uygulama yüklediğinizde, uygulamaya erişmenizi engelleyen bir hatayla karşılaşabilirsiniz. Genelde insanlar kurulumdan sonra bir uygulamayı açmaya çalıştıklarında bu uygulama made too many request hatasıyla karşılaşıyorlar. Bu hatanın yaygın bir nedeni, bozuk Microsoft Store önbellek dosyalarıdır. Ancak sorun, bilgisayarınızla ilgili diğer temel sorunlardan da kaynaklanabilir. Bu kılavuzda, Microsoft Store uygulamasının çok fazla istekte bulunması hatasını 0x80860010 düzeltme nedenlerini ve yöntemlerini tartışacağız.
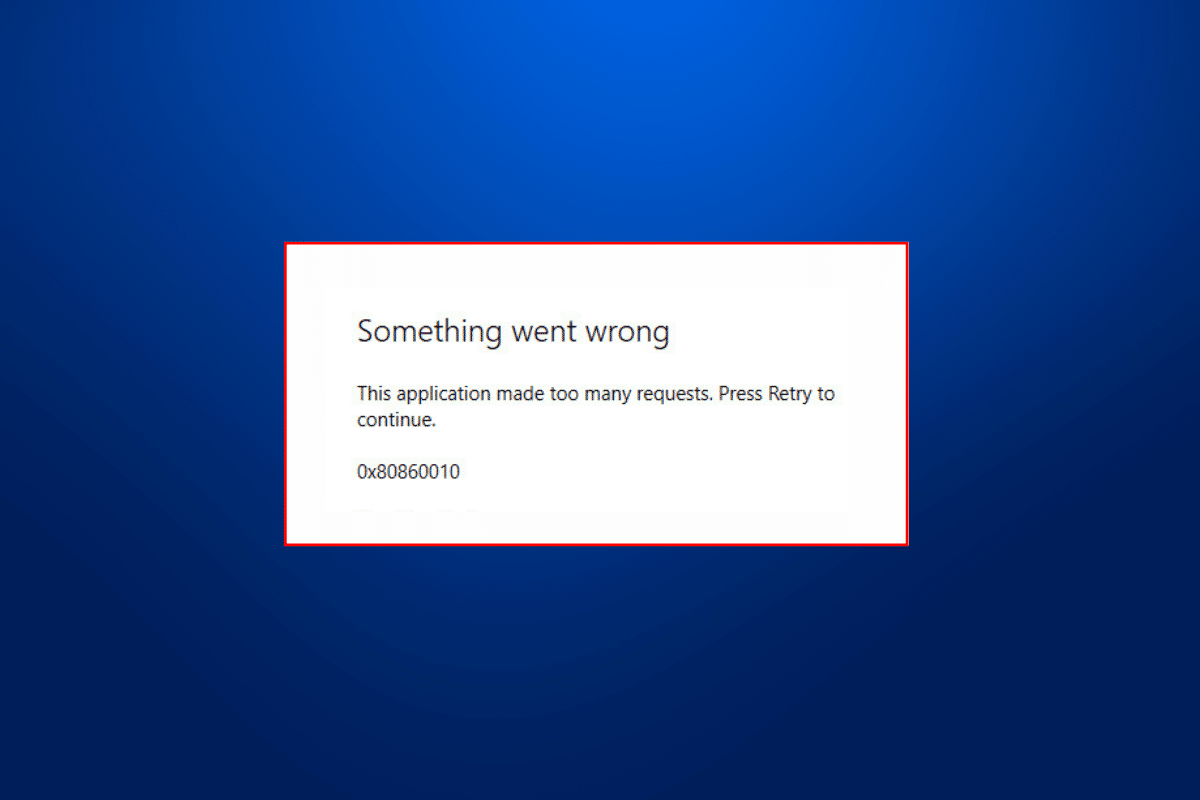
Bu Uygulama Çok Fazla İstek Yaptı Hatası Nasıl Düzeltilir
Bu yazımızda Microsoft Store uygulaması çok fazla istek yapıldı hatasının nasıl düzeltileceğini anlattık.
Bu Uygulamanın Nedenleri Çok Fazla İstek Yapıldı Hata Sorunu
Microsoft Store'daki bu hatanın birkaç nedeni olabilir. Daha yaygın nedenlerden bazıları burada listelenmiştir.
- Microsoft hesabınızla ilgili oturum açma hataları, bir Mağaza uygulamasında 0x80860010 hata koduna neden olabilir.
- Bilgisayarınızdaki yanlış tarih, saat ve bölge ayarları, bir uygulamanın yüklenirken başarısız olmasına neden olabilir.
- Microsoft Store'daki çeşitli hatalar ve hatalar bu soruna neden olabilir.
- Uygun olmayan Microsoft Mağazası ayarları da bu soruna neden olabilir.
- Bilgisayarınızda depolanan geçici dosyalar da bu hataya neden olabilir.
- Bozuk Microsoft Store önbellek verileri de bu soruna neden olabilir.
- Eski veya bozuk bir Windows güncellemesi de bu soruna neden olabilir.
- Belirli bir uygulamayla ilgili çeşitli sorunlar da bu hataya neden olabilir.
- Microsoft Store'daki çeşitli temel hatalar ve hatalar da bu soruna neden olabilir.
- Windows bilgisayardaki bozuk bir kullanıcı profili de bu soruna neden olabilir.
Microsoft Store Uygulaması Çok Fazla İstek Yaptı Hatası Nasıl Onarılır
Bu kılavuzda, bu uygulamanın çok fazla istekte bulunması hatasını düzeltmek için çeşitli yöntemleri tartışacağız.
Yöntem 1: Microsoft Hesabına yeniden giriş yapın
Genellikle bu sorun, Microsoft hesabınıza yeniden giriş yaparak kolayca düzeltebileceğiniz bir hata veya hesap gecikmesinden kaynaklanabilir. Microsoft Store uygulaması çok fazla istek yaptı hatası 0x80860010 sorununu çözmek için bu adımları kullanabilirsiniz.
1. Windows + I tuşlarına aynı anda basın ve ardından Hesaplar'a gidin.
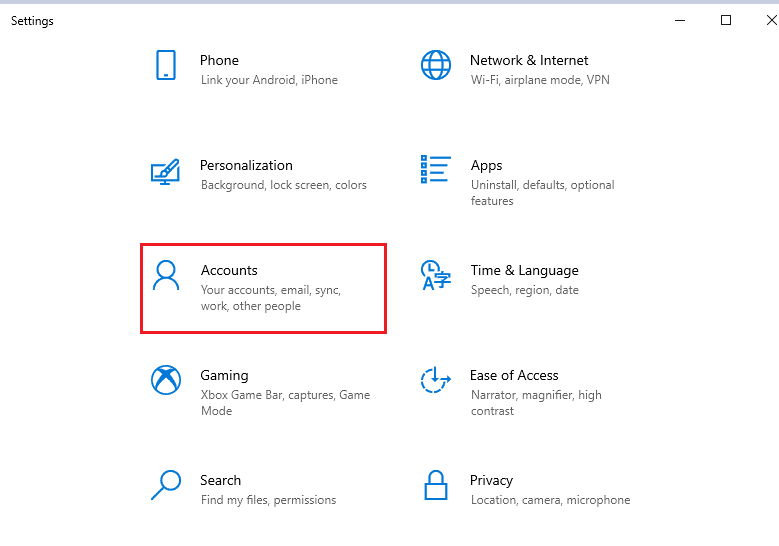
2. Bilgileriniz panelinde Microsoft hesabımı yönet seçeneğine tıklayın.
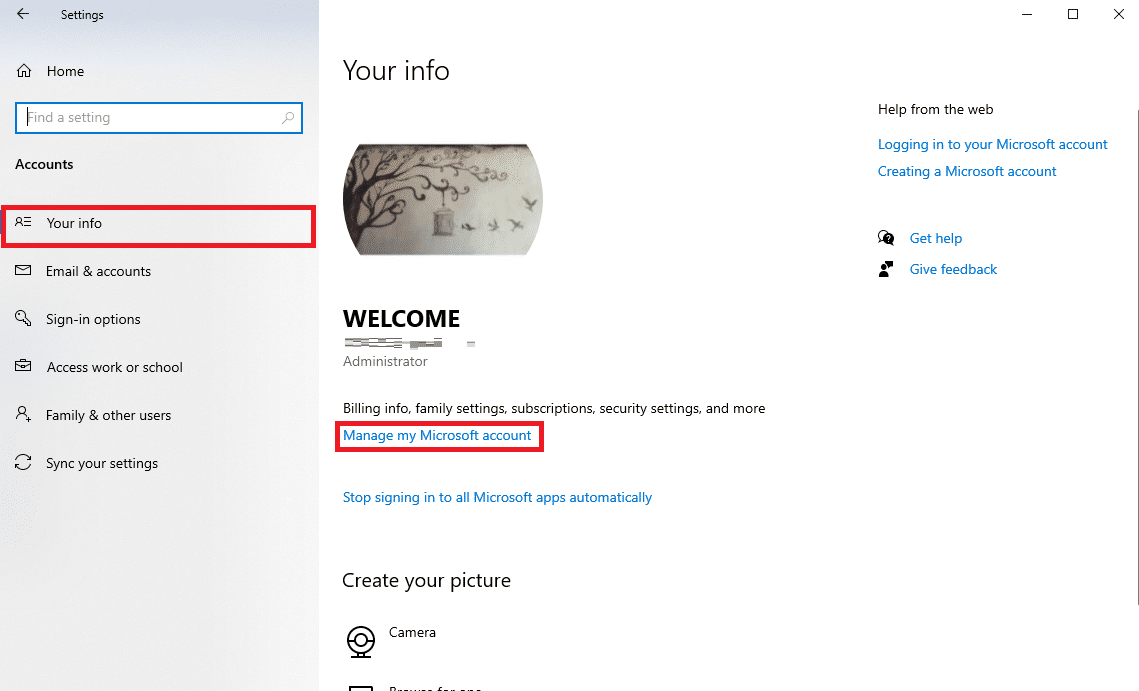
3. Microsoft hesap bilgilerinizle birlikte bir tarayıcı penceresi görünecektir.
4. Burada ekranın sağ üst kısmından profil simgesine tıklayın.
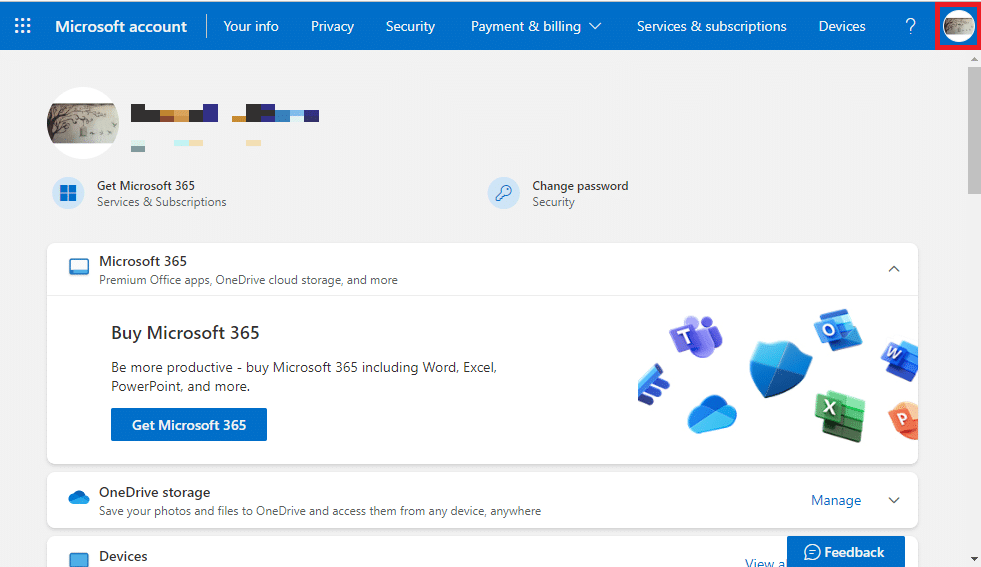
5. Şimdi Oturumu Kapat'ı tıklayın.
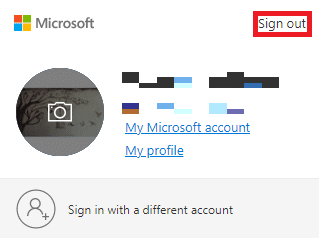
6. Şimdi, Microsoft hesabınızda yeniden oturum açmak için oturum açma kimlik bilgilerinizi tekrar girin.
Yöntem 2: Tarih Saat ve Bölge Ayarlarını Değiştirin
Bir uygulamanın bilgisayarınızda açılmamasının yaygın bir nedenidir. Bu, Microsoft Store'dan yüklenen programlarda da olabilir. Bu nedenle, uygulamanız ile bilgisayarınızın saat ve tarih ayarları düzgün bir şekilde senkronize edilmemişse, bilgisayarınızın ayarlarında değişiklik yapmayı düşünmelisiniz.
1. Ayarlar'ı açmak için Windows + I tuşlarına aynı anda basın , ardından Saat ve Dil'e tıklayın.
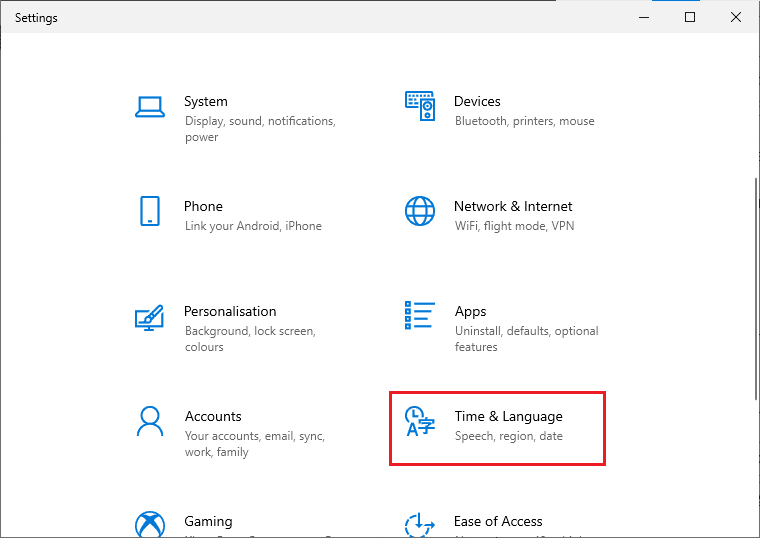
2. Sol taraftaki panelden Tarih ve Saat'e gidin.
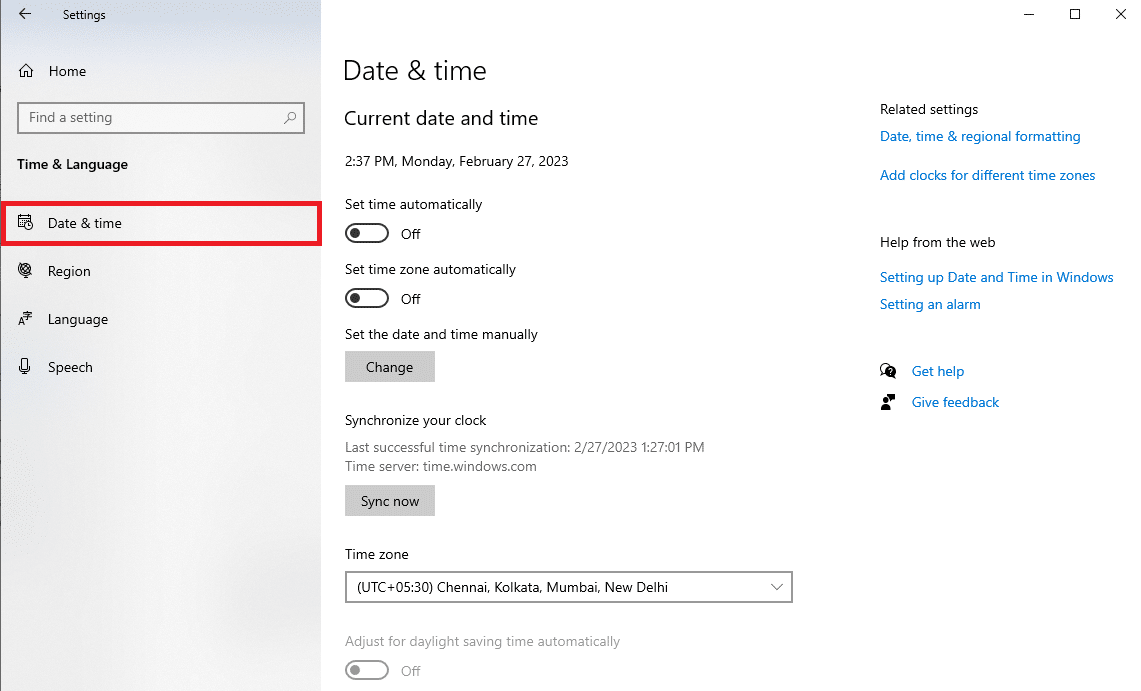
3. Şimdi, Saati otomatik olarak ayarla geçişini açın.
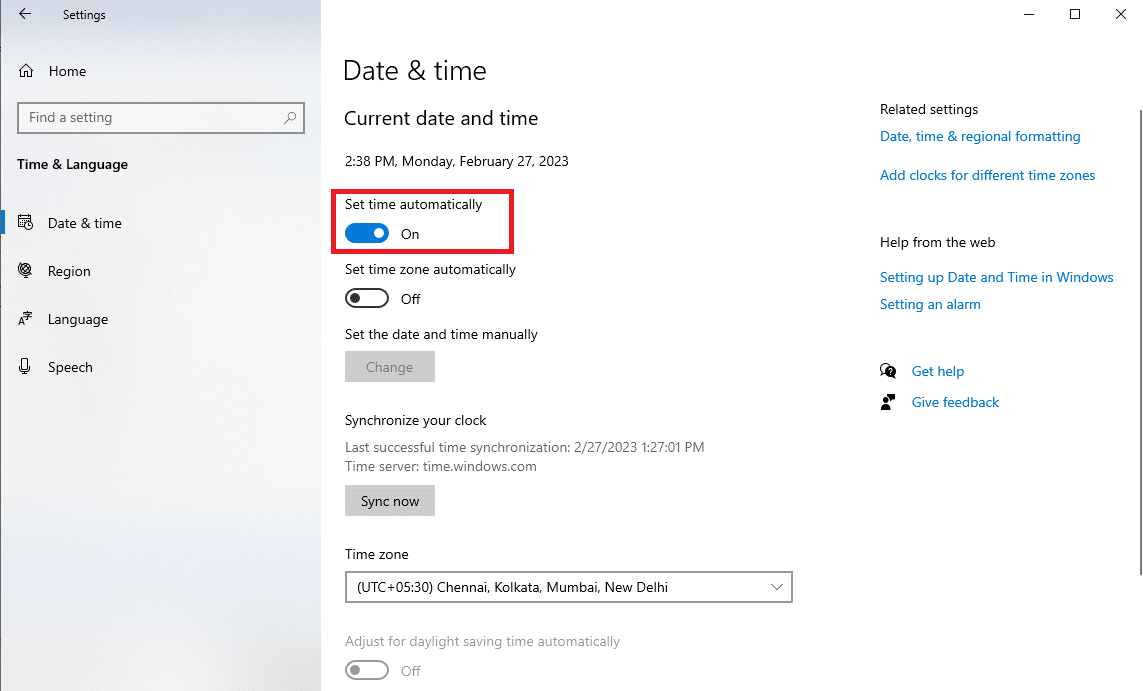
4. Ayrıca, Saat dilimini otomatik olarak ayarla geçişini açın.
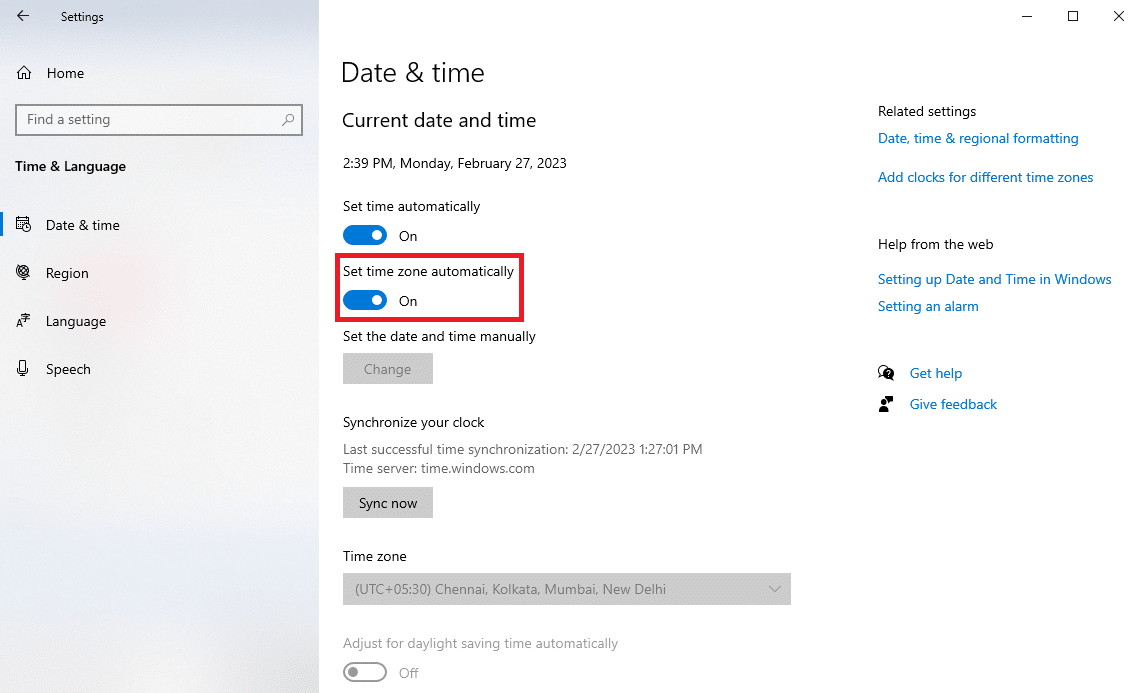
5. Şimdi aşağı kaydırın ve saatinizi senkronize edin seçeneğini bulun.
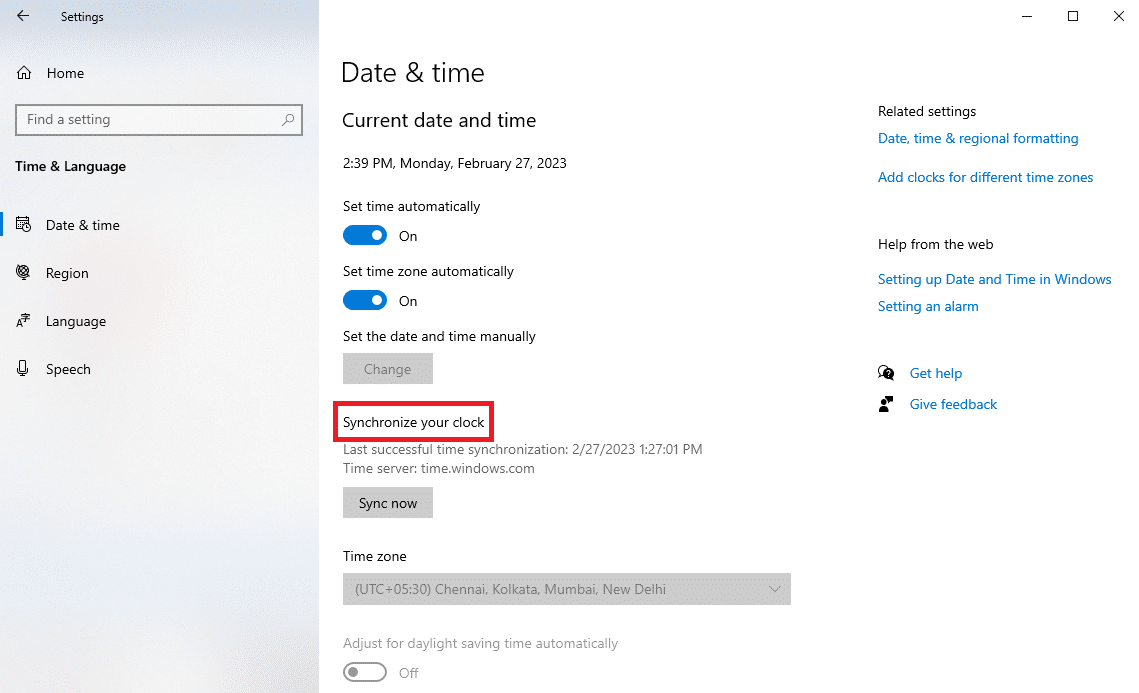
6. Son olarak, Şimdi senkronize et'i tıklayın.
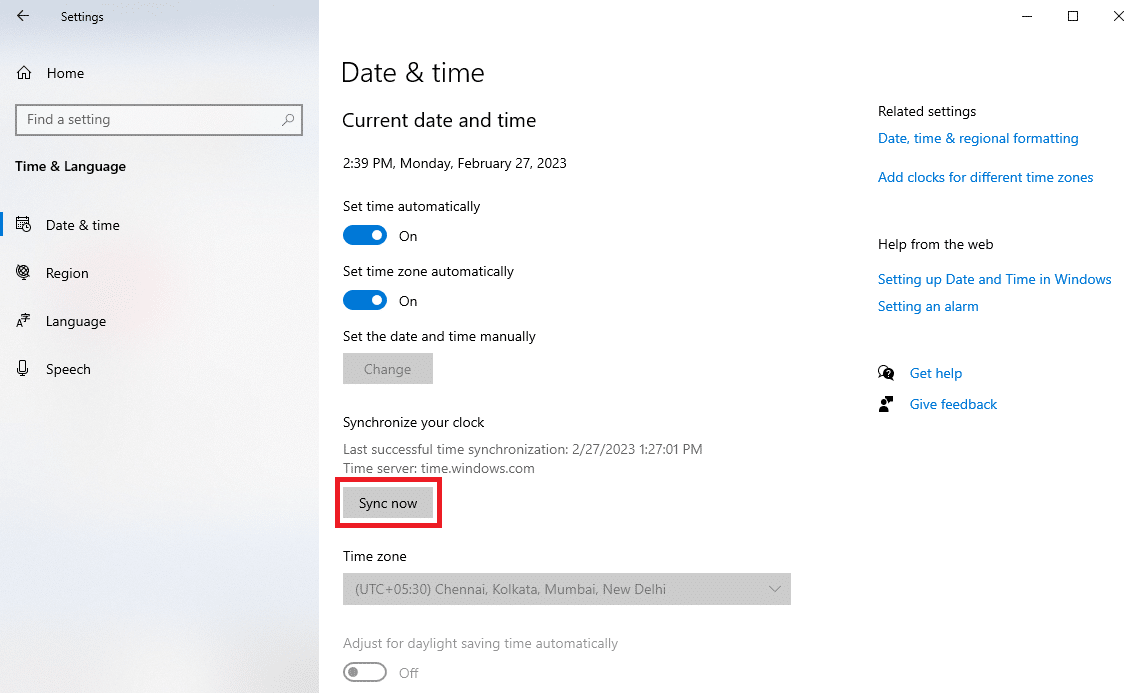
Ayrıca Okuyun: Düzeltme Microsoft Store'dan İndirilemiyor
Yöntem 3: Windows Mağazası Uygulamaları Sorun Gidericisini Çalıştırın
Windows Mağazası Sorun Giderici, bilgisayarınızdaki çeşitli Windows Mağazası sorunlarını çözmenize yardımcı olabilecek yerleşik bir Windows aracıdır. Bilgisayarınızda 0x80860010 hatası göründüğünde, Microsoft Store uygulamasının çok fazla istekte bulunması hatası 0x80860010 sorununu düzeltmek için bu sorun gidericiyi çalıştırmayı deneyebilirsiniz.
1. Ayarlar'a erişmek için Windows + I tuşlarına basın ve ardından Güncelleme ve güvenlik öğesine tıklayın.
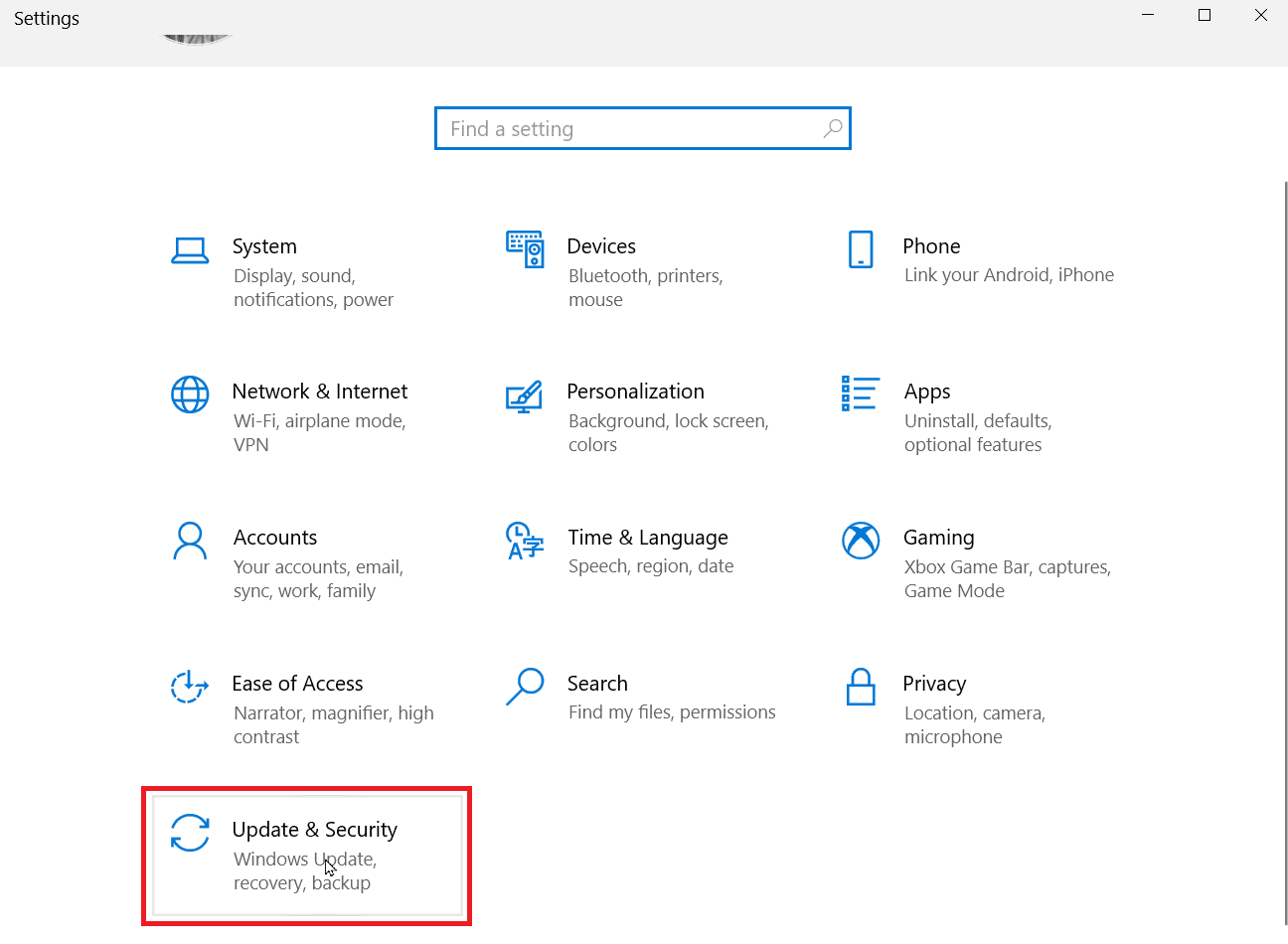
2. Sol taraftaki panelden Sorun Gider'e gidin.
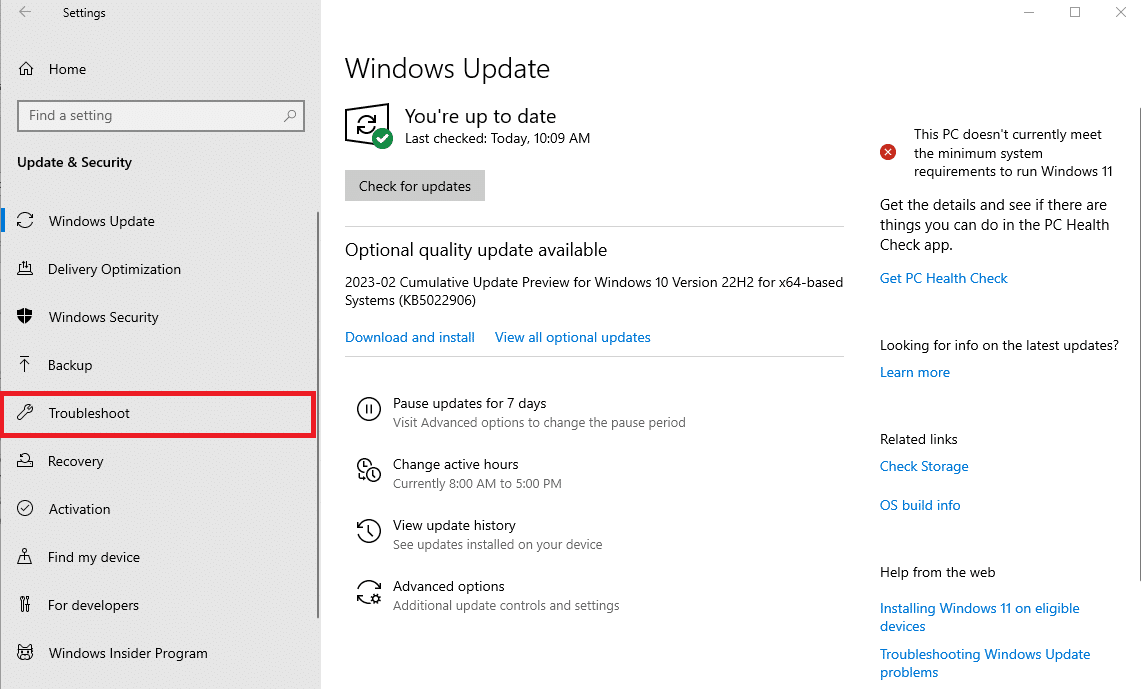
3. Burada, Ek sorun gidericileri tıklayın.
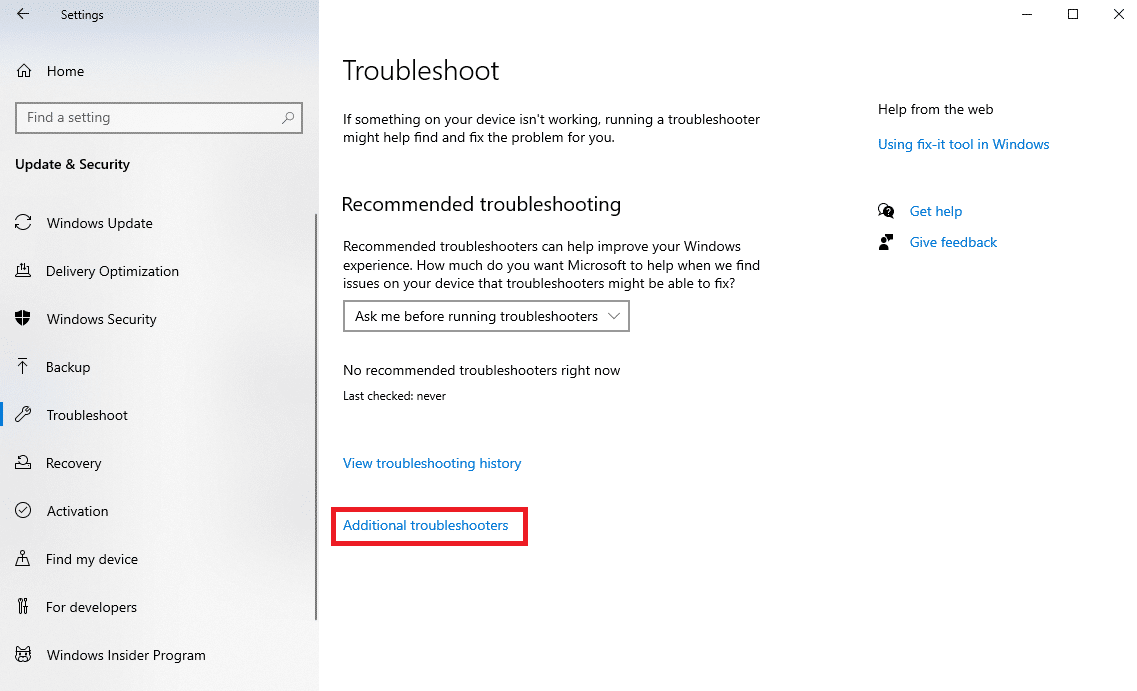
4. Verilen sorun gidericiler listesinden Windows Mağazası Uygulamalarını seçin ve Sorun gidericiyi çalıştır seçeneğine tıklayın.
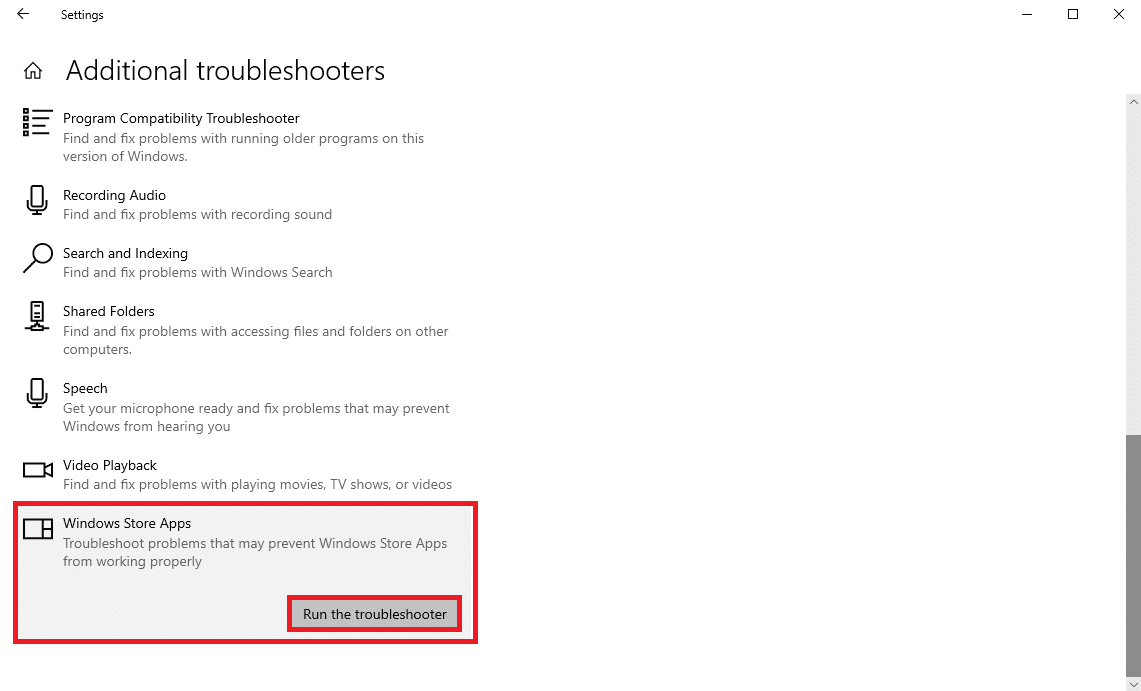
Yöntem 4: Microsoft Store Uygulamasını Onarın
Çoğu zaman sorun, önceden yüklenmiş bir MS Store uygulaması için bir güncellemenin yüklenmesi sırasında da ortaya çıkabilir. Böyle bir durumda aşağıdaki adımları kullanarak sistem ayarlarından uygulamayı onarmayı deneyebilirsiniz.
1. Ayarlar'ı açmak için Windows + I tuşlarına basın ve ardından Uygulamalar'a tıklayın.

2. Microsoft Store'u bulup seçin ve Gelişmiş seçenekler'e tıklayın.
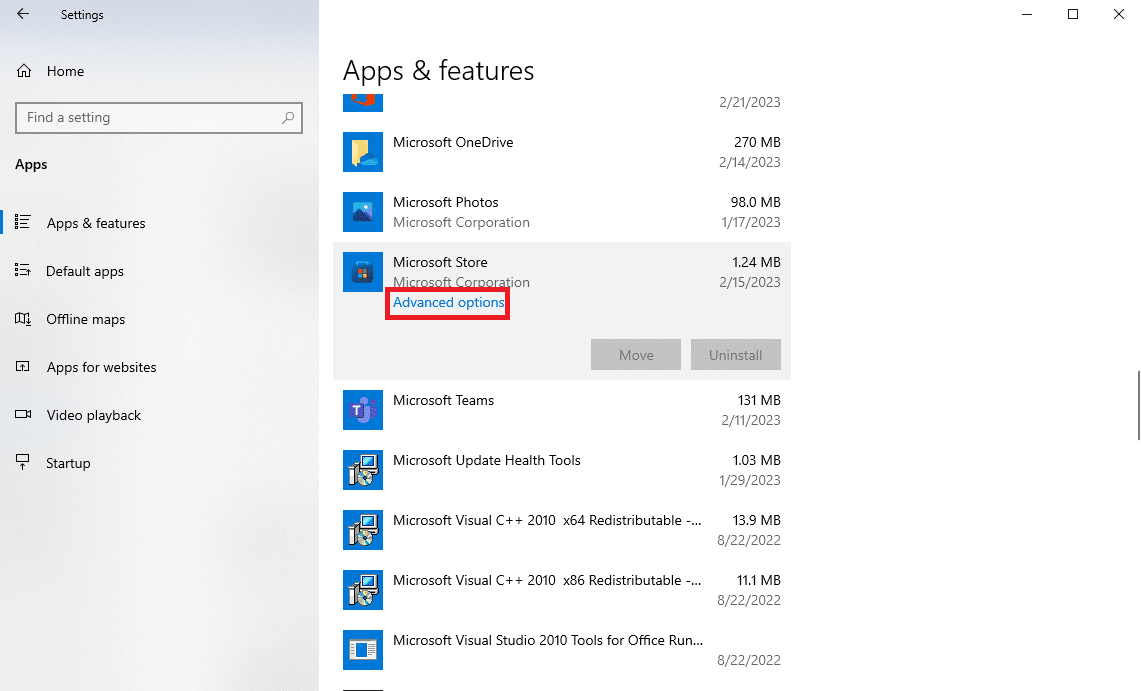
3. Şimdi aşağı kaydırın ve Sıfırla seçeneklerini bulun.
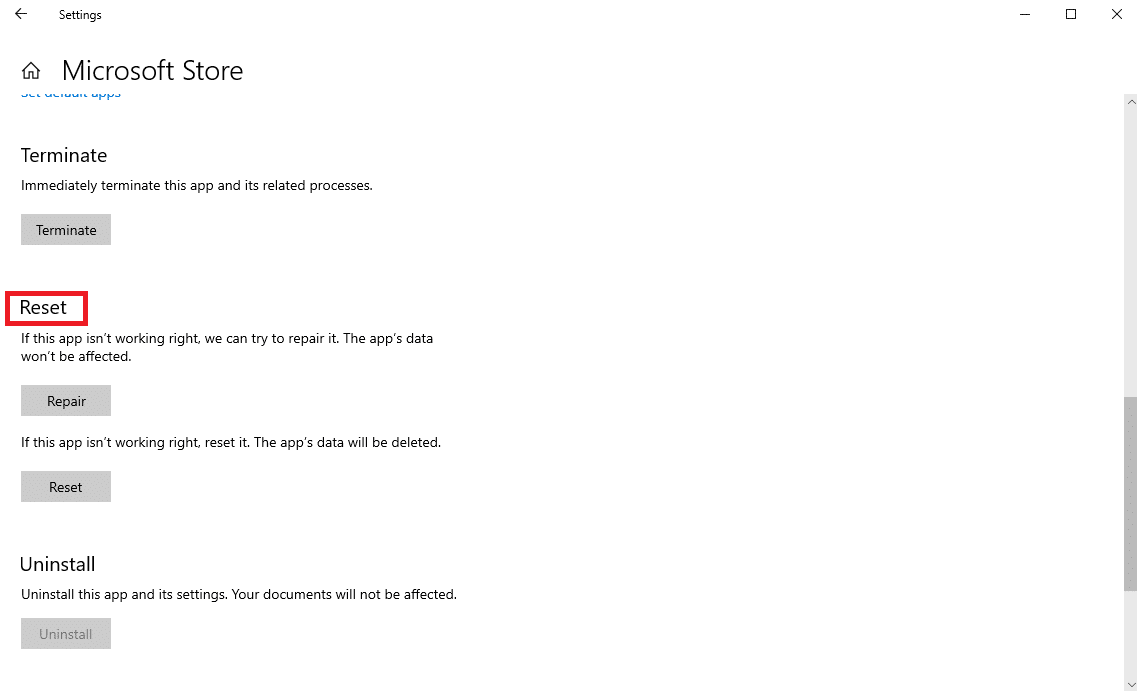
4. Sıfırlama seçeneklerinde Onar'a tıklayın.
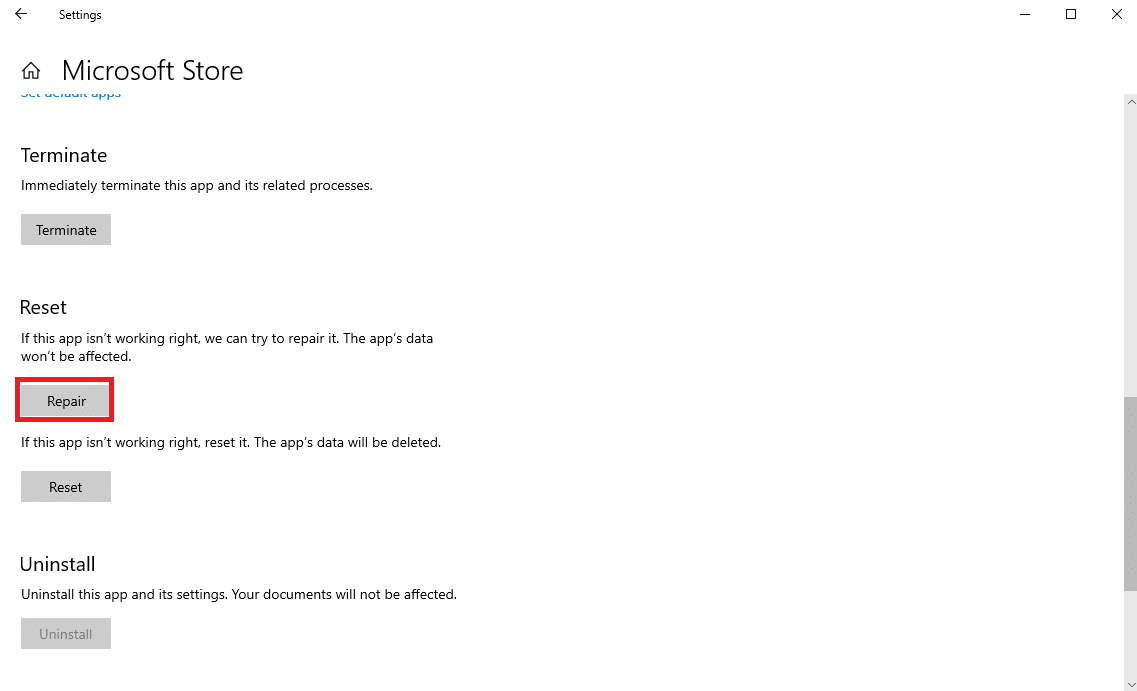
Ayrıca Okuyun: Microsoft Store Hata Kodunu Düzeltin 0xc03f300d
Yöntem 5: Geçici Dosyaları Sil
Geçici dosyalar, bilgisayarınızda depolanan bir uygulamadan gereksiz olarak kaydedilmiş verilerdir. Bu veriler normalde bir uygulamayı etkilemez, ancak bu veriler bozuksa, belirli bir MS Store uygulamasını çalıştırmaya çalışırken çeşitli sorunlara neden olabilir. Sorunları gidermek için bilgisayarınızdaki geçici dosyaları silebilirsiniz. Geçici dosyaları silme adımlarını öğrenmek için Windows 10'da Geçici Dosyalar Nasıl Silinir kılavuzuna bakın.

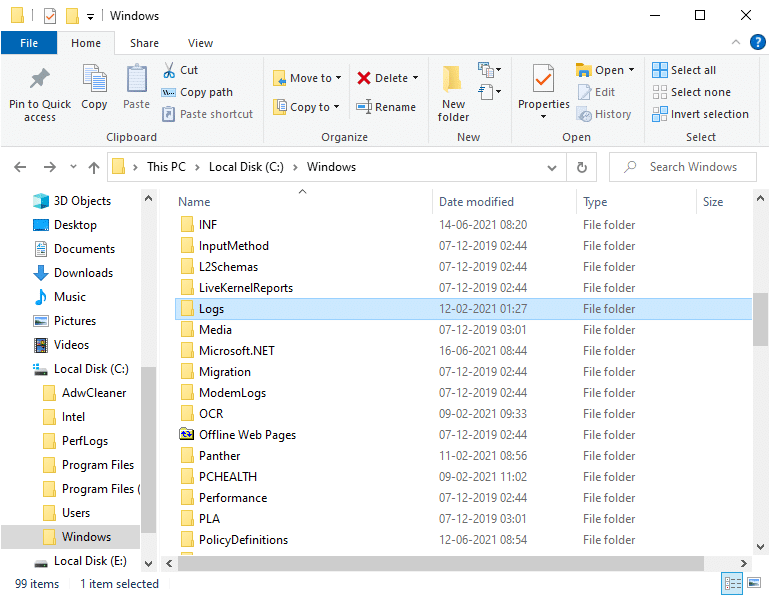
Yöntem 6: Microsoft Mağaza Önbelleğini Sıfırla
Bazı durumlarda, Microsoft Store tarafından bilgisayarınızda depolanan önbellek verileri tüm sorunlarınızın nedeni olabilir. Bozuk bir önbellek, uygulamanızın başarısız olmasına ve hatalı çalışmasına neden olabilir. Bozuk bir MS Store önbelleği de MS Store'un düzgün çalışmamasına neden olabilir. Ancak, bilgisayarınızdaki Microsoft Store önbelleğini sıfırlayarak bu sorunu çözmeyi deneyebilirsiniz.
1. Ayarlar'ı açmak için Windows + I tuşlarına birlikte basın ve ardından Uygulamalar'a tıklayın.

2. Microsoft Store'u bulup seçin ve Gelişmiş seçenekler'e tıklayın.
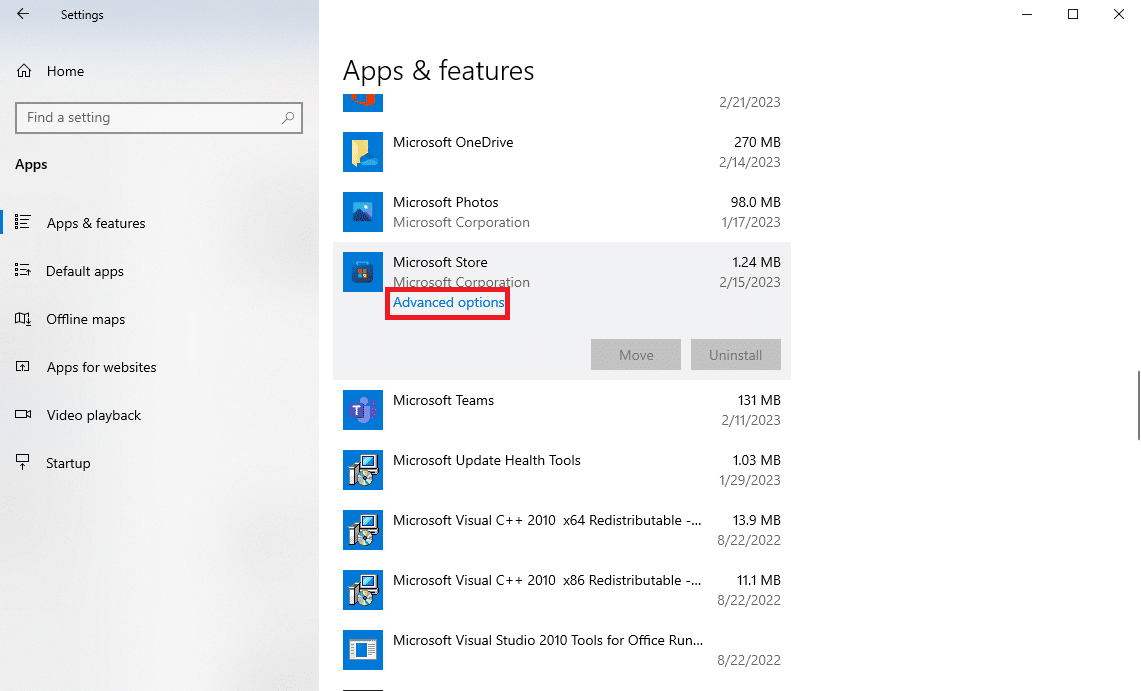
3. Şimdi aşağı kaydırın ve Sıfırla seçeneklerini bulun ve Sıfırla'yı tıklayın.
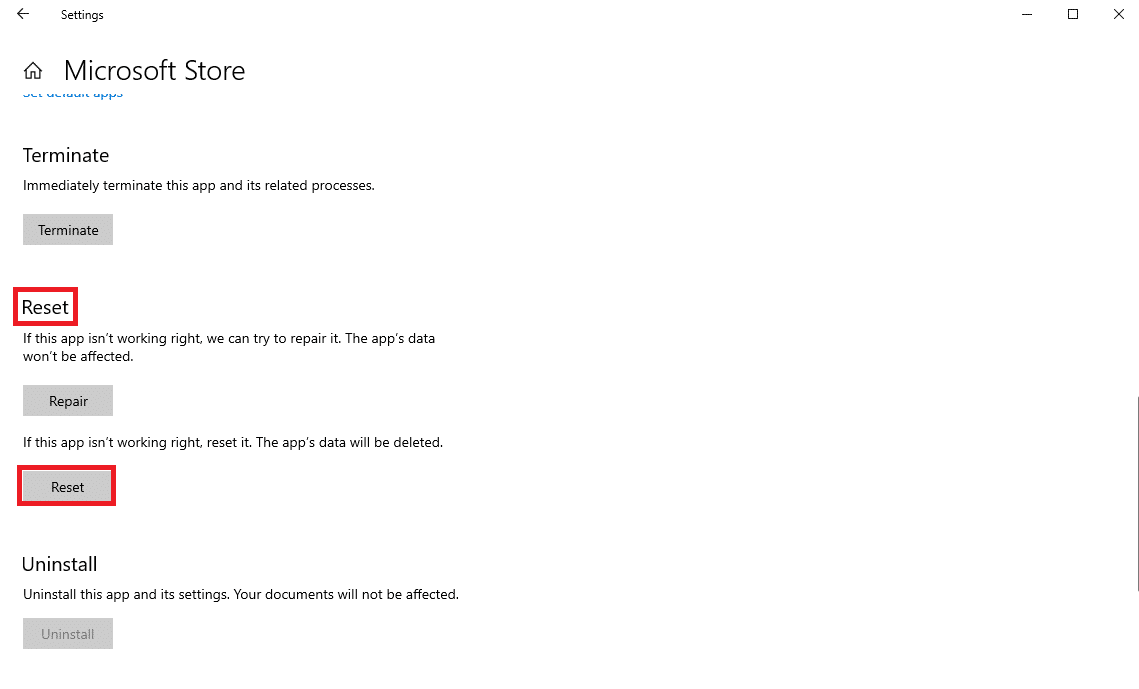
Not: Alternatif olarak, aşağıdaki basit adımları izleyerek Microsoft Store'u sıfırlamak için Çalıştır komutunu da kullanabilirsiniz.
1. Çalıştır iletişim kutusunu açmak için Windows + R tuşlarına birlikte basın.
2. Buraya WSReset.exe yazın ve Enter tuşuna basın.
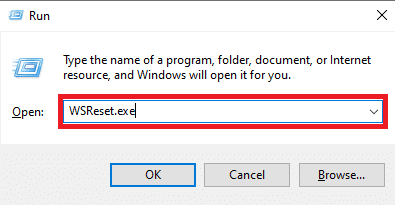
Ayrıca Okuyun: Microsoft Store'da Tekrar Deneyin Hatasını Düzeltin
Yöntem 7: Windows Güncellemelerini Yükleyin
Eski veya bozuk Windows güncellemeleri de MS Store uygulamalarında bu hatadan sorumlu olabilir. Bilgisayarınızda otomatik Windows güncellemelerini devre dışı bıraktıysanız, en son güncellemeleri kontrol etmeli ve bilgisayarınıza kurmalısınız. Nasıl yapılacağından emin değilseniz, en son Windows güncellemelerini bilgisayarınıza kolayca yüklemek için Windows 10 En Son Güncelleme Nasıl İndirilir ve Kurulur kılavuzuna bakın.
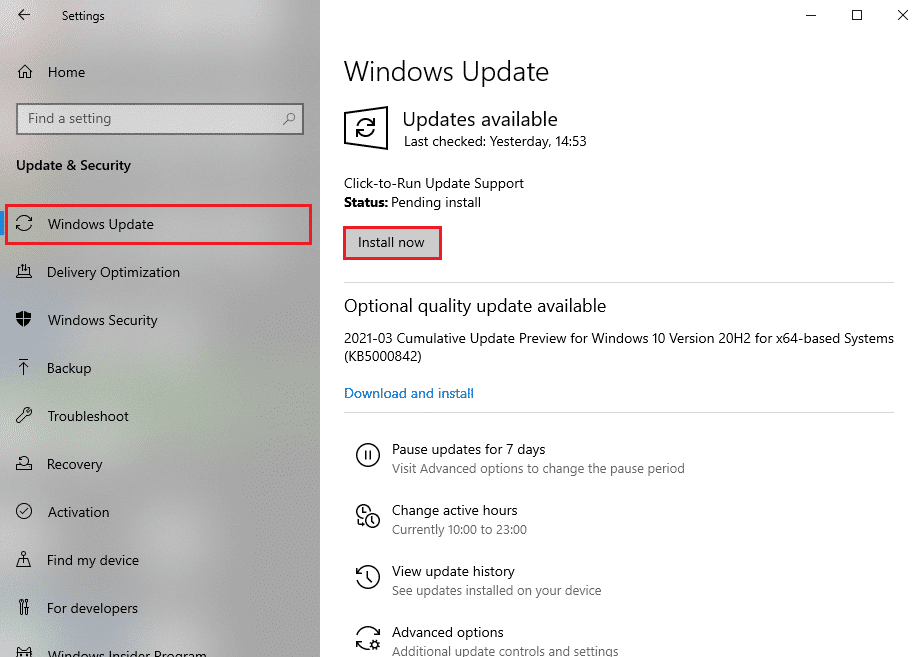
Yöntem 8: Sistemi Güvenli Modda Önyükleyin
Sisteminizi güvenli modda çalıştırmak, Windows ile ilgili çeşitli hataları ve sorunları tanılamanıza yardımcı olabilir. Bir sistemi güvenli modda başlattığınızda, yalnızca belirli bir hatayı neyin, nerede ve nasıl düzelteceğinizi anlamanıza yardımcı olan varsayılan programlarla çalışır. Bilgisayarınızda güvenli modu etkinleştirmek için Windows 10'da Güvenli Modda Nasıl Önyüklenir kılavuzumuza göz atabilirsiniz. Windows 11 kullanıyorsanız, Windows 11 Güvenli Modda Nasıl Önyüklenir kılavuzuna göz atabilirsiniz.
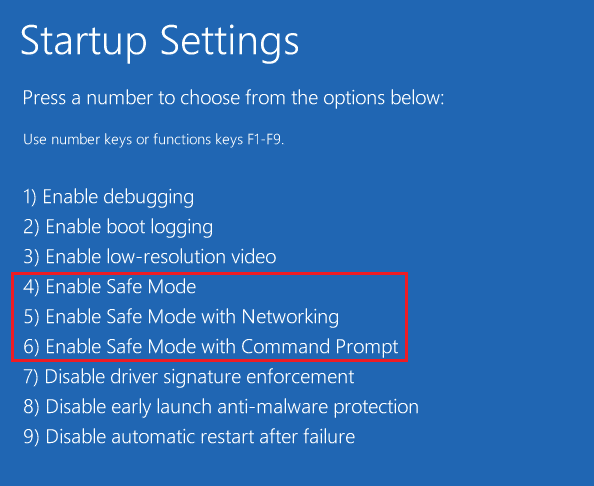
Ayrıca Okuyun: Microsoft Mağazası 0x80246019 Hatasını Düzeltin
Yöntem 9: Sorunlu Uygulamayı Yeniden Yükleyin
Önceki yöntemler yardımcı olmazsa ve bilgisayarınızdaki sorunu nasıl çözeceğinizi bulamıyorsanız, uygulamayı bilgisayarınıza yeniden yüklemeyi deneyebilirsiniz.
1. Ayarlar'ı açmak için Windows + I tuşlarına aynı anda basın ve ardından Uygulamalar'a tıklayın.

2. Şimdi, kaldırmak istediğiniz uygulamayı bulun ve seçin. (Örneğin, KDE Bağlantısı )
3. Burada Kaldır'a tıklayın.
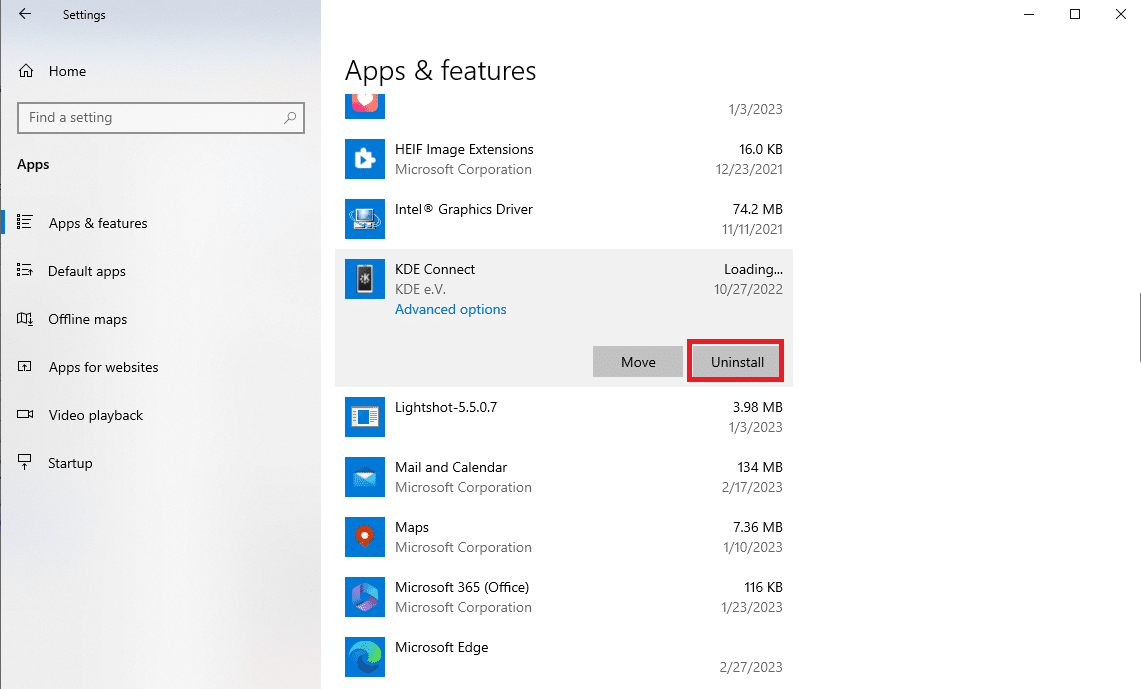
4. Son olarak, eylemi onaylamak için tekrar Kaldır'a tıklayın.
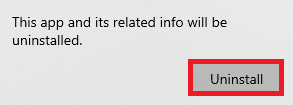
5. Şimdi başlat menüsünden Microsoft Store'u açın.
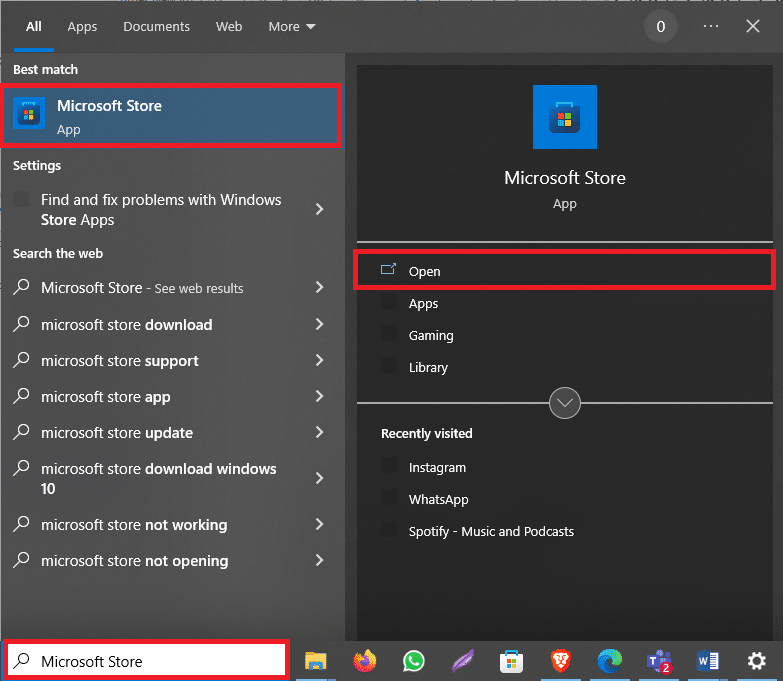
6. MS Store'da uygulamayı arayın.
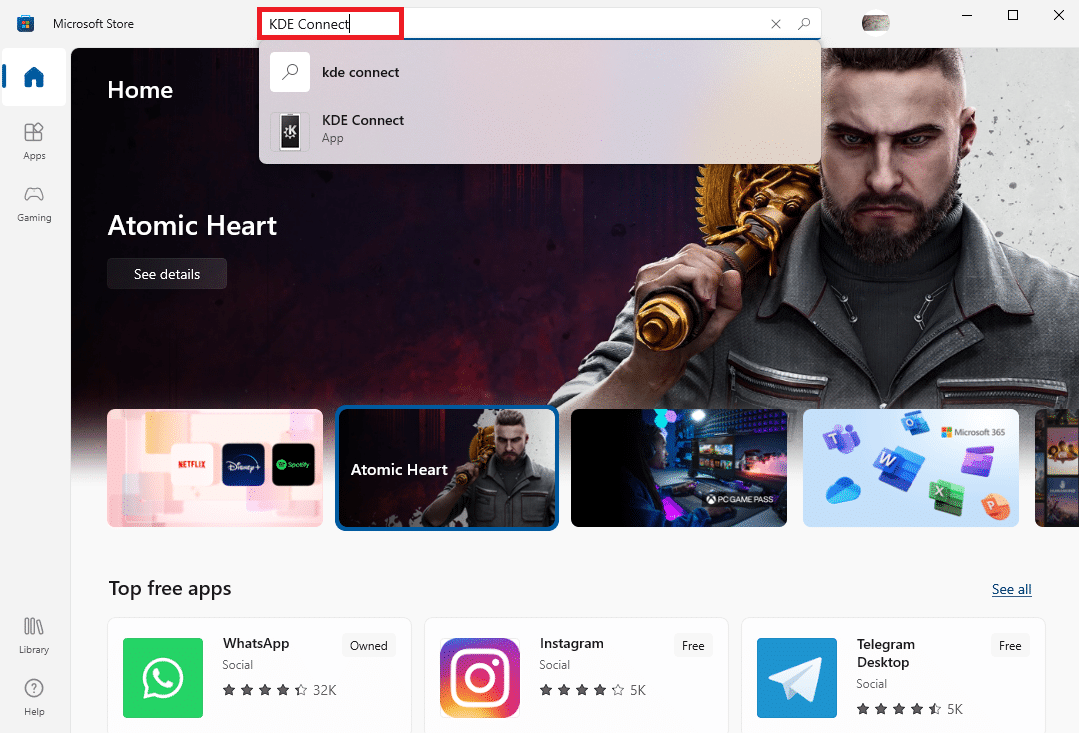
7. Uygulamayı yeniden yüklemek için Yükle simgesine tıklayın.
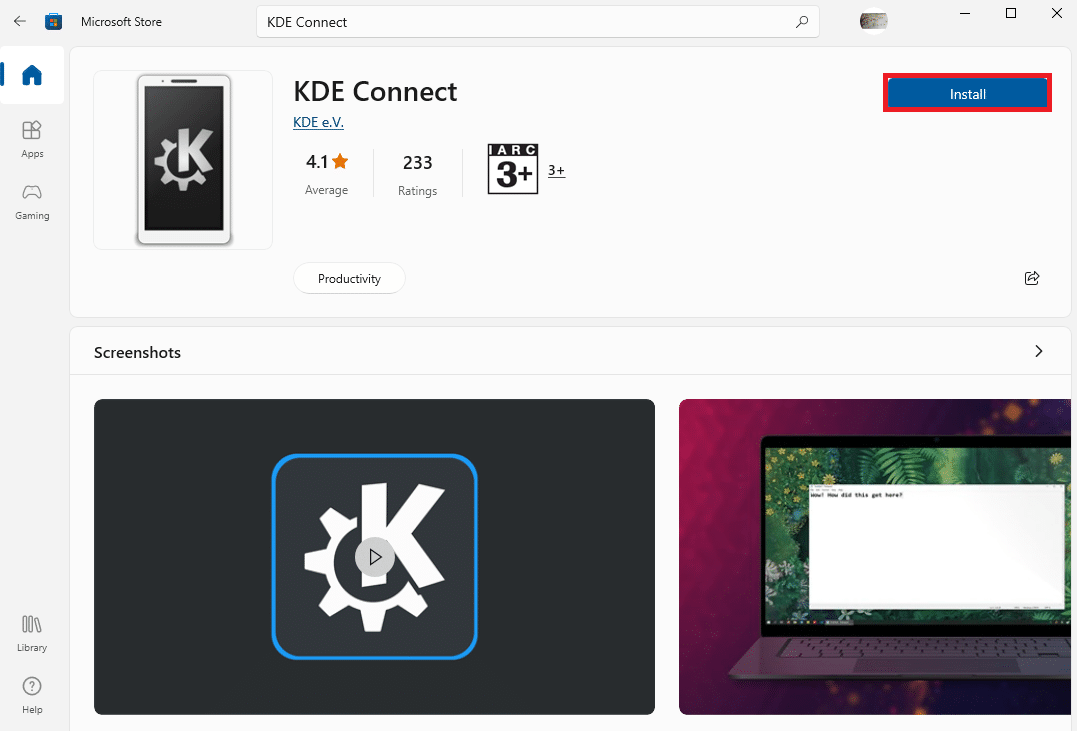
Not: MS Store'dan kaynaklanan sorunları önlemek için her zaman o uygulamanın resmi web sitesinden bilgisayarınıza bir uygulama yüklemeye çalışmalısınız.
Yöntem 10: Microsoft Mağazasını Yeniden Yükleyin
Sorun devam ederse birkaç PowerShell komutunu kullanarak Microsoft Store'u bilgisayarınıza yeniden yüklemeyi de deneyebilirsiniz. Bunun için aşağıdaki adımları kullanabilirsiniz.
1. Windows tuşuna basın, Windows PowerShell yazın ve Yönetici olarak çalıştır'a tıklayın.
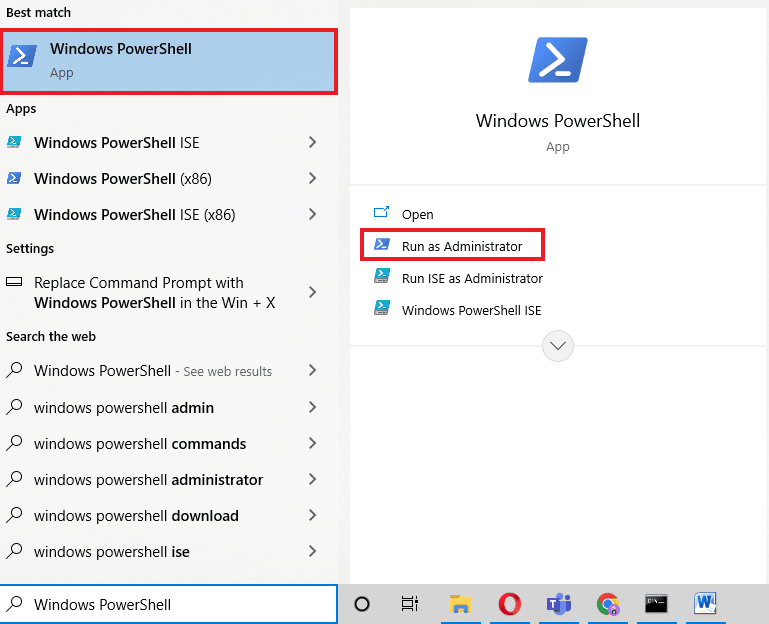
2. PowerShell penceresinde aşağıdaki komutu yazın ve Enter tuşuna basın.
Get-AppxPackage -allusers *WindowsStore* | Kaldır-AppxPackage
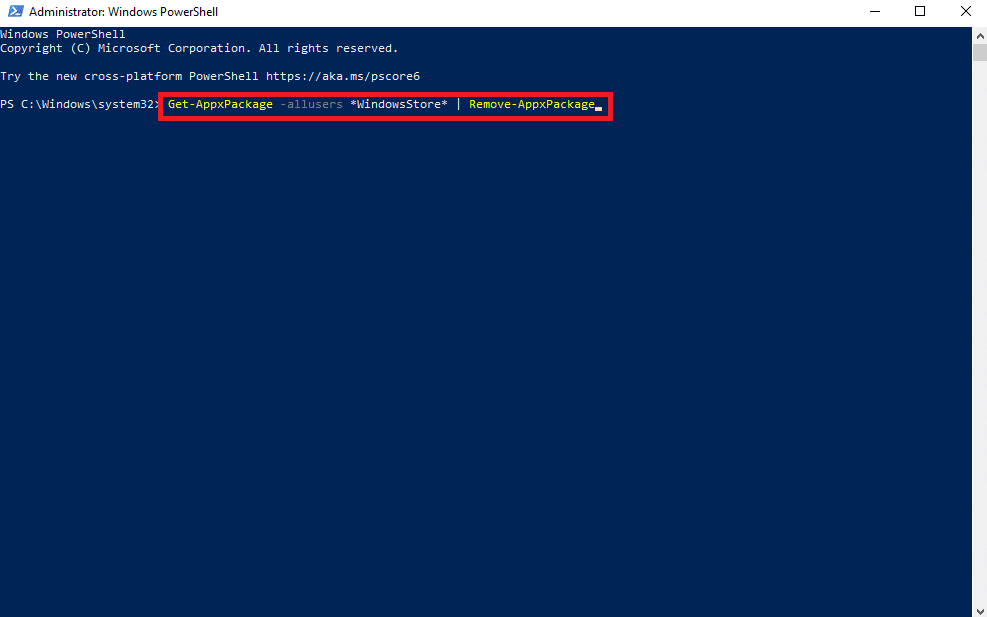
3. İşlem bittiğinde aşağıdaki komutu yazın ve Enter tuşuna basın.
Get-AppxPackage -allusers *WindowsStore* | Foreach {Add-AppxPackage -DisableDevelopmentMode -Register "$($_.InstallLocation)\AppXManifest.xml"} 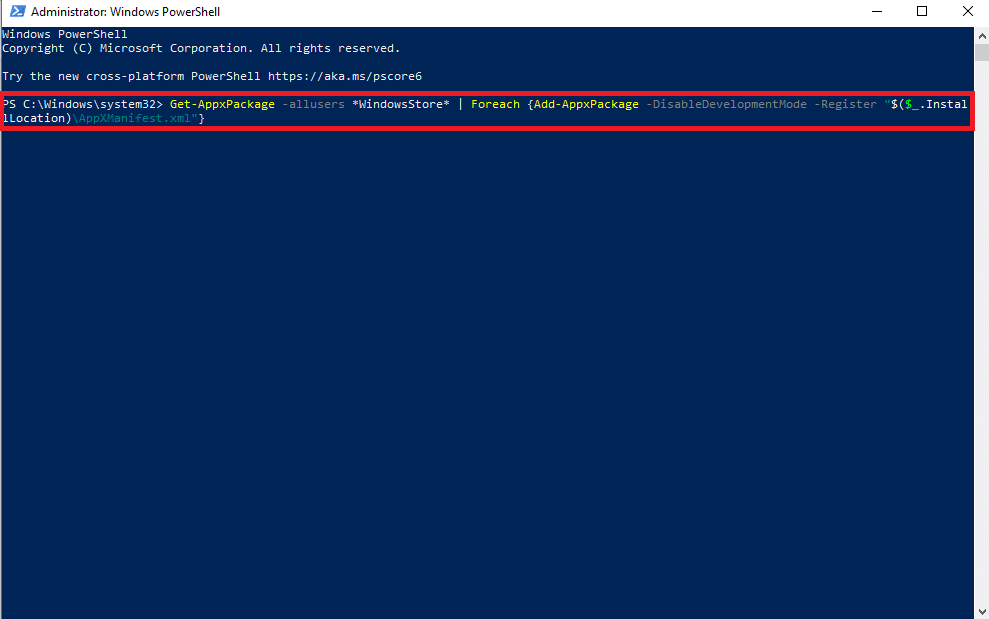
4. Son olarak, değişiklikleri kaydetmek için bilgisayarınızı yeniden başlatın .
Ayrıca Okuyun: Windows 10'da Microsoft Mağazası Hatası 0x80073D12'yi Düzeltin
Yöntem 11: Yeni Kullanıcı Profili Oluşturun
Bozuk bir Windows profili çeşitli MS Store hatalarıyla da ilişkilendirilebilir, bu sorunları çözmek için bilgisayarınızda yeni bir kullanıcı profili oluşturmayı deneyebilirsiniz. Windows 10'da yeni bir profil ekleme adımlarını bulmak için Windows 10'da Yerel Kullanıcı Hesabı Oluşturma kılavuzumuzu okuyabilirsiniz.
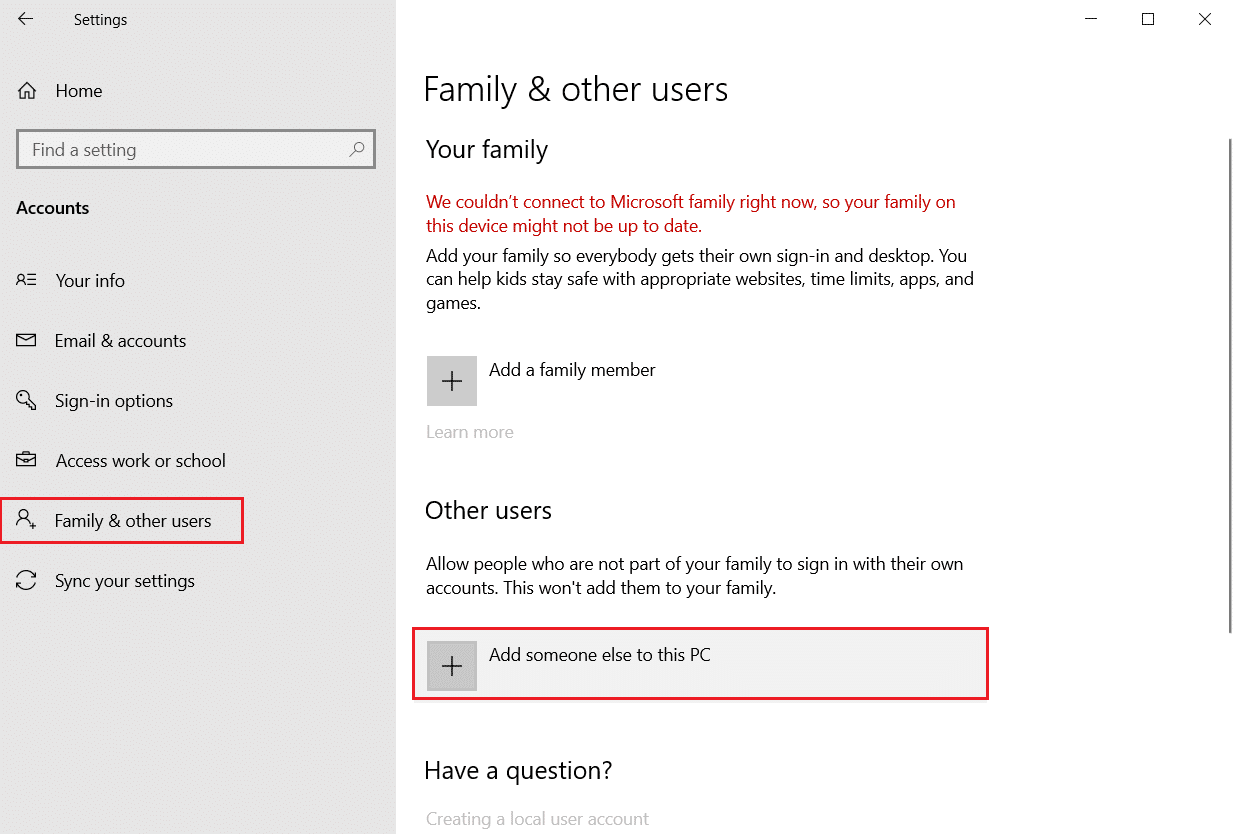
Sıkça Sorulan Sorular (SSS)
S1. 0x80860010 hata kodu nedir?
Cevap. Hata kodu 0x80860010, Microsoft Store uygulamalarında ortaya çıkan yaygın bir sorundur. Bu hata, bilgisayarınızda uygulamaların arızalanmasına neden olabilir.
S2. Neden Windows 10 bilgisayarımda bir MS Store uygulaması açamıyorum?
Cevap. Bir uygulamanın bilgisayarınızda açılmamasının çeşitli nedenleri olabilir. Yaygın nedenlerden biri, Microsoft Store'dan yüklenen uygulamalarla 0x80860010 hata kodundan kaynaklanır.
S3. Windows 10'da 0x80860010 hata kodu sorununu nasıl düzeltirim?
Cevap. Sorunu çözmek için MS Store önbelleğini sıfırlama veya uygulamayı yeniden yükleme gibi çeşitli yöntemler kullanabilirsiniz.
Tavsiye edilen:
- Bir Oyun PC'sinde Neler Aranmalı?
- Discord Grubundan Birini Nasıl Çıkarırım?
- Windows 10'da Microsoft Mağazası Hatası 0x8A150006'yı Düzeltin
- Microsoft Mağazası Hatası 0x80073CFB Nasıl Onarılır
Umarız bu kılavuz size yardımcı olmuştur ve bu uygulamayı çok fazla istek yaptı hatasını düzeltebilmişsinizdir. Sizin için hangi yöntemin işe yaradığını bize bildirin. Bizim için herhangi bir öneriniz veya sorunuz varsa, lütfen yorum bölümünde bize bildirin.
