Windows 10'da Termal Yolculuk Hatasını Düzeltin
Yayınlanan: 2022-08-03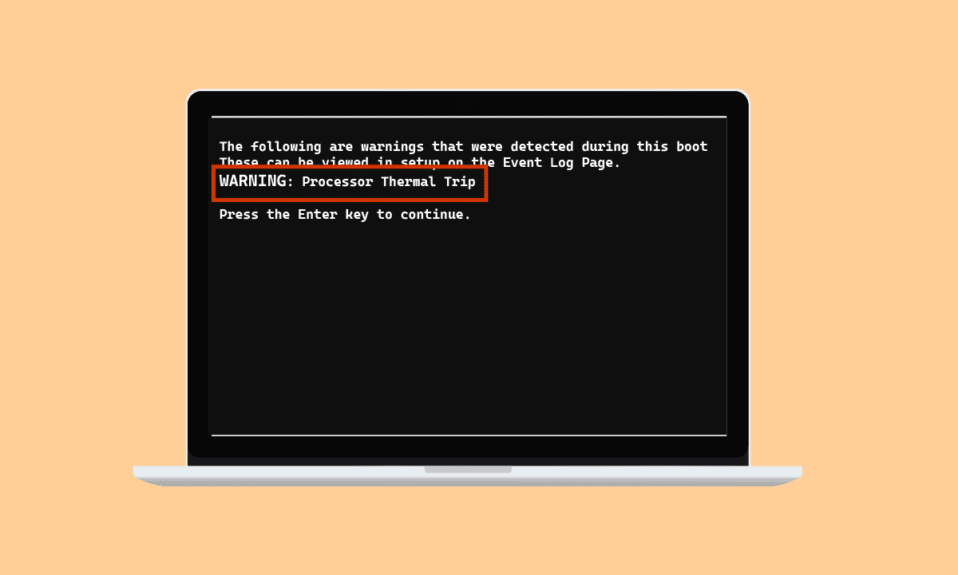
Termal gezi, CPU'nun aşırı yüklenmesini ve kızarmasını önler. Sistemin işlemcisinin her zaman soğuk olmasını sağlamaya adanmış bir soğutma sistemidir. İşlemcinin ısınması durumunda sistem kapanır. Sisteminiz soğutma eşiğini geçtiyse ve çok ısındıysa, sisteminiz bir termal açma hatasıyla karşı karşıya olabilir. Bu soruna çözüm arayan biriyseniz doğru yerdesiniz. Sizi sadece sorunun çözümleri konusunda eğitmekle kalmayacak, aynı zamanda sizi termal yolculuğun neden olduğu konusunda da bilgilendireceğiz. Öyleyse, sisteminizin ısınmasına neden olan sorunlar ve bunlara uygun düzeltmeler hakkında ayrıntılara geçelim.
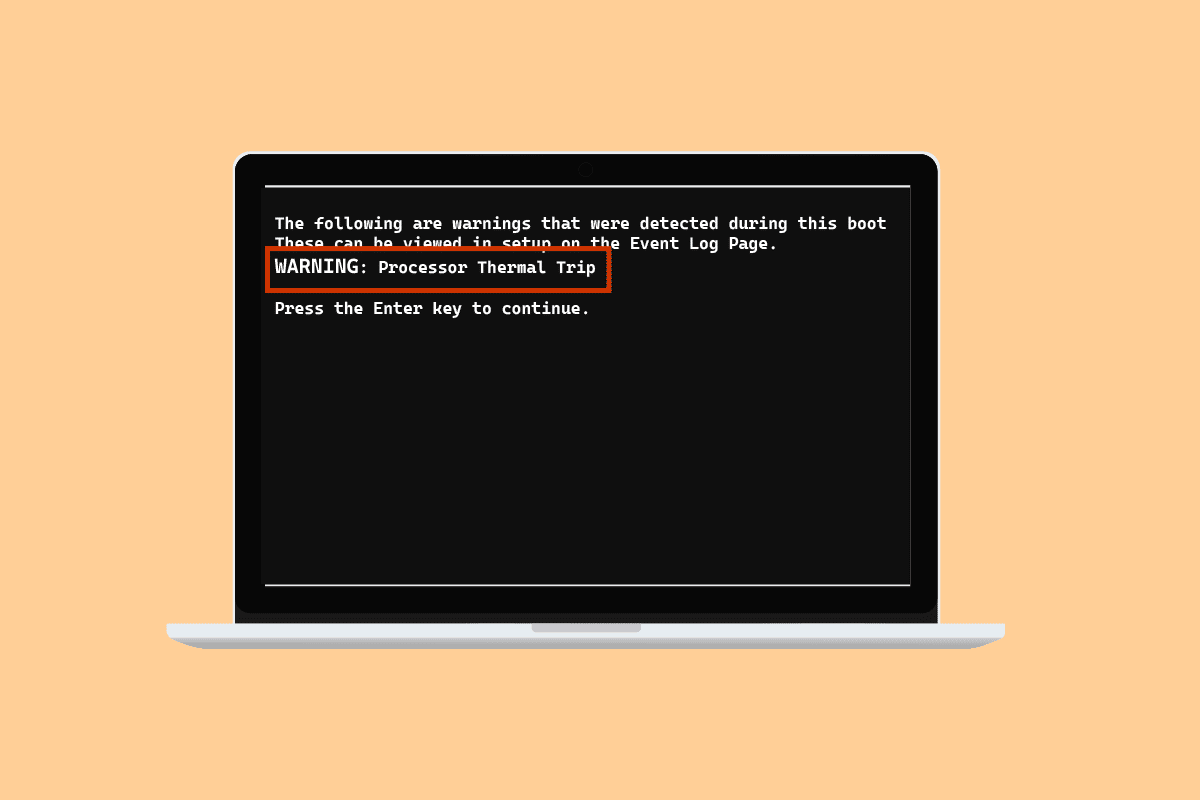
İçindekiler
- Windows 10'da Termal Yolculuk Hatası Nasıl Onarılır
- Yöntem 1: Temel Sorun Giderme Yöntemleri
- Yöntem 2: Arka Plan İşlemlerini Kapatın
- Yöntem 3: Hızaşırtmayı Devre Dışı Bırak
- Yöntem 4: RAM'i artırın
- Yöntem 5: Çekirdek Sıcaklığını Kontrol Edin
- Profesyonel İpucu: Termal Macunu ve Isı Emiciyi Kontrol Edin
Windows 10'da Termal Yolculuk Hatası Nasıl Onarılır
Windows 10'da termal açma hatasına neden olduğu görülen baskın ve en yaygın neden, işlemin başarısız bir soğutma sistemidir. Bunun dışında termal tripin nedenleri aşağıda verilen noktalarda açıklanmıştır:
- Temiz olmayan bir bilgisayar, soğutma sisteminin tozla tıkanmasına neden olarak hataya neden olabilir.
- Termal açmanın arkasındaki bir başka neden de, artan saat hızıyla birlikte sıcaklığı da yükselten hız aşırtma olabilir.
- İşlemci düzgün takılmadıysa, Termal trip sorununun nedeni de bu olabilir.
- Sisteminizdeki bir uygulama veya oyun yeterli kaynağa sahip değilse bir hataya neden olabilir.
- Sistemdeki bir virüs veya kötü amaçlı yazılım da termal açma sorunlarını tetikleyebilir.
Genellikle, Termal açma sorununu gidermek için kullanılan yöntemler, bilgisayarı temizleme, fanı kontrol etme ve daha fazlası gibi fiziksel yöntemlerdir. Bu çözümler ne kadar basit görünse de, sorunla ilgili size yardım etmede eşit derecede önemlidir. Bu nedenle, önce bu sorun giderme yöntemleri hakkında daha fazla bilgi edinerek başlayalım:
Yöntem 1: Temel Sorun Giderme Yöntemleri
Daha gelişmiş yöntemlere geçmeden önce aşağıdaki temel ve basit adımları deneyin:
1 A. Havalandırma Fanlarını Kontrol Edin
Aşırı ısınma durumunda kontrol edilmesi gereken ilk ve en önemli şey fandır. Ayrıca, havalandırmanın yakınında soğutma işlevini yerine getirmesini engelleyen herhangi bir engel olup olmadığını kontrol etmeniz gerekir. Dizüstü bilgisayar kullanıyorsanız, masa yerine kucağınızda tutarak hava akışının engellenmediğinden emin olabilirsiniz.

1B. Ortamı Kontrol Edin
Genellikle dokunulmayan bir diğer neden, sistemin çalıştığı ortamın endişesidir. Çok sıcak veya nemli ortamların da sistemlerin tepki verme şeklini etkilediği görülmüştür. Bu nedenle, aşırı ısınan bir ortamda çalışıyorsanız; termal açma hatasına yol açabilir.
1C. Kötü Amaçlı Yazılım Taramasını Çalıştırın
Termal açma düzeltmesi için bir çözüm olarak uygulanacak bir sonraki sorun giderme yöntemi, bir virüs saldırısının da soruna neden olduğu görüldüğünden, sisteminizde bir virüsten koruma taraması veya kötü amaçlı yazılım taraması yapmaktır. Daha fazla bilgi için Bilgisayarımda Virüs Taramasını Nasıl Çalıştırırım başlıklı kılavuzumuza göz atabilirsiniz.
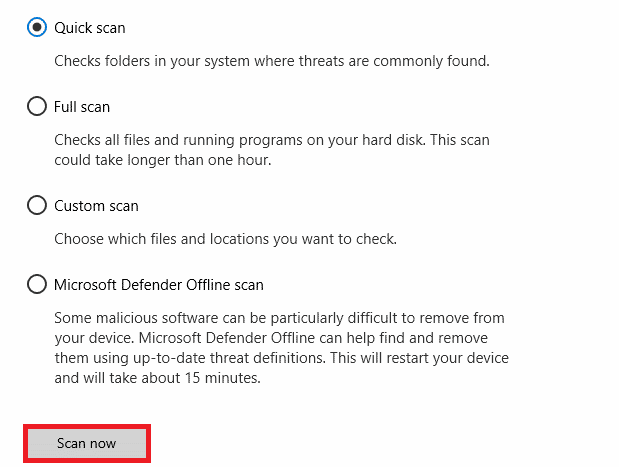
Ayrıca Okuyun: Ntoskrnl.exe Yüksek CPU Kullanımını Düzeltin
1D. Programları Kaldır
Sisteminize yakın zamanda bir program veya uygulama yüklediyseniz ve o zamandan beri termal trip sorunuyla karşılaşmaya başladıysanız, hatanın arkasında yüklü program olabilir. Bu olasılığı ortadan kaldırmak için aşağıdaki adımları kullanarak programı kaldırmalısınız:
1. Ekrandaki Windows simgesine sağ tıklayın ve Uygulamalar ve Özellikler öğesini seçin.
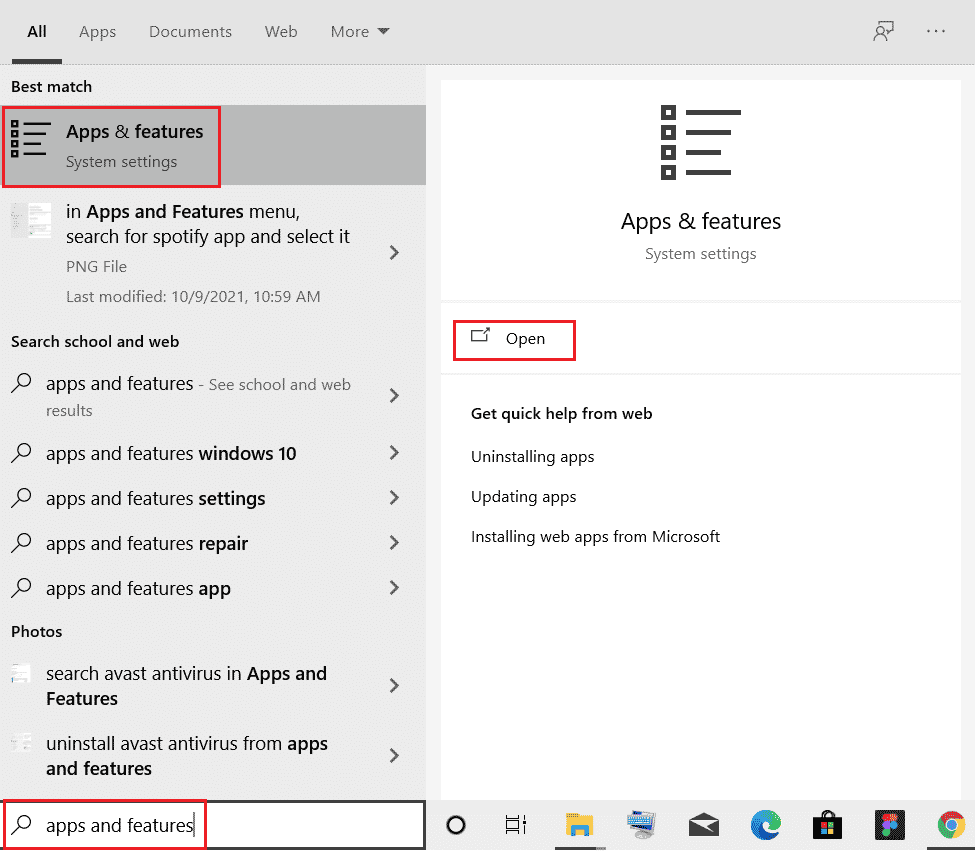
2. Arama listesi yardımıyla programı (örn. CCleaner ) bulun ve üzerine tıklayın.
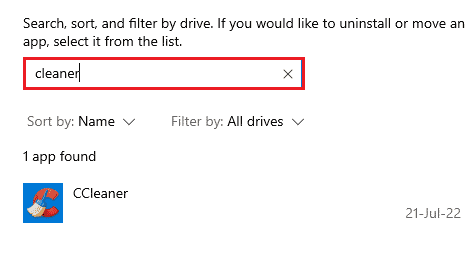
3. Kaldır öğesini seçin.
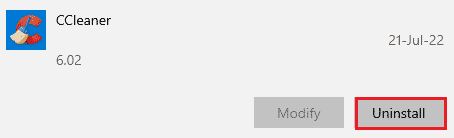
4. Onaylamak için Kaldır'a tıklayın.
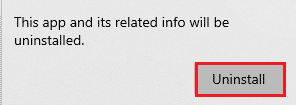
Yöntem 2: Arka Plan İşlemlerini Kapatın
Dizüstü bilgisayar çözümleri listesindeki bir sonraki termal gezi, sistemin CPU kullanımını kontrol etmektir. Belirli programlar veya işlemler daha fazla zorlama yaparsa veya daha fazla disk alanı kaplarsa, fan daha hızlı çalışacak ve sistem kaynaklara daha fazla yük bindirecektir. Bu durumda, Görev Yöneticisi'ni kullanarak belirtilen sorunları kontrol edebilirsiniz.
1. Görev Yöneticisini açmak için Ctrl + Shift + Esc tuşlarına aynı anda basın.
2. İşlemler sekmesi altında yüksek CPU kullanımına neden olan çalışan işlemleri kontrol edin.
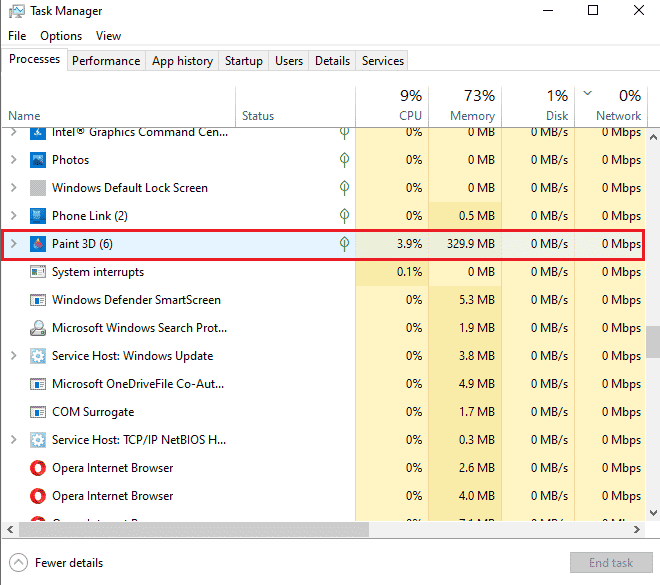
3. Böyle bir işleme (örn. Paint 3D ) sağ tıklayın ve Görevi sonlandır öğesini seçin.
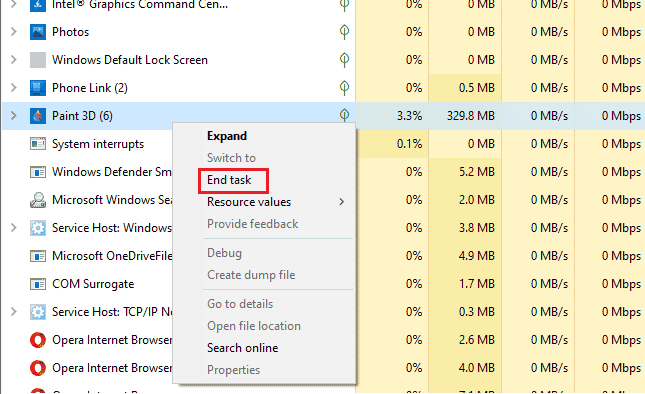
Yukarıda belirtilen adımlar CPU kullanımı sorunu konusunda size yardımcı olmadıysa, daha fazlası için Windows 10'da Yüksek CPU Kullanımı Nasıl Onarılır kılavuzumuzu okuyabilirsiniz.
Ayrıca Okuyun: Dizüstü Bilgisayar Termal Kısmasını Düzeltin
Yöntem 3: Hızaşırtmayı Devre Dışı Bırak
Önümüzde olan bir sonraki çözüm, hız aşırtma ile ilgili. Yukarıdaki nedenlerle tartışıldığı gibi, hız aşırtma aşırı ısınmaya neden olur ve sonunda hataya neden olur. Bu nedenle, hız aşırtmayı devre dışı bırakmak, Termal trip hatasını aşmak ve sisteminizi soğutmak için çok önemlidir. Devre dışı bırakmanıza yardımcı olabilecek adımlar şunlardır:

1. Ayarlar'ı açmak için Windows + I tuşlarına birlikte basın.
2. Ardından, içindeki Güncelleme ve Güvenlik'e tıklayın.
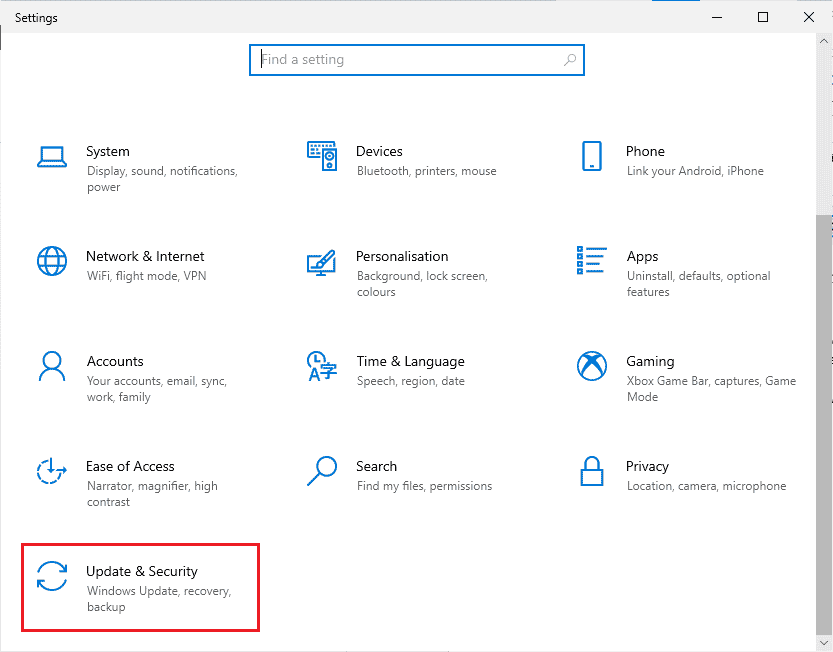
3. Sol bölmeden Kurtarma'yı seçin.
4. Şimdi yeniden başlat'a tıklayın.
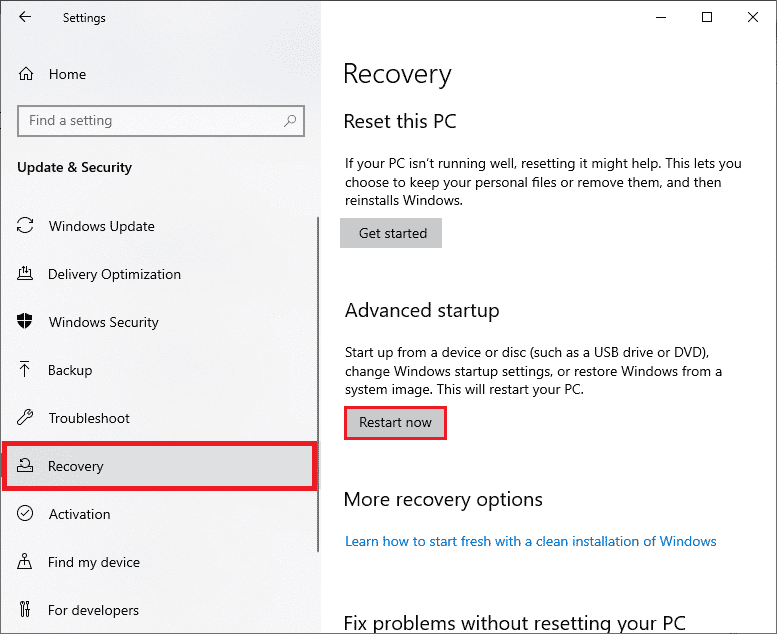
5. Sistem yeniden başladığında, Sorun Gider'i seçin.
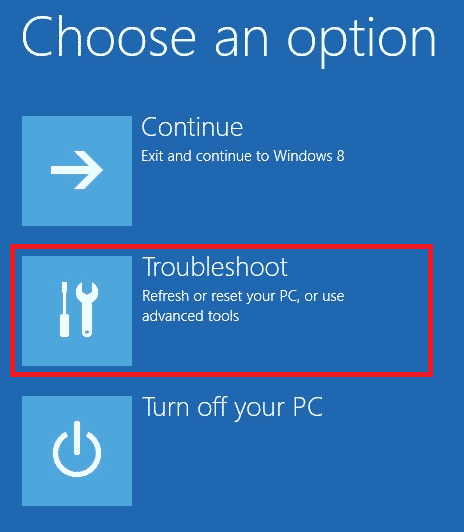
6. Ardından, Gelişmiş seçenekler öğesini seçin.
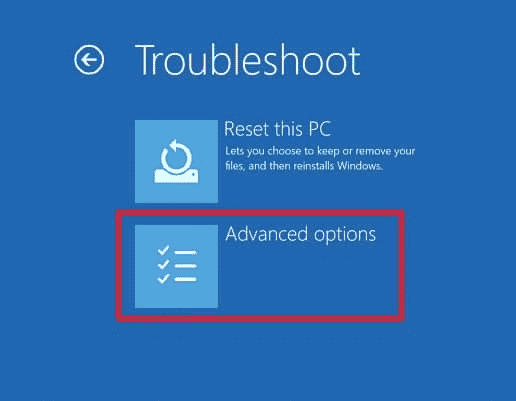
7. Şimdi, UEFI Ürün Yazılımı Ayarları'na tıklayın ve Yeniden Başlat'ı seçin.
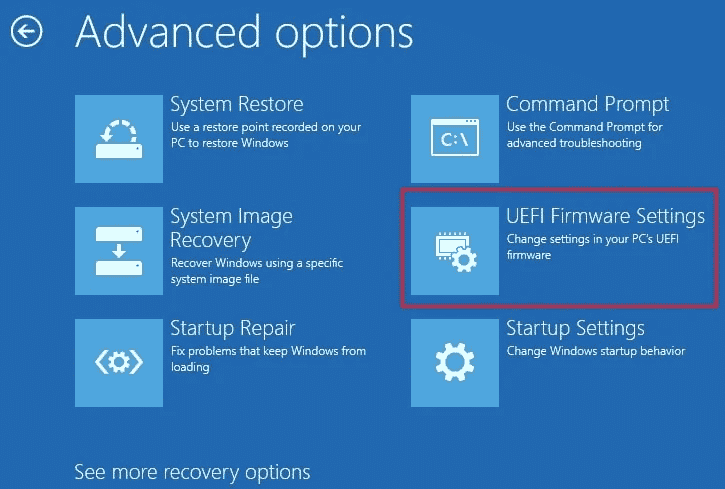
8. Sistem yeniden başlatıldığında, BIOS otomatik olarak açılır, içindeki Gelişmiş sekmesini seçin.
9. Ardından, Performans'a tıklayın ve Hız Aşırtma'yı seçin.
10. Şimdi hız aşırtma seçeneğini devre dışı bırakın.
11. Sonunda, değişiklikleri BIOS'a kaydetmek için f10 tuşuna basın ve ardından sistemi normal şekilde başlatın.
Bu, dizüstü bilgisayar çözümlerinde etkili Termal yolculuklardan biridir.
Yöntem 4: RAM'i artırın
Termal açma hatası düzeltmesinde yardımcı olabilecek bir sonraki yöntem, RAM'i artırmaktır. Sisteminizdeki RAM'in yetersiz olması ve daha az bellek nedeniyle daha fazla alan gerektirmesi, sistemin yavaşlamasına, donmasına veya aşırı ısınmasına ve dolayısıyla hataya neden olabilir. Yani böyle bir durumda RAM'i 2 GB'den 4 GB'a çıkarmak size yardımcı olabilir. Sisteminizdeki RAM hakkında daha fazla bilgi için Windows 10'da RAM Frekansı Nasıl Kontrol Edilir kılavuzumuza da göz atabilirsiniz.
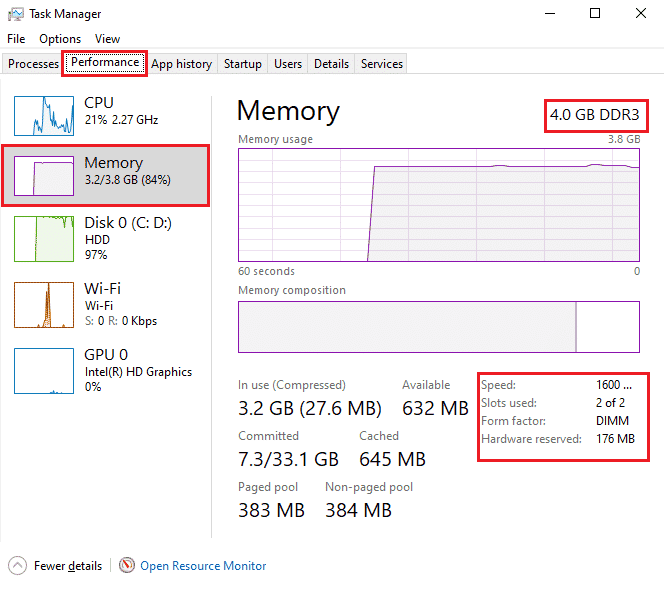
Ayrıca Okuyun: Windows 10'da CPU Sıcaklığınızı Nasıl Kontrol Edebilirsiniz
Yöntem 5: Çekirdek Sıcaklığını Kontrol Edin
Yöntemlerden hiçbiri Termal açma hatası sorununu çözmenize yardımcı olmadıysa, üçüncü taraf bir yazılım programı kullanarak sisteminizin çekirdek sıcaklığını kontrol etmeyi deneyebilirsiniz. Onun yardımıyla, sisteminizin sıcaklığını standart çekirdek sıcaklığı ile karşılaştırabileceksiniz.
1. Core Temp'in resmi sitesini açın ve yazılımı indirin .
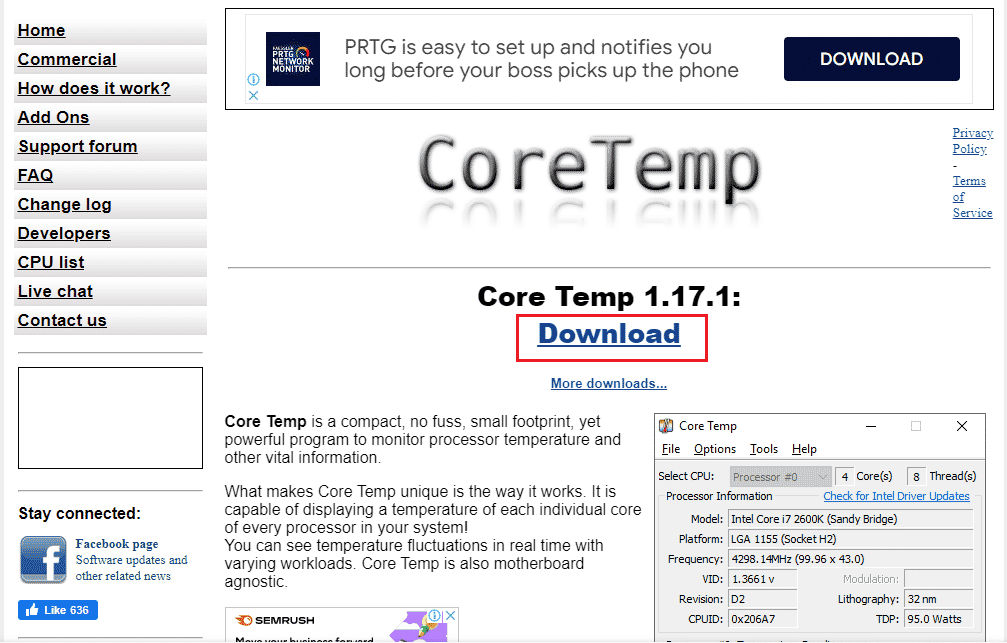
2. Kurulduktan sonra uygulamayı başlatın ve her bir çekirdeğin önündeki sıcaklığı kontrol edin.
3. Sisteminizin çekirdek sıcaklığı, 40 Derece Santigrat ile 65 Derece Santigrat (veya 104 Derece Fahrenhayt ve 149 Derece Fahrenhayt ) arasındaki standart sıcaklığın üzerindeyse ve düzeltmelerin hiçbiri sizin için işe yaramadıysa, sisteminizi kontrol ettirebilirsiniz. bir donanım uzmanı tarafından.
Profesyonel İpucu: Termal Macunu ve Isı Emiciyi Kontrol Edin
Termal macun, sisteminizi fan aracılığıyla büyük ölçüde soğutmaya yardımcı olur. Havalandırma sistemi cihazınız için iyi çalışıyorsa ve hala dizüstü bilgisayar çözümlerinde Termal trip hatası alıyorsanız, işleminize termal macunun doğru uygulanmamış olması muhtemeldir. Bu durumda, işlemci aşırı ısınabilir ve sonuç olarak hata. Bu nedenle işlemcinizdeki termal macunu ve ısı emiciyi kontrol etmeniz önemlidir:
1. İşlemcinizin hemen üzerindeki cıvataları dikkatlice sökerek fanı çıkarın.

2. Soğutma maddesini işlemcinin üzerine uygulayın.
3. Şimdi fanı yerine vidalayın.
4. Bir süre sonra bilgisayarı yeniden başlatın.
Bu nedenle, bunlar dizüstü bilgisayar çözümlerinde Termal yolculuktur.
Ayrıca Okuyun: Dönmeyen CPU Fanını Düzeltmenin 7 Yolu
Sık Sorulan Sorular (SSS)
S1. Bir bilgisayar için hangi sıcaklık tehlikelidir?
Ans. Sisteminiz 65 santigrat derecenin altında çalışıyorsa endişelenecek bir şey yoktur. Ancak 70 Derece Santigrat işaretini aşan her şey sisteminiz için tehlikelidir ve soğutulması gerekir.
S2. Bir PC'de termal kapatma nedir?
Ans. Bir PC'de termal kapanma, işlemci veya CPU'nun sıcaklığı kritik bir seviyeye ulaştığında meydana gelir ve bu da herhangi bir kalıcı hasarı önlemek için sistemin otomatik olarak kapanmasına neden olur.
S3. Termal yolculuk ne demek?
Ans. Termal trip, bir sistemde aşırı yüklenmeye karşı koruma sağlayan bimetal bir termal cihazdır . Devre kesicinin gecikmeli olarak açılmasına neden olur.
S4. Bilgisayarım uzun süre aşırı ısınırsa ne olur?
Ans. Sistemin daha uzun süre aşırı ısınması, bilgisayarınızın kararsız hale gelmesine ve sonunda kapanmasına neden olur . Ayrıca olası bileşen hasarına neden olabilir.
S5. Termal macun ne kadar dayanır?
Ans. Termal macunlar, normal bileşikler durumunda yaklaşık 2-3 yıl dayanır. Üst düzey bileşikler için sınır 7 yıldır .
Önerilen:
- Lookout Kullanarak Kayıp Telefonunuzu Nasıl Bulunur?
- Windows 10'da Değiştirilen WASD ve Ok Tuşlarını Düzeltin
- Saat Kesintisi nedir?
- Windows 10'da Sistem Hatası 5 Erişimi Reddedildi
Rehberimizin, Termal açma hatasını düzeltmeniz ve termal açmaya neyin neden olduğunu bilmeniz için mümkün olan her şekilde size yardımcı olduğunu umuyoruz. Sorunu çözmede yöntemlerden hangisinin size en çok rehberlik ettiğini bize bildirin. Daha fazla sorunuz varsa veya vermek istediğiniz değerli önerileriniz varsa, o zaman bizim için bir yorum bırakın.
