Premiere Pro'yu Düzeltin Ses veya Video Sıkıştırılırken Bir Hata Oluştu
Yayınlanan: 2022-09-26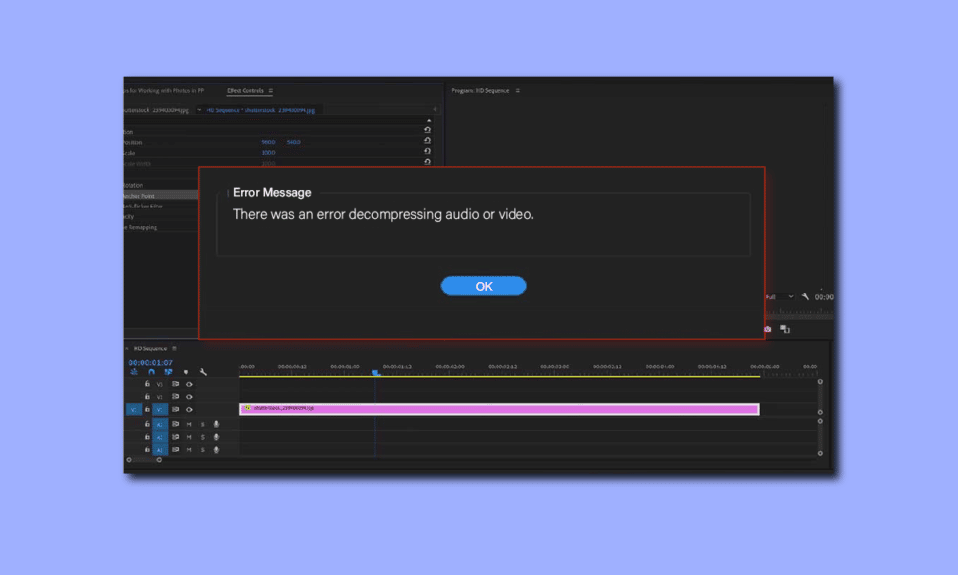
Çoğu kullanıcı, Adobe Premiere Pro programında ses veya video dosyalarını açarken sıklıkla bir hatayla karşılaşır. Bu hata genellikle medyanın desteklenmeyen bir dosya biçiminden kaynaklanır. Ses veya video dosyalarını açarken bir hata olduğunu belirten bir mesajla görüntülenen bu hata nedeniyle kullanıcılar medya dosyalarını yüklemede veya oluşturmada sorun yaşayabilir. Bu kılavuzda, ses veya video mp3 dosyalarını açma hatasını çözmenin nedenlerini ve yöntemlerini tartışacağız.
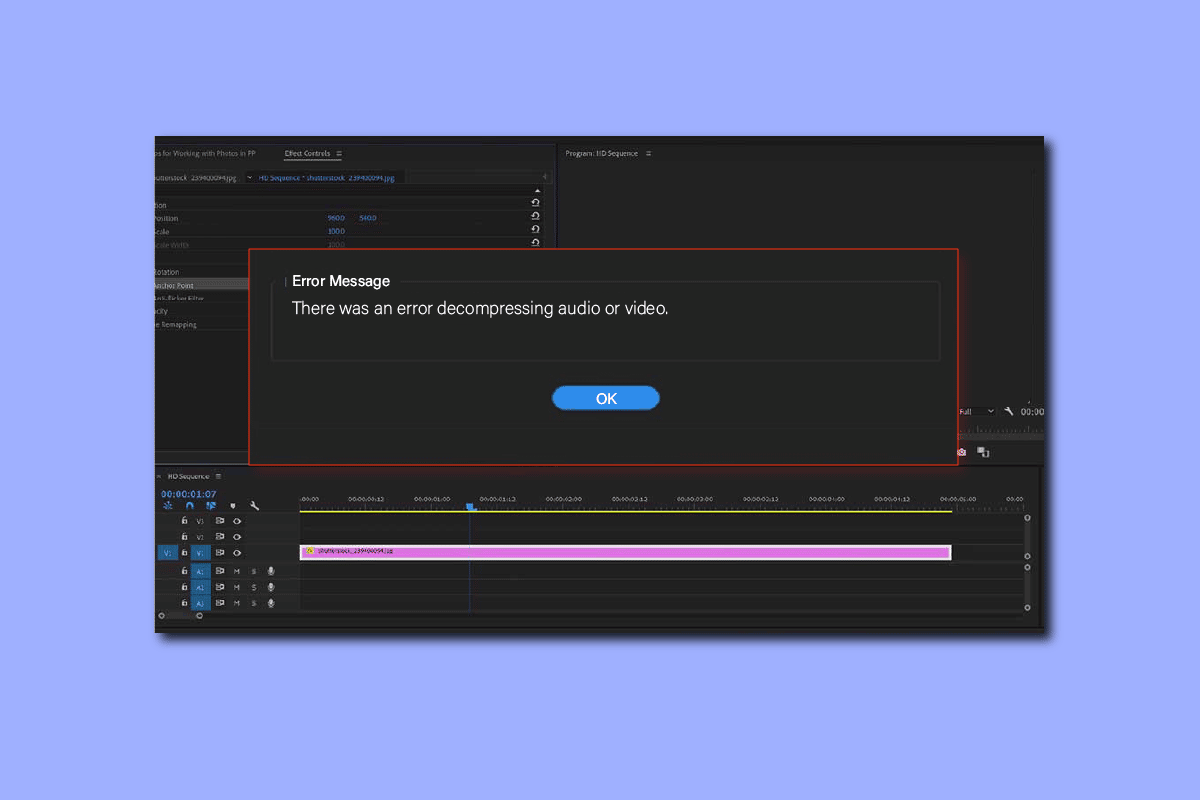
İçindekiler
- Premiere Pro Nasıl Düzeltilir Ses veya Video Sıkıştırılırken Bir Hata Oluştu
- Yöntem 1: Doğru Dosya Biçimini Sağlayın
- Yöntem 2: Dosya Uzantısını .MP3'ten .WAV'a Yeniden Adlandırın
- Yöntem 3: Önbellek Dosyalarını Temizle
- Yöntem 4: Medya Önbellek Klasörünü Yeniden Adlandır
- Yöntem 5: Medya Dosyalarını Farklı Klasöre Taşı
- Yöntem 6: Adobe Premiere Pro'yu Yeniden Yükleyin
Premiere Pro Nasıl Düzeltilir Ses veya Video Sıkıştırılırken Bir Hata Oluştu
Bu hatanın birden çok nedeni olabilir. Olası nedenlerden bazıları aşağıda listelenmiştir.
- Yanlış ses veya video dosyası biçiminden kaynaklanan sorunlar
- Uygun olmayan dosya uzantısı nedeniyle hata
- Fazla Adobe Premiere Pro önbellek dosyalarından kaynaklanan sorunlar
- Önbellek klasörlerinin yanlış adlandırılmasından kaynaklanan hatalar
- Önbellek dosyalarının yanlış konumu
- Adobe Premiere Pro programındaki hatalar ve diğer hatalardan kaynaklanan hatalar
Aşağıdaki kılavuzda, Adobe Premiere Pro programında ses veya video dosyalarını açarken bir hata oluştuğunu çözme yöntemlerini tartışacağız.
Yöntem 1: Doğru Dosya Biçimini Sağlayın
Adobe Premiere Pro'da ses veya video dosyasını açarken bir hata olduğunu belirten bir hata mesajı alıyorsanız. Hatayı düzeltmek için yapabileceğiniz ilk şey, ses veya video dosyanızın dosya biçimini kontrol etmektir. Genel olarak Adobe Premiere Pro, ses ve video formatlarının çoğunu destekler. Ancak bazen dosyanız Premiere Pro programıyla uyumlu olmayan bir dosya biçimine sahip olabilir. Adobe Premiere Pro için desteklenen dosya biçimlerinin listesini desteklenen dosya biçimi sayfasından kontrol edebilirsiniz. Ses veya video dosyalarınız Premiere Pro tarafından desteklenmeyen bir biçimdeyse, ses veya video mp3 sıkıştırmasını açma hatası oluşabilir. Bu durumda, desteklenen bir biçime değiştirmeyi düşünün. Dosya biçimini değiştirmek için Adobe Media Encoder veya Adobe Audition gibi programları kullanabilirsiniz. Bu ikisi adobe'daki en sorunsuz ses formatı olduğundan MP3 veya WAV'ı deneyin ve kullanın.
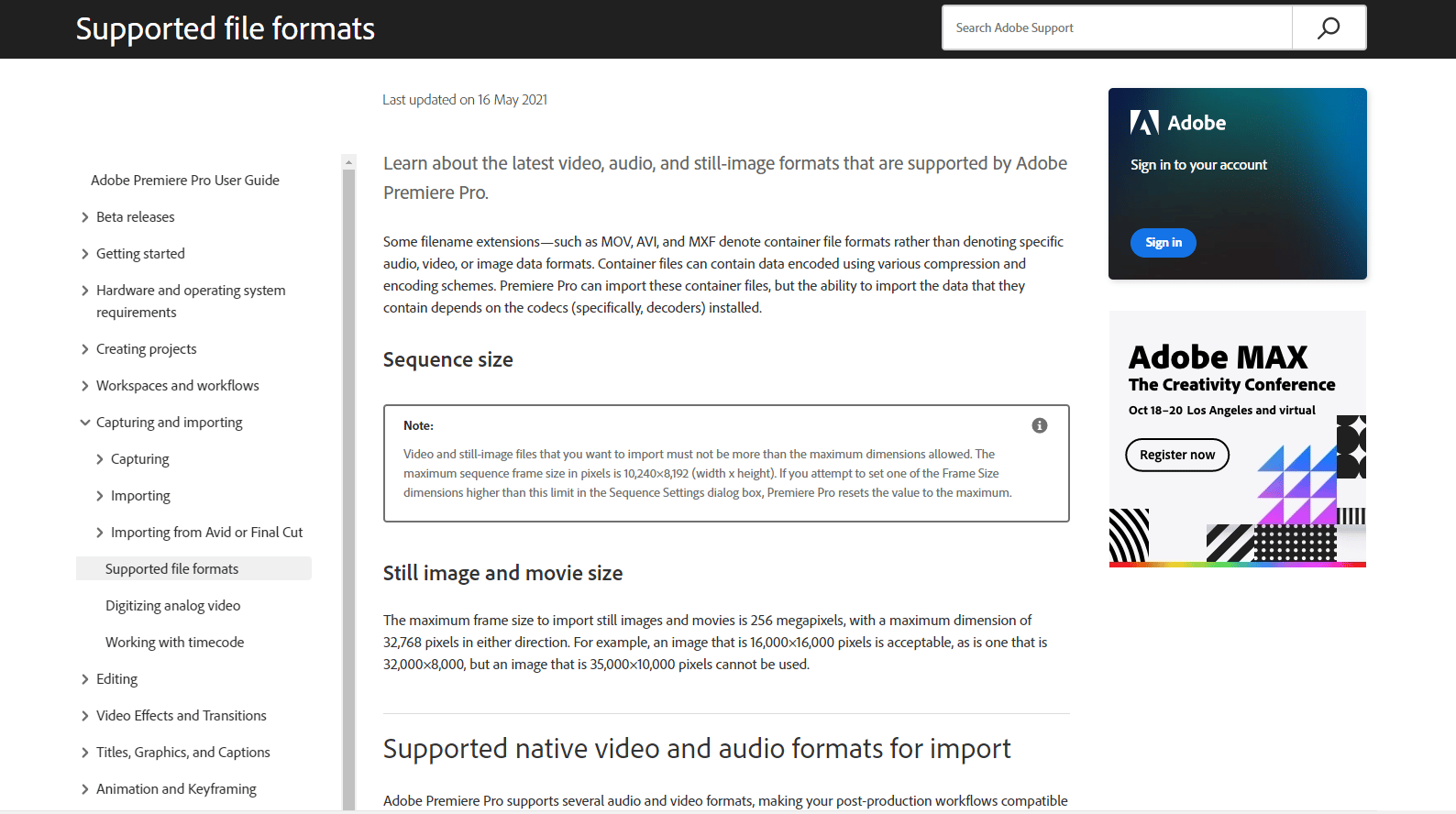
Yöntem 2: Dosya Uzantısını .MP3'ten .WAV'a Yeniden Adlandırın
Birçok kullanıcı, dosya uzantısını .mp3'ten .wav'a yeniden adlandırmanın kendileri için sorunu çözdüğünü buldu. Dosya biçimini yeniden adlandırarak değişiklik yapmak için farklı bir programa ihtiyacınız yoktur. Bu sorunu Adobe Premiere uygulamasının kendisinden düzeltebilirsiniz.
1. Dosya Gezgini'ni açmak için Windows + E tuşlarına aynı anda basın.
2. Soruna neden olan .mp3 dosyasına gidin.
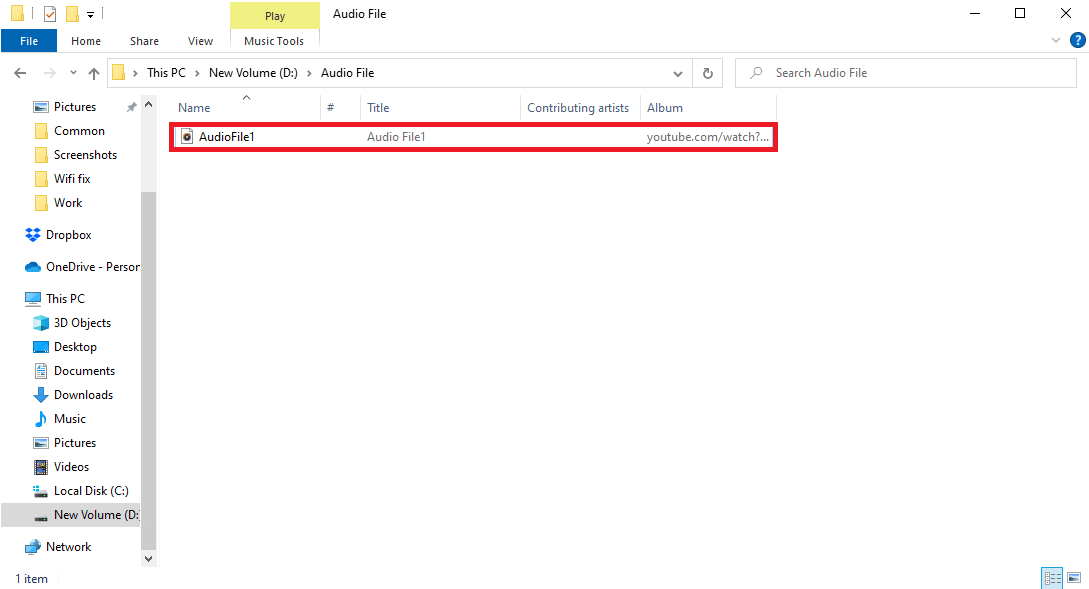
3. Menü seçeneklerinden Görünüm sekmesine tıklayın.
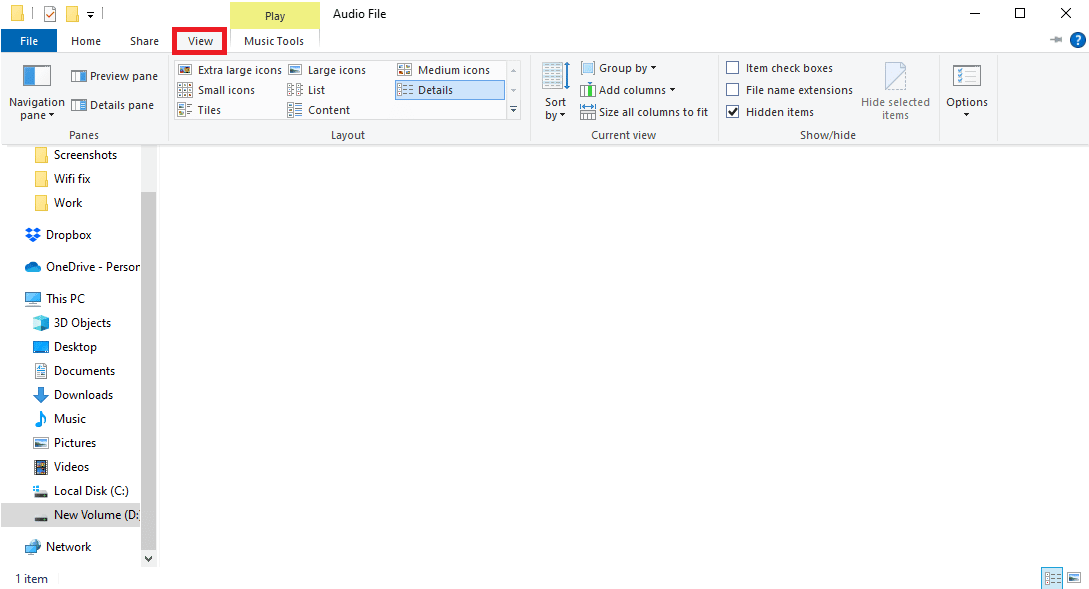
4. Burada, Dosya adı uzantısı kutusunu işaretleyin.
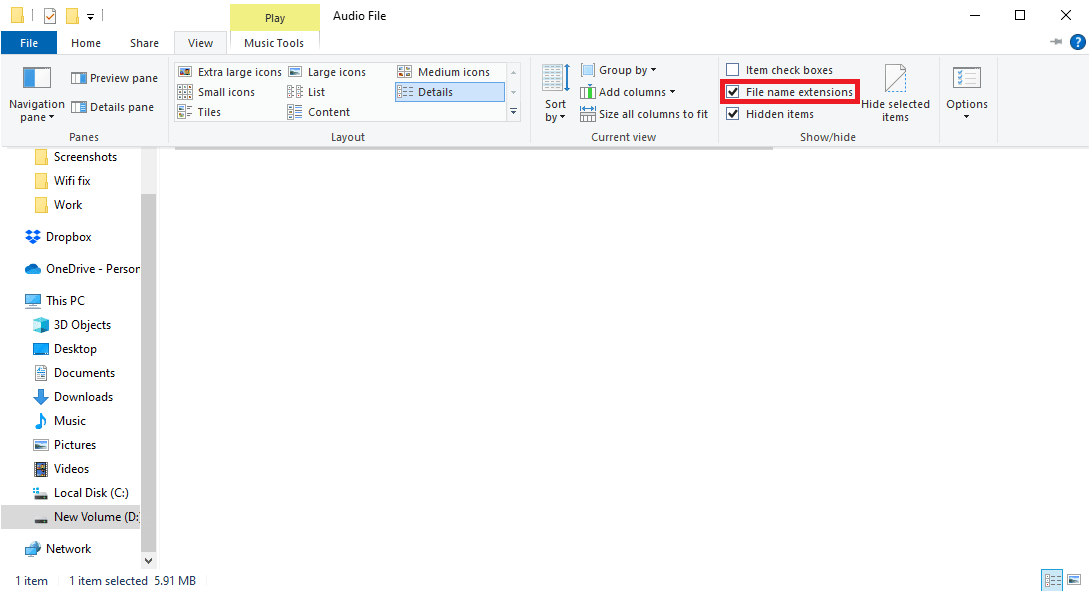
5. Şimdi, dosyaya sağ tıklayın ve Yeniden Adlandır seçeneğini seçin.
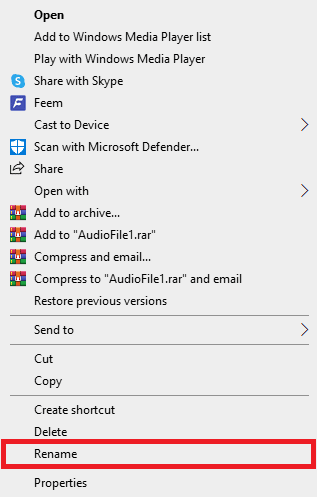
6. Son olarak, .mp3 dosyasını .wav dosyası ile yeniden adlandırın ve Enter tuşuna basın ve Evet'e tıklayarak değişiklikleri onaylayın.
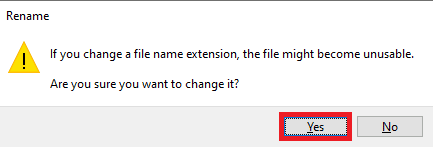
Ayrıca Okuyun: Hızlandırılmış Oluşturucu Hatasını Nasıl Onarırım
Yöntem 3: Önbellek Dosyalarını Temizle
Bazen ses veya video açma hatası sorunu, Adobe Premiere Pro programındaki fazla önbellek nedeniyle olabilir. Birçok kullanıcı, Premiere Pro programının önbellek dosyalarını temizleyerek ses veya video sorunlarını açarken oluşan bir hatayı düzeltmeyi başardı.
1. Adobe Premium Pro uygulamasını başlatın.
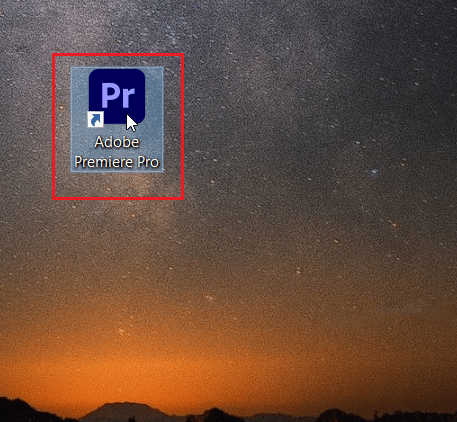
2. Burada, Düzenle sekmesine ve ardından Tercihler'e tıklayın.
3. Şimdi Medya Önbelleğini bulun ve tıklayın.
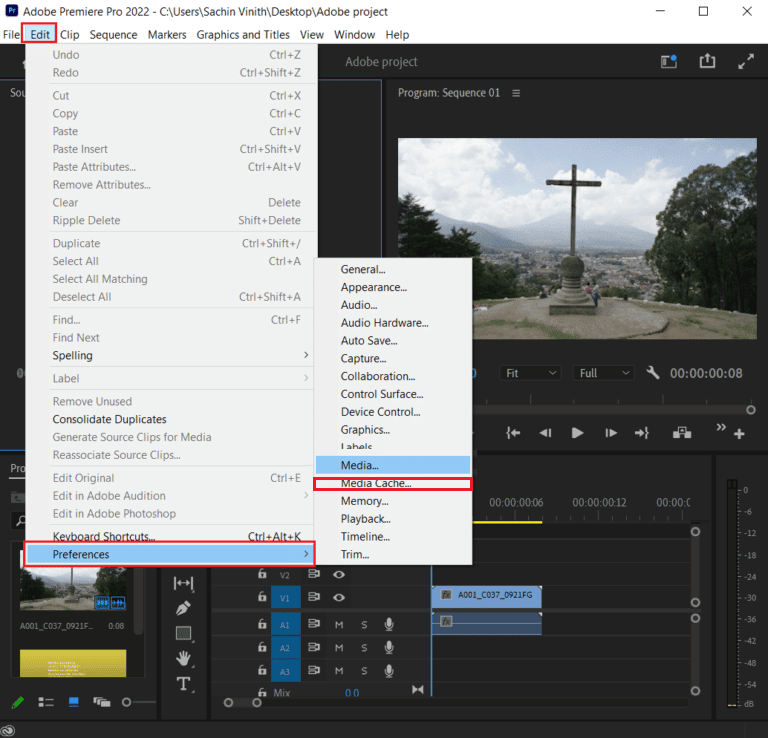

4. Ardından, Medya Önbellek Dosyalarını Kaldır öğesinin yanındaki Sil öğesine tıklayın.
5. Şimdi, mevcut seçeneklerden Tüm medya önbellek dosyalarını sil veya kullanılmayan medya önbellek dosyalarını silin ve ardından Tamam'ı tıklayın.
6. Son olarak, sorunun çözülüp çözülmediğini görmek için Adobe Premiere Pro programını yeniden başlatın .
Yöntem 4: Medya Önbellek Klasörünü Yeniden Adlandır
Ayrıca birçok kullanıcı Premiere Pro için Medya Önbellek Klasörünü yeniden adlandırmanın sorunu kendileri için çözdüğünü bildirdi. Aşağıdaki adımları takip et
1. Bilgisayarınızda çalışan tüm Adobe programlarını kapatın . Windows 10'da görevi bitirmek için kılavuzumuzu izleyin.
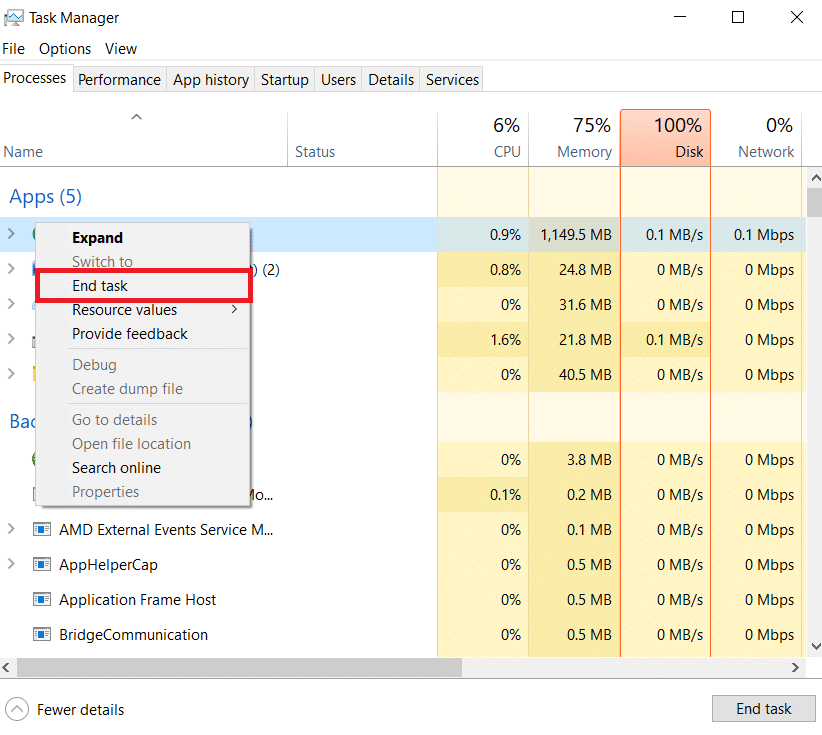
2. Dosya Gezgini'ni açmak için Windows + E tuşlarına birlikte basın.
3. Aşağıdaki varsayılan konum yoluna gidin.
C:\Kullanıcılar\Varsayılan\AppData\Roaming\Adobe\Ortak
Not: Yukarıdaki yolda PC adınızla birlikte Varsayılan metni değiştirin.
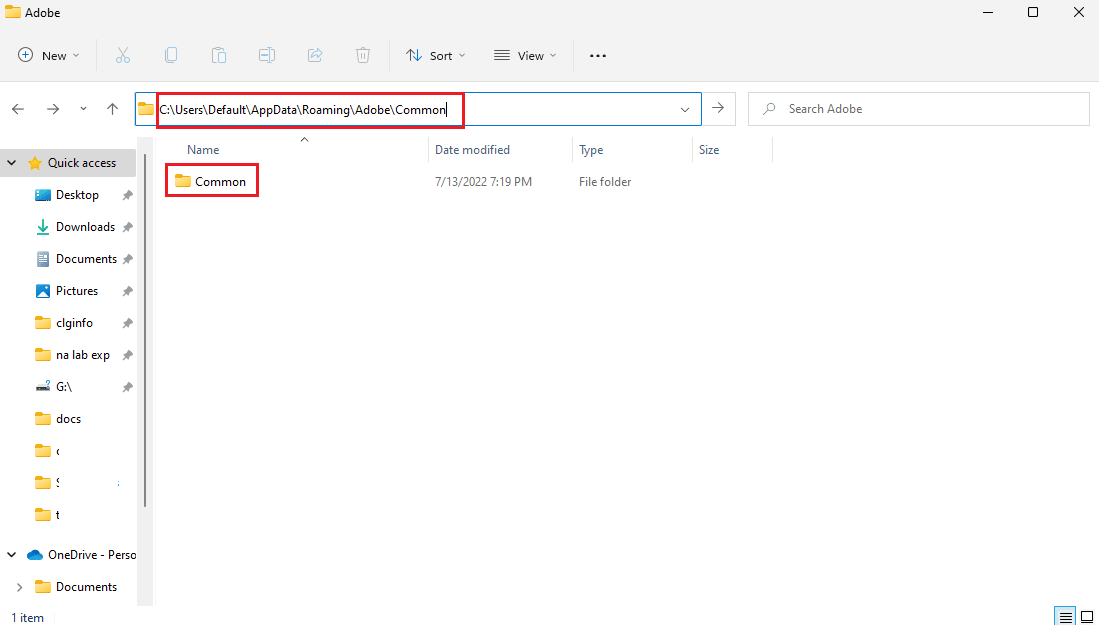
4. Önbellek klasörlerini burada bulun.
5. Klasörleri sırasıyla Media Cache Files_OLD ve Media Cache_OLD olarak yeniden adlandırın.
6. Şimdi Adobe Premiere Pro uygulamasını yeniden başlatın .
Ayrıca Okuyun: Başlangıçta Adobe AcroTray.exe Nasıl Devre Dışı Bırakılır
Yöntem 5: Medya Dosyalarını Farklı Klasöre Taşı
Önbellek klasörünü yeniden adlandırmak sizin için ses veya video açma sorununu çözmezse. Medya Dosyalarını bilgisayarınızda farklı bir konuma taşıyarak, ses veya video açma sorunlarını çözmeyi deneyebilirsiniz. Bu dosyaları istediğiniz bir konuma taşıyabilirsiniz. Ancak, bunları sizin için kolayca erişebileceğiniz bir yere taşımanız önerilir.
1. Yöntem 4'te gösterildiği gibi Adobe > Common klasörüne gidin.
2. Kes komutunu kullanmak için önbellek klasörlerine tıklayın ve Ctrl + X tuşlarına aynı anda basın.
3. Önbellek dosyalarını taşımak istediğiniz konuma gidin ve yapıştırmak için Ctrl + V tuşlarına birlikte basın.
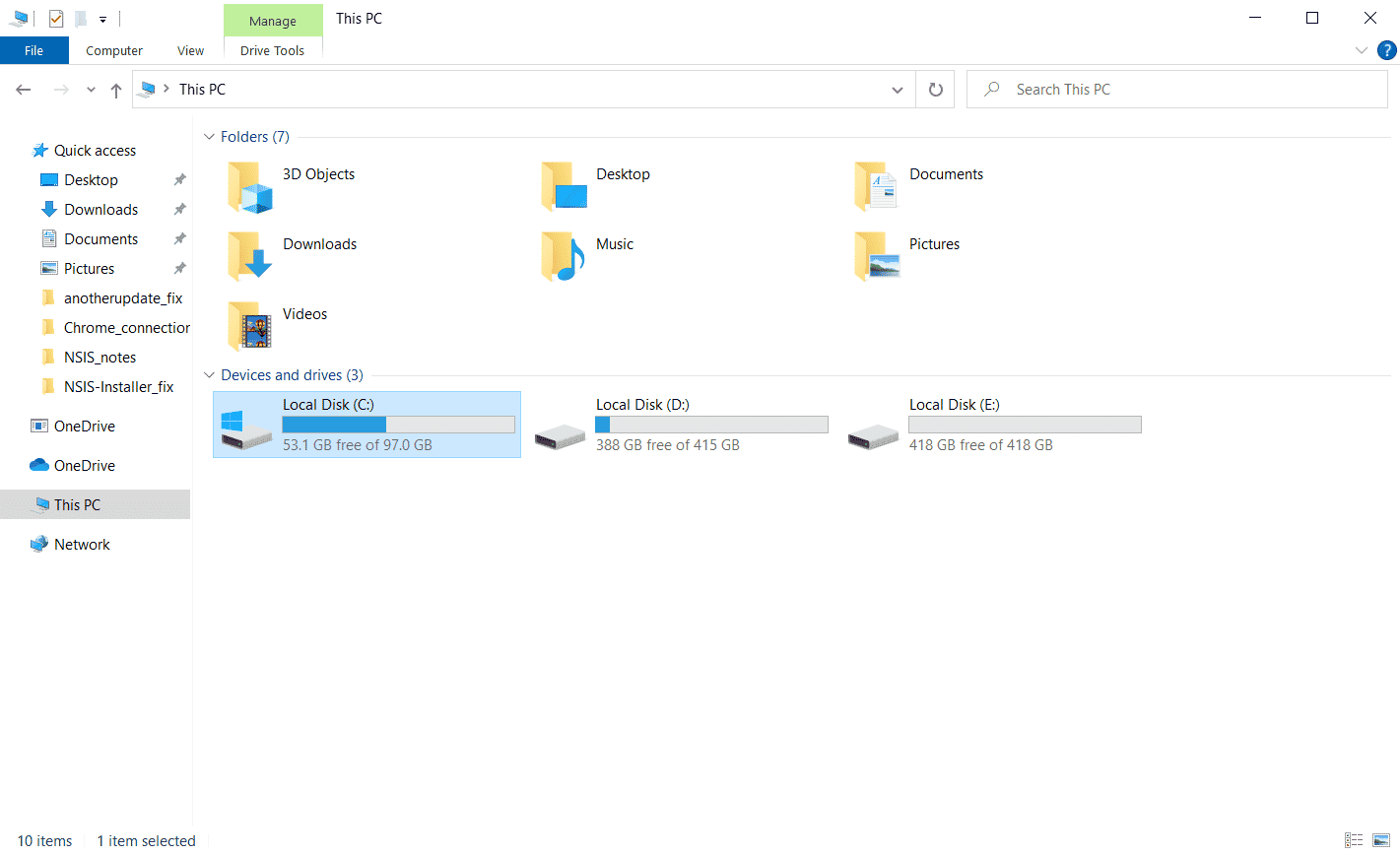
Bu, ses veya video mp3 sıkıştırmasını açma hatasını çözmezse, sonraki yöntemi deneyin.
Ayrıca Okuyun: Kullandığınız Adobe Yazılımını Düzeltin Orijinal Hata Değil
Yöntem 6: Adobe Premiere Pro'yu Yeniden Yükleyin
Daha önce bahsedilen yöntemlerden hiçbiri işe yaramazsa ve aynı sorunu yaşamaya devam ederseniz. Adobe Premiere Pro programını bilgisayarınıza yeniden yüklemeyi deneyebilirsiniz. Yeniden yükleme, önceden kurulmuş olan programı kaldırmanızı gerektirir. Bu yöntem, programda yaptığınız tüm değişiklikleri sıfırlayacaktır ve Premier Pro ile yeni bir başlangıç ile başlayabilirsiniz.
1. Windows tuşuna basın, Denetim Masası yazın ve Aç'a tıklayın.
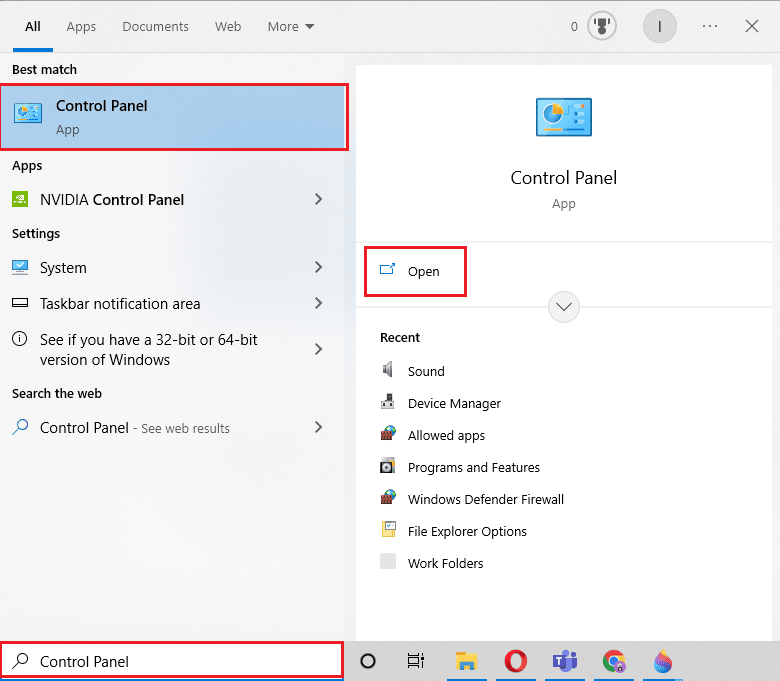
2. Görünüm > Kategori'yi ayarlayın, ardından Programlar altında bir programı kaldır seçeneğine tıklayın.
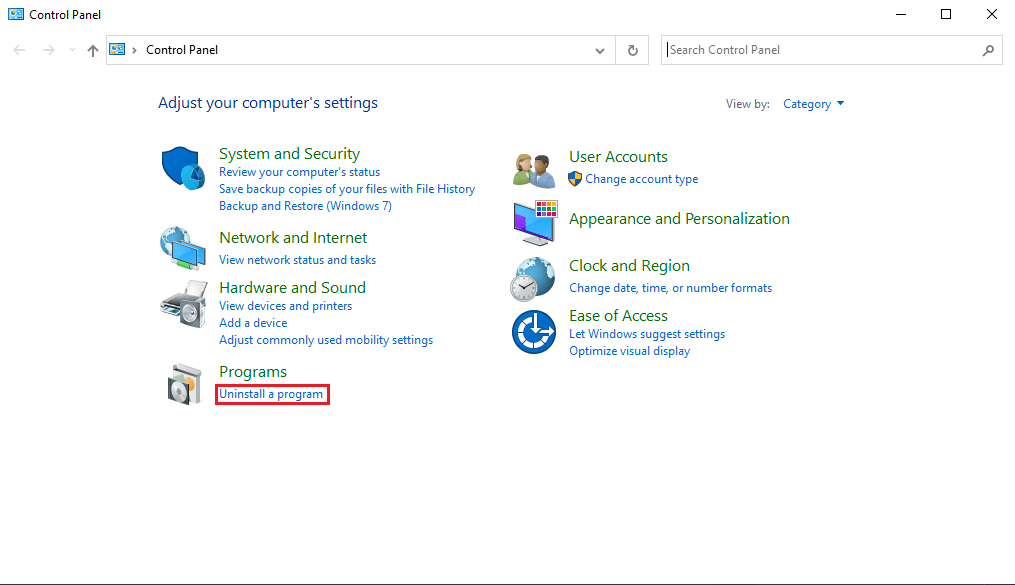
3. Şimdi Adobe Premiere Pro'yu bulun ve sağ tıklayın ve Kaldır'ı seçin.
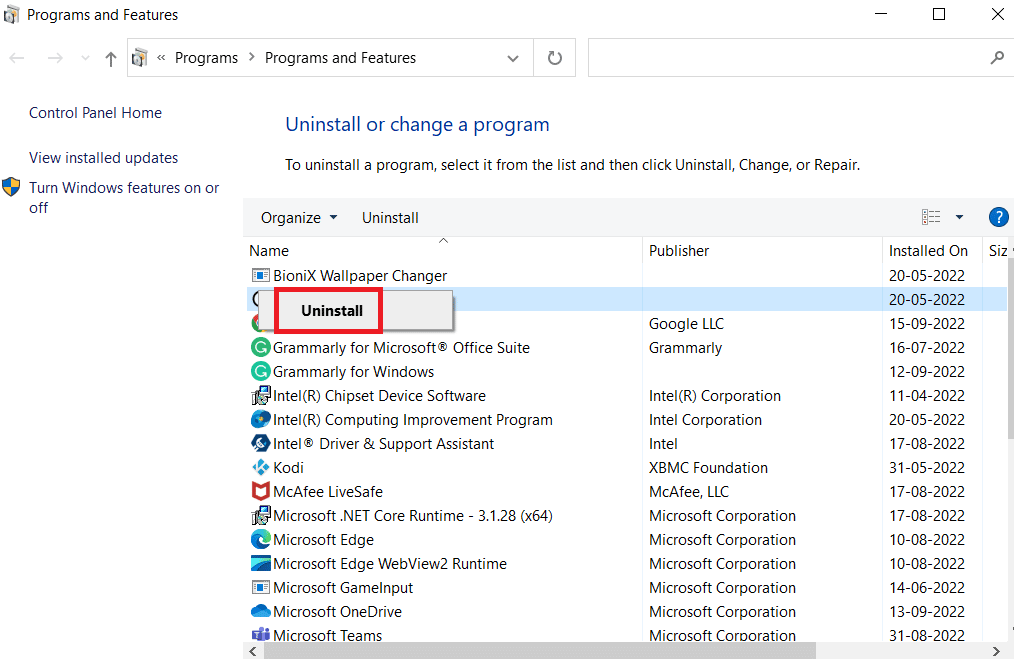
4. Kaldırma işlemini tamamlamak ve bilgisayarı yeniden başlatmak için ekrandaki talimatları izleyin.
5. Ardından Adobe Premiere Pro web sitesini ziyaret edin, ürününüzü indirin ve yükleyin.
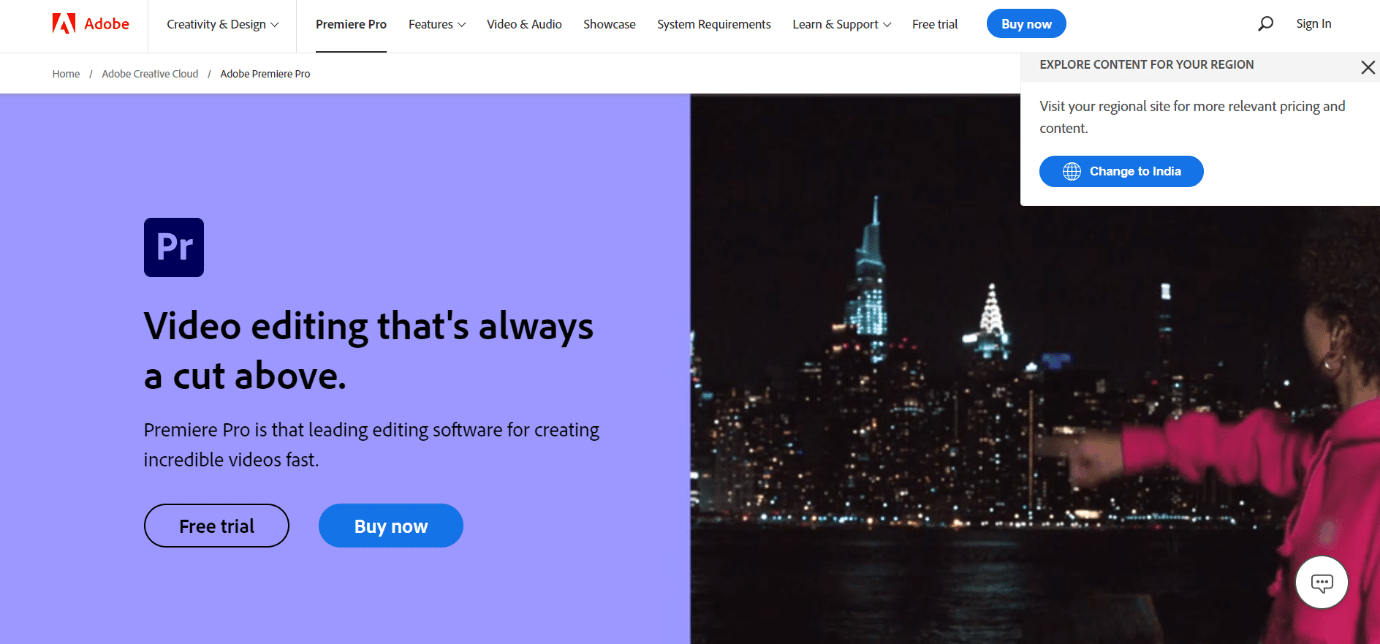
Sık Sorulan Sorular (SSS)
S1. Premiere Pro'yu nerede kullanabilirim?
Ans. Adobe Premiere Pro programı, ses ve video dosyalarını düzenlemek ve yüksek kaliteli videolar ve ses dosyaları üretmek için kullanılabilir.
S2. Adobe Premiere Pro'yu satın almam gerekir mi?
Ans. Evet , Adobe Premiere Pro'yu resmi Adobe web sitesinden satın almanız gerekecek. Ancak, kullanıcılar programın ücretsiz deneme sürümünü de kullanabilirler.
S3. Adobe Premiere Pro hatalarını nasıl düzeltebilirim?
Ans. Adobe Premiere Pro hatasını birden çok yöntem kullanarak düzeltmeyi deneyebilirsiniz. Yaygın yöntemlerden bazıları, programın önbellek dosyalarını temizlemeyi ve dosya biçimini değiştirmeyi içerir.
Önerilen:
- Roll20 Advanced Fog of War Çalışmıyor Düzeltme
- Windows 10'da Premiere Pro Hata Kodu 3'ü Düzeltin
- Adobe Shockwave Neden Her Zaman Çöküyor?
- Adobe Acrobat Aboneliği Nasıl İptal Edilir
Bu kılavuzun size yardımcı olduğunu ve programınızdaki ses veya video sorununu açarken bir hata oluştuğunu düzeltebildiğinizi umarız. Hangi yöntemin sizin için işe yaradığını bize bildirin. Bizim için herhangi bir öneriniz varsa, aşağıdaki yorum bölümünde bize bildirin.
