Düzeltme Tamamlanması için Yeniden Başlatma Gerektiren Bekleyen Bir Sistem Onarımı Var
Yayınlanan: 2022-06-29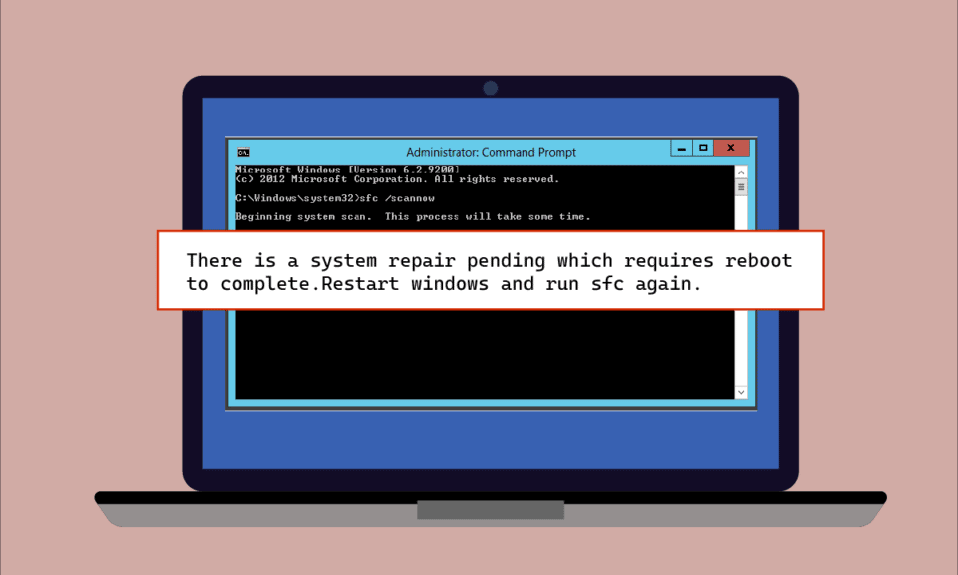
Bozuk dosyalar Windows kullanıcıları için yeni bir konu değildir, sistem üzerinde aktarılandan kopyalanan dosyalara kadar herhangi bir dosya bozulmayı bekleyen bir hatanın kurbanı olabilir. Windows'taki yerleşik dosya tarama yardımcı programları, bu gibi durumlarda PC kullanıcıları için bir kurtarıcı olarak gelir. Bu tür iki yardımcı program, hatalı dosyalarda tarama yapmaya yardımcı olan SFC ve DISM'dir. Bazen, Sistem Dosyası Denetleyicisi taramasını çalıştırırken, kullanıcılar ekranda bir sistem onarımı bekleyen hatasıyla karşılaşabilirler. Bu hata, dosya kontrol sürecini ve dolayısıyla taramayı bozabilir. Siz de aynı sorunla uğraşıyorsanız, doğru yere geldiniz. PC'nizde sorunu tamamlamak için yeniden başlatma gerektiren bir sistem onarımı varsa size yardımcı olacak mükemmel bir kılavuz sunuyoruz.
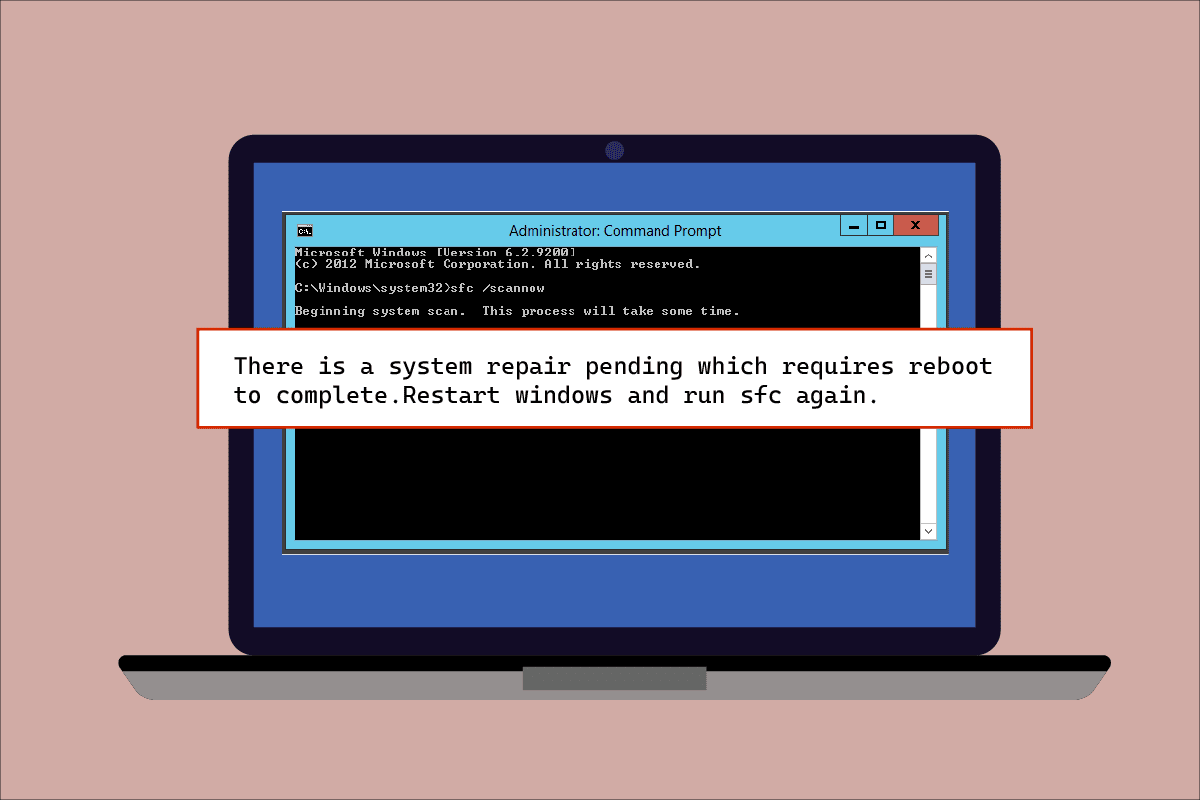
İçindekiler
- Tamamlanması için Yeniden Başlatma Gerektiren Bekleyen Bir Sistem Onarımı Var Nasıl Onarılır
- Yöntem 1: Bilgisayarı Yeniden Başlatın
- Yöntem 2: Sistem Dosyalarını Onar
- Yöntem 3: Windows'u Güncelleyin
- Yöntem 4: Grafik Sürücülerini Güncelleyin
- Yöntem 5: Birkaç İzleme Dosyasını Sil
- Yöntem 6: BIOS ayarlarını değiştirin
- Yöntem 7: Kayıt Defteri Anahtarını Sil
- Yöntem 8: Kurtarma Modunda Sorun Giderme
Tamamlanması için Yeniden Başlatma Gerektiren Bekleyen Bir Sistem Onarımı Var Nasıl Onarılır
Sistem onarımı bekleyen hatası, sistem yeniden başlatılana kadar dosyaların daha fazla taranmasına neden olmaz ve bunun arkasındaki nedenler birden çok olabilir. O halde bunlardan birkaçını aşağıda sıralayalım:
- Güncel olmayan sürücüler
- Windows'un eski bir sürümü
- Bekleyen .XML dosyaları
- Bekleyen yeniden başlatma anahtarı
- Bekleyen komutlar
Microsoft Windows'ta SFC yardımcı programı aracılığıyla sorunlu dosyaları tararken sistem onarımı bekleyen hatası tüm Windows sürümlerinde görünüyor. Bu sistem yeniden başlatma gerektirir, o zamana kadar dosya onarımını engeller, bu, kullanıcılar için acil eylem gerektiren bir sorun olabilir. Bekleyen onarım hatasından kurtulmanıza yardımcı olacak Windows'ta gerçekleştirmeniz için 8 etkili yöntem:
Yöntem 1: Bilgisayarı Yeniden Başlatın
Bu, Windows 10'da hatayı tamamlamak için yeniden başlatmayı gerektiren bir sistem onarımının beklemede olduğunu görürseniz, izlemesi en kolay yöntemlerden biridir. Yeniden başlatma/yeniden başlatma, birçok kullanıcının bu hatadan kurtulmasına yardımcı olmuştur. Sisteminizi daha önce onardıysanız, SFC'yi başlatmaya çalışırken işlenmesi gereken ve bekleyen bazı dosyalar olabilir, bu durumda sisteminizi başlatmak bu sorunun çözülmesine yardımcı olabilir. Sistemi yeniden başlatmak için aşağıda verilen adımları izleyin:
1. Ekrandaki Windows simgesine tıklayın.
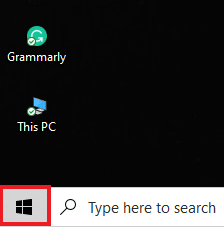
2. Güç öğesine tıklayın.
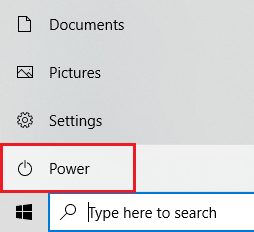
3. Yeniden Başlat öğesini seçin.
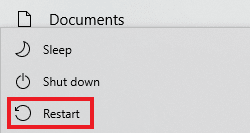
4. Windows tuşuna basın, Komut İstemi yazın ve aşağıda gösterildiği gibi Yönetici olarak çalıştır'a tıklayın.
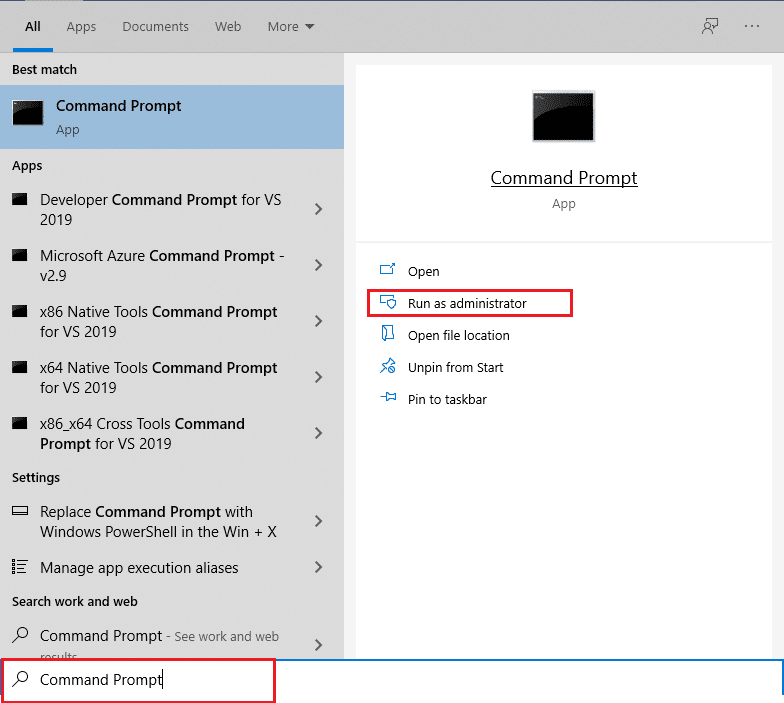
5. Sistem dosyası taramasını çalıştırmak için SFC/scannow komutunu yazın ve Enter tuşuna basın.
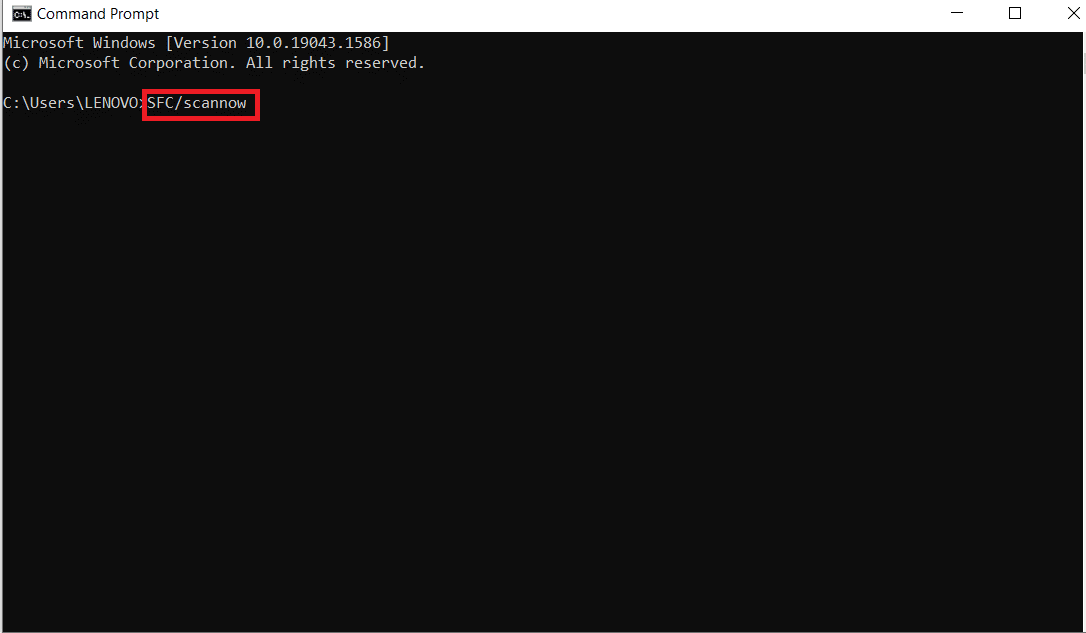
Ayrıca Okuyun: Düzeltme 0x80004002: Windows 10'da Böyle Bir Arabirim Desteklenmez
Yöntem 2: Sistem Dosyalarını Onar
DISM kullanarak bekleyen eylemleri geri almak, sistem onarımı bekleyen hatasından kurtulmanın başka bir yoludur. Windows 10'da sistem dosyalarının nasıl onarılacağına ilişkin kılavuzumuzu okuyun.
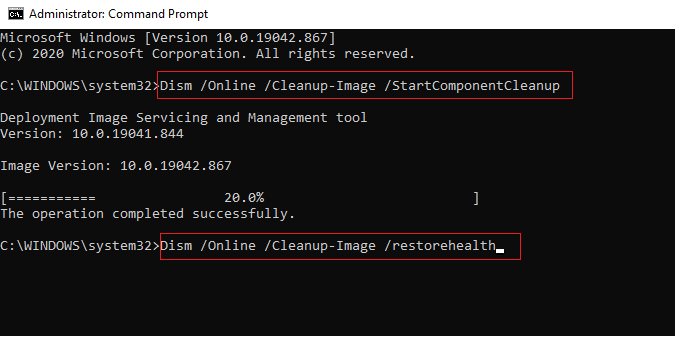
Yöntem 3: Windows'u Güncelleyin
Birçok masaüstü/dizüstü bilgisayar kullanıcısına yardımcı olan başka bir yöntem de Windows'larını güncellemektir. Ertelenmiş bir Windows güncellemesi, SFC'nin bozuk dosyaların taranmasını geciktirmesinin ve ekranınızda görünmeyi bekleyen bir sistem onarımının olmasının başlıca nedeni olabilir. Windows 10'un en son güncellemesini nasıl indirip yükleyeceğinize ilişkin kılavuzumuzu okuyun.
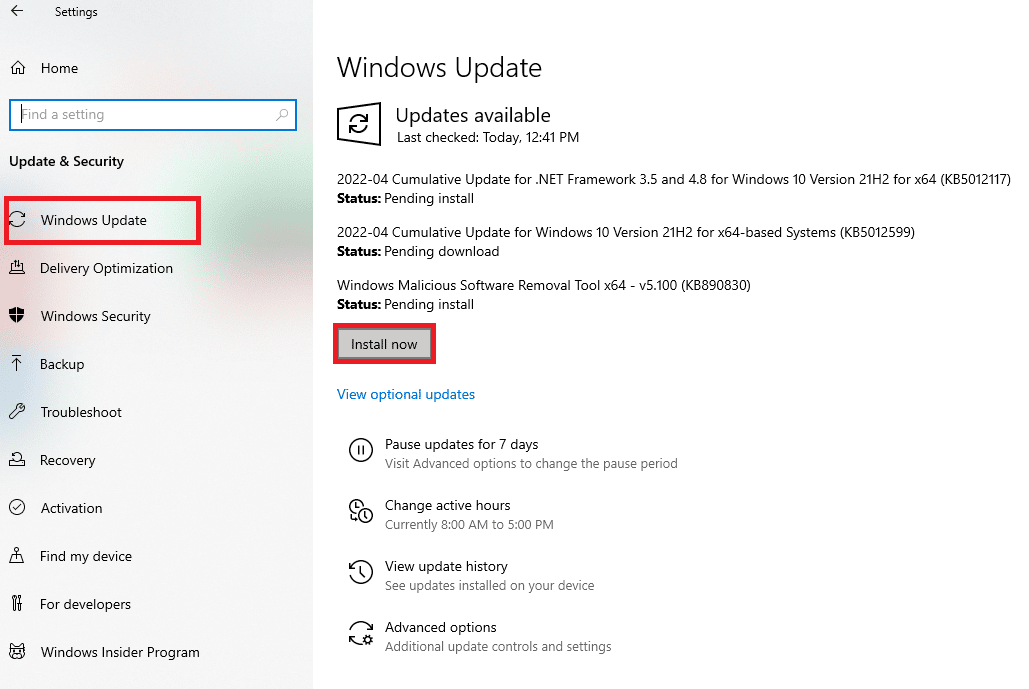
Mevcut bir güncelleme olmaması durumunda, aşağıda verilen bir sonraki yöntemi deneyin.
Ayrıca Okuyun: Windows 10'da Bozuk Sistem Dosyaları Nasıl Onarılır
Yöntem 4: Grafik Sürücülerini Güncelleyin
Eğer sfc scannow'u görürseniz, bekleyen bir sistem onarımı olduğunu ve ardından Blue Screens of Death hatası olduğunu görürseniz, sorun kesinlikle sisteminizin güncel olmayan sürücülerinden kaynaklanmaktadır. Bu nedenle, hatanın tekrarlanmamasını sağlamak için tüm sürücüleri güncellemek önemlidir. Windows 10'da Grafik Sürücülerini Güncellemenin 4 yolu hakkındaki kılavuzumuzu okuyun.
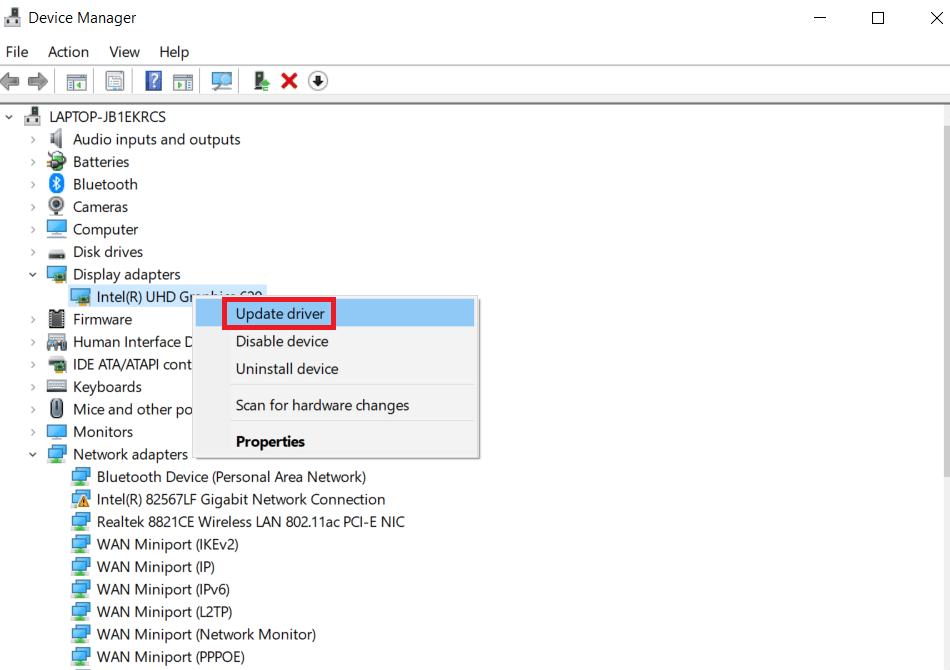
Yöntem 5: Birkaç İzleme Dosyasını Sil
Sisteminizdeki birkaç dosya bekleyen sistem onarımlarını takip eder ve bu dosyalardan biri bozulmuş olabilir ve bu da hatayı tamamlamak için yeniden başlatma gerektiren bir sistem onarımının beklemesine neden olabilir. Bu tür dosyaları silmek, bu hatayı çözmede yardımcı olabilir ve bunu yapmak için aşağıda verilen adım adım talimatları izleyin:
1. Windows + R tuşlarını birlikte kullanarak Çalıştır iletişim kutusunu açın.
2. cmd.exe yazın ve Enter tuşuna basın.
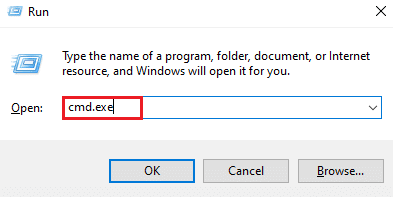
3. Verilen komutu yazın ve Enter tuşuna basın.
del d:\windows\winsxs\pending.xml
Not: Sizin durumunuzda d sürücüsü çalışmıyorsa, d sürücüsünü c ile değiştirerek değiştirdiğinizden emin olun.
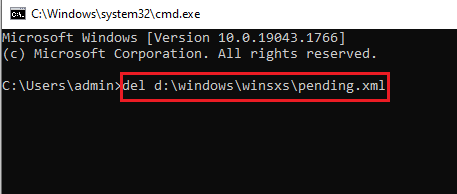
4. Ardından, verilen komutu yazın ve Enter tuşuna basın .
del x:\windows\winsxs\pending.xml
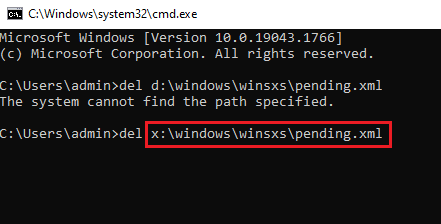
İşlem tamamlandığında ve ekranda işlem başarıyla tamamlandı mesajını gördüğünüzde, sorunun çözülüp çözülmediğini kontrol etmek için SFC'yi tekrar çalıştırın.
Ayrıca Okuyun: Windows 10 Dosya Sistemi Hatasını Düzeltin 2147219196

Yöntem 6: BIOS ayarlarını değiştirin
Sistem onarımı bekleyen hatası, Microsoft ekiplerinin sabit sürücü veri yolu yönetimi sürücü sınıflarındaki ayarları değiştirmesinin bir nedeni de olabilir. Durum buysa, BIOS ayarlarının değiştirilmesi Windows kullanıcılarının sorunu çözmesine yardımcı olabilir. Sisteminizde aşağıda verilen adımları uygulayarak SATA ayarlarını IDE moduna değiştirebilirsiniz:
Not: SATA zaten IDE'deyse, onu mevcut diğer seçeneklerle değiştirmeyi deneyin.
1. Sisteminizi yeniden başlatın ve F1 , F2 , Del , ESC veya benzeri tuşlara basarak BIOS ayarlarını açın.
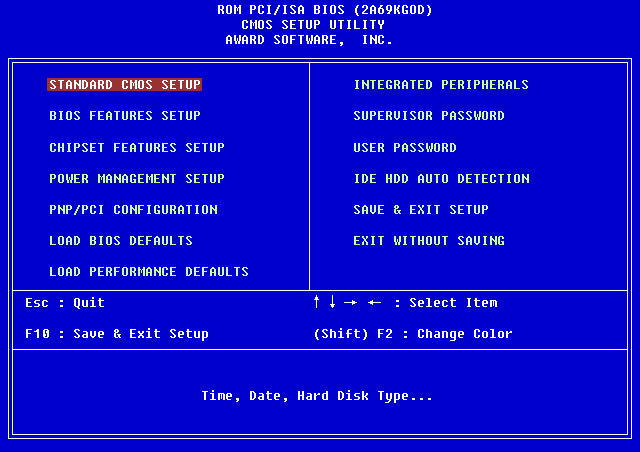
2. SATA'yı bulun ve AHCI, ATA ve RAID'den IDE'ye değiştirin.
3. Çıkış bölümüne gidin ve Değişiklikleri kaydederek Çıkış'ı seçin.
Yöntem 7: Kayıt Defteri Anahtarını Sil
Kayıt defteri düzenleyicisindeki kayıt defteri anahtarı, yeniden başlatma gerektiren tüm programların kaydını tutar. Bu programlar, kaybolduğunda ve yeniden başlatılmadığında, bekleyen bir sistem onarımı hatasına neden olabilir. Bu nedenle, sorunu çözmek için kayıt defteri anahtarını silmek kullanışlı olur.
1. Windows + R tuşlarına aynı anda basarak Çalıştır iletişim kutusunu açın.
2. Regedit yazın ve Kayıt Defteri Düzenleyicisi'ni açmak için Enter tuşuna basın.
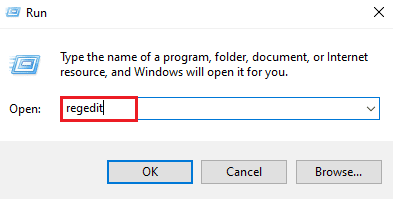
3. Kayıt Defteri Düzenleyicisi'nde verilen klasör yoluna gidin.
HKEY_LOCAL_MACHINE\SOFTWARE\Microsoft\Windows\CurrentVersion
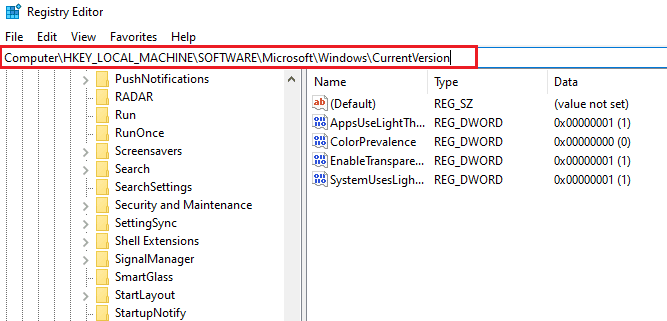
4. RebootPending anahtarını bulun ve üzerine sağ tıklayın ve aşağıda gösterildiği gibi İzinler'i seçin.
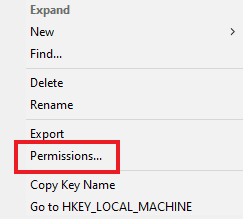
5. Ardından, adınızı bulun ve üzerine tıklayın.
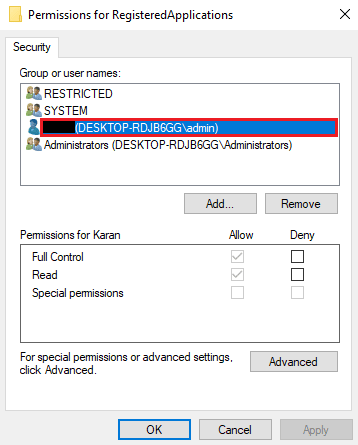
6. Tam kontrol kutusunu işaretleyin ve Tamam 'ı tıklayın.
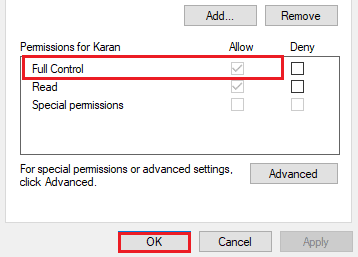
7. Şimdi, RebootPending anahtarına sağ tıklayın ve Sil öğesini seçin.
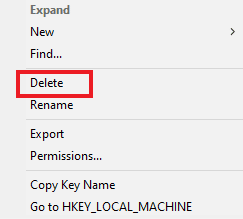
8. Onaylamak için Evet'i seçin.
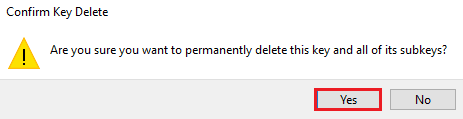
9. Tamamlandığında , bilgisayarı yeniden başlatın ve bekleyen sistem onarımı sorununun şimdi çözülüp çözülmediğini kontrol edin.
Ayrıca Okuyun: Windows 10'da iaStorA.sys BSOD Hatasını Düzeltmenin 7 Yolu
Yöntem 8: Kurtarma Modunda Sorun Giderme
Oradaki son çare, sorunu tamamlamak için yeniden başlatmayı gerektiren bekleyen bir sistem onarımıdır, kurtarma modundaki birkaç değişikliği değiştirmektir. Bu gelişmiş adım, hatayı özünden gidermeye yardımcı olur. Windows'ta bulunan bir kurtarma ortamı aracılığıyla gerçekleştirilebilir. Aşağıdaki komutlarla metoda geçelim:
Not : Aşağıdaki adımlar Windows 10'da gerçekleştirilmiştir.
1. Shift tuşuna basarak ve Yeniden Başlat simgesine birlikte tıklayarak sistemi güvenli modda yeniden başlatın.
2. Görüntülenen ekranda Sorun Gider öğesini seçin.
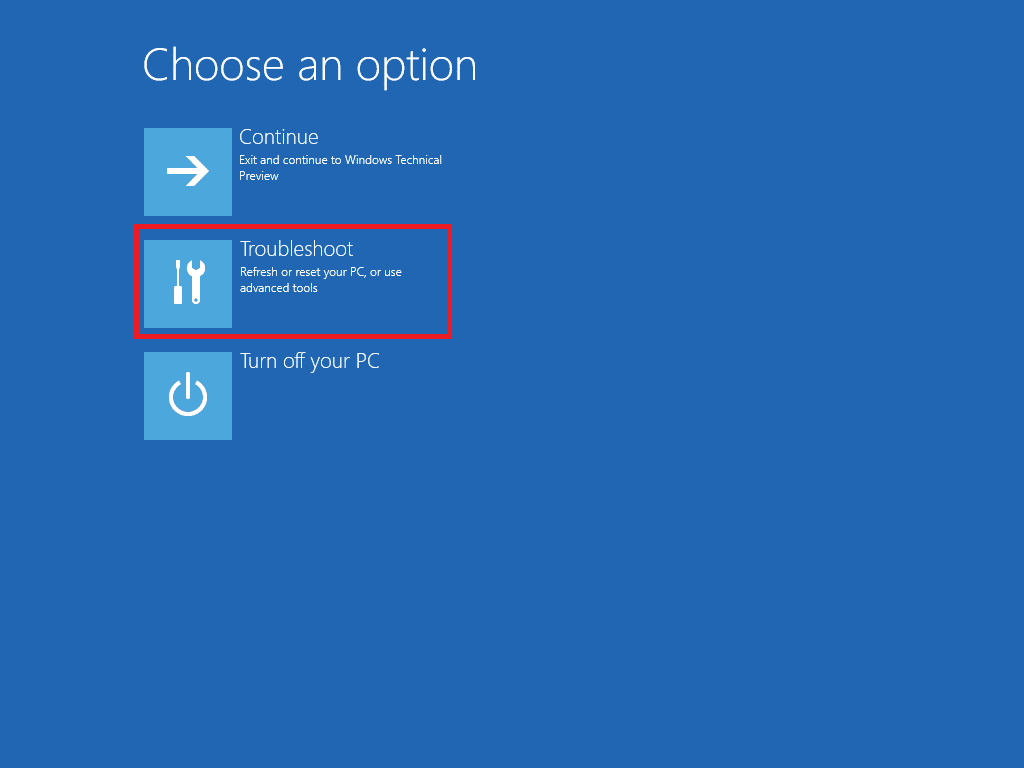
3. Gelişmiş seçeneklerde Komut İstemi'ni seçin.
4. Aşağıdaki komutları tek tek yazın ve her komuttan sonra Enter tuşuna basın.
Not: Komutu verilen sırayla girdiğinizden emin olun ve işlemlerini bitirmelerini bekleyin.
- bcdboot C:\Windows
- bootrec / fixmbr
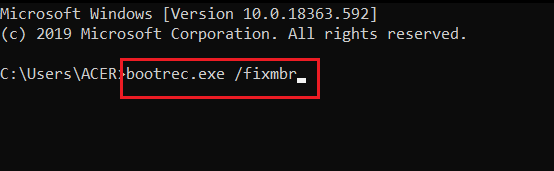
- önyükleme / düzeltme önyüklemesi
5. Şimdi, sisteminizi normal modda yeniden başlatın ve hatanın çözülmesi için yeniden başlatmayı gerektiren bekleyen bir sistem onarımı olup olmadığını kontrol edin.
Sık Sorulan Sorular (SSS)
S1. SFC kullanarak dosyaları taradıktan sonra sistemimi yeniden başlatmalı mıyım?
Ans. Bazı sorunlu dosyaları taramak için komut isteminde SFC kullanıyorsanız, işlem tamamlandıktan sonra sisteminizi yeniden başlatmanız gerekir . Yeniden başlatma istenmese bile, ne olursa olsun bunu ima etmelisiniz.
S2. SFC taramasını durdurabilir miyim?
Ans. Evet , SFC taramasını durdurmak mümkündür. Bunu, sisteminizdeki SFC etkinliğini durduracak olan Çalıştır iletişim kutusuna sfc /revert komutunu girerek yapabilirsiniz.
S3. Neden masaüstümde SFC taramasını çalıştıramıyorum?
Ans. Bir sistemde SFC taraması çalıştırmadaki sorunlar, bozuk bir sabit sürücünün nedeni olabilir. Bu bozuk sürücüler, Sistem Dosyası Denetimi yardımcı programını çökertebilir. Sabit sürücünüzün veri bütünlüğünü doğrulamak için chkdsk komutunu kullanın.
S4. SFC taramasını yarıda durdurmak uygun mudur? Sistemime herhangi bir zarar verir mi?
Ans. SFC taramasını durdurmayı seçerseniz bu tamamen iyidir. Komutu durdurmakta bir sakınca yoktur, isterseniz Windows'u yeniden başlatarak durdurabilirsiniz.
S5. Bir SFC taramasının tamamlanması genellikle ne kadar sürer?
Ans. Bir SFC taramasının bir komutu tamamlaması yaklaşık 1 saat sürebilir. Her şey sistemin yapılandırmasına bağlıdır.
S6. SFC taramasını çalıştırmak için internet bağlantısına ihtiyacım var mı?
Ans. Bir SFC komutunu çalıştırmak için internete ihtiyacınız yoktur . Bu yerleşik dosya tarayıcı, bir ağa ihtiyaç duymadan işini yapar.
Önerilen:
- Fatal Paramount Plus Hata Kodunu Düzeltin
- Alan Tarayıcının Geçerli Bir Takma Ad Yapılandırması İçermediğini Düzeltin
- Bu İşlemi Düzeltin Etkileşimli Bir Pencere İstasyonu Gerektirir
- Fix AdbwinApi.dll Windows 10'da Eksik Hata
Her şeyi özetlemek gerekirse, artık sistem onarımının sona ermesi hatasının bozuk dosyaların, güncel olmayan sürücülerin ve Windows'taki yazılım hatalarının sonucundan başka bir şey olmadığını söylemek güvenlidir. Bu kılavuzun bu sorunu çözmeye yardımcı olduğunu umuyoruz ve hatayı tamamlamak için yeniden başlatma gerektiren bekleyen bir sistem onarımı olduğunu tam olarak öğrenebildiniz. Yöntemlerden hangisinin sizin için dönüm noktası olduğunu bize bildirin. Herhangi bir sorunuz veya ek öneriniz varsa, bunları aşağıdaki yorumlar bölümüne bırakmaktan çekinmeyin.
