Kablosuz Otomatik Yapılandırma Hizmetini Düzeltme wlansvc Windows 10'da Çalışmıyor
Yayınlanan: 2022-04-05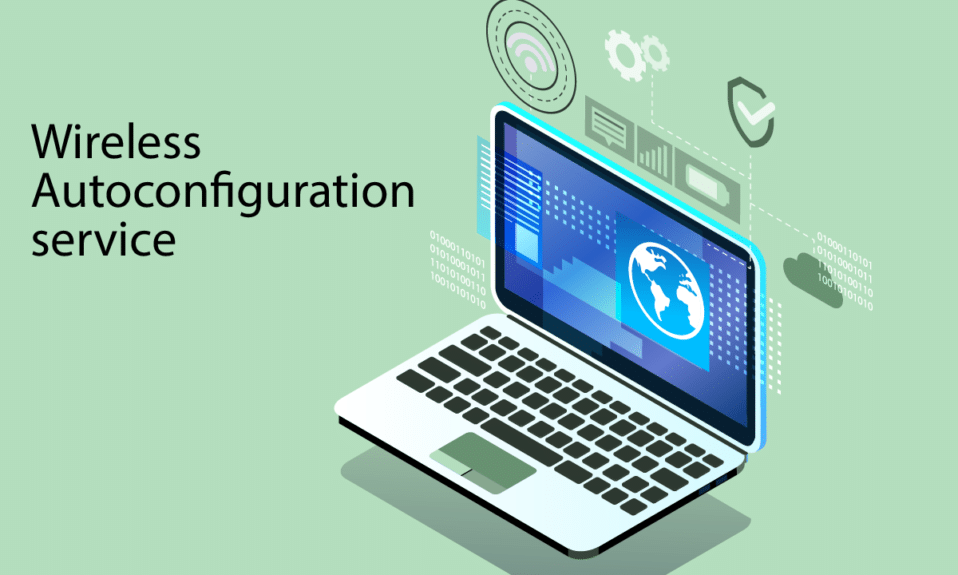
WLANSVC (WLAN Otomatik Yapılandırma) hizmeti, bilgisayarınızda kurulu bir kablosuz adaptör olduğu sürece, bilgisayarınızın herhangi bir kablosuz ağı tanımlamasına ve aynı ağa bağlanmasına yardımcı olur. Bu hizmet, bilgisayarınıza hangi ağın bağlanması gerektiğini tanımlar ve gerekli tüm ayarları otomatik olarak yapılandırır. Bu nedenle, uygun internet bağlantısını sağlamak için en çok tercih edilen kablosuz ağ bağlanır. Ancak, bazen Windows 10 PC'nizde kablosuz otomatik yapılandırma hizmeti wlansvc çalışmıyor sorunuyla karşılaşabilirsiniz ve bu nedenle kablosuz bir ağa sorunsuz bir şekilde bağlanamazsınız. Aynı durumla karşı karşıyaysanız doğru yerdesiniz! Wlansvc'nin çalışmama sorununu çözmenize yardımcı olacak mükemmel bir rehber getiriyoruz. Öyleyse okumaya devam et.
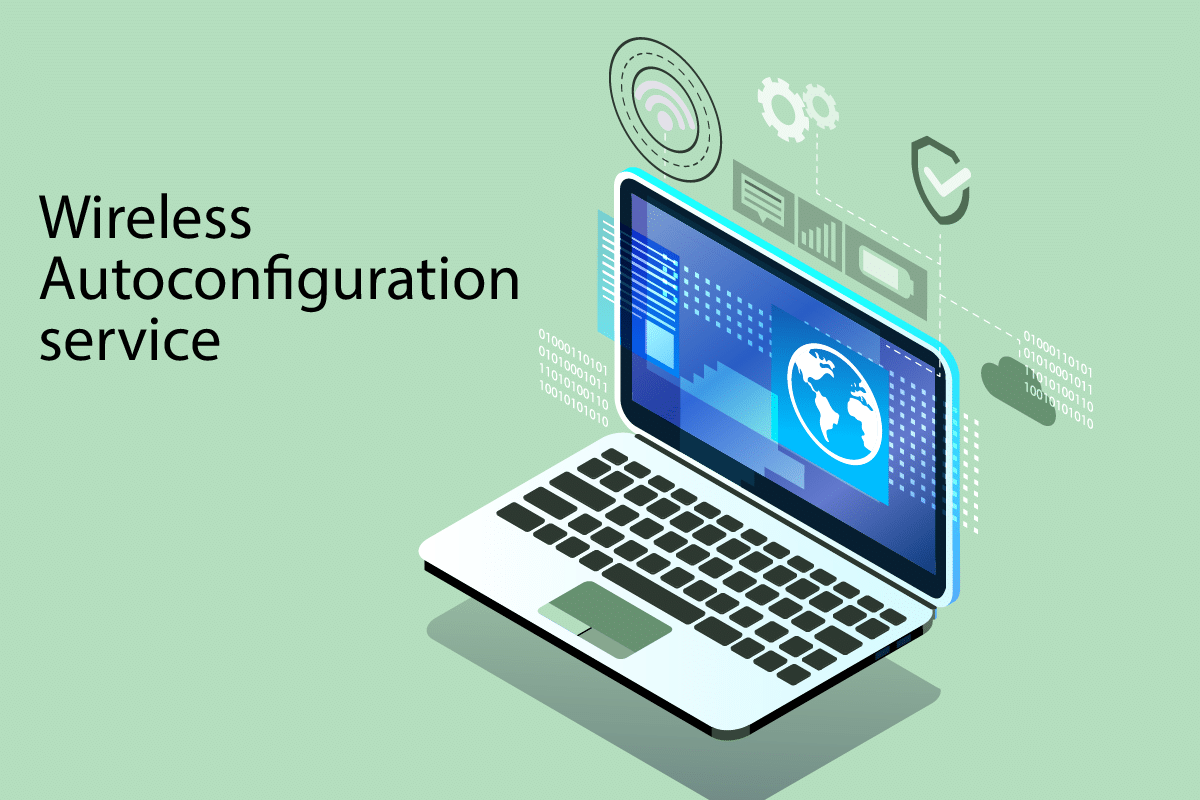
İçindekiler
- Windows 10'da Kablosuz Otomatik Yapılandırma Hizmeti wlansvc Çalışmıyor Nasıl Onarılır
- Yöntem 1: WLAN'ı Etkinleştir
- Yöntem 2: WiFi Bağdaştırıcılarını Etkinleştir
- Yöntem 3: Ağ Sorun Gidericisini Çalıştırın
- Yöntem 3: Kablosuz Otomatik Yapılandırma Hizmetini Etkinleştir
- Yöntem 4: Wlansvc Hizmetini Başlatın
- Yöntem 5: TCP/IP'yi Sıfırla
- Yöntem 6: Bozuk Dosyaları Onar
- Yöntem 7: WLAN Sürücüsünü Güncelleyin
- Yöntem 8: WLAN Sürücüsünü Yeniden Yükleyin
- Yöntem 9: WLAN Sürücülerini Geri Al
- Yöntem 10: Önceki Windows Güncellemelerini Sil
- Yöntem 11: Ağ Ayarlarını Sıfırla
- Yöntem 12: Sistem Geri Yükleme Gerçekleştirin
- Yöntem 13: Windows 10'u Temiz Yükleme
Windows 10'da Kablosuz Otomatik Yapılandırma Hizmeti wlansvc Çalışmıyor Nasıl Onarılır
Wlansvc çalışmıyor sorununu çözmek istiyorsanız, hangi parametrenin size sorun çıkardığını analiz etmeniz gerekir. İşte Windows 10'da bu soruna neden olan bazı nedenler.
- Bilgisayarınızda WLAN Otomatik Yapılandırma hizmeti devre dışı.
- PC'nizde yüklü olan güncel olmayan sürücüler var.
- Ağ ayarları bozuk.
- Kablosuz bağdaştırıcı bozuk veya uyumsuz.
- İşletim Sistemi bozuk.
- Önceki işletim sistemi güncellemesi, Windows hizmetleriyle uyumlu değil.
Bu nedenle, kablosuz otomatik yapılandırma hizmeti wlansvc çalışmıyor sorununu çözmek için sorun giderme adımlarını öğrenmek için bir sonraki bölüme geçin.
Bu bölümde kablosuz otomatik yapılandırma hizmeti Wlansvc çalışmıyor sorununu çözmenize yardımcı olacak yöntemlerin bir listesini derledik. Mükemmel sonuçlar elde etmek için bunları aynı sırayla izleyin.
Not: Bir şeyler ters giderse sisteminizi önceki sürümüne geri yüklemek için her zaman bir sistem geri yükleme noktası oluşturun.
Yöntem 1: WLAN'ı Etkinleştir
Diğer yöntemlere geçmeden önce, kablosuz hizmetin cihazınızda açık olup olmadığından emin olmalısınız. WiFi hizmeti fiziksel olarak kapalıysa veya dahili ayarlar cihazla uyumlu değilse, kablosuz otomatik yapılandırma hizmeti wlansvc çalışmıyor sorunuyla karşılaşırsınız. Yine de, belirtilen adımları izleyerek WiFi veya WLAN hizmetlerini etkinleştirebilirsiniz.
1. Windows ayarlarını açmak için Windows + I tuşlarını birlikte basılı tutun.
2. Ağ ve İnternet'e tıklayın.
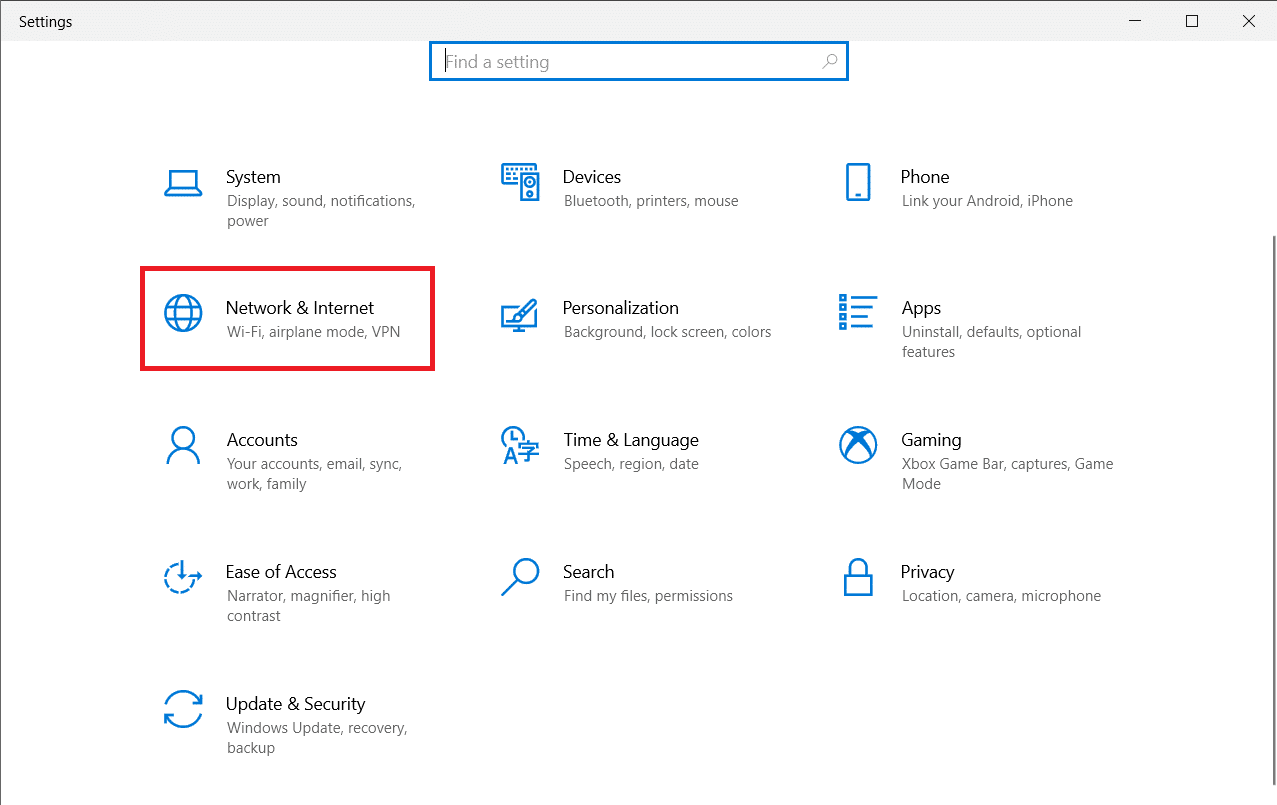
3. Şimdi, sol bölmede Wi-Fi sekmesine tıklayın ve Wi-Fi düğmesini açın.
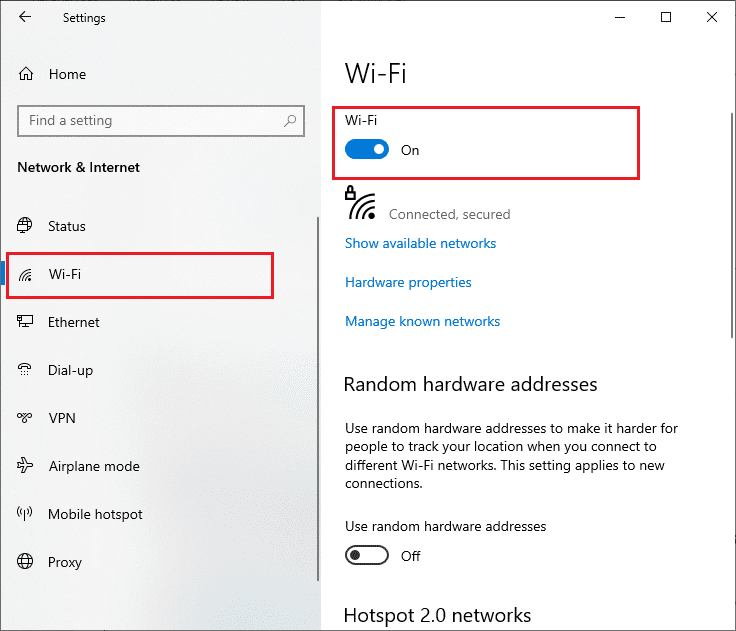
4. Wlansvc'nin çalışmama sorununu düzeltip düzeltmediğinizi kontrol edin.
Yöntem 2: WiFi Bağdaştırıcılarını Etkinleştir
Ayrıca, doğru internet bağlantısını sağlamak için cihazınızdaki kablosuz adaptörlerin etkinleştirilip etkinleştirilmediğinden emin olmalısınız. Bilgisayarınızda WiFi bağdaştırıcılarını etkinleştirmek için aşağıda belirtilen adımları izleyin.
1. Windows + R tuşlarına aynı anda basarak Çalıştır iletişim kutusunu başlatın.
2. Şimdi, ncpa.cpl yazın ve Ağ Bağlantılarını açmak için Enter tuşuna basın.
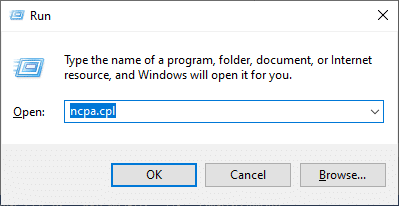
3. Şimdi aktif ağ bağdaştırıcınıza sağ tıklayın ve etkin mi yoksa devre dışı mı olduğunu kontrol edin.
3 A. Ağ bağdaştırıcısı devre dışıysa Etkinleştir'i seçin.
3B. Ağ bağdaştırıcısı zaten Etkinleştir durumundaysa, sonraki yönteme geçin.
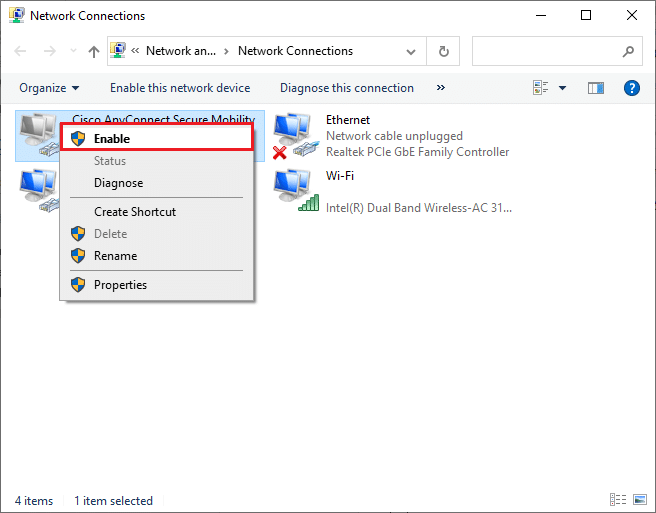
4. Wlansvc'nin çalışmama sorununu çözüp çözmediğinizi kontrol edin.
Ayrıca Okuyun: Düzeltme Windows bu Ağın Proxy ayarlarını otomatik olarak algılayamadı
Yöntem 3: Ağ Sorun Gidericisini Çalıştırın
Windows 10 PC'nizde herhangi bir internet bağlantısı sorununu gidermek için yerleşik bir araç bulunur. Aynı aracı, yaygın ağ sorunlarını analiz etmek için kullanabilirsiniz ve sorun giderme işlemini tamamladıktan sonra, kablosuz otomatik yapılandırma hizmeti wlansvc çalışmıyor sorununu düzeltebileceksiniz. Windows Ağ Bağdaştırıcısı sorun gidericisini kullanarak ağla ilgili tüm sorunları gidermek için Windows 10'da Ağ Bağlantısı Sorunlarını Giderme kılavuzumuzdaki adımları öğrenin ve uygulayın.
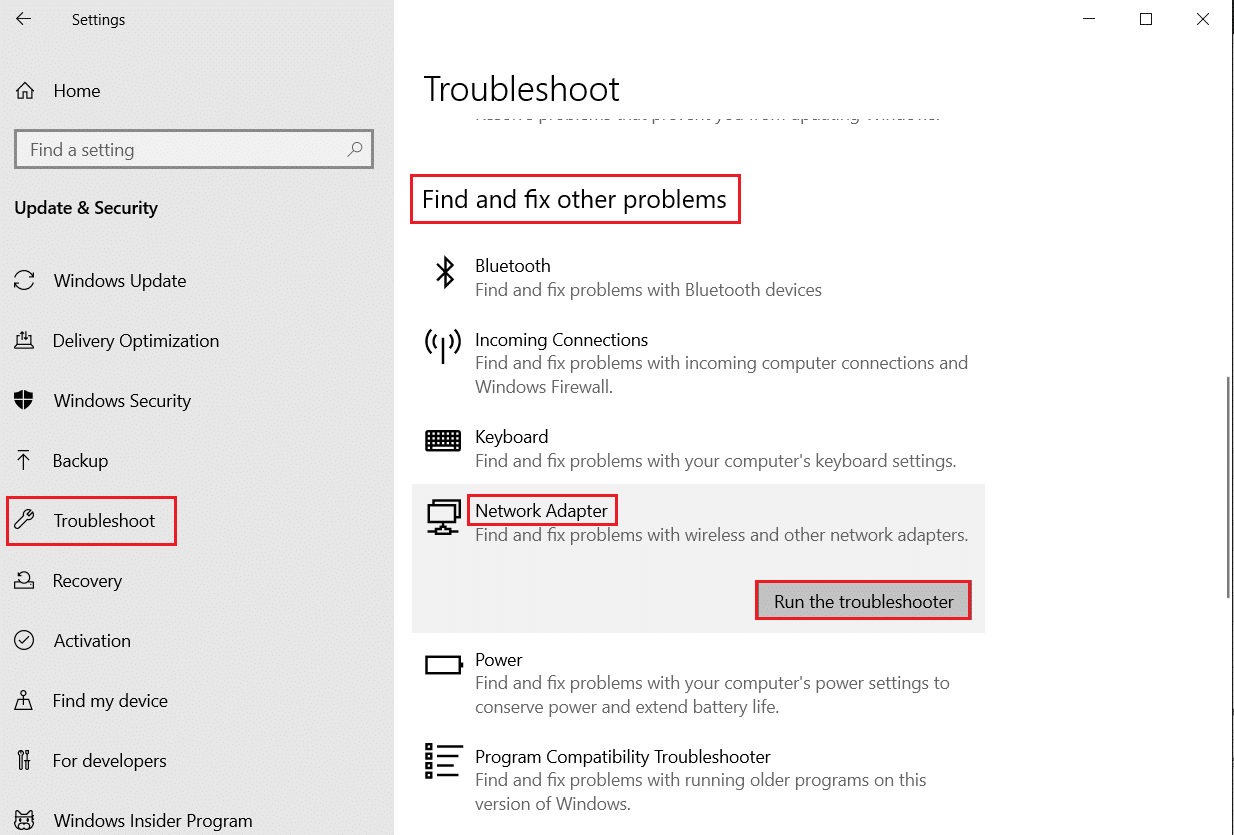
İşlemi tamamladıktan sonra bilgisayarınızdaki Wi-Fi ağlarında, Ethernet bağlantılarında ve internet bağdaştırıcılarında oluşan tüm ağ sorunlarını giderebilirsiniz. Kablosuz otomatik yapılandırma hizmetini düzeltip düzeltmediğinizi kontrol edin wlansvc çalışmıyor sorunu.
Yöntem 3: Kablosuz Otomatik Yapılandırma Hizmetini Etkinleştir
WLAN Otomatik Yapılandırma hizmetlerinde, bilgisayarınızın herhangi bir yeni ağı keşfetmesini sağlayan yerleşik bir modül bulunur. Ağ sorun giderme işleminin bir sonucu olarak, WLAN Otomatik Yapılandırma hizmetlerinin devre dışı bırakıldığını ve bu nedenle Wlansvc'nin çalışmama sorunuyla karşı karşıya kaldığını görebilirsiniz. Bu nedenle, cihazınızda bu hizmetin devre dışı bırakılıp bırakılmadığını kontrol edin, öyleyse aşağıda belirtilen adımları izleyerek yeniden başlatın.
1. Windows tuşuna basın ve Hizmetler yazın ve Yönetici olarak çalıştır'a tıklayın.
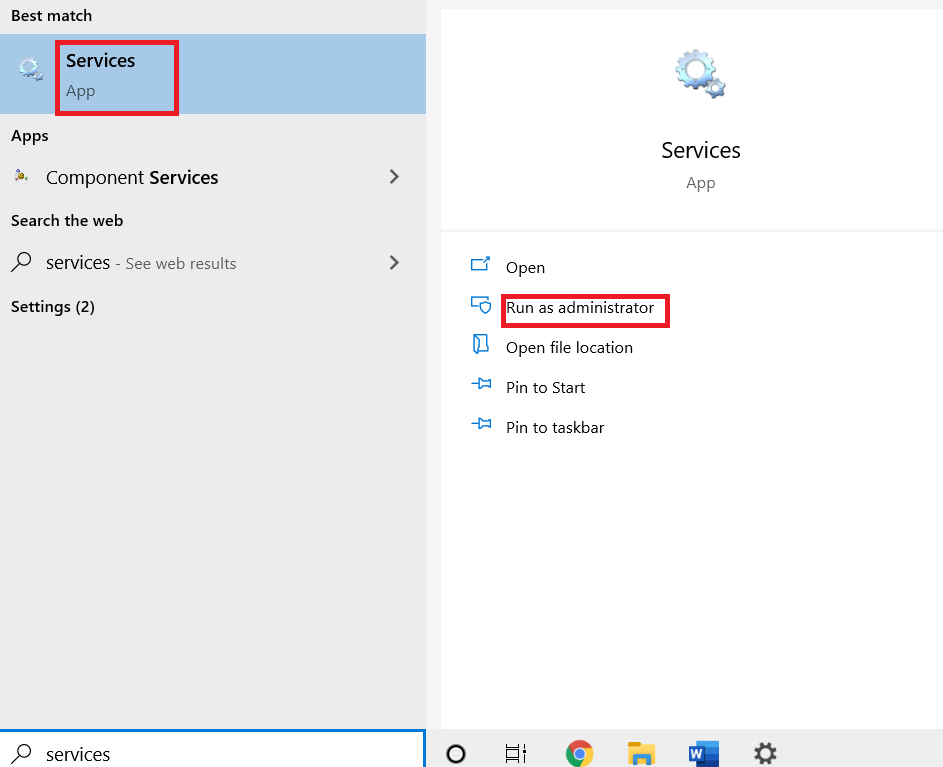
2. WLAN Otomatik Yapılandırma Hizmetini kaydırın ve arayın ve üzerine çift tıklayın.
Not: Ayrıca, WLAN Otomatik Yapılandırma Hizmeti'ne sağ tıklayıp açılır listeden Özellikler seçeneğini belirleyebilirsiniz.
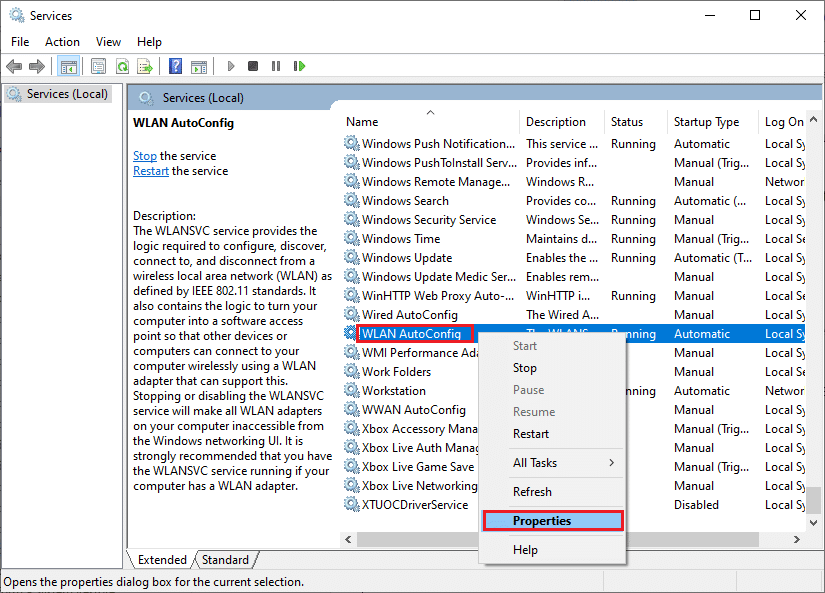
3. Şimdi, Başlangıç türünü Otomatik olarak seçin.
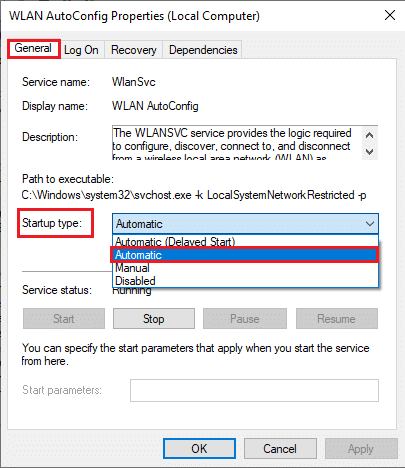
3 A. Hizmet durumu Çalışmıyorken Başlat düğmesini seçin.
3B. Servis durumu Çalışıyorken , Durdur düğmesini birkaç dakika seçin ve yeniden başlatın.
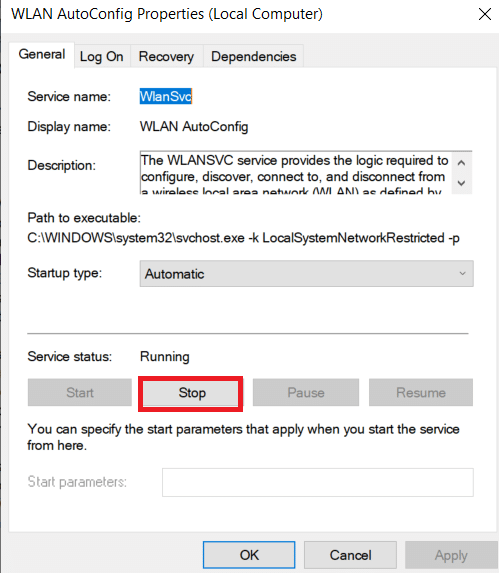
4. Son olarak, değişiklikleri kaydetmek için Uygula > Tamam'a tıklayın. Şimdi, kablosuz otomatik yapılandırma hizmetini düzeltmiş olursunuz wlansvc çalışmıyor sorunu.
Yöntem 4: Wlansvc Hizmetini Başlatın
Grafik Kullanıcı Arayüzü yönteminin yanı sıra, Wlansvc hizmetini komut isteminden de etkinleştirebilirsiniz. Yönetici haklarına sahip olmanız gereken MS-DOS (Microsoft Disk İşletim Sistemi) komutları aracılığıyla mümkündür. Bu komutlar, bilgisayarınızın işletim sistemi ve komut satırlarıyla çalışan yazılım ile etkileşime girer. Bu kılavuzda, Vista ve üzeri Windows sürümleri için komut isteminden Wlansvc hizmetinin nasıl başlatılacağını gösterdik.
1. Windows tuşuna basın ve Komut İstemi yazın ve Yönetici olarak çalıştır'a tıklayın.
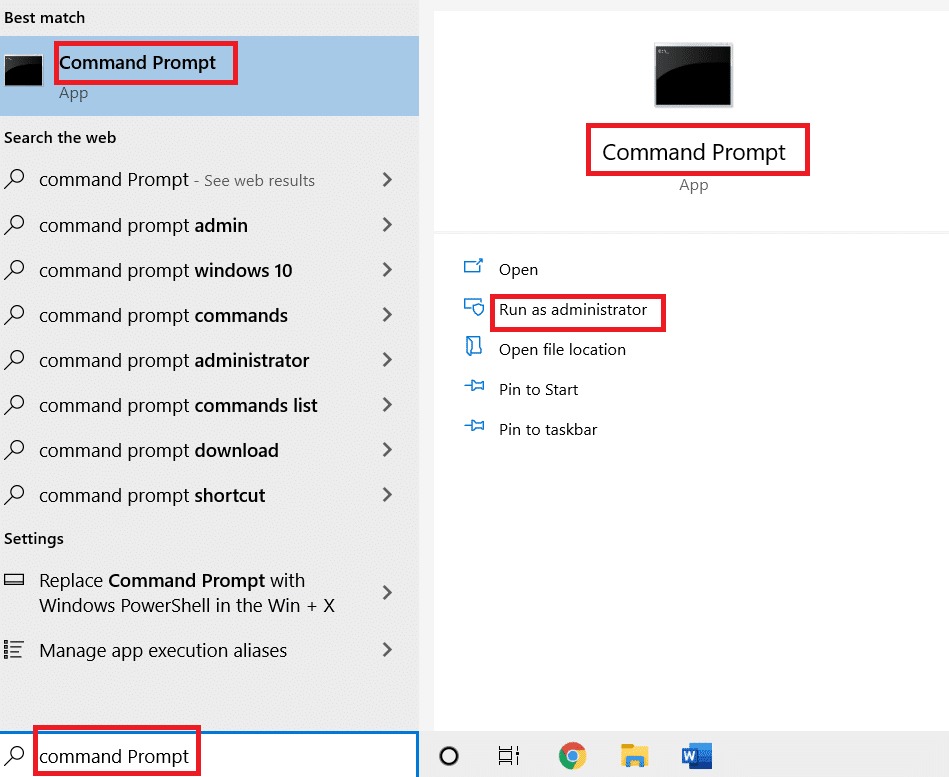
2. Şimdi aşağıdaki komutları tek tek yazın ve her komuttan sonra Enter tuşuna basın.
ağ wlan
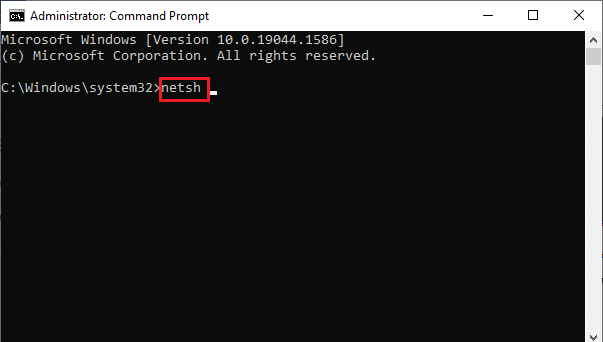

3. Ardından, kablosuz arabirim hizmetini başlatmak için aşağıdaki komutu yazın ve Enter tuşuna basın.
set autoconfig enable=yes interface="Kablosuz Ağ Bağlantısının Adını Yazın"
Not: Kullanıcılara, yukarıdaki komutta Kablosuz Ağ Bağlantısının Adını Yazın yerine tırnak işaretleri içinde kablosuz bağlantının adını yazmaları önerilir. Aşağıda verilen örneğe bakın.
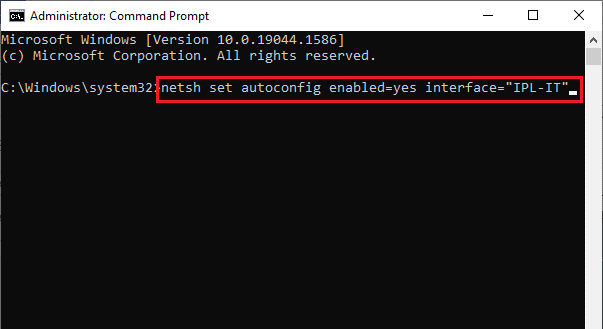
4. Son olarak, kablosuz otomatik yapılandırma hizmetinin wlansvc'nin çalışmama sorununu çözüp çözmediğini kontrol edin.
Ayrıca Okuyun: [ÇÖZÜLDÜ] Windows bir sabit disk sorunu algıladı
Yöntem 5: TCP/IP'yi Sıfırla
TCP (İletim Kontrol Protokolü) internet üzerinden kurallar ve standart prosedürler oluşturduğu için bilgisayarınız için zorunludur. TCP/IP protokolleri, veri paketlerinin hareketliliğinden sorumlu olan işlerde çalışır. İşlemde bir çakışma varsa, protokolü IP adresiyle birlikte sıfırlamak, kablosuz otomatik yapılandırma hizmeti wlansvc çalışmıyor sorununu düzeltmenize yardımcı olacaktır. TCP/IP'yi sıfırlamak için Windows 10'da Ağ Bağlantısı Sorunlarını Giderme konusundaki kılavuzumuzu izleyin.
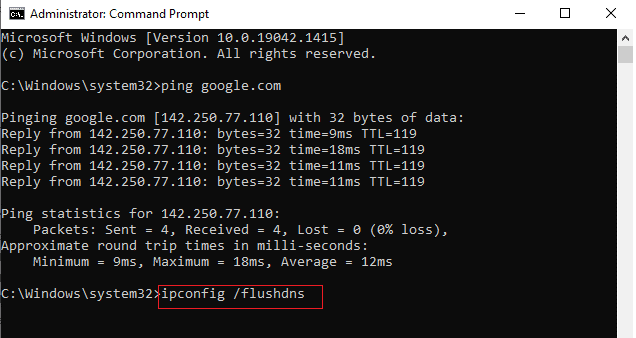
Adımları uyguladıktan sonra, Wlansvc'nin çalışmama sorununu çözüp çözemeyeceğinizi kontrol edin.
Yöntem 6: Bozuk Dosyaları Onar
Windows 10 bilgisayarınızda herhangi bir bozuk veya hasarlı sistem yapılandırma dosyası varsa, kablosuz otomatik yapılandırma hizmeti wlansvc çalışmıyor sorunuyla karşılaşacaksınız. Bu aynı zamanda bilgisayarınızın arızalanmasına ve dolayısıyla performans arızasına neden olur. Neyse ki, bilgisayarınızın yerleşik yardımcı programlarını, yani Sistem Dosyası Denetleyicisini ve Dağıtım Görüntüsü Hizmeti ve Yönetimini kullanarak bu bozuk dosyaları onarabilirsiniz. Windows 10'da Sistem Dosyalarını Onarma konusundaki kılavuzumuzu izleyin ve bilgisayarınızdaki tüm bozuk dosyaları onarmak için gösterilen adımları uygulayın.
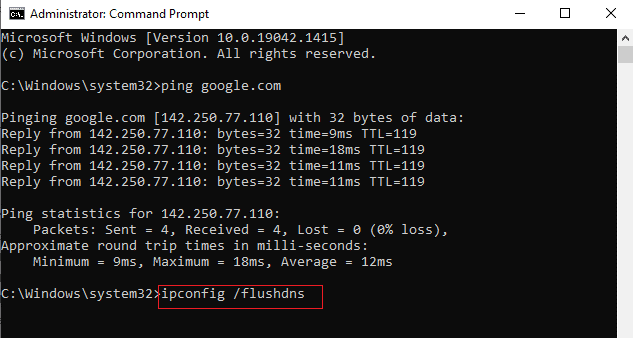
Komutları çalıştırarak bozuk dosyaları onardıktan sonra, kablosuz otomatik yapılandırma hizmeti wlansvc'nin çalışmama sorununu çözüp çözmediğinizi kontrol edin.
Ayrıca Okuyun: Windows 10'da VPN nasıl kurulur
Yöntem 7: WLAN Sürücüsünü Güncelleyin
Aygıt sürücüleri, bilgisayarınızın donanımı ve İşletim Sistemi arasında bir bağlantı bağlantısı kurar. Ayrıca, hatalı veya bozuk sürücüler, Wlansvc'nin çalışmamasına neden olur. Birçok kullanıcı, WLAN sürücülerini güncellemenin sorunu çözmelerine yardımcı olduğunu bildirdi. Ağ bağdaştırıcılarınızın güvenilirliğini artırmak, uyumluluk sorunlarını gidermek ve kablosuz otomatik yapılandırma hizmeti wlansvc çalışmıyor sorununu çözmek için WLAN sürücülerini güncellemeniz önerilir. Bunu yapmak için Windows 10'da Ağ Bağdaştırıcısı Sürücülerini Güncelleştirme konusundaki kılavuzumuzu izleyin.
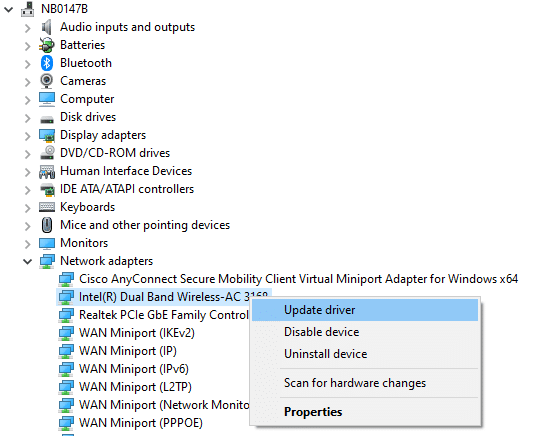
Güncellemeden sonra, kablosuz otomatik yapılandırma hizmetini düzeltip düzeltmediğinizi kontrol edin wlansvc çalışmıyor sorunu.
Yöntem 8: WLAN Sürücüsünü Yeniden Yükleyin
Wlansvc'nin çalışmama sorununu düzeltmek için uyumsuz sürücülerin yeniden yüklenmesi gerekir. Aygıt sürücülerini yalnızca güncelleyerek herhangi bir düzeltme elde edemezseniz yeniden yüklemeniz önerilir. Sürücüleri yeniden yükleme adımları çok kolaydır ve bunu üçüncü taraf bir uygulama kullanarak veya manuel olarak yapabilirsiniz. Windows 10 bilgisayarınızdaki sürücüleri yeniden yüklemek için Windows 10'da Sürücüleri Kaldırma ve Yeniden Yükleme kılavuzumuzu izleyin.
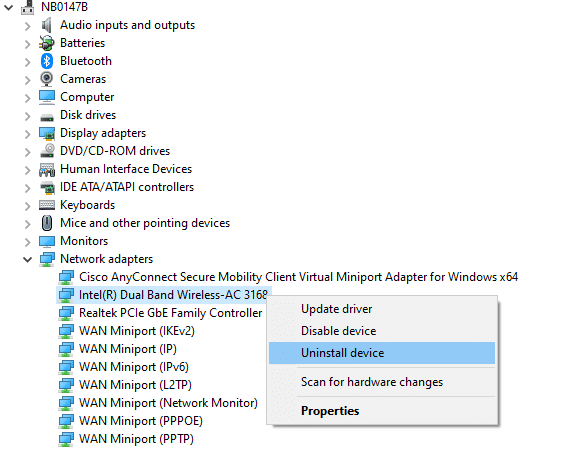
Ağ sürücülerini yeniden yükledikten sonra, kablosuz otomatik yapılandırma hizmetinin wlansvc'nin çalışmama sorununu çözüp çözmediğini kontrol edin.
Yöntem 9: WLAN Sürücülerini Geri Al
Sürücülerinizi geri aldığınızda, donanım aygıtının tüm güncel sürümleri kaldırılacak ve önceden yüklenmiş sürücüler bilgisayarınıza yüklenecektir. Bu özellik, herhangi bir yeni sürücü güncellemesi bilgisayarınızla iyi çalışmadığında çok yardımcı olacaktır. Kablosuz otomatik yapılandırma hizmeti wlansvc çalışmıyor sorununu düzeltmek için Windows 10'da Sürücüler Nasıl Geri Alınır kılavuzumuzda belirtilen adımları izleyin.
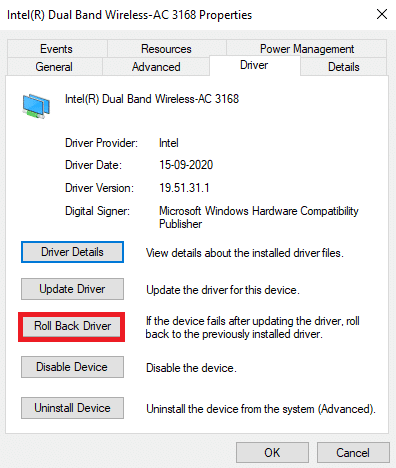
Windows 10 bilgisayarınız önceki sürücü sürümünü yükledikten sonra, kablosuz otomatik yapılandırma hizmetini düzeltip düzeltmediğinizi kontrol edin wlansvc çalışmıyor sorunu.
Ayrıca Okuyun: Windows 10'da Ağda Görünmeyen Bilgisayarları Düzeltme
Yöntem 10: Önceki Windows Güncellemelerini Sil
Windows 10 bilgisayarınızdaki birkaç Windows güncelleme bileşeni, Wlansvc'nin çalışmamasına neden olabilir. Bu nedenle sorunu çözmek için, aşağıda belirtildiği gibi önceki Windows güncellemelerini silmeyi düşünün.
1. Çalıştır iletişim kutusunu açmak için Windows + R tuşlarına aynı anda basın.
2. appwiz yazın. cpl ve Programlar ve Özellikler'i açmak için Enter tuşuna basın.
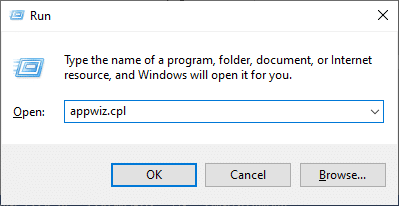
3. Sol bölmede Yüklü güncellemeleri görüntüle'ye tıklayın.
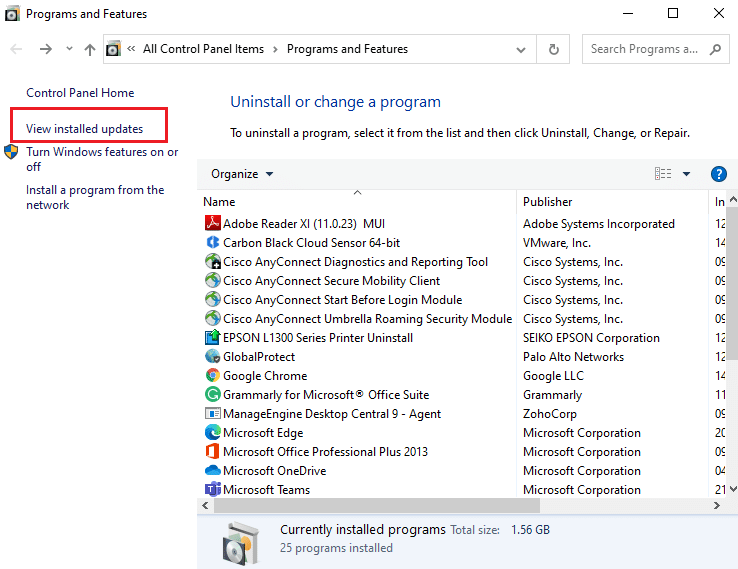
4. Şimdi, en son güncellemeyi arayın ve Kaldır seçeneğini seçin.
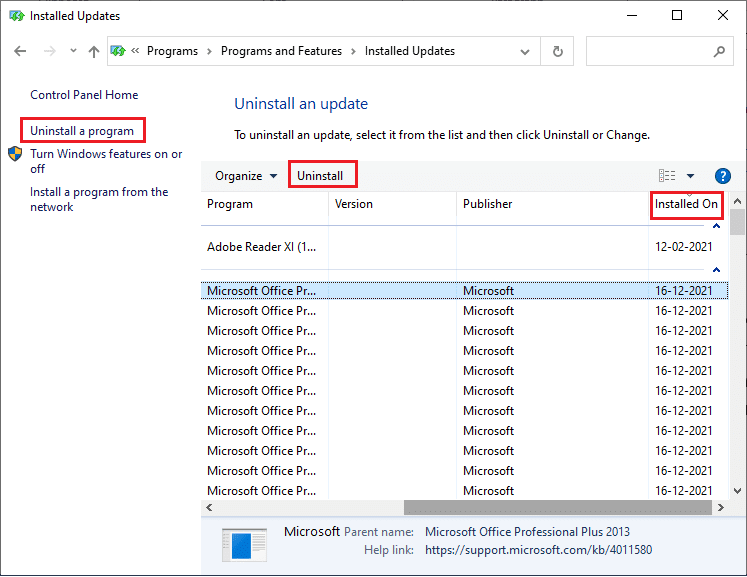
5. Herhangi bir istem varsa, bunları onaylayın ve bilgisayarınızı yeniden başlatın. Şimdi, sorunu çözmüş olurdun.
Yöntem 11: Ağ Ayarlarını Sıfırla
WLAN sürücülerini güncellemenize ve son güncellemeleri kaldırmanıza rağmen, yöntemlerden hiçbiri kablosuz otomatik yapılandırma hizmeti wlansvc çalışmıyor sorununu düzeltmenize yardımcı olmadıysa ağ ayarlarını sıfırlamayı deneyin. Bunu yapmak için, Windows 10'da Ağ Ayarlarını Sıfırlama konusundaki kılavuzumuzu izleyin.
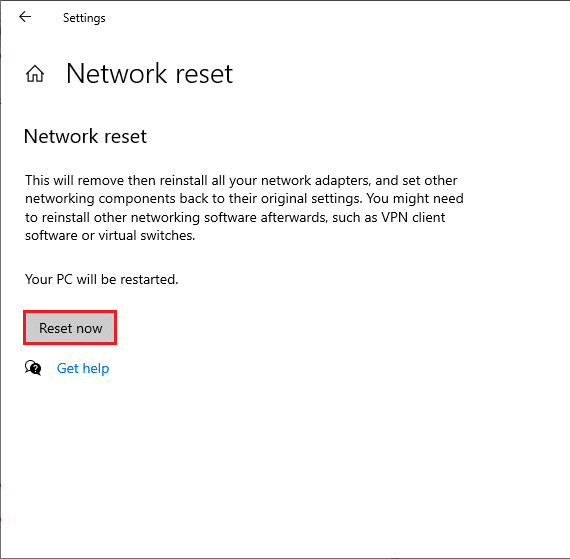
Yöntem 12: Sistem Geri Yükleme gerçekleştirin
En son Windows güncellemesinin bilgisayarınızın kablosuz mekanizmasını bozduğu birçok durum vardır. Windows 10 PC'nizin mevcut sürümü, mevcut ağ yapılandırma mimarisine müdahale ediyorsa, tartışılan sorunla karşılaşacaksınız. Sistem Geri Yükleme, bilgisayarı hatasız olarak çalıştığı sürüme geri getirecektir. Bunu yapmak için, Windows 10'da Sistem Geri Yükleme'nin nasıl kullanılacağına ilişkin kılavuzumuzu izleyin ve talimatları gösterildiği gibi uygulayın.
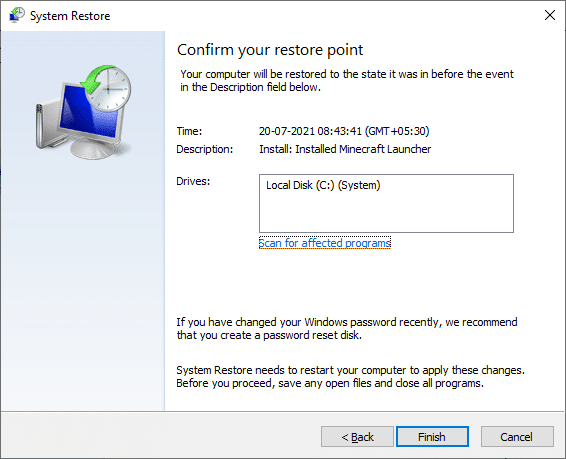
Windows 10 PC'nizi geri yükledikten sonra sorunu çözüp çözmediğinizi kontrol edin.
Ayrıca Okuyun: Ethernet'i Düzeltmede Geçerli Bir IP Yapılandırma Hatası Yok
Yöntem 13: Windows 10'u Temiz Yükleme
Yöntemlerden hiçbiri kablosuz otomatik yapılandırma hizmeti wlansvc çalışmıyor sorununu düzeltmenize yardımcı olmadıysa, Windows İşletim Sisteminizi temiz bir şekilde yüklemeniz gerekir. Bunu yapmak için, Windows 10'un Temiz Kurulumu Nasıl Yapılır kılavuzumuzda belirtilen adımları uygulayın.
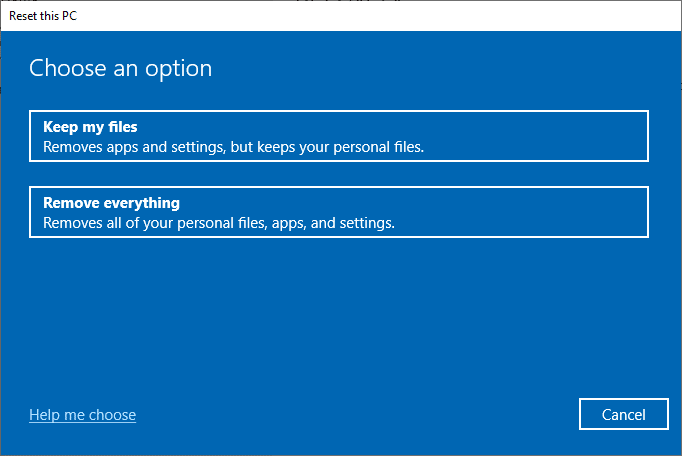
Önerilen:
- PC için En İyi 36 En İyi Beat Yapma Yazılımı
- Windows 10'da Ağ Bulma Nasıl Açılır
- Windows 10 için En İyi 16 Ücretsiz Ağ İzleme Yazılımı
- Windows 10'da Firefox SSL_ERROR_NO_CYPHER_OVERLAP'ı düzeltin
WLANSVC (WLAN Otomatik Yapılandırma) hizmetleri olmadan kablosuz bir ağa bağlanamazsınız, ancak şimdi kablosuz otomatik yapılandırma hizmeti wlansvc çalışmıyor sorununu çözmüş olursunuz. Daha havalı ipuçları ve püf noktaları için sayfamızı ziyaret etmeye devam edin ve yorumlarınızı aşağıya bırakın. Ayrıca, bu makaleyle ilgili herhangi bir sorunuz / öneriniz varsa, bunları yorumlar bölümüne bırakmaktan çekinmeyin.
