Sistemin Windows 10'da Belirtilen Yolu Bulamamasını Düzeltmenin En İyi 9 Yolu
Yayınlanan: 2023-01-11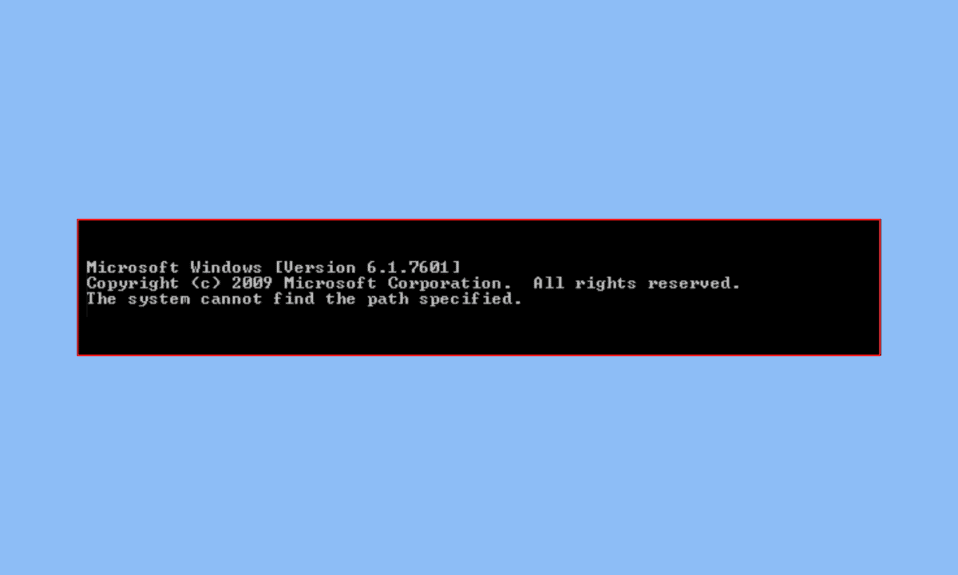
Şu anda sistem Windows 10'da belirtilen yolu bulamıyor hatasıyla karşı karşıyaysanız, dosya ararken bazı temel yazma hatalarından kaynaklanmış olabilir. Bu ayrıca virüsler, bozuk dosyalar ve hatta güncel olmayan bir İşletim Sistemi nedeniyle olmuş olabilir. Aşağıda verilen yöntemlerin listesi kesinlikle bu sorunu çözmenize ve sistem belirtilen yolu bulamıyor hatasını düzeltmenize yardımcı olacaktır.
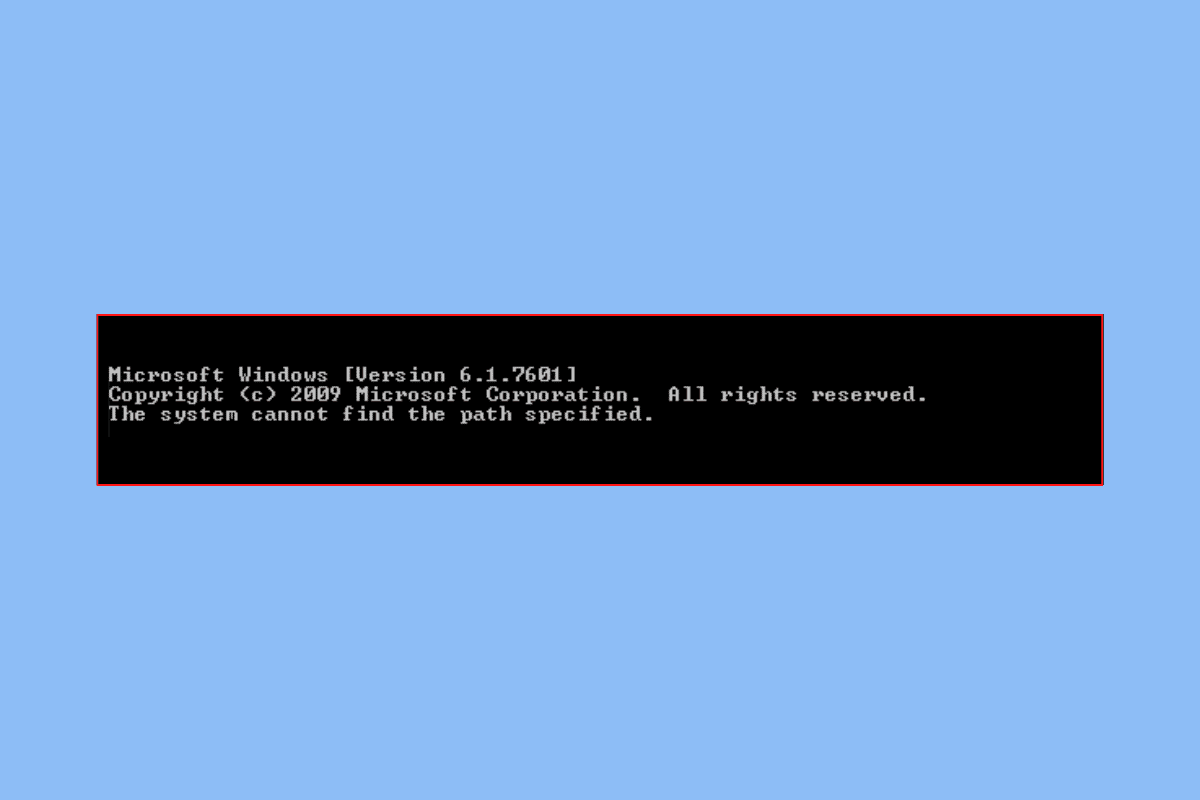
içindekiler
- Sistem Windows 10'da Belirtilen Yolu Bulamıyor Nasıl Onarılır
- Yöntem 1: Temel Sorun Giderme Yöntemleri
- Yöntem 2: Dizini Komut İstemi Üzerinden Açın
- Yöntem 3: Virüs Taramasını Çalıştırın
- Yöntem 4: Ortam Değişkeninde Geçersiz Yolları Sil
- Yöntem 5: Doğru CLI Mimarisini Kullanın
- Yöntem 6: Sistem Dosyalarını Onar
- Yöntem 7: Windows'u Güncelleştirin
- Yöntem 8: Otomatik Çalıştırma Anahtarını Sistem Kayıt Defterinden Kaldırma
- Yöntem 9: İkinci Windows Hesabı Oluşturun
Sistem Windows 10'da Belirtilen Yolu Bulamıyor Nasıl Onarılır
PATH, Ortam Değişkeninin ilgi çekici bir parçasıdır, bu nedenle en yaygın sorun giderme kılavuzlarını kullanmak size pek yardımcı olmaz. Yine de, doğrudan profesyonel çözümlere yönelebileceğiniz için potansiyel olarak size çok zaman kazandıracak temel sorun giderme yöntemlerini derledik.
Yöntem 1: Temel Sorun Giderme Yöntemleri
Sorunu çözmek için izleyebileceğiniz birkaç temel adım aşağıda verilmiştir.
1 A. Herhangi bir Parola Korumasını kaldırın
Parola korumalı bir dosyaya erişilemez, bu nedenle sistem belirtilen yolu bulamıyor hatasını düzeltmek için parola korumasını kaldırmanız gerekir. Dosyanın bir parola ile korunmadığından eminseniz, aşağıda verilen çözümlerle devam edin.
1B. Eksik İndirmeleri Sil
Bazen indirme işleminin kesintiye uğraması durumunda dosyaların bozulduğu olur. Bu tamamlanmamış dosyalara, komut istemi veya dosya gezgini kullanılarak erişilemez. Bu nedenle, eksik indirmeleri kontrol etmeniz ve düzeltmeniz gerekecektir.
1C. Dosya Yolundan herhangi bir Ve İşaretini (&) silin
Her türlü özel karakter, komut isteminin aradığı dosyayı tanımamasına neden olabilir. Genellikle operatör olarak yorumlanan & ve # gibi karakterleri içerir. Bu durum bazen söz konusu yolu içine almak için tırnak işaretleri veya çift tırnak kullanılarak önlenebilir. Benzer şekilde, ve işaretinden önce bir şapka (^) işareti sorunun çözülmesine yardımcı olabilir.
1D. Dosyanın Yolunu Doğrulayın
Verilen üç temel sorun giderme işaretçisinde herhangi bir sorun olmadığından eminseniz, dosya yolunu yeniden kontrol etmek bir zorunluluktur. İnsan hataları çok yaygın olduğundan ve bu süreçte küçük bir hata aramanızı ciddi şekilde etkileyebilir.
Yöntem 2: Dizini Komut İstemi Üzerinden Açın
1. Komut İsteminde gezinmek istediğiniz dosya veya klasörü açın.
2. Adres çubuğuna sağ tıklayın ve ardından Adresi kopyala'ya tıklayın.
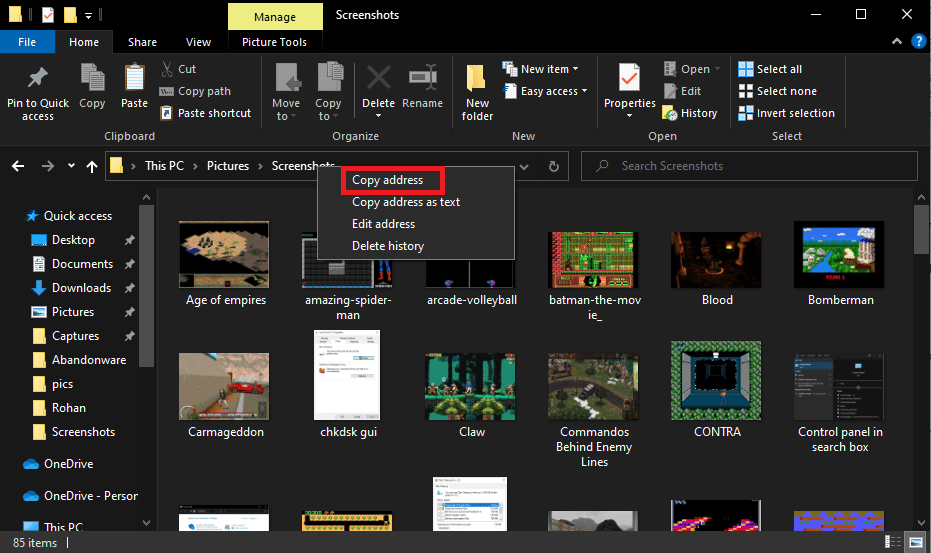
3. Windows tuşuna basın ve cmd yazın ve Yönetici Olarak Çalıştır'a tıklayın.
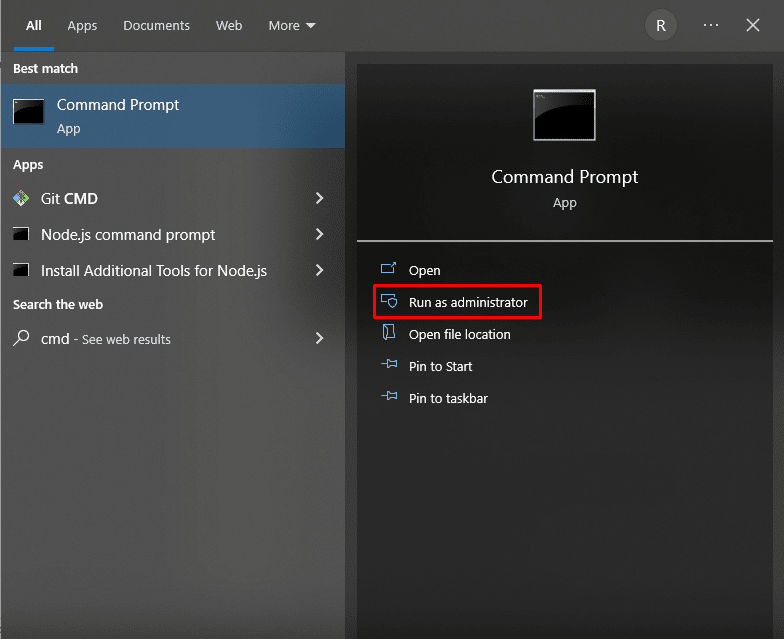
4. Komut İsteminde cd ( kopyaladığınız yol ) yazın ve Enter tuşuna basın.
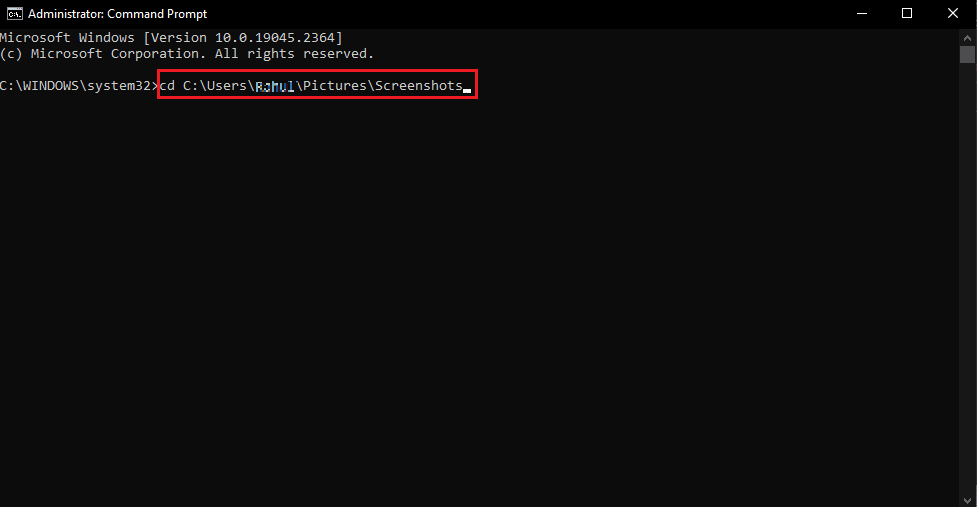
Bu, Komut İstemi'nde kopyaladığınız yolu açacaktır.
Ayrıca Okuyun: Hata 1310'u Düzeltin Bu Dizine Erişiminiz Olduğunu Doğrulayın
Yöntem 3: Virüs Taramasını Çalıştırın
Sistemin komut isteminde belirtilen yolu bulamamasının en temel nedeni virüsler olabilir. Bu nedenle, diğer yöntemlerle daha ileri gitmeden önce hızlı bir virüs kontrolü yapmak size çok zaman kazandırabilir. Bu, üçüncü taraf antivirüs tarayıcısı kullanılarak kolayca yapılabilir. Ve birinin mevcut olmaması durumunda, aşağıda verilen adımları kullanarak yerleşik virüs taramasından yararlanabilirsiniz:
1. Ayarlar'ı açmak için Windows + I tuşlarına aynı anda basın.
2. Güncelleme ve Güvenlik'e tıklayın.
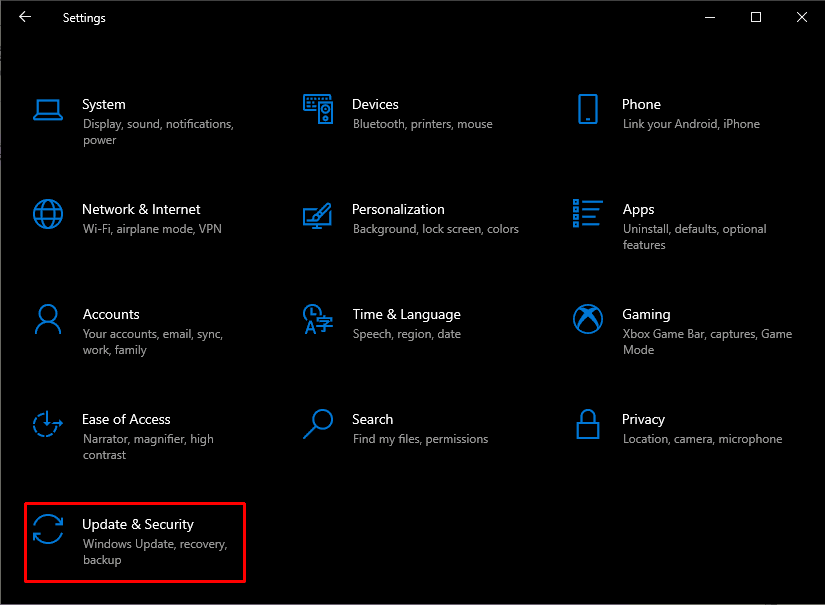
2. Ardından, Windows Güvenliği'ni ve ardından Virüs ve tehdit koruması'nı tıklayın.
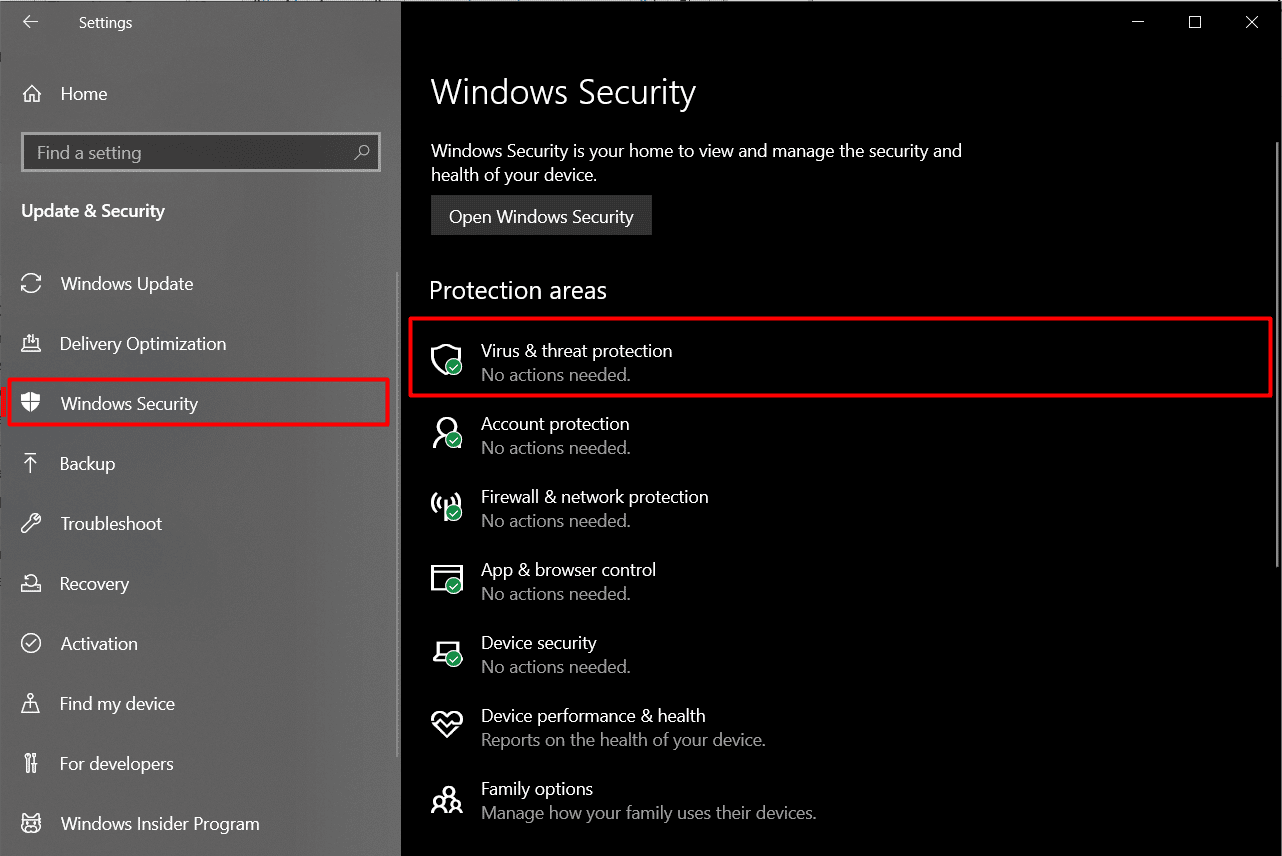
3. Şimdi Hızlı Tarama'ya tıklayın ve cihazın birkaç tarama yapmasına izin verin .
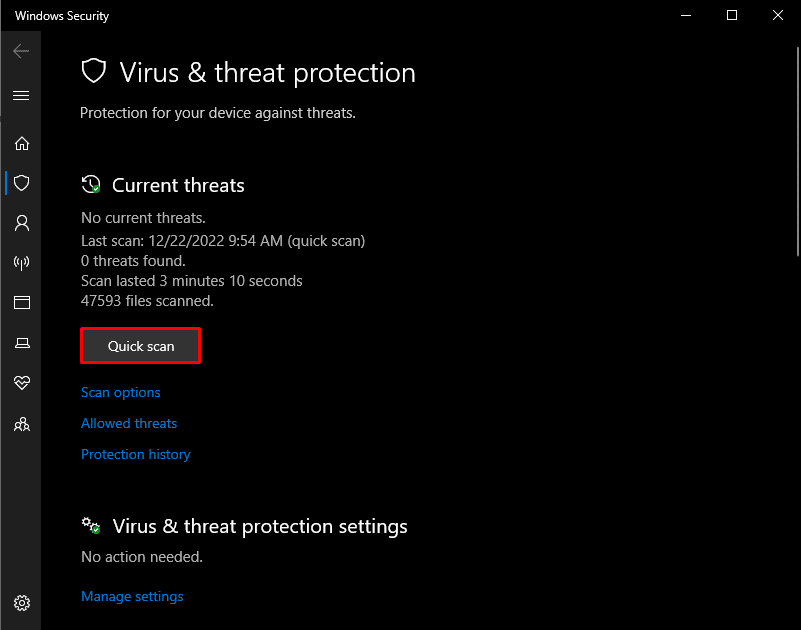
Şu anda PC'yi etkileyen dosyaları bulduktan sonra, sistemin Windows 10 sorununda belirtilen yolu bulamamasına neden olabilecek bazı dosyaları silmeniz gerekebilir.
Yöntem 4: Ortam Değişkeninde Geçersiz Yolları Sil
PATH, bir PC'de bulunan hemen hemen tüm dosyalar için yollar içeren en bilinen Ortam Değişkenlerinden biridir. Belirli bir yolu aradığınızda, Ortam Değişkeninin yol satırına kaydedilmesi olur. Ancak bazı durumlarda, geçersiz bir yol, geçersiz yolların Ortam Değişkeninden silinmesinin geriye kalan tek seçenek olduğu durumda potansiyel olarak süreci bozabilir.

1. Windows arama kutusundan Dosya Gezgini'ni açın. Bu PC'ye sağ tıklayın ve Özellikler'i seçin.
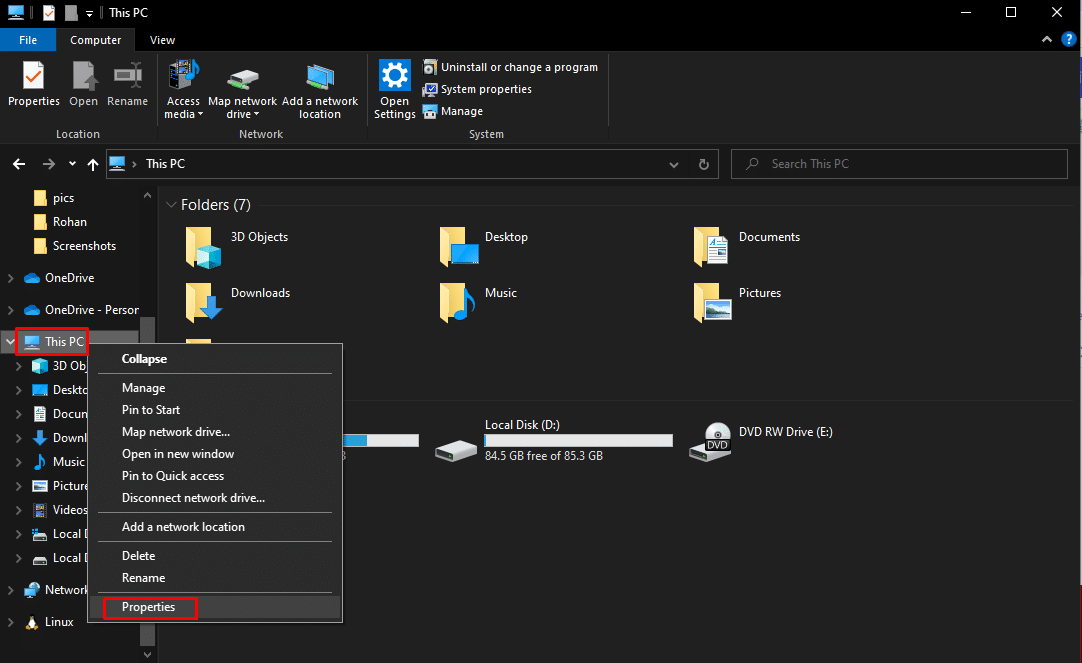
2. Gelişmiş sistem ayarları 'na tıklayın.
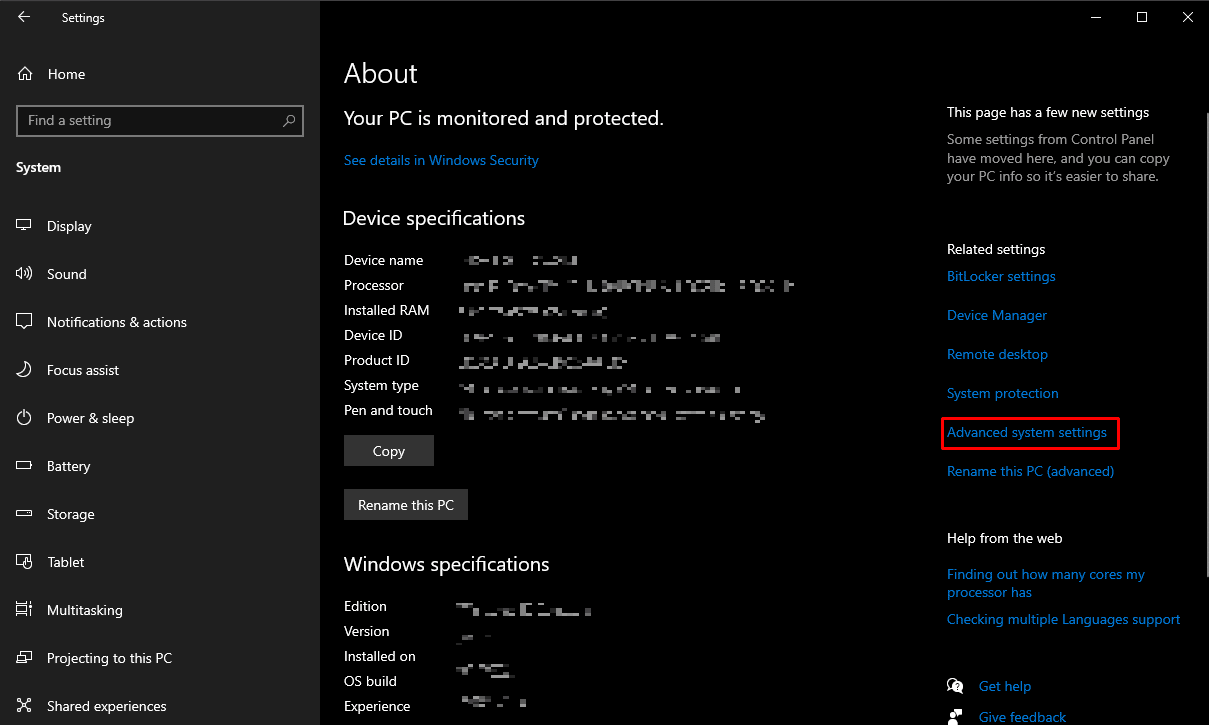
3. Bu yeni sekmede Ortam Değişkenleri'ne tıklayın.
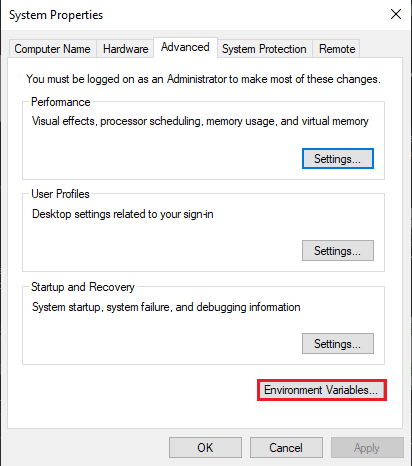
4. Gösterilen yolların Kullanıcı Değişkeninde mi yoksa Sistem Değişkeninde mi olduğunu kontrol etmek için, Yol'u ve ardından Düzenle'yi tıklamanız yeterlidir.
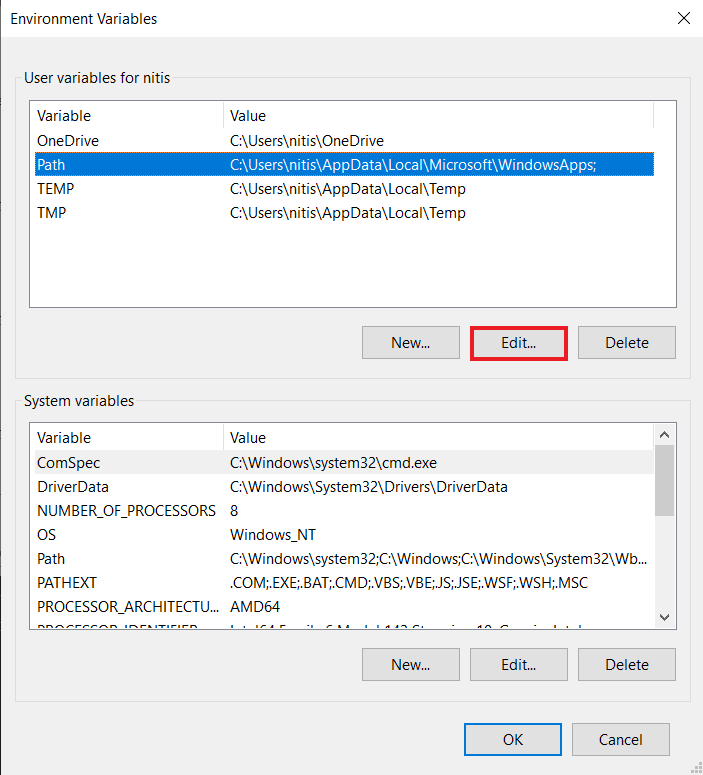
5. Bundan sonra, bu iletişim kutusunda bulunan yolları kopyalamak için sağ tıklayın ve Kopyala'yı seçin.
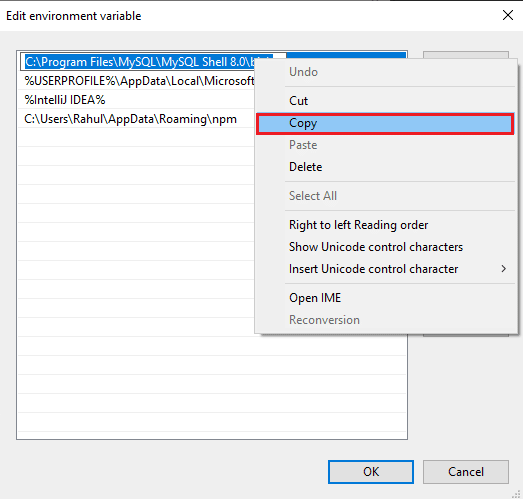
5. Şimdi Dosya Gezgini'ne gidin, adres çubuğuna sağ tıklayın ve Yapıştır'ı seçin. Bunu yapmak, aynı şeyi bulup bulamayacağınızı kontrol etmenize yardımcı olacaktır. Bu dosyayı bulamıyorsanız, bu sorunu çözmek için değişkendeki yolu silin veya değiştirin.
Ayrıca Okuyun: Düzeltme Belirtilen Dönüşüm Yollarının Geçerli Hata Olduğunu Doğrulayın
Yöntem 5: Doğru CLI Mimarisini Kullanın
32 bit sistemde 64 bit program kullanıyorsanız, sistem bu uygulamayı veya dosyayı deşifre edemediğinden bu sorunla karşılaşabilirsiniz. Bu sorunu çözmek için tek çözüm, 64 bit sürümü indirmektir ve bunun tersi de geçerlidir.
Yöntem 6: Sistem Dosyalarını Onar
Sistem dosyaları bazen bozulur, bu da aramanızı etkileyebilir ve sistemin belirtilen yolu bulamamasına neden olabilir Windows 10 hatası. Bir kişi, üzerinde çalışmakta olan etkin uygulamaları kapatmadan bilgisayarını aniden kapatırsa, kendisini bu durumda bulabilir. Bozuk PC dosyaları için kötü amaçlı yazılım ve virüs saldırıları da sorumlu olabilir. Etkilenen bu dosyaların bir sonucu olarak karmaşık sorunlar ortaya çıkabilir. DISM ve SFC Scan gibi yerleşik dosya onarım araçlarını kullanarak sistem belirtilen yolu bulamıyor hatasını düzeltebilirsiniz. Aynısını yapmak için Windows 10'da Sistem Dosyalarının Nasıl Onarılacağına ilişkin kılavuzumuzu izleyin.
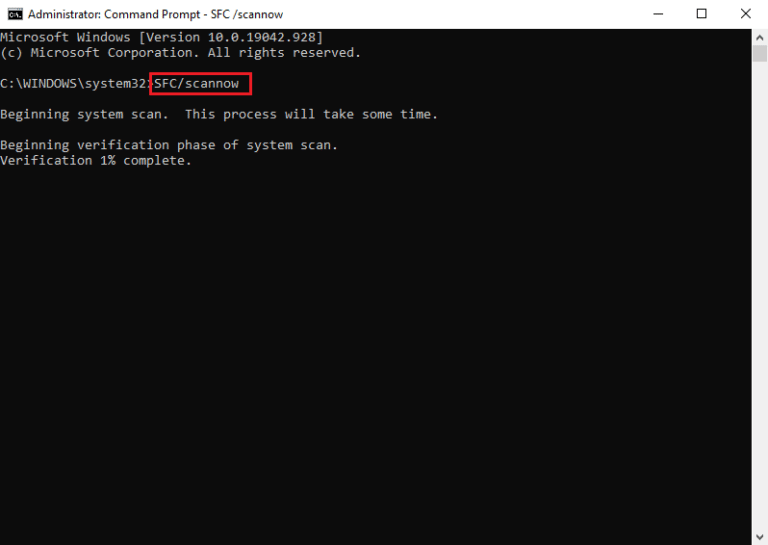
Ayrıca Okuyun: Windows 10'da Sistem Hatası 5 Erişim Engellendi Düzeltildi
Yöntem 7: Windows'u Güncelleştirin
Eski bir işletim sistemi, sistemin komut isteminde belirtilen yolu bulamamasına neden olabilir. Bu nedenle, bu sorunu çözmek için Windows'u en son sürüme veya güncellemeler sırasındaki en son herhangi bir güncellemeye güncellemeniz gerekebilir. Windows 10 En Son Güncelleştirmesi Nasıl İndirilir ve Kurulur konulu kılavuzumuzu takip edin.
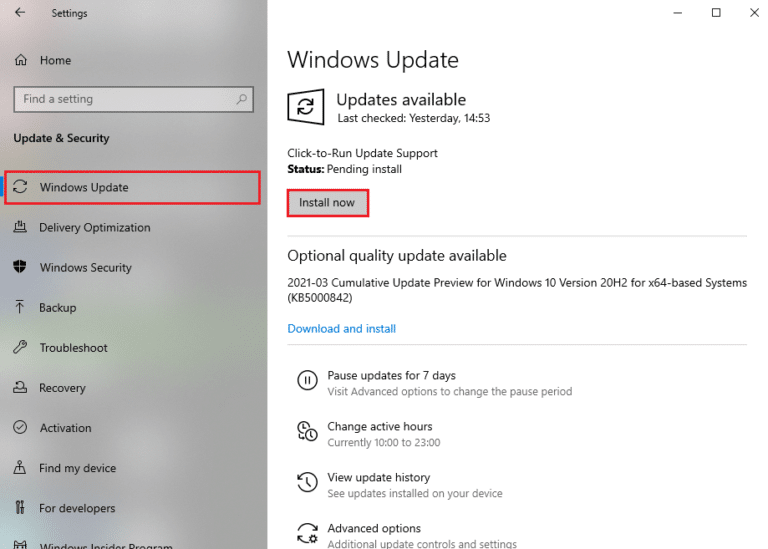
Yöntem 8: Otomatik Çalıştırma Anahtarını Sistem Kayıt Defterinden Kaldırma
Otomatik çalıştırma anahtarı bazen sistemin Windows PC'de belirtilen komut istemi yolunu bulamamasına neden olabilir. Bu sorunu çözmek için tek yapmanız gereken, Sistem Kayıt Defteri'nin yardımıyla verileri değiştirmek veya silmek.
1. Çalıştır iletişim kutusunu açmak için Windows + R tuşlarına birlikte basın.
2. Ardından, regedit yazın ve Kayıt Defteri Düzenleyicisi'ni başlatmak için Tamam'a tıklayın.
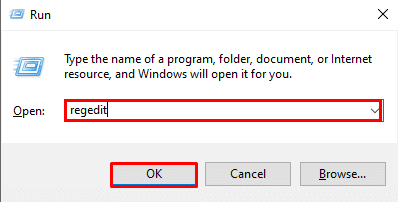
2. Kayıt Defteri Düzenleyicisinde, aşağıdaki yolu kopyalayıp adres çubuğuna yapıştırın:
HKEY_LOCAL_MACHINE\Yazılım\Microsoft\Komut İşlemcisi
3. Bir AutoRun anahtarı görürseniz, varsa verileri Sil veya Değiştir'e tıklayın. Şimdi sorunun çözülüp çözülmediğini kontrol edin.
Ayrıca Okuyun: Windows 10'da Tanıtıcının Geçersiz Hatasını Düzeltin
Yöntem 9: İkinci Windows Hesabı Oluşturun
Windows kullanıcı profili ile ilgili herhangi bir sorun, genellikle sistem belirtilen komut istemi yolunu bulamıyor hatasıyla dönebilir. Bu sorun yalnızca yeni bir kullanıcı profili oluşturarak çözülebilir. Bu, Windows 10'da Yerel Kullanıcı Hesabı Oluşturma kılavuzumuzu izleyerek yapılabilir.
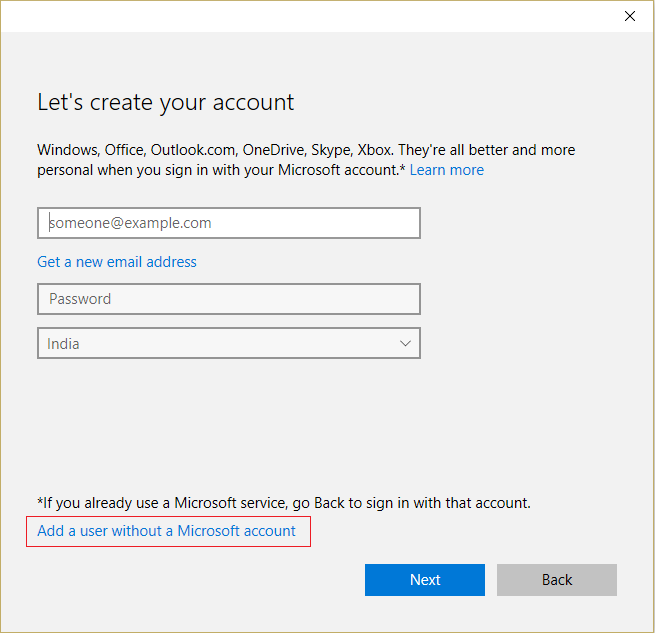
Önerilen:
- Google Chrome'un Android'de Çökmeye Devam Etmesini Düzeltmenin En İyi 10 Yolu
- Windows 10'da Donanım Hızlandırmayı Etkinleştirme ve Devre Dışı Bırakma
- Başarısız Alan Adı Çözümlemesi Nedeniyle Başarısız Olan VPN Bağlantısı için 8 Düzeltme
- Fix Sistem Girilen Ortam Seçeneğini Bulamıyor
Sistemin Windows 10'da belirtilen yolu bulamamasının nasıl düzeltileceğine ilişkin yukarıdaki makalenin yardımcı olduğunu ve sorunu çözebildiğinizi umuyoruz. Bu sorunu çözmede yukarıdaki yöntemlerden hangisinin işinize yaradığını bize bildirin. Ayrıca, herhangi bir sorunuz ve/veya öneriniz varsa yorum yapmayı unutmayın.
