İstenen Kaynak Kullanımda Hatasını Düzeltin
Yayınlanan: 2023-02-22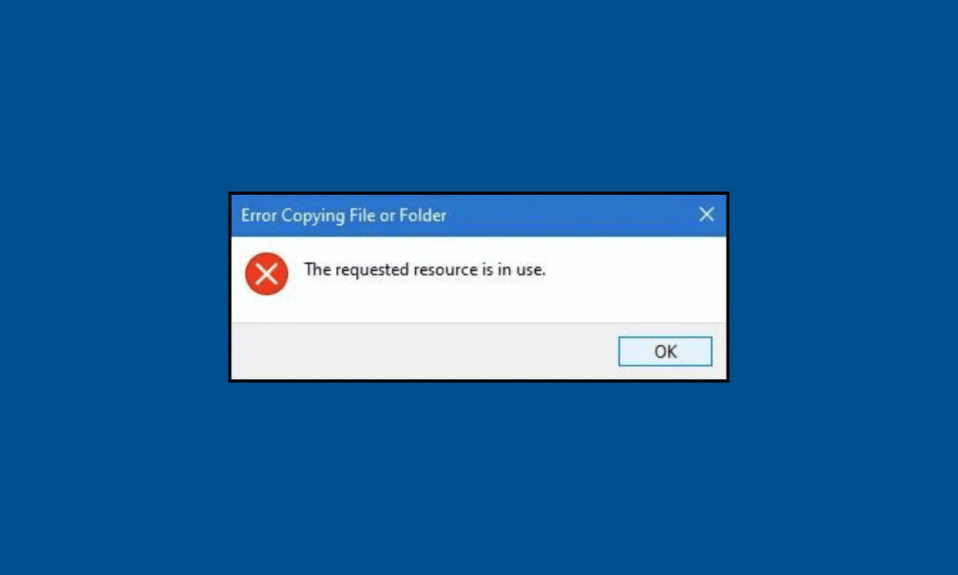
Kolej, ofis ve okul işlerini hızlı bir şekilde halletmeyi kim istemez? Bunu bir an önce yapmak istediğinizi biliyoruz. Ancak teknolojiyi iş yapmak için kullanıyorsunuz ve okuldaki işlerinizi dizüstü bilgisayarda gerçekleştirirken bazı sorunların ortaya çıkma olasılığı var. Ve birçok kullanıcının bildirdiği böyle bir hata, istenen kaynağın kullanımda olmasıdır. Bu meydana geldiğinde, belirli bir dosyaya erişemezsiniz. Aynı sorunla karşılaşıyorsanız doğru yerdesiniz çünkü burada size istenen kaynağın Windows 10, Windows 7 ve diğer sürümlerde kullanımda olup olmadığını nasıl gidereceğinizi anlatacağız.
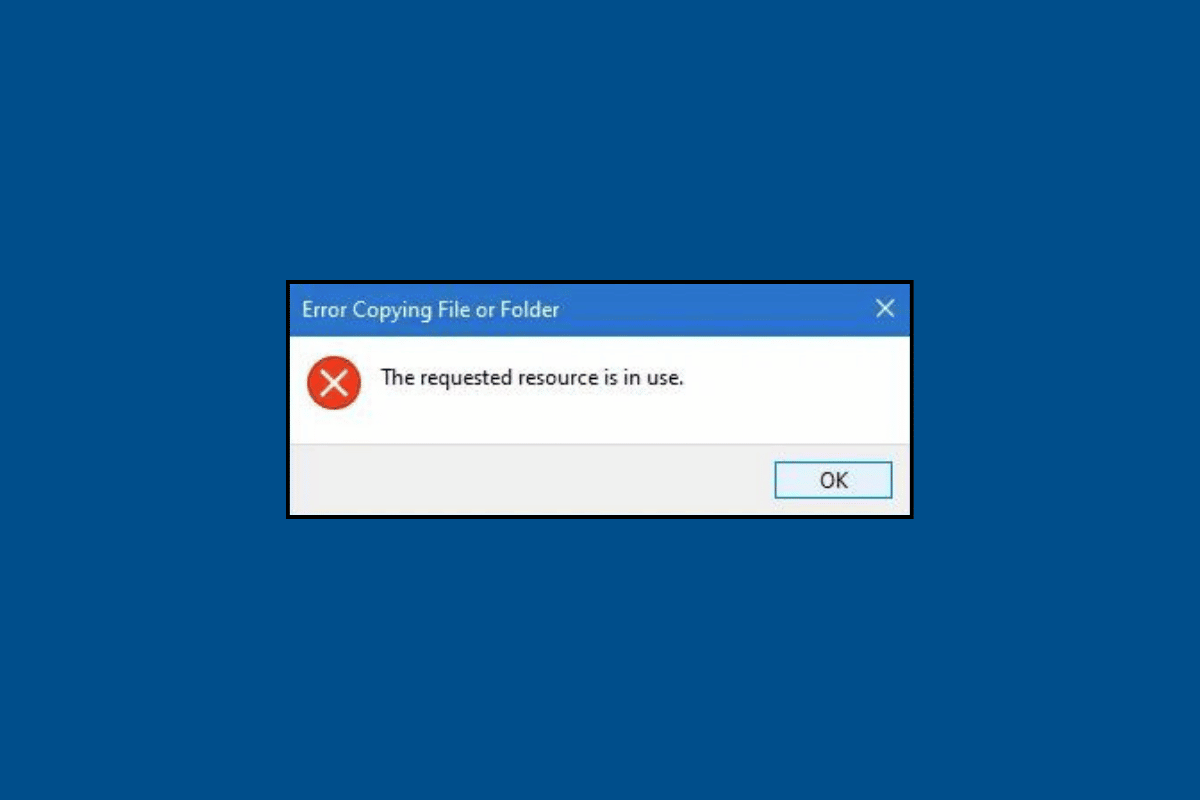
İstenen Kaynak Kullanımda Hatası Nasıl Düzeltilir
Sorun gidermeye başlamadan önce, bu hatanın ne anlama geldiğini tartışalım. Bundan sonra, istenen kaynağın Windows 11'de kullanımda olduğunu düzeltmek için sorun gidermeye başlayacağız. Bu nedenle, bu konuda bilgi edinmek için lütfen okumaya devam edin.
Talep Edilen Kaynak Kullanımda Ne Demektir?
Talep edilen kaynağın kullanımda olması ne anlama geliyor diye merak ediyorsanız, bununla ilgili olabilir:
- Bir dosya veya klasörün, özellikle Windows dosyalarının kopyalanmasındaki zorluklar.
- Dosyalara erişimde zorluk.
Artık istenen kaynağın kullanımda olduğunu bildiğinize göre, sorun giderme yöntemlerine geçelim. Aşağıda, hatayı düzeltmenize yardımcı olacak en etkili yöntemlerden bahsettik.
Yöntem 1: Dosyayı Kapat
Dosya bir yerde açılırsa, başka bir yere kopyalayamazsınız. Bu nedenle, hatayı düzeltmenin en kolay yöntemi, kopyalamak veya erişmek istediğiniz dosyayı kapatmaktır.
Yöntem 2: PC'yi yeniden başlatın
İstenen kaynak Windows 7'de kullanımda olduğu için sisteminizdeki geçici aksaklıklar oluşabilir. Bilgisayarınızdaki bu geçici aksaklıklardan kurtulmak için bilgisayarınızı yeniden başlatabilirsiniz. Bilgisayarı yeniden başlatmak için şu adımları kullanın:
1. Windows tuşuna basın.
2. Şimdi, Güç simgesine tıklayın ve Yeniden Başlat'ı seçin.
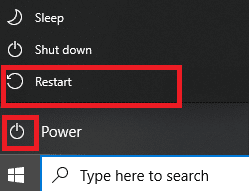
Yöntem 3: Önizleme Bölmesini Devre Dışı Bırak
Finder penceresinin Önizleme bölmesinde bir görüntünün veya belge içeriğinin küçük resmini ve dosya meta verilerinin ayrıntılı bir özetini görüntüleyebilirsiniz. Bir belgenin oluşturulma tarihi, bir fotoğraf için kullanılan kamera veya lens modeli ve daha fazlası gibi bilgilerin doğrulanmasında yardımcı olur. Ancak bazen hataya neden olabilir ve istenen kaynağın Windows 11'de kullanımda olduğunu görebilirsiniz. Dizüstü bilgisayarınızda önizleme bölmesini devre dışı bırakmak için aşağıdaki adımları gerçekleştirin:
Not : Windows 11'de aşağıdaki adımlar gerçekleştirilmiştir.
1. Windows tuşuna basın.
2. Arama kutusuna Dosya Gezgini yazın ve Aç'a tıklayın.
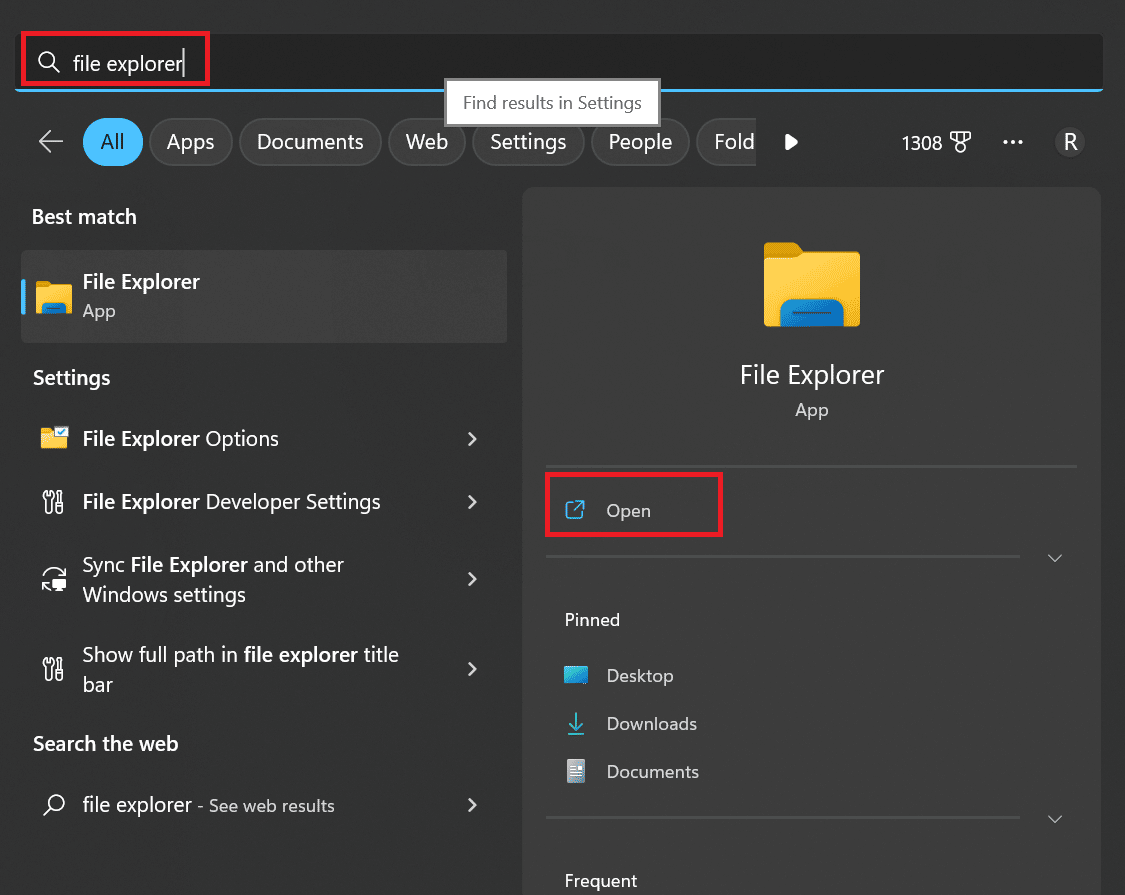
3. Görüntüle seçeneğine tıklayın.
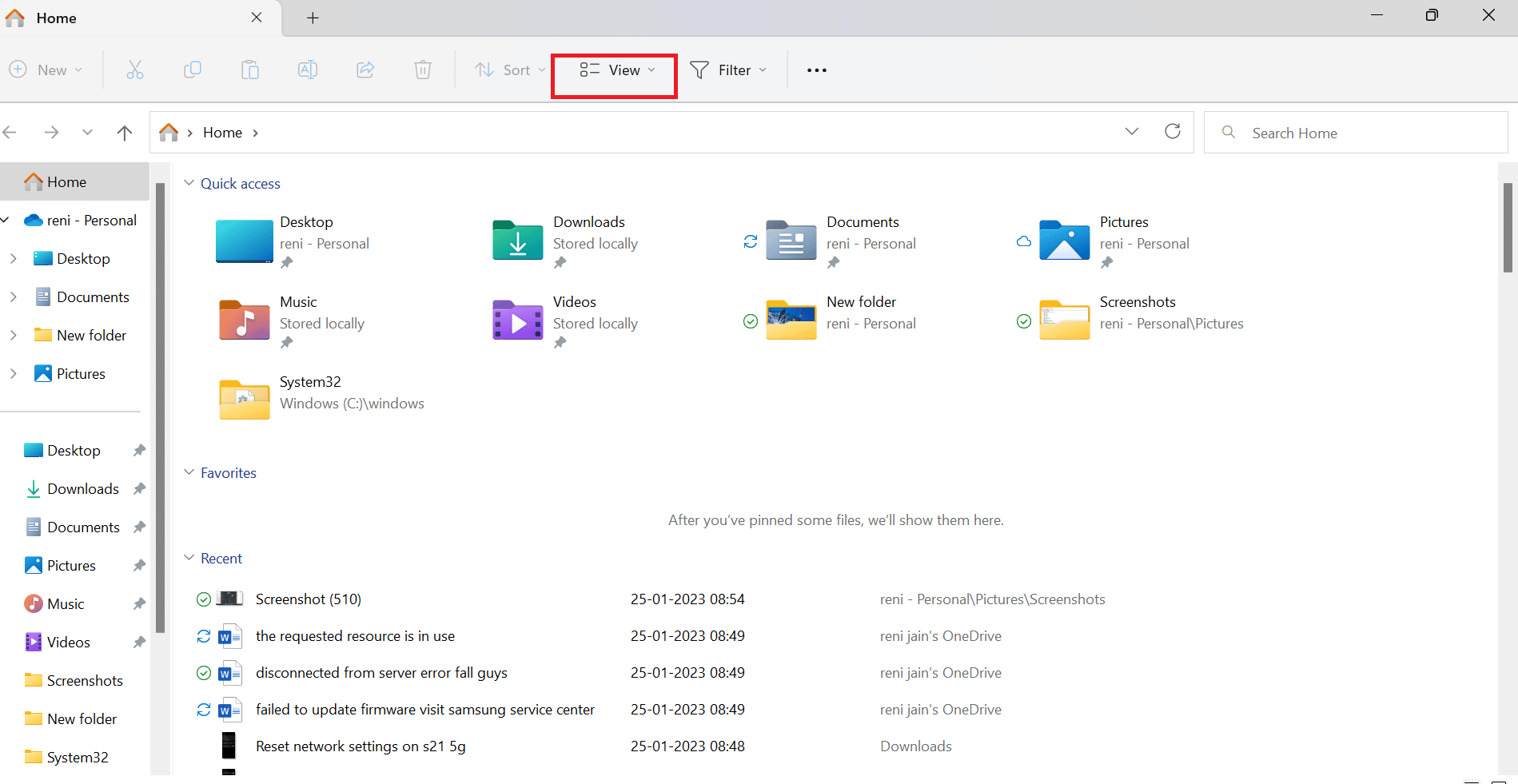
4. Burada, Göster'e tıklayın ve Önizleme Bölmesini devre dışı bırakmak için Önizleme bölmesinin işaretini kaldırın.
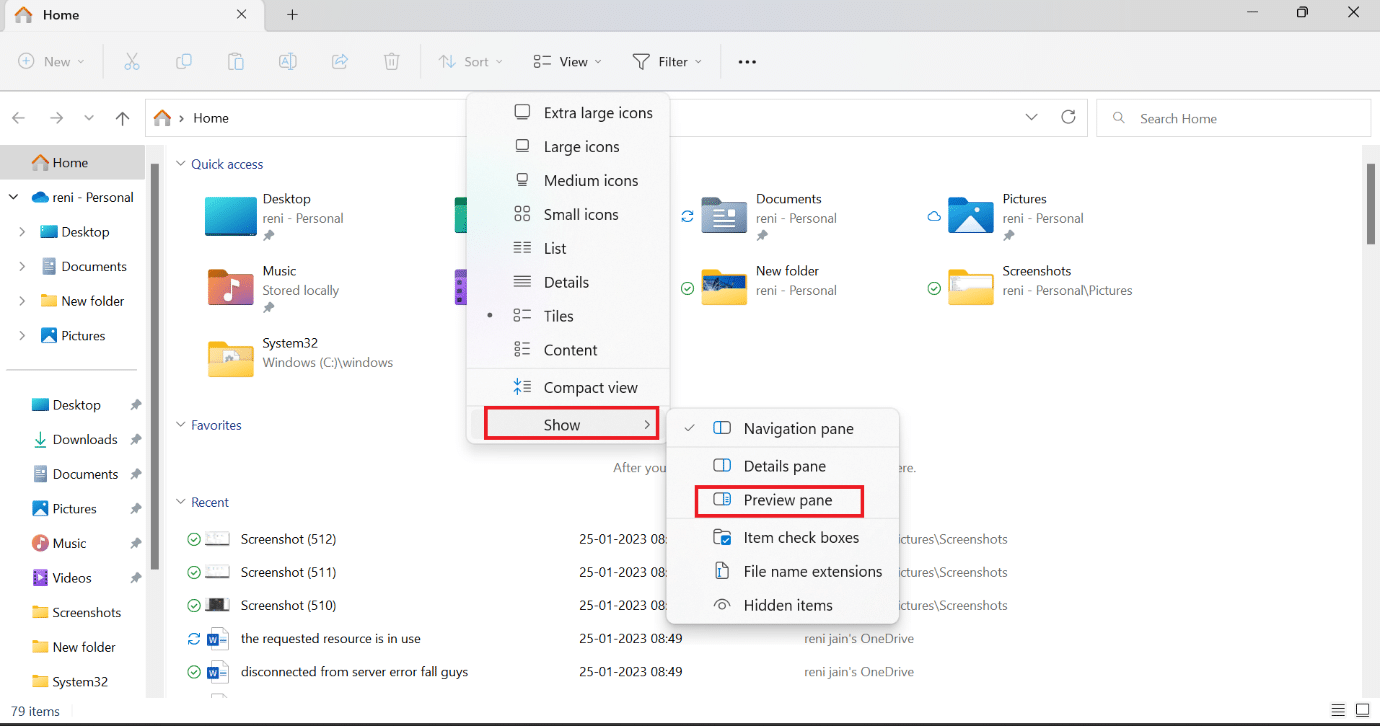
Ayrıca Okuyun: Microsoft Teams'in Eşitleme Yapmama Sorununu Düzeltmenin En İyi 10 Yolu
Yöntem 4: Virüs Taramasını Çalıştırın
Belirli bir dosyanın veya uygulamanın sorun yarattığını düşünüyorsanız, manuel tarama gerçekleştirebilirsiniz. Windows 7'mde nasıl virüs taraması yapacağımı öğrenmek için kılavuzumuza bakın. Aynı yöntemleri Windows 10'da da uygulamanız gerekiyor ancak Windows 11'de gerçekleştirdiğinizde Update & Security yerine Privacy & Security seçeneğine tıklamanız gerekecek.
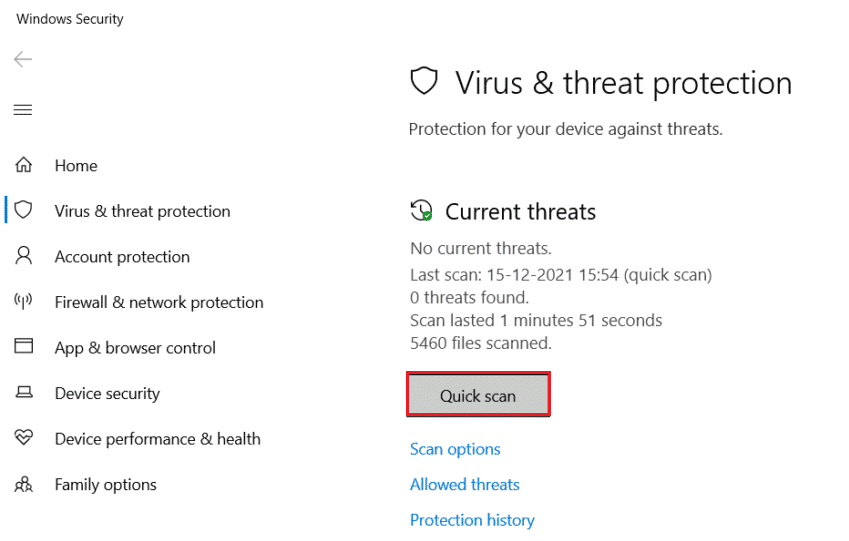
Yöntem 5: Gerçek Zamanlı Antivirüs Korumasını Kapatın
Aktarmak veya kopyalamak istediğiniz bir dosyadaki hatanın ilk nedenlerinden biri virüsten koruma yazılımı olabilir. Veriler işlenirken, antivirüs güvenliklerini gözetir. Ve taranması daha uzun sürerse, istenen kaynak Windows 10'da kullanımda olabilir . Windows 10'da antivirüsün geçici olarak nasıl devre dışı bırakılacağını öğrenmek için rehberimize başvurabilirsiniz. Windows 7 ve 11'de Antivirüs'ü devre dışı bırakmak için aynı yöntemleri uygulamanız gerekir. Bu yöntemi denedikten sonra bile hata kalıyor, ardından sonraki yöntemi deneyebilirsiniz.
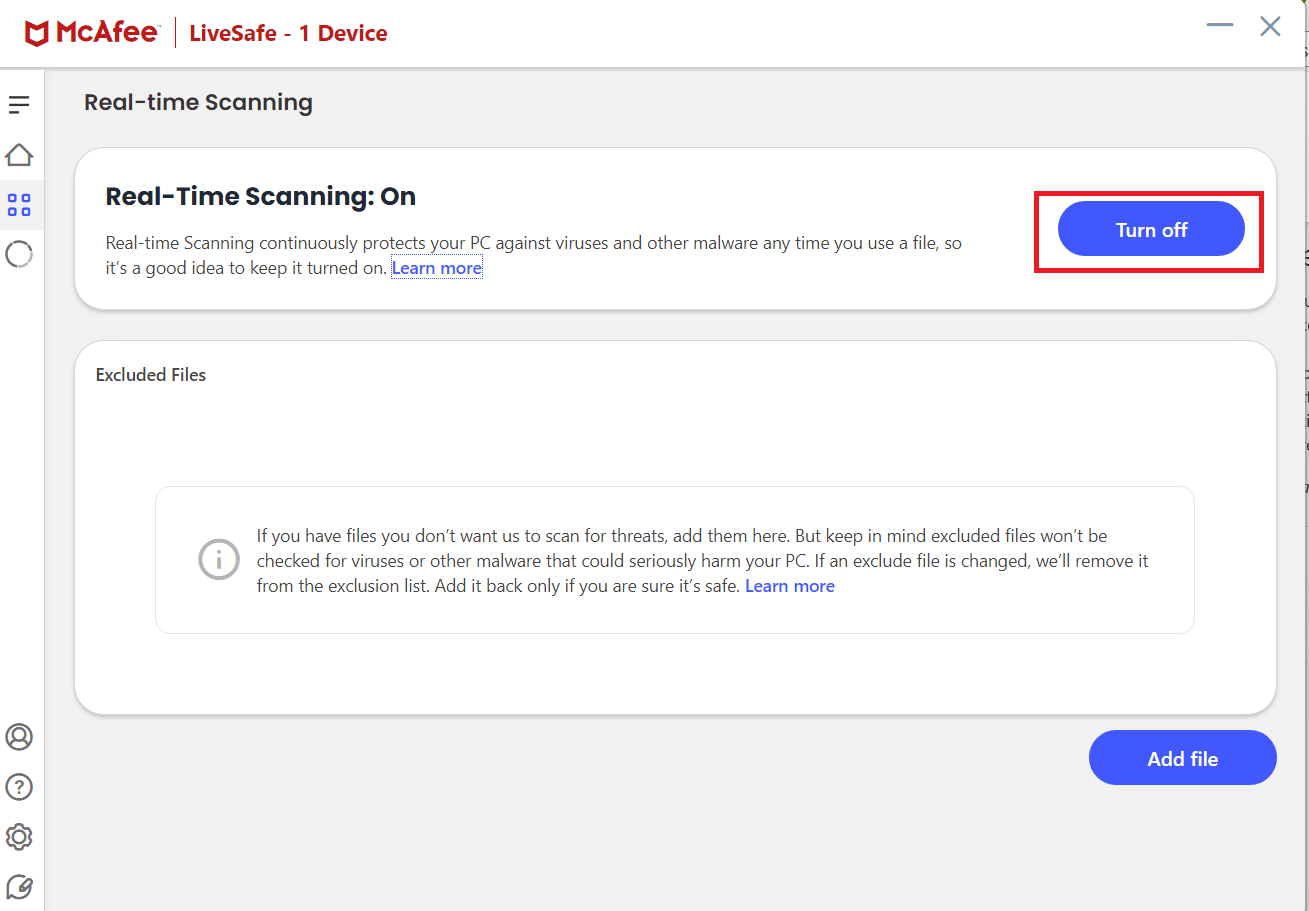
Yöntem 6: Dosya Sistemi Hatasını Düzeltin
Dosya sistemi hataları, dosyaya erişmenizi engelleyebilir ve istenen kaynağın Windows 7'de kullanımda olmasına neden olabilir. Bu nedenle, hatayı çözmede yardımcı olabilecek bir başka yöntem de dosya sistemi hatasını düzeltmektir. Aynısını gerçekleştirmek için aşağıda verilen adımları izleyin:
1. Windows arama çubuğuna Dosya Gezgini yazın ve Aç'a tıklayın.
2. Şimdi Bu PC'ye tıklayın. Bundan sonra, Windows'a (C:) sağ tıklayın ve Özellikler'i seçin.
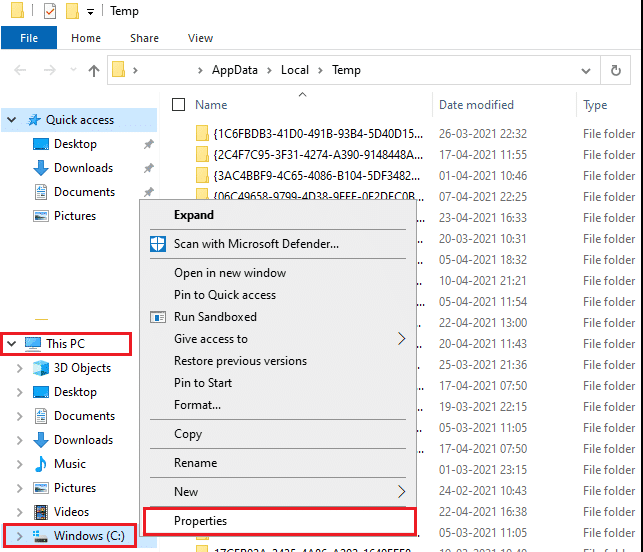
3. Araçlar sekmesine tıklayın ve Kontrol Et öğesini seçin.
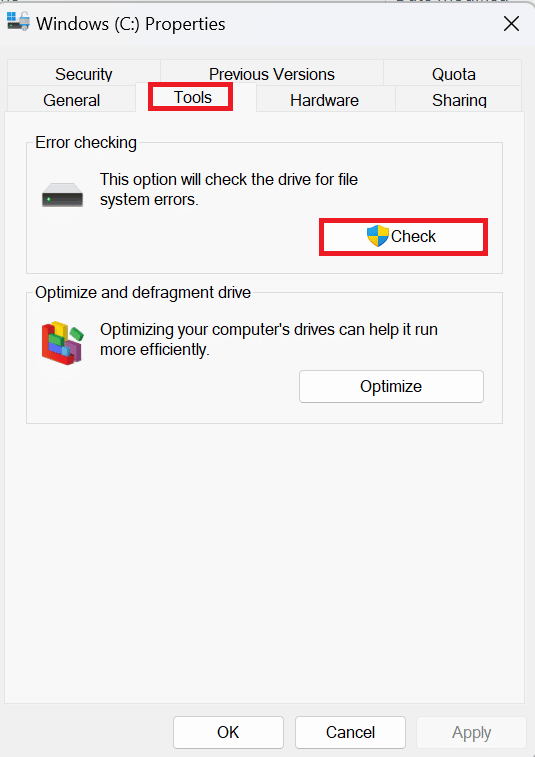

Bir dosya sistemi taraması yapılacak ve herhangi bir sorun bulunursa otomatik olarak düzeltilecektir.
Yöntem 7: Dosyanın Sahipliğini Değiştir
Erişmek veya kopyalamak istediğiniz dosya başka birine aitse bu hata oluşabilir. Öyleyse, mülkiyeti değiştirmenize yardımcı olacak yöntemler şunlardır:
1. Öncelikle hataya neden olan dosyaya sağ tıklayın ve Özellikler'i seçin.
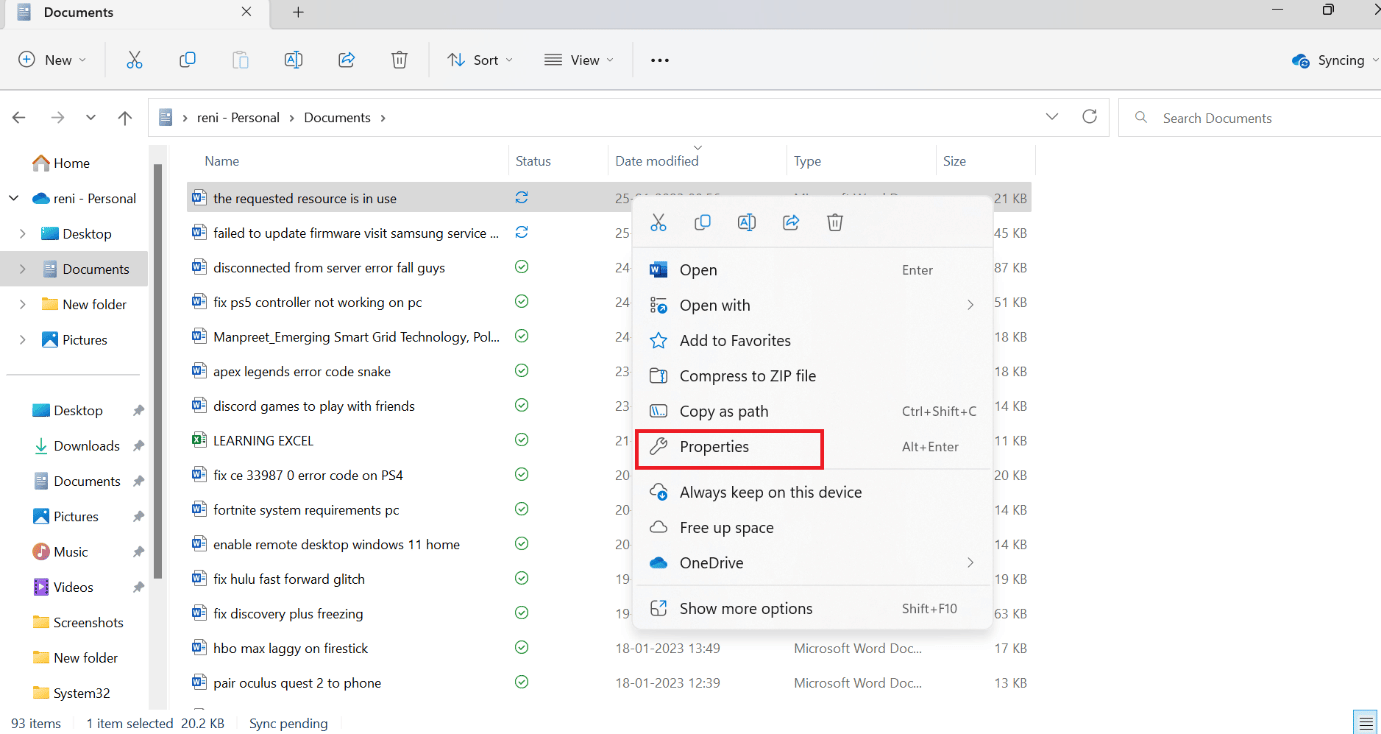
2. Şimdi, Güvenlik sekmesine gidin ve Grup veya kullanıcı adları altından bir kullanıcı seçin.
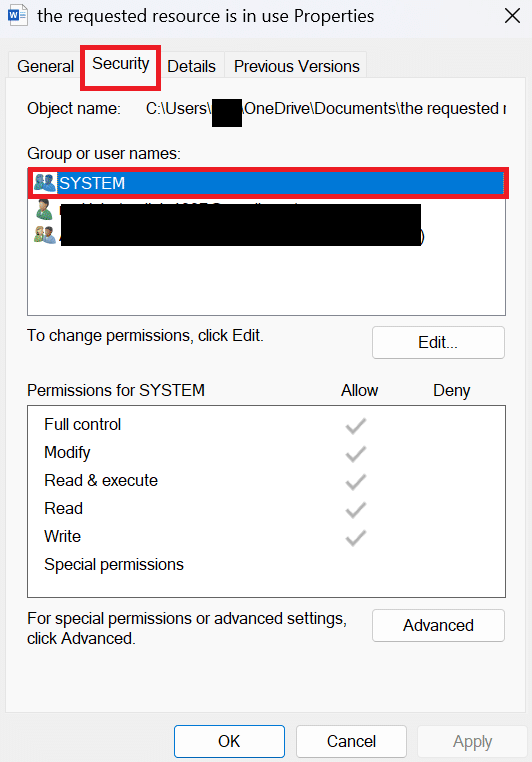
3. Düzenle seçeneğini seçin. Düzenle'yi seçtiğinizde, yeni bir Güvenlik Penceresi açılacaktır.
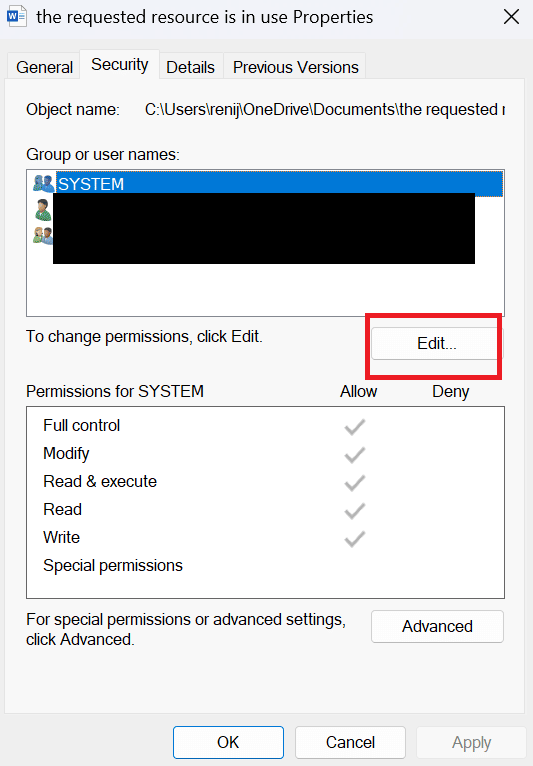
4. Güvenlik Penceresinde belirli bir kullanıcı hesabı seçin.
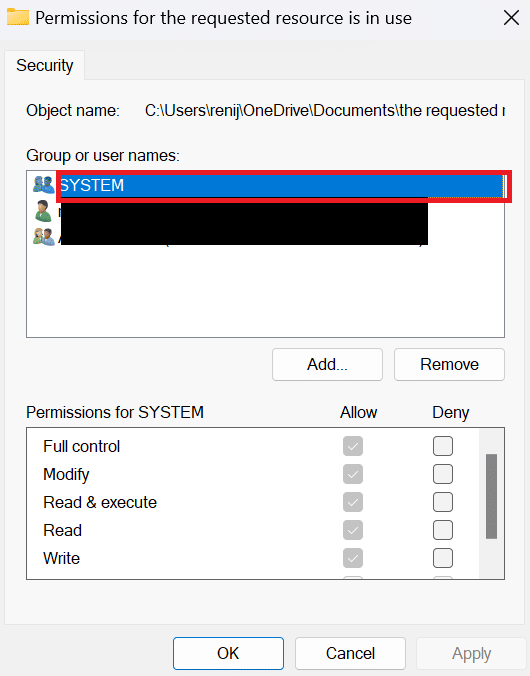
5. Şimdi, seçilen kullanıcı için Authenticated Users Permissions altındaki tüm izinleri kontrol edin .
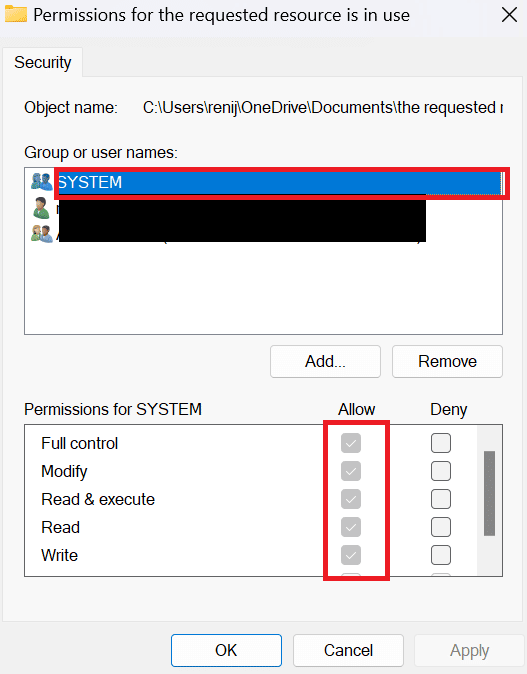
6. Son olarak Tamam'ı seçin.
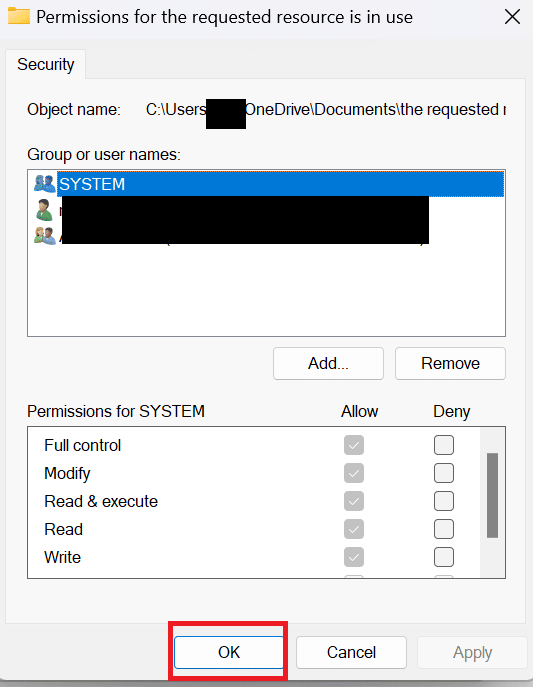
Yöntem 8: Windows'u Güncelleştirin
Hatayı düzeltmenin bir başka kolay yöntemi de bilgisayarınızı güncellemektir. Windows 10'u Nasıl Güncelleyeceğinizle ilgili kılavuzumuza bakın. Windows 7 ve 10 arasında çok az fark olduğundan, Windows'u güncelleyebilirsiniz. Windows 11'e sahipseniz, Windows 11 Güncellemelerini nasıl indirip yükleyeceğiniz ile ilgili makalemizi okuyabilirsiniz. Windows 7, istenen kaynağın Windows 7'de kullanımda olduğunu çözmek için bu basit adımları izleyerek güncellenebilir.
1. Önce Başlat'ı seçin ve ardından Denetim Masası'na tıklayın.
2. Şimdi Sistem ve Güvenlik'e tıklayın.
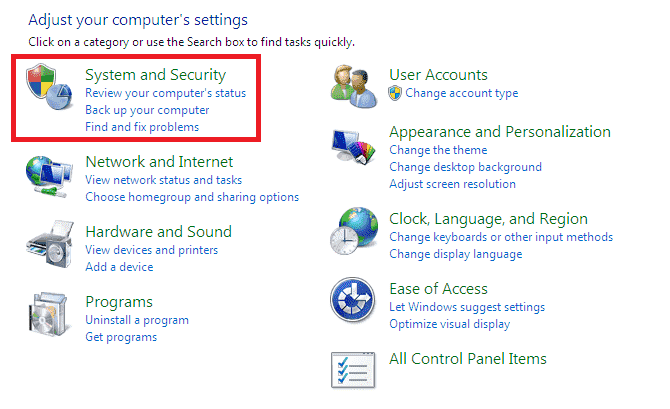
3. Windows Update'i seçin.
4. Burada, önemli güncellemeleri veya isteğe bağlı güncellemeleri seçin.
5. İndirme Merkezi bağlantısını seçin, Arama kutusuna güncelleme numarasını yazın ve Enter tuşuna basın.
6. Windows 7 için Güvenlik Güncellemesi'ni seçin.
7. İndir'e tıklayın.
8. Dosyayı yüklemek için Aç'ı seçin.
Ayrıca Okuyun: Word'de Denklem Nasıl Eklenir?
Yöntem 9: Veri Yedekleme Programını Kaldırma
Arka planda çalışan yedekleme programları, dosyaları daha sonra kullanmak üzere geri yüklemeye ve kaydetmeye yardımcı olur. Ancak bu tür yedekleme programları, bir dosyayı harici bir cihaza veya harici bir cihazdan kopyalarken sorunlara neden olabilir. Bu nedenle, harici bir cihaza veya harici bir cihazdan dosya kopyalıyorsanız, aşağıda listelenen adımları izleyerek yedekleme programını kaldırmanız gerekir:
1. İlk olarak, Çalıştır iletişim kutusunu açmak için Windows + R tuşlarına aynı anda basın.
2. Şimdi, iletişim kutusuna appwiz.cpl yazın ve Tamam'a tıklayın.
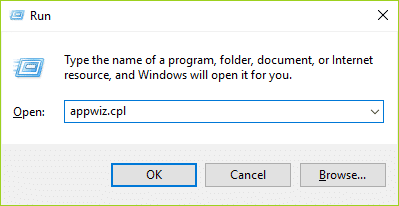
3. Burada, Microsoft OneDrive'ı bulun ve üzerine sağ tıklayın.
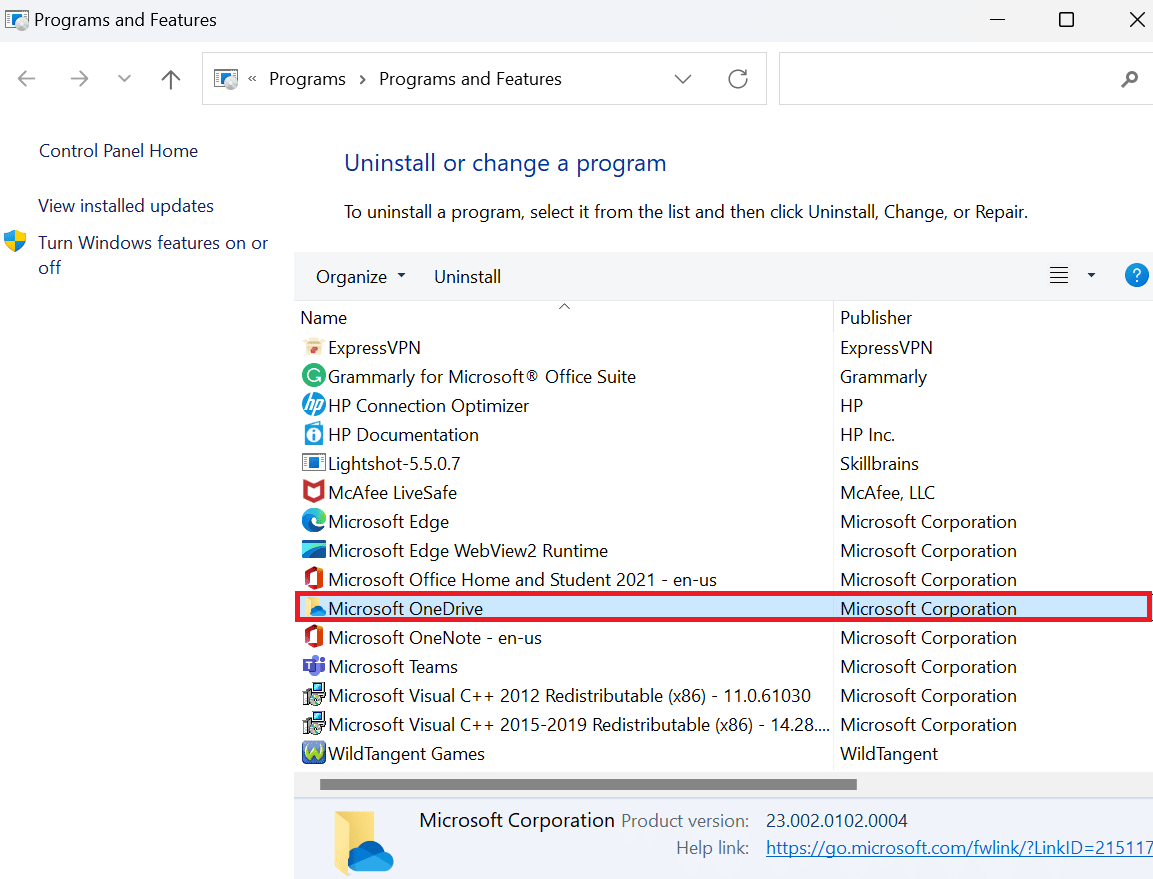
4. Bundan sonra, Kaldır'a tıklayın.
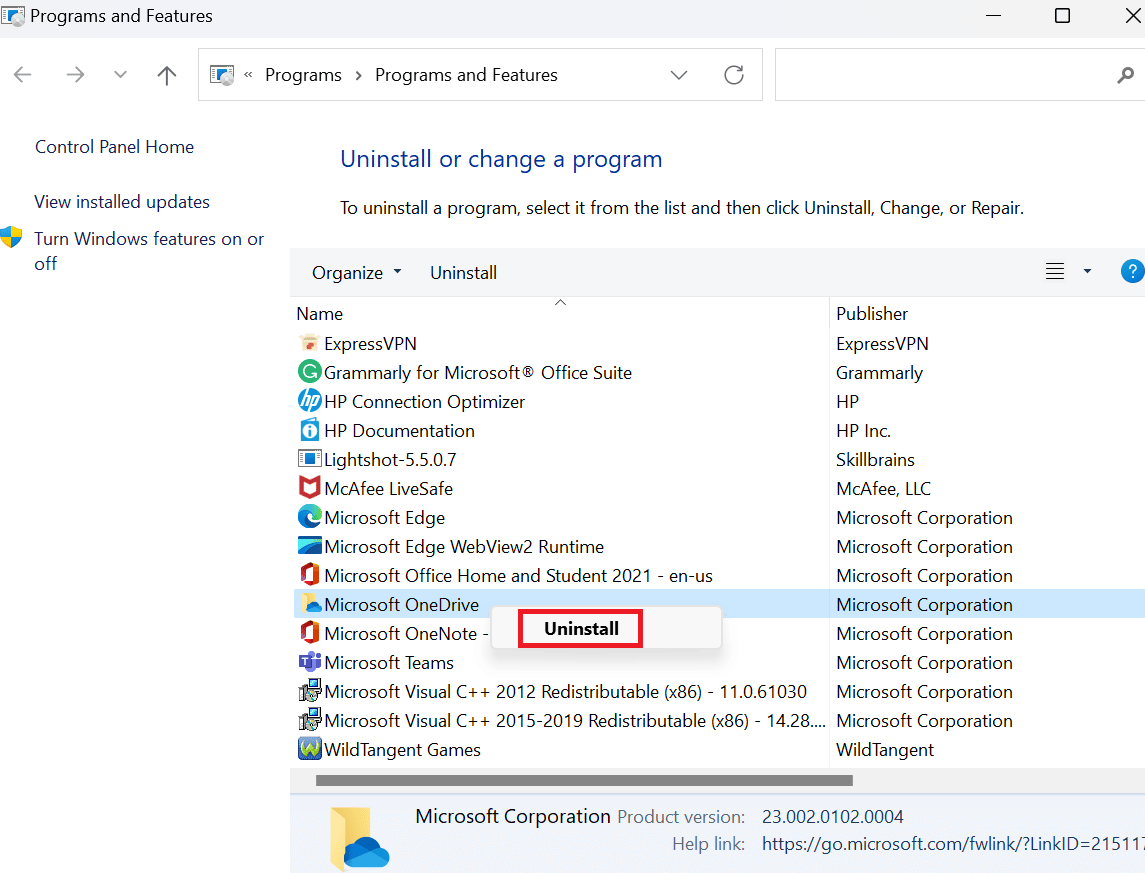
5. Kaldırıldıktan sonra bilgisayarı yeniden başlatın .
Ayrıca Okuyun: Office 365'i Düzeltme Hatasını Kaydederken Dosya Adı Geçersiz
Yöntem 10: Kayıt Defterindeki Bozuk Girişleri Sil
Windows Kayıt Defteri, aygıt sürücüleri, kullanıcı arabirimi, dosya yolları, başlat menüsü kısayolları vb. gibi tüm alt düzey Windows ve Uygulama ayarlarını saklayan bir veritabanıdır. Genel olarak, bu kayıtlar sisteminiz tarafından silinmez. Bu nedenle, zamanla tüm bozuk kayıt defteri de bilgisayarınızda birikir. Ve bu bozuk kayıtlar, dizüstü bilgisayarınızın performansını etkiler. Bu nedenle, bu kayıtları silmeniz gerekir. Ancak bozuk kayıtları silmeden önce kayıt defterini yedeklemeli ve geri yüklemelisiniz. Windows'ta kayıt defterini nasıl yedekleyeceğinizi ve geri yükleyeceğinizi öğrenmek için kılavuzumuzu okuyun. Kayıt defterini geri yükledikten sonra, Windows kayıt defterindeki bozuk girdilerin nasıl silineceğine ilişkin makalemizi okuyarak bozuk girdileri silebilirsiniz.
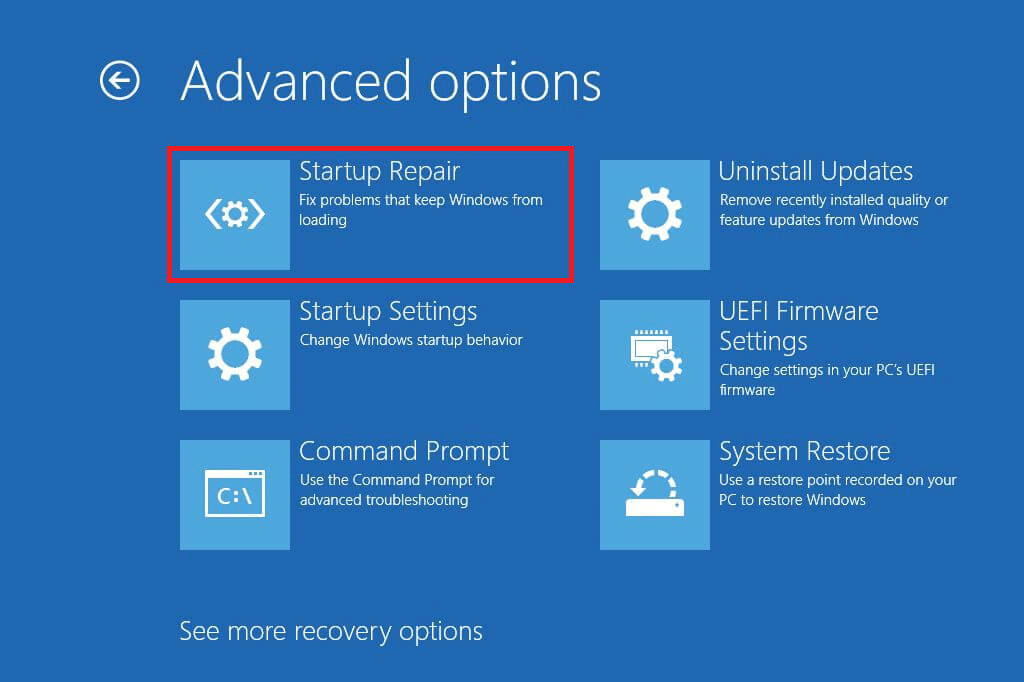
Tavsiye edilen:
- Halo Infinite'de Uyumsuz İşletim Sistemi Hatasını Düzeltin
- SharePoint Düzenleme Web Bölümüne İzin Verilmiyor Sorunu Nasıl Çözülür?
- Windows 10'da 0x800b0003 Hatasını Düzeltmenin 8 Yolu
- Belirtilen Kullanıcının Geçerli Bir Profili Yok Nasıl Düzeltilir
Umarız bu makale yardımcı olmuştur ve istenen kaynak kullanımda hatasını düzeltebilmişsinizdir. Hala sorularınız varsa, bunları aşağıdaki yorum bölümünde sormaktan çekinmeyin. Ayrıca, daha sonra ne öğrenmek istediğinizi bize bildirin.
