İşlemi Düzeltme Windows 10'da Dosya hatasına Erişilemiyor
Yayınlanan: 2022-06-28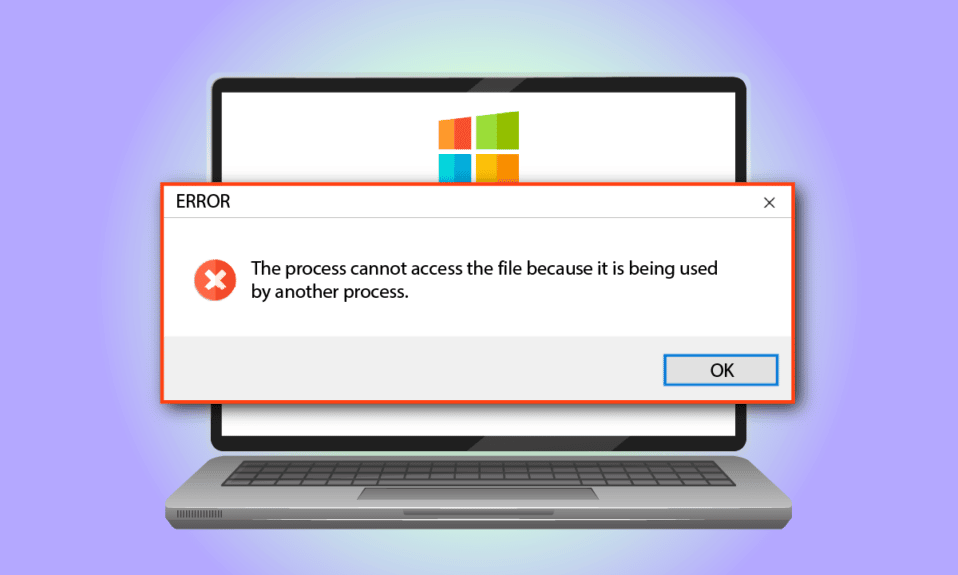
Favori uygulamanızı kullanmaya çalıştığınızı ve Windows 10 olarak bir hata mesajı bulduğunuzu düşünün. İşlem, dosya başka bir işlem tarafından kullanıldığı için dosyaya erişemiyor. Şimdi aklınıza gelen tek çözüm, hata mesajını kapatmak olacaktır. Ne yazık ki, bu yöntem bilgisayarınızdaki hatayı düzeltmeyecektir. Windows 10 PC'de hatayı düzeltme yöntemi hakkında bilgi edinmek için makalenin tamamını okuyun.
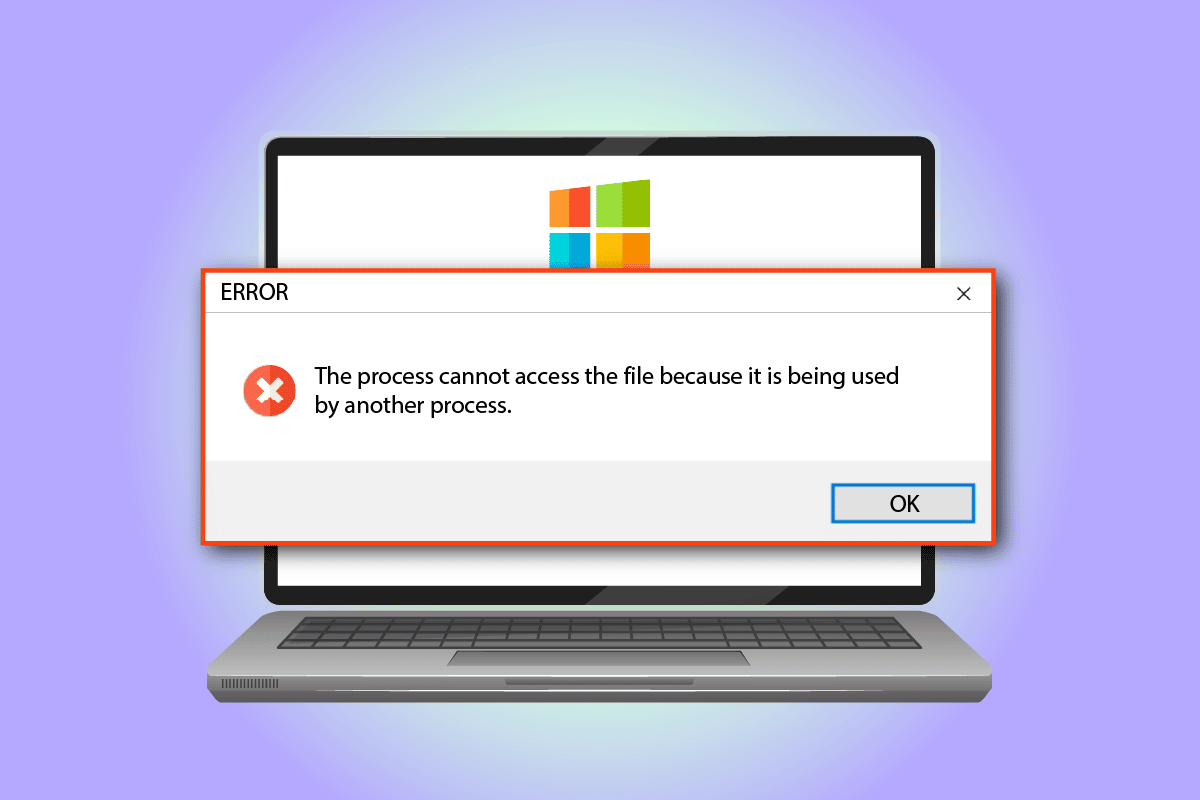
İçindekiler
- Windows 10'da İşlem Dosyaya Erişilemiyor Hatası Nasıl Onarılır
- Yöntem 1: Temel Sorun Giderme Yöntemleri
- Yöntem 2: IP Aralığını Değiştir
- Yöntem 3: IIS Bağlantı Noktası Çakışmasını Çözün
- Yöntem 4: Bağlantı Noktası Numarasını Değiştir
Windows 10'da İşlem Dosyaya Erişilemiyor Hatası Nasıl Onarılır
Dosya erişim hata mesajının nedenlerinin listesi bu bölümde verilmiştir:
- Yönetici Ayrıcalıkları- Sürücülere erişim için ana klasörlere yönetici ayrıcalıkları verilmemişse hata mesajını görebilirsiniz.
- Başka Bir İşlem Port 80 veya Port 443'ü kullanıyor- Başka bir işlem IP aralığını veya port 80 veya port 443'ü kullanıyorsa, bu hata mesajıyla karşılaşabilirsiniz.
- ListenOnlyList Kayıt Defteri Alt Anahtarı Yanlış Yapılandırılmış - ListenOnlyList alt anahtarı ve IIS Bağlantı Noktası, Kayıt Defteri Düzenleyicisi'nde yanlış yapılandırılmış olabilir.
Yöntem 1: Temel Sorun Giderme Yöntemleri
Windows 10'da dosyaya erişilemeyen işlemi düzeltmeye yönelik ilk yaklaşım, aşağıda verilen temel sorun giderme yöntemlerini uygulamayı denemektir.
1. Arka Plan İşlemlerini Kapatın
Arka planda çok sayıda uygulama açıksa, bilgisayarınızda hata mesajını görebilirsiniz. Burada verilen bağlantıyı kullanarak arka planda çalışan tüm uygulamaları kapatarak sorunu çözebilirsiniz.
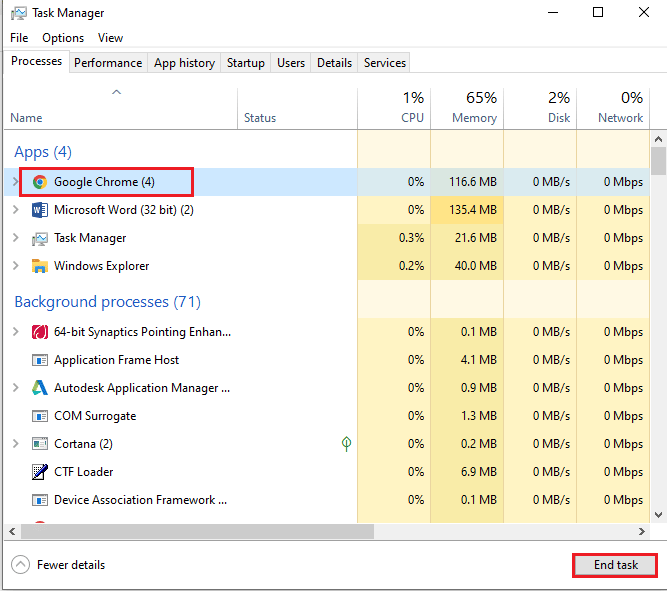
2. Uygulamayı Yönetici Olarak Çalıştırın
Uygulamaya yönetici ayrıcalıkları verilmezse hata mesajı oluşabilir; Uygulamayı Yönetici olarak çalıştırarak hatayı düzeltebilirsiniz.
1. Windows tuşuna basın, Komut İstemi yazın ve Yönetici olarak çalıştır'a tıklayın.
Not: Komut İstemi uygulaması, açıklama amacıyla seçilmiştir.
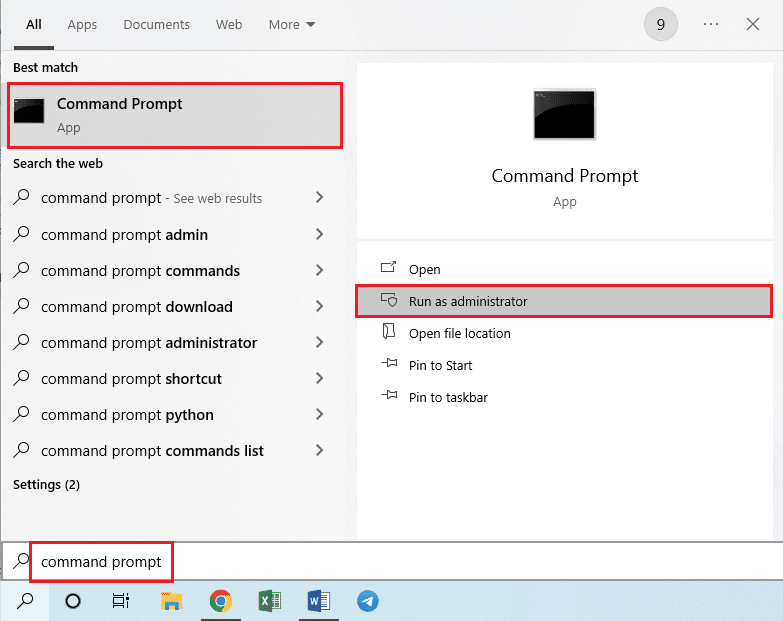
2. Uygulamayı yönetici olarak çalıştırmak için Kullanıcı Hesabı Denetimi istemi penceresindeki Evet düğmesine tıklayın.
Ayrıca Okuyun: Windows 10 Dosya Sistemi Hatasını Düzeltin 2147219196
Yöntem 2: IP Aralığını Değiştir
Diğer işlemler Port 80 veya Port 443 kullanıyorsa işlem dosyaya erişemez hatası oluşabilir. Sorunu çözmek için işlemin IP aralığını değiştirmeyi veya farklı bir IP aralığı ayarlamayı deneyebilirsiniz.
1. Komut İstemini yönetici olarak başlatın.

2. Uygulamaya aşağıdaki komutları yazın ve TCP Bağlantı Noktalarına farklı bir IP aralığı ayarlamak için Enter tuşuna basın.
netsh int ipv4 dinamik bağlantı noktası tcp start=10000 num=1000 ayarla
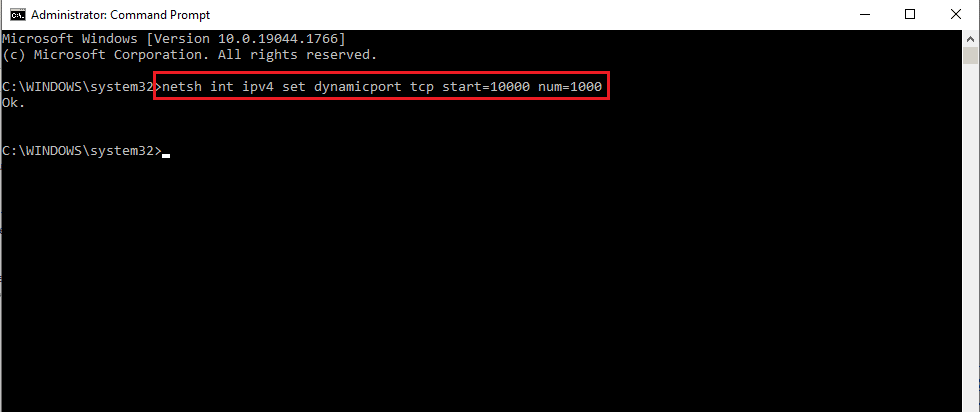
3. UDP Bağlantı Noktalarına farklı bir IP aralığı ayarlamak için uygulamaya aşağıdaki komutları yazın ve Enter tuşuna basın.
netsh int ipv4 dinamik bağlantı noktası udp başlangıç=10000 num=1000 ayarla
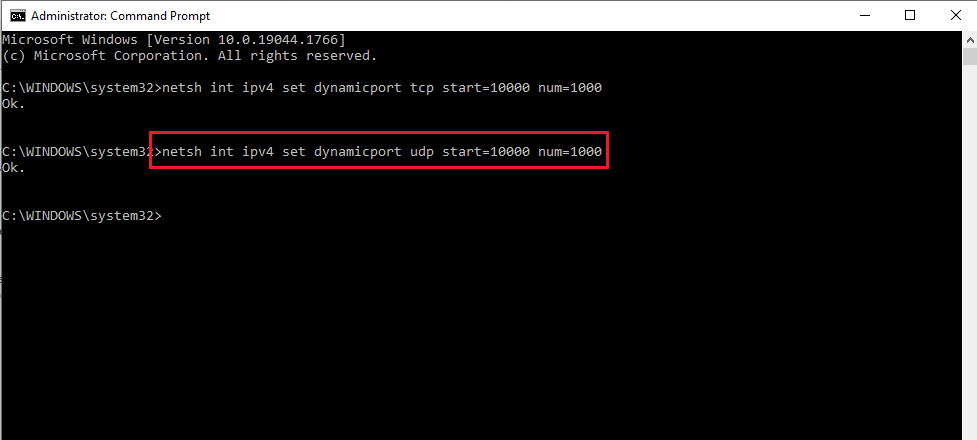
Ayrıca Okuyun: Active Directory Etki Alanı Hizmetlerini Düzeltme Şu Anda Kullanılamıyor
Yöntem 3: IIS Bağlantı Noktası Çakışmasını Çözün
IIS Bağlantı Noktası ve HTTP hizmetiyle bir çakışma olması durumunda, başka bir işlem tarafından kullanıldığı için işlem dosyaya erişemiyor hata iletisi oluşabilir. Kayıt Defteri Düzenleyicisi'nde ListenOnlyList alt anahtarını değiştirerek hatayı çözebilirsiniz.
1. Komut İstemini yönetici olarak açın.

2. Netstat –ano komutunu yazın ve Netstat.exe yardımcı programını başlatmak ve Aktif Bağlantılar listesini görüntülemek için Enter tuşuna basın.
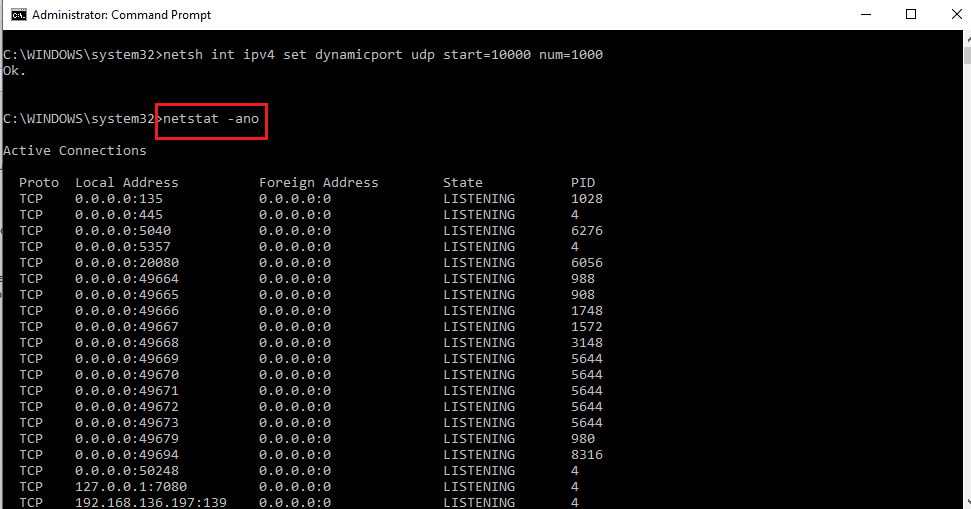

3. Net stop http komutunu yazın ve bilgisayarınızda HTTP hizmetini durdurmak için Enter tuşuna basın.
Not: HTTP hizmeti IIS Bağlantı Noktasını kullanacaktır, bu nedenle anahtarı değiştirmeden önce bu hizmeti durdurmak gerekir.
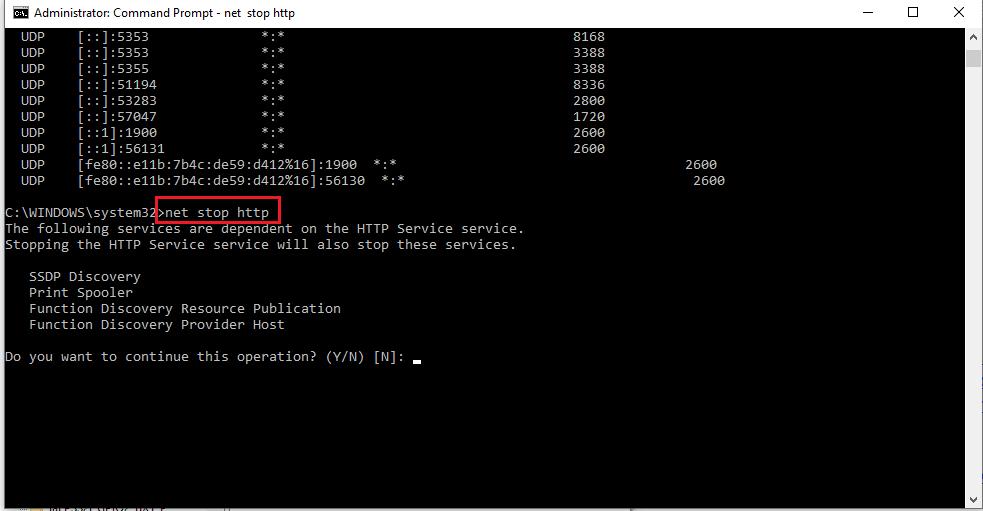
4. Bu işleme devam etmek istiyor musunuz? bölümünde Y yazın ve Enter tuşuna basın.
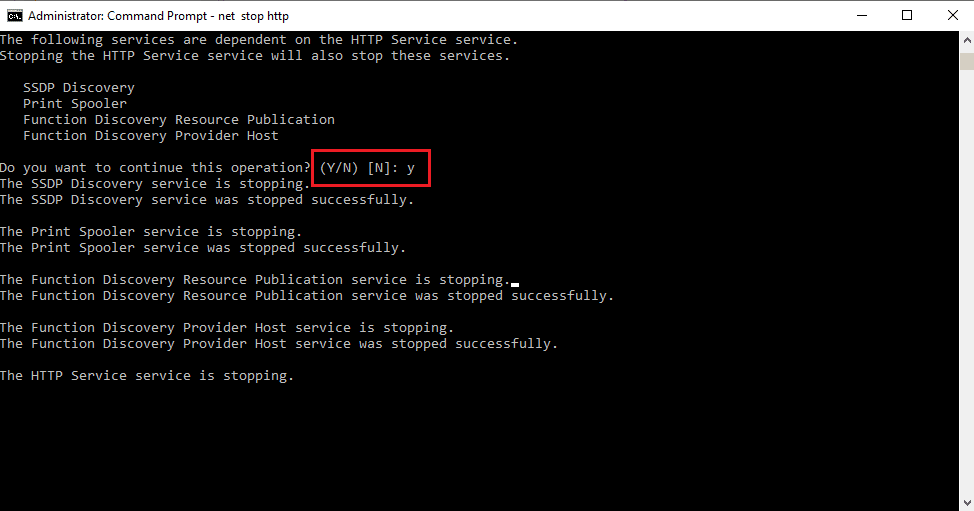
5. Windows tuşuna basın, Kayıt Defteri Düzenleyicisi yazın ve Aç'a tıklayın.
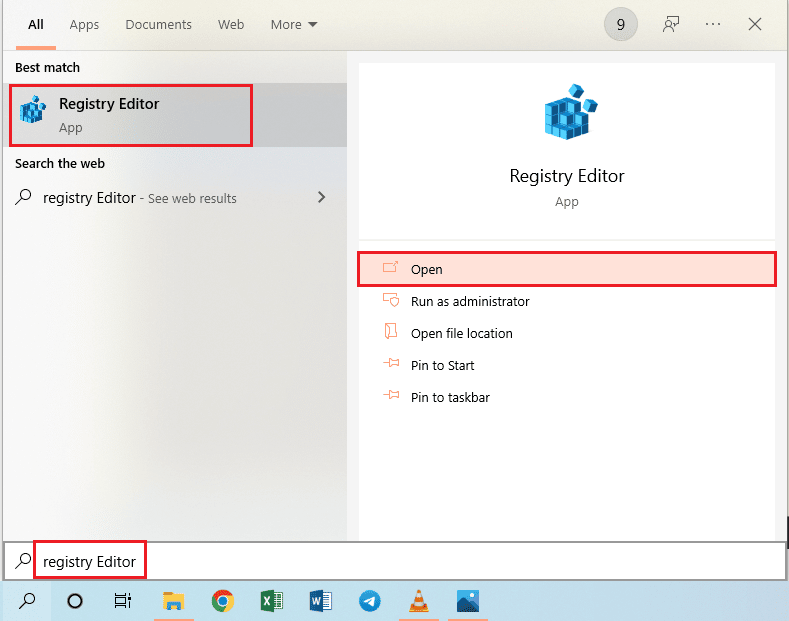
6. Kayıt Defteri Düzenleyicisi'nde aşağıdaki konum yolunu kullanarak ListenOnlyList dizinine gidin.
Bilgisayar\HKEY_LOCAL_MACHINE\SYSTEM\CurrentControlSet\Services\HTTP\Parameters\ListenOnlyList
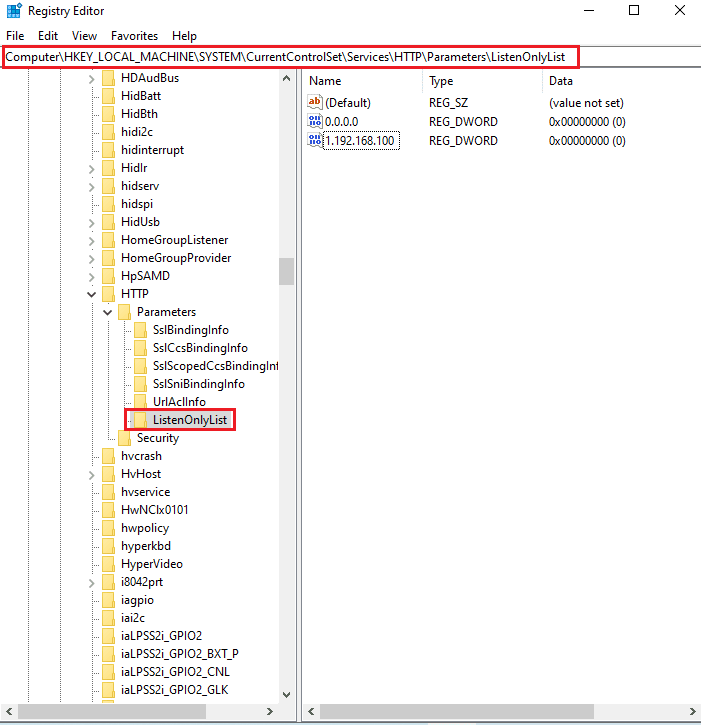
7. Varsayılan değer olan 0.0.0.0 dışındaki tüm IP adreslerine tek tek sağ tıklayın ve alt anahtarı silmek için Sil seçeneğine tıklayın.
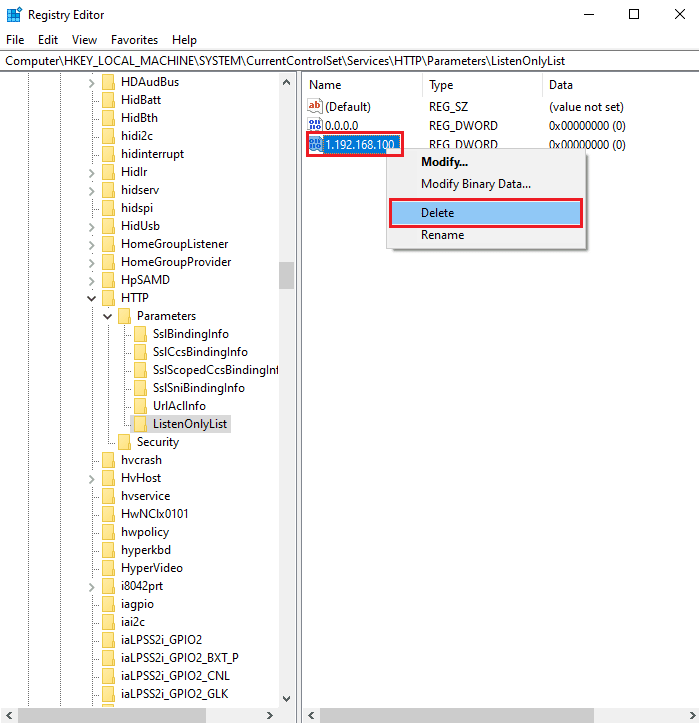
8. Değer Silmeyi Onayla UAC penceresinde Evet düğmesine tıklayın.
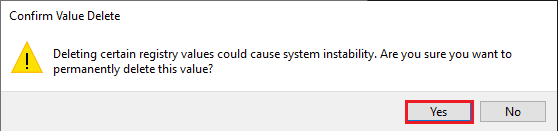
9. Kayıt Defteri Düzenleyicisini kapatın ve bilgisayarı yeniden başlatın .
10. HTTP hizmetinin başlatıldığından emin olmak için yukarıda belirtildiği gibi Komut İstemi'ni başlatın.
11. net start http komutunu yazın ve Enter tuşuna basın .
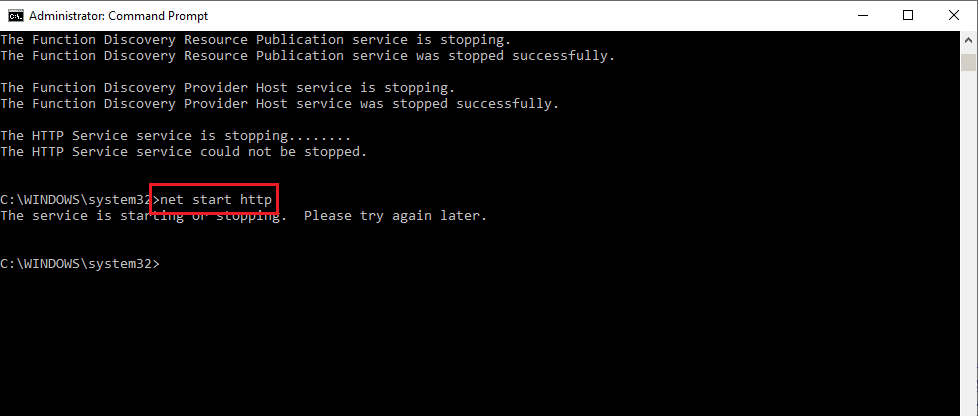
Ayrıca Okuyun : Bu İş İstasyonu ile Başarısız Birincil Etki Alanı Arasındaki Güven İlişkisini Düzeltin
Yöntem 4: Bağlantı Noktası Numarasını Değiştir
Windows 10'un dosyaya erişememesinin nedenlerinden biri HubCapp Peripheral Agent'ı kullanmaktır. Bilgisayarınıza çevre birimleri olarak bağlı sürücülere ve terazilere erişmek için kullanılabilen üçüncü taraf bir yazılımdır. Ancak yazılım üzerindeki Port numarası diğer işlemlerle çakışıyorsa bu hata ile karşılaşabilirsiniz.
1. Dosya Gezgini'ni açmak için Windows+ E tuşlarına birlikte basın ve konum yolunu kullanarak HubCapp Peripheral Agent klasörüne gidin.
C:\Program Files (x86)\HubCapp Çevre Birimi Aracısı
Not: Değişikliklere devam etmeden önce HubCapp Peripheral Agent'ı kapatın.
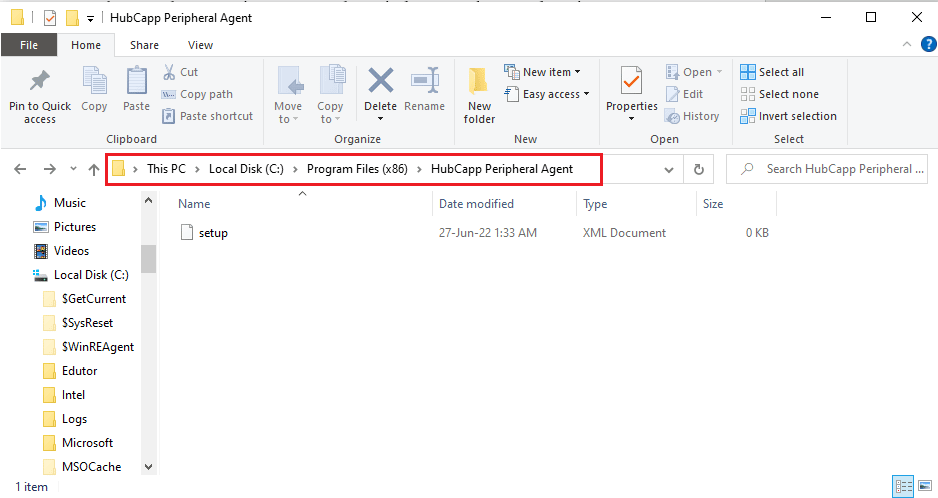
2. Listedeki setup.xml dosyasına çift tıklayın.
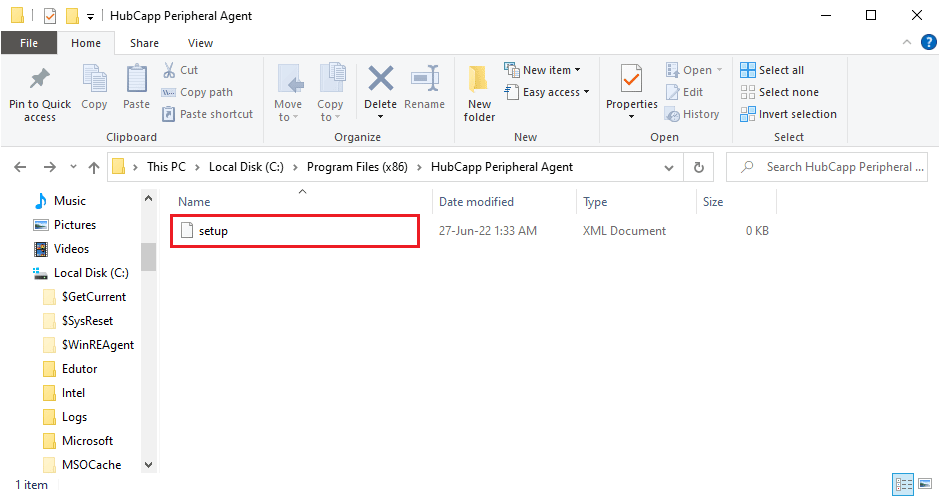
Not: Bu dosyanın bir kopyasını Masaüstünde de oluşturabilir ve bu dosyayı setup.xml_OLD olarak yeniden adlandırabilirsiniz. Dosyayı Masaüstünde değiştirdikten sonra dosyayı bu klasöre taşıyabilirsiniz.
3. MinPortNumber değerini 50000'den 60000'e değiştirin ve dosyayı kaydetmek için Ctrl+ S tuşlarına basın.
4. Sorunun çözülüp çözülmediğini kontrol etmek için PC'nizde HubCapp Peripheral Agent'ı açın.
Sık Sorulan Sorular (SSS)
S1. Windows 10 PC'deki dosya erişim hata mesajından herhangi bir üçüncü taraf uygulaması sorumlu mu?
Ans. HubCapp Peripheral Agent , bilgisayarınıza bağlı çevre birimlerine erişebilen üçüncü taraf bir yazılımdır. Yazılımdaki Port Numarası düzgün yapılandırılmamışsa bu hata mesajını görebilirsiniz.
S2. Herhangi bir uygulamayı açmaya çalışırken İşlem neden Dosya hatasına erişemiyor?
Ans. Hata mesajı genellikle Bağlantı Noktası Numarası ve IP aralığının yanlış yapılandırılması nedeniyle oluşur. Hatayı düzeltmek için Port numarası ve IP aralığını değiştirme yöntemleri makalede açıklanmıştır.
Önerilen:
- Bu İşlemi Düzeltin Etkileşimli Bir Pencere İstasyonu Gerektirir
- Windows 10'da L2TP Bağlantı Denemesi Başarısız Hatasını Düzeltin
- Düzeltme Windows Update Hizmeti Durdurulamadı
- Windows 10'u Yapılandırmaya Hazırlanırken Sıkışmış Onar
Bu makalede, dosya başka bir işlem tarafından kullanıldığından , işlemi düzeltmenin nedenleri ve yöntemleri dosyaya erişilemiyor . Makalede açıklanan tüm yöntemleri uygulamayı deneyin ve lütfen öneri ve sorularınızı yorumlar bölümünde bırakın.
