Windows 10'da Parametrenin Yanlış Olduğunu Düzeltin
Yayınlanan: 2022-03-09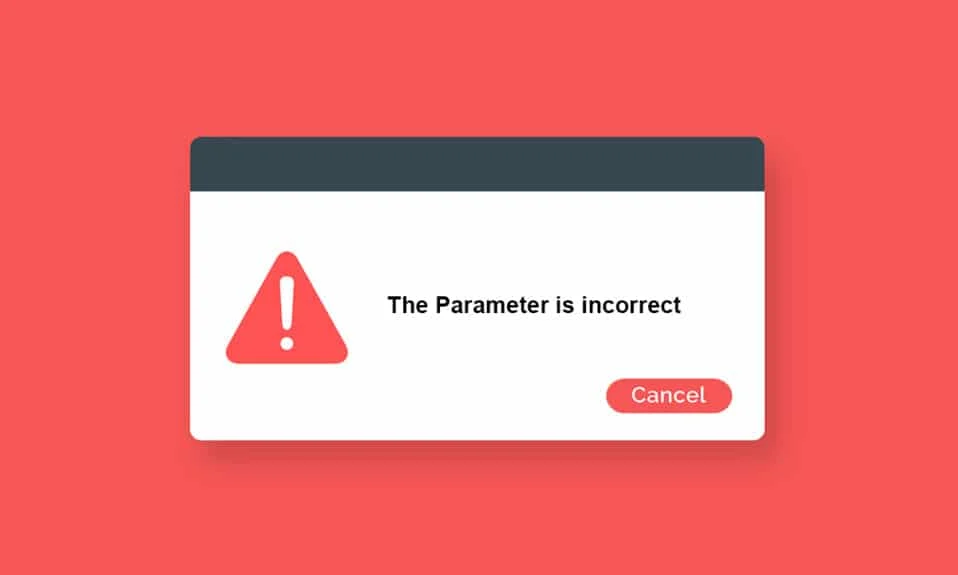
Bilgisayarınıza bağlı harici sabit sürücüden herhangi bir veri aktarmaya veya erişmeye çalıştığınızda, sürücüye erişilemiyor olabilir. Parametre yanlış hatadır. Bu , harici sabit sürücünüze, USB aygıtınıza, SD kartınıza ve diğer aygıtlarınıza beklenmedik saldırılar olduğunda gerçekleşir. Harici USB bağlantı noktalarınızda herhangi bir sorun varsa veya sabit sürücünüzde herhangi bir fiziksel hasar varsa, hatayla karşılaşırsınız. Karşılaştığınız duruma bağlı olarak başka nedenlerle de olur. Yine de, Parametre yanlış Windows 10 hatasını düzeltmenize yardımcı olacak birçok sorun giderme yöntemi vardır. Peki, ne bekliyorsun? Makaleyi okumaya devam edin.
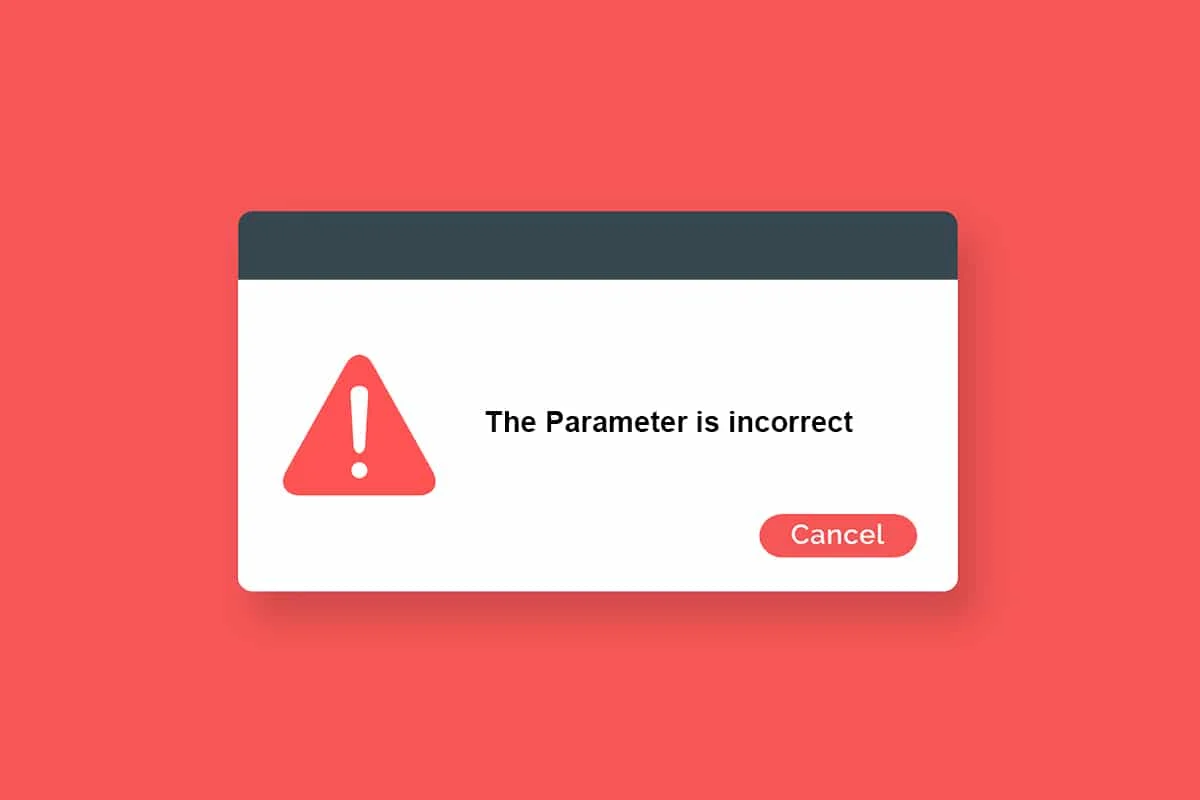
İçindekiler
- Windows 10'da Parametre Yanlış Nasıl Onarılır
- Önlem Adımları
- Yöntem 1: Donanım ve Aygıt Sorun Gidericisini Çalıştırın
- Yöntem 2: Bozuk Dosyaları Onar
- Yöntem 3: Sürücüdeki Hataları Tara
- Yöntem 4: Ondalık Sembol Ayarlarını Değiştir
- Yöntem 5: Kötü Amaçlı Yazılım Taramasını Çalıştırın
- Yöntem 6: USB Sürücülerini Güncelleyin veya Yeniden Yükleyin
- Yöntem 7: Windows'u Güncelleyin
- Yöntem 8: Temiz Önyükleme Gerçekleştirin
- Yöntem 9: Sürücüyü Biçimlendir
- Profesyonel İpucu: Parametreyle İlişkili Sorunlar Yanlış Hata
Windows 10'da Parametre Yanlış Nasıl Onarılır
İşte sürücünüzü erişilemez hale getiren bazı olası nedenler. Hata farklı durumlarda ortaya çıkabilir. Yine de, Windows 10'da sorunu tetikleyen bazı kesin nedenler burada.
- Sabit sürücüyü çıkarmadan güvenli olmayan şekilde çıkarma.
- USB bağlantı noktasındaki sorunlar.
- Depolama alanınızın bir kümesi zarar görmüş veya bozulmuş olabilir.
- Bozuk sistem dosyaları ve hatalı yapılandırma dosyaları.
- PC'ye kötü amaçlı yazılım veya virüs bulaşmış.
- Ani elektrik kesintisi.
- Eski veya uyumsuz USB sürücüleri.
- Disk yazma hataları.
- Eski Windows İşletim Sistemi.
Önlem Adımları
Bu kılavuzda tartışılan tüm sorun giderme yöntemlerini tamamladığınızda bir daha hatayla karşılaşmazsınız. Büyük olasılıkla, aşağıda verilen Yöntem 1–3'ün kendisinde sorun için bir düzeltme elde edeceksiniz. Her neyse, bu PC'nizin bir daha hatayla karşılaşmayacağını garanti etmez. Bilgisayarınızda tekrarlanacak hatalardan PC'nizi korumanız gerekir.
Disklerdeki herhangi bir veriyi kaybetmemek için, sabit sürücü sorunlarının daha önceki belirtilerini tespit etmek için aşağıdaki talimatları uyguladığınızdan emin olun.
- Sürücüdeki verileri rutin bir şekilde yedekleyin .
- Periyodik olarak bir antivirüs taraması yapın .
- Doğrudan bilgisayarınızdan çıkarmadan önce harici aygıtları güvenle çıkarın .
- PC'nizde USB sürücülerinin uyumlu ve güncellenmiş bir sürümünü kullandığınızdan emin olun.
- Windows tarafından bildirilen hata istemlerine sürekli dikkat edin .
- Harici cihazlarınızın fiziksel olarak hasar görmediğinden ve bozuk sektör bulunmadığından emin olun.
En kritik zamanlarda harici disklerinize erişememeniz gerçekten sinir bozucu. Panik yapma! Bu makaleyi okuyacak kadar şanslısınız. Burada listelenen tüm bu yöntemleri izledikten sonra bu hatayla bir daha asla karşılaşmayacaksınız.
Yöntem 1: Donanım ve Aygıt Sorun Gidericisini Çalıştırın
Donanım ve Aygıt Sorun Gidericisini çalıştırmak, Windows 10'da parametre yanlış sorununu çözmenin en basit yoludur. Bu yerleşik araç, bilgisayarınızdaki tüm bozuk ve hasarlı dosyaları ortadan kaldıracaktır. Donanım ve Aygıt Sorun Gidericisini çalıştırmak için birkaç basit adımı burada bulabilirsiniz.
1. Çalıştır iletişim kutusunu başlatmak için Windows + R tuşlarına basın.
2. msdt.exe -id DeviceDiagnostic yazın ve Enter tuşuna basın.
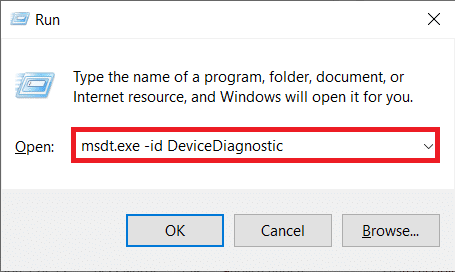
3. Şimdi, sorun giderici penceresinde İleri'ye tıklayın.
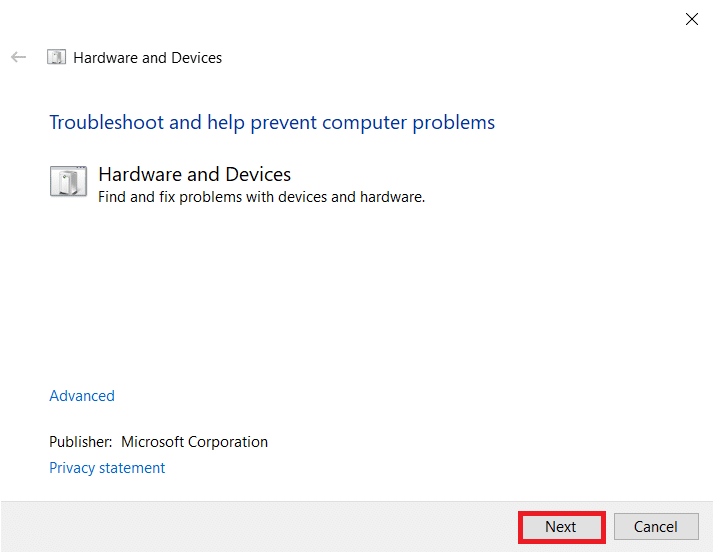
4. Sorunu çözmek için ekrandaki talimatları izleyin.
5. Kapat 'ı tıklayın.
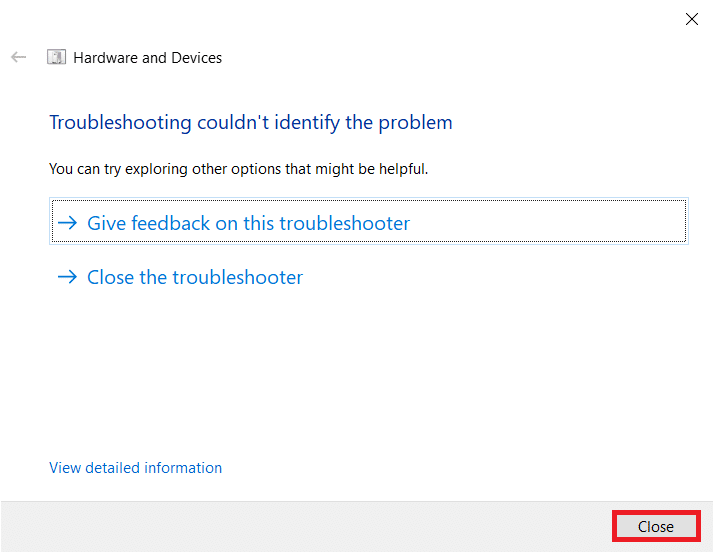
Yöntem 2: Bozuk Dosyaları Onar
PC'nizde veya sabit sürücünüzde herhangi bir bozuk sistem dosyası varsa, Windows 10'da parametrenin yanlış olduğu sorulur. Her neyse, bilgisayarınızda bozuk dosyayı düzeltmek, değiştirmek, silmek veya çözmek için komut istemi tabanlı bir araç vardır. sistem dosyaları
- Windows 10 PC'de, SFC (Sistem Dosyası Denetleyicisi) komutlarını çalıştırmadan önce DISM (Dağıtım Görüntüsü Hizmeti ve Yönetimi) aracını çalıştırmanız önerilir.
- DISM komut satırları , dahili dosyaları sunucudan indirecek ve ardından SFC komutu , bozuk dosyaları bu yeni dosyalarla değiştirecektir .
Bu sorun giderme yöntemi basittir.
1. Windows tuşuna basın, Komut İstemi yazın ve Yönetici olarak çalıştır'a tıklayın.
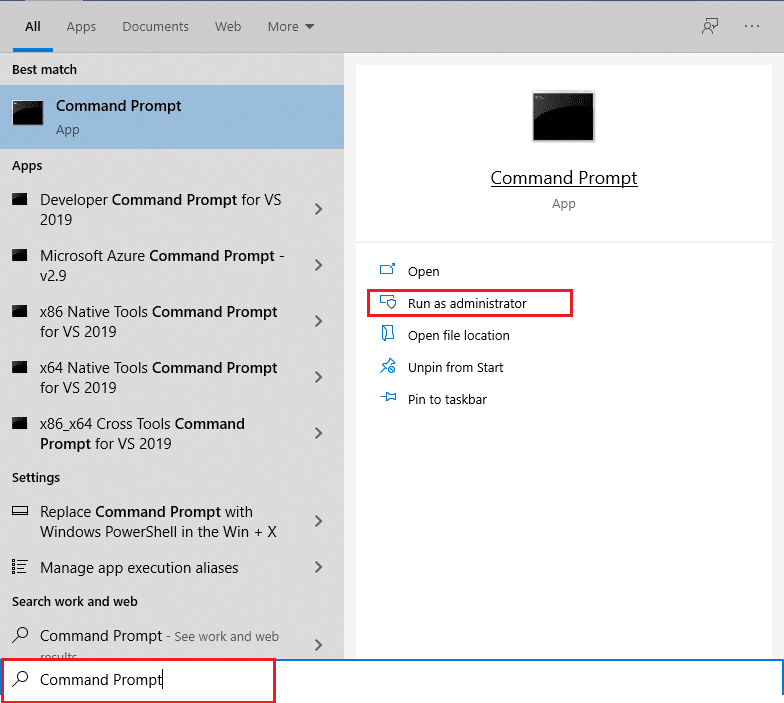
2. Kullanıcı Hesabı Denetimi isteminde Evet'e tıklayın.
3. Sistem Dosyası Denetleyicisi taramasını çalıştırmak için sfc /scannow yazın ve Enter tuşuna basın.
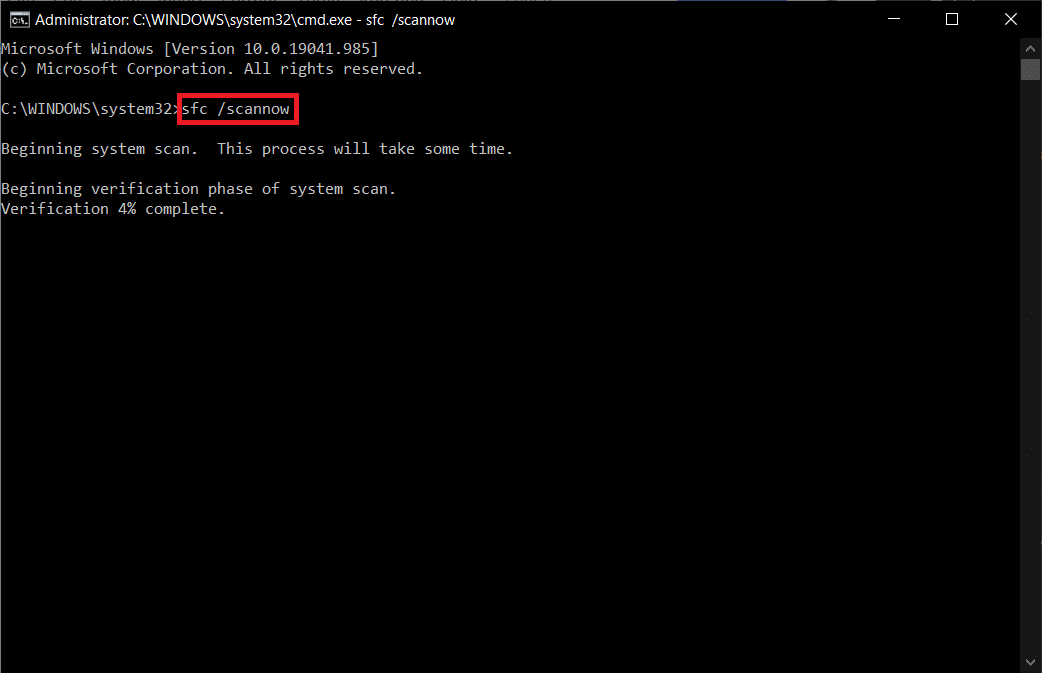
Not: Bir sistem taraması başlatılacak ve tamamlanması birkaç dakika sürecektir. Bu arada, diğer etkinlikleri gerçekleştirmeye devam edebilirsiniz ancak pencereyi yanlışlıkla kapatmamaya dikkat edin.
Taramayı tamamladıktan sonra, şu mesajlardan birini gösterecektir:
- Windows Kaynak Koruması herhangi bir bütünlük ihlali bulamadı.
- Windows Kaynak Koruması istenen işlemi gerçekleştiremedi.
- Windows Kaynak Koruması bozuk dosyalar buldu ve bunları başarıyla onardı.
- Windows Kaynak Koruması bozuk dosyalar buldu ancak bazılarını düzeltemedi.
4. Tarama bittiğinde, bilgisayarınızı yeniden başlatın .
5. Yine Komut İstemi'ni yönetici olarak çalıştırın ve verilen komutları arka arkaya yürütün:
dism.exe /Çevrimiçi /temizleme görüntüsü /scanhealth dism.exe /Çevrimiçi /temizleme görüntüsü /restorehealth dism.exe /Çevrimiçi /temizleme görüntüsü /startcomponentcleanup
Not: DISM komutlarını düzgün bir şekilde yürütmek için çalışan bir internet bağlantınız olmalıdır.
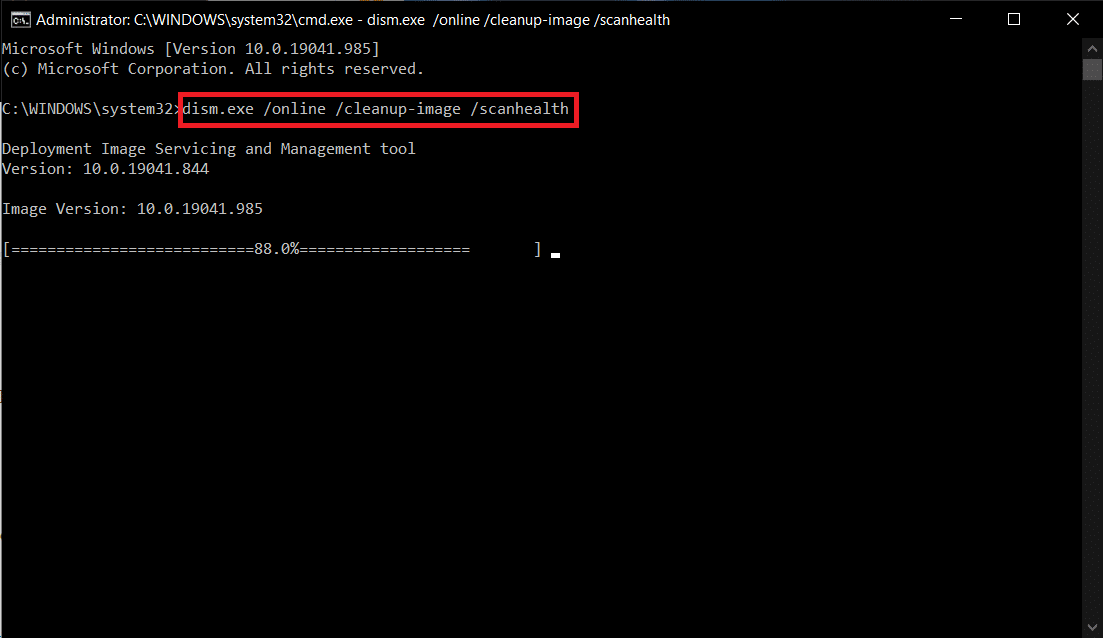
Ayrıca Okuyun: Windows 10 Dosya Gezgini'nden OneDrive Nasıl Kaldırılır
Yöntem 3: Sürücüdeki Hataları Tara
Windows 10 sorununda parametrenin yanlış olduğunu düzeltmek için Disk Hatalarını kontrol etmek için bu adımları izleyin.
1. Windows + E tuşlarına birlikte basarak Dosya Gezgini'ni başlatın ve Bu Bilgisayar'a gidin.
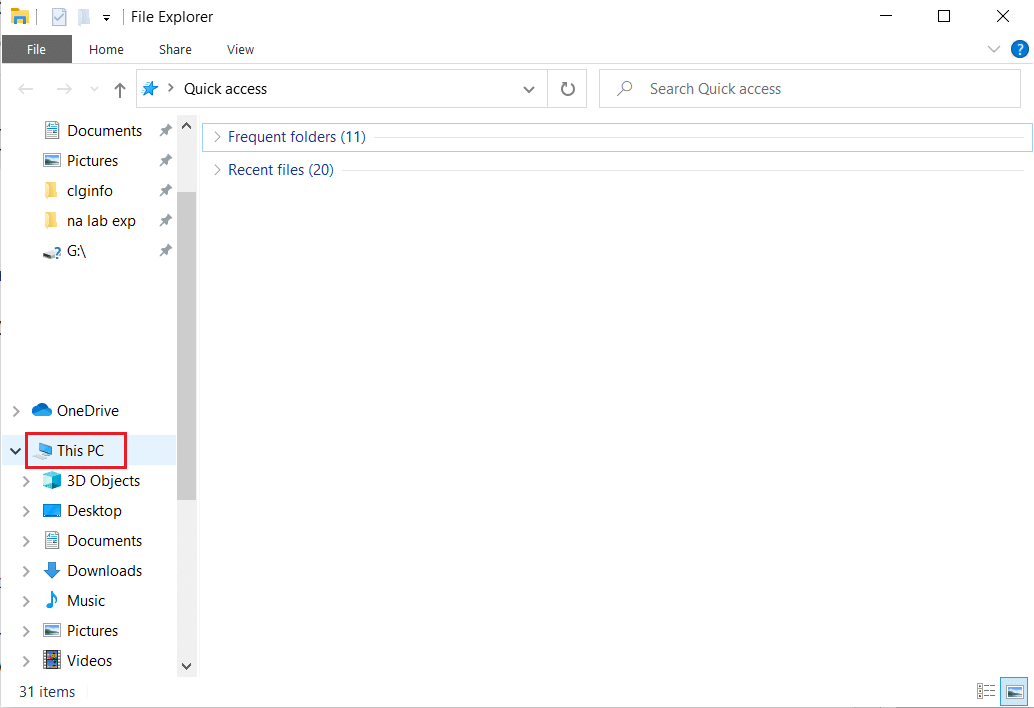
2. Ardından, etkilenen sürücüye sağ tıklayın ve Özellikler seçeneğini seçin.
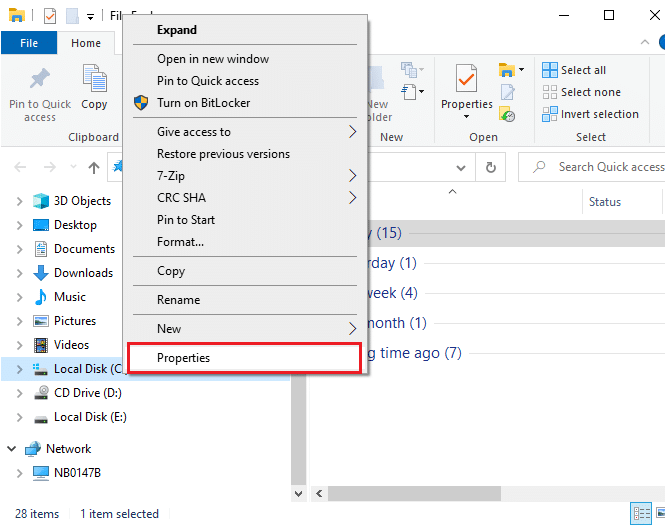
3. Açılır pencerede Araçlar sekmesine geçin ve vurgulanmış olarak Kontrol Et düğmesine tıklayın.
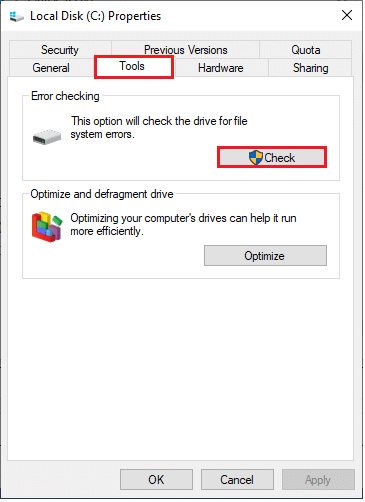
4. Şimdi, devam etmek için bir sonraki pencerede Sürücüyü tara veya Sürücüyü tara ve onar'a tıklayın.
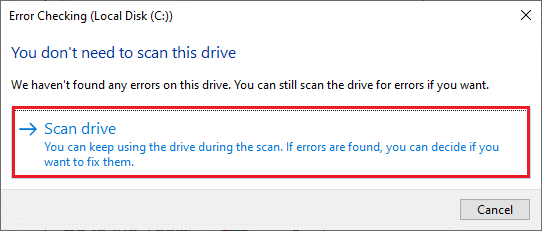
5. Tarama işleminin tamamlanmasını bekleyin ve varsa hataları giderin.
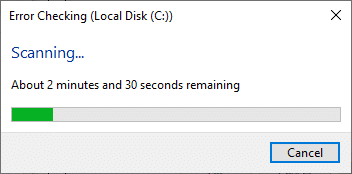
Yöntem 4: Ondalık Sembol Ayarlarını Değiştir
Sürücüye erişilemiyor olabilir. Tarih ve saat biçimlerinde herhangi bir sözdizimi hatası olduğunda parametre yanlış hatadır. Tarih-saat ayarlarında doğru ondalık sembollere sahip olduğunuzdan emin olun. Ondalık değer ondalık (.) olarak ayarlanmadıysa, tartışılan hatayla karşılaşırsınız.
1. Windows tuşuna basın ve arama çubuğuna Denetim Masası yazın. En iyi sonuçları açın.
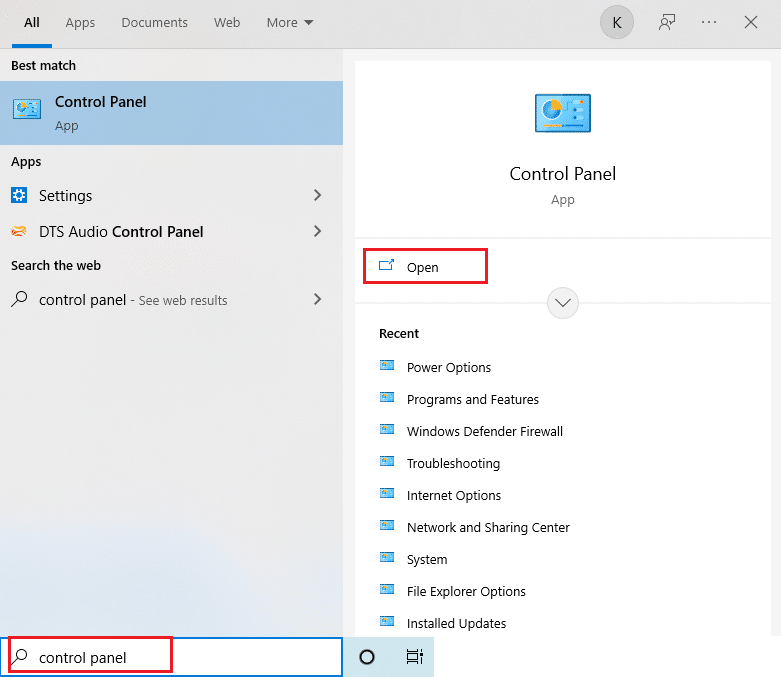
2. Görüntüleme ölçütü: ' nü Kategori olarak ayarlayın ve gösterildiği gibi Saat ve Bölge altında Tarih, saat veya sayı biçimlerini değiştir'e tıklayın.
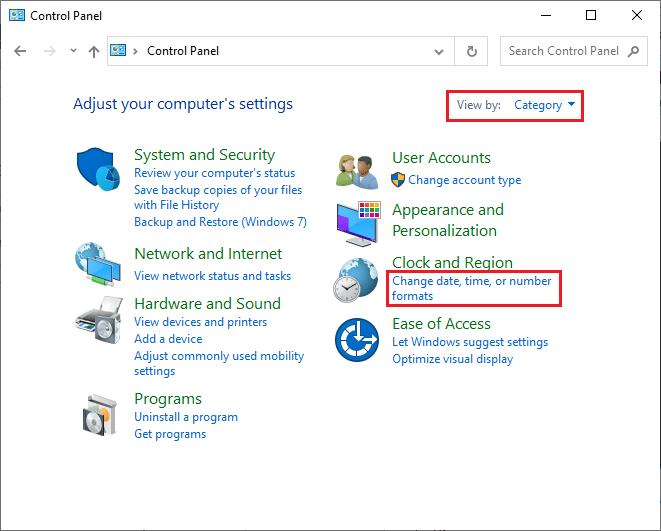
3. Bir sonraki pencerede, gösterildiği gibi Ek ayarlar… seçeneğine tıklayın.
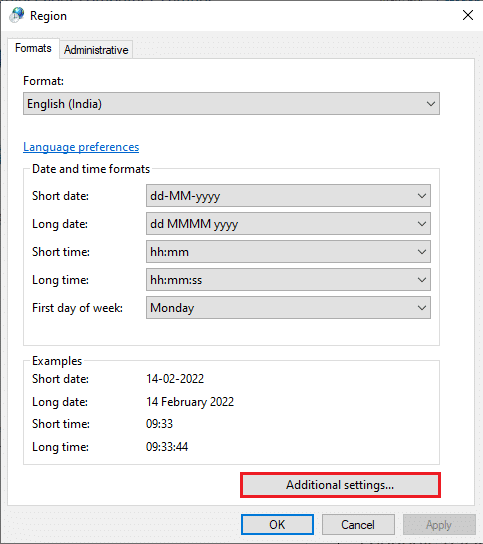
4. Ondalık sembol alanına gidin ve sahip olduğunuzdan emin olun . mevcut listeden.
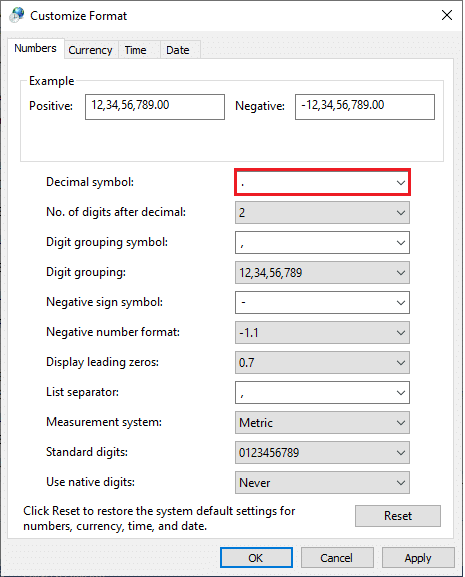
5. Değişiklikleri kaydetmek için Uygula > Tamam'a tıklayın.
6. Pencereden çıkmak için tekrar Tamam'a tıklayın.
Ayrıca Okuyun: Windows 10'da Harici Sabit Sürücü Nasıl Çıkarılır
Yöntem 5: Kötü Amaçlı Yazılım Taramasını Çalıştırın
Cihazınızdaki veya harici sabit sürücünüzdeki küçük bir virüs bulaşması, hata istemine neden olabilir. Bilgisayarı SFC ve DISM komutlarıyla taramak size bir düzeltme sağlamasa bile, tam bir kötü amaçlı yazılım taramasını deneyebilirsiniz. Windows 10 PC'de kötü amaçlı yazılım taraması yapmak için bazı talimatlar.
1. Windows Ayarları'nı açmak için Windows + I tuşlarını birlikte basılı tutun.
2. Şimdi, gösterildiği gibi Güncelleme ve Güvenlik öğesini seçin.
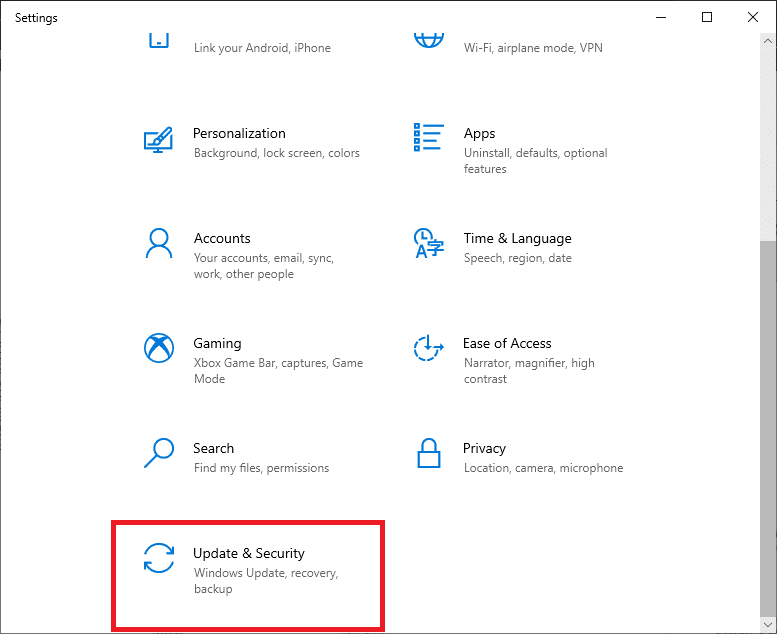
3. Ardından, sol bölmede Windows Güvenliği'ne gidin.
4. Şimdi, gösterildiği gibi Koruma alanları altında Virüs ve tehdit korumasına tıklayın.
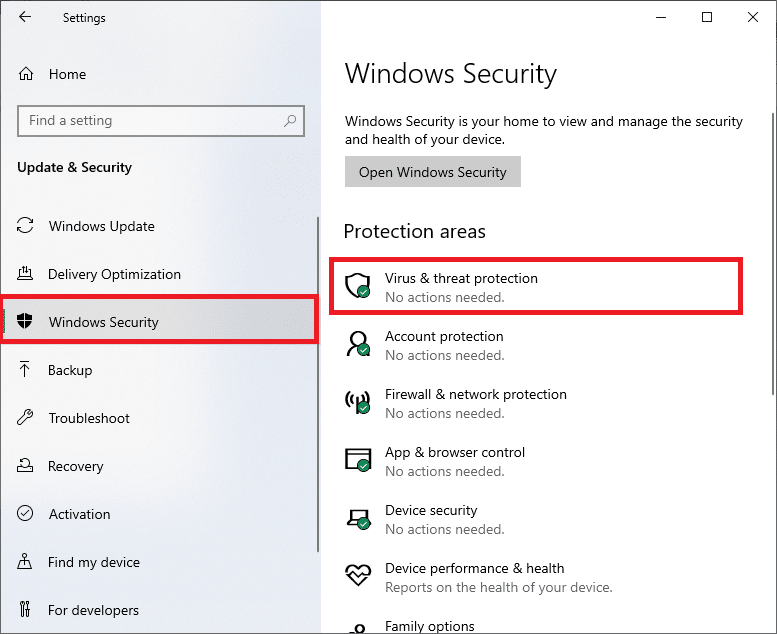

5. Ardından, gösterildiği gibi Tarama Seçenekleri'ne tıklayın.
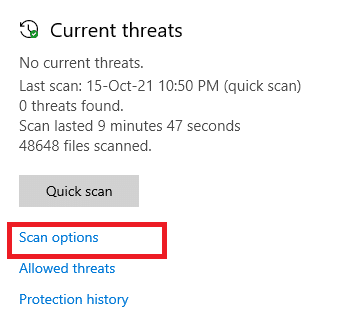
6. İhtiyacınıza göre Hızlı tarama, Tam tarama, Özel tarama veya Microsoft Defender Çevrimdışı taramayı seçebilir ve vurgulanmış olarak Şimdi Tara'ya tıklayabilirsiniz.
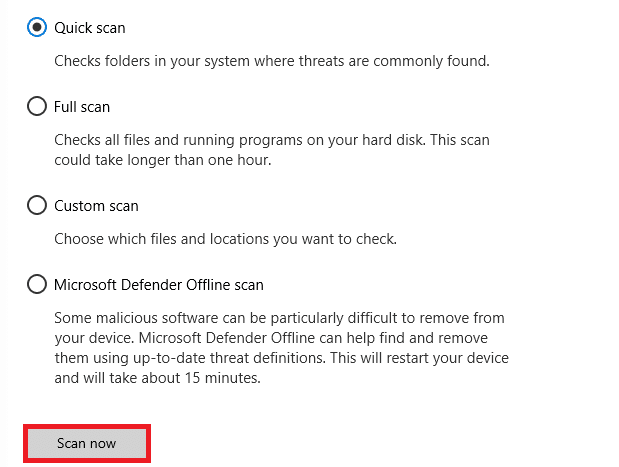
7A. Herhangi bir tehdit varsa, Mevcut tehditler altındaki Eylemleri Başlat'a tıklayın.
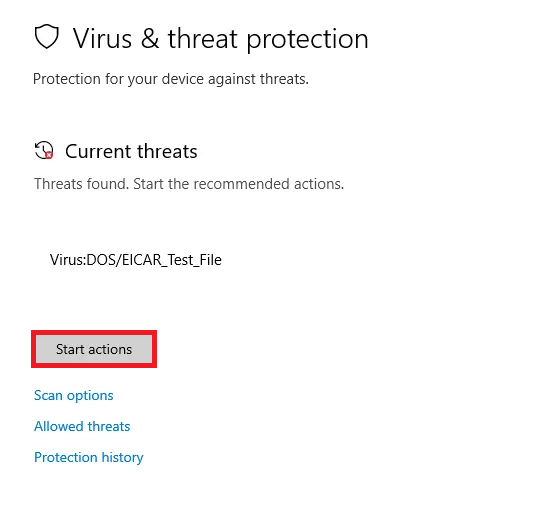
7B. Bilgisayarınızda herhangi bir tehdit yoksa, aşağıda vurgulandığı gibi Mevcut tehdit yok istemi açılır.
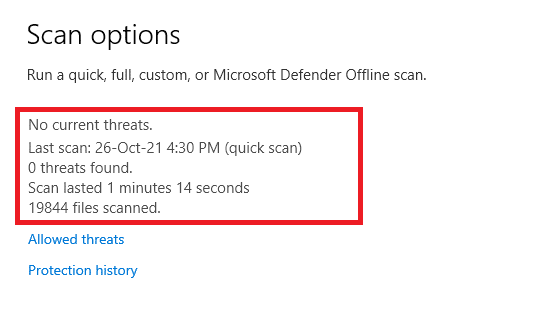
Yöntem 6: USB Sürücülerini Güncelleyin veya Yeniden Yükleyin
PC'nizde uyumsuz veya güncel olmayan USB sürücüleriniz varsa, harici sabit disklerinize veya USB sürücülerinize erişemezsiniz. Bu durumda hub sürücüsü, bilgisayarınıza bağlı USB aygıtının bağlantısını sürekli olarak keser ve bu nedenle bahsedilen hatayla karşılaşırsınız. Sürücülerinizi güncellemek için talimatları izleyin ve sorununuzun çözülüp çözülmediğini kontrol edin. Değilse, onları yeniden yüklemeyi deneyebilirsiniz.
Seçenek I: USB Sürücülerini Güncelleyin
Sürücülerin en son sürümünü yüklemek, bilgisayarınızın sürücü çakışmalarını düzeltmesine yardımcı olarak bilgisayarın kararlılığını artırır. Aşağıda belirtilen adımları takip ederek, bu hata ile ilgili USB sürücüsü ile ilgili tüm sorunları çözebilirsiniz.
1. Başlat'a tıklayın, aygıt yöneticisi yazın ve Enter tuşuna basın.
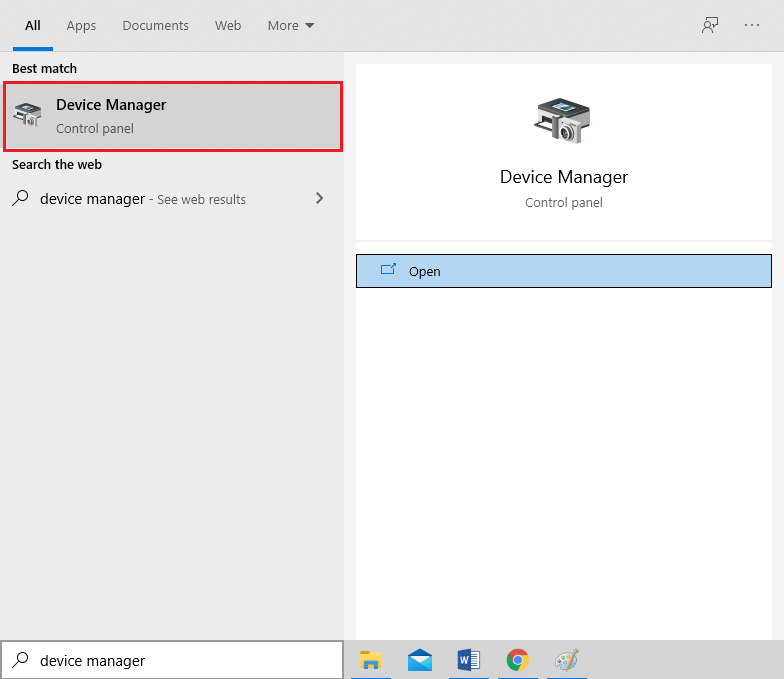
2. Genişletmek için Evrensel Seri Veri Yolu denetleyicilerine çift tıklayın.
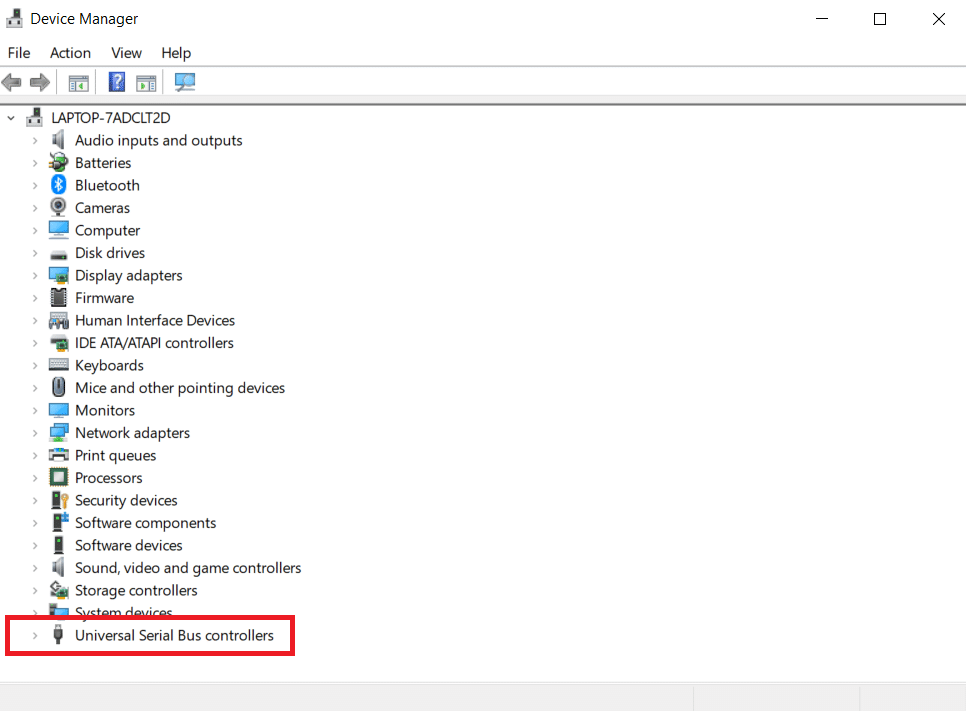
3. Şimdi, herhangi bir USB sürücüsüne sağ tıklayın ve gösterildiği gibi Sürücüyü güncelle'ye tıklayın.
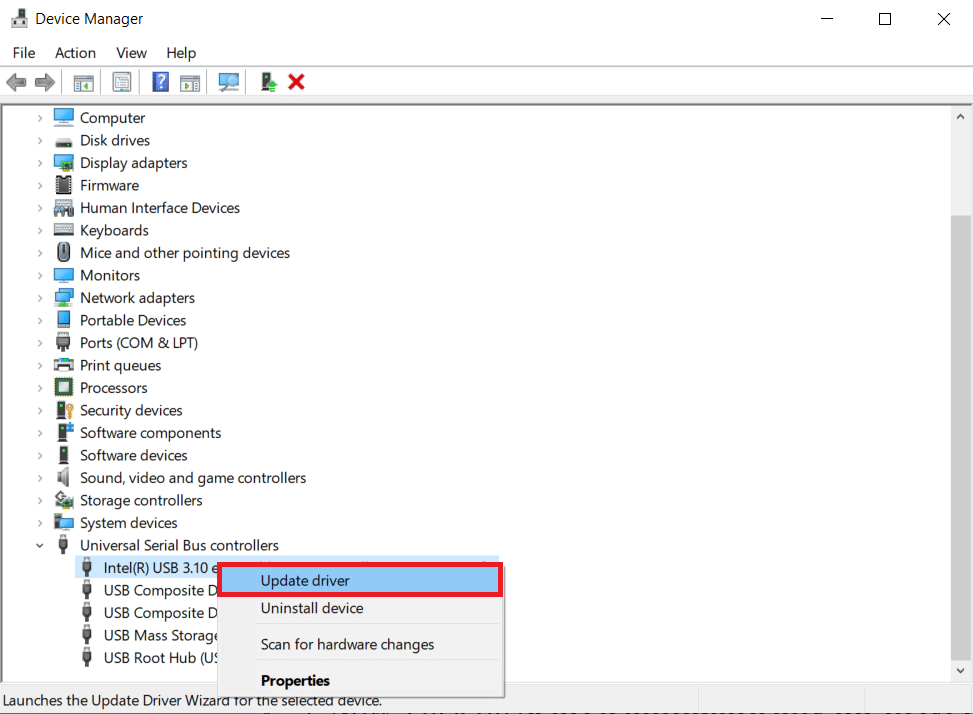
4. Şimdi, Sürücüleri otomatik olarak ara seçeneğine tıklayın.
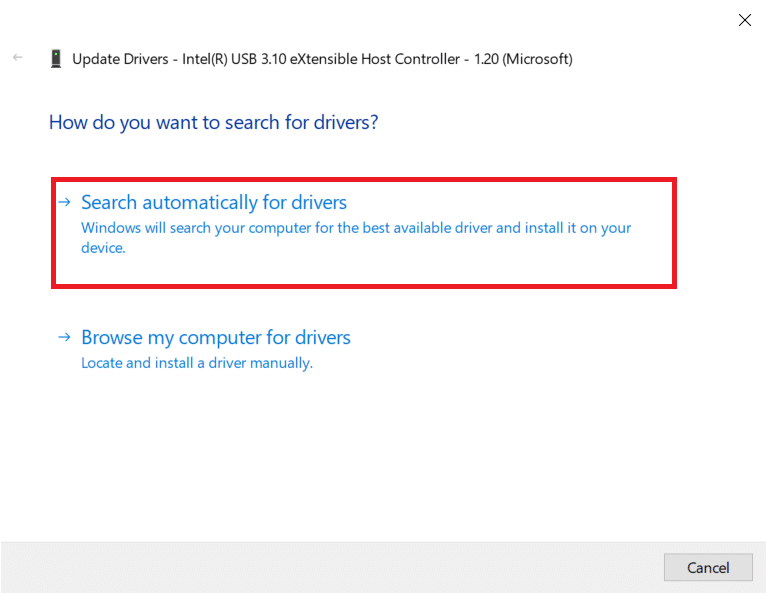
5A. Sürücü güncel değilse, sürücüler en son sürüme güncellenecektir.
5B. Halihazırda güncellenmiş bir aşamadalarsa, ekranda şu mesaj görüntülenir : Cihazınız için en iyi sürücüler zaten yüklendi .
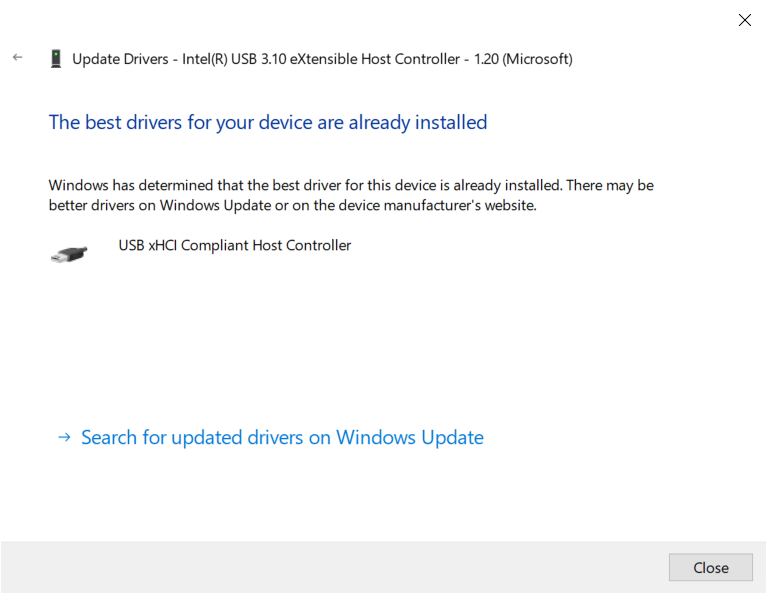
6. Kapat'a tıklayın ve bilgisayarı yeniden başlatın .
Seçenek II: Sürücüleri Yeniden Yükleyin
Sürücüleri güncelleyerek herhangi bir düzeltme elde etmediyseniz, Windows 10 sorununda parametrenin yanlış olduğunu çözmek için aşağıdaki talimatlara göre yeniden yüklemeyi deneyebilirsiniz.
1. Aygıt Yöneticisini başlatın ve üzerlerine çift tıklayarak Evrensel Seri Veri Yolu denetleyicilerini genişletin.
2. Şimdi, sürücüye sağ tıklayın ve Cihazı kaldır öğesini seçin.
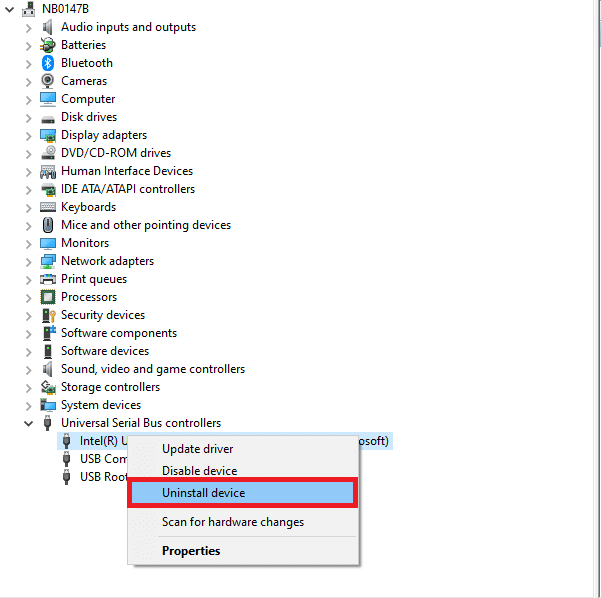
3. Kaldır'a tıklayarak istemi onaylayın.
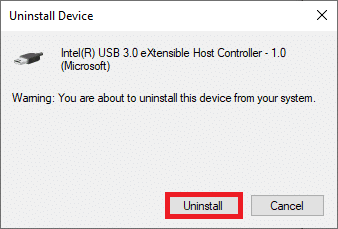
4. Kaldırma işleminden sonra bilgisayarınızı yeniden başlatın .
5. Şimdi, üreticinin web sitesinden en son USB sürücüsünü indirin ve kurun (örn. Intel)
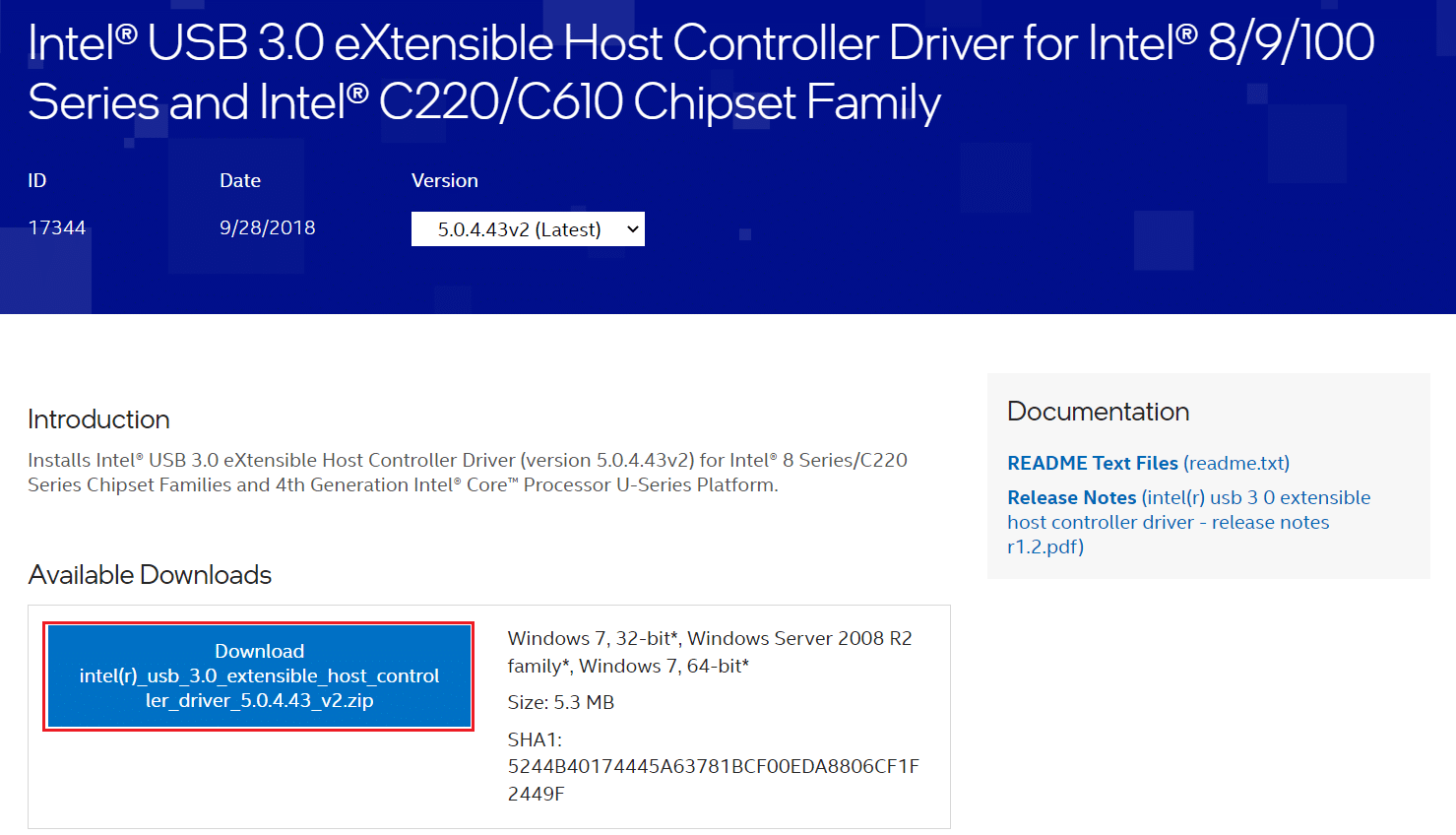
Ayrıca Okuyun: Windows 10 Başlat Menüsü Aramasının Çalışmamasını Düzeltin
Yöntem 7: Windows'u Güncelleyin
Yukarıdaki yöntemlerle herhangi bir düzeltme almadıysanız, sisteminizde hata olma ihtimaliniz çok azdır. Eski bir Windows sürümü kullanıyorsanız, sistemdeki dosyalar Windows 10'da parametre yanlış hatasına yol açan PC dosyalarıyla uyumlu olmayacaktır. Windows işletim sisteminizi güncellemek için aşağıda belirtilen adımları izleyin.
1. Sisteminizde Ayarlar'ı açmak için Windows + I tuşlarına birlikte basın.
2. Şimdi Güncelle ve Güvenlik öğesini seçin.
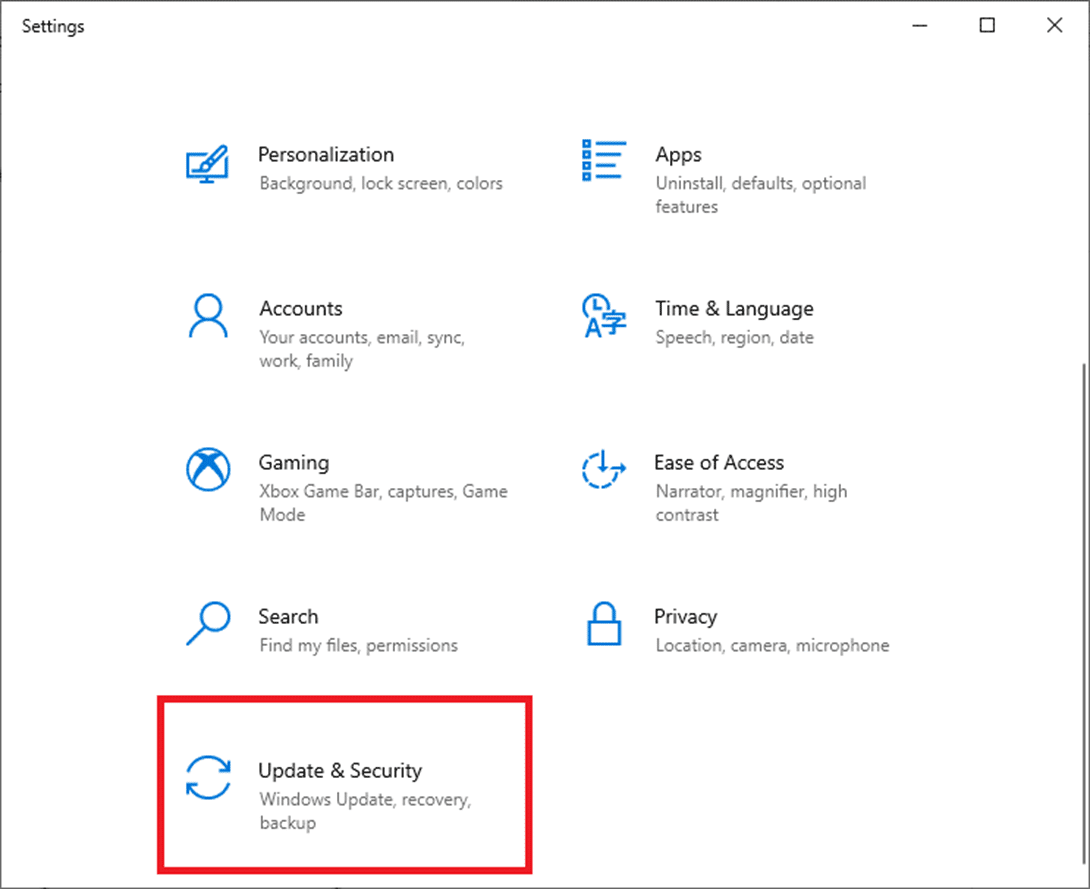
3. Şimdi, sağ panelden Güncellemeleri Kontrol Et'i seçin.
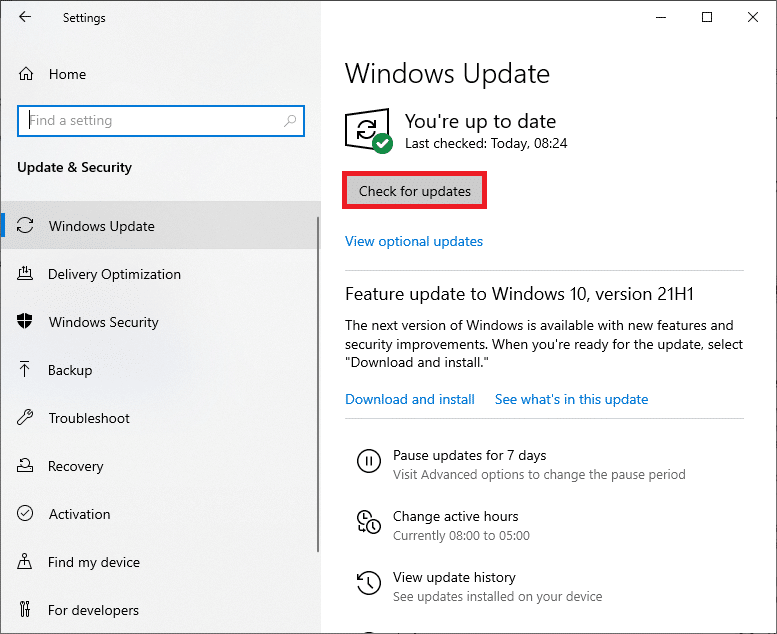
4A. Yeni bir güncelleme varsa, en son sürümü indirip yüklemek için Şimdi yükle'yi tıklayın.
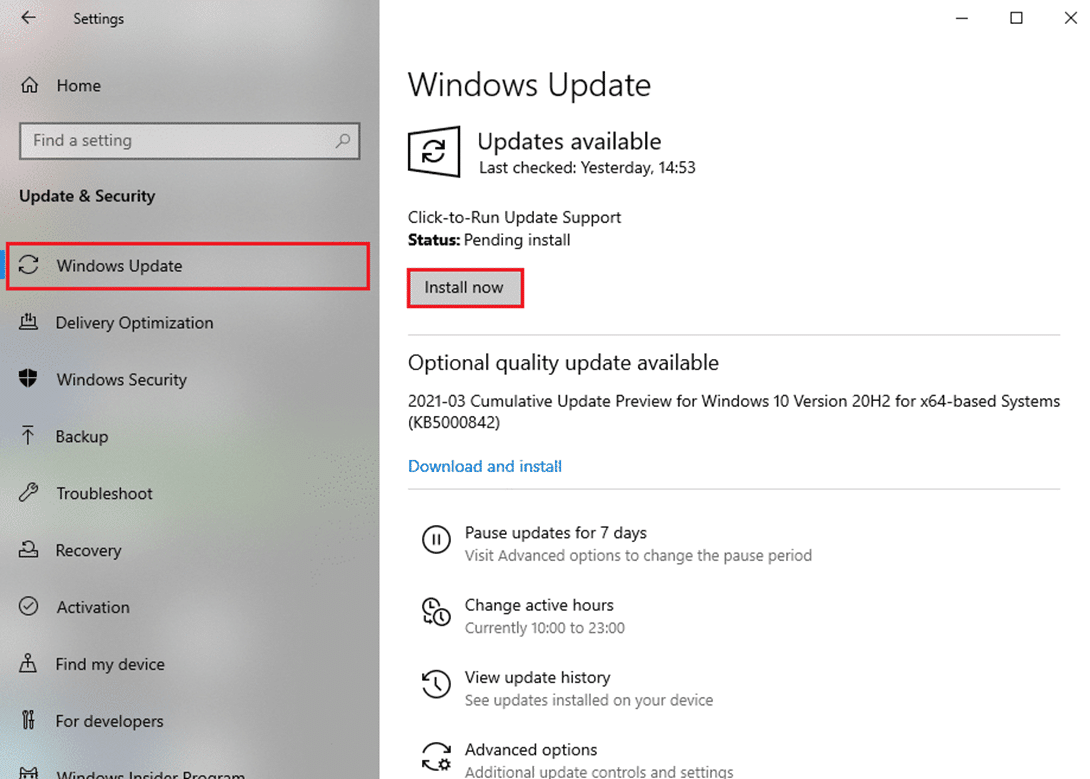
4B. Sisteminiz zaten güncelse, Güncelsiniz mesajını gösterecektir.
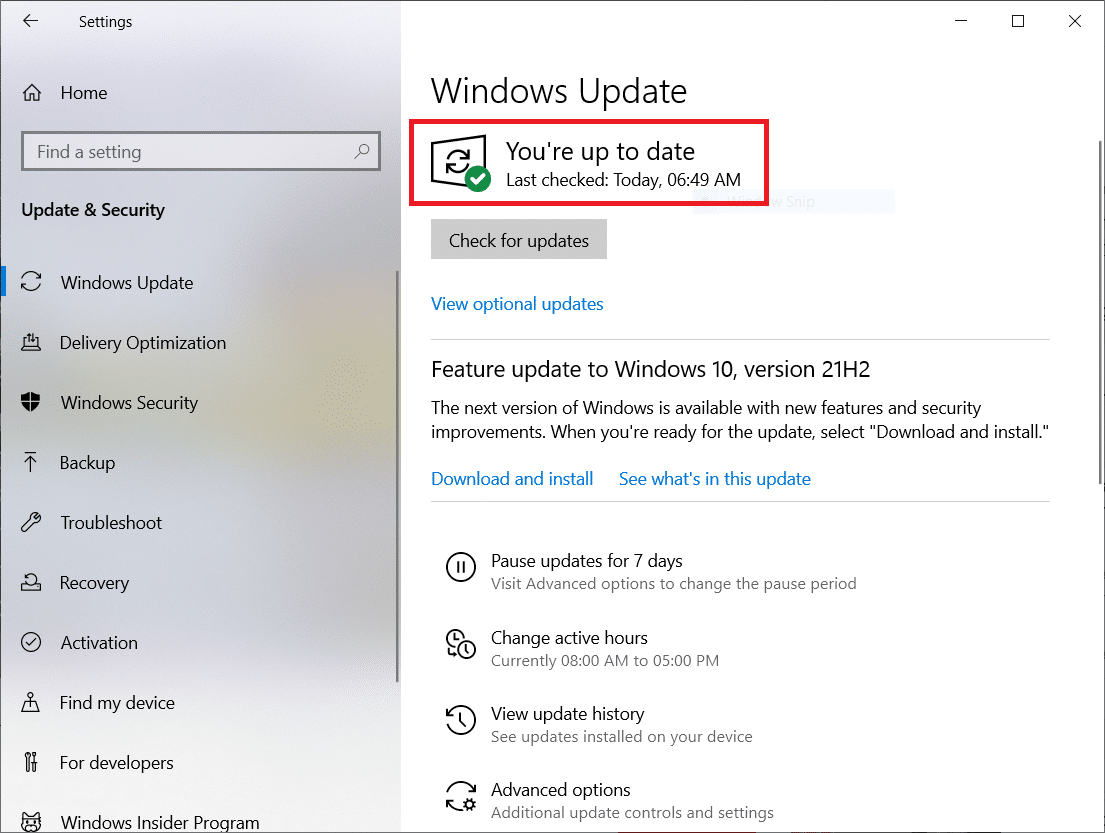
Yöntem 8: Temiz Önyükleme Gerçekleştirin
Windows 10 PC'nin temiz önyüklemesi, bilgisayarınızı tüm üçüncü taraf eklentileri kaldırılarak başlatır, ancak Windows hizmetleri ve bileşenleri hala etkindir. Bu, herhangi bir yazılım uyumsuzluğu sorununu çözmenize ve böylece bu hatayı düzeltmenize yardımcı olur. Windows 10'da parametrenin yanlış olduğunu düzeltmek için Windows 10 PC'nizi temizlemek için birkaç adım.
Not: Bilgisayarınızı temizlemek için yönetici olarak oturum açtığınızdan emin olun.
1. Çalıştır iletişim kutusunu başlatmak için Windows + R tuşlarına birlikte basın.
2. msconfig yazdıktan sonra OK butonuna tıklayın.
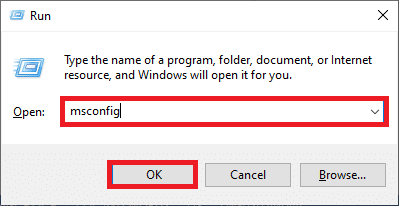
3. Şimdi, Sistem Yapılandırma penceresindeki Hizmetler sekmesine geçin.
4. Tüm Microsoft hizmetlerini gizle seçeneğinin yanındaki kutuyu işaretleyin ve vurgulandığı gibi Tümünü devre dışı bırak düğmesine tıklayın.
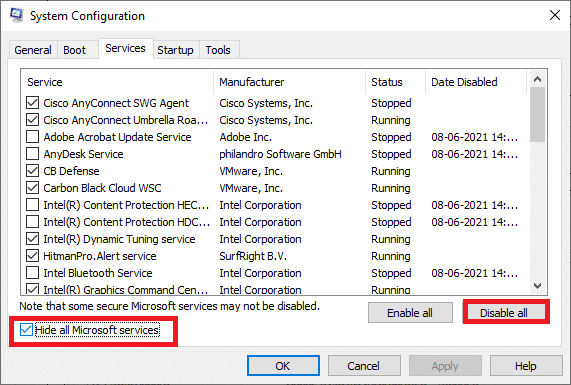
5. Şimdi, Başlangıç sekmesine geçin ve aşağıda gösterildiği gibi Görev Yöneticisini Aç bağlantısını tıklayın.
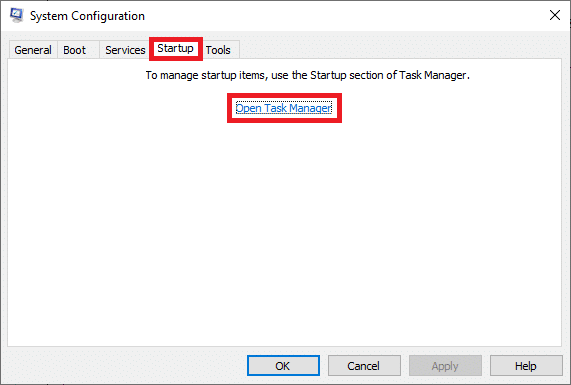
6. Görev Yöneticisi penceresinde Başlangıç sekmesine geçin.
7. Ardından, gerekli olmayan Başlangıç uygulamalarına (örn. Microsoft OneDrive ) sağ tıklayın ve gösterildiği gibi Devre Dışı Bırak seçeneğine tıklayın.
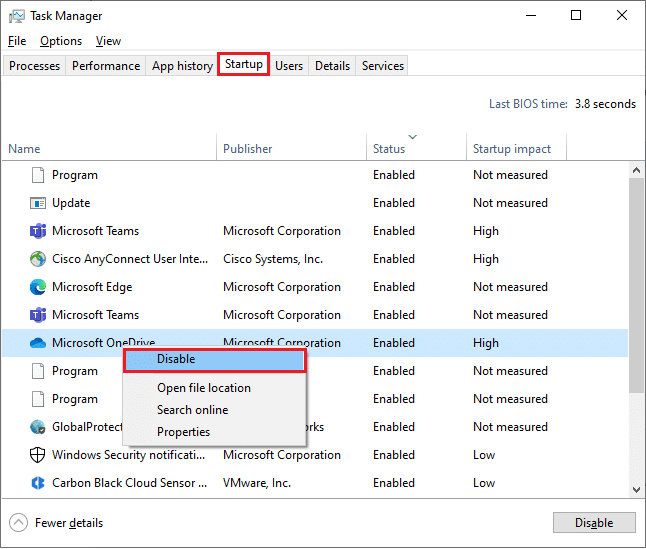
8. Görev Yöneticisi ve Sistem Yapılandırma pencerelerini kapatın.
Ayrıca Okuyun: Windows 10'da Harici Sabit Sürücü Nasıl Çıkarılır
Yöntem 9: Sürücüyü Biçimlendir
Bu yöntemi yalnızca son seçenek olarak denemelisiniz. Sürücünün biçimlendirilmesi tüm verileri ve içerikleri silecektir. Ancak bu, hatasız bir yeni dosya kümesi oluşturacaktır. Windows biçimlendirme aracını kullanarak sürücüyü biçimlendirmek için aşağıda belirtilen yöntemleri izleyin ve Windows 10'da parametrenin yanlış olduğunu düzeltin.
1. Dosya Gezgini'ni açmak için Windows + E tuşlarını birlikte basılı tutun.
2. Şimdi, sürücüye sağ tıklayın ve gösterildiği gibi Format seçeneğini seçin.
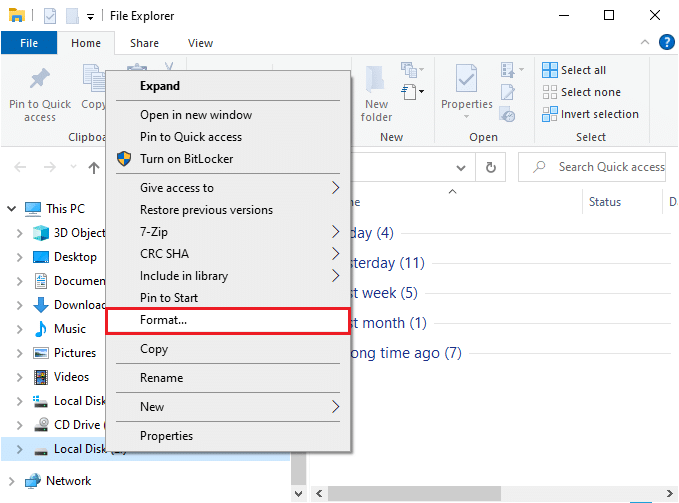
3. Şimdi, dahili sabit sürücü için FAT, FAT32, exFAT, NTFS veya ReFS seçeneklerinden ve harici sabit sürücü için (32 GB'den az) FAT32 seçeneklerinden birini seçin.
Not: Windows 10 PC için NTFS'yi seçmenizi öneririz.
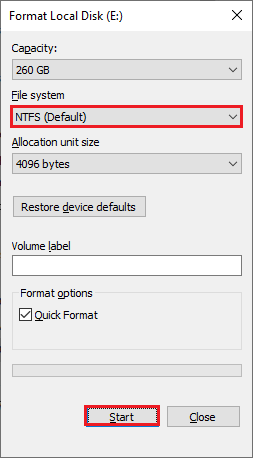
4. Birim etiketi alanı için herhangi bir ad seçebilirsiniz.
5. Ardından, Hızlı Biçim kutusu işaretliyse, işareti kaldırın veya tam tersi. Ardından, vurgulandığı gibi Başlat'a tıklayın.
6. Şimdi, OK düğmesine tıklayarak istemi onaylayın.
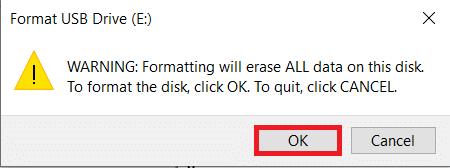
7. Tamamlandığında, Tamam'ı tıklayın.
Not: Sabit sürücünüzü biçimlendirmenin daha fazla yöntemi için burayı tıklayın.
Profesyonel İpucu: Parametreyle İlişkili Sorunlar Yanlış Hata
Harici sabit sürücüye tıklayana kadar Bu PC'ye gittiğinizde her şey normal görünüyor. Sabit sürücü ile herhangi bir işlevi gerçekleştirmeye çalıştığınızda verilen hata ile karşılaşacaksınız;
Çıkarılabilir Disk:\ erişilebilir değil. parametre yanlış
Disk açık olsa bile aşağıdaki işlemleri yapamazsınız:
- Dosyaları aktarın,
- Dosyaları kopyala,
- Dosyaları kaydet,
- Dosyalara erişim,
- Dosyaları taşı,
- Dosyaları sil,
- Dosyaları yeniden adlandırın,
- Dosyaları ve çok daha fazlasını yapıştırın.
Önerilen:
- Windows için 19 En İyi Ücretsiz Dosya Yöneticisi
- Windows 10'da Ekran Nasıl Çoğaltılır
- Düzeltme 0xC00D36D5 Windows 10'da Hiçbir Kamera Eklenmedi
- Windows'un Yeni Güncellemeleri Arayamadığını Onar
Bu kılavuzun yardımcı olduğunu ve Windows 10'daki harici sabit sürücü sorununda parametrenin yanlış olduğunu düzeltebileceğinizi umuyoruz. Hangi yöntemin sizin için en iyi sonucu verdiğini bize bildirin. Ayrıca, bu makaleyle ilgili herhangi bir sorunuz / öneriniz varsa, bunları yorumlar bölümüne bırakmaktan çekinmeyin.
