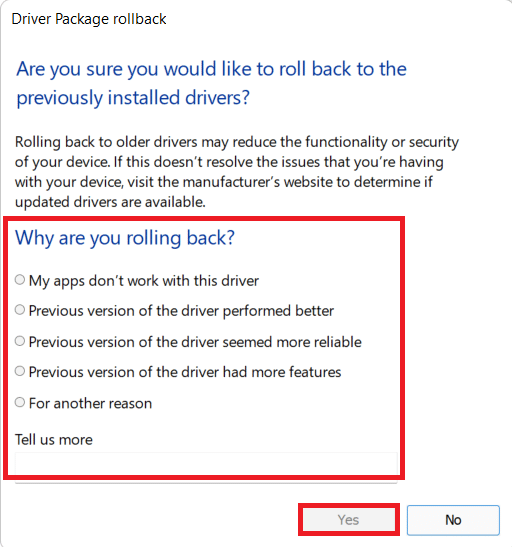Windows 10'da Sapı Düzeltme Geçersiz Hata
Yayınlanan: 2022-02-23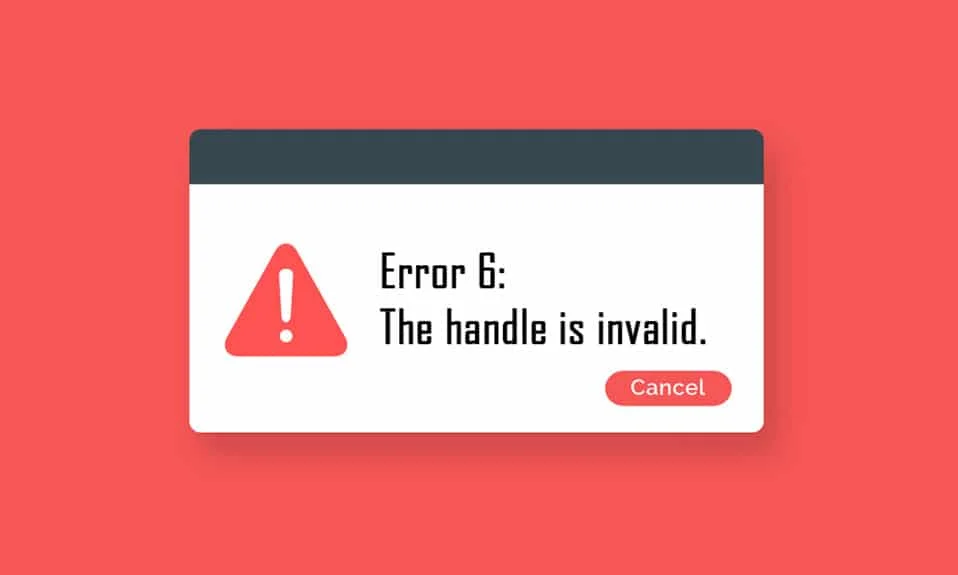
Windows her zaman bilgisayarların ve kullanıcılarının güvenliğini sağlar. Bilgisayarınızı tehditlerden ve hatalardan uzak tutmak için sık sık düzenli güncellemeler yayınlanır. Böylece, güncellemek için istemleri takip ettiğinizde cihazınız güncel tutulur. Yine de, bazen birkaç güncelleme tamamen yüklenmez ve bu da hatalara yol açar. Yaygın hatalardan biri yazıcıyı yükleyememektir, tanıtıcı geçersizdir. Bu makalede, tanıtıcının geçersiz hatası olduğunu ve tanıtıcıyı çözmek için sorun giderme yöntemlerinin geçersiz Windows 10 sorunu olduğunu öğreneceksiniz.
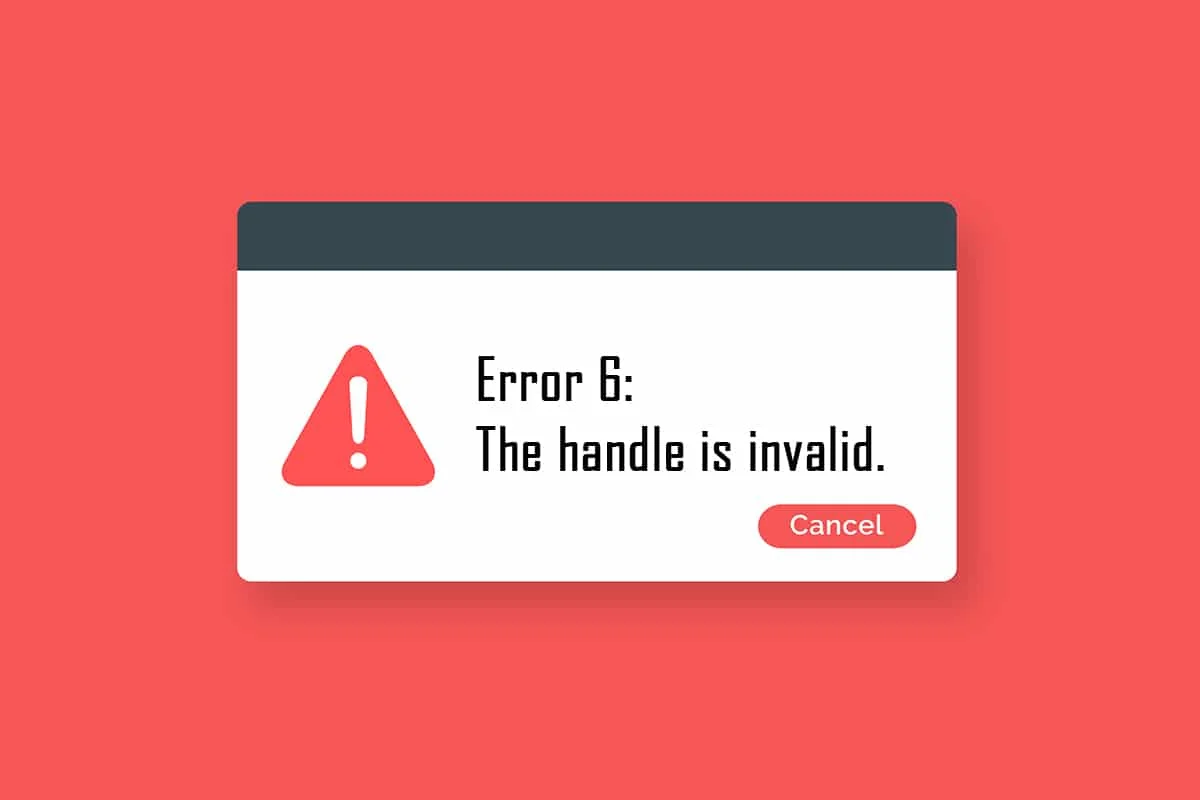
İçindekiler
- Windows 10'da Sap Geçersiz Hatası Nasıl Onarılır
- Yöntem 1: Bilgisayarı Yeniden Başlatın
- Yöntem 2: Yazıcı Sorun Gidericisini Çalıştırın
- Yöntem 3: HP Evrensel Yazdırma Sürücüsünü İndirin ( HP Sistemleri için)
- Yöntem 4: Yerel Güvenlik İlkesini Değiştir
- Yöntem 5: Sürücüleri Güncelleyin veya Geri Alın
- Yöntem 6: Windows'u Güncelleyin
- Yöntem 7: Yazıcıyı Yeniden Yükleyin
- Yöntem 8: Sistem Dosyalarını Onar
- Yöntem 9: Kötü Amaçlı Yazılım Taramasını Çalıştırın
- Yöntem 10: Başlangıç Onarımını Çalıştırın
- Yöntem 11: Güvenli Modda Bozuk Güncelleştirmeleri Kaldırma
- Yöntem 12: Sistem Geri Yükleme Gerçekleştirin
Windows 10'da Sap Geçersiz Hatası Nasıl Onarılır
Giriş veya kayıt ekranında INVALID_HANDLE hatası oluşur ve bu hata bir işi yazdırmanıza veya herhangi bir komut dosyası çalıştırmanıza izin vermez. Bu hata, uyumsuz Windows güncelleme dosyaları veya bilgisayarınızdaki yanlış yapılandırılmış sistem dosyaları nedeniyle oluşur. Hatayla birkaç durumda karşılaşabilirsiniz, ancak yazıcı yükleyememeniz, herhangi bir yazıcı eklemenizi veya mevcut bir yazıcıyı kullanmanızı engeller. Bu yükleme yazıcısıyla karşılaşabilirsiniz, Windows'un tüm eski sürümlerinde tanıtıcı geçersiz hatasıdır ve bekleyen güncellemelere veya yazılım güncellemelerine devam edemezsiniz. Diğer nedenler aşağıda listelenmiştir.
- Kötü amaçlı yazılım veya virüs saldırısı
- Sorunlu kayıt defteri dosyası
- Yanlış oturum açma kimlik bilgileri
- Windows, PEB32 işlemlerinden sahte olmayan tanıtıcıları çoğaltamıyor
Bu bölümde bu INVALID_HANDLE hatasını düzeltmenize yardımcı olacak yöntemlerin bir listesini derledik. Yöntemler, sorunun ciddiyetine ve etkinliğine göre düzenlenir, böylece sorunu bir an önce çözebilirsiniz. Mükemmel sonuçlar elde etmek için bunları aynı sırayla izleyin.
Yöntem 1: Bilgisayarı Yeniden Başlatın
Basit bir yeniden başlatma, geçici hataları çözmenize yardımcı olur ve böylece bu hatayı kolayca düzeltebilirsiniz. Bu nedenle, aşağıda belirtilen adımları izleyerek bilgisayarınızı yeniden başlatmayı deneyin ve sorunla tekrar karşılaşıp karşılaşmadığınızı kontrol edin. Alternatif olarak, Güç seçeneklerini kullanarak sistemi tamamen kapatabilir ve yeniden açabilirsiniz.
1. Windows + D tuşlarına aynı anda basarak Masaüstüne gidin.
2. Şimdi Alt + F4 tuşlarına aynı anda basın. Aşağıda gösterildiği gibi bir açılır pencere göreceksiniz.
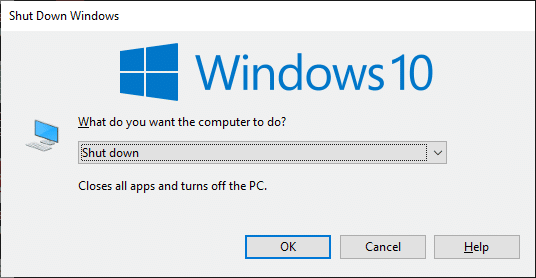
3. Şimdi, açılır kutuya tıklayın ve Yeniden Başlat seçeneğini seçin.
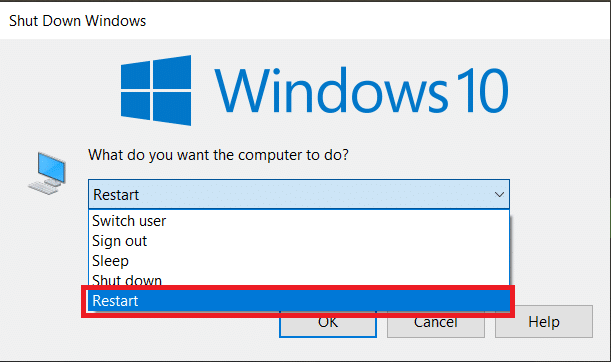
4. Son olarak, sisteminizi yeniden başlatmak için Enter'a basın.
Bu hatanın şimdi çözülüp çözülmediğini kontrol edin.
Yöntem 2: Yazıcı Sorun Gidericisini Çalıştırın
Windows Yazıcı Sorun Gidericisini çalıştırmak, bilgisayarınızda bu hatayı çözmenin en basit yoludur. Bu işleme devam ettiğinizde bilgisayarınızdaki tüm bozuk ve hasarlı dosyalar ortadan kalkacaktır. İşte Windows Yazıcı Sorun Gidericisini çalıştırmak için birkaç basit adım.
1. Ayarlar'ı açmak için Windows + I tuşlarına aynı anda basın.
2. pn Güncelleme ve Güvenlik öğesine tıklayın.
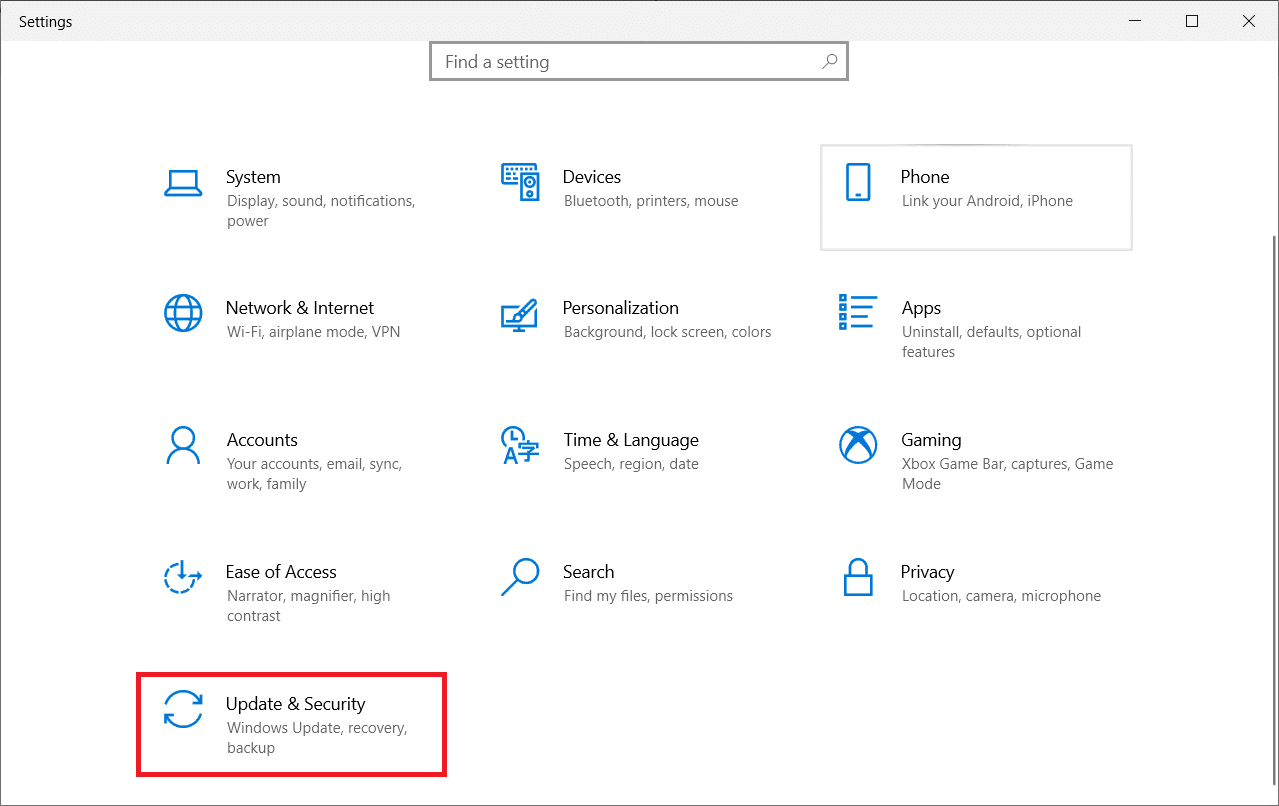
3. Sorun Gider'e tıklayın. Ardından, Yazıcı'yı seçin ve Sorun gidericiyi çalıştır'a tıklayın.
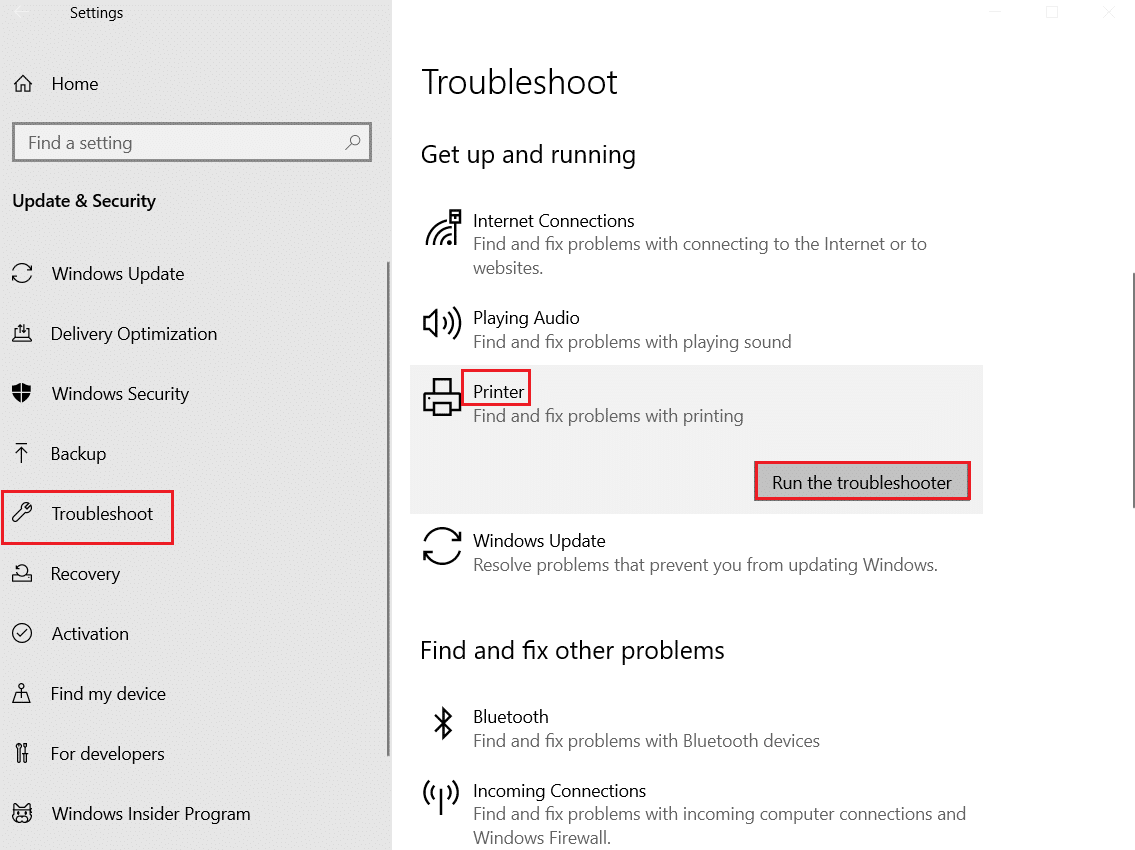
4. Sisteminiz bir tarama sürecinden geçecektir. İşlemin tamamlanmasını bekleyin ve sisteminizde herhangi bir sorun bulunursa, Bu düzeltmeyi uygula'yı tıklayın ve sonraki istemlerde verilen talimatları izleyin.
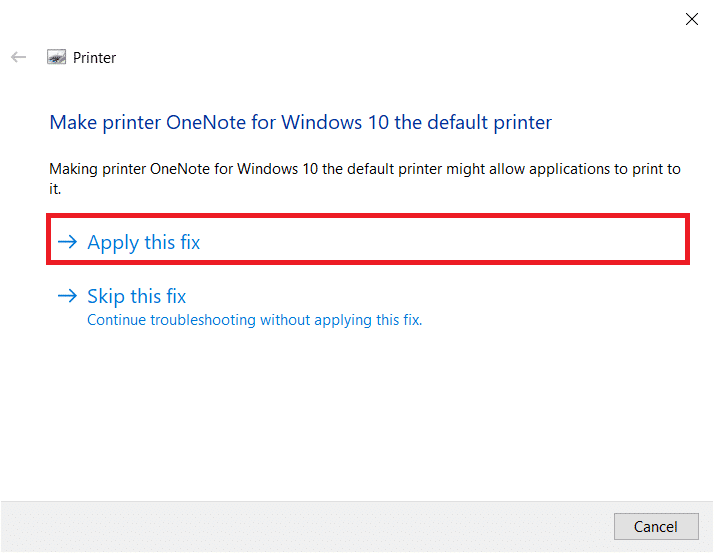
5. Son olarak, sisteminizdeki tüm sorunlar uygulanıp giderildikten sonra bilgisayarınızı yeniden başlatın .
Ayrıca Okuyun: Windows 10'da Yazıcının Yanıt Vermemesi Nasıl Onarılır
Yöntem 3: HP Evrensel Yazdırma Sürücüsünü İndirin ( HP Sistemleri için)
Birçok kullanıcı, hem HP hem de HP olmayan sürücüleri otomatik olarak algılayıp yapılandıracağından, HP Evrensel Yazdırma Sürücüsünü indirmenin bu sorunu çözdüğünü bildirmiştir. HP web sitesinden HP Evrensel Yazdırma Sürücüsünü indirmeyi de deneyebilirsiniz.
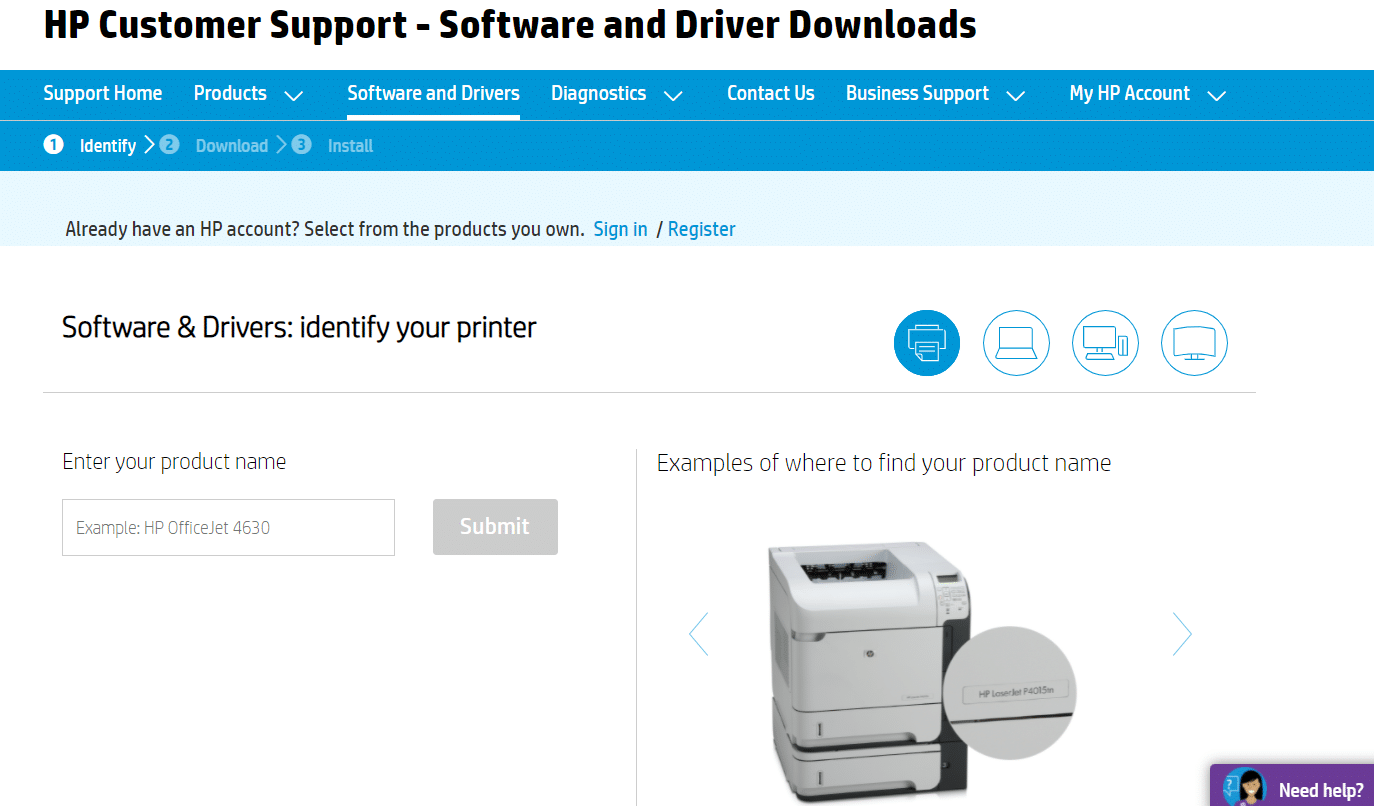
Yöntem 4: Yerel Güvenlik İlkesini Değiştir
Birçok kullanıcı, Ağ güvenlik ilkelerini değiştirmenin bu hatayı çözmelerine yardımcı olduğunu bildirdi. Değiştirildiğinde belirli parametreler vardır ve bu tür hatalarla karşılaştığınızda harika bir el olabilir. Yerel Güvenlik Politikalarını değiştirmek için birkaç talimat.
Not: Yerel Güvenlik İlkesi'ne yalnızca Windows 10 Pro, Enterprise ve Education sürümlerini kullanıyorsanız erişebilirsiniz.
1. Windows + R tuşlarına birlikte basarak Çalıştır iletişim kutusunu başlatın.
2. Şimdi, kutuya secpol.msc yazın ve Enter tuşuna basın.
Not: Pencereyi açmak için Arama kutusuna Yerel Güvenlik Politikası da yazabilirsiniz.
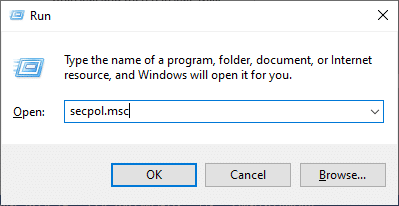
3. Ardından, sol bölmede Yerel İlkeler'e ve ardından gösterildiği gibi Güvenlik Seçenekleri'ne tıklayın.
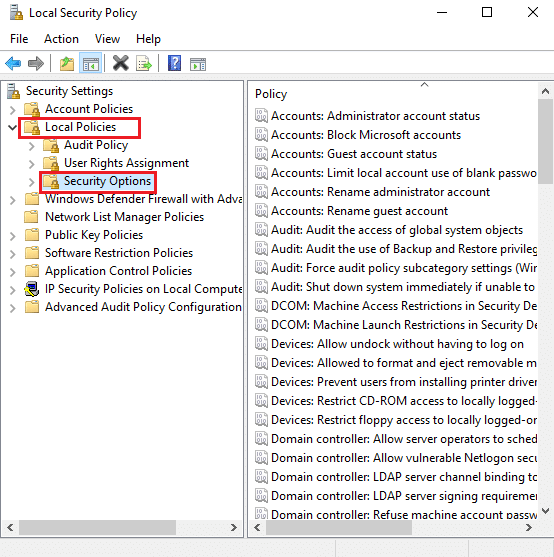
4. Şimdi, sağ bölmede, açmak için Ağ güvenliği: LAN Yöneticisi kimlik doğrulama düzeyi üzerine çift tıklayın.
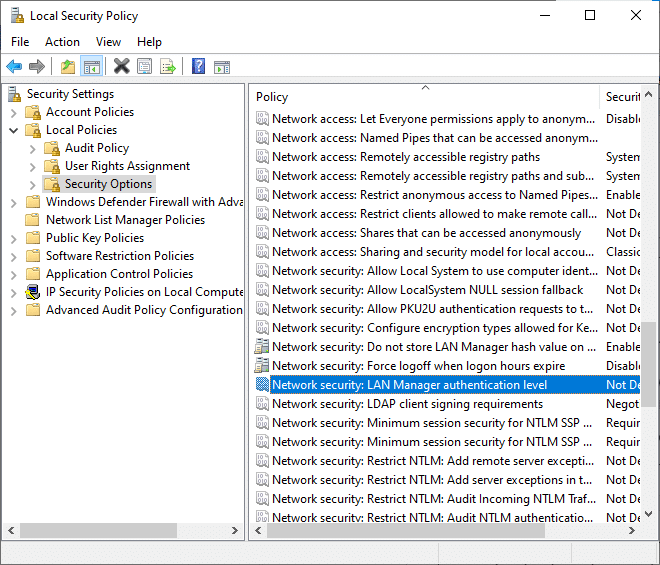
5. Şimdi, Yerel Güvenlik Ayarı sekmesinde, gösterildiği gibi açılır menüden LM ve NTLM Gönder – anlaşma yapılırsa NTLMv2 oturum güvenliğini kullan seçeneğini seçin.
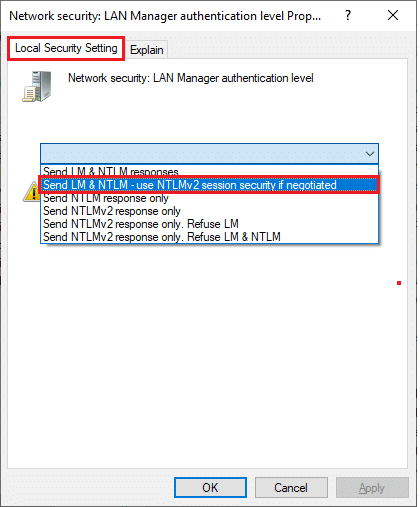
6. Şimdi, değişiklikleri kaydetmek ve Yerel Güvenlik Politikası penceresine dönmek için Uygula > Tamam'a tıklayın.
7. Ardından, açmak için Ağ Güvenliği: NTLM SSP tabanlı (güvenli RPC dahil) istemciler için minimum oturum güvenliği üzerine çift tıklayın.
8. Şimdi, aşağıda gösterildiği gibi 128-bit şifreleme iste seçeneğinin işaretini kaldırın.
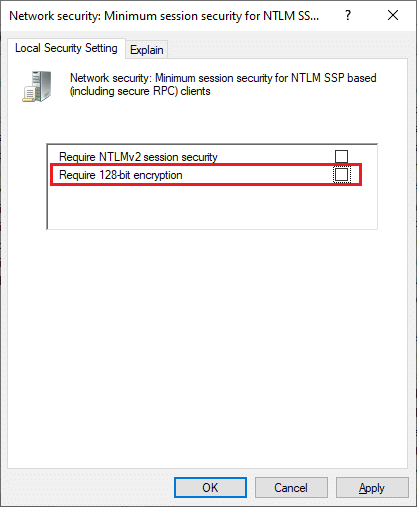
9. Son olarak, değişiklikleri kaydetmek ve bilgisayarınızı yeniden başlatmak için Uygula > Tamam'a tıklayın.
Sorunun şimdi çözülüp çözülmediğini kontrol edin.
Ayrıca Okuyun: Windows Yazıcıya Bağlanamıyor [ÇÖZÜLDÜ]
Yöntem 5: Sürücüleri Güncelleyin veya Geri Alın
Sürücüyü güncellemek için bu adımları izleyin veya yazıcı yüklenemiyor, tanıtıcı geçersiz hatasını düzeltmek için yazıcı sürücüsü güncellemelerini geri alın.
Seçenek I: Sürücüleri Güncelleyin
Sisteminizdeki mevcut sürücüler program dosyalarıyla uyumlu değilse veya güncel değilse , özellikle yazıcılarda, tanıtıcı geçersiz sorunuyla karşılaşacaksınız. Bu nedenle, söz konusu sorunu önlemek için yazıcı sürücülerini güncellemeniz önerilir.
1. Windows 10 arama menüsüne Aygıt Yöneticisi yazın.
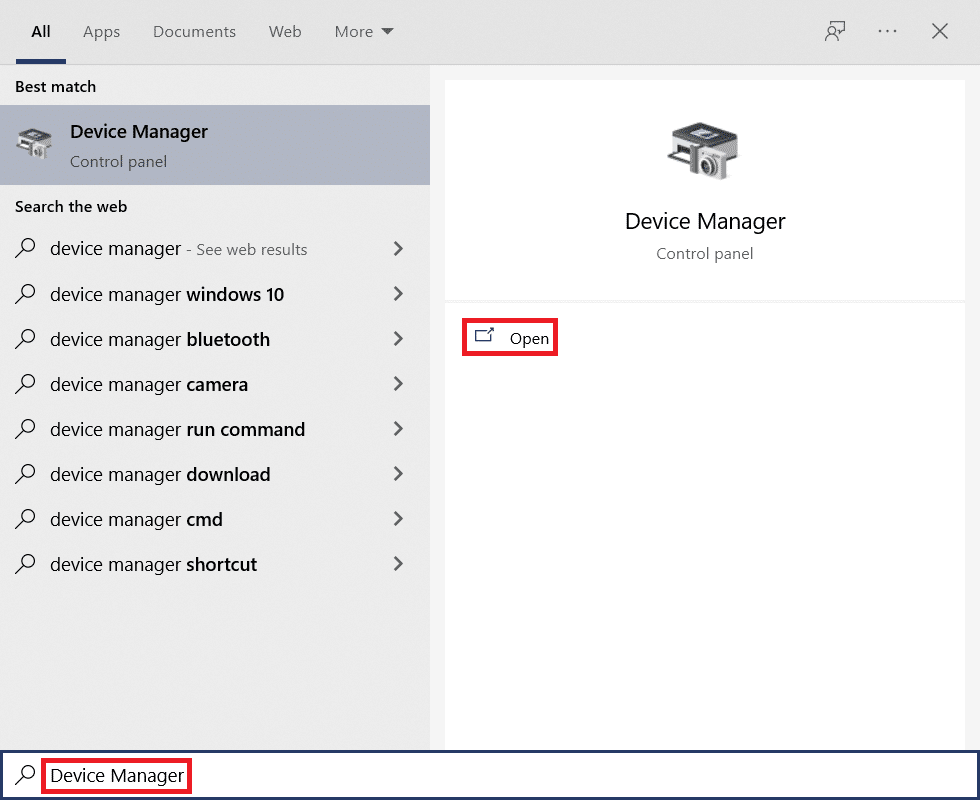
2. Genişletmek için Yazdırma kuyruklarına çift tıklayın.

3. Yazıcının adına sağ tıklayın ve Sürücüyü güncelle öğesini seçin.
Not: Burada örnek olarak Microsoft XPS Belge Yazıcısı gösterilmektedir.
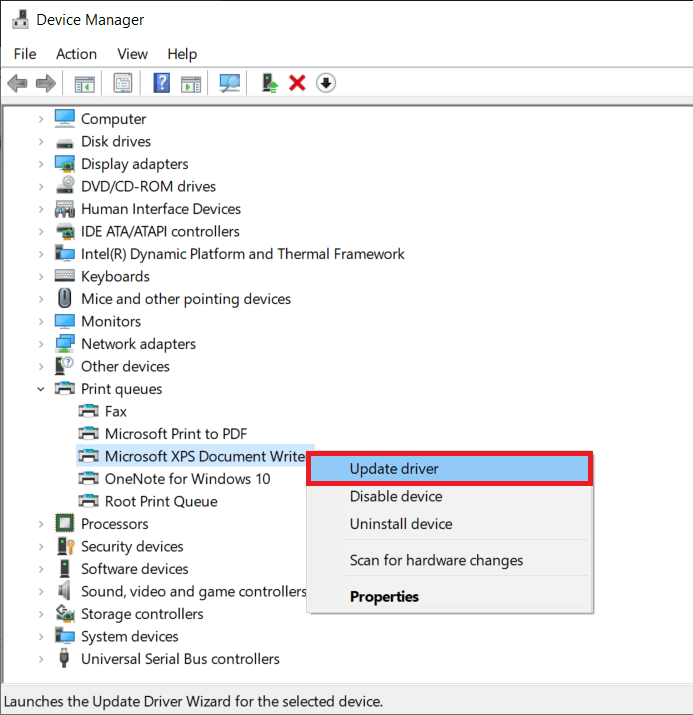
4. Ardından, mevcut en iyi sürücüyü otomatik olarak indirip yüklemek için Sürücüleri otomatik olarak ara'ya tıklayın.
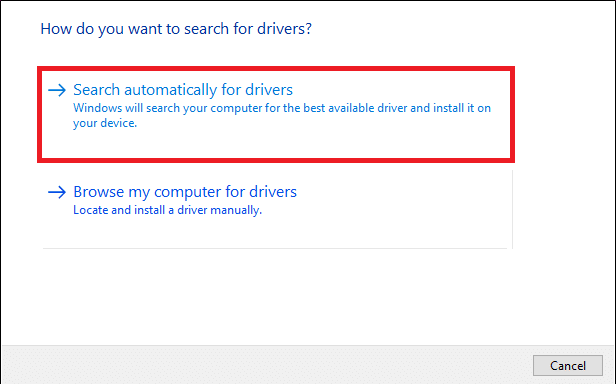
5A. Şimdi, sürücüler güncellenmediyse en son sürüme güncellenecek ve yüklenecektir.
5B. Halihazırda güncellenmiş bir aşamadalarsa, Cihazınız için en iyi sürücüler zaten yüklendi mesajı gösterilecektir.
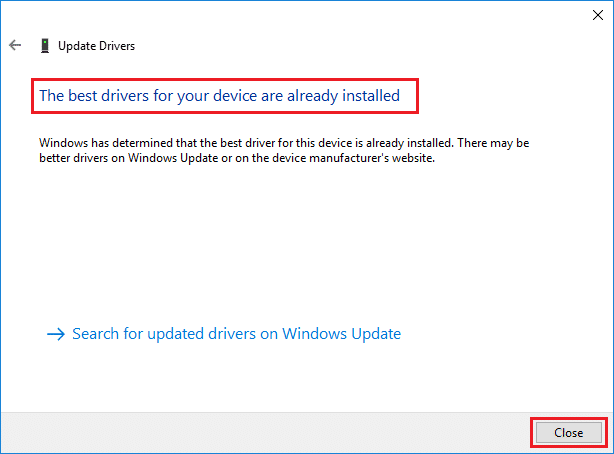
Bilgisayarı yeniden başlatın ve sisteminizde bu sorunu çözüp çözmediğinizi kontrol edin.
Seçenek II: Sürücü Güncellemelerini geri alın
Sisteminiz düzgün çalışıyorsa ve bir güncellemeden sonra arızalanmaya başladıysa, sürücüleri geri almak yardımcı olabilir. Sürücünün geri alınması, sistemde yüklü olan mevcut sürücüyü silecek ve önceki sürümüyle değiştirecektir. Bu işlem, sürücülerdeki hataları ortadan kaldırmalı ve söz konusu sorunu potansiyel olarak çözmelidir.
1. Windows arama çubuğuna Aygıt Yöneticisi yazın ve arama sonuçlarından açın.
2. Soldaki panelden Yazıcılar'a çift tıklayın ve genişletin.

3. Yazıcı sürücüsüne sağ tıklayın ve gösterildiği gibi Özellikler öğesine tıklayın.
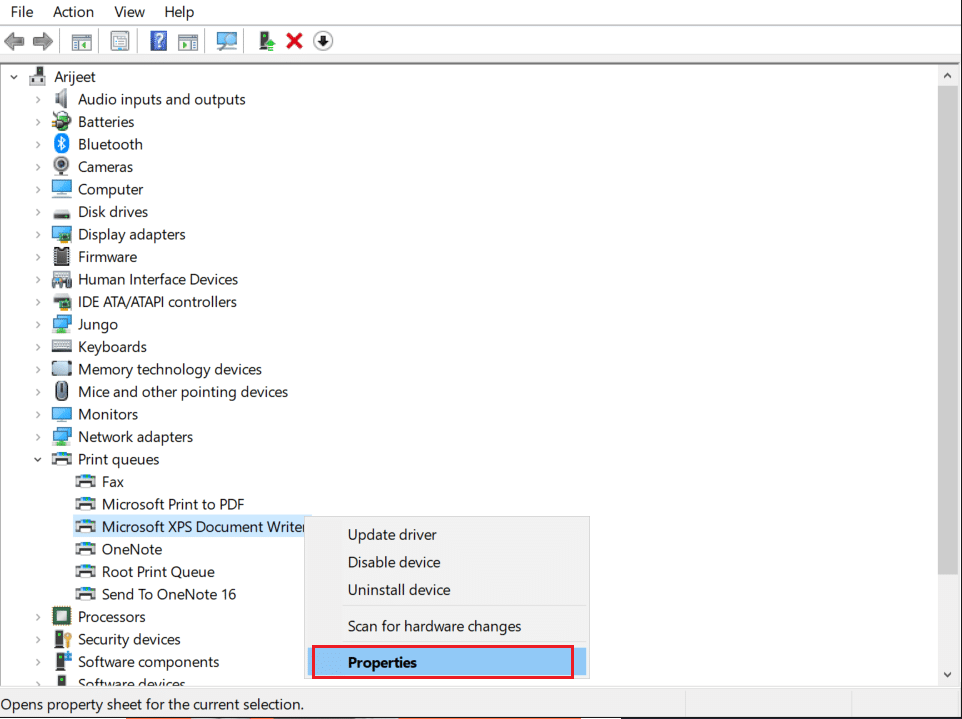
4. Sürücü sekmesine geçin ve vurgulandığı gibi Sürücüyü Geri Al öğesini seçin.
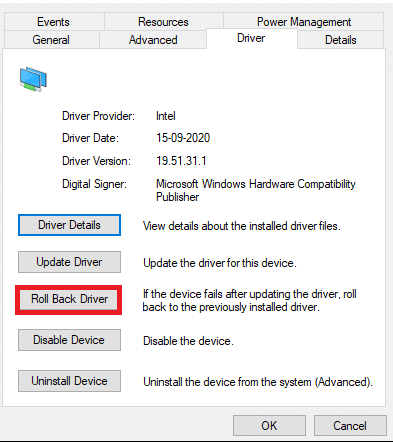
5. Neden geri dönüyorsunuz? Sürücü Paketi geri dönüşünde . Ardından, aşağıda gösterildiği gibi Evet'e tıklayın.
6. Ardından, bu değişikliği uygulamak için Tamam'a tıklayın. Son olarak, PC'nizi yeniden başlatın .
Yöntem 6: Windows'u Güncelleyin
Windows'un güncelleştirilmiş bir sürümünü kullandığınızdan emin olun. Aksi takdirde sistemdeki dosyalar program dosyalarıyla uyumlu olmayacak ve tanıtıcının geçersiz bir sorun olmasına neden olacaktır. Windows işletim sisteminizi güncellemek için aşağıda belirtilen adımları izleyin.
1. Ayarlar'ı başlatmak için Windows + I tuşlarına aynı anda basın.
2. Gösterildiği gibi Güncelleme ve Güvenlik kutucuğuna tıklayın.

3. Windows Update sekmesinde, Güncellemeleri kontrol et düğmesine tıklayın.
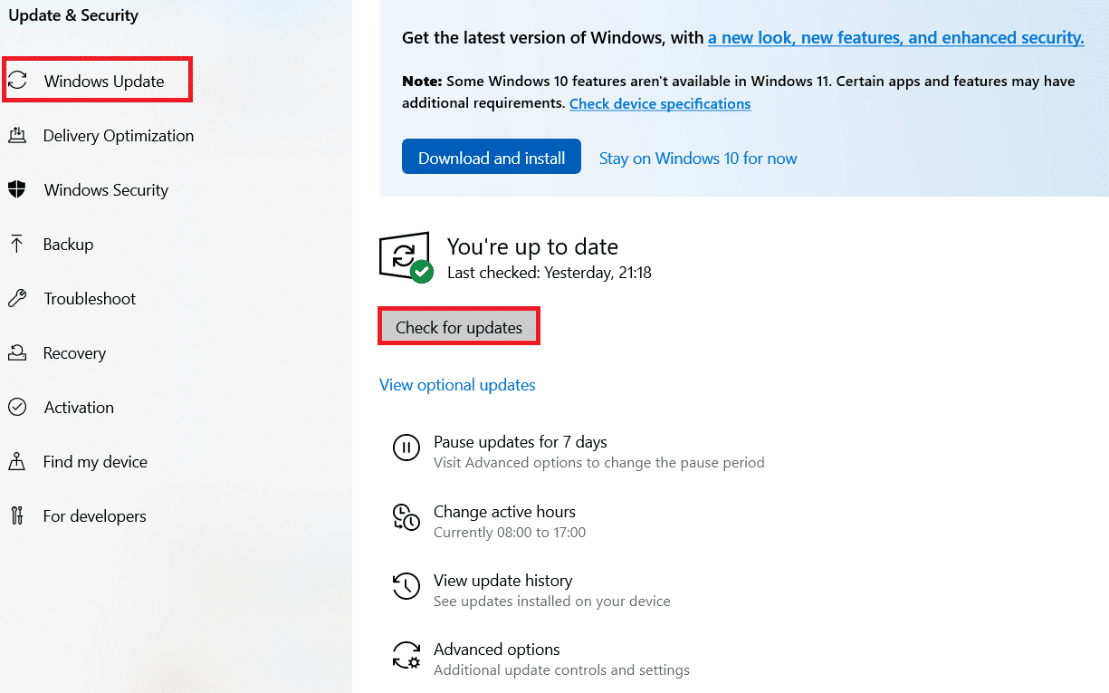
4A. Yeni bir güncelleme varsa, Şimdi Kur'a tıklayın ve güncellemek için talimatları izleyin.
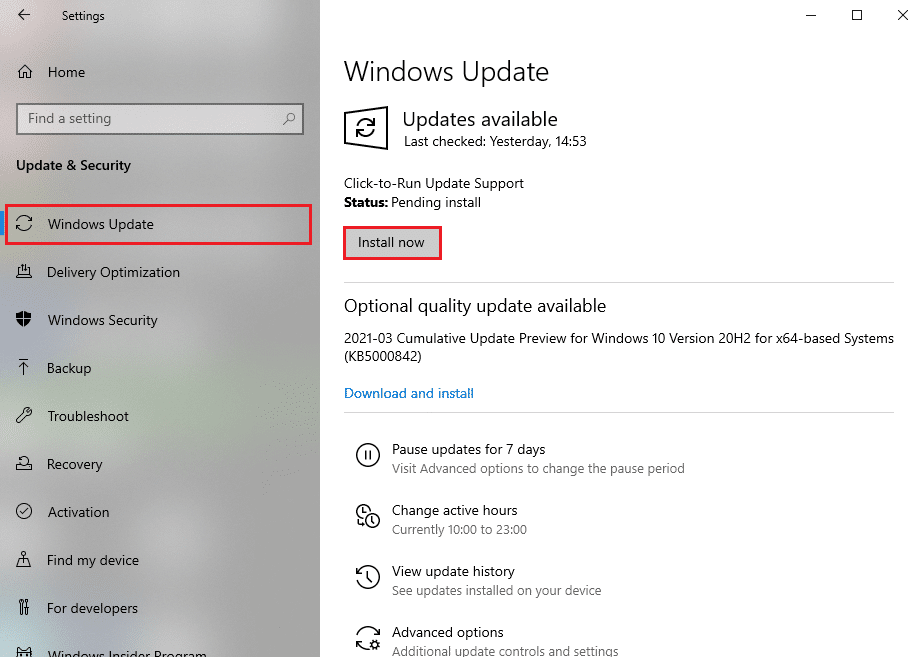
4B. Aksi takdirde, Windows güncelse, Güncelsiniz mesajını gösterecektir.
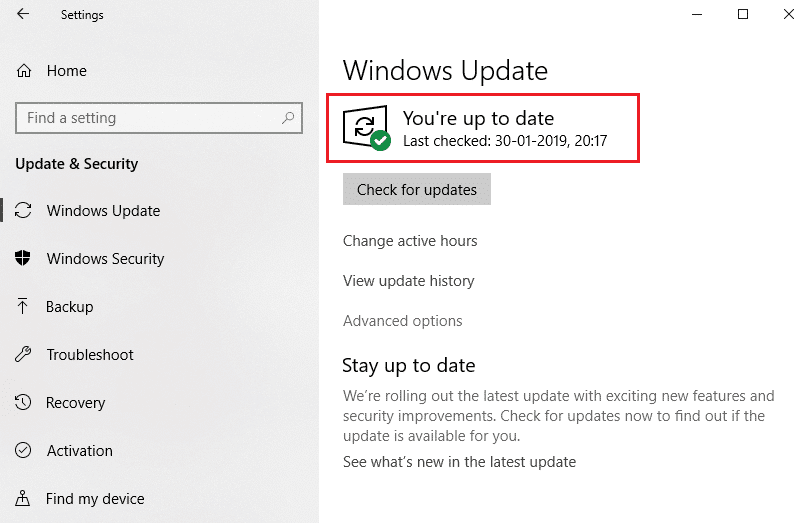
Ayrıca Okuyun: Yazıcı Sürücüsünü Düzelt, Windows 10'da kullanılamıyor
Yöntem 7: Yazıcıyı Yeniden Yükleyin
Yazıcı sorun gidericisini çalıştırdıktan sonra bu hatayla karşılaştığınızı varsayalım. Bu durumda, aşağıda belirtildiği gibi hatayla karşılaştığınız belirli yazıcıları yeniden yüklemeyi deneyebilirsiniz.
Not: Burada, Microsoft Print to PDF aygıtı örnek olarak alınmıştır.
1. Denetim Masası'nı açın ve gösterildiği gibi Aygıtlar ve Yazıcılar'a tıklayın.
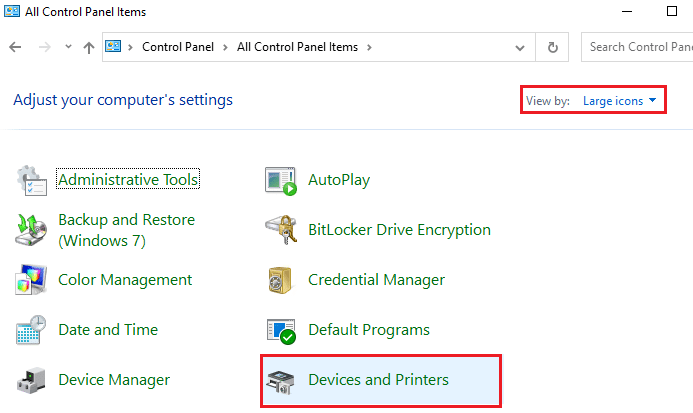
2. Ardından, yazıcıya sağ tıklayın ve aşağıda gösterildiği gibi Aygıtı kaldır seçeneğini seçin.
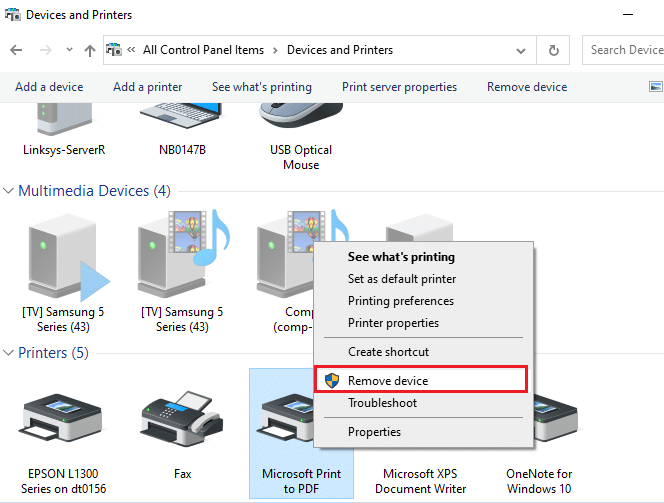

3. Kararı Kaldır isteminde Evet'e tıklayın.
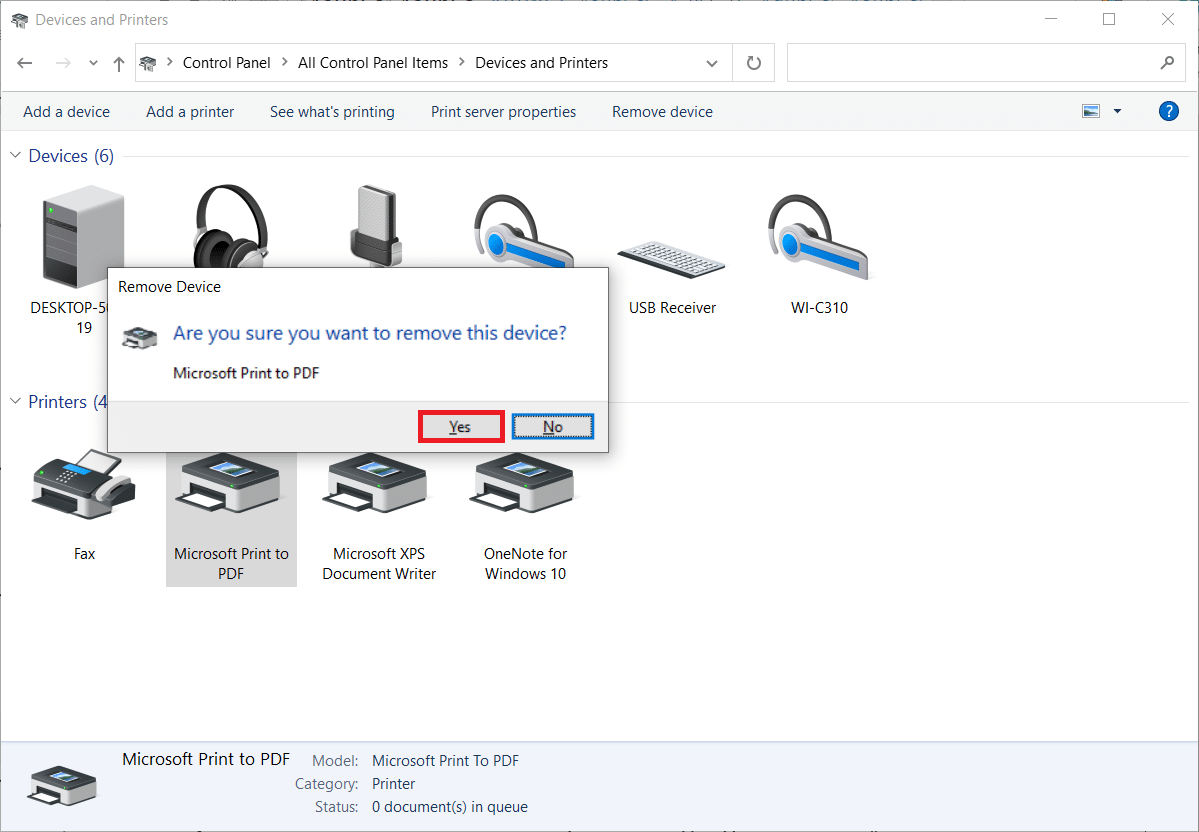
4. Daha sonra aşağıda gösterildiği gibi Yazıcı ekle'ye tıklayın.
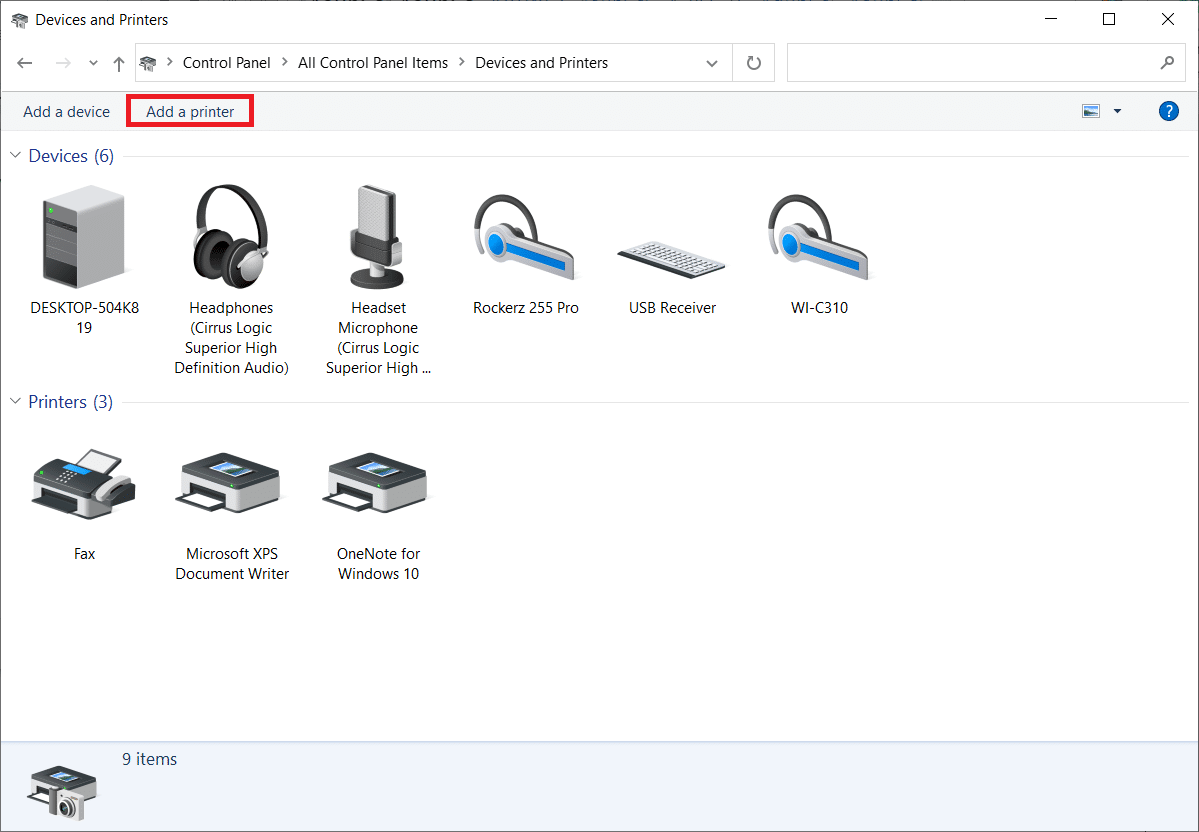
5. Şimdi, aşağıda vurgulandığı gibi İstediğim yazıcı listelenmiyor seçeneğini seçin.
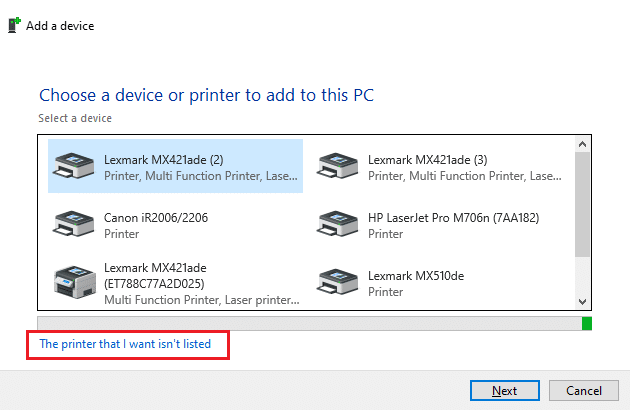
6. Ardından, gösterildiği gibi manuel ayarlarla yerel yazıcı veya ağ yazıcısı ekle'ye tıklayın ve İleri'ye tıklayın.
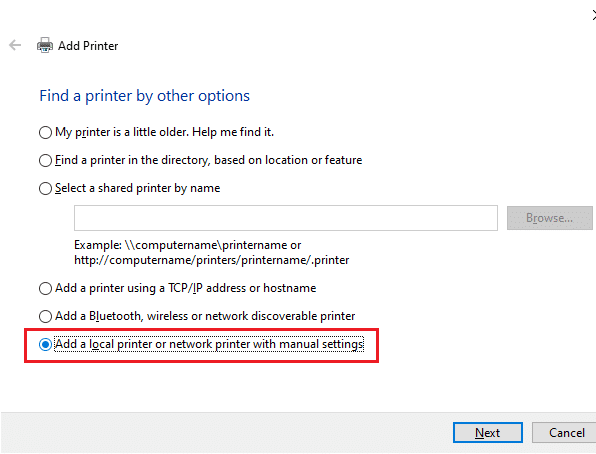
7. Bir sonraki pencerede, Mevcut bağlantı noktasını kullan açılır menüsünde PORTPROMPT: (Yerel Bağlantı Noktası) seçeneğine tıklayın ve İleri seçeneğine tıklayın.
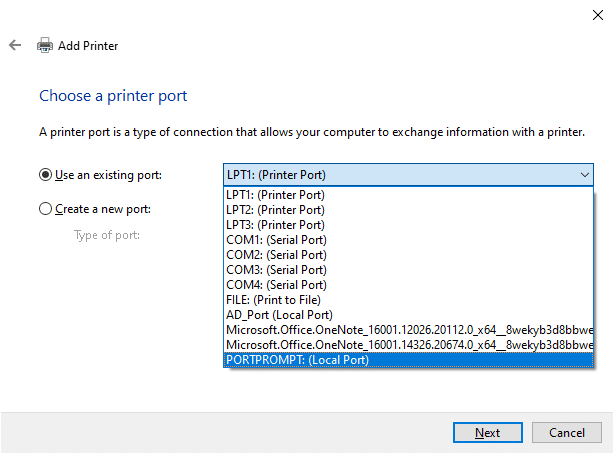
8. Şimdi aşağıda gösterildiği gibi Üretici ve Yazıcıları seçin ve vurgulanmış olarak İleri'ye tıklayın.
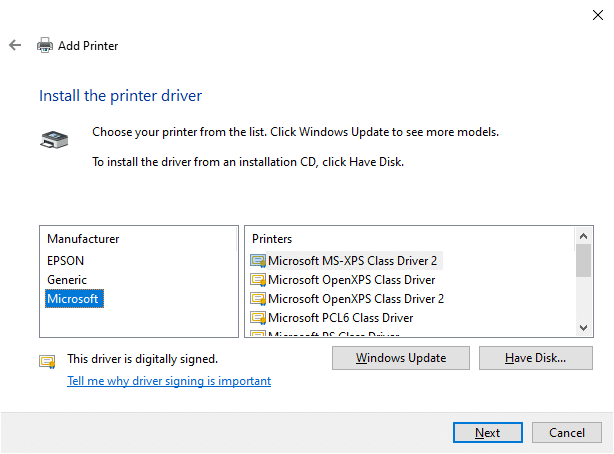
9. Gerekirse yazıcıyı yeniden adlandırın ve İleri'ye tıklayın.
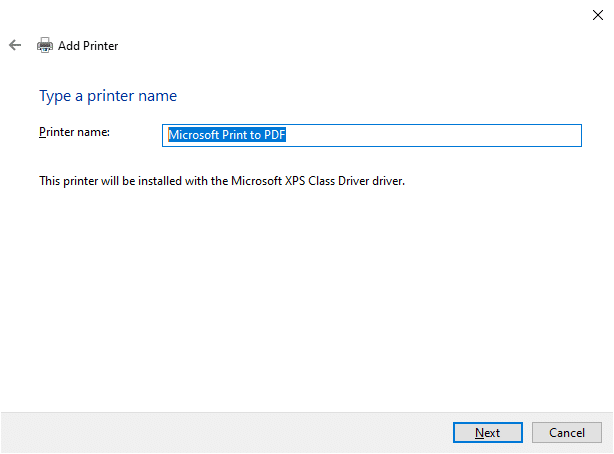
10. Son olarak, Windows'un Yazıcıyı yüklemesini bekleyin ve bu hatayla tekrar karşılaşıp karşılaşmadığınızı kontrol edin.
Yöntem 8: Sistem Dosyalarını Onar
Sistem Dosyası Denetleyicisi (SFC) ve DISM taramalarını çalıştırarak sistem dosyalarını otomatik olarak tarayabilir ve onarabilirsiniz. Aynısını uygulamak için aşağıda belirtilen adımları izleyin.
1. Windows tuşuna basın, Komut İstemi yazın ve Yönetici olarak çalıştır'a tıklayın.

2. Kullanıcı Hesabı Denetimi isteminde Evet'e tıklayın.
3. chkdsk C: /f /r /x komutunu yazın ve Enter tuşuna basın .
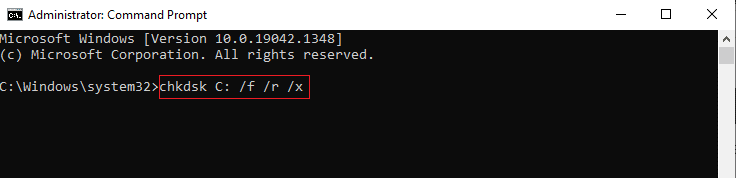
4. Bir mesaj istenirse, Chkdsk çalışamaz… birim… kullanım sürecindedir , ardından Y yazın ve Enter tuşuna basın .
5. Tekrar, sfc /scannow komutunu yazın ve Sistem Dosyası Denetleyicisi taramasını çalıştırmak için Enter tuşuna basın.
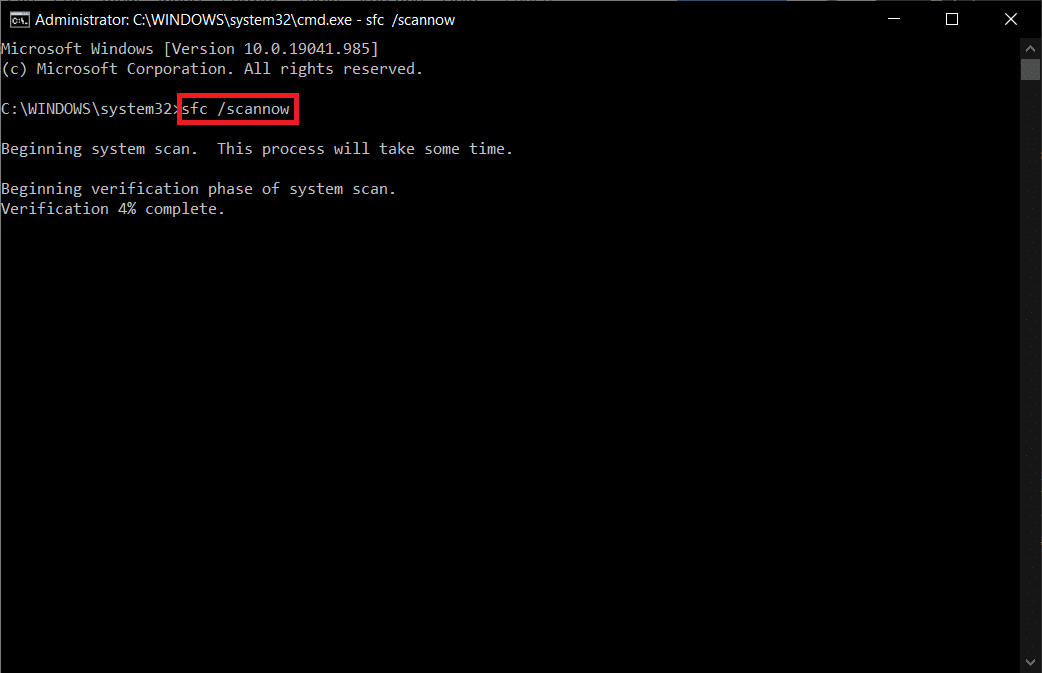
Not: Bir sistem taraması başlatılacak ve tamamlanması birkaç dakika sürecektir. Bu arada, diğer etkinlikleri gerçekleştirmeye devam edebilirsiniz ancak pencereyi yanlışlıkla kapatmamaya dikkat edin.
Taramayı tamamladıktan sonra, şu mesajlardan birini gösterecektir:
- Windows Kaynak Koruması herhangi bir bütünlük ihlali bulamadı.
- Windows Kaynak Koruması istenen işlemi gerçekleştiremedi.
- Windows Kaynak Koruması bozuk dosyalar buldu ve bunları başarıyla onardı.
- Windows Kaynak Koruması bozuk dosyalar buldu ancak bazılarını düzeltemedi.
6. Tarama bittiğinde, bilgisayarınızı yeniden başlatın .
7. Yine Komut İstemi'ni yönetici olarak çalıştırın ve verilen komutları arka arkaya yürütün:
dism.exe /Çevrimiçi /temizleme görüntüsü /scanhealth dism.exe /Çevrimiçi /temizleme görüntüsü /restorehealth dism.exe /Çevrimiçi /temizleme görüntüsü /startcomponentcleanup
Not: DISM komutlarını düzgün bir şekilde yürütmek için çalışan bir internet bağlantınız olmalıdır.
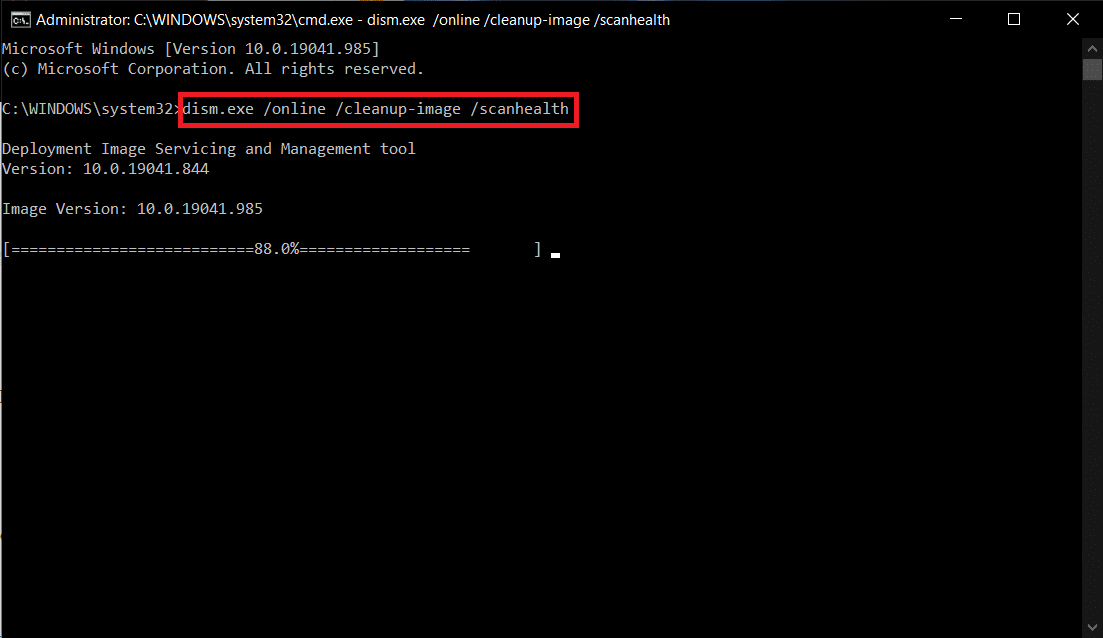
Ayrıca Okuyun: Windows 10'da Yazıcınızı Yeniden Çevrimiçi Hale Getirme
Yöntem 9: Kötü Amaçlı Yazılım Taramasını Çalıştırın
Kötü amaçlı yazılım taraması yapmak ve yazıcı yüklenemiyor, tanıtıcı geçersiz hatasını düzeltmek için bu adımları izleyin.
1. Ayarlar'ı başlatmak için Windows + I tuşlarına aynı anda basın.
2. Burada, gösterildiği gibi Güncelleme ve Güvenlik ayarlarına tıklayın.

3. Sol bölmede Windows Güvenliği'ne gidin.
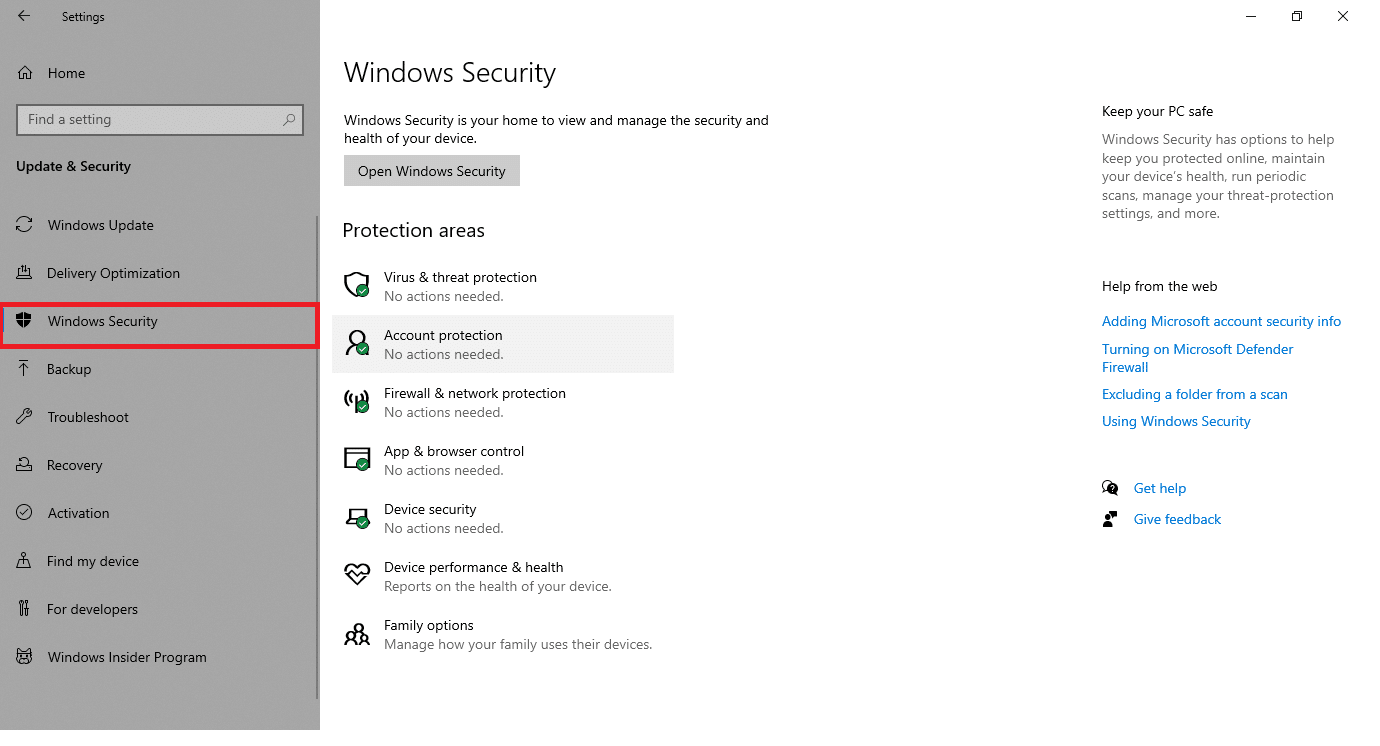
4. Sağ bölmedeki Virüs ve tehdit koruması seçeneğine tıklayın.
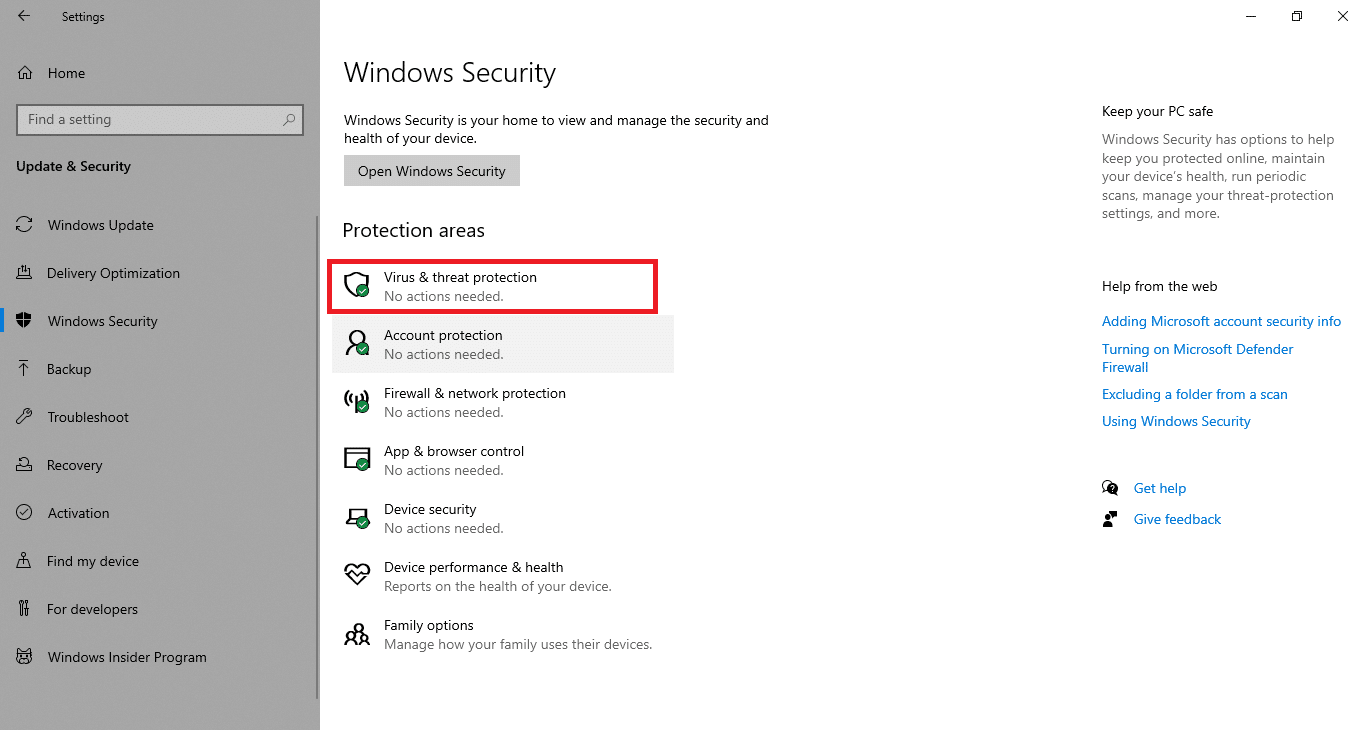
5. Kötü amaçlı yazılım aramak için Hızlı Tarama düğmesine tıklayın.
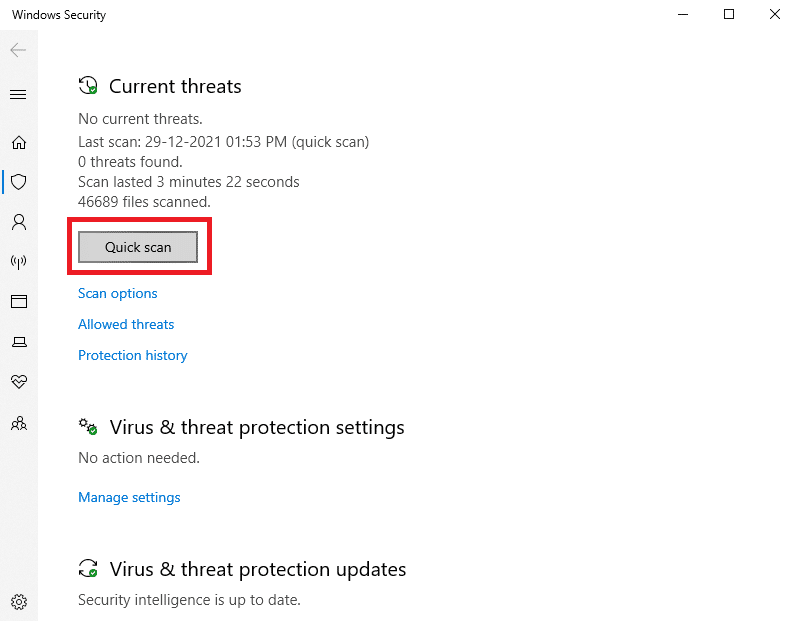
6A. Tarama tamamlandığında, tüm tehditler görüntülenecektir. Mevcut tehditler altındaki Eylemleri Başlat'a tıklayın.
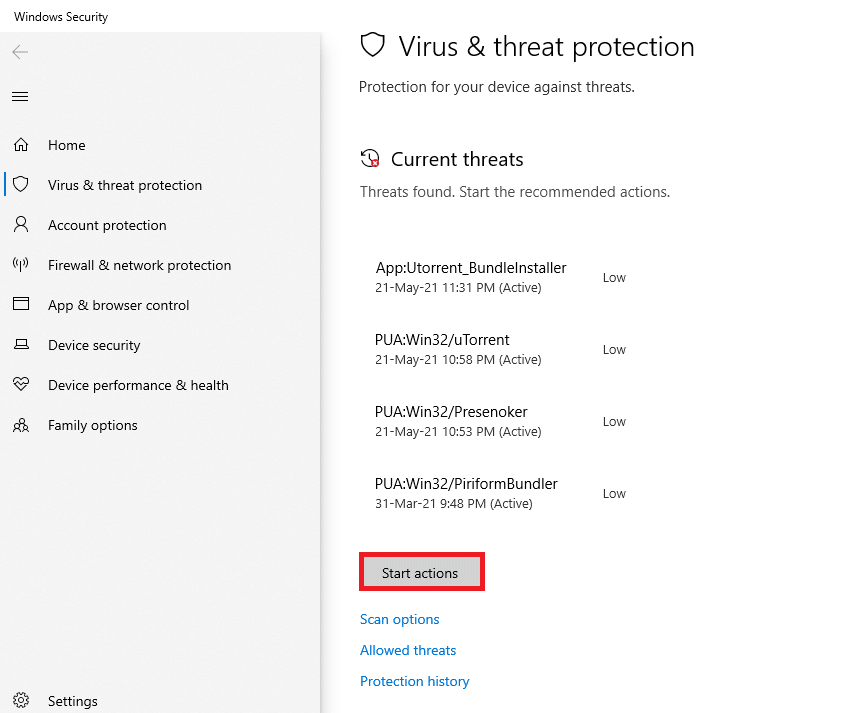
6B. Cihazınızda herhangi bir tehdit yoksa, cihaz Mevcut tehdit yok uyarısını gösterecektir.
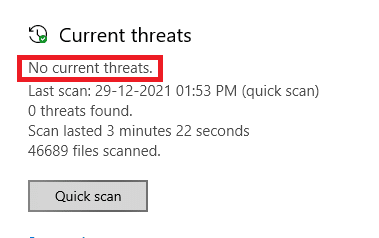
Yöntem 10: Başlangıç Onarımını Çalıştırın
Başlangıç onarımını çalıştırmak, yazıcının yüklenememesi, tanıtıcı geçersiz hatasını düzeltmenize yardımcı olur. Aynısını uygulamak için aşağıda belirtilen talimatları izleyin.
1. Başlat menüsüne gidin.
2. Şimdi, Güç simgesini seçin ve Shift tuşunu basılı tutarken Yeniden Başlat'a tıklayın.
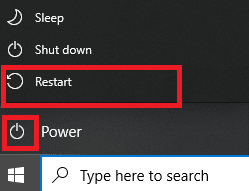
3. Burada, Sorun Gider'e tıklayın. Pic'e bakın.
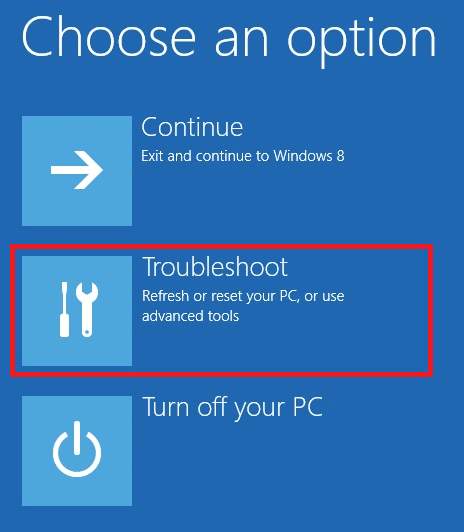
4. Şimdi, Gelişmiş seçenekler'i ve ardından Başlangıç Onarma'yı tıklayın.
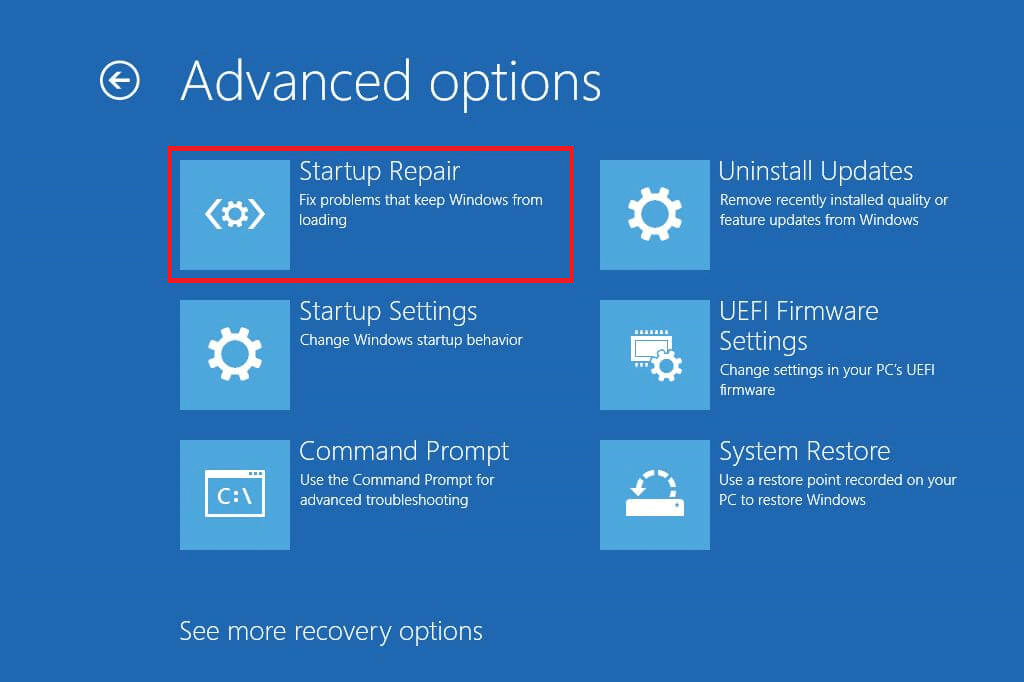
5. Şimdi, devam etmek için Devam'a tıklayın. Hesabınız parola korumalıysa hesabınızı seçin ve devam etmek için parolayı yazın.
Şimdi, Başlangıç onarım aracı bilgisayarınızı tarayacak ve sorunu çözecektir.
Ayrıca Okuyun: Yazıcınız Olmadığında Nasıl Yazdırılır
Yöntem 11: Güvenli Modda Bozuk Güncelleştirmeleri Kaldırma
Yazıcıyı yükleyemeyen diğer bazı kullanıcılar, tanıtıcı geçersiz bir hatadır, bunu güvenli modda çözmeyi başardılar. Bilgisayarınızı güvenli modda başlatın ve hataya neden olan son güncellemeyi kaldırmayı deneyin. Güncellemeyi Güvenli Mod'da yüklemek için birkaç talimat.
Not: Bilgisayarınızı güvenli modda başlatmak için BitLocker anahtarınızı girmeniz istenebilir (şifreli bir cihazınız varsa).
PC'yi güvenli modda başlatmak için, cihazınızı tekrar tekrar kapatıp açarak yapılabilecek Windows Kurtarma Ortamı'na girmeniz gerekir.
1. Sisteminizde Ayarlar'ı açmak için Windows + I tuşlarına birlikte basın.
2. Şimdi Güncelle ve Güvenlik öğesini seçin.

3. Şimdi, sol bölmedeki Kurtarma'ya tıklayın ve Gelişmiş başlatma altındaki Şimdi yeniden başlat seçeneğini seçin.
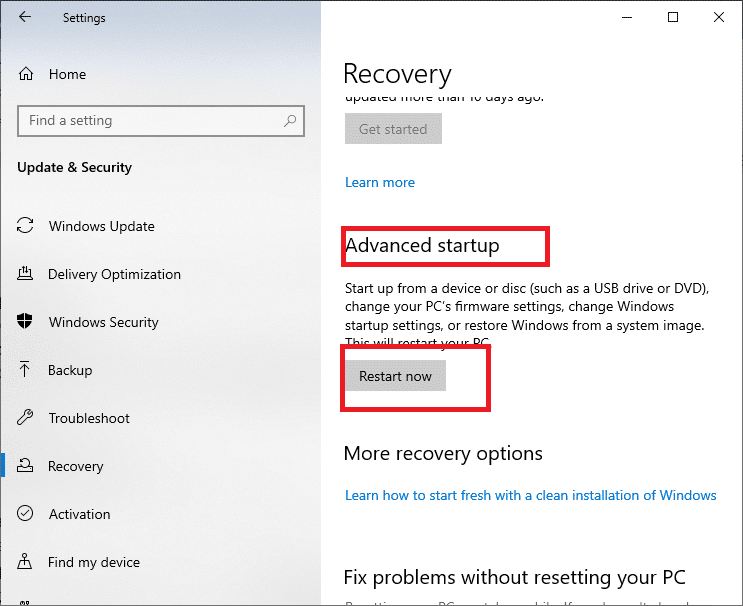
4. Şimdi, bu sefer PC'nizin tamamen yeniden başlamasına izin verin. Şimdi Windows Kurtarma Ortamı'na gireceksiniz.
5. Burada, Sorun Gider'e tıklayın.
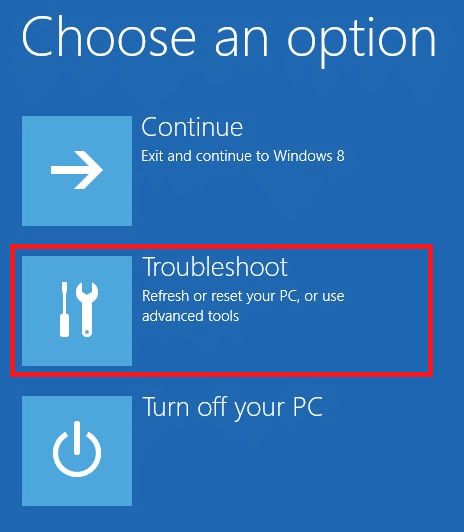
6. Şimdi, gösterildiği gibi Gelişmiş seçeneklere tıklayın.
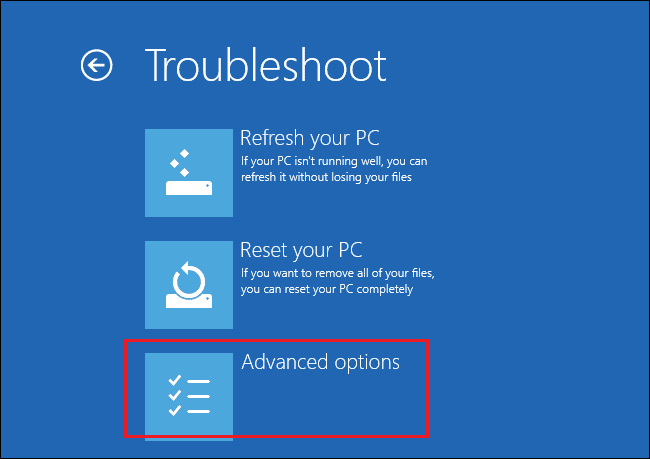
7. Şimdi, Gelişmiş seçenekler'i ve ardından Başlangıç Ayarları'nı seçin.
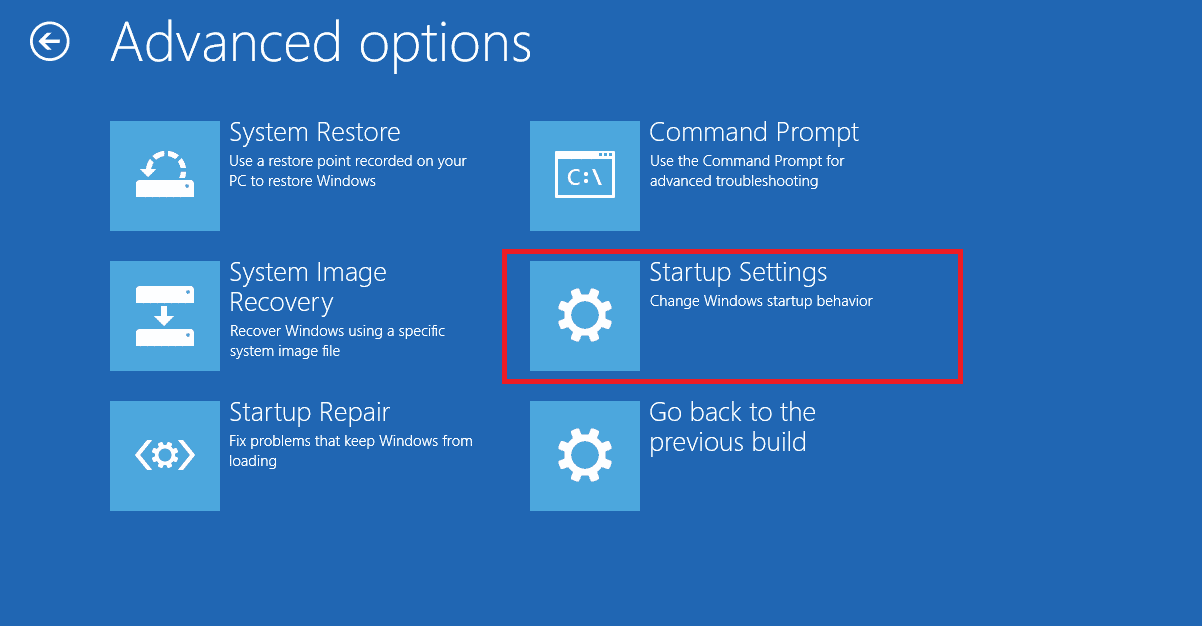
8. Yeniden Başlat'a tıklayın ve Başlangıç Ayarları ekranının görünmesini bekleyin.
9. Güvenli Mod'a girmek için (sayı) 4 tuşuna basın.
Not: Ağ erişimiyle Güvenli Mod'u etkinleştirmek için 5 numaraya basın .
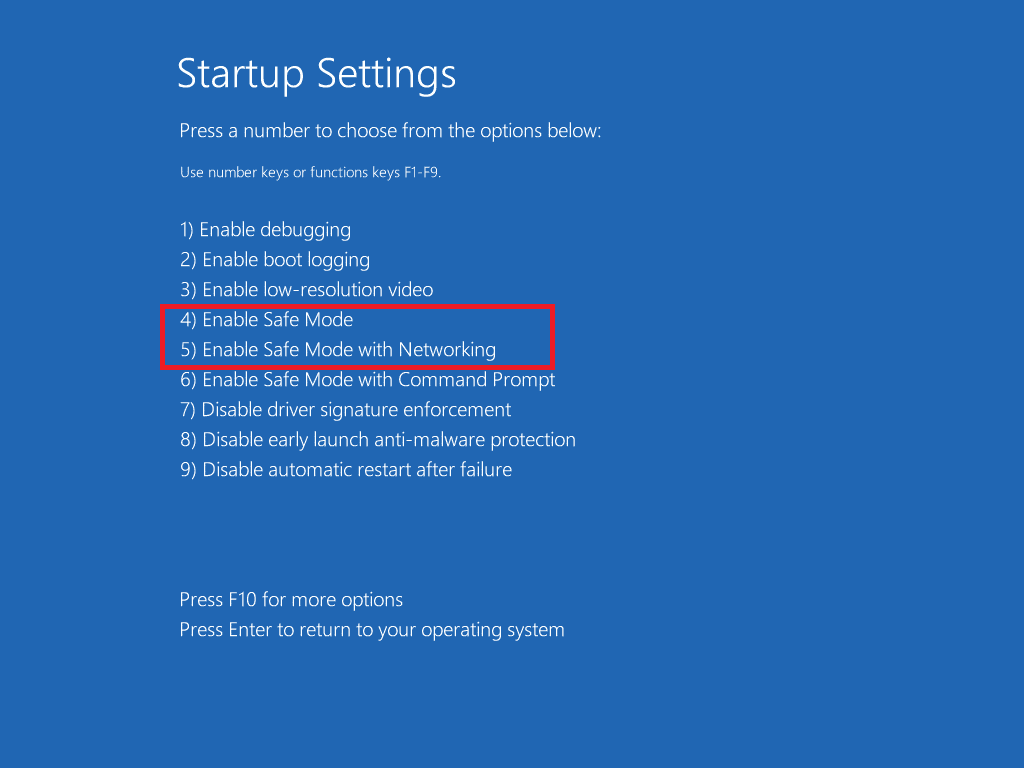
Artık, bilgisayarı güvenli modda başlattıktan sonra son güncellemeleri manuel olarak kaldırarak bunu takip edip düzeltebileceksiniz.
10. Windows tuşuna basın. Denetim Masası yazın ve başlatın.
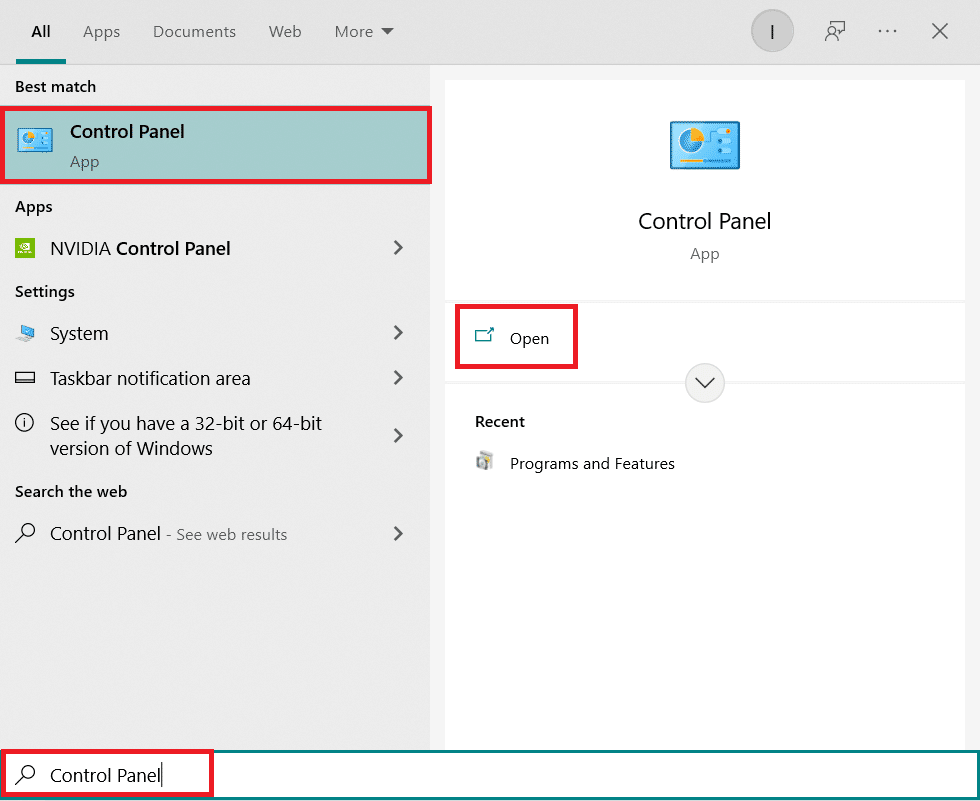
11. Görüntüleme Ölçütü'nü Büyük simgeler olarak ayarlayın ve Programlar ve Özellikler'i seçin.
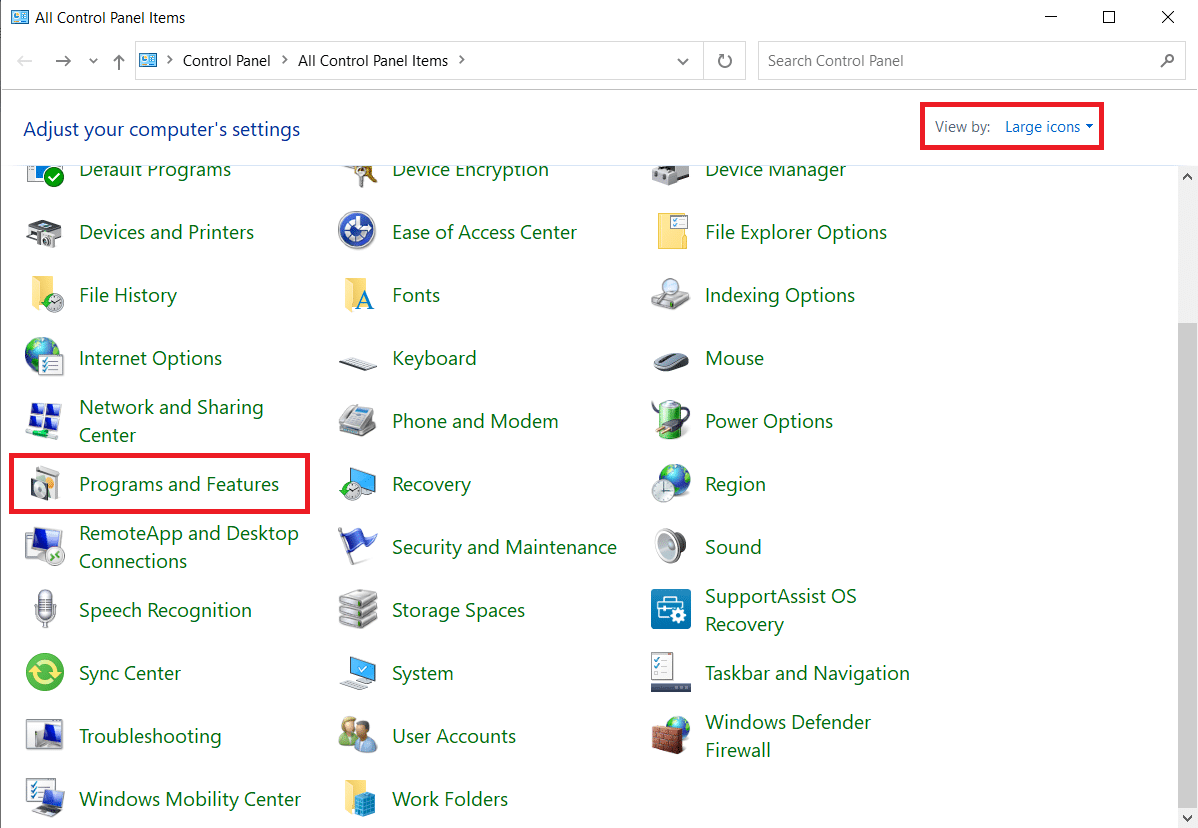
12. Şimdi, burada gösterildiği gibi sol bölmede Yüklü güncellemeleri görüntüle'ye tıklayın.
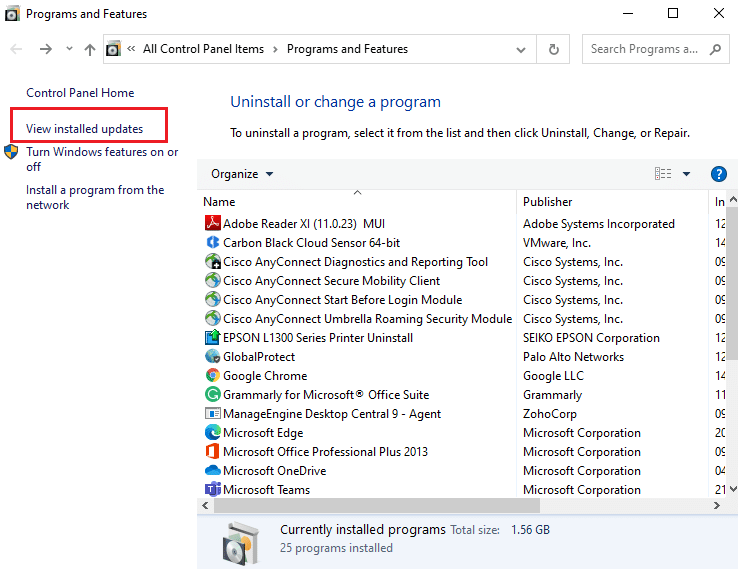
13. Şimdi, en son güncellemeyi seçin ve aşağıda gösterildiği gibi Kaldır seçeneğine tıklayın.
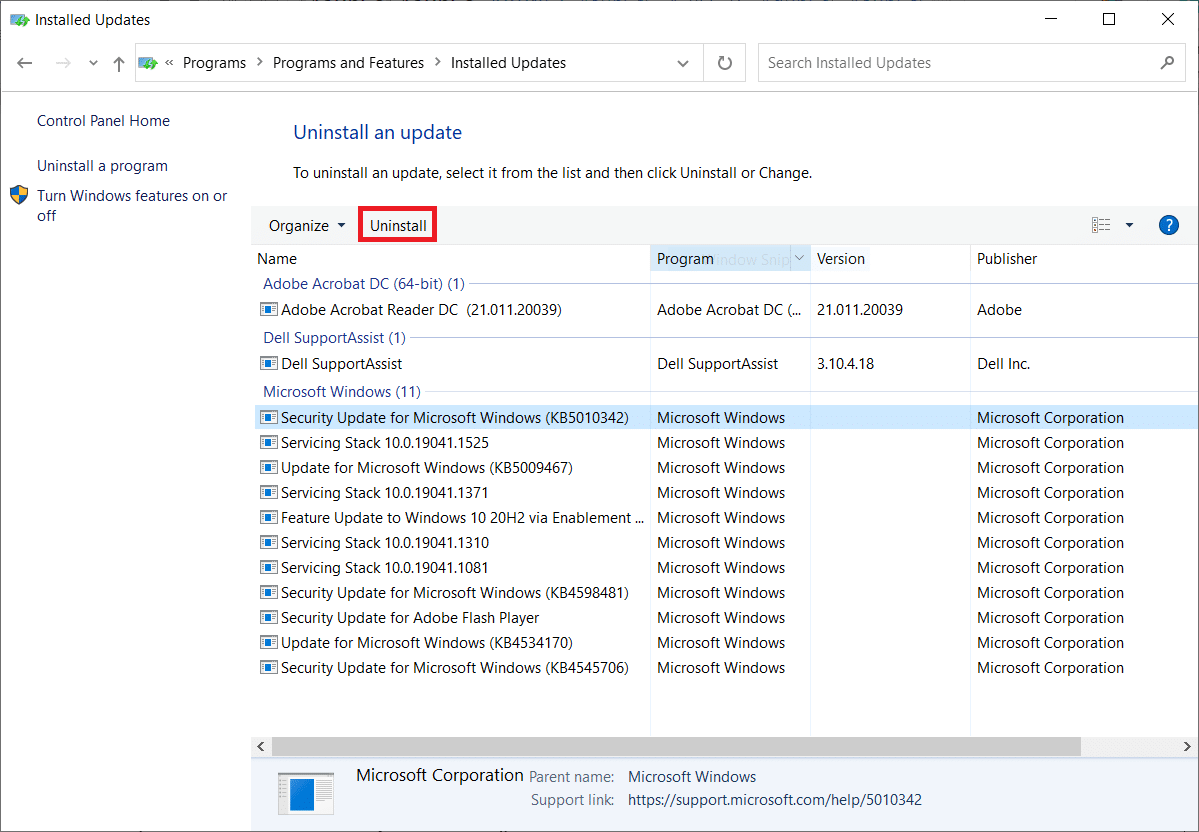
14. Ardından, varsa istemi onaylayın ve bilgisayarınızı yeniden başlatın .
Sorunu çözüp çözmediğinizi kontrol edin.
Not: Güvenli Modda herhangi bir hatayla karşılaşırsanız, bu hataya neden olan sorunlu uygulamaları kaldırın veya yeniden yükleyin.
Ayrıca Okuyun: Yazıcı Yükleme Hatasını Düzeltin 0x000003eb
Yöntem 12: Sistem Geri Yükleme gerçekleştirin
Daha sık olarak, bir Windows güncellemesinden sonra tanıtıcı geçersiz bir hata olan yazıcıyı yükleyemeyebilirsiniz. Bu sorunla karşılaşırsanız, sistemi önceki sürümüne geri yükleyebilirsiniz.
Not: Sistem Geri Yükleme işlemine devam etmeden önce Windows 10 PC'yi Güvenli Modda Önyüklemeniz önerilir.
1. Windows tuşuna basın, Komut İstemi yazın ve Yönetici olarak çalıştır'a tıklayın.

2. rstrui.exe komutunu yazın ve Enter tuşuna basın.
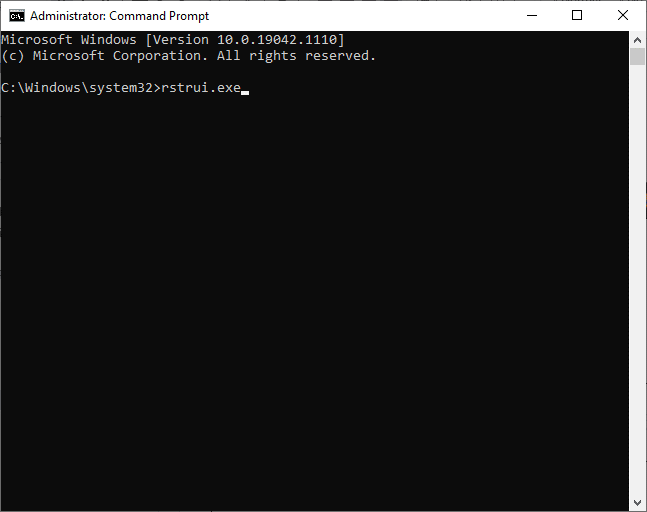
3. Şimdi, gösterildiği gibi Sistem Geri Yükleme penceresinde İleri'ye tıklayın.
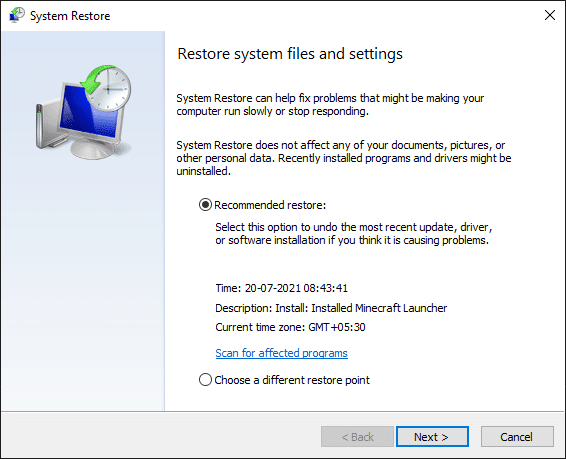
4. Son olarak, Bitir düğmesine tıklayarak geri yükleme noktasını onaylayın.
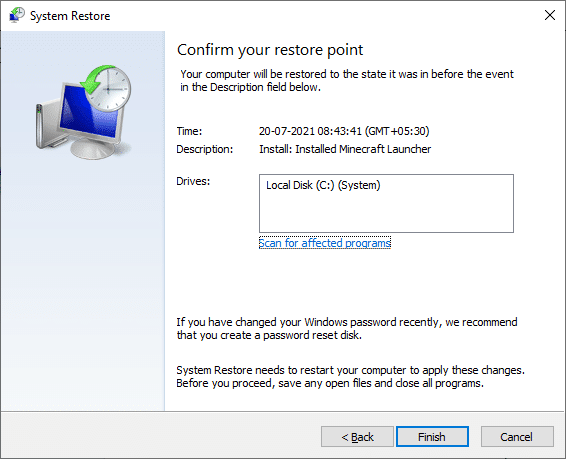
Şimdi sistem önceki durumuna geri yüklenecek ve şimdi sorunun çözülüp çözülmediğini kontrol edin.
Önerilen:
- Windows 10'da Hizmet Hatası 1053'ü Düzeltin
- Windows için 28 En İyi Dosya Kopyalama Yazılımı
- Kullanmaya Çalıştığınız Özelliğin Kullanılamayan Bir Ağ Kaynağında Olduğunu Düzeltin
- Fix Zoom Bir Kamerayı Algılayamıyor
Bu kılavuzun yardımcı olduğunu umuyoruz ve Windows 10'da yazıcı yüklenemiyor , tanıtıcı geçersiz hatasını düzeltebileceğinizi umuyoruz. Hangi yöntemin sizin için en iyi sonucu verdiğini bize bildirin. Ayrıca, bu makaleyle ilgili herhangi bir sorunuz / öneriniz varsa, bunları yorumlar bölümüne bırakmaktan çekinmeyin.