Telegram Web'in Çalışmamasını Düzeltin
Yayınlanan: 2022-03-15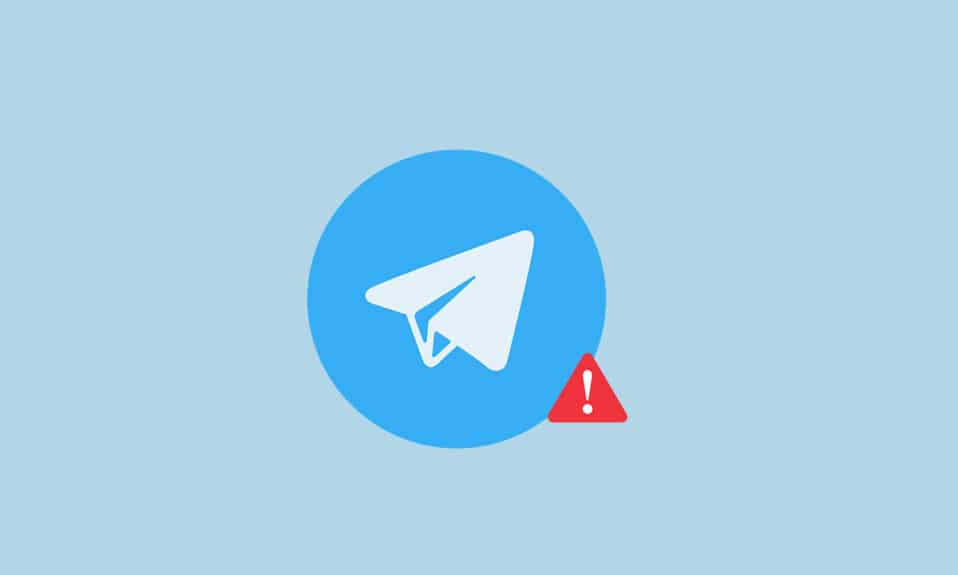
Telegram insanlar arasında oldukça popülerlik kazanmıştır ve uygulamayı kullanmanın yollarından biri de web versiyonudur. Buna Telegram Web denir ve bir web tarayıcısı yardımıyla kullanılır. Bir Telegram kullanıcısıysanız ve Telegram Web'in çalışmama sorununu çözmek için yöntemler arıyorsanız, doğru sayfaya geldiniz. Bu makale, Telegram Web'in bağlanıp çalışmadığını nasıl düzelteceğiniz konusunda size bir fikir verecektir.
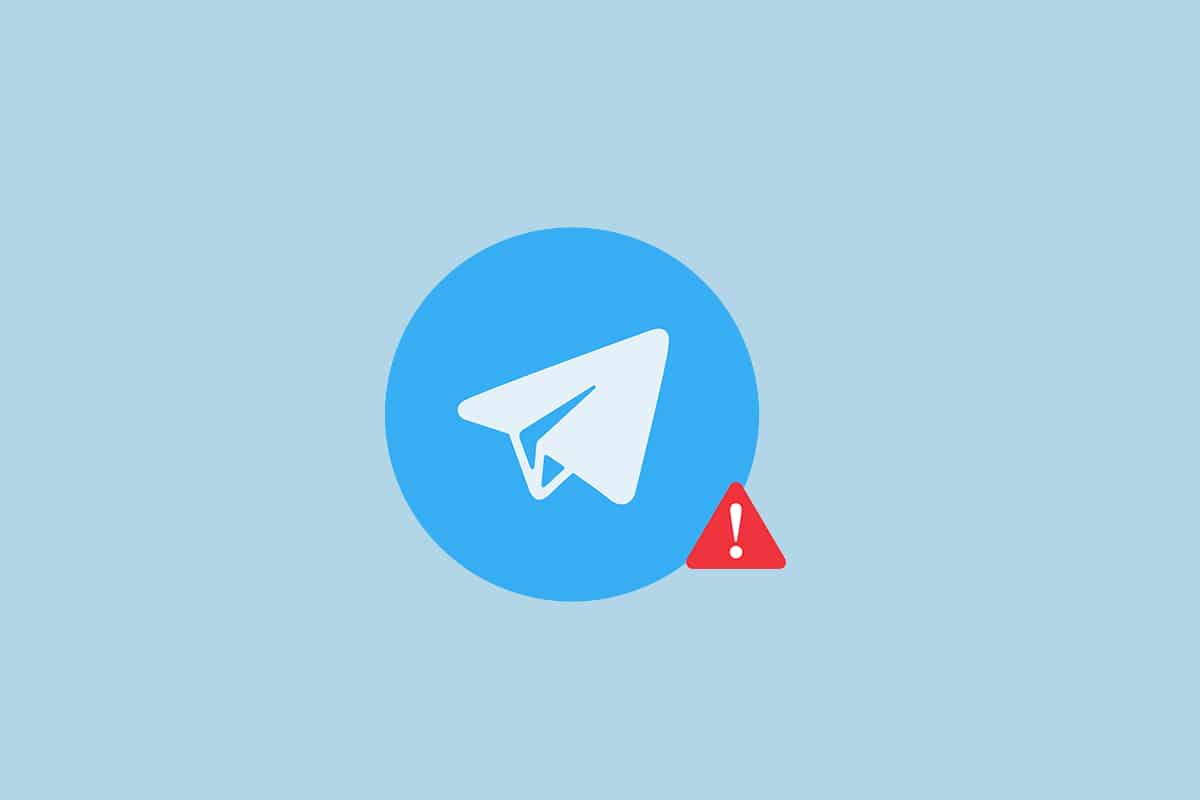
İçindekiler
- Chrome'da Çalışmıyor Telegram Web Nasıl Onarılır
- Temel Sorun Giderme Yöntemleri
- Yöntem 1: Tarayıcı Önbelleğini Temizle
- Yöntem 2: Tarayıcı Uzantılarını Devre Dışı Bırak (Varsa)
- Yöntem 3: Tarayıcıyı Güncelle
- Yöntem 4: Proxy'yi Kapat
- Yöntem 5: İnternet Bağlantıları Sorun Gidericisini Çalıştırın
- Yöntem 6: Windows Güvenlik Duvarında Google Chrome Uygulamasına İzin Ver
- Yöntem 7: Bağlantı Noktası İstisnası Ekle
- Yöntem 8: Telegram Masaüstü Uygulamasına Geçin
- Yöntem 9: Telegram Desteği ile İletişime Geçin
Chrome'da Çalışmıyor Telegram Web Nasıl Onarılır
Telegram Web, aşağıda listelendiği gibi birçok nedenden dolayı çalışmamış olabilir.
- Zayıf İnternet Bağlantısı: Telegram Web'in çalışması, iyi ve istikrarlı bir internet bağlantısı gerektirir. Bağlantı dalgalanıyorsa, web sitesi düzgün çalışmayabilir.
- Web Tarayıcısındaki Sorunlar: Web tarayıcısı eski olabilir. Bazen, bozuk önbellek dosyaları veya sorunlu uzantılar içerebilir.
- Windows'taki sorunlar: Sorun, Güvenlik Duvarı veya Virüsten Koruma izinleriyle ilgili olabilir. Değilse, başka ağ bağlantısı sorunları olabilir.
- Bazen, sunucu bakım nedeniyle kapalı olabilir veya yüksek sunucu yükü nedeniyle anlık bir aksaklık olabilir.
Temel Sorun Giderme Yöntemleri
Aşağıdaki yöntemleri denemeden önce bu temel sorun giderme yöntemlerini deneyin. Temel bir sorun giderme, Telegram Web'in bağlanmama sorununu basit adımlarla çözebilir.
Not: Bu makalede anlatılan yöntemler Windows 10 PC ve Google Chrome dikkate alınarak anlatılmıştır. Diğer cihazlar ve tarayıcılar için değiştirilebilirler.
- Bu sorunu çözmenin ilk yaklaşımı, bir süre beklemek ve web sitesindeki Yenile düğmesine tıklamaktır.
- Cihazınızın sabit bir Wi-Fi ağına bağlı olup olmadığını kontrol edin.
- Farklı bir web tarayıcısına geçmeyi deneyin. Telegram Web'i Microsoft Edge, Firefox veya Opera gibi diğer tarayıcılarda açın.
- Sayfanın üst kısmındaki Kapat simgesine tıklayarak tarayıcıyı kapatın. Ardından, bu sorunu çözmek için tarayıcıyı yeniden başlatın .
- Sunucunun bakım nedeniyle kapalı olup olmadığını kontrol edin. Durumu Downdetector sitesinde kontrol edebilirsiniz.
- Telegram son derece kararlı bir internet bağlantısı gerektirdiğinden, yavaş İnternet hizmeti Telegram Web'i bozmuş olabilir. Bağlantı güçlü olamayacağından, Telegram Web normalde olduğu gibi çalışmayabilir. Telegram Web'in çalışmama sorununu gidermek için ağ hızını kontrol etmek için aşağıdaki adımları izleyin.
1. Windows tuşuna basın. Chrome yazın ve başlatın.
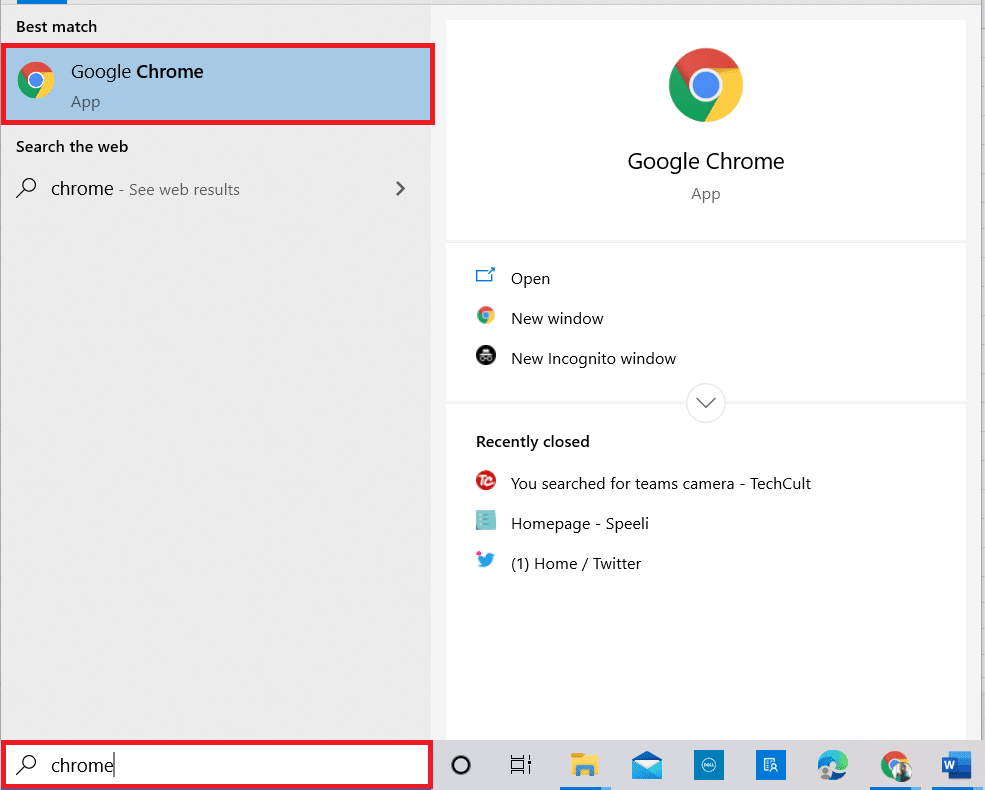
2. Speedtest web sitesini ziyaret edin.
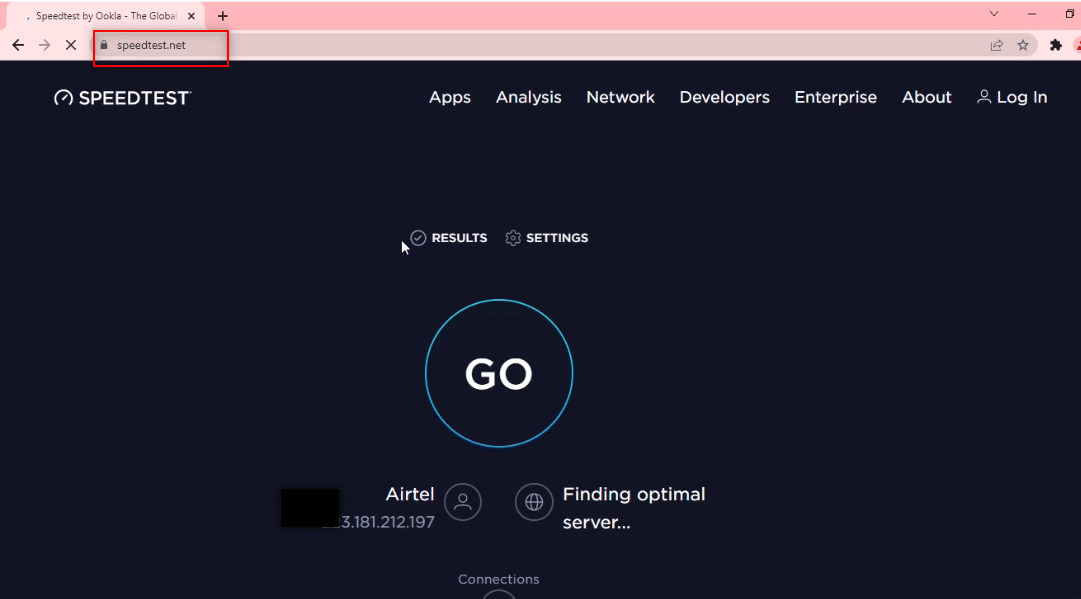
2. Bağlantınız için testi başlatmak için Git düğmesine tıklayın.
Not: İnternet Servis Sağlayıcınızın adını bu web sitesinde bulabilirsiniz. Burada Airtel görüntülenir.
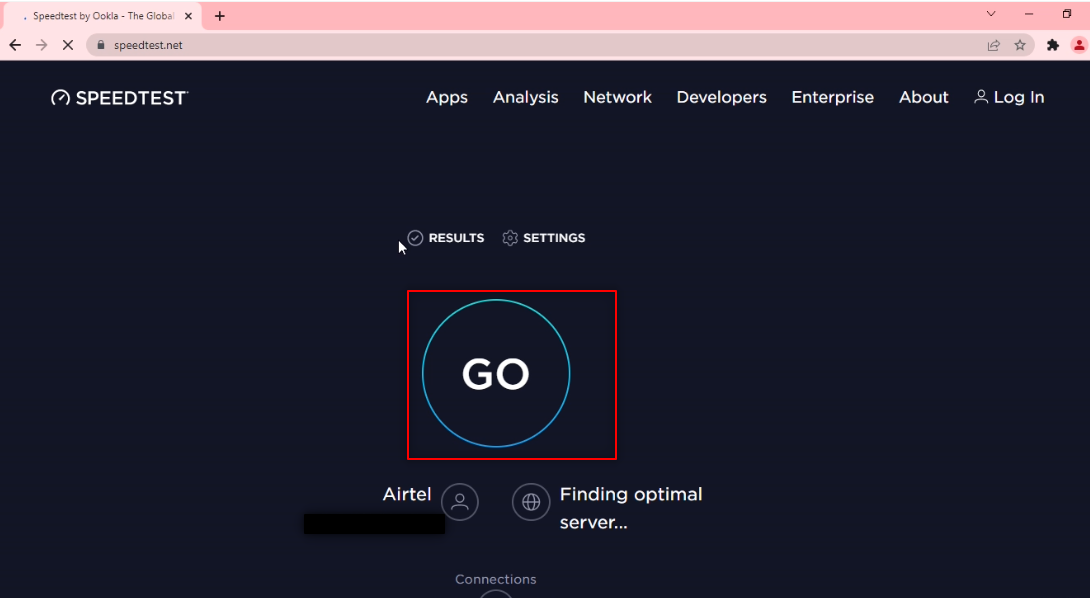
3. Birkaç dakika bekleyin, ağ bağlantınızın istatistik raporunu alacaksınız. Bağlantınız yeterli indirme ve yükleme hızına sahip değilse, ağ planınızı değiştirmeniz önerilir.
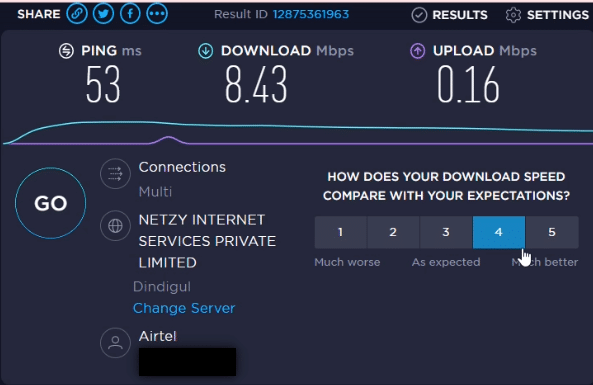
Not: Aşağıda açıklanan yöntemler Web Tarayıcınızdaki sorunları giderecektir. Açıklama amacıyla, Google Chrome , Web Tarayıcısı olarak kabul edilir.
Yöntem 1: Tarayıcı Önbelleğini Temizle
Google Chrome uygulamanızdaki Önbellek dosyaları, Telegram Web'i kullanmanıza izin vermemiş olabilir. Telegram Web'in bağlanamaması sorununu çözmek için aşağıdaki adımları izleyerek önbelleği temizleyebilirsiniz.
1. Google Chrome'u daha önce yaptığınız gibi PC'nizde açın.
2. Ekranın sağ üst köşesindeki üç dikey noktaya tıklayın.
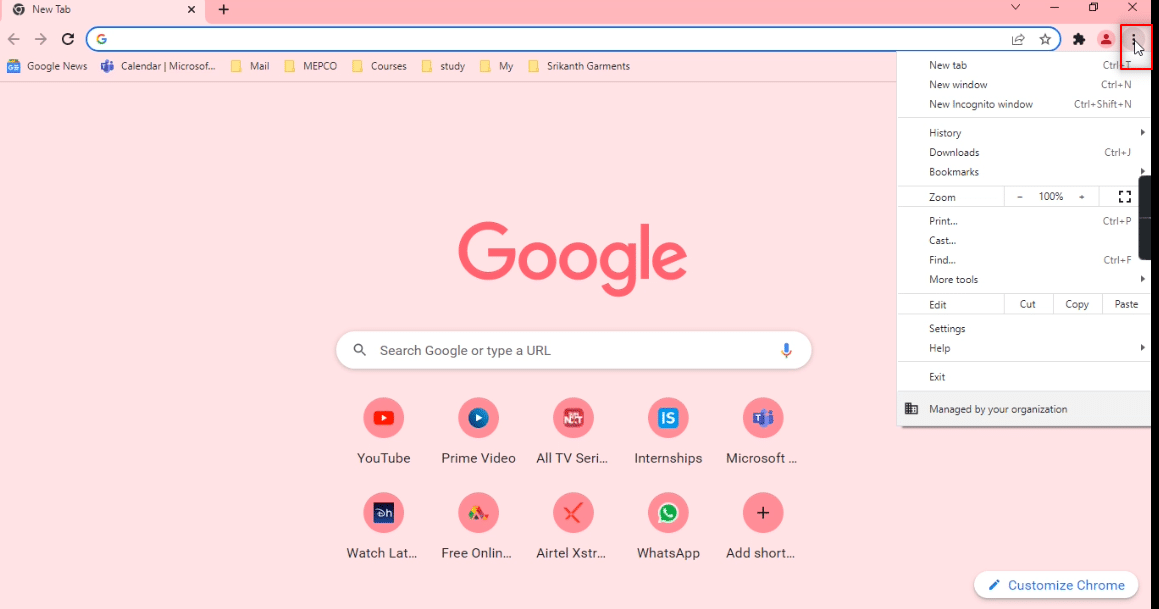
3. Listeden Ayarlar seçeneğini seçin.
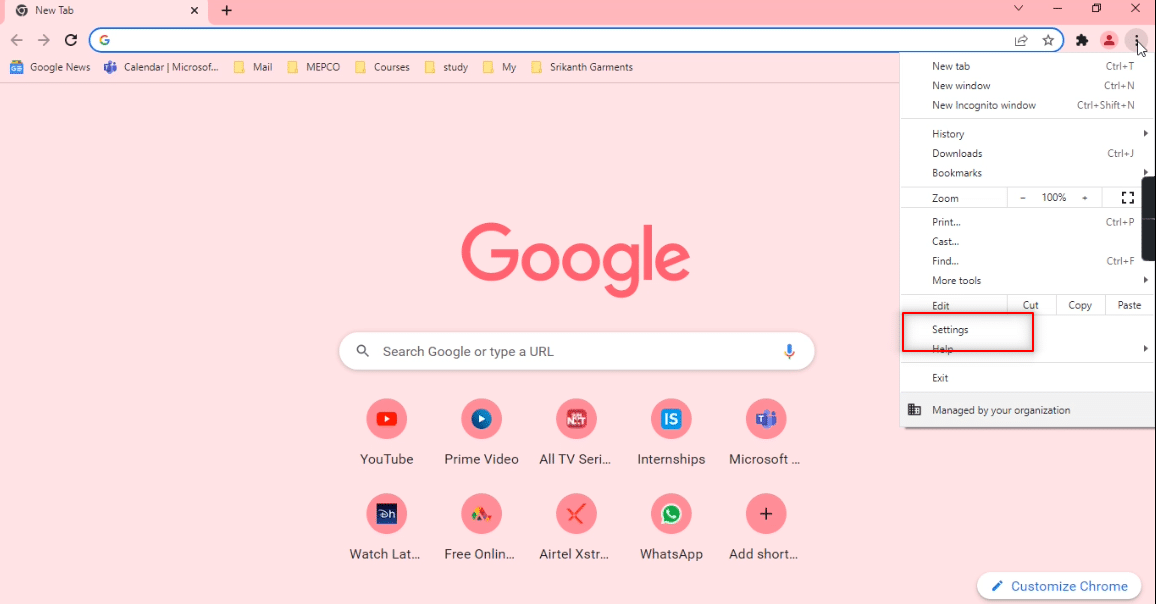
4. Pencerenin sol bölmesinde Güvenlik ve Gizlilik'e tıklayın.
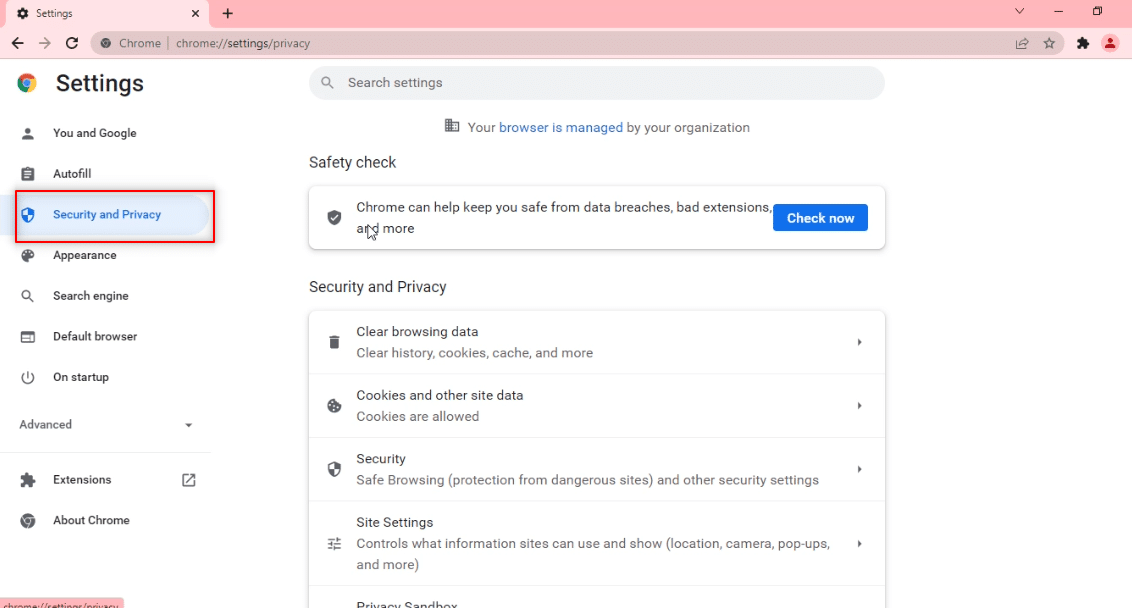
5. Sağ bölmede, Tarama verilerini temizle'ye tıklayın.
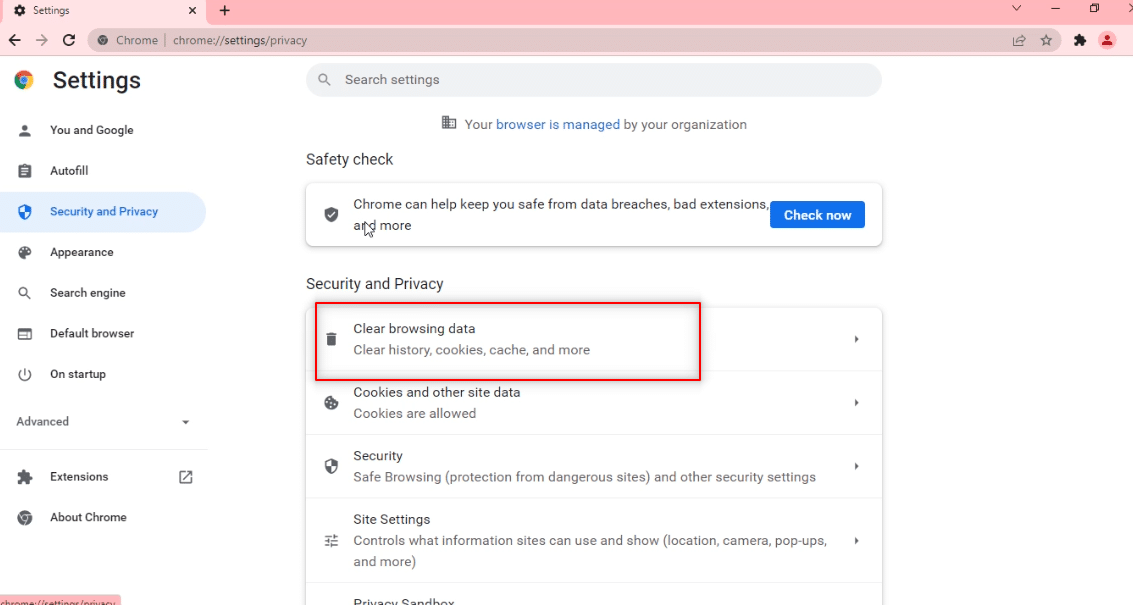
6. Bir sonraki ekranda, Zaman aralığının yanındaki açılır listeden Tüm zamanlar'ı seçin.
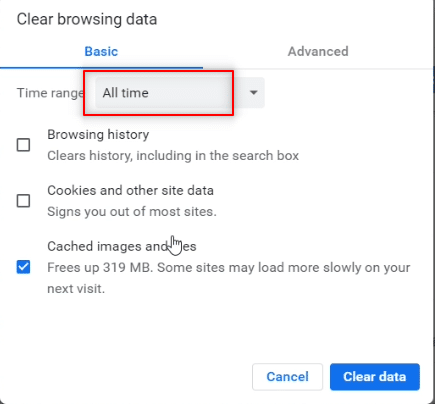
7. Önbelleğe alınmış resimler ve dosyalar seçeneğinin yanındaki kutuyu işaretleyin ve Verileri temizle düğmesini tıklayın.
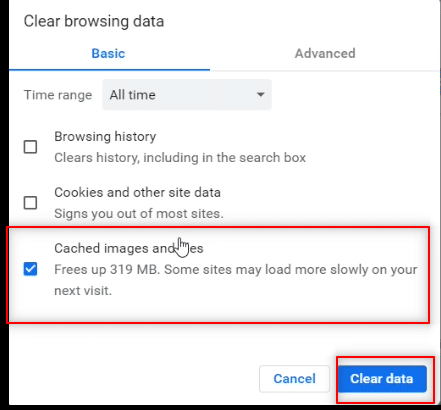
Yöntem 2: Tarayıcı Uzantılarını Devre Dışı Bırak (Varsa)
Google Chrome tarayıcınıza yüklediğiniz web uzantıları Telegram Web kullanımınızı yavaşlatmış olabilir. Web uzantılarını devre dışı bırakmak için, PC'nizde aşağıda belirtilen adımları uygulayın ve Telegram Web'in bağlanamaması sorununu düzeltin.
1. Google Chrome'u açın ve önceki yöntemde olduğu gibi üç dikey noktayı tıklayın.
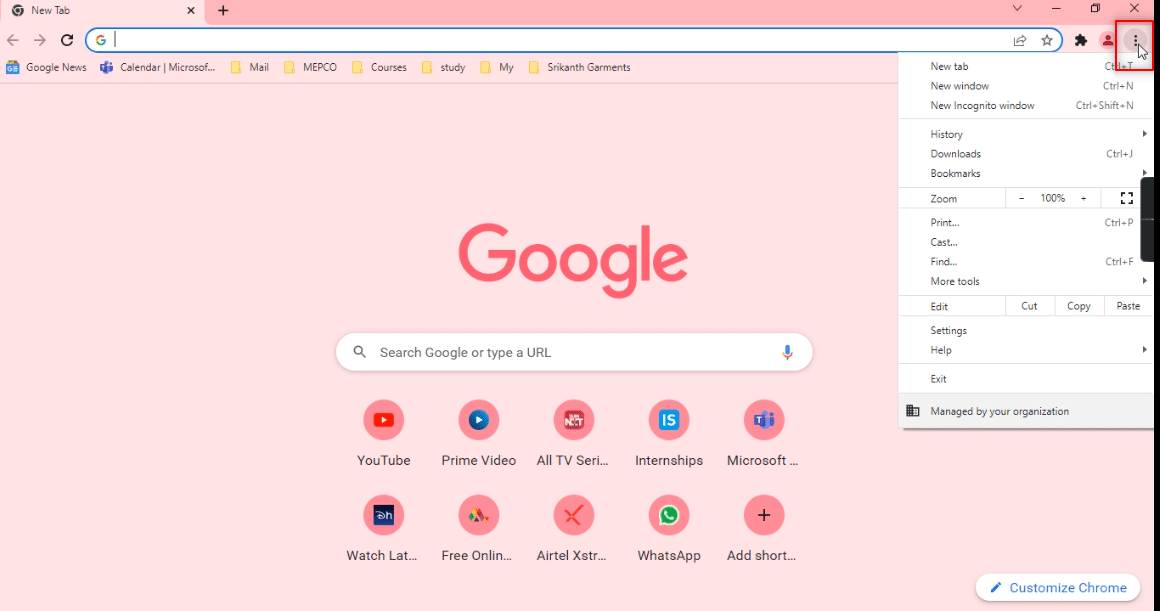
2. Listede Diğer araçlar'ı tıklayın. Yanındaki açılır listede Uzantılar 'ı tıklayın.
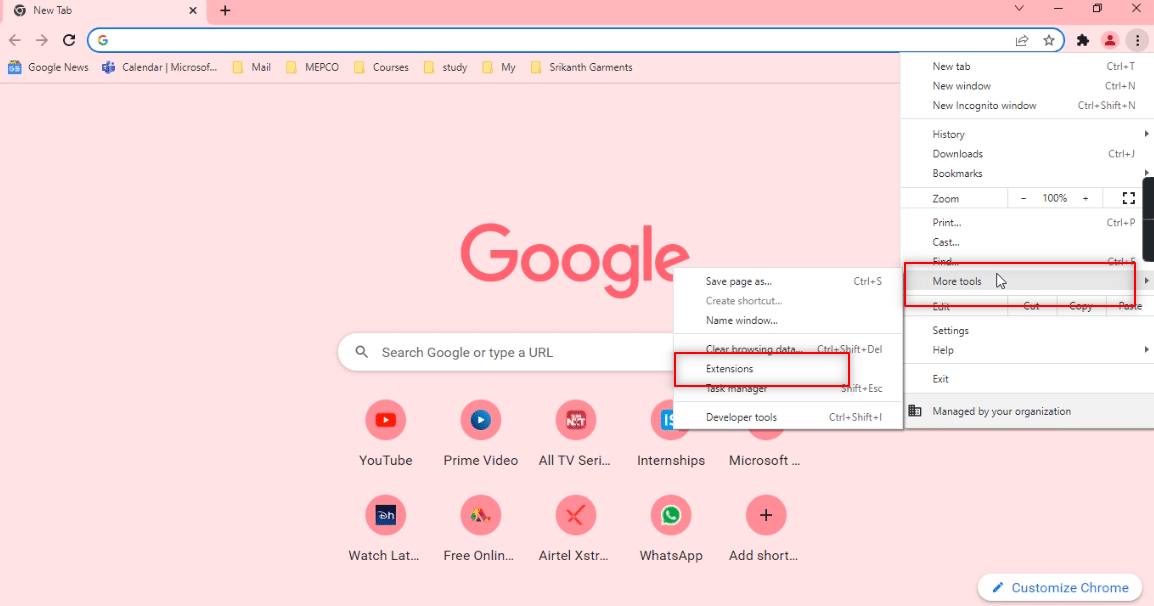
3. Google Chrome uygulamanız için kullandığınız tüm web uzantılarını kapatın .
Not: Web uzantısı gerekli değilse, Kaldır düğmesine tıklayarak bunları silebilirsiniz. Bu aynı zamanda sörf hızınızı da artıracaktır.
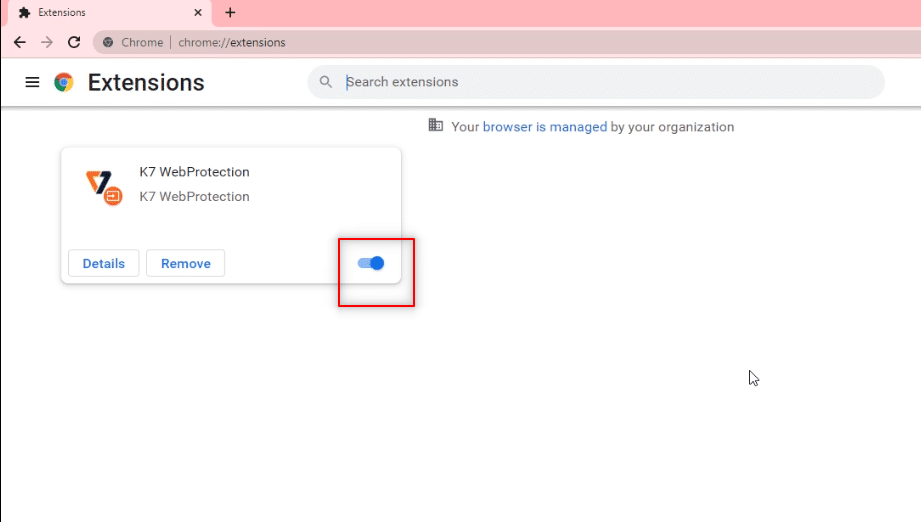
Ayrıca Okuyun: Gri Ok Snapchat'te ne anlama geliyor?
Yöntem 3: Tarayıcıyı Güncelle
Bazen eski bir tarayıcı sürümü de Telegram Web'in çalışmamasına neden olabilir. Sorunu çözmek için aşağıdaki adımları izleyin.
1. Chrome'u daha önce yaptığınız gibi başlatın.
2. Sayfanın sağ üst köşesinde bulunan dikey üç noktayı tıklayın.
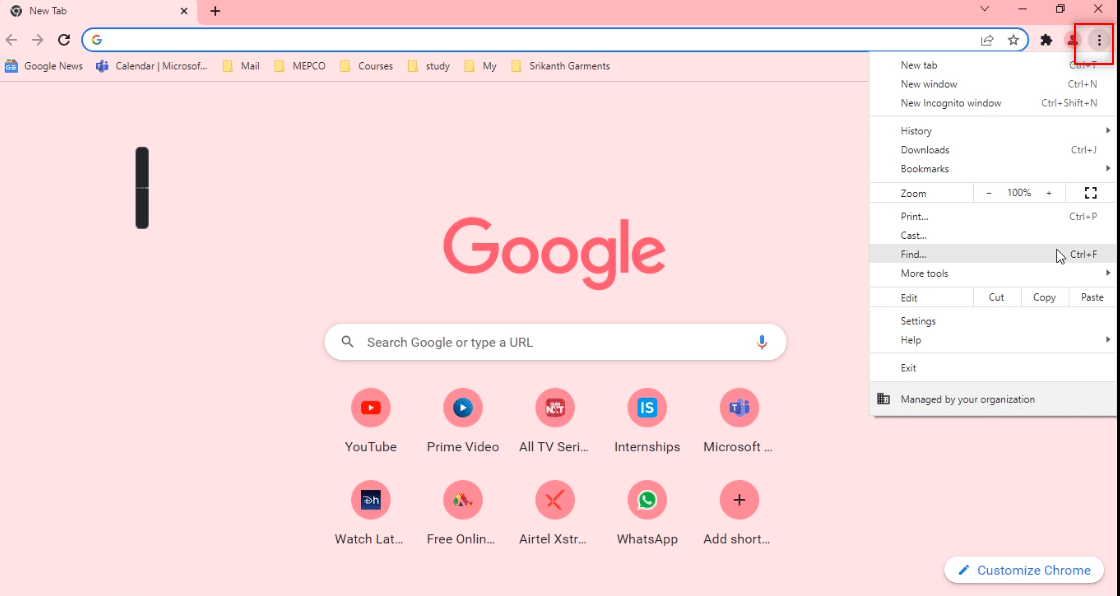
3. İmlecinizi Yardım seçeneğine getirin ve yanında görüntülenen açılır menüden Google Chrome Hakkında'yı seçin.
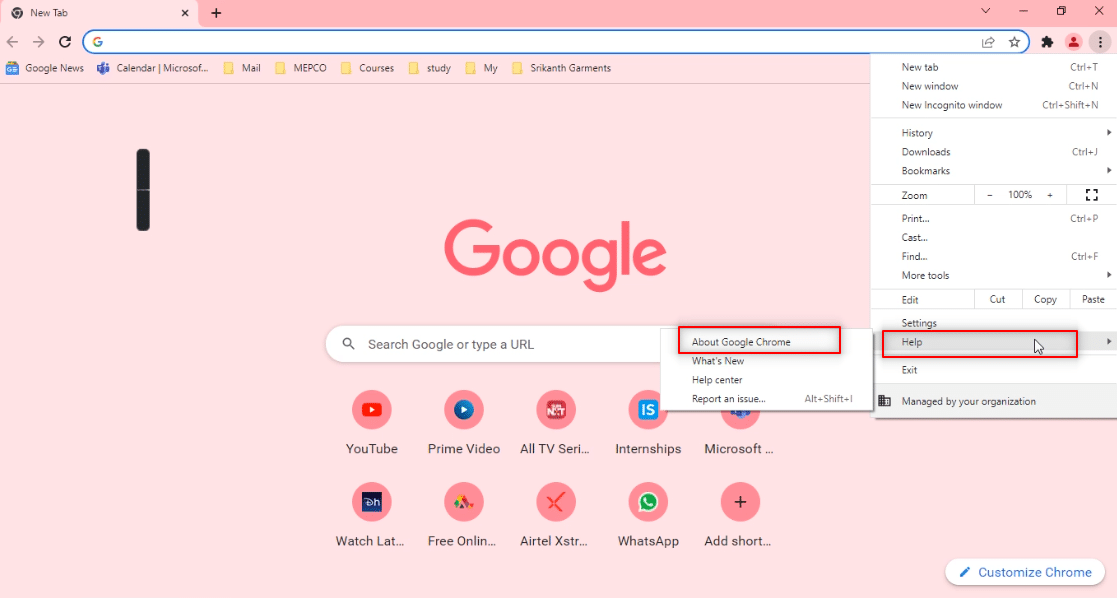
4A. Tarayıcı en son sürümüne güncellenirse, Chrome'un güncel olduğunu söyleyecektir.
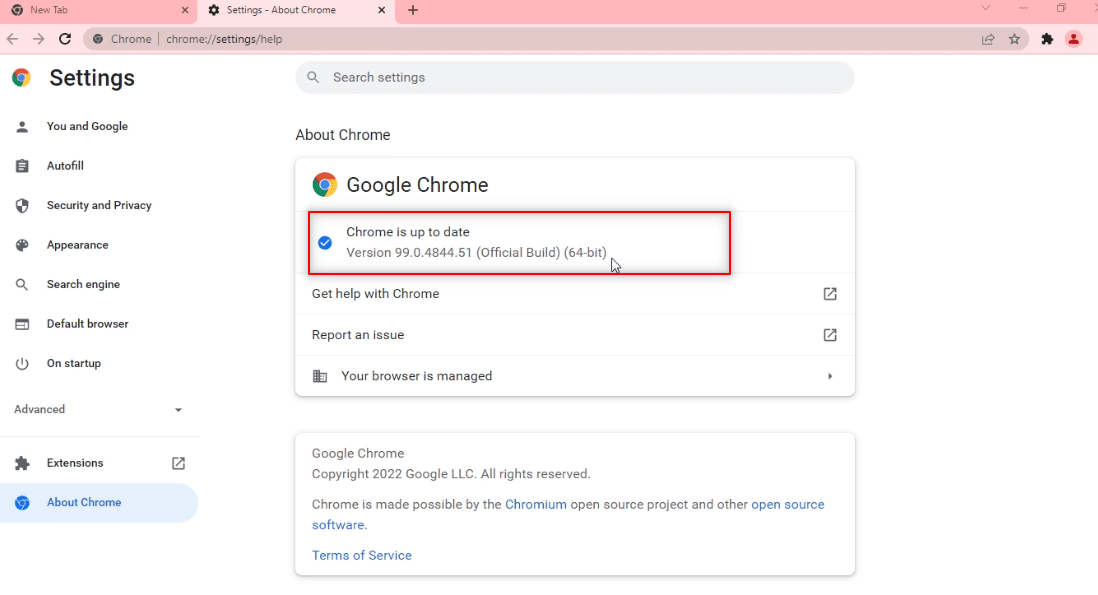
4B. Yeni bir güncelleme varsa, tarayıcı otomatik olarak tarayıcıyı en son sürüme güncelleyecektir. Tarayıcıyı yeniden başlatmak için Yeniden Başlat'a tıklayın.
Not: Aşağıda açıklanan yöntemler, bilgisayarın hatalı olduğunu veya Telegram Web'in çalışmasını bozan bazı işlevlere sahip olduğunu kabul eder. Bu bölüm ayrıca, PC'nizdeki Telegram Web web sitesi için Telegram Web çalışmıyor sorununu düzeltmek için istisnalar sağlama yöntemlerini de tanıtacaktır.
Yöntem 4: Proxy'yi Kapat
Bu yöntem, PC'nizdeki Proxy ayarını kapatmanıza ve Telegram Web üzerinde çalışmanıza olanak tanır. Aşağıdaki adımları izleyin.
1. Windows tuşuna basın ve aşağıda vurgulandığı gibi Proxy yazın.
2. Arama sonuçlarından Proxy ayarlarını değiştir'i açın.
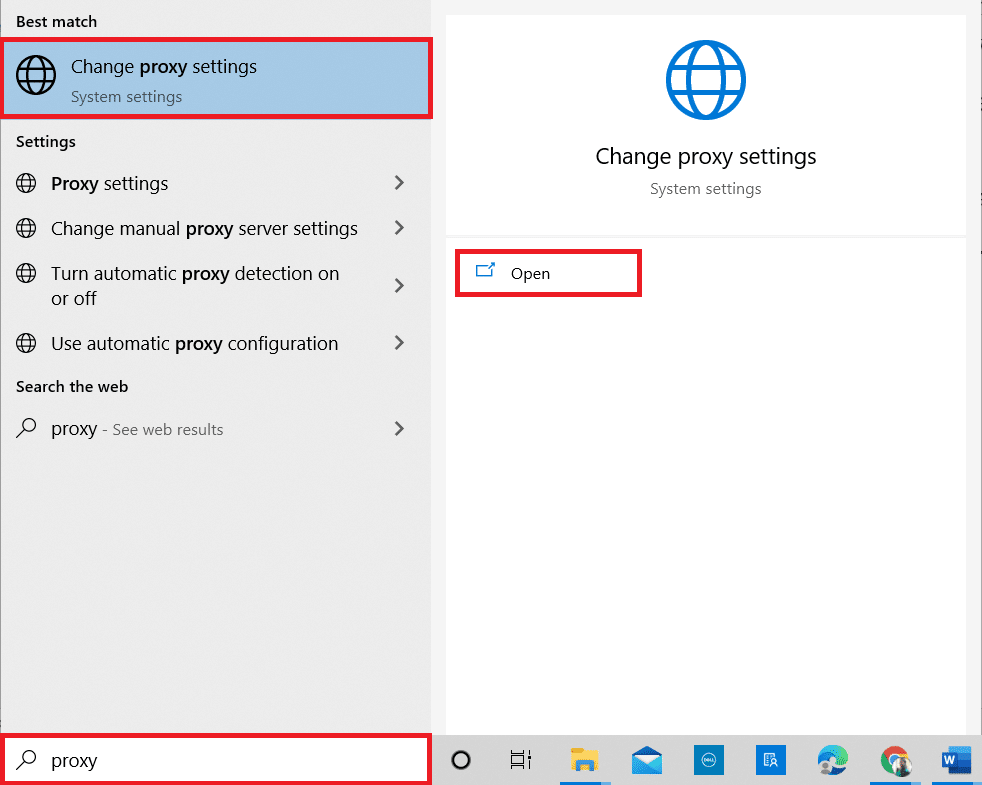
3. Burada, aşağıdaki ayarları KAPALI konuma getirin.
- Otomatik olarak ayarları sapta
- Kurulum komut dosyasını kullan
- Bir proxy sunucusu kullanın
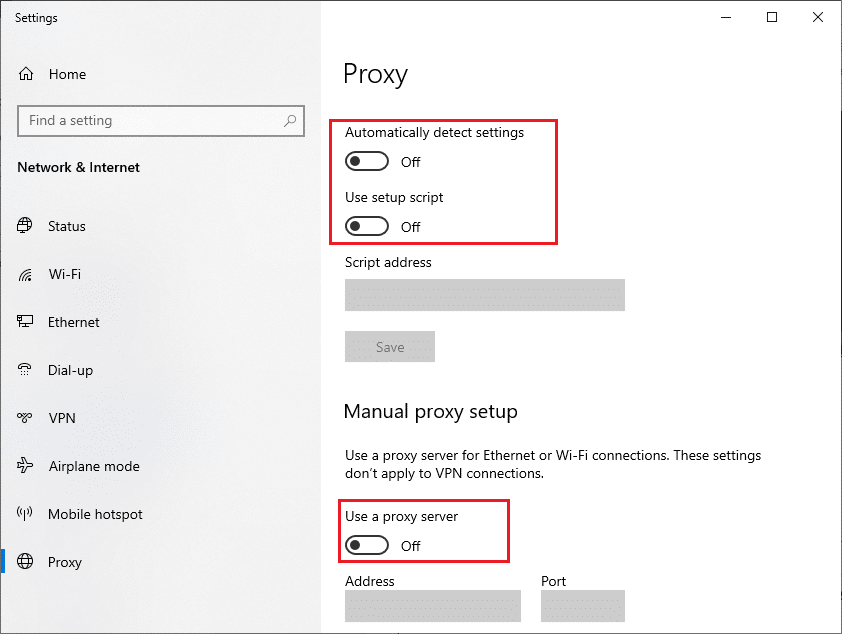
4. Şimdi Chrome tarayıcıyı yeniden başlatın ve Telegram Web'e bağlanmıyor sorununun devam edip etmediğini kontrol etmek için Telegram Web'i açmayı deneyin.
Ayrıca Okuyun: WhatsApp Görüntülü ve Sesli aramalar Nasıl Kaydedilir?
Yöntem 5: İnternet Bağlantıları Sorun Gidericisini Çalıştırın
Bu yöntem, İnternet bağlantılarındaki tüm sorunları giderecek ve Telegram Web'in çalışmaması sorununu gidermenizi sağlayacaktır.
1. Windows tuşuna basın ve Ayarlar simgesine tıklayın.
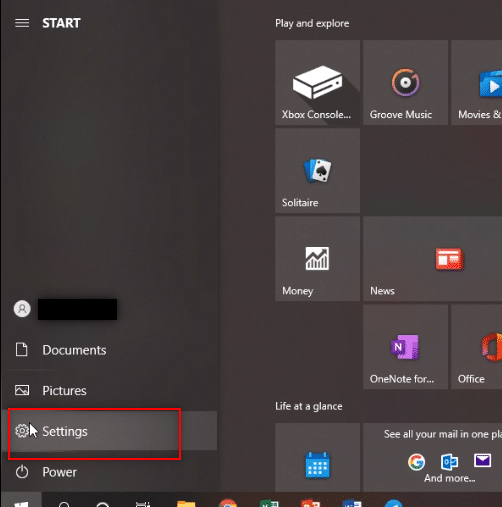
2. Sağlanan arama çubuğuna Ağ sorunlarını bul ve düzelt yazın ve Enter'a basın .
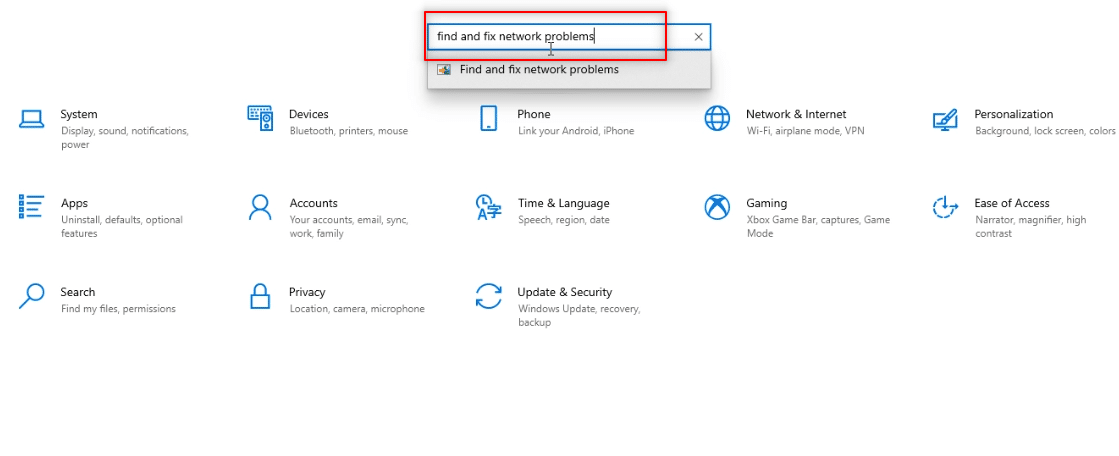
3. İnternet Bağlantıları penceresinde Gelişmiş seçeneğine tıklayın.
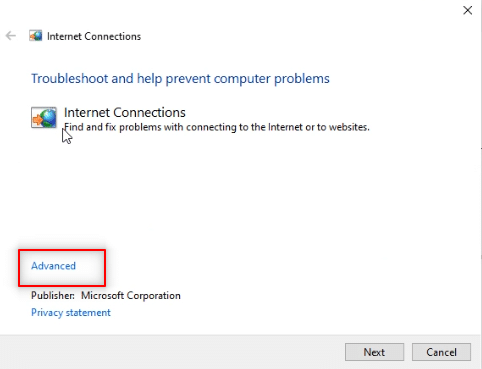
4. Onarımları otomatik olarak uygula seçeneğinin yanındaki kutuyu işaretleyin.
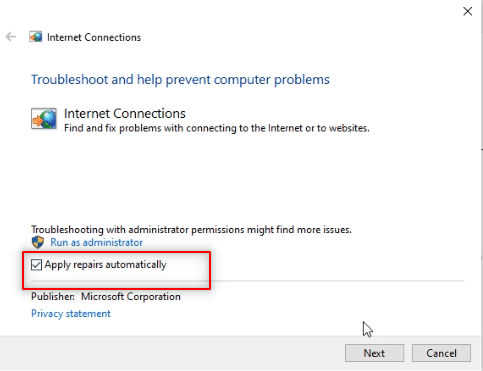
5. Sorun giderme sürecini başlatmak için İleri'ye tıklayın.
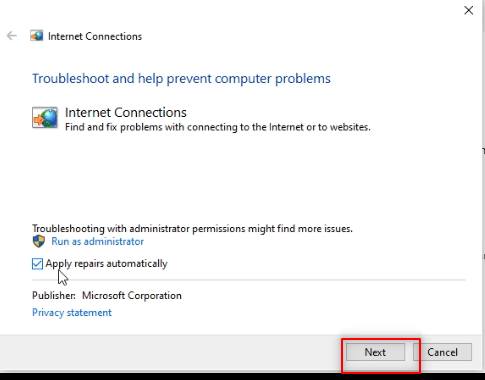
6. Lütfen Windows'un sorun gidermesi gereken sorunu seçin penceresinde, Belirli bir web sayfasına bağlanmama yardım et seçeneğine tıklayın.
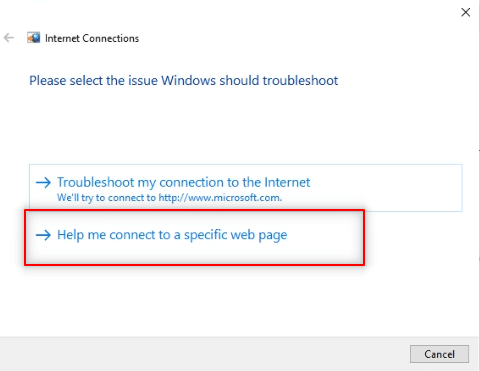
7. Bir sonraki pencerede, çubuğa Telegram Web adresini girin ve ekranın altındaki İleri'ye tıklayın.
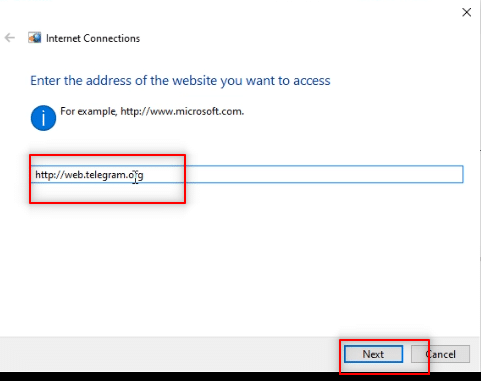
8A. Windows Ağı ile ilgili bir sorun varsa, Telegram Web'in çalışmaması sorununu gidermek için ekrandaki talimatları izleyin.
8B. Windows Ağı ile ilgili bir sorun yoksa, Sorun gidericiyi kapat seçeneğine tıklayın.
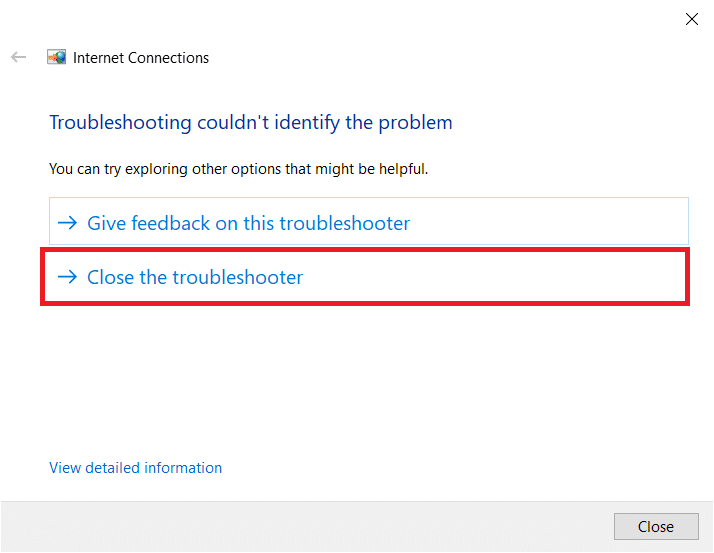
Yöntem 6: Windows Güvenlik Duvarında Google Chrome Uygulamasına İzin Ver
Bazen, Web Tarayıcı uygulamasına, yani Google Chrome'a Windows Güvenlik Duvarınız tarafından izin verilmemiş olabilir. Windows Güvenlik Duvarı'nı, Telegram Web'e bağlanamama sorununu gidermek için bu tarayıcının Telegram Web üzerinde çalışmasına izin verecek şekilde ayarlamanız gerekir.

1. Windows arama çubuğuna Denetim Masası yazın ve bilgisayarınızda başlatmak için uygulamaya tıklayın.
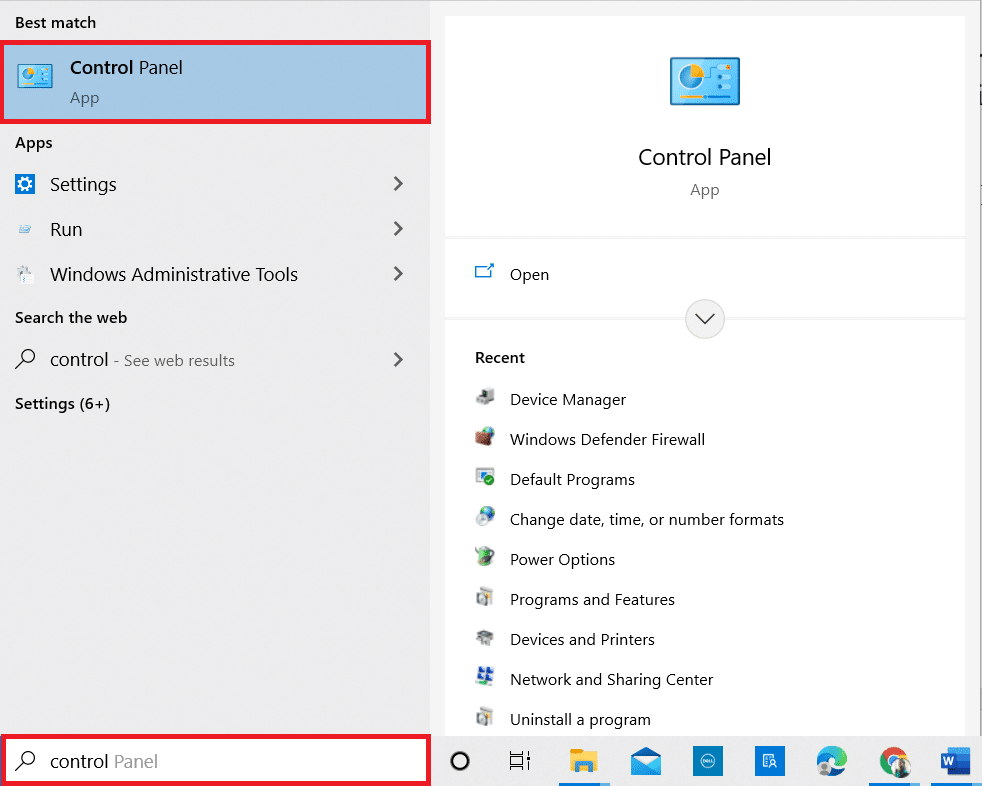
2. Görüntüleme Ölçütü'nü Kategori olarak ayarlayın ve Sistem ve Güvenlik seçeneğine tıklayın.
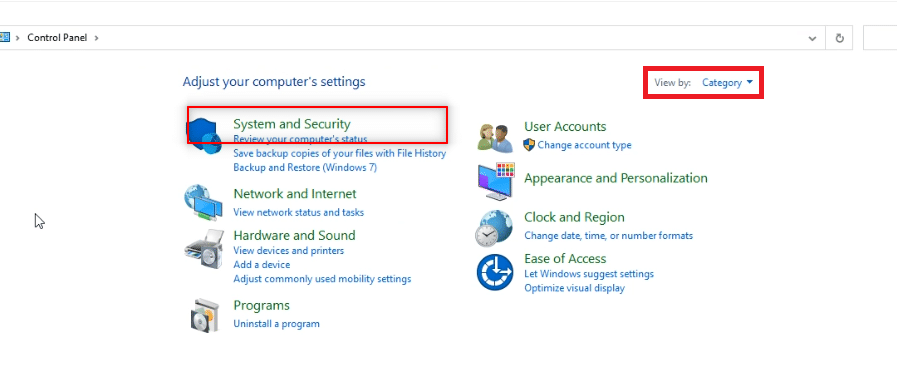
3. Windows Defender Güvenlik Duvarı seçeneğinin altında bulunan Windows Güvenlik Duvarı üzerinden bir uygulamaya izin ver seçeneğini tıklayın.
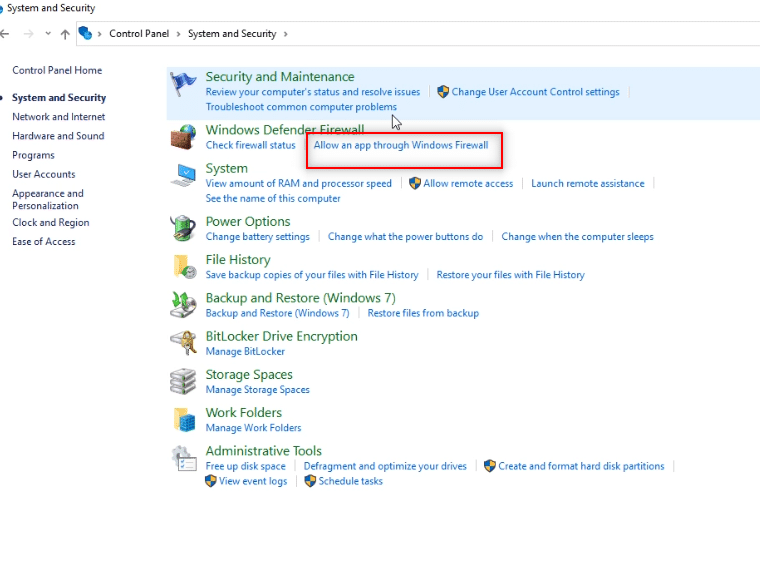
4. Tercihinizi değiştirmek için Ayarları değiştir düğmesine tıklayın.
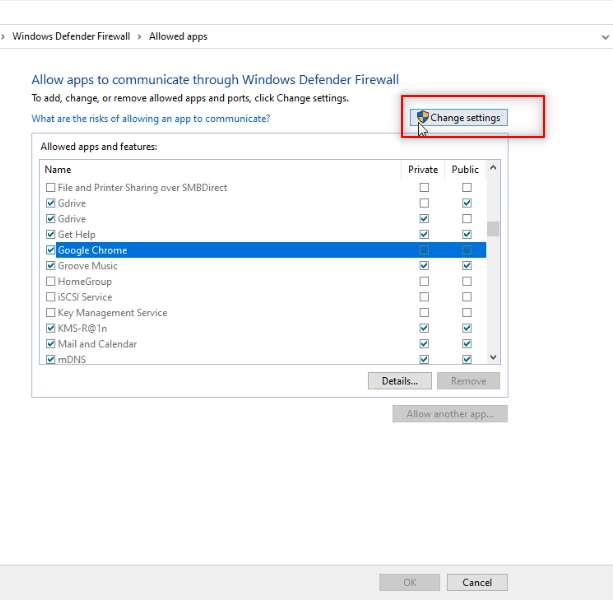
5. Şimdi listede Google Chrome uygulamasını arayın. Google Chrome'un yanındaki kutuların işaretlendiğinden emin olun ve bu, uygulamaya bilgisayarınızda izin verildiğini gösterir.
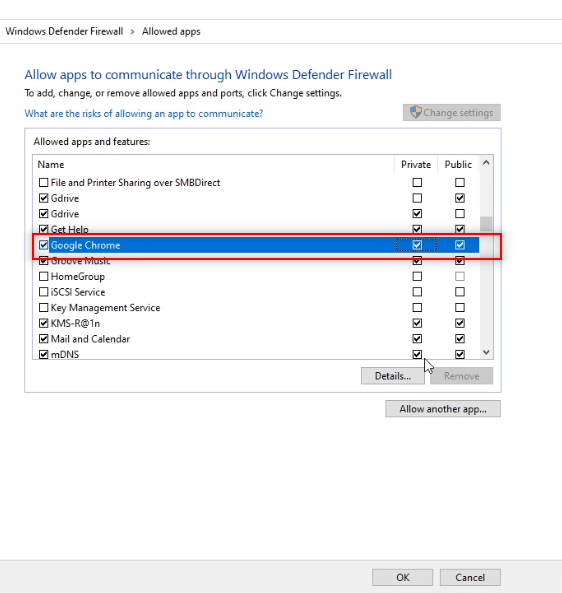
6. PC'nizde Google Chrome'a izin vermek için Tamam düğmesini tıklayın.
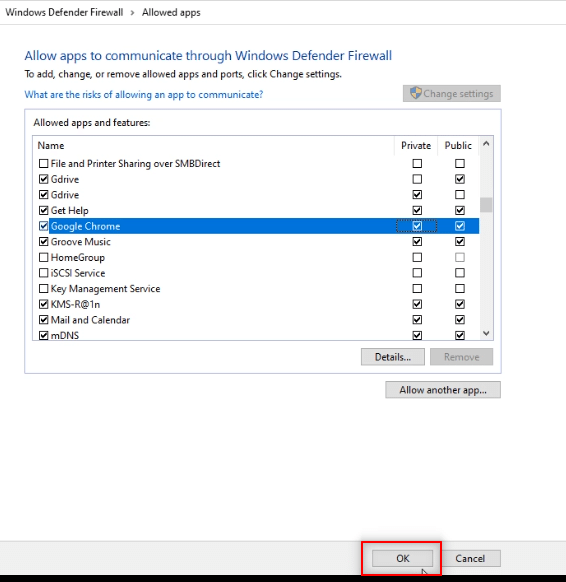
Ayrıca Okuyun: Nasıl Devre Dışı Bırakılır 'Video duraklatıldı. YouTube'da izlemeye devam edin'
Yöntem 7: Bağlantı Noktası İstisnası Ekle
Bilgisayarınızda Güvenlik Duvarını kapatmanız önerilmediğinden, aşağıda belirtilen adımları takip ederek Telegram Web'e bir istisna verebilirsiniz. Telegram Web çalışmıyor sorununu düzeltmek için aşağıdaki seçeneklerden birini veya her ikisini birden uygulayabilirsiniz.
Not: Bir bağlantı noktası istisnası eklemek, bilgisayarınızın HTTP sunucusuna bağlanmasına izin verir.
Seçenek I: Güvenlik Duvarına Bağlantı Noktası Muafiyeti Ekleme
1. Önceki yöntemde olduğu gibi Denetim Masası'nı başlatın.
2. Görüntüleme Ölçütü'nü Kategori olarak ayarlayın ve Sistem ve Güvenlik seçeneğine tıklayın.
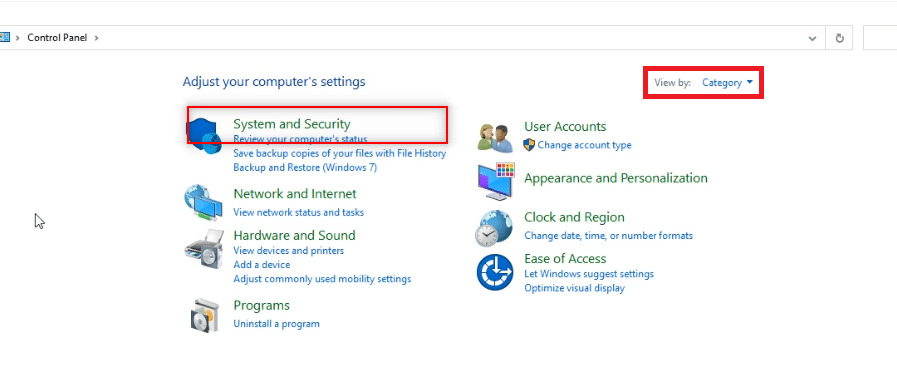
3. Bir sonraki pencerede Windows Defender Güvenlik Duvarı'na tıklayın.
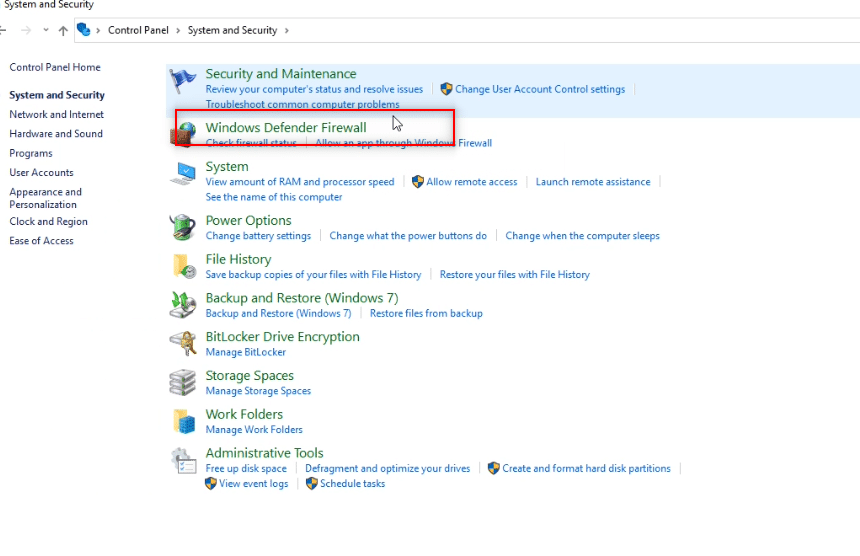
4. Gelişmiş ayarlar seçeneğine tıklayın.
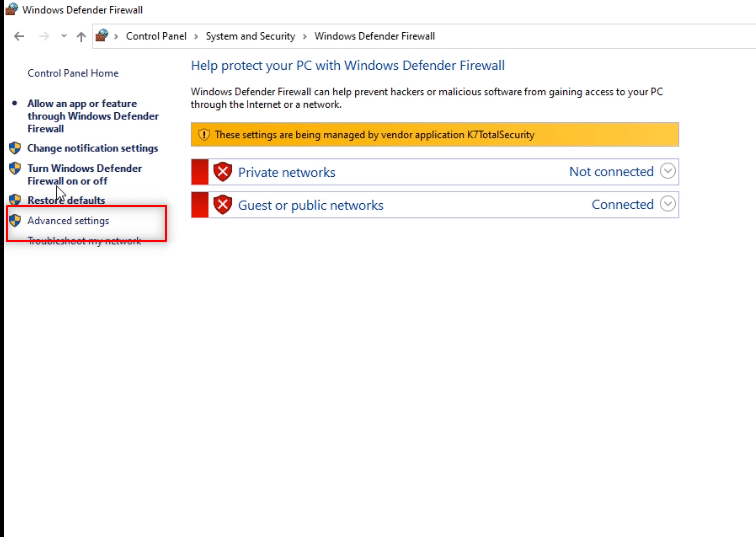
5. Bir sonraki pencerede Gelen Kuralları seçeneğini seçin.
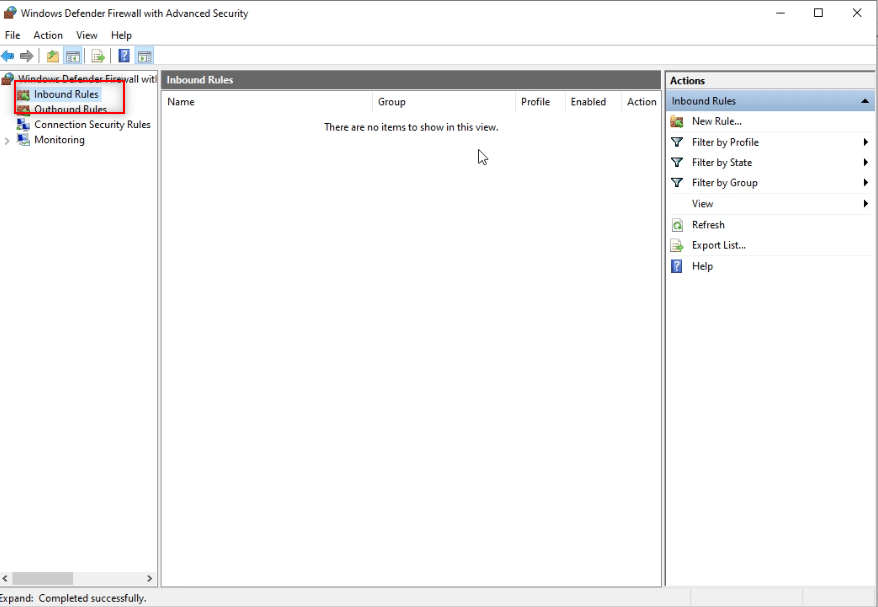
6. Pencerenin sağ bölmesinde, Yeni kural… seçeneğine tıklayın.
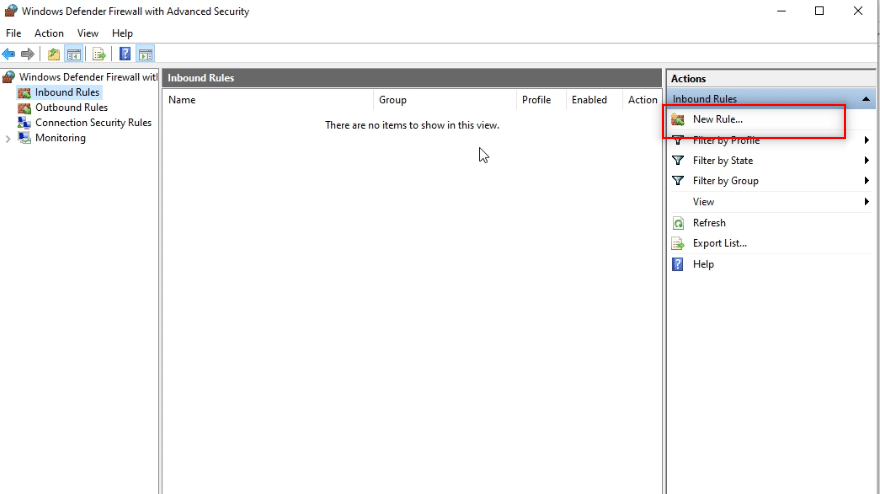
7. Bir sonraki pencerede Bağlantı Noktası'nı seçin ve İleri'ye tıklayın.
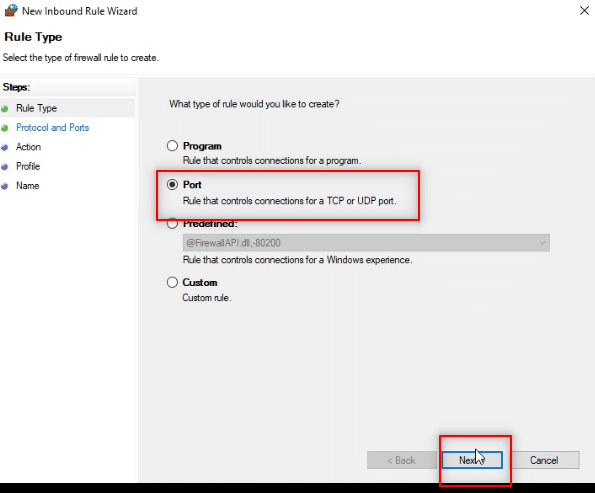
8. Bu kural TCP için mi yoksa UDP için mi geçerli? sorusunun altında TCP'yi seçin.
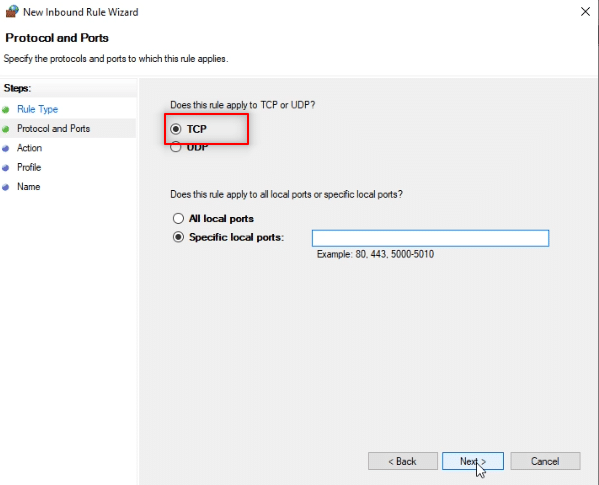
9. Aşağıdaki soruda, Bu kural tüm yerel bağlantı noktaları için mi yoksa belirli yerel bağlantı noktaları için mi geçerli? Sağlanan seçeneklerden Belirli yerel bağlantı noktalarına tıklayın.
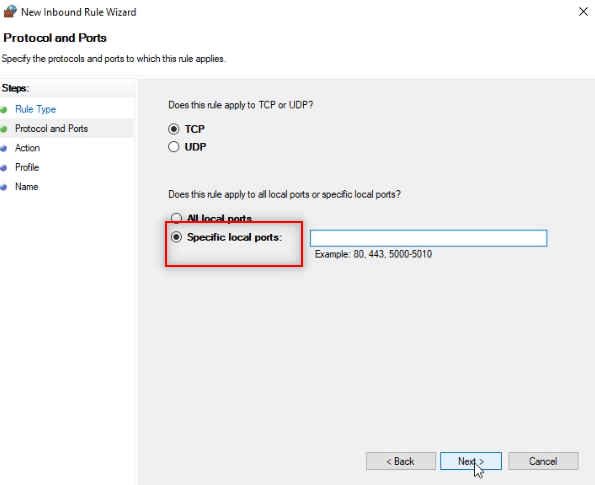
10. Belirli yerel bağlantı noktalarının yanındaki çubuğa 443 değerini girin ve İleri'ye tıklayın.
Not: Bilgisayarlar, ağ trafiğini yönlendirmek için yerel bağlantı noktası 443'ü kullanır.
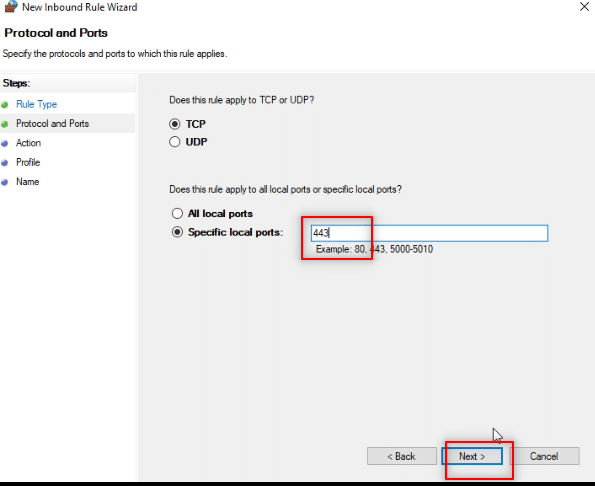
11. Bağlantıya izin ver seçeneğini seçin ve sonraki pencerede İleri'ye tıklayın.
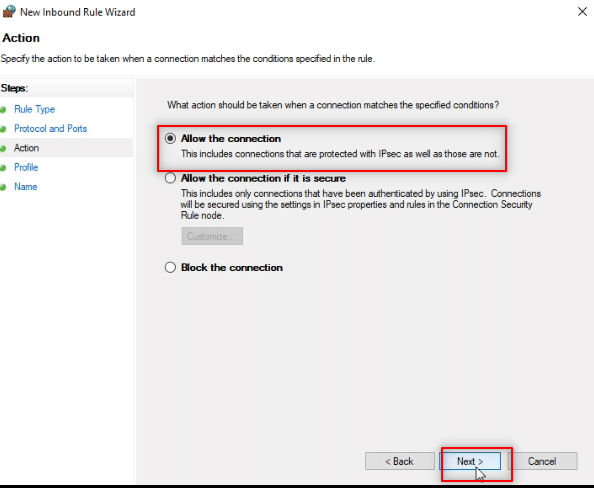
12. Listede Domain, Private ve Public seçeneklerinin yanındaki tüm kutuları işaretleyiniz ve Next butonuna tıklayınız.
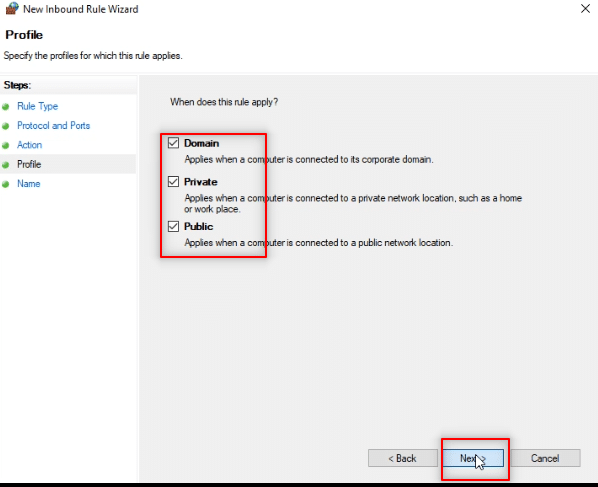
13. Sağlanan çubuğa kuralın adı olarak TW girin ve işlemi bitirmek için Bitir düğmesine tıklayın.
Not: Açıklama amacıyla TW adı seçilmiştir. Kuralı istediğiniz zaman adlandırabilirsiniz.
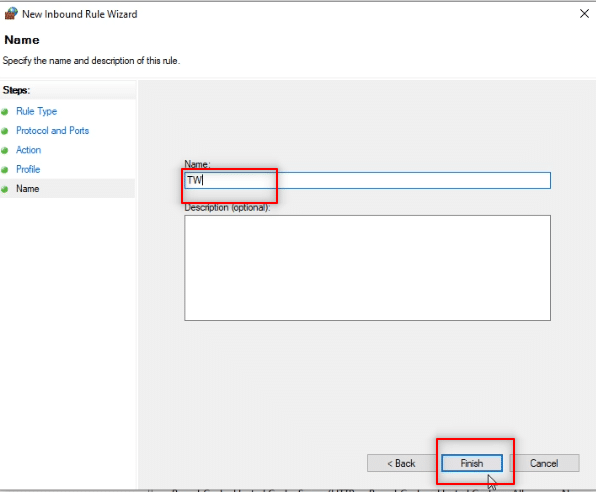
14. Şimdi, TW kuralının Gelen Kuralları penceresine eklendiğinden emin olun.
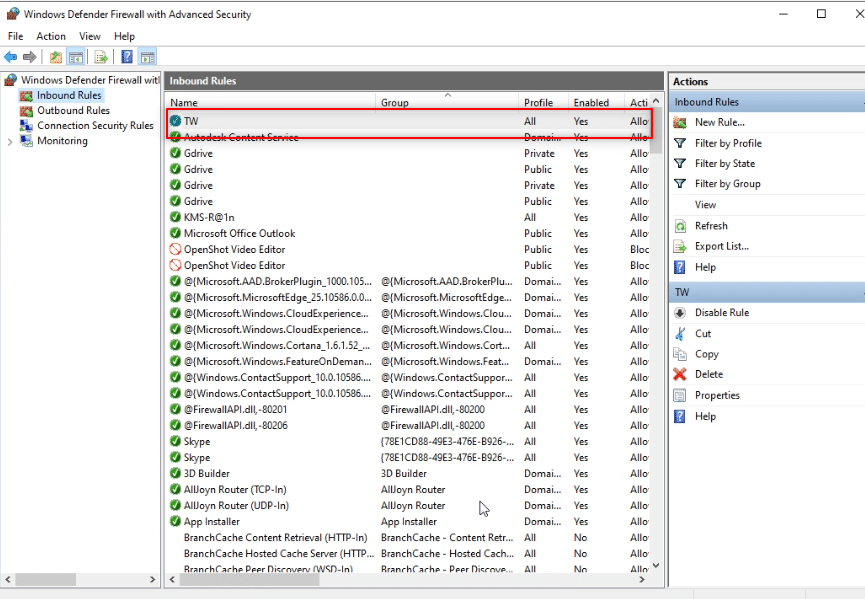
Seçenek II: Antivirüs'e Bağlantı Noktası İstisnası Ekleme (Varsa)
Aşağıdaki adımlar ve prosedür, kullandığınız virüsten koruma yazılımına bağlı olarak değişebilir. Bu nedenle, Antivirus'e bağlantı noktası istisnası eklemek ve Telegram Web'in bağlanmıyor veya çalışmıyor sorununu düzeltmek için bu adımları izleyin.
1. Windows tuşuna basın ve PC'nizde Ayarlar uygulamasını açın.
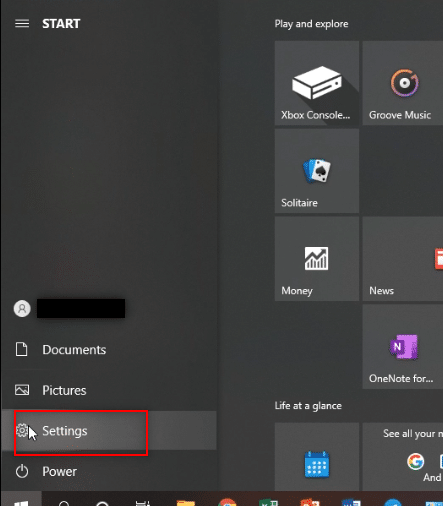
2. Güncelleme ve Güvenlik seçeneğine tıklayın.
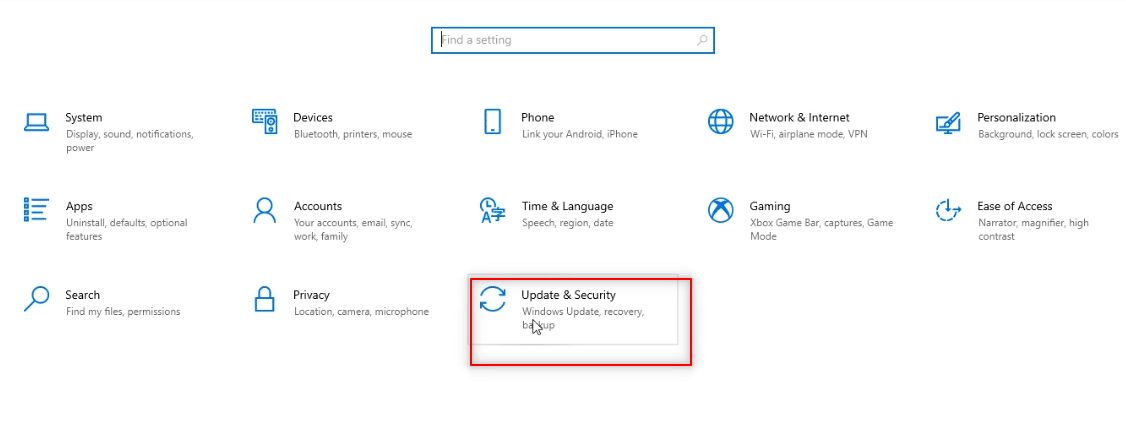
3. Bir sonraki pencerenin sol bölmesinde, Windows Güvenliği seçeneğine tıklayın.
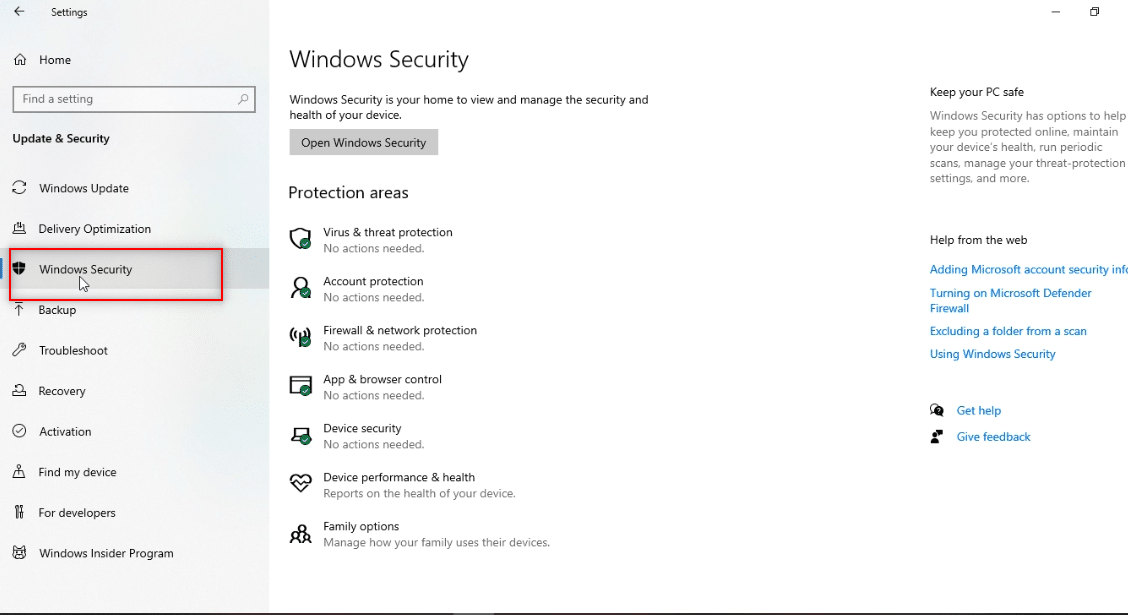
4. Windows Güvenliğini Aç düğmesine tıklayın.
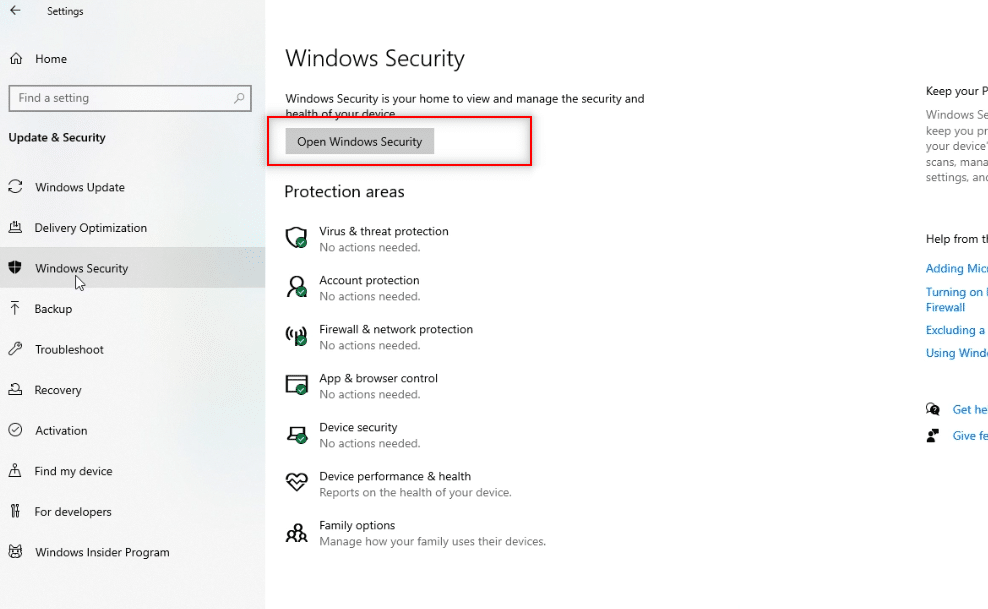
5. Yeni pencerenin sol bölmesindeki Virüs ve tehdit koruması seçeneğine tıklayın.
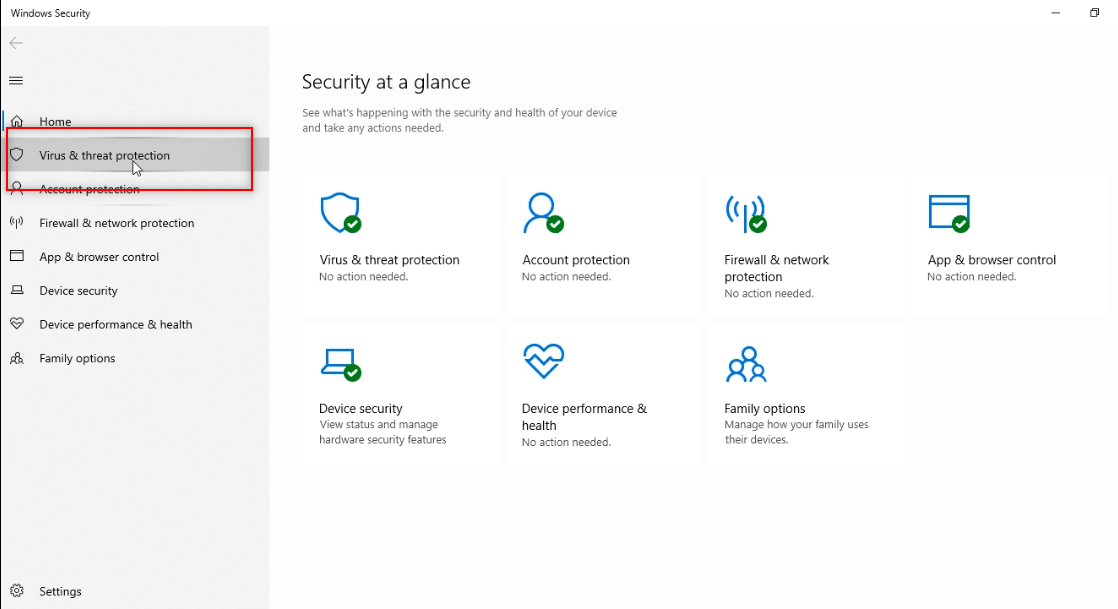
6. Virüsten koruma programı ayrıntıları altında bulunan Uygulamayı aç seçeneğine tıklayın.
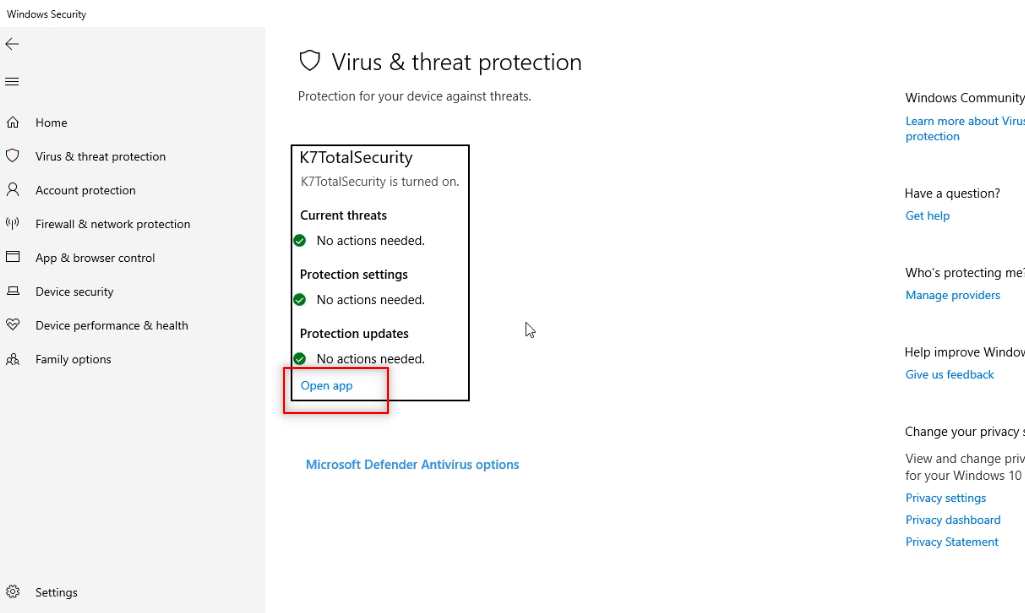
7. Virüsten koruma yazılımında, ekranın üst kısmında bulunan Ayarlar seçeneğine tıklayın.
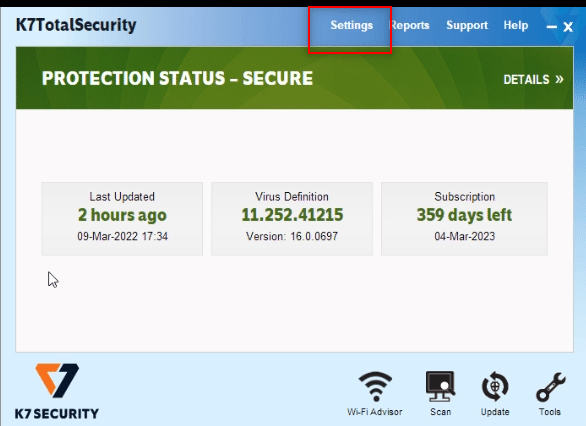
8. Güvenlik Duvarı seçeneğinin altındaki Ağ Bağlantıları'na tıklayın.
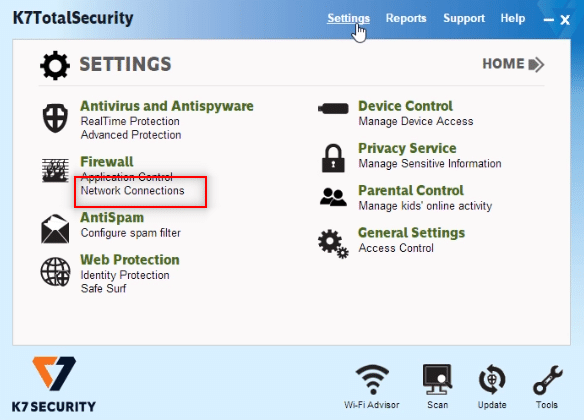
9. Bir sonraki pencerede İstisnalar sekmesine gidin.
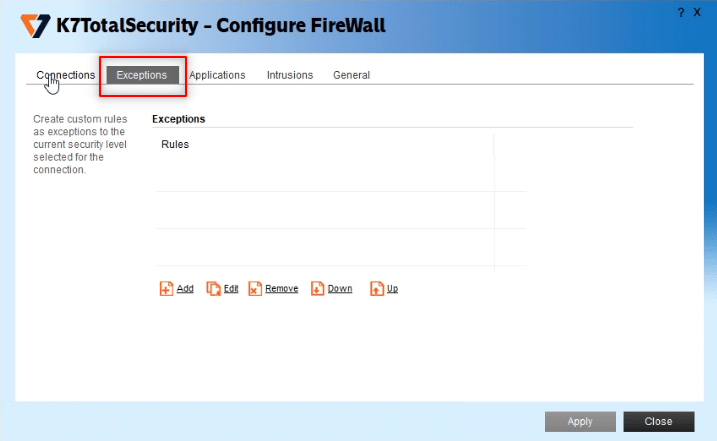
10. Bağlantı noktası istisnasını eklemek için Ekle düğmesine tıklayın.
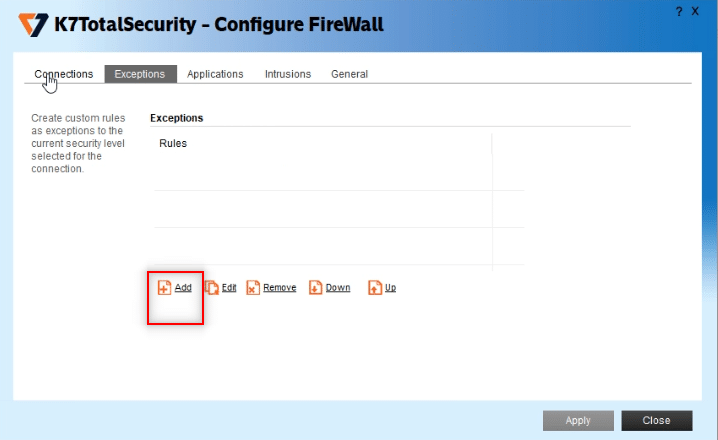
11. Bu kuralın kısa açıklaması altında, kuralın adını ayarlamak için tw yazın.
Not: Açıklama amacıyla tw ismi seçilmiştir.
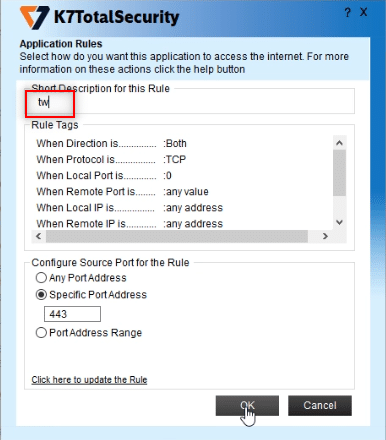
11. Listede Yerel Bağlantı Noktası… açıklamasına tıklayın.
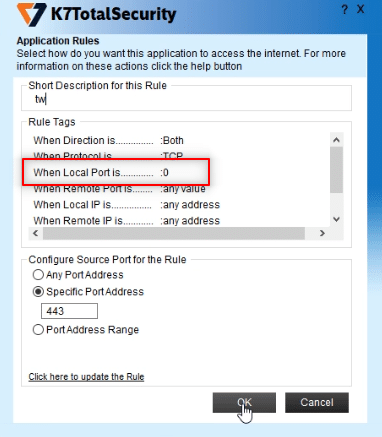
12. Yapılandırma seçeneklerinde Belirli Bağlantı Noktası Adresi'ni seçin ve 443 bağlantı noktası değerini girin. Şimdi, Tamam'a tıklayın.
Not: Bilgisayarlar, ağ trafiğini yönlendirmek için yerel bağlantı noktası 443'ü kullanır.
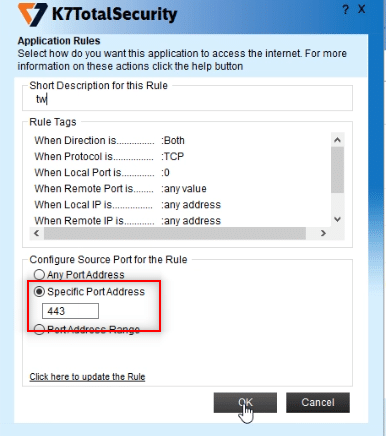
13. Değişiklikleri uygulamak için Uygula düğmesine tıklayın ve Kapat'a tıklayın.
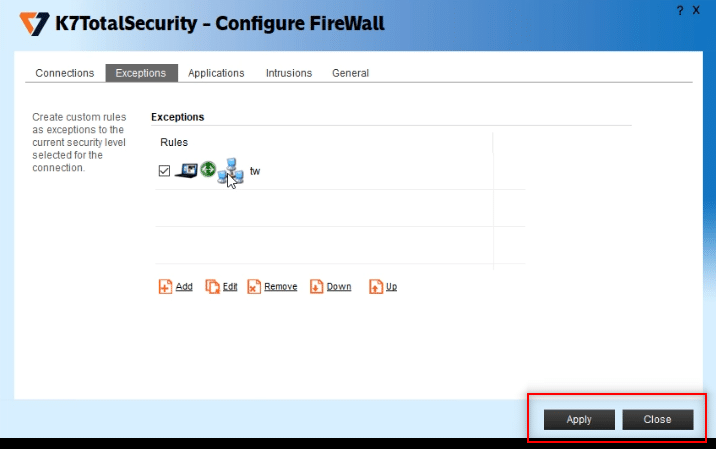
Ayrıca Okuyun: Telegram'da Görüntülü Görüşme Nasıl Yapılır
Yöntem 8: Telegram Masaüstü Uygulamasına Geçin
PC'nizde mevcut yöntemlerden hiçbiri işe yaramazsa, PC'nizde Telegram Desktop uygulamasını kullanmayı deneyebilirsiniz. Uygulamanın Telegram Web'e kıyasla herhangi bir sorunu olmazdı.
1. Uygulamayı resmi Telegram sitesinden indirin.
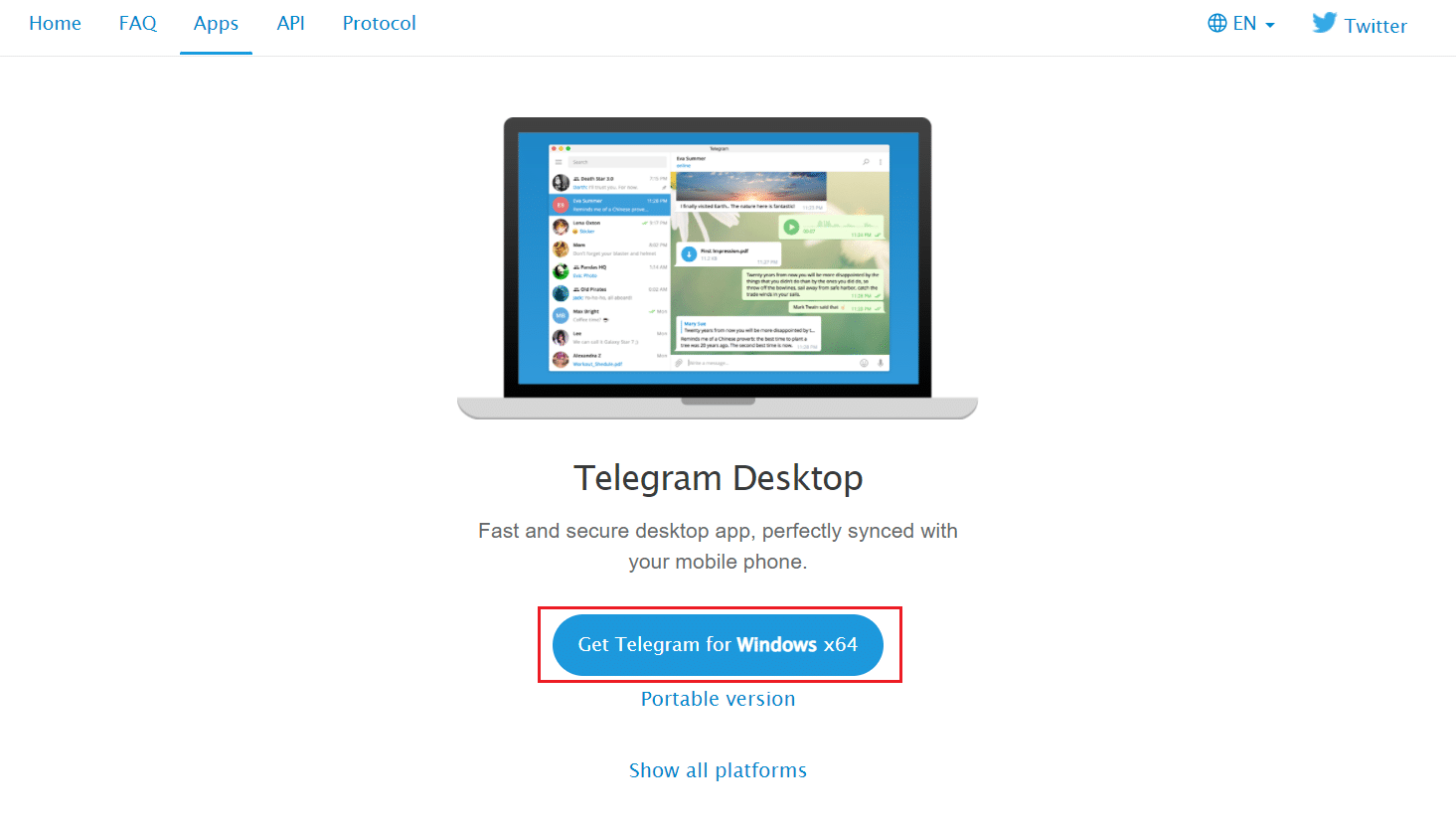
2. İndirilen kurulum dosyasını çalıştırın ve Kurulum Dili'ni seçin ve ardından Tamam'a tıklayın.
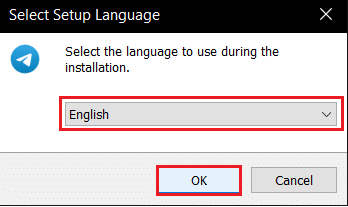
3. Varış Yeri'ni seçin ve İleri düğmesine tıklayın.
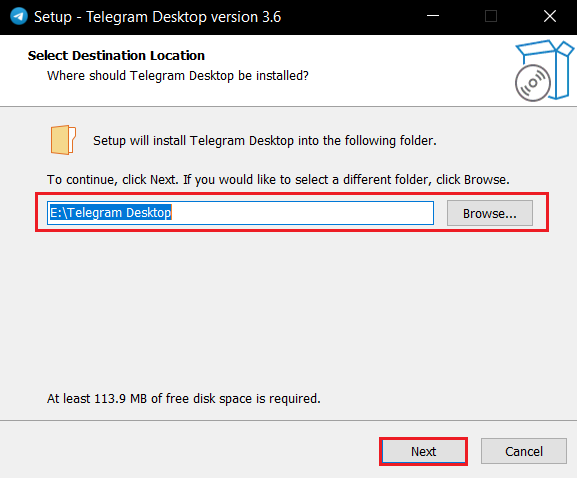
4. Başlat Menüsü Klasörü'nü seçin ve İleri'ye tıklayın.
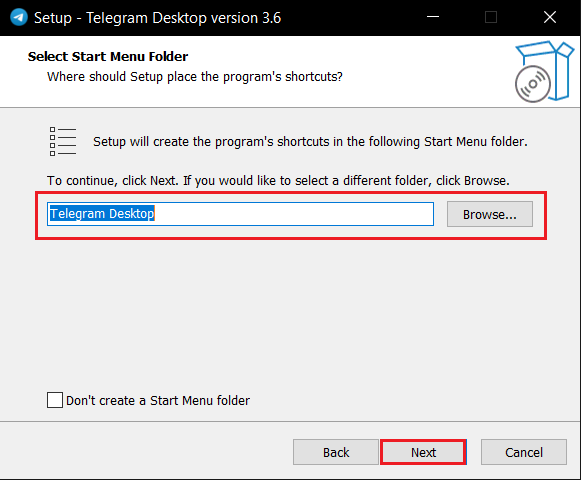
5. Masaüstü kısayolu oluştur seçeneğini işaretleyin ve İleri'ye tıklayın.
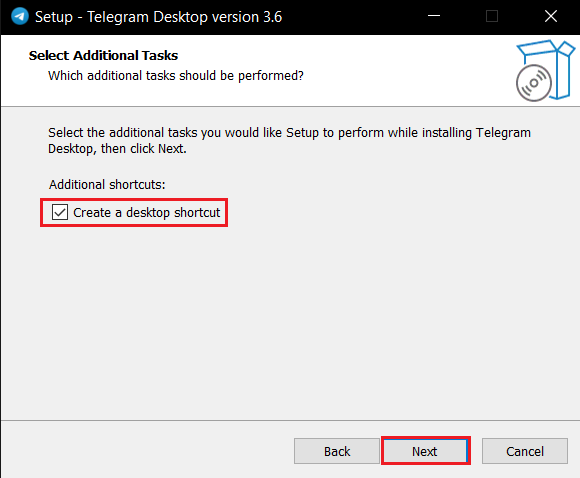
6. Son olarak kurulumdan sonra Bitir düğmesine tıklayın.
Yöntem 9: Telegram Desteği ile İletişime Geçin
Tüm yöntemleri denemenize rağmen Telegram Web'i kullanamıyorsanız Telegram Destek ekibi ile iletişime geçebilirsiniz. Twitter gibi sosyal medya platformlarından herhangi birine mesaj bırakabilirsiniz.
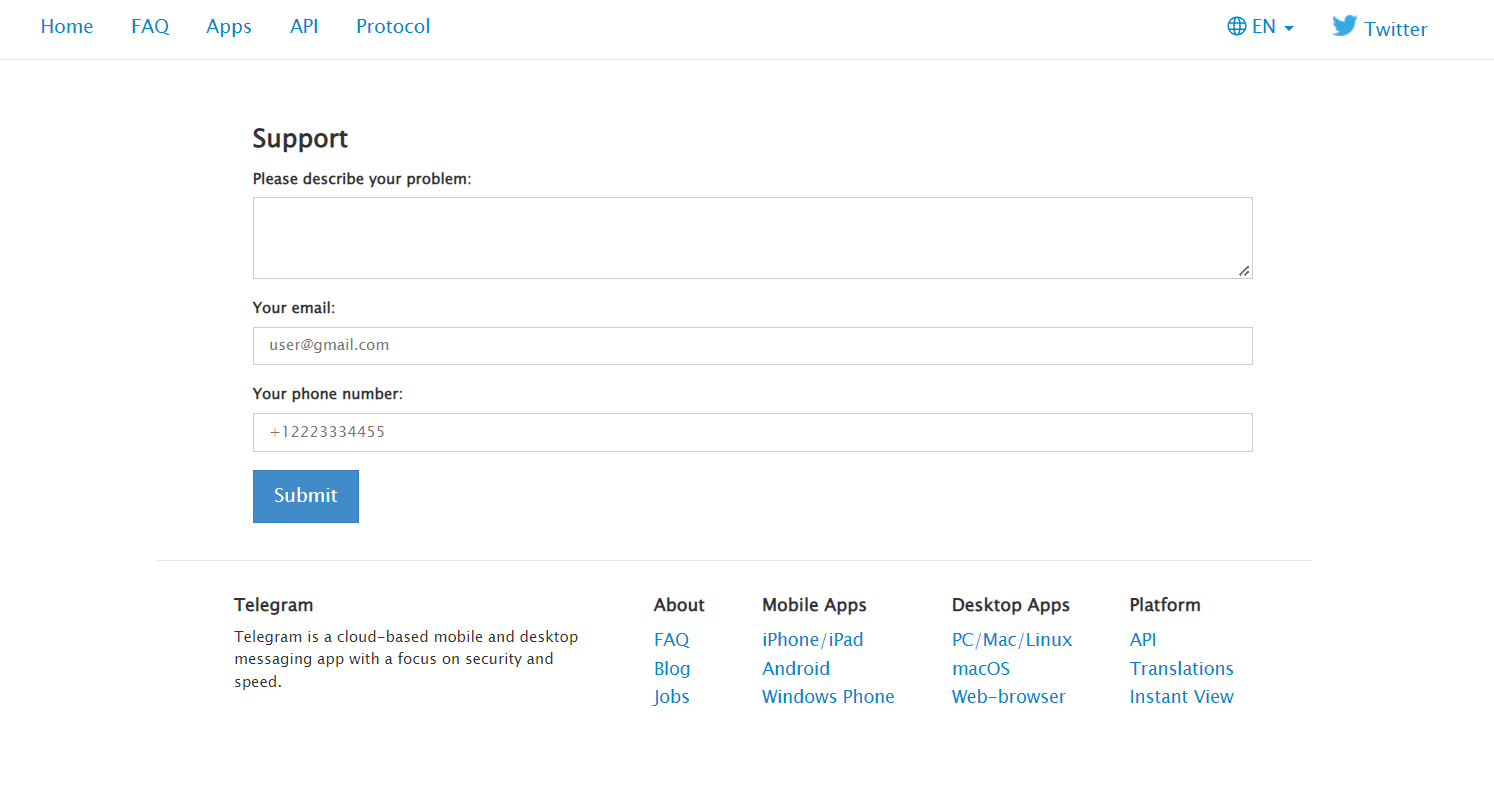
Önerilen:
- Windows 11'de Büyük Resimler Birden Çok Sayfaya Nasıl Yazdırılır
- Microsoft Outlook Karanlık Modu Nasıl Açılır
- Google Hesabını Chrome'dan Silme
- Düzeltme Snapchat Hikayeleri Yüklemiyor
Bu makalenin yardımcı olduğunu ve Telegram Web'in çalışmamasını düzeltebildiğinizi umuyoruz. Lütfen değerli önerilerinizi ve sorularınızı Yorumlar bölümüne bırakmaktan çekinmeyin. Ayrıca, daha sonra ne öğrenmek istediğinizi bize bildirin.
