Windows 10'da Teams Hatası caa7000a'yı Düzeltin
Yayınlanan: 2022-09-03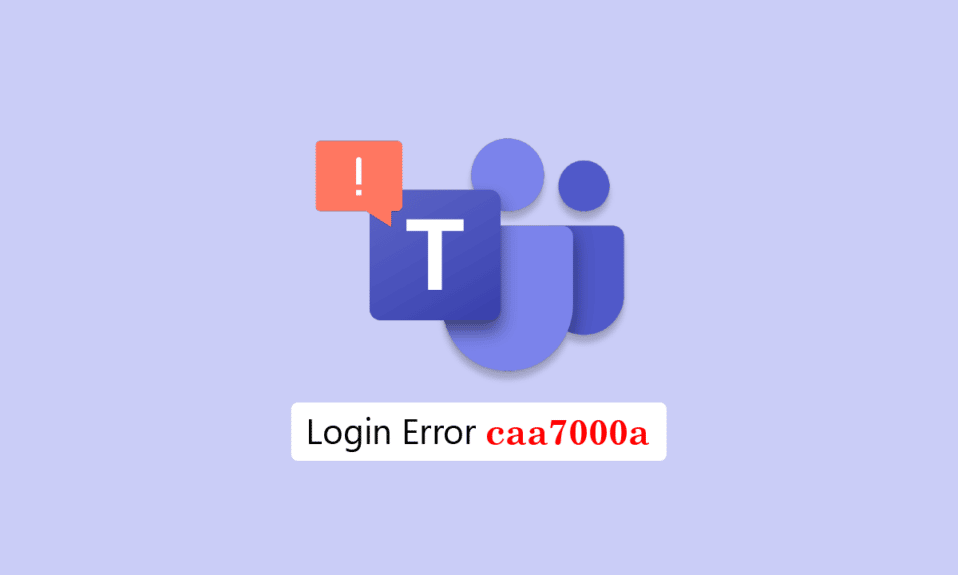
Birkaç kullanıcı, masaüstü veya web üzerinden Microsoft Teams'de oturum açtıklarında Teams hatası caa7000a bildirdi. Bu, birçok kullanıcının karşılaştığı yaygın bir sorundur ve bu konuda endişelenecek bir şey yoktur. İşte sorunu çözmenize yardımcı olacak bazı etkili sorun giderme tüyoları. Öyleyse okumaya devam et.
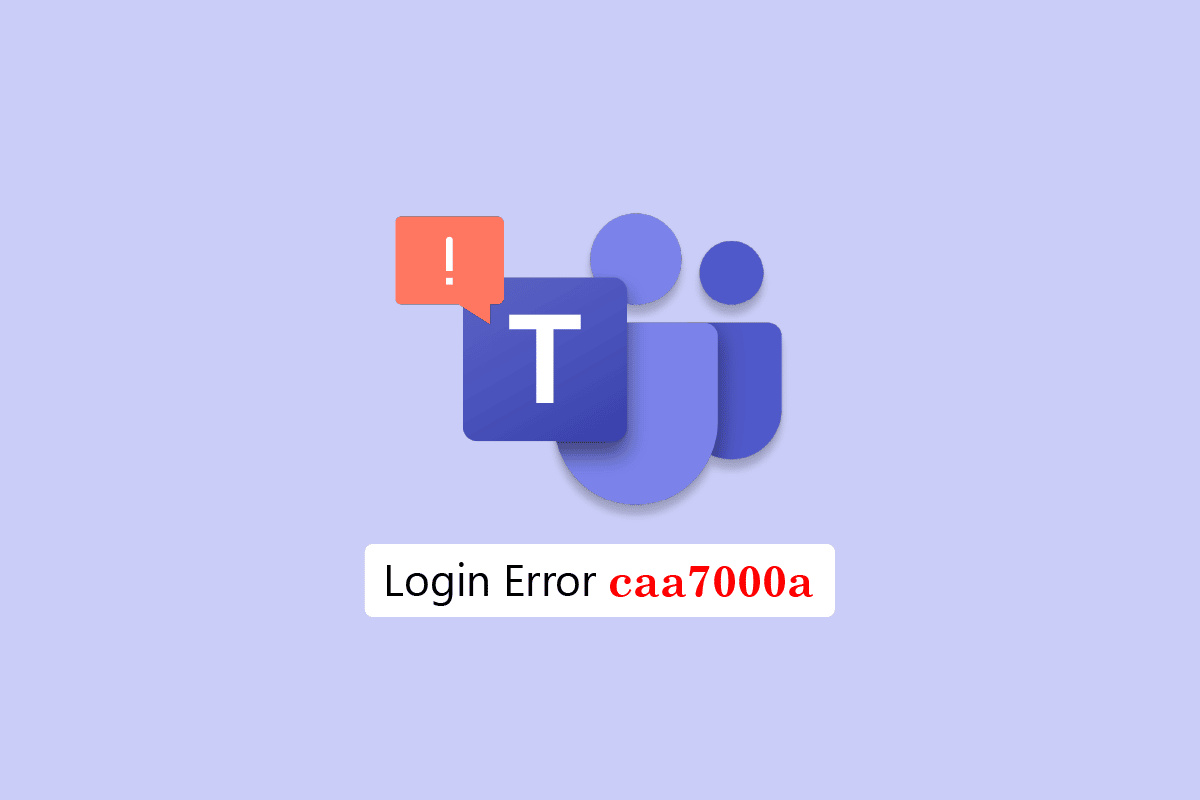
İçindekiler
- Windows 10'da Teams Hatası caa7000a Nasıl Onarılır
- Yöntem 1: Temel Sorun Giderme Yöntemleri
- Yöntem 2: Windows Mağazası Uygulamaları Sorun Gidericisini Çalıştırın
- Yöntem 3: İstemci Kimlik Bilgilerini Temizle
- Yöntem 4: Microsoft Teams Önbelleğini Temizle
- Yöntem 5: Microsoft Teams'i Güncelleyin
- Yöntem 6: Microsoft Teams'i onarın
- Yöntem 7: Microsoft Teams'i Sıfırla
- Yöntem 8: Microsoft Teams'i Yeniden Yükleyin
- Yöntem 9: Web veya Mobil Uygulama Kullanın
- Yöntem 10: Microsoft Teams Teknik Desteğine başvurun
Windows 10'da Teams Hatası caa7000a Nasıl Onarılır
MS Teams caa7000a hata mesajlarına neden olan birçok neden vardır. Yine de, soruna katkıda bulunan birkaç yaygın durum aşağıda listelenmiştir.
- Teams uygulamasında geçici hatalar ve kararsız internet bağlantısı.
- Microsoft Teams'de bozuk önbellek.
- Eski uygulama, sürücüler ve İşletim sistemi.
- PC'de bozuk dosya ve programların varlığı.
- Bir PC'deki kötü amaçlı yazılım ve kötü amaçlı yazılım veya program parçaları.
- Antivirüs ve Güvenlik Duvarı uygulamanızı engelliyor.
- Microsoft Teams ve ilişkili klasörlerdeki yanlış yapılandırılmış dosyalar.
Bu bölümde, Windows 10 bilgisayarınızda Microsoft Teams oturum açma hatası caa7000a'yı düzeltmenize yardımcı olacak bazı yaygın sorun giderme yöntemlerinden geçeceksiniz. Mükemmel sonuçlar elde etmek için bunları aynı sırayla izleyin.
Yöntem 1: Temel Sorun Giderme Yöntemleri
Burada, hatayı düzeltmenize yardımcı olacak bazı yaygın sorun giderme yöntemlerini listeledik.
1 A. PC'yi yeniden başlatın
PC'nizde herhangi bir geçici aksaklık varsa, MS Teams hata kodu caa7000a ile karşılaşacaksınız. Tüm geçici aksaklıkları çözmenin genel hilesi, bilgisayarınızı yeniden başlatmaktır .
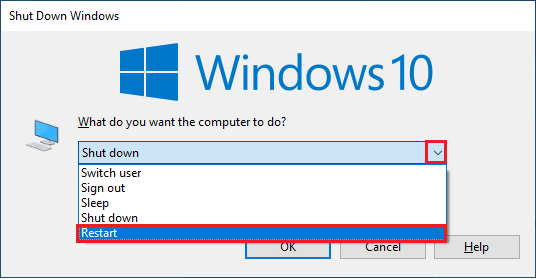
1B. Microsoft Teams'i Kapatmaya Zorla
Teams'de sorunsuz bir Teams bağlantı deneyiminin keyfini çıkarmak istiyorsanız, önce Teams'in tüm arka plan işlemlerini tamamen kapatmanız ve yeniden açmanız gerekir. Aşağıdaki adımları takip ederek aynısını uygulayabilirsiniz.
1. Windows tuşuna basın ve Görev Yöneticisi yazın, ardından Aç'a tıklayın.
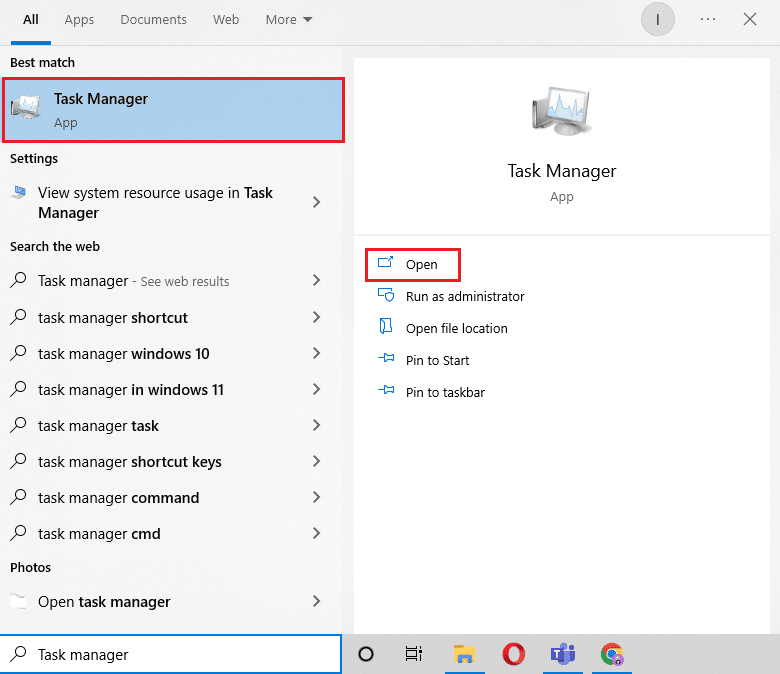
2. Şimdi, Microsoft Teams'i arayın ve tıklayın. Ardından, gösterildiği gibi Görevi sonlandır'a tıklayın.
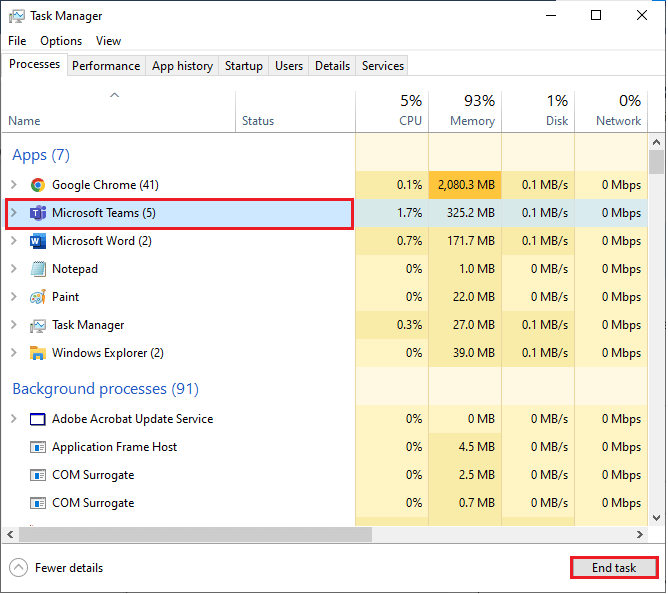
Bu, Teams ile ilişkili tüm arka plan işlemlerini kapatacaktır. Tartışılan hata kodunu düzeltip düzeltmediğinizi kontrol edin.
1C. Microsoft Teams'i Yönetici Olarak Çalıştırın
Bu, Windows 10 PC'nizde Microsoft Teams hata kodu caa7000a'ya neden olan en yaygın nedenlerden biridir. Belirli izinlere ve özelliklere yalnızca Teams uygulamasına yönetici hakları verdiyseniz erişilebilir. Bu senaryoda, aşağıda listelenen talimatları izleyerek tartışılan sorunu çözebilirsiniz.
1. Masaüstündeki Microsoft Teams kısayoluna sağ tıklayın veya kurulum dizinine gidin ve sağ tıklayın.
2. Şimdi Özellikler seçeneğini seçin.
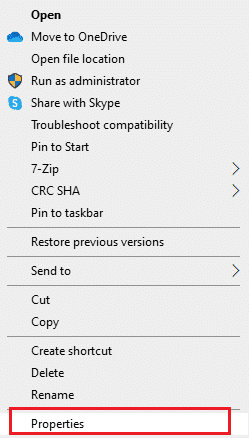
3. Ardından, Uyumluluk sekmesine geçin ve Bu programı yönetici olarak çalıştır kutusunu işaretleyin.
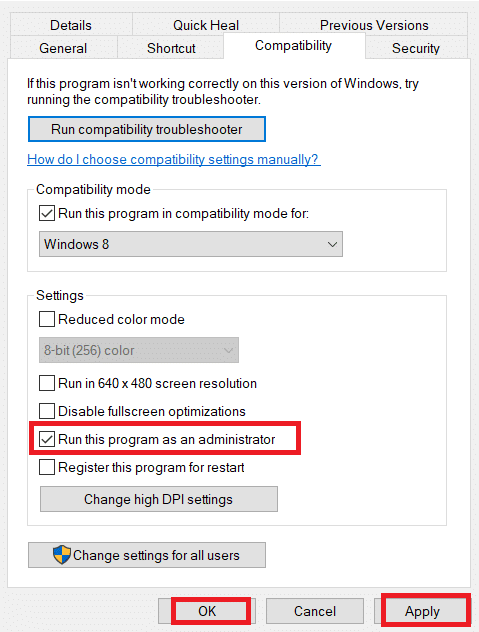
4. Son olarak, değişiklikleri kaydetmek için Uygula > Tamam'a tıklayın.
Ayrıca Okuyun: Microsoft Teams'in Başlangıçta Açılması Nasıl Durdurulur
1D. Doğru Ağ Bağlantısını Sağlayın
Kararsız bir internet bağlantısı Microsoft Teams caa7000a'ya yol açar, ayrıca yönlendiriciniz ve bilgisayarınız arasında herhangi bir engel varsa, kablosuz sinyali engelleyebilir ve aralıklı bağlantı sorunlarına neden olabilir.
Doğru bağlantı için gereken optimum ağ hızı seviyesini öğrenmek için bir Hız Testi çalıştırabilirsiniz.
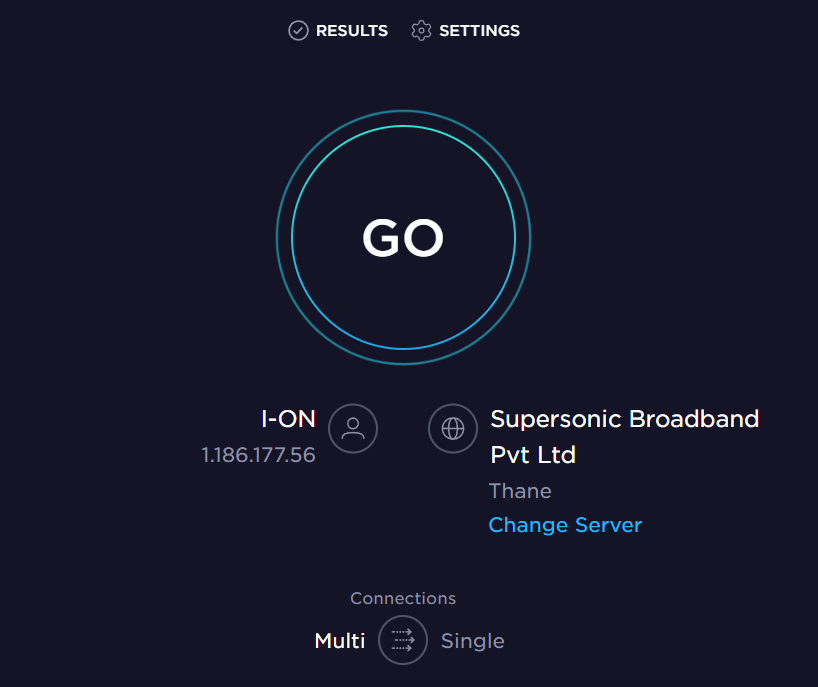
Cihazınızın aşağıdaki kriterleri karşıladığından emin olun.
- Ağınızın sinyal gücünü bulun ve çok düşükse aradaki tüm engelleri kaldırın.
- Aynı ağa bağlı çok fazla cihazdan kaçının.
- Her zaman İnternet Servis Sağlayıcınız (İSS) tarafından doğrulanmış bir modem/yönlendirici satın alın ve bunlarda çakışma yoktur.
- Eski, kırık veya hasarlı kabloları kullanmayın. Gerekirse kabloları değiştirin.
- Modemden yönlendiriciye ve modemden duvara giden kabloların sağlam ve sorunsuz olduğundan emin olun.
Herhangi bir internet bağlantısı sorunu varsa, aynı sorunu gidermek için Windows 10'da Ağ Bağlantısı Sorunlarını Giderme kılavuzumuza bakın.
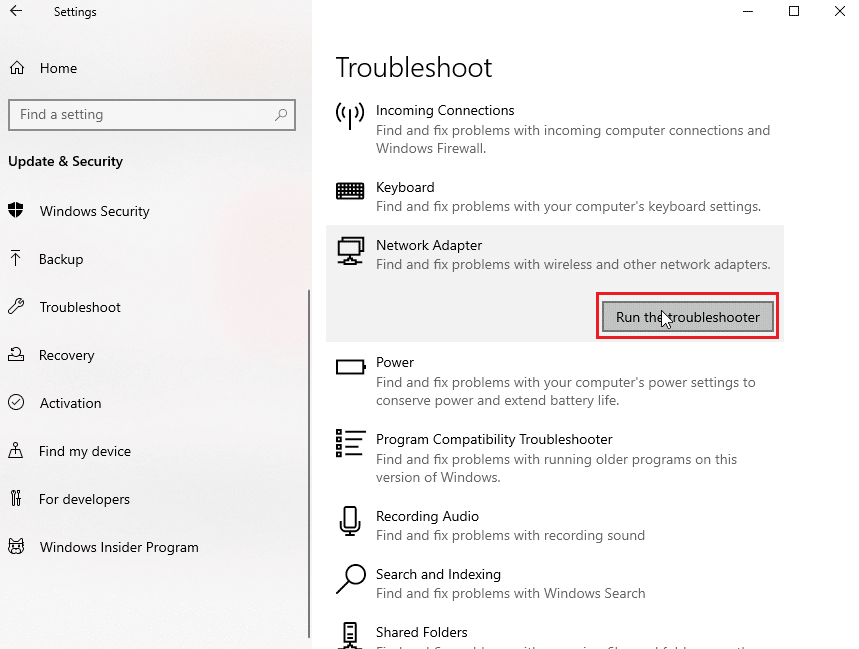
1E. Microsoft Teams Sunucu Durumunu Kontrol Edin
Ek bir düzeltme olarak, uygun internet bağlantısı sağlamanız gerekir ve her şey yolunda gittiyse ve cihazınızı ve uygulamanızı yeniden başlattıysa ancak yine de MS Teams caa7000a hata koduyla karşı karşıyaysa, sunucu durumunu kontrol etmelisiniz. Downdetector gibi bazı resmi siteleri ziyaret ederek sunucunun aktif olup olmadığını kontrol edebilirsiniz. Talimatlara göre izleyin.
1. Downdetector'ın resmi sitesine gidin.
2. Microsoft Teams iletisinde mevcut bir sorun olmadığını gösteren Kullanıcı raporları almalısınız.
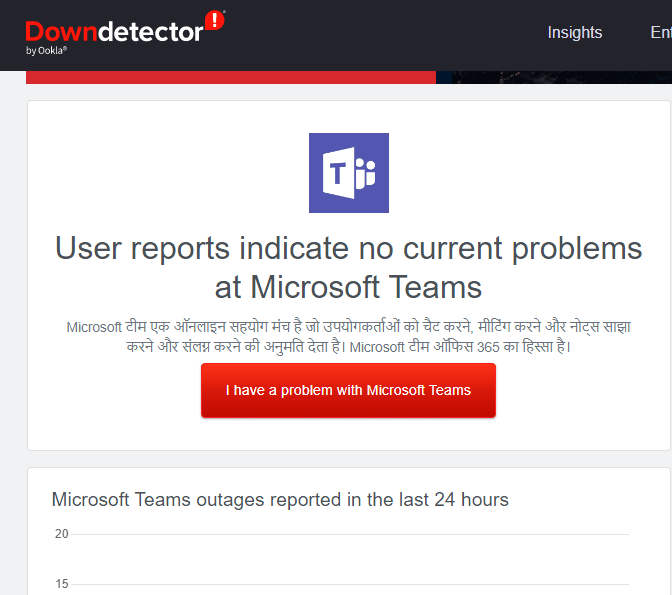
2A. Aynı mesajı alırsanız, sunucu tarafı hatası yoktur. Microsoft Teams hata kodu caa7000a'yı düzeltmek için bu makalede açıklanan yöntemleri izleyin.
2B. Olağandışı mesajlar görürseniz, çözülene kadar beklemeniz gerekir.
1F. DNS Önbelleğini ve Verilerini Temizle
Birkaç kullanıcı, PC'nizdeki DNS önbelleğini ve verilerini temizlemenin, MS Teams caa7000a hata kodunu düzeltmelerine yardımcı olduğunu öne sürdü. Talimatlara göre izleyin.
1. Windows tuşuna basın ve cmd yazın. Ardından, Aç'a tıklayın.
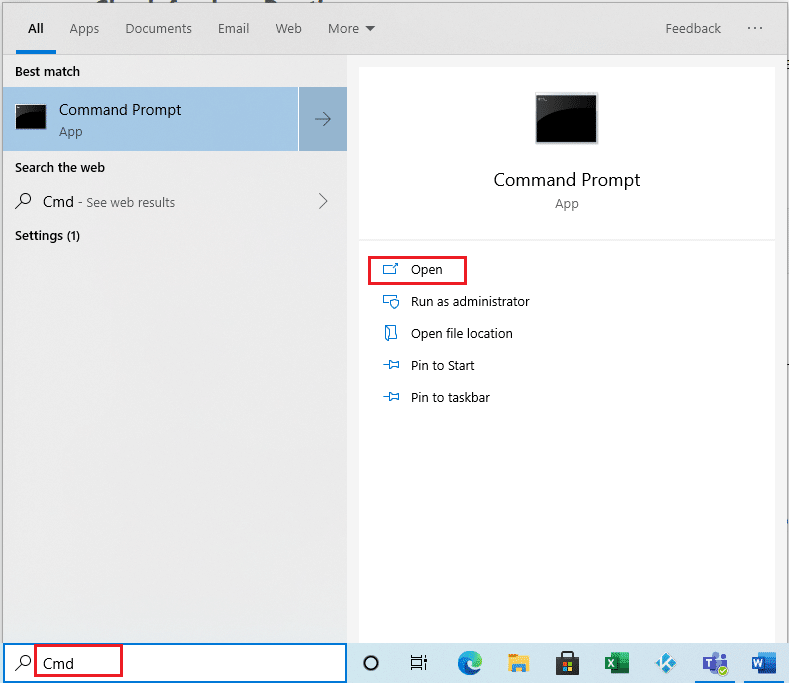
2. Şimdi aşağıdaki komutları tek tek yazın. Her komuttan sonra Enter'a basın.
ipconfig/flushdns ipconfig/registerdns ipconfig/yayın ipconfig/yenileme netsh winsock sıfırlama
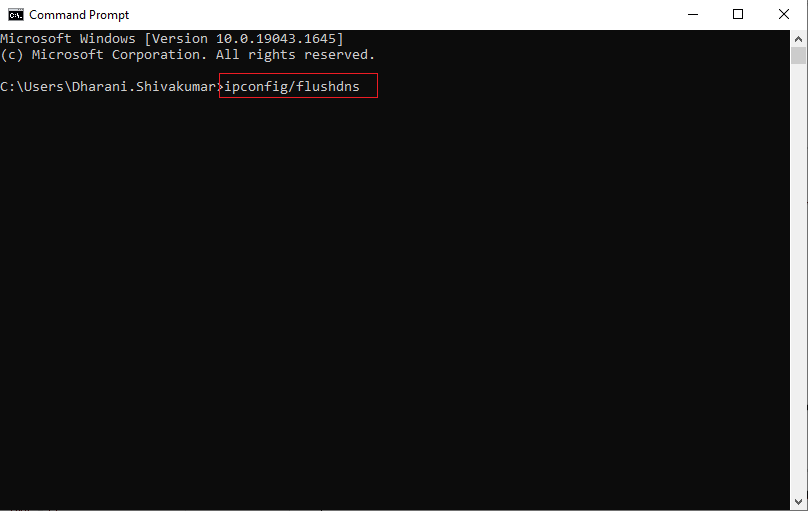
3. Komutların yürütülmesini bekleyin ve bilgisayarınızı yeniden başlatın.
1G. Sistem Dosyalarını Onar
Windows 10 bilgisayarınızda bozuk veya hasarlı sistem yapılandırma dosyaları varsa, Microsoft Teams caa7000a ile karşılaşacaksınız. Bu aynı zamanda bilgisayarınızın arızalanmasına ve dolayısıyla performans arızasına neden olur. Neyse ki, bu bozuk dosyaları, bilgisayarınızın yerleşik yardımcı programlarını, yani Sistem Dosyası Denetleyicisini ve Dağıtım Görüntüsü Hizmeti ve Yönetimi'ni kullanarak onarabilirsiniz.
Windows 10'da Sistem Dosyaları Nasıl Onarılır hakkındaki kılavuzumuzu okuyun ve tüm bozuk dosyalarınızı onarmak için belirtilen adımları izleyin.
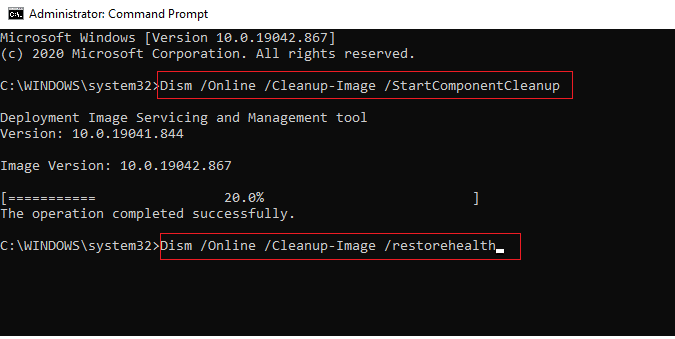
Dosyaları onardıktan sonra, yardımcı olup olmadığını kontrol edin.
Ayrıca Okuyun : Microsoft Teams Bas Konuş Nasıl Etkinleştirilir veya Devre Dışı Bırakılır
1H. Kötü Amaçlı Yazılım Taramasını Çalıştırın
Birkaç Microsoft uzmanı, bir PC'yi taramanın, bilgisayarınızı tehditten uzak tutmanıza yardımcı olacağını öne sürüyor. Bilgisayarınızda MS Teams caa7000a hata koduna neden olan herhangi bir virüs veya kötü amaçlı yazılım izinsiz giriş varsa, harici ve dahili donanım aygıtlarını kullanamazsınız.
Bu nedenle, bilgisayarınızı kılavuzumuzda belirtildiği şekilde taramanız önerilir Bilgisayarımda Virüs Taramasını Nasıl Çalıştırırım?
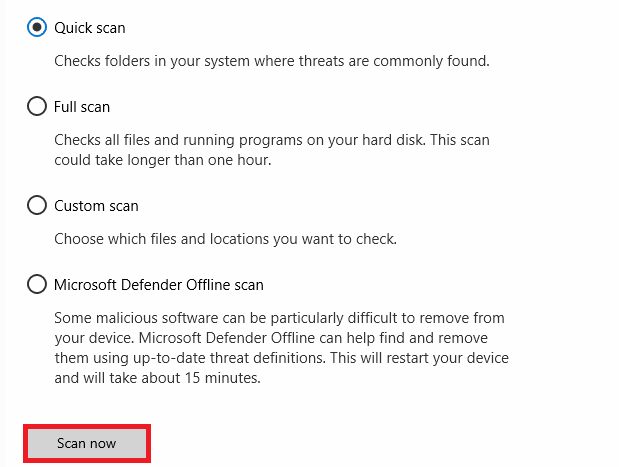
Ayrıca, bilgisayarınızdan kötü amaçlı yazılımları kaldırmak istiyorsanız, Windows 10'da Kötü Amaçlı Yazılımları Bilgisayarınızdan Nasıl Kaldırır kılavuzumuza bakın.
1I. Windows işletim sistemini güncelleyin
Ayrıca, bilgisayarınızda herhangi bir hata varsa, bunlar ancak bir Windows güncellemesinden sonra düzeltilebilir. Microsoft, tüm bu hataları düzeltmek için düzenli güncellemeler yayınlayarak MS Teams caa7000a'yı sıralar. Bu nedenle, Windows İşletim Sisteminizi güncelleyip güncellemediğinizden ve bekleyen güncellemeler olup olmadığından emin olun, kılavuzumuzu kullanın Windows 10 En Son Güncelleme Nasıl İndirilir ve Yüklenir
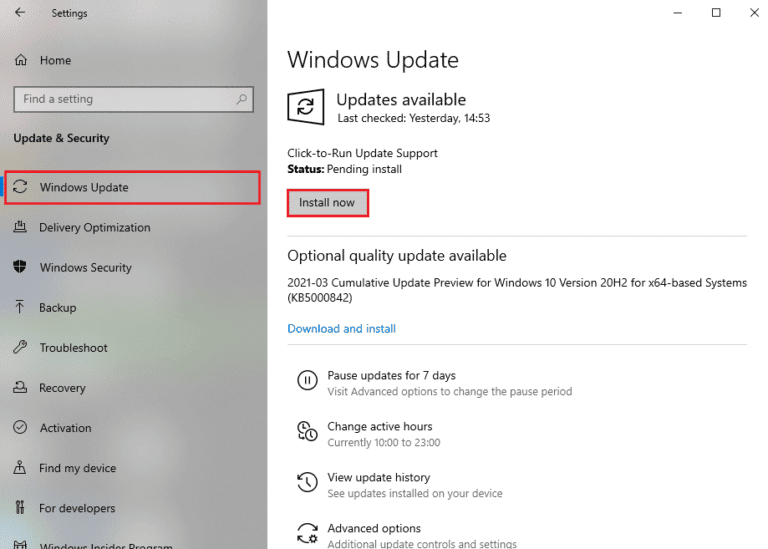
Windows İşletim Sisteminizi güncelledikten sonra, Teams'e hatasız erişip erişemediğinizi kontrol edin.
1J. WLAN Sürücüsünü Güncelle
Aygıt sürücüleri, bilgisayarınızın donanımı ve İşletim Sistemi arasında bir bağlantı bağlantısı kurar. Ayrıca, hatalı veya bozuk sürücüler Teams caa7000a hatasına yol açar. Birçok kullanıcı, WLAN sürücülerini güncellemenin sorunu çözmelerine yardımcı olduğunu bildirdi. Ağ bağdaştırıcılarınızın güvenilirliğini artırmak, uyumluluk sorunlarını gidermek ve tartışılan sorunu çözmek için WLAN sürücülerini güncellemeniz önerilir.
Bunu yapmak için Windows 10'da Ağ Bağdaştırıcısı Sürücülerini Güncelleştirme konusundaki kılavuzumuzu izleyin.
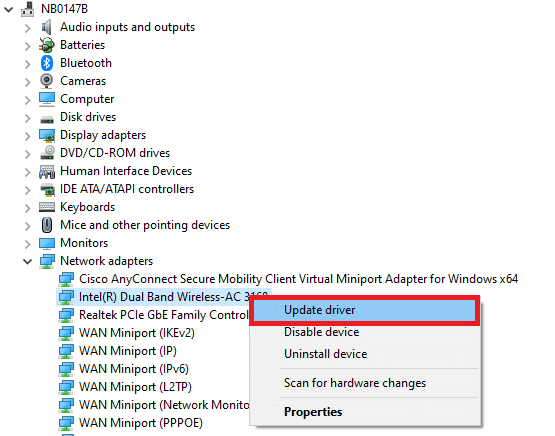
1K. WLAN Sürücülerini Geri Alma
Sürücülerinizi geri aldığınızda, donanım aygıtının tüm güncel sürümleri kaldırılacak ve önceden yüklenmiş sürücüler bilgisayarınıza yüklenecektir. Bu özellik, herhangi bir yeni sürücü güncellemesi bilgisayarınızla iyi çalışmadığında çok yardımcı olacaktır.
Teams caa7000a hatasını düzeltmek için Windows 10'da Sürücüler Nasıl Geri Alınır kılavuzumuzda belirtilen adımları izleyin.
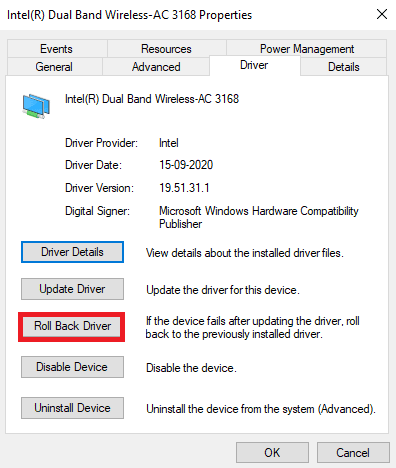
Windows 10 bilgisayarınız önceki sürücü sürümünü yükledikten sonra, Microsoft Teams caa7000a sorununu çözüp çözmediğinizi kontrol edin.
1L. WLAN Sürücüsünü Yeniden Yükleyin
MS Teams caa7000a hatasını düzeltmek için uyumsuz sürücülerin yeniden yüklenmesi gerekir. Aygıt sürücülerini yalnızca güncelleyerek herhangi bir düzeltme elde edemezseniz yeniden yüklemeniz önerilir. Sürücüleri yeniden yükleme adımları çok kolaydır ve bunu üçüncü taraf bir uygulama kullanarak veya manuel olarak yapabilirsiniz.
Windows 10 bilgisayarınızdaki sürücüleri yeniden yüklemek için Windows 10'da Sürücüleri Kaldırma ve Yeniden Yükleme kılavuzumuzu izleyin.
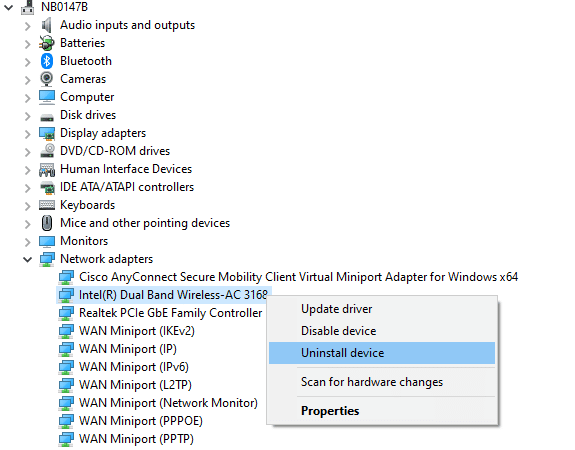
Ağ sürücülerini yeniden yükledikten sonra, tartışılan Microsoft Teams hata kodunu düzeltip düzeltmediğinizi kontrol edin.
1M. Antivirüsü Geçici Olarak Devre Dışı Bırakın (Varsa)
Virüsten koruma programınız yanlışlıkla en son güncellemelerin bilgisayarınıza yüklenmesini engelleyebilir. Pek çok uyumluluk sorunu, birkaç Windows kullanıcısı tarafından, tahammül edilmesi ve düzeltilmesi zor olan sorunlar olarak tanımlanır. Norton ve Avast gibi virüsten koruma yazılımları, en son Windows Teams güncellemelerini engelleyebilir ve bunları çözmek için tüm yerleşik veya üçüncü taraf virüsten koruma yazılımlarını geçici olarak devre dışı bırakmanız önerilir.
Windows 10'da Antivirüs Geçici Olarak Nasıl Devre Dışı Bırakılır hakkındaki kılavuzumuzu okuyun ve Antivirüs programınızı PC'nizde geçici olarak devre dışı bırakmak için talimatları izleyin.
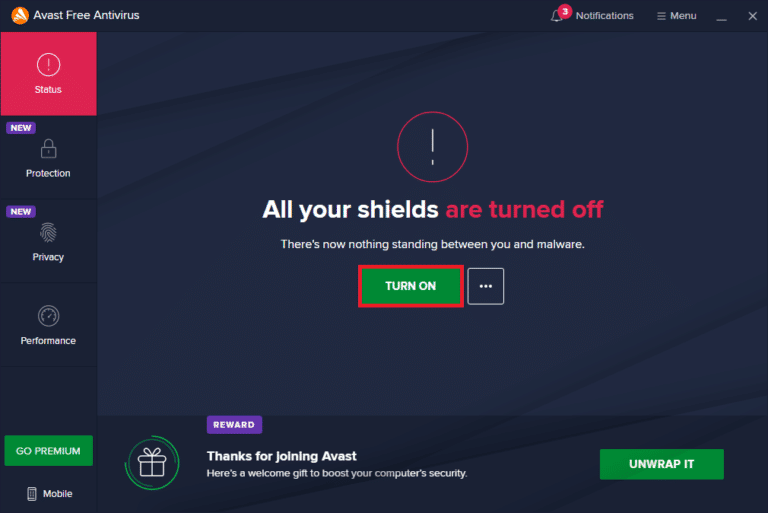
Windows 10 PC'nizde MS Teams hata kodu caa7000a'yı düzelttikten sonra, güvenlik paketi olmayan bir sistem her zaman bir tehdit olduğundan virüsten koruma programını yeniden etkinleştirdiğinizden emin olun.
1N. Windows Güvenlik Duvarını Devre Dışı Bırak (Önerilmez)
Bazen, bilgisayarınızdaki Windows Defender Güvenlik Duvarı, bazı güvenlik nedenleriyle Teams erişimini engelleyebilir. Teams, Windows Defender Güvenlik Duvarı tarafından engellenmişse, bilgisayarınızdan bunu etkinleştirmeniz veya Güvenlik Duvarı güvenliklerini geçici olarak devre dışı bırakmanız gerekir. Windows Defender Güvenlik Duvarı'nı nasıl devre dışı bırakacağınızı bilmiyorsanız, Windows 10 Güvenlik Duvarı Nasıl Devre Dışı Bırakılır hakkındaki kılavuzumuz bunu yapmanıza yardımcı olacaktır.

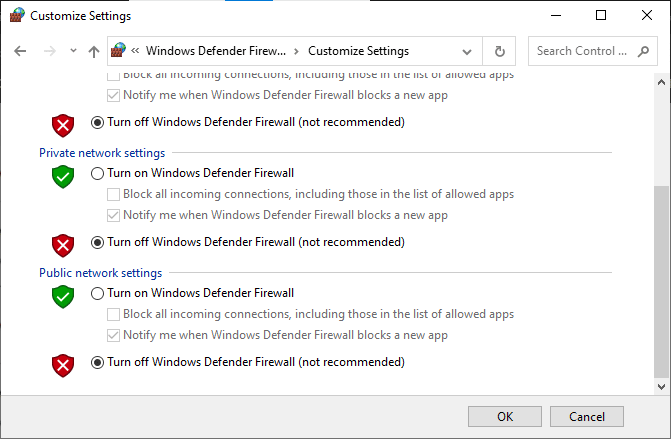
Uygulamaya, Windows Güvenlik Duvarı üzerinden Uygulamalara İzin Ver veya Uygulamaları Engelle kılavuzumuzu izleyerek de izin verebilirsiniz.
Teams'e herhangi bir Microsoft Teams hata kodu caa7000a sorunu olmadan eriştikten sonra, güvenlik duvarı koruması olmayan bir bilgisayar tehlikeli olduğundan Güvenlik Duvarı paketini tekrar etkinleştirdiğinizden emin olun.
Yöntem 2: Windows Mağazası Uygulamaları Sorun Gidericisini Çalıştırın
Microsoft Store yerleşik sorun gidericisi, tüm Microsoft uygulamaları sorunlarını otomatik olarak önlemenize ve düzeltmenize yardımcı olur. Windows 10 PC'nizde, Microsoft Teams'deki sorunları gidermek için yerleşik bir sorun giderme aracı bulunur. Windows Mağazası Uygulamaları sorun gidericisini çalıştırmak için aşağıda belirtilen adımları izleyin.
1. Windows tuşuna basın ve Sorun giderme ayarları yazın, ardından Aç'a tıklayın.
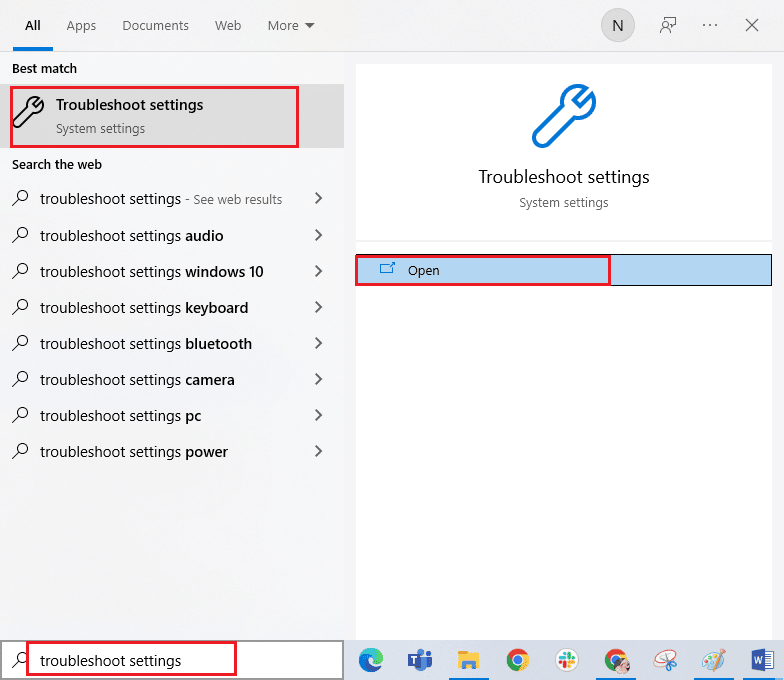
2. Windows Mağazası Uygulamaları sorun gidericisini seçin ve gösterildiği gibi Sorun gidericiyi çalıştır seçeneğine tıklayın.
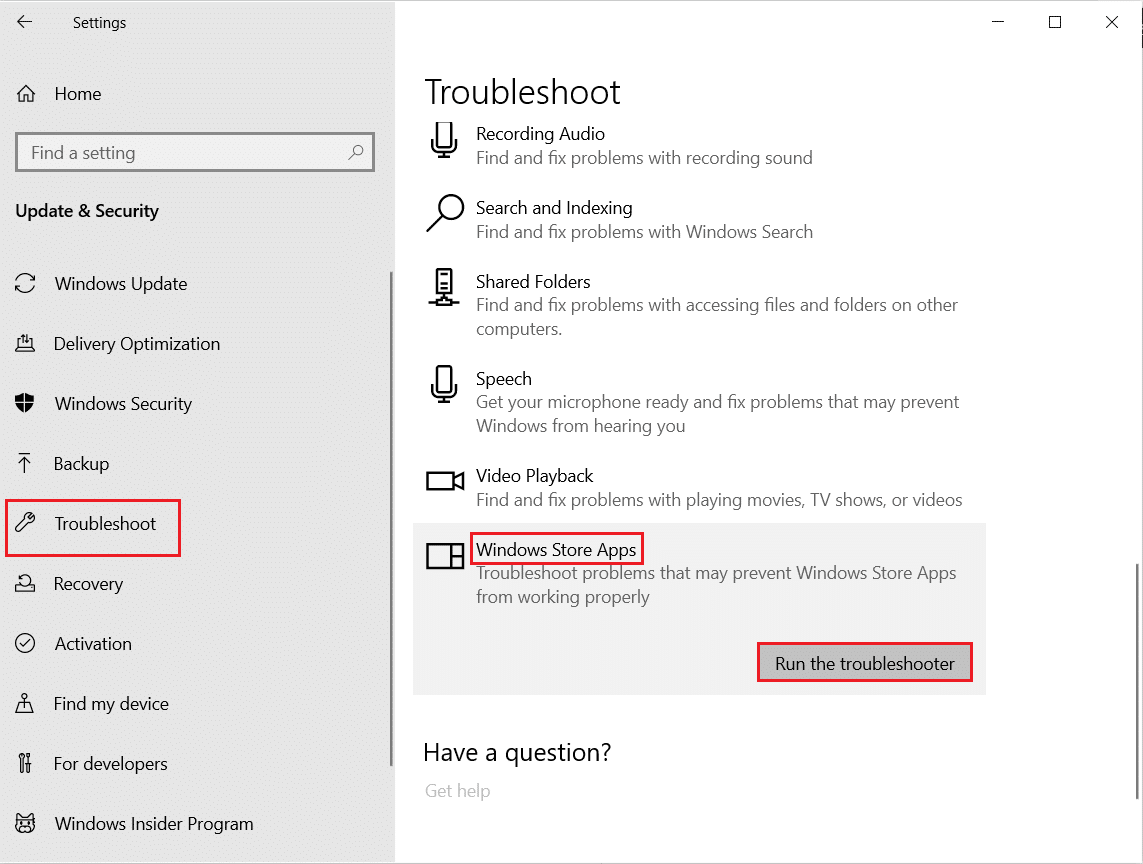
3. Sorun gidericiniz PC'nizde herhangi bir sorun belirlediyse, Bu düzeltmeyi uygula seçeneğine tıklayın.
4. Son olarak, sorun gidermeyi tamamlamak ve bilgisayarı yeniden başlatmak için ekrandaki talimatları izleyin.
Ayrıca Okuyun : Microsoft Teams'in Yeniden Başlatmaya Devam Etmesini Düzeltin
Yöntem 3: İstemci Kimlik Bilgilerini Temizle
Teams ile ilişkili tüm kimlik bilgilerini temizlemenin ve uygulamayı yeniden başlatmanın Microsoft Teams caa7000a'yı düzeltmenize yardımcı olacak başka bir basit düzeltme daha var. Teams'de istemci kimlik bilgilerinizi temizlemek için bu adımları izleyin.
1. Windows tuşuna basın ve Kimlik bilgisi yöneticisi yazın, ardından Aç'a tıklayın.
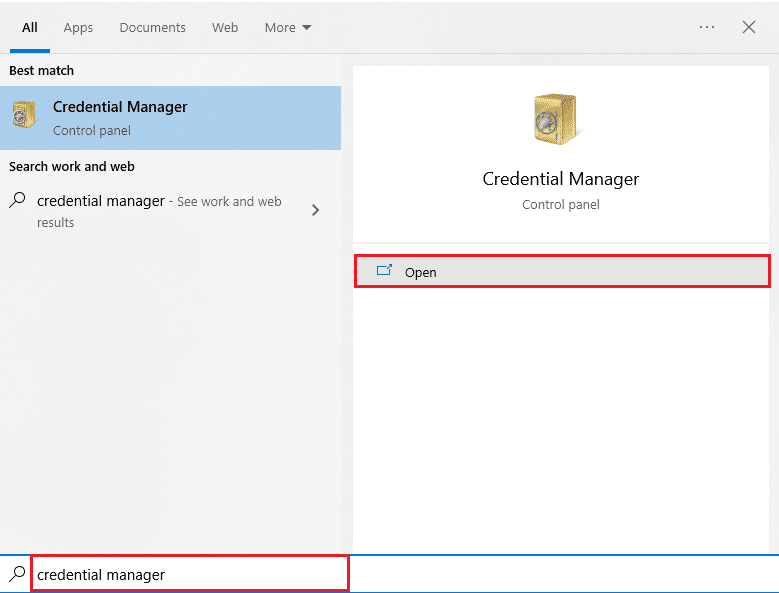
2. Şimdi, gösterildiği gibi Windows Kimlik Bilgileri'ne tıklayın.
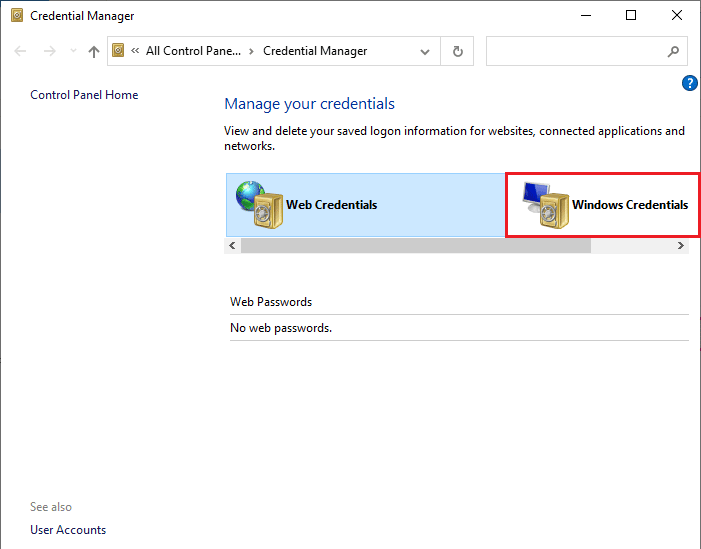
3. Şimdi, Office 365/Teams'in yanındaki açılır menüyü genişletin ve Kaldır seçeneğine tıklayın.
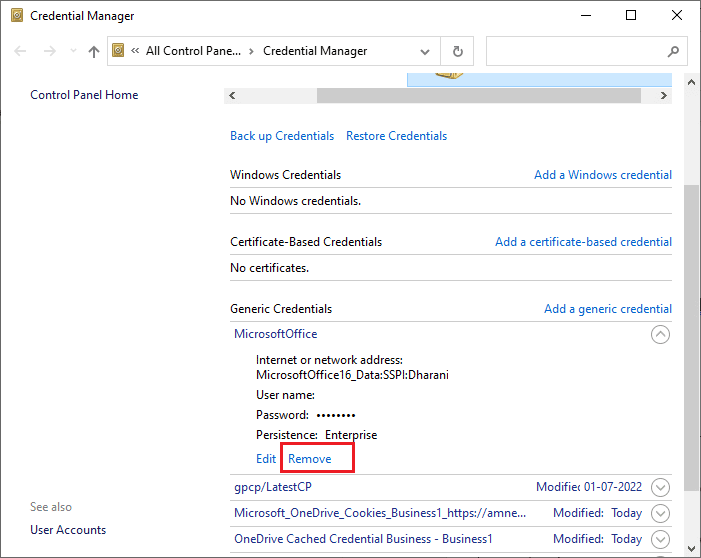
4. Şimdi, istenirse Evet'e tıklayın ve Microsoft Teams hesabınızda yeniden oturum açın. Teams hatasının caa7000a'nın çözülüp çözülmediğini kontrol edin.
Yöntem 4: Microsoft Teams Önbelleğini Temizle
Tüm Microsoft Store uygulamaları gibi, Teams uygulaması da tüm sohbetleri ve konuşmaları hızlı bir şekilde halledebilmeniz için arka planda önbellek ve geçici verileri depolar. Ancak günler geçtiğinde, bu önbellekler bilgisayarınızda birikir ve Teams caa7000a hatasına neden olur. Bunun işe yarayıp yaramadığını kontrol etmek için onları tamamen temizlemeyi deneyin.
1. Dosya Gezgini'ni açmak için Windows + E tuşlarına birlikte basın.
2. Şimdi, aşağıdaki konum yoluna gidin .
C:\Kullanıcılar\KULLANICI ADI\AppData\Dolaşım
Not: AppData klasörünü görüntülemek için Görünüm sekmesindeki Gizli öğeler kutusunu işaretlediğinizden emin olun.
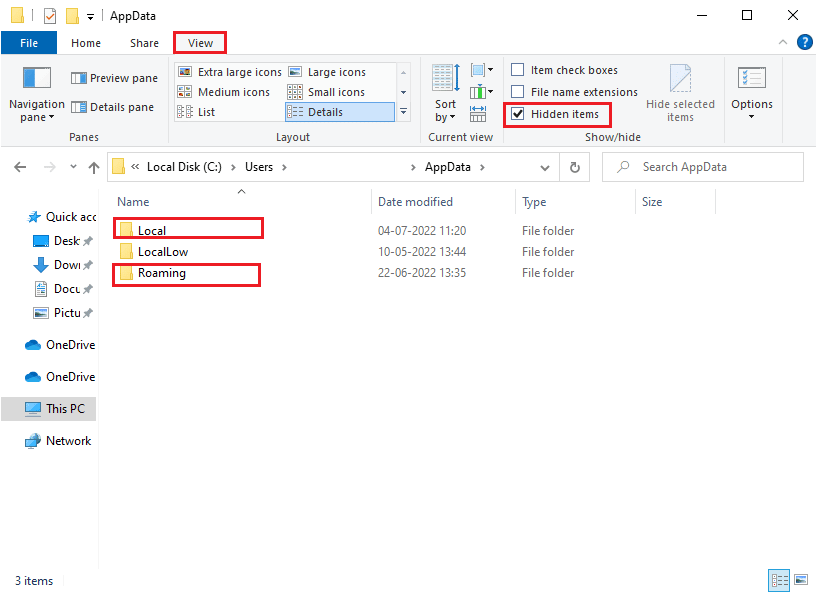
3. Şimdi, her iki konumda da Teams klasörüne sağ tıklayın ve Sil seçeneğine tıklayın.
Not: Ayrıca, geri isterseniz klasörü yeniden adlandırabilir veya başka bir konuma taşıyabilirsiniz.
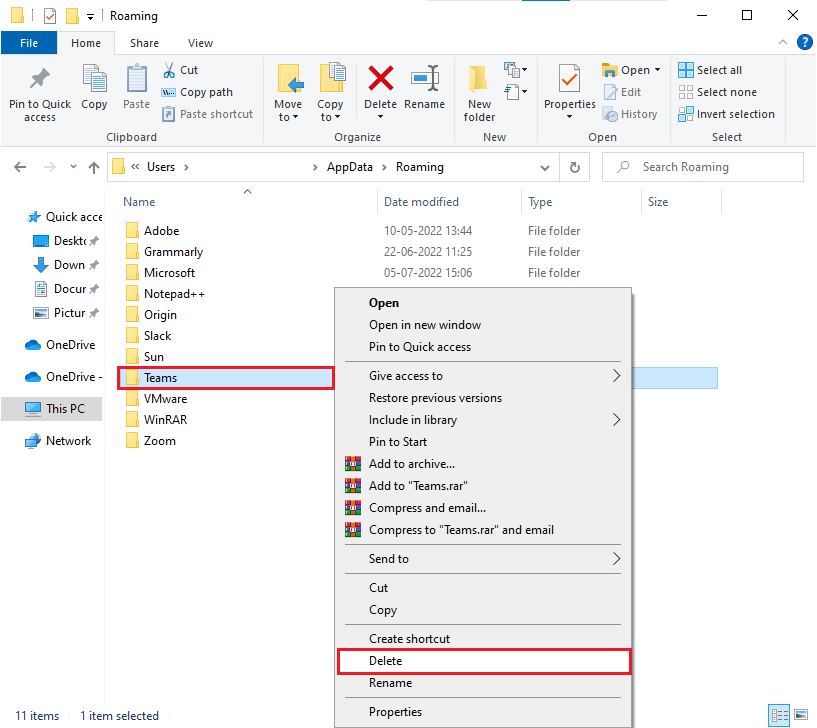
4. Son olarak, bilgisayarı yeniden başlatın ve bunun çalışıp çalışmadığını kontrol edin.
Ayrıca Okuyun : Microsoft Teams'de Arka Plan Nasıl Bulanıklaştırılır
Yöntem 5: Microsoft Teams'i Güncelleyin
Microsoft Teams'in eski bir sürümünü kullanıyorsanız, PC'nizde MS Teams hata kodu caa7000a ile karşılaşacaksınız. Uygulamanızın PC'nizde herhangi bir hata kodunu tetiklediğini fark ederseniz, uygulamayı aşağıda belirtildiği gibi güncelleyebilirsiniz.
1. Teams'de Profil Resminizin yanındaki üç noktalı simgeye tıklayın.

2. Ardından, gösterildiği gibi Güncellemeleri kontrol et seçeneğini seçin.
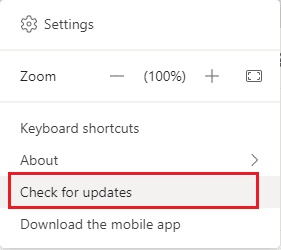
3. Ekranın üst kısmında çalışmaya devam ederken güncellemeleri kontrol edip yükleyeceğiz bir mesaj göreceksiniz.

4. Son olarak, Teams Windows 10 PC'nizde güncellenir. Teams oturum açma hatası caa7000a'yı düzeltip düzeltmediğinizi kontrol edin.
Yöntem 6: Microsoft Teams'i onarın
Bazı kullanıcılar, yerleşik araç kullanılarak uygulamayı onararak MS Teams caa7000a hatasının kolayca çözülebileceğini bildirdi. Bu Windows aracı, uygulamayla ilgili tüm sorunları sıralayacak ve sorunu sorunsuz bir şekilde çözmenize yardımcı olacaktır.
1. Windows tuşuna basın ve Uygulamalar ve özellikler yazın.

2. Şimdi, arama menüsünde Teams'i arayın ve gösterildiği gibi Microsoft Teams'e tıklayın.
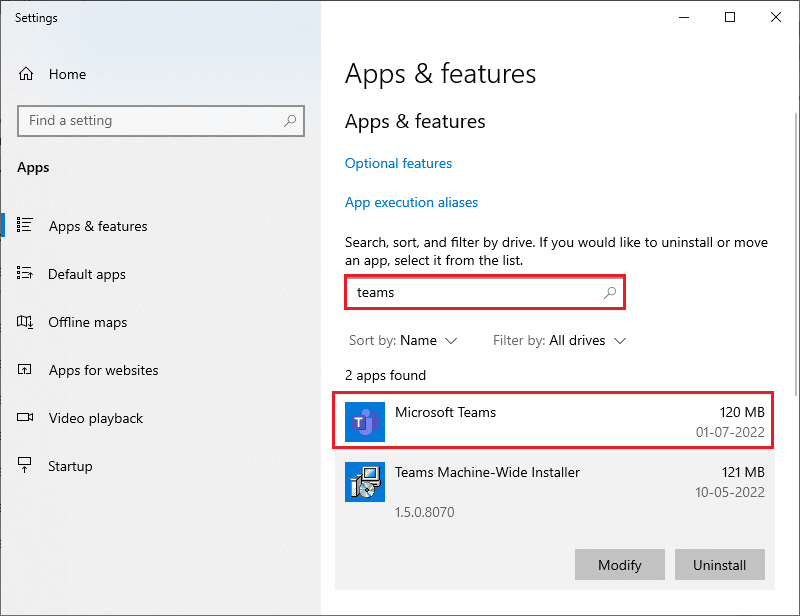
3. İlk olarak, ekranı aşağı kaydırın ve vurgulanan şekilde Onar seçeneğine tıklayın.
Not: Microsoft Teams onarılırken uygulama verileriniz etkilenmeyecektir.
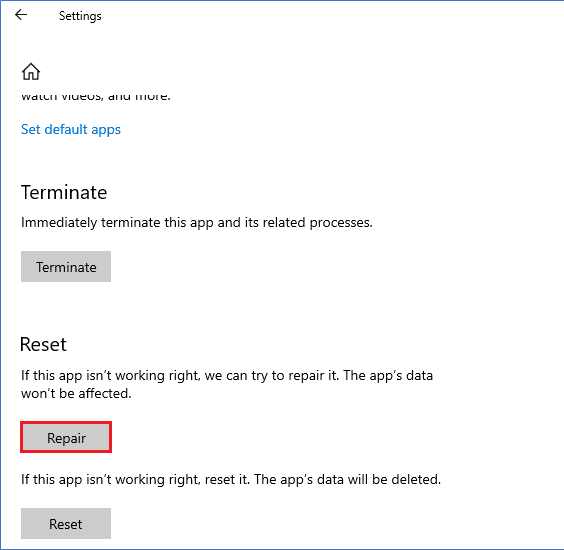
Ayrıca Okuyun : Microsoft Teams Görüntülü Aramanın Çalışmamasını Düzeltme
Yöntem 7: Microsoft Teams'i Sıfırla
Uygulamayı sıfırlamak, Microsoft Teams caa7000a'yı düzeltmenize de yardımcı olacaktır. Bu işlem, profilinizin Teams oturumunu kapatacak ve sıfırdan yeniden başlamanız gerekecek. Teams'i sıfırlamak için aşağıda belirtilen adımları izleyin.
1. Uygulamalar ve özellikler sistem ayarlarını açın.

2. Şimdi, arama menüsünde Teams'i arayın ve gösterildiği gibi Microsoft Teams'e tıklayın.
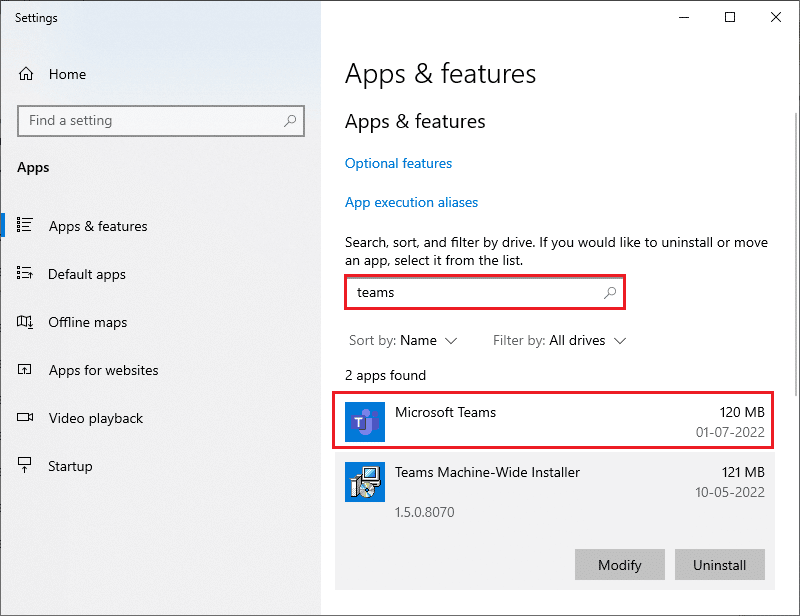
3. İlk olarak, ekranı aşağı kaydırın ve vurgulanan şekilde Sıfırla seçeneğine tıklayın.
Not: Microsoft Teams sıfırlanırken uygulama verileriniz silinecektir.
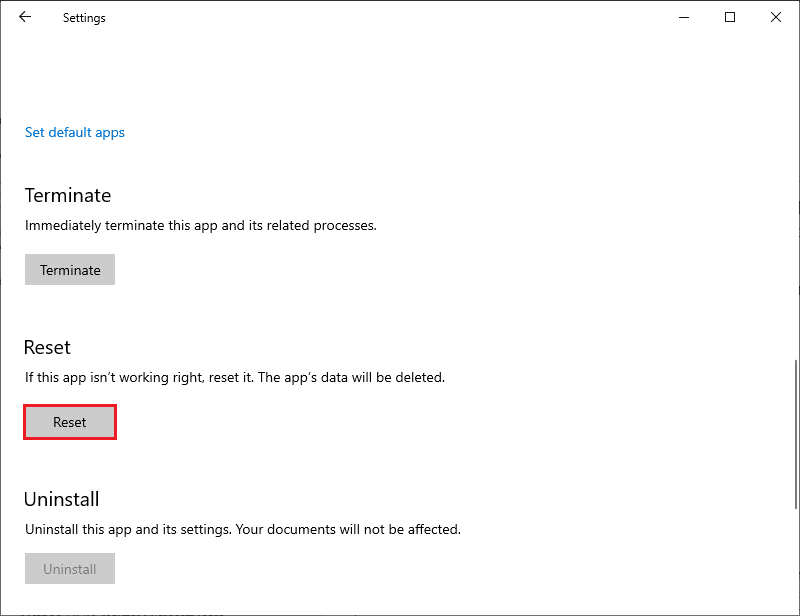
Yöntem 8: Microsoft Teams'i Yeniden Yükleyin
Yöntemlerden hiçbiri size yardımcı olmadıysa, son bir şans olarak yazılımı kaldırın, bilgisayarınızı yeniden başlatın ve daha sonra yeniden yükleyin. İşte aynı ile ilgili birkaç adım.
1. Windows Ayarları'nı açmak için Windows + I tuşlarına birlikte basın.
2. Şimdi, Uygulamalar ayarına tıklayın.
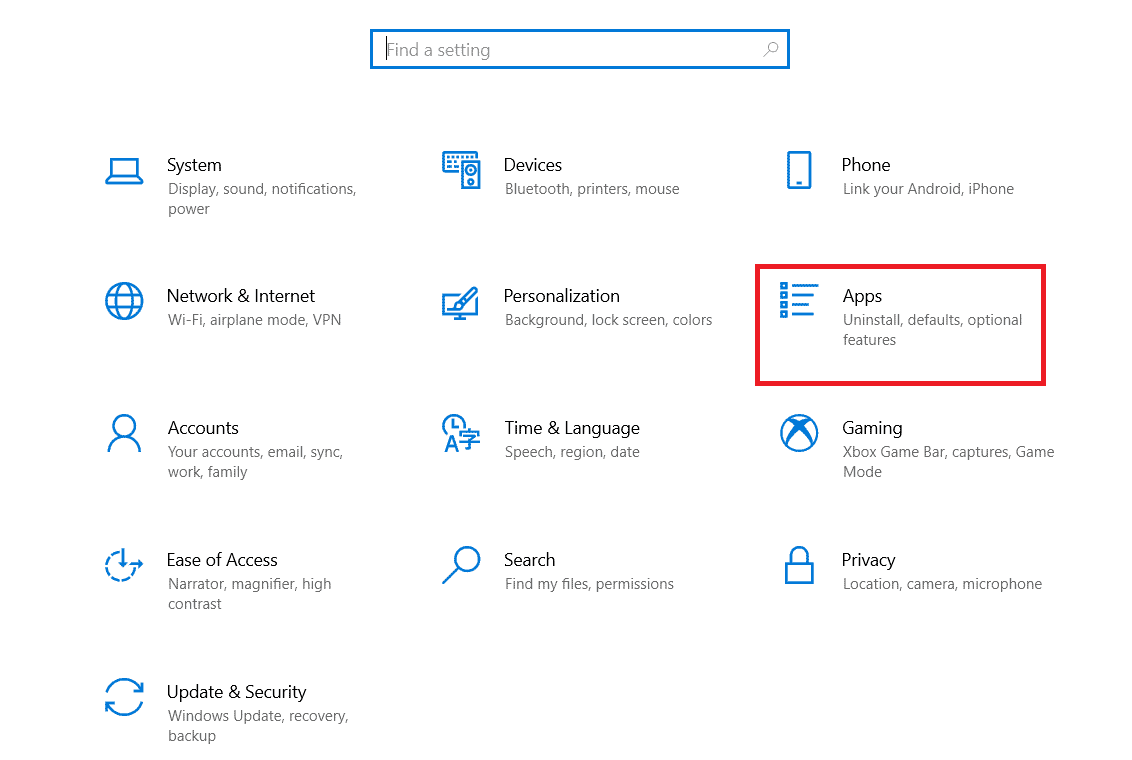
3. Şimdi, Microsoft Teams'i arayın ve tıklayın ve Kaldır seçeneğini seçin.
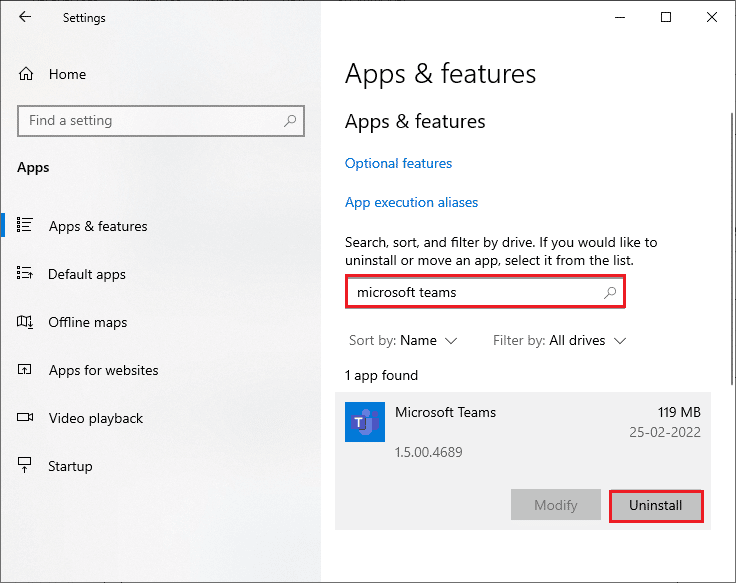
4. Şimdi, varsa istemi onaylayın ve Teams'i kaldırdıktan sonra bilgisayarınızı yeniden başlatın.
5. Microsoft Teams resmi sitesini ziyaret edin ve gösterildiği gibi Masaüstü için indir düğmesine tıklayın.
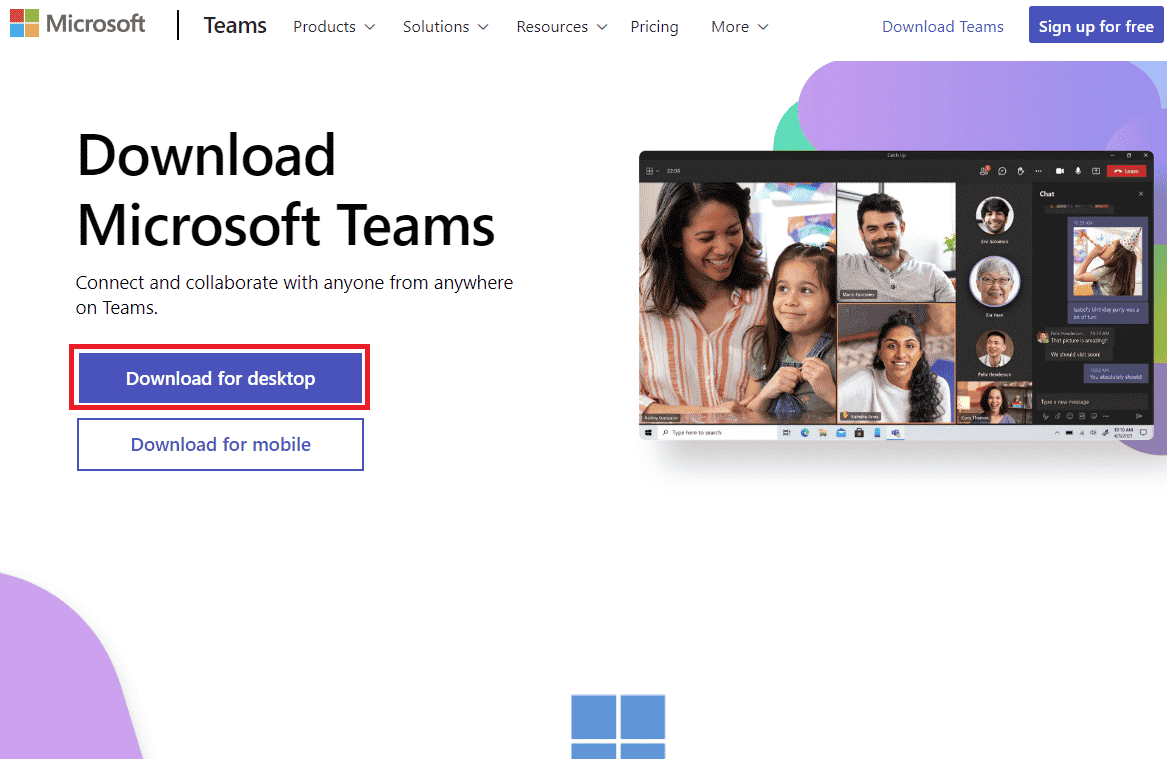
6. Şimdi İndirdiklerim'e gidin ve Teams_windows_x64 kurulum dosyasını çalıştırın.
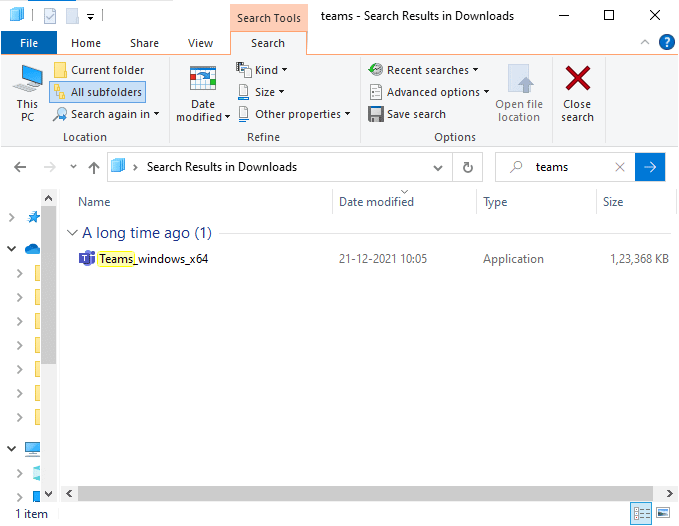
7. Bilgisayarınızdaki kurulumu tamamlamak için ekrandaki talimatları izleyin.
8. Son olarak, Teams'i bilgisayarınıza yeniden yüklediniz. Uygulamayla ilgili tüm sorunları çözmüş olurdu.
Ayrıca Okuyun : Microsoft Teams'de Denetim Nasıl Talep Edilir
Yöntem 9: Web veya Mobil Uygulama Kullanın
Teams'in masaüstü sürümünde Teams hatası caa7000a için herhangi bir düzeltme almadıysanız, bir Teams tarayıcısını deneyebilirsiniz. Bu, soruna bir alternatiftir ve Windows 10 PC'nizde etkinleştirilmiş medya hizmetlerine erişimi etkinleştirdiğinizden emin olmanızı sağlar.
1. ziyaret edin Microsoft Teams web uygulaması ve Microsoft hesabınızda oturum açın .
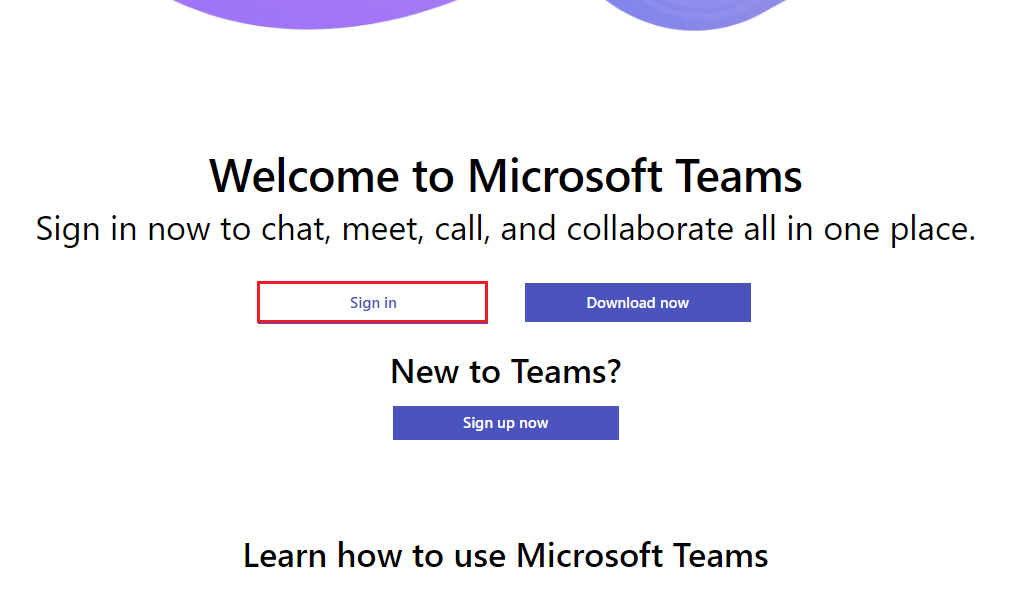
2. Kimlik bilgilerinizle giriş yapın ve uygulamanın web sürümünde herhangi bir sorunla karşılaşıp karşılaşmadığınızı kontrol edin.
Ayrıca Okuyun: Microsoft Teams Durumunu Her Zaman Kullanılabilir Olarak Ayarlama
Yöntem 10: Microsoft Teams Teknik Desteğine başvurun
Yine de, Teams'in hem masaüstü hem de web sürümlerinde Microsoft Teams oturum açma hatası caa7000a nedeniyle Teams'e erişemiyorsanız, resmi Microsoft destek sayfasında bir sorgu göndermek için son şansı kullanın.
1. Microsoft Destek sayfasını ziyaret edin.
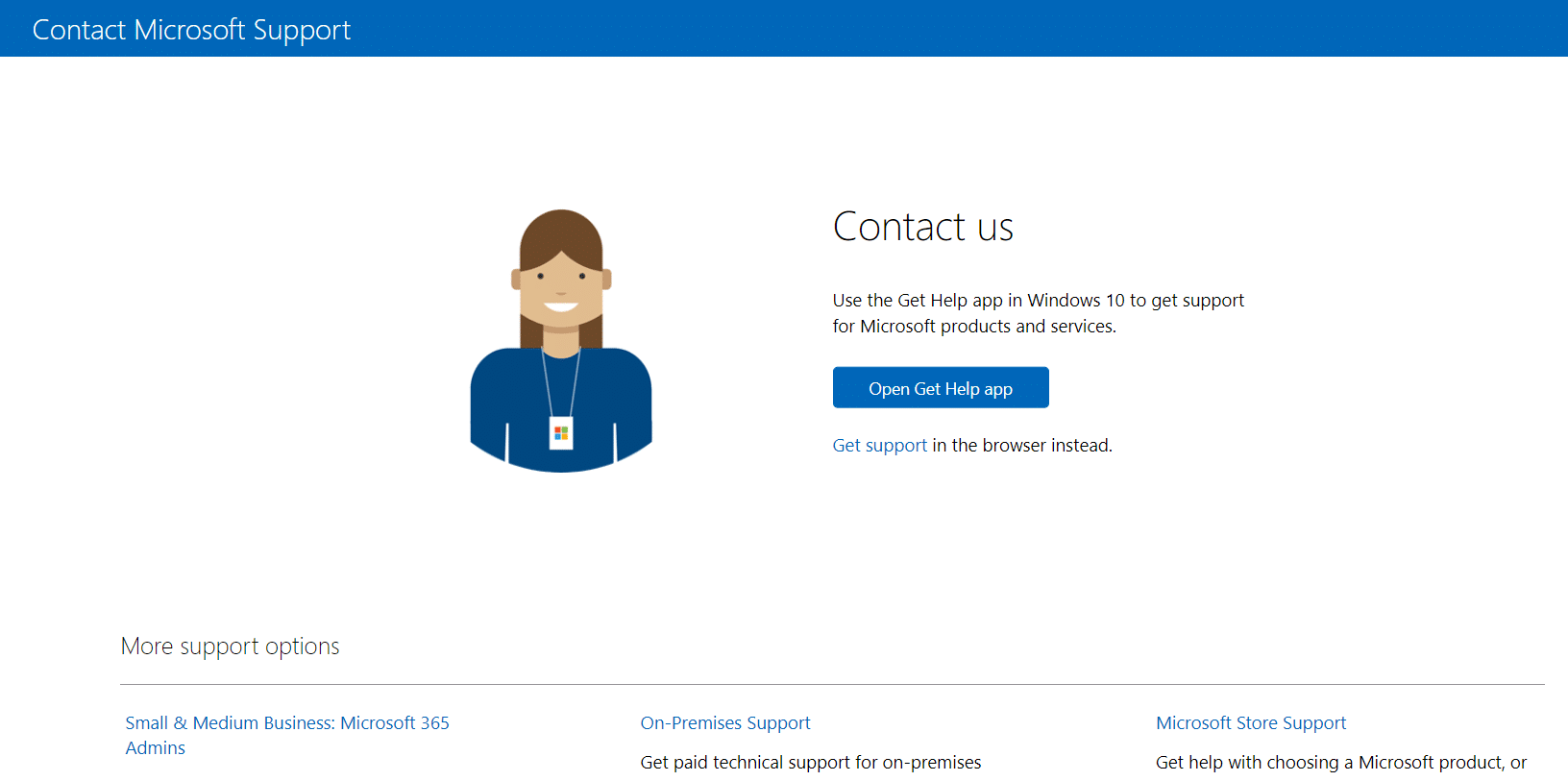
2A. Sorgunuzu göndermek için Windows 10 sisteminizdeki Get Help uygulamasını kullanabilirsiniz. Bunun için Open Get Help uygulamasını tıklayın ve Open butonuna tıklayarak istemi onaylayın.
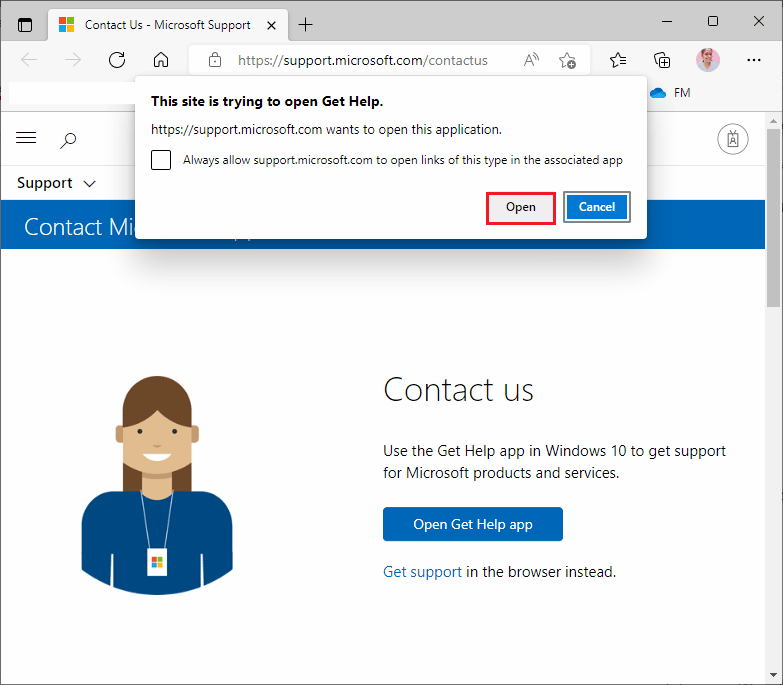
2B. Ayrıca, sorununuzu göndermek için tarayıcı sürümünü kullanabilirsiniz. Bunu yapmak için Destek al bağlantısını tıklayın.
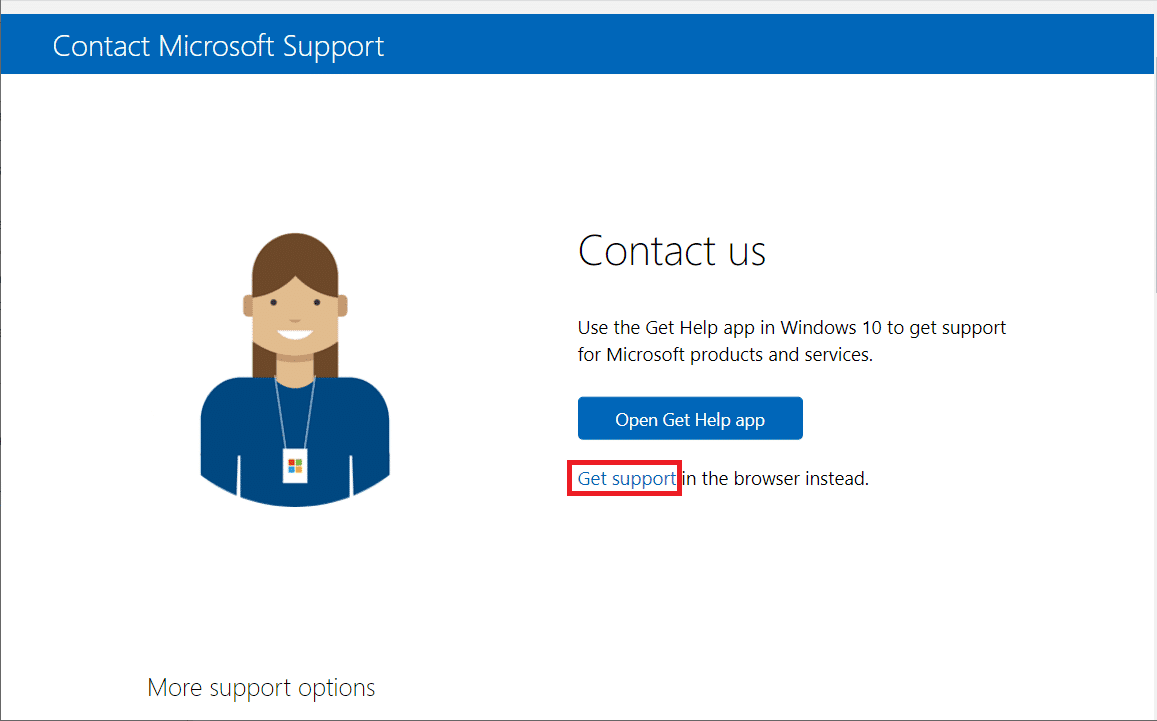
3. Şimdi, size doğru yardım ve desteği alabilmemiz için Sorununuzu bize bildirin alanına sorununuzu yazın ve Enter tuşuna basın .
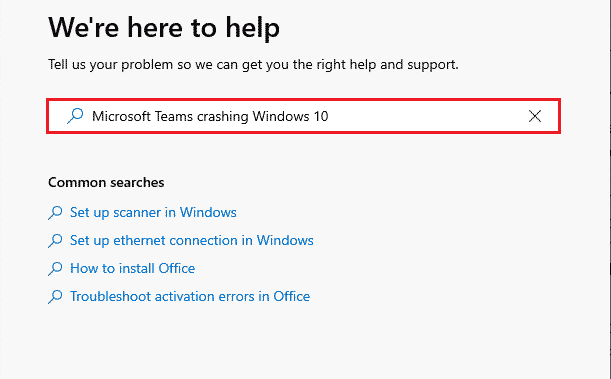
4. Ardından, soruları kendinize göre cevaplayınız.
Son olarak, MS Teams hata kodunu caa7000a çözmüş olursunuz.
Önerilen :
- Windows 10'da Steam Hata Kodu 51'i Düzeltin
- Discord'un Battle Net Algılamama Sorununu Düzeltin
- Windows 10'da Microsoft Teams Çökmesini Düzeltme
- Outlook için Teams Eklentisi Nasıl Yüklenir ve Kullanılır
Bu kılavuzun yardımcı olduğunu ve Windows 10'da Teams caa7000a hatasını düzeltebileceğinizi umuyoruz. Sorularınız ve önerileriniz için aşağıdaki yorumlar bölümünden bize ulaşmaktan çekinmeyin. Ayrıca, daha sonra ne öğrenmek istediğinizi bize bildirin.
