Windows 10'da Tam Ekranda Gösterilen Görev Çubuğunu Düzeltme
Yayınlanan: 2022-03-15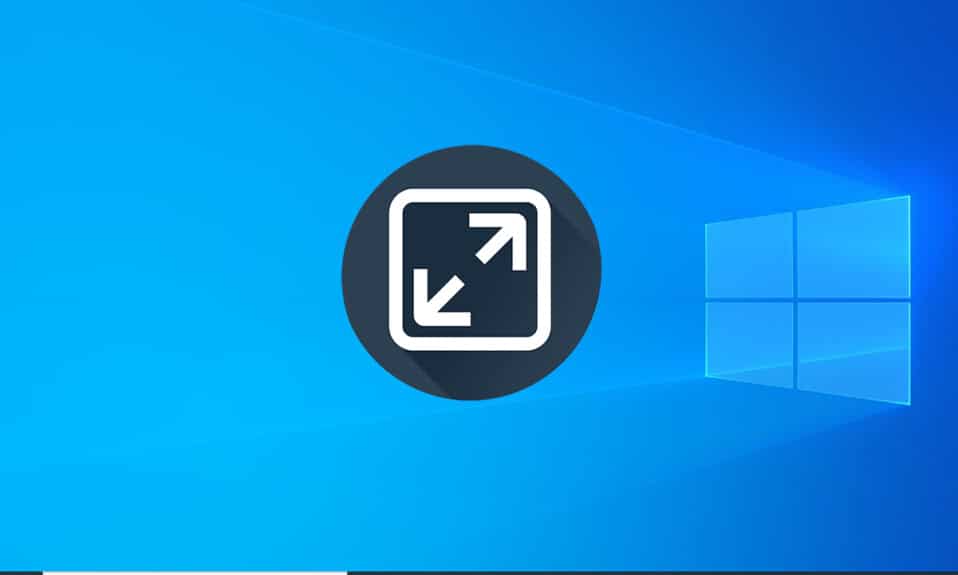
Görev çubuğu, Windows'un çok önemli bir öğesidir. Kullanıcılar sık kullandıkları uygulamaları buna sabitleyebilir, başlat menüsüne ve arama çubuğuna vb. erişebilir. Oyunlar veya video dosyası gibi tam ekran içerik oynatılırken çok daha sürükleyici bir deneyim için otomatik olarak kaybolur. Ancak, birkaç kullanıcı Windows 10 Görev Çubuğunun YouTube'da tam ekranda gizlenmediğini bildiriyor. Siz de aynı sorunla uğraşıyorsanız doğru yerdesiniz. Windows 10 sorununda Görev Çubuğunun Tam Ekranda gösterilmesini düzeltmenize yardımcı olacak mükemmel bir kılavuz sunuyoruz.
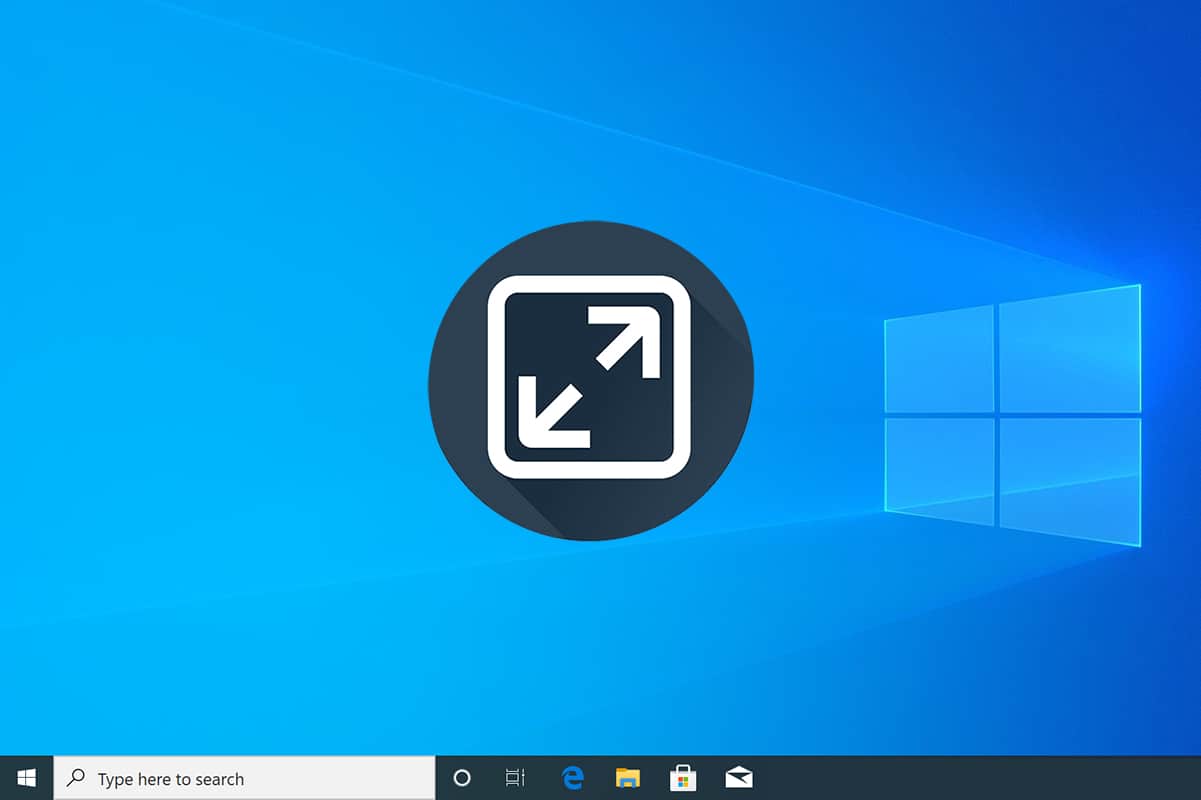
İçindekiler
- Windows 10'da Tam Ekranda Gösterilen Görev Çubuğu Nasıl Onarılır
- Yöntem 1: Windows Gezgini İşlemini Yeniden Başlatın
- Yöntem 2: Chrome'da Donanım Hızlandırmasını Devre Dışı Bırakın
- Yöntem 3: Görev Çubuğunu Otomatik Gizle
- Yöntem 4: Görsel Efektleri Devre Dışı Bırak
- Yöntem 5: Windows'u Güncelleyin
- Yöntem 6: Bozuk Dosyaları Onar
Windows 10'da Tam Ekranda Gösterilen Görev Çubuğu Nasıl Onarılır
Dosya Gezgini (explorer.exe) işlemini yeniden başlatmak, otomatik gizleme özelliğini etkinleştirmek ve Görev Çubuğu için bildirim rozetlerini kapatmak, Chrome'da donanım hızlandırmayı devre dışı bırakmak, Görev Çubuğunun tam ekran içinde kalıcı olarak gizlenmemesi sorununu çözmenin birkaç yoludur. Şu ön adımları izleyin:
- Yöntemlere girmeden önce PC'nizi yeniden başlatmayı deneyin . Eldeki gibi küçük sorunlar, genellikle arka plandaki Windows hizmetlerinin hatalı/yanlış örnekleri nedeniyle ortaya çıkar ve sistemi yeniden başlatmak, bunları düzeltmenin kolay bir yoludur.
- Soruna hızlı bir çözüm arıyorsanız, tam ekran uygulama moduna girmek için F11 tuşuna (bazı bilgisayarlarda Fn + F11) basmanız yeterlidir . Görev çubuğu tam ekran modunda kaybolur ve bu nedenle görüntüleme deneyiminizi etkilemez.
Yöntem 1: Windows Gezgini İşlemini Yeniden Başlatın
Görev çubuğu, masaüstü, başlat menüsü ve dosya gezgini uygulaması gibi diğer görsel bileşenlerle birlikte explorer.exe işleminin bir parçasıdır. Bu öğelerden herhangi biri anormal şekilde davranıyorsa, yalnızca Görev Yöneticisi aracılığıyla explorer.exe işlemini yeniden başlatmak, bunların normal duruma geri getirilmesine yardımcı olur. Bunu yapmak için şu adımları izleyin.
1. Görev Yöneticisini açmak için Ctrl + Shift + Esc tuşlarına aynı anda basın.
2. Görev Yöneticisini genişletmek ve tüm arka plan işlemlerini görüntülemek için Daha Fazla Detay'a tıklayın.
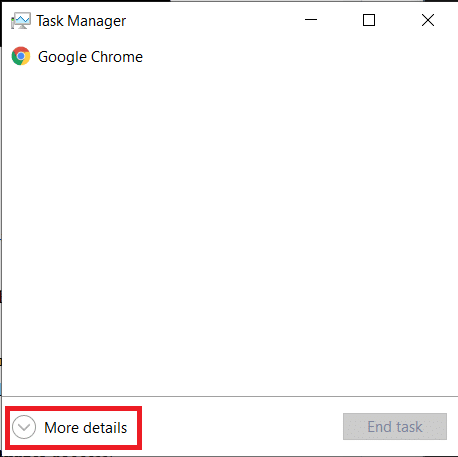
3. İşlemler sekmesi altında explorer.exe veya Windows Gezgini işlemini bulun, üzerine sağ tıklayın ve Yeniden Başlat'ı seçin.
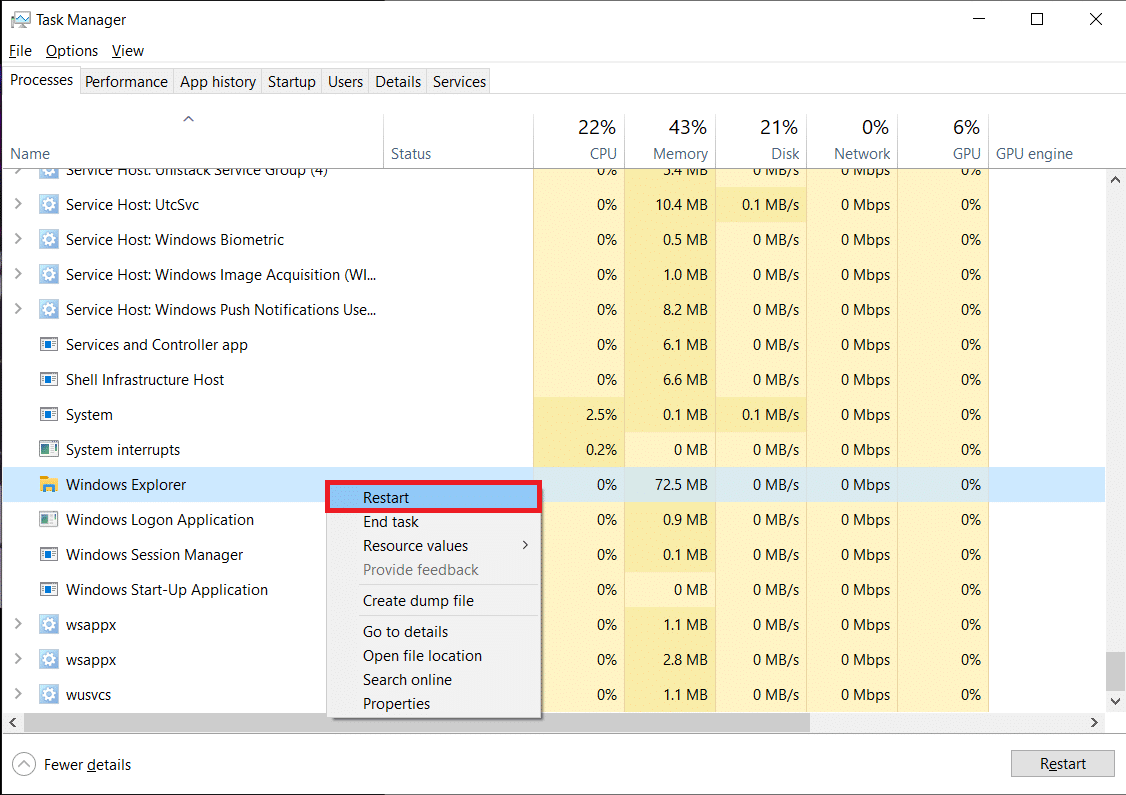
Not: Görev Yöneticisi'nde listelenen herhangi bir explorer.exe işlemi görmüyorsanız, Dosya Gezgini'ni bir kez başlatın ve ardından tekrar kontrol edin.
Alternatif olarak işlemi tamamen sonlandırabilir ve ardından yeniden başlatabilirsiniz. Bunu yapmak için verilen adımları izleyin;
1. Explorer.exe işlemine sağ tıklayın ve Görevi Sonlandır öğesini seçin. Explorer.exe'yi sonlandırdıktan sonra görev çubuğu ve masaüstü kaybolacaktır. İşlemi yeniden başlattıktan sonra geri dönecekleri için panik yapmayın.
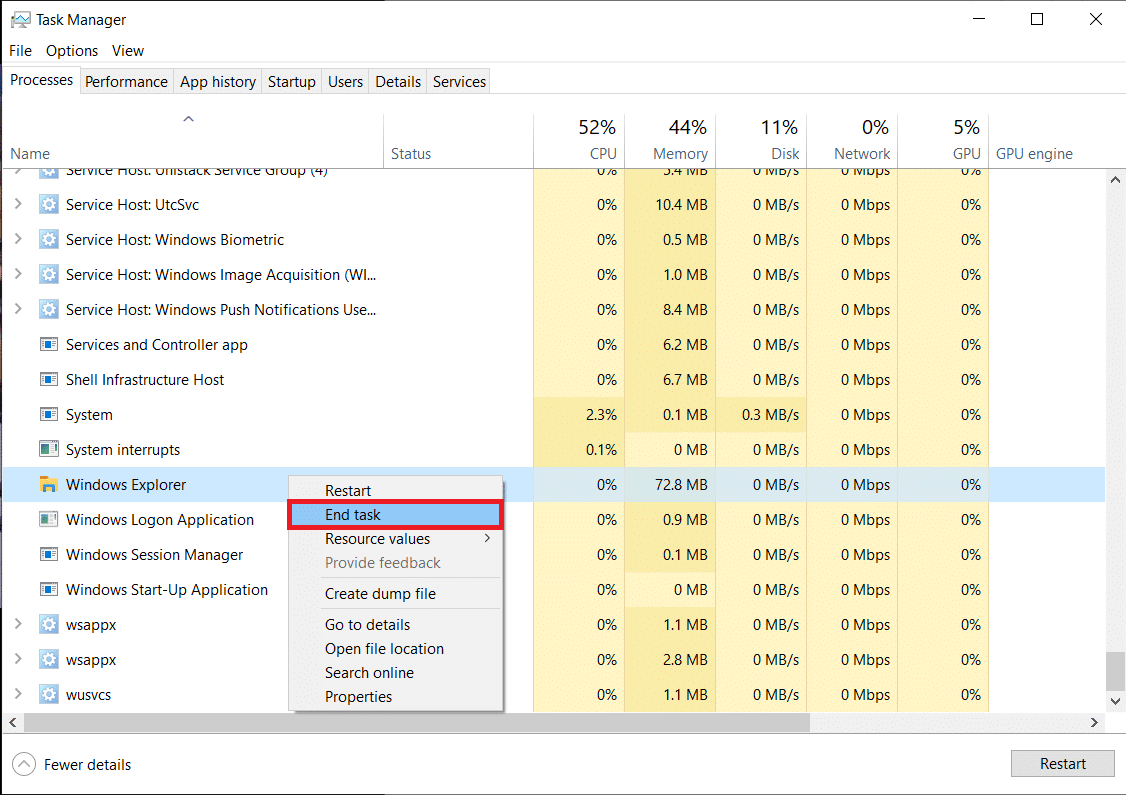
2. Ardından, Dosya'ya tıklayın ve Yeni görevi çalıştır'ı seçin.
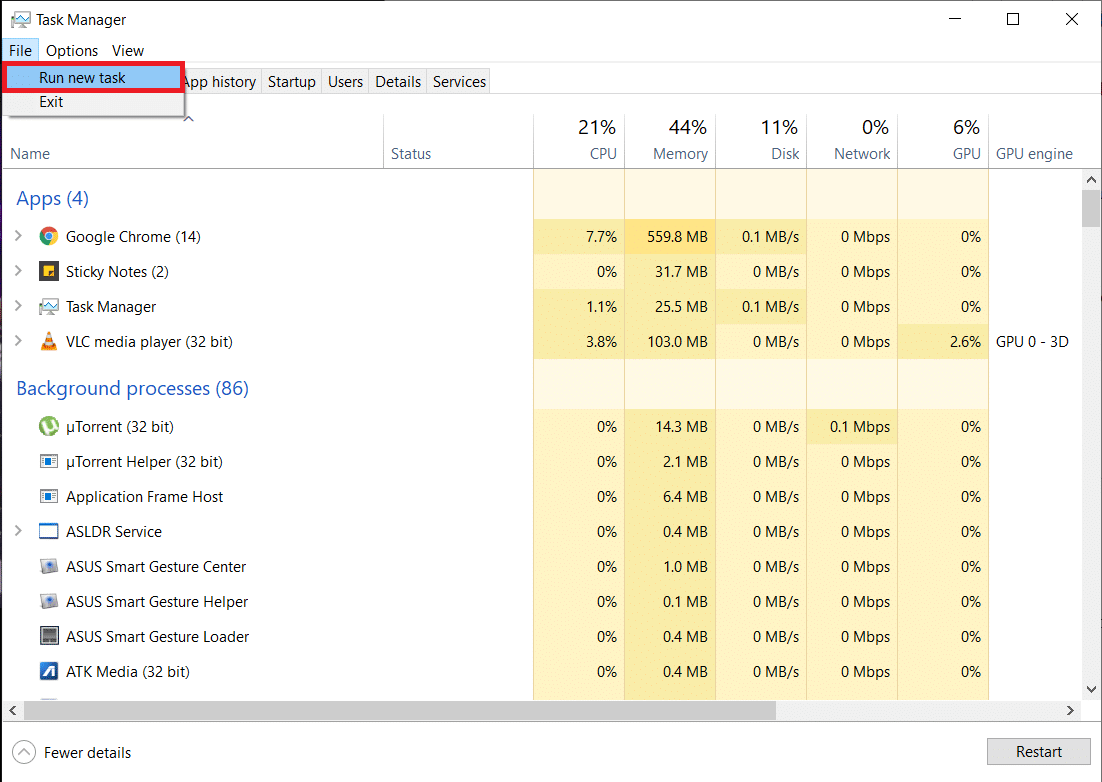
3. Metin alanına explorer.exe yazın ve işlemi başlatmak için Tamam'a tıklayın. Görev çubuğu geri gelecek ve tam ekran Windows 10'da gösterilen görev çubuğu sorunu düzeltilmeli.
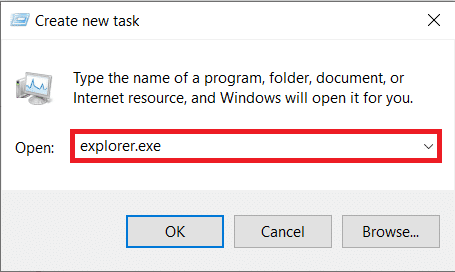
Yöntem 2: Chrome'da Donanım Hızlandırmasını Devre Dışı Bırakın
Çoğu kullanıcı, Google'ın Chrome tarayıcısında bir YouTube videosu izlerken 'görev çubuğu tam ekranda gizlenmiyor' sorunuyla karşı karşıya kalıyor ve bunun arkasındaki en olası suçlu 'Donanım Hızlandırma' özelliği. Bu özellik, CPU'nun işleme çalışmalarının bir kısmını GPU'ya devretmesine olanak tanır; Teorik olarak, bu daha iyi bir tarama ve medya tüketimi deneyimine yol açmalıdır, bazen uygulama çökmeleri, donmalar ve diğer sorunlarla karşılaşılır. İşte nasıl devre dışı bırakılacağı.
1. Chrome Tarayıcıyı açın ve sağ üst köşede bulunan üç dikey noktayı tıklayın.
2. Açılır menüden Ayarlar'a tıklayın.
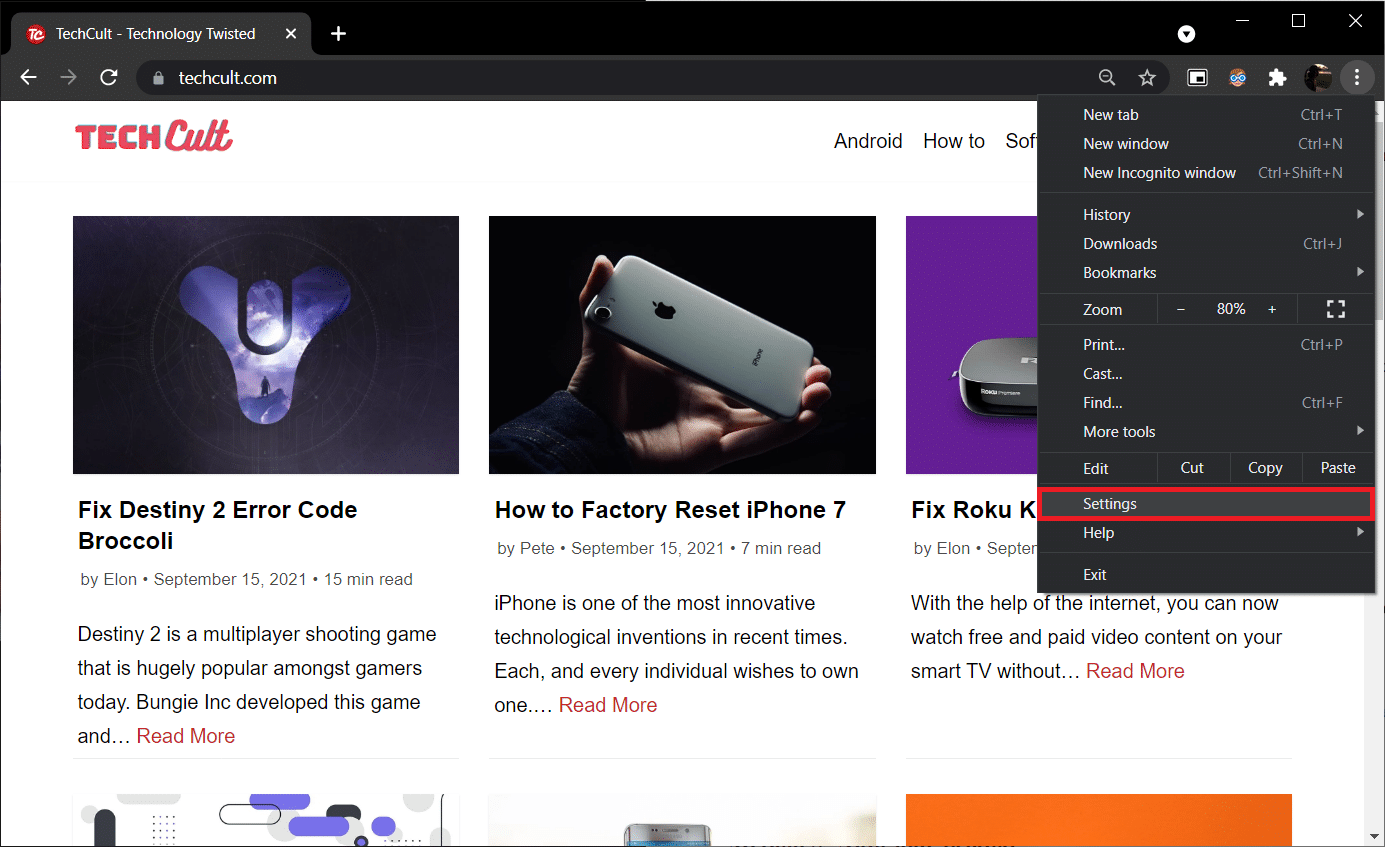
3. Ayarlar sayfasının en altına gidin ve Gelişmiş'e tıklayın.
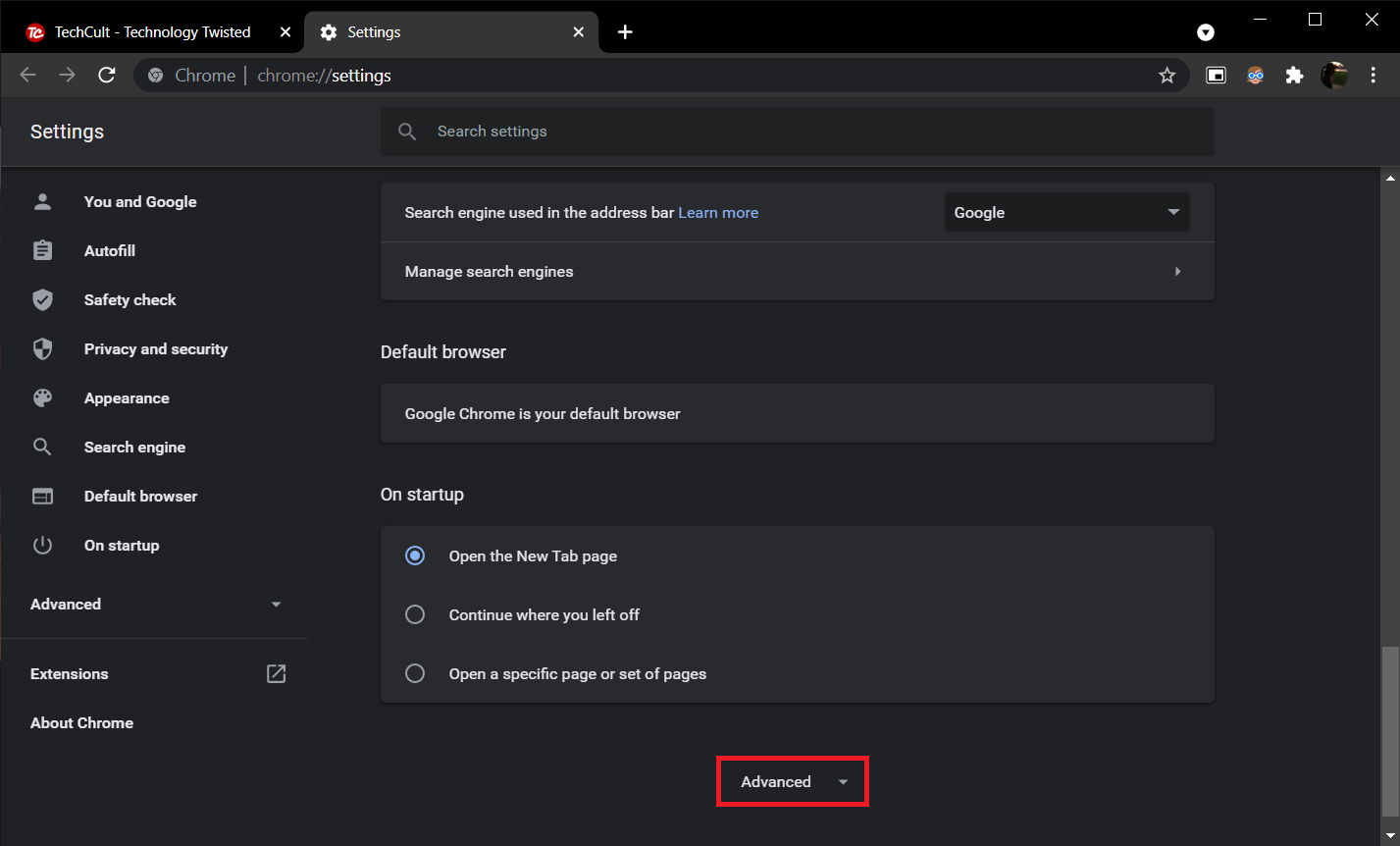
4. Sistem bölümünün altında, Kullanılabilir olduğunda donanım hızlandırmayı kullan anahtarını kapatın .
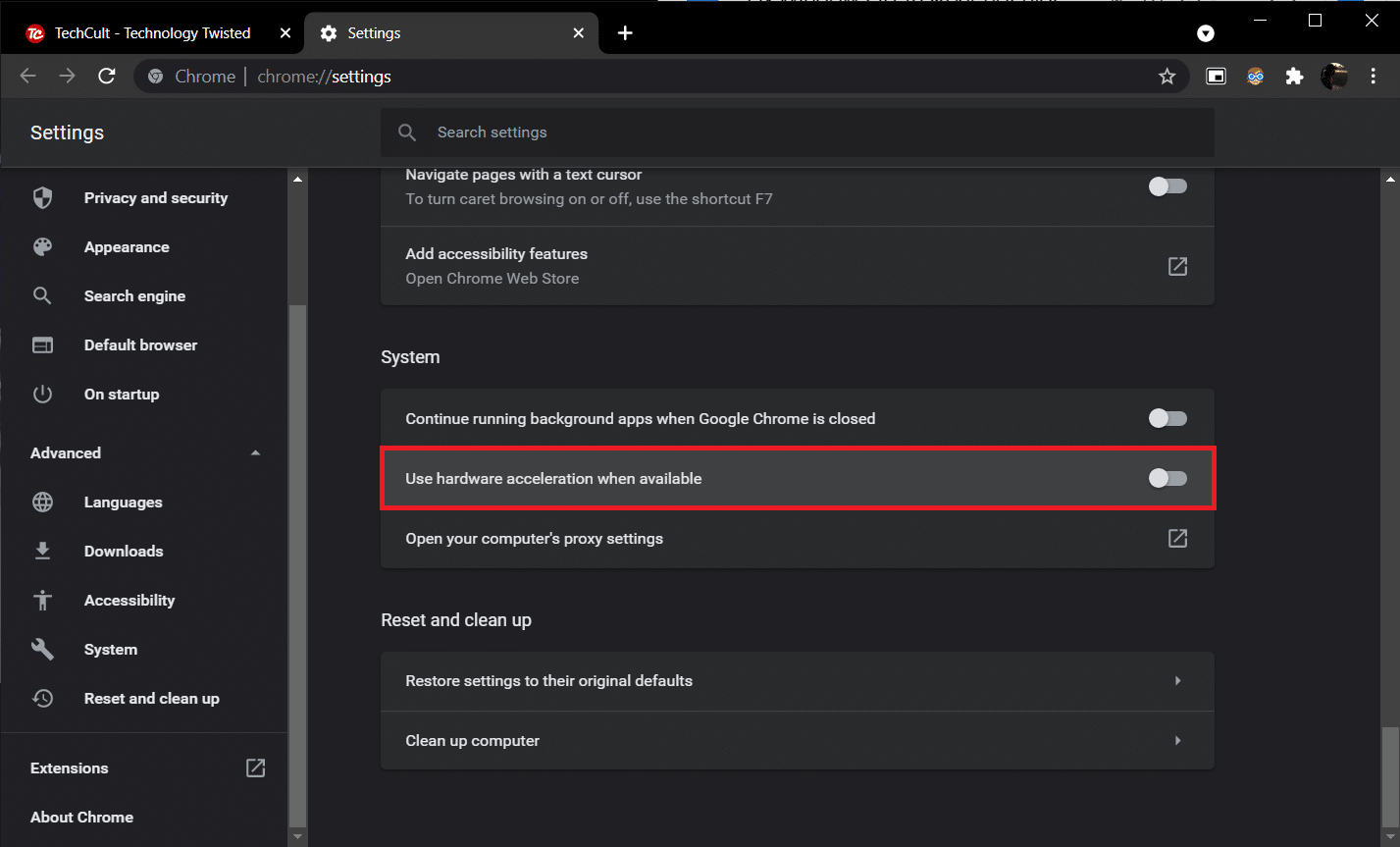
Geçiş anahtarının yanında bir Yeniden Başlat düğmesi görünecek, yeniden başlatmak ve yeni ayarları etkinleştirmek için üzerine tıklayın.
Sorun devam ederse Chrome'u en son sürüme güncelleyin veya Firefox veya Opera gibi başka bir web tarayıcısına geçin.
Ayrıca Okuyun: Eksik Windows 10 Görev Çubuğu Simgelerini Düzeltin
Yöntem 3: Görev Çubuğunu Otomatik Gizle
Windows 10'da bulunan özelleştirme ayarlarından biri, görev çubuğunu otomatik olarak gizleme yeteneğidir. Etkinleştirildiğinde, görev çubuğu yalnızca fare işaretçisi ekranın alt kısmına (veya görev çubuğunun yerleştirildiği yere) geldiğinde görünür, böylece 'görev çubuğu tam ekranda gizlenmiyor' sorunu tamamen atlanır. Görev çubuğunu otomatik olarak gizlemek için bu adımları izleyin.

1. Başlat menüsünü etkinleştirmek için Windows logo tuşuna basın ve ardından Ayarlar uygulamasını başlatmak için güç simgesinin üzerindeki dişli simgesine tıklayın.
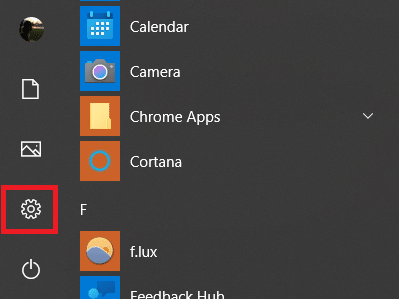
2. Kişiselleştirme'ye tıklayın.
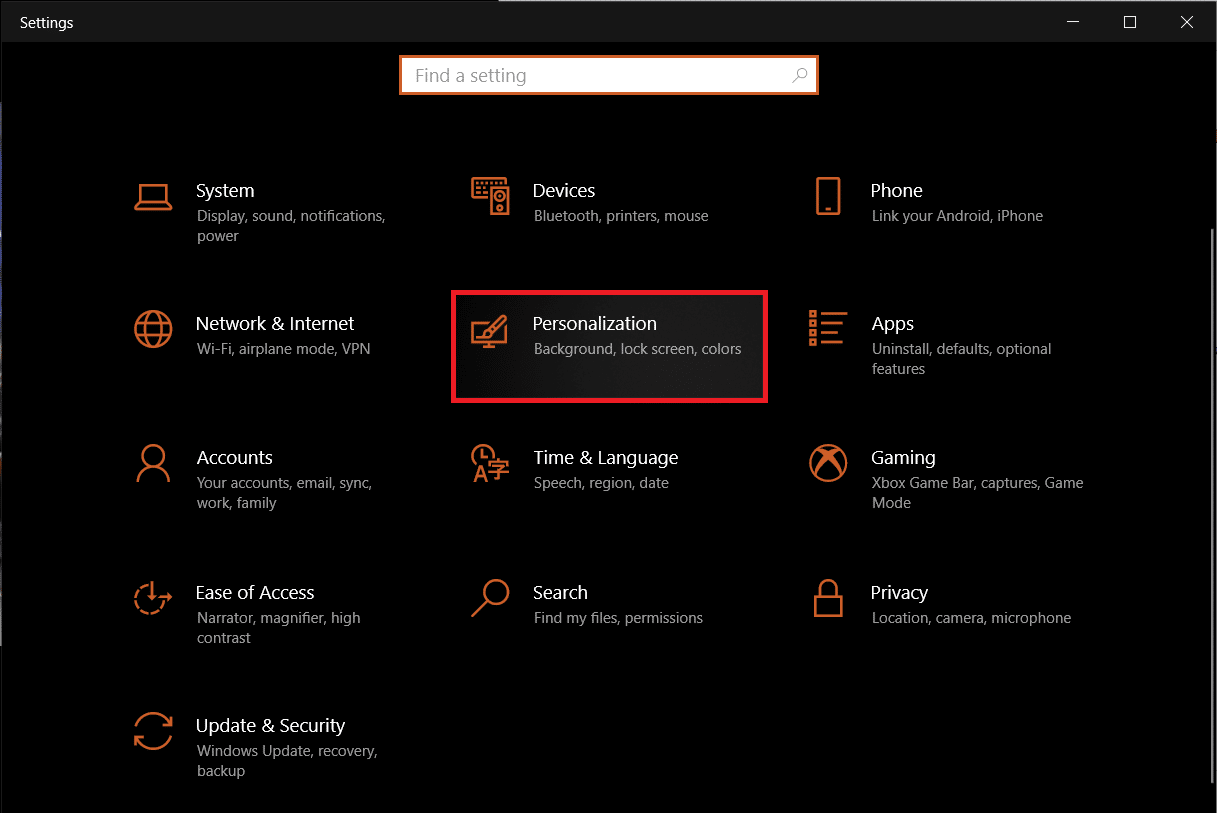
3. Soldaki gezinme çubuğunu kullanarak Görev Çubuğu ayarları sayfasına geçin.
4. Sağ panelde, görev çubuğunu masaüstü modunda otomatik olarak gizle için anahtarı açın.
Not: Masaüstü ve Tablet modu arasında sık sık geçiş yapıyorsanız, Tablet modunda görev çubuğunu otomatik olarak gizle özelliğini de etkinleştirin .
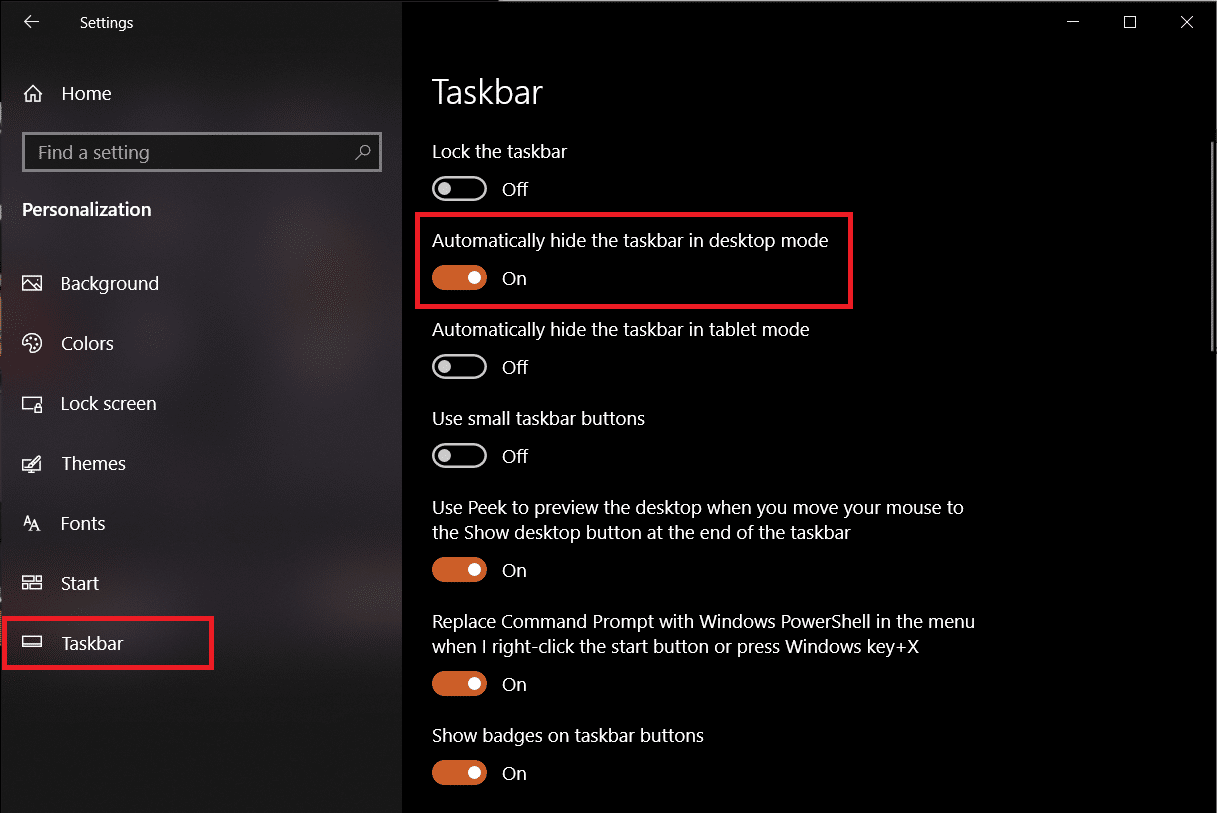
Görev çubuğu ayarları sayfasındayken, Görev çubuğu düğmelerinde rozetleri göster özelliğini devre dışı bırakmayı düşünün. Bir bildirim alındığında görev çubuğu uygulamalarının otomatik olarak etkinleştirmesini engeller.
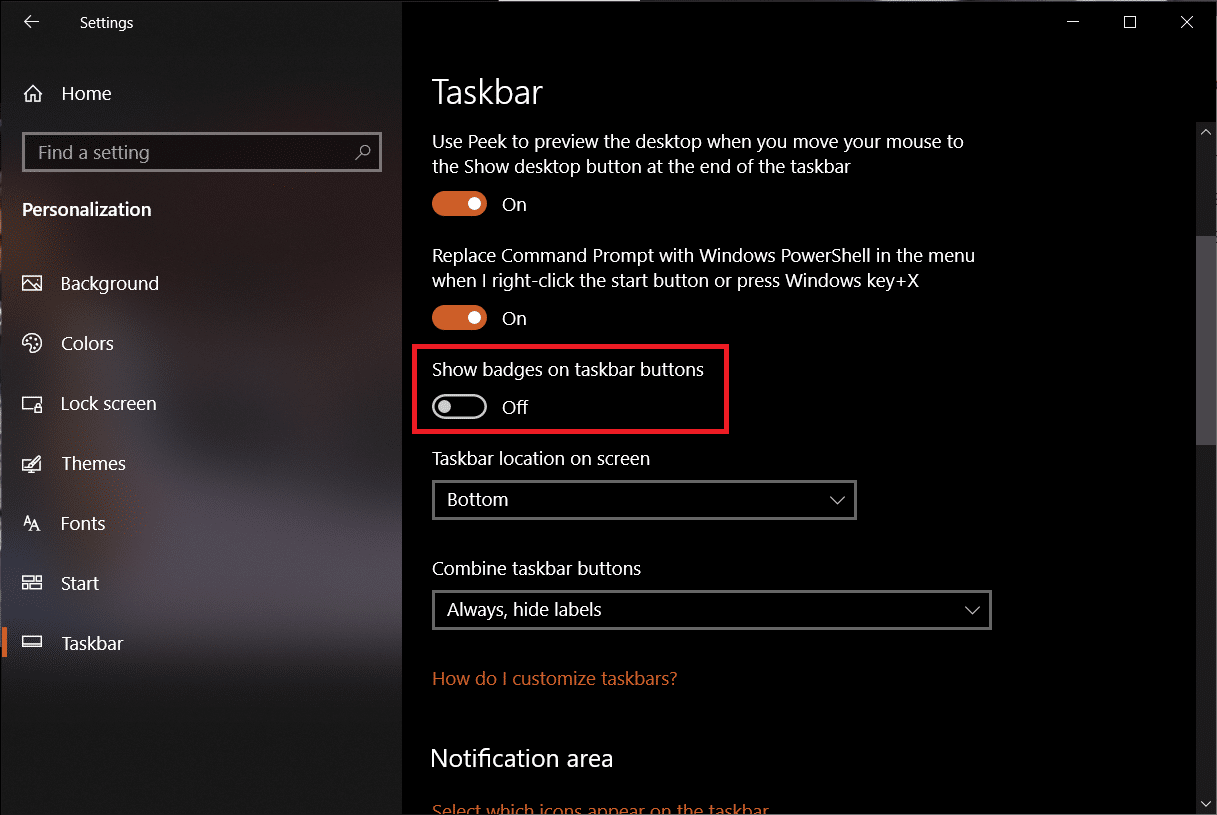
Yöntem 4: Görsel Efektleri Devre Dışı Bırak
Windows, arayüzün zarif görünmesini sağlamak için birçok görsel efekt sunar. Windows'un görünümünde, tam ekranda görünür görev çubuğu sorununa neden olabilecek bazı görsel ayarlamalar yapar, Windows 10 Görev Çubuğu'nun tam ekran YouTube'da gizlenmemesi için aşağıdaki kılavuzu kullanarak bunları devre dışı bırakabilirsiniz.
1. Ayarlar'ı açmak için Windows + I tuşlarına birlikte basın.
2. Sistem'e tıklayın.
3. Hakkında'yı seçin ve sağ panelde Gelişmiş sistem ayarları'nı seçin.
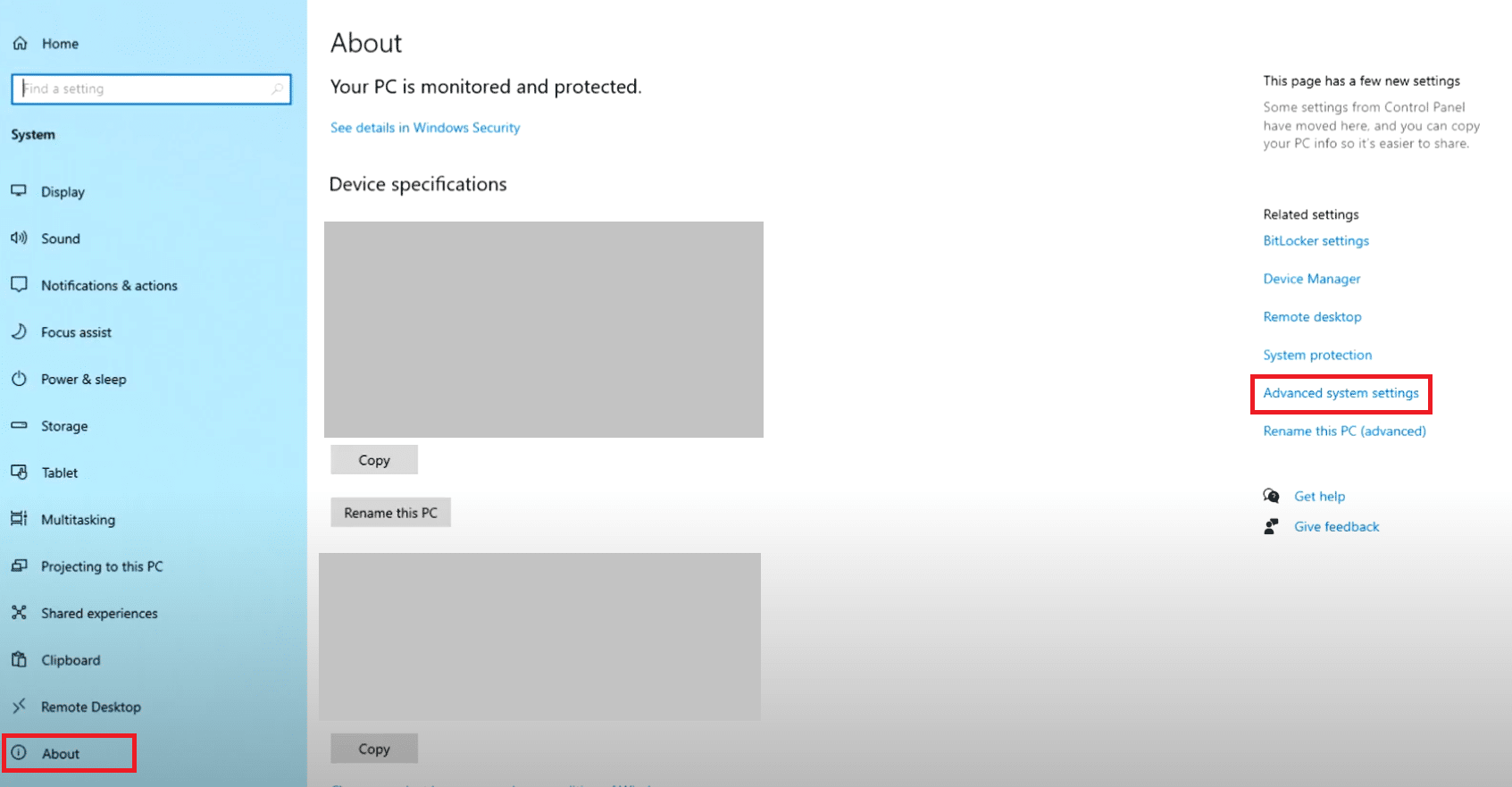
4. Performans altında Ayarlar'a tıklayın.
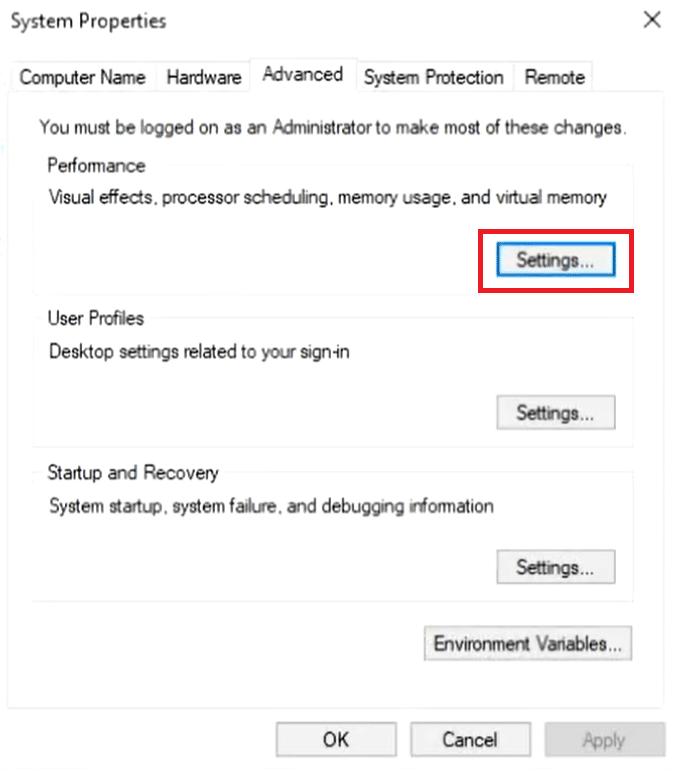
5. En iyi performans için ayarla seçeneğini seçin.
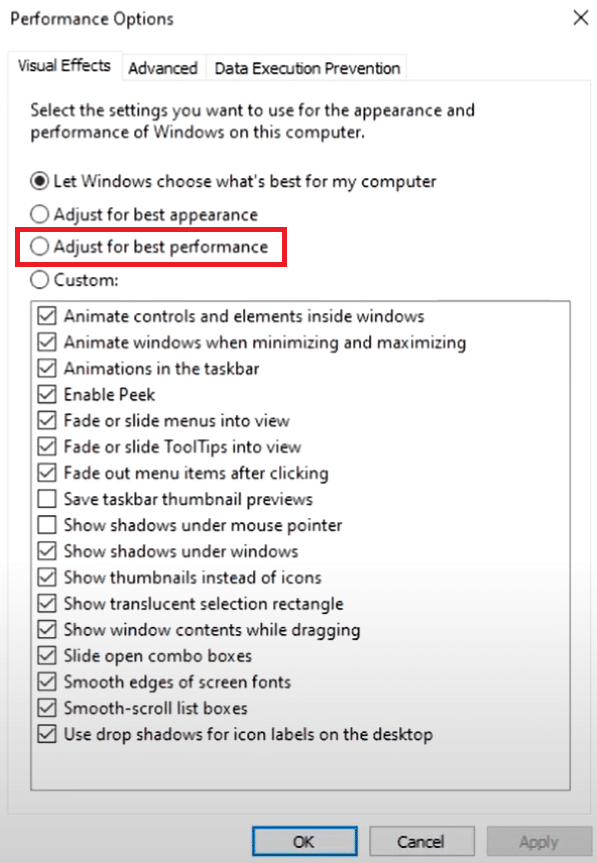
6. Değişiklikleri kaydetmek için Uygula > Tamam'a tıklayın.
Ayrıca Okuyun: Windows 10 Görev Çubuğu Titremesini Düzeltin
Yöntem 5: Windows'u Güncelleyin
'Görev çubuğu tam ekranda gizlenmiyor' sorunu, sistemin Windows yapısında doğal olarak bulunan bir hatanın sonucu da olabilir. Bunu ekarte etmek için, bekleyen güncellemeleri kontrol edin ve mümkün olan en kısa sürede yükleyin. Pencereleri güncellemek için bu adımları izleyin.
1. Yöntem 3'teki 1. Adımı izleyin. Güncelle ve Güvenlik öğesine tıklayın.
2. Güncellemeleri Kontrol Et seçeneğine tıklayın.
3. Mevcut herhangi bir yeni güncelleme varsa, başlamak için İndir ve yükle'ye tıklayın.
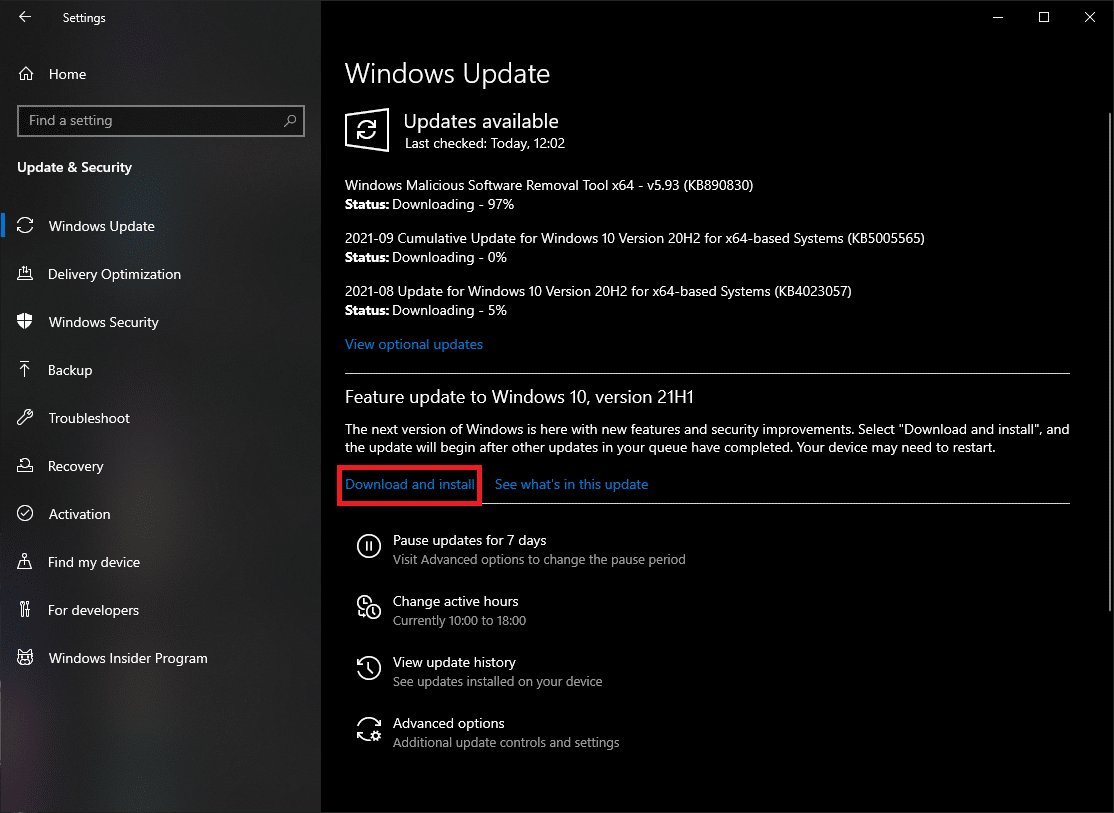
Bu yöntem nihayet Windows 10 görev çubuğunun gizlenmemesi sorununu çözebilir.
Yöntem 6: Bozuk Dosyaları Onar
Windows'un sorunsuz çalışması için tüm sistem dosyalarının eksiksiz olması ve hiçbirinin eksik veya bozuk olmaması önemlidir. SFC ve DISM komut satırı araçları, sistem dosyalarının ve görüntülerinin bütünlüğünü doğrulamanıza ve ayrıca hasarlı olanları onarmanıza yardımcı olabilir. İşte sistem taramalarını nasıl çalıştırabileceğiniz ve Windows 10 Görev Çubuğunun tam ekran YouTube sorununda gizlenmemesini nasıl düzeltebileceğiniz.
1. Windows tuşuna basın, Komut İstemi yazın ve Yönetici olarak çalıştır'a tıklayın.
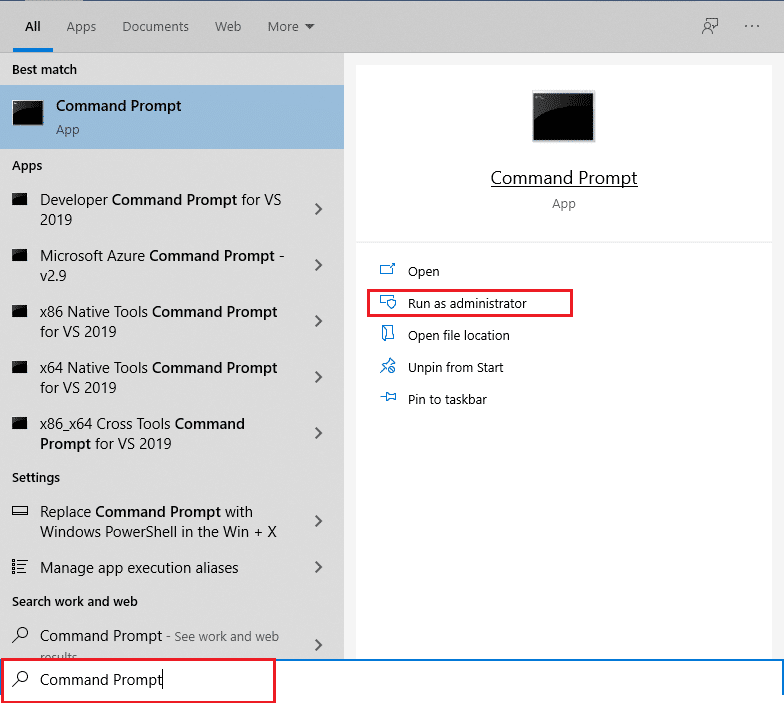
2. Kullanıcı Hesabı Denetimi isteminde Evet'e tıklayın.
3. Sistem Dosyası Denetleyicisi taramasını çalıştırmak için sfc /scannow yazın ve Enter tuşuna basın.
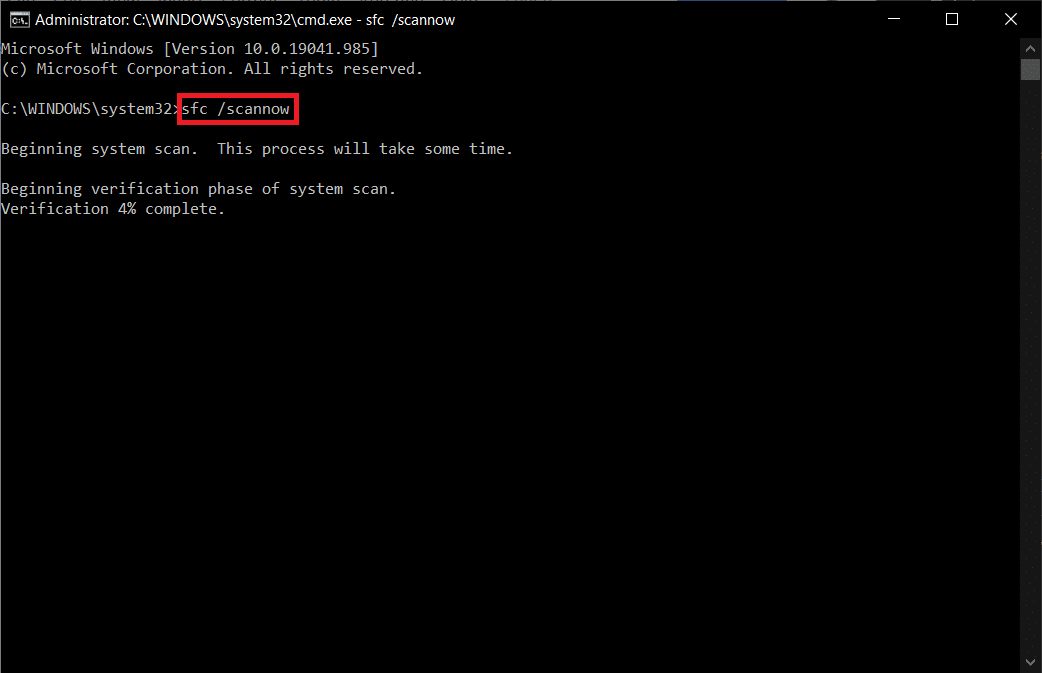
Not: Bir sistem taraması başlatılacak ve tamamlanması birkaç dakika sürecektir. Bu arada, diğer etkinlikleri gerçekleştirmeye devam edebilirsiniz ancak pencereyi yanlışlıkla kapatmamaya dikkat edin.
Taramayı tamamladıktan sonra, şu mesajlardan birini gösterecektir:
- Windows Kaynak Koruması herhangi bir bütünlük ihlali bulamadı.
- Windows Kaynak Koruması istenen işlemi gerçekleştiremedi.
- Windows Kaynak Koruması bozuk dosyalar buldu ve bunları başarıyla onardı.
- Windows Kaynak Koruması bozuk dosyalar buldu ancak bazılarını düzeltemedi.
4. Tarama bittiğinde, bilgisayarınızı yeniden başlatın .
5. Yine Komut İstemi'ni yönetici olarak çalıştırın ve verilen komutları arka arkaya yürütün:
dism.exe /Çevrimiçi /temizleme görüntüsü /scanhealth dism.exe /Çevrimiçi /temizleme görüntüsü /restorehealth dism.exe /Çevrimiçi /temizleme görüntüsü /startcomponentcleanup
Not: DISM komutlarını düzgün bir şekilde yürütmek için çalışan bir internet bağlantınız olmalıdır.
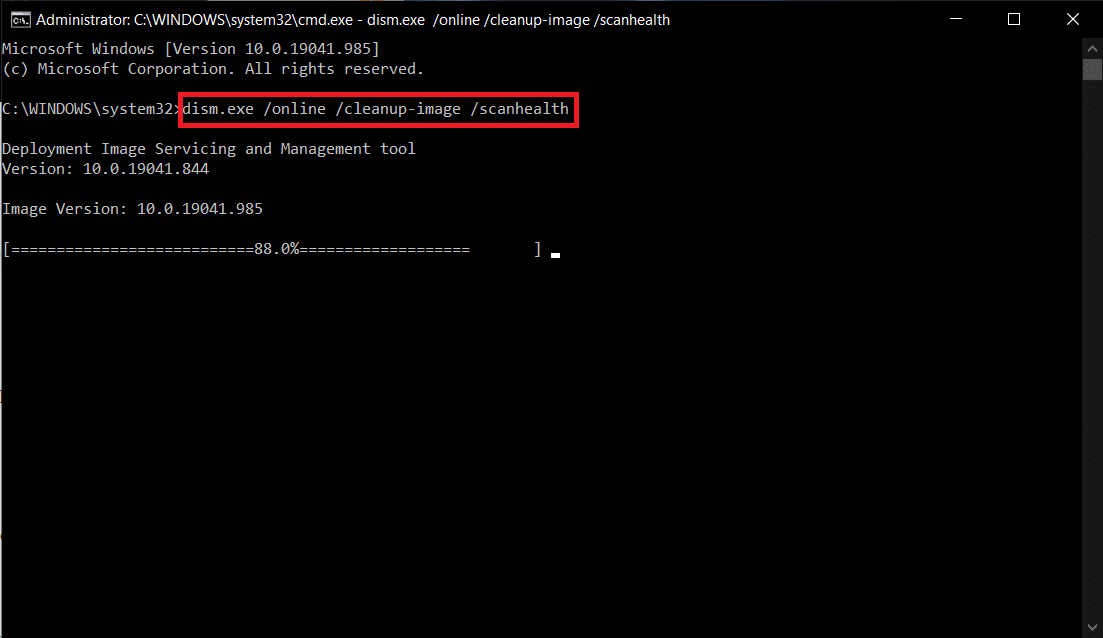
Önerilen:
- Windows 10'da Minecraft Giriş Hatasını Düzeltin
- Windows 10'da Güç Planı Nasıl Değiştirilir
- Windows 10'da Parametrenin Yanlış Olduğunu Düzeltin
- Windows 10'da Görev Çubuğu Nasıl Şeffaf Yapılır
Siz de aynı sorunla uğraşıyorsanız doğru yerdesiniz. Size tam ekran Windows 10 sorununda Görev Çubuğunun gösterilmesini düzeltmenize yardımcı olacak mükemmel bir kılavuz sunuyoruz. Yukarıda açıklanan çözümlerden hangisinin sizin için işe yaradığını bize ve diğer okuyuculara bildirin. Daha fazla yardım için, yorumlar bölümünde bizimle iletişime geçmekten çekinmeyin.
