Görev Çubuğunu Onar Sağ Tıkla Çalışmıyor
Yayınlanan: 2022-03-18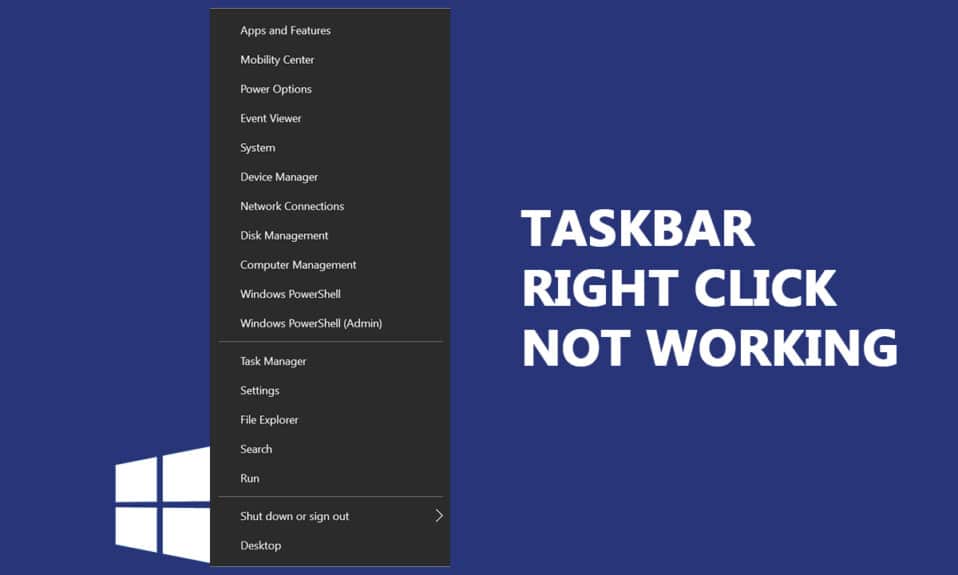
Bilgisayarınızı Windows 7 veya 8'den yükselttiğinizde ve KB4034674 güncellemesine geçtiğinizde , görev çubuğuna sağ tıklama çalışmıyor sorunuyla karşılaşabilirsiniz. Birkaç kullanıcı, sorunun yalnızca birkaç dakika devam ettiğini bildirdi ve diğer birkaçı artık görev çubuğuna sağ tıklayamadıklarını bildirdi. Ancak, sol tıklama işlevleriyle ilgili herhangi bir sorun yoktur. Başlat menüsüne veya görev çubuğuna sağ tıklarsanız ve içerik menüsü açılmazsa, bu makale görev çubuğuna sağ tıklama çalışmıyor sorununu çözmenize yardımcı olabilir.
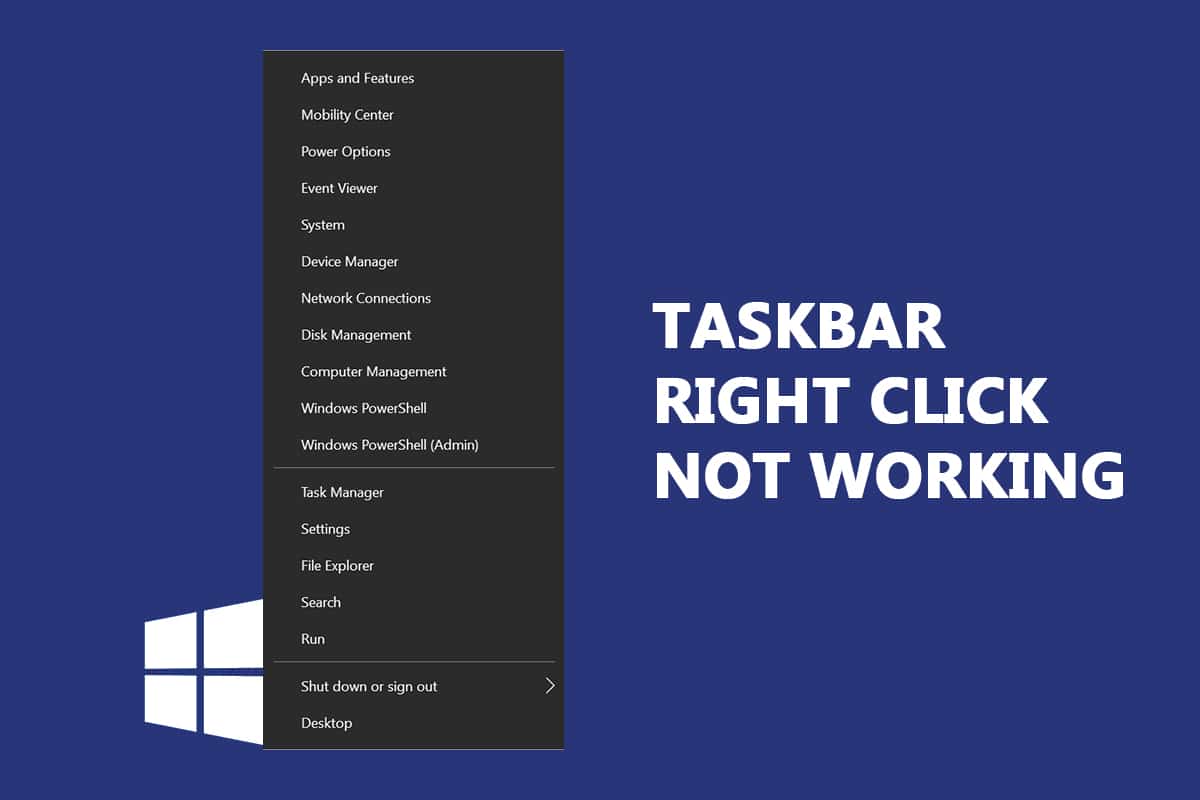
İçindekiler
- Görev Çubuğu Sağ Tıklama Çalışmıyor Nasıl Onarılır
- Yöntem 1: Windows'u Güncelleyin
- Yöntem 2: Windows Gezgini'ni Yeniden Başlatın
- Yöntem 3: Sistem Dosyalarını Onar
- Yöntem 4: Döşeme Veri Modeli Sunucusunu Yeniden Başlatın (Varsa)
- Yöntem 5: Windows PowerShell aracılığıyla
- Yöntem 6: WinX Klasörünü Değiştirin
- Yöntem 7: Kullanıcı Profilini Yeniden Oluştur
- Yöntem 8: Virüs/Kötü Amaçlı Yazılım Taramasını Çalıştırın
- Yöntem 9: Temiz Önyükleme Gerçekleştirin
- Yöntem 10: BIOS'u Varsayılana Sıfırla
- Yöntem 11: Sistem Geri Yükleme Gerçekleştirin
- Yöntem 12: Bilgisayarı Sıfırla
Görev Çubuğu Sağ Tıklama Çalışmıyor Nasıl Onarılır
Bu kılavuzda, görev çubuğuna sağ tıklamanın çalışmamasını düzeltmenize yardımcı olabilecek yöntemlerin bir listesini derledik. Yöntemler, sorunun ciddiyetine göre ve sorunu gidermek için etki düzeylerine uygun olarak düzenlenir. En iyi sonuçları elde etmek için bunları aynı sırayla izleyin.
Not: Aşağıda açıklanan sorun giderme yöntemlerini denemeden önce, Görev Çubuğuna sağ tıklarken Shift tuşunu basılı tutmanız önerilir. Bu, sorunu geçici olarak düzeltmenize yardımcı olabilir.
Yöntem 1: Windows'u Güncelleyin
Sisteminizde, görev çubuğuna sağ tıklamanın çalışmama sorununa yol açan hatalara sahip olma ihtimaliniz var. Microsoft, sisteminizdeki hataları düzeltmek için periyodik olarak güncellemeler yayınlar. Yeni güncellemeler yüklemek, sisteminizdeki hataları düzeltmenize yardımcı olacaktır.
Bu nedenle, sisteminizi her zaman güncellenmiş sürümünde kullandığınızdan emin olun. Aksi takdirde, sistemdeki dosyalar sistem dosyalarıyla uyumlu olmayacak ve görev çubuğuna sağ tıklama çalışmıyor sorununa yol açacaktır. Windows işletim sistemini güncellemek için aşağıda belirtilen adımları izleyin.
1. Ayarlar'ı başlatmak için Windows + I tuşlarına aynı anda basın.
2. Gösterildiği gibi Güncelleme ve Güvenlik kutucuğuna tıklayın.
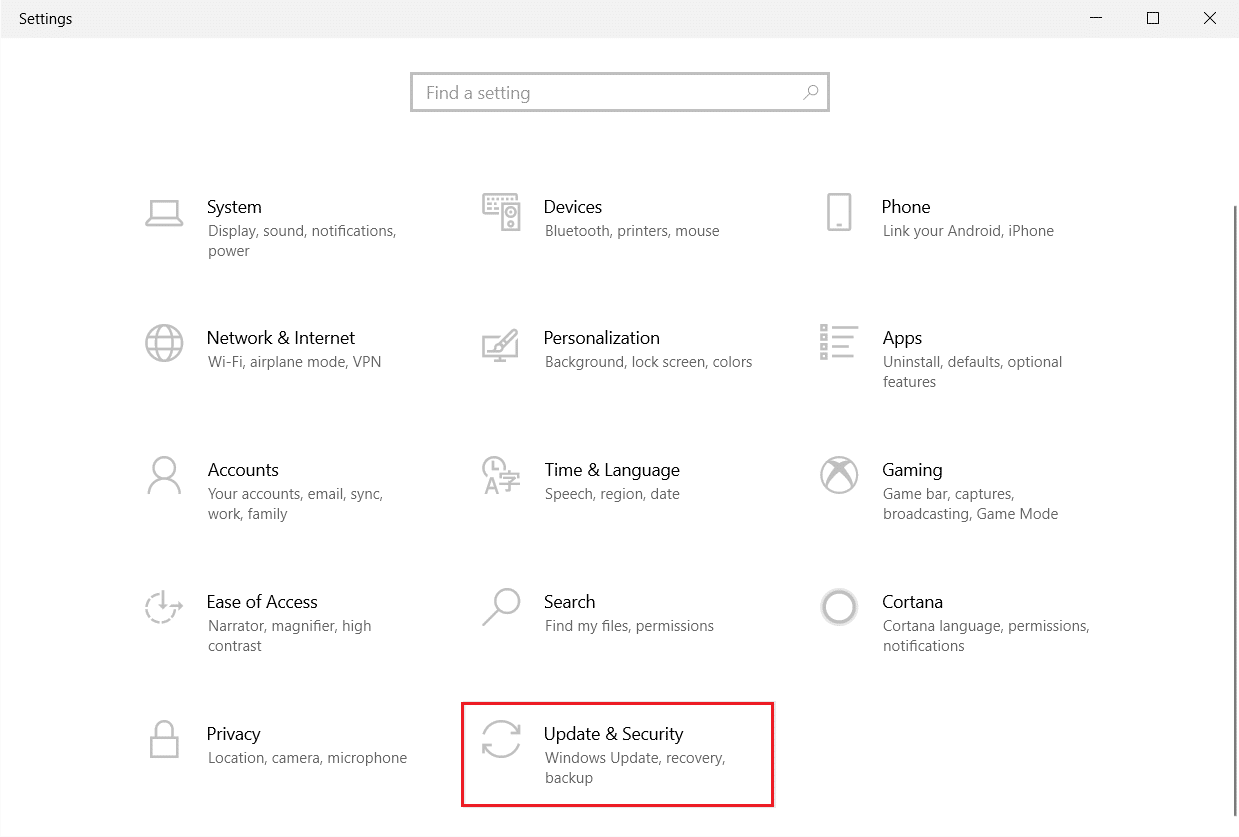
3. Windows Update sekmesinde, Güncellemeleri kontrol et düğmesine tıklayın.
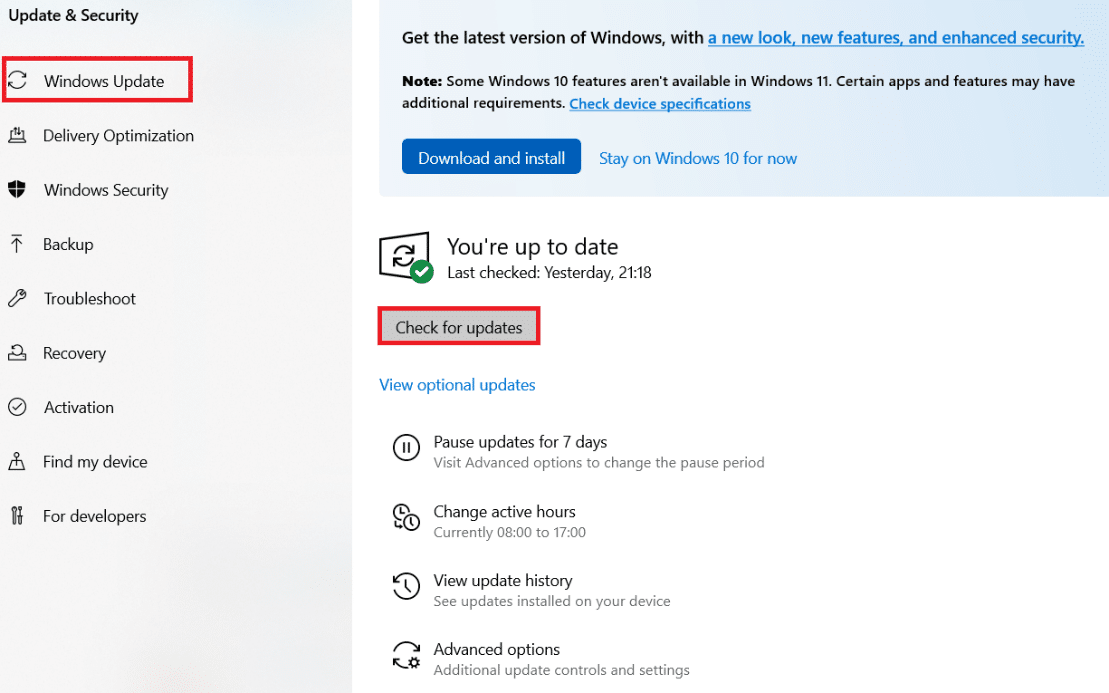
4A. Yeni bir güncelleme varsa, Şimdi Kur'a tıklayın ve güncellemek için talimatları izleyin.
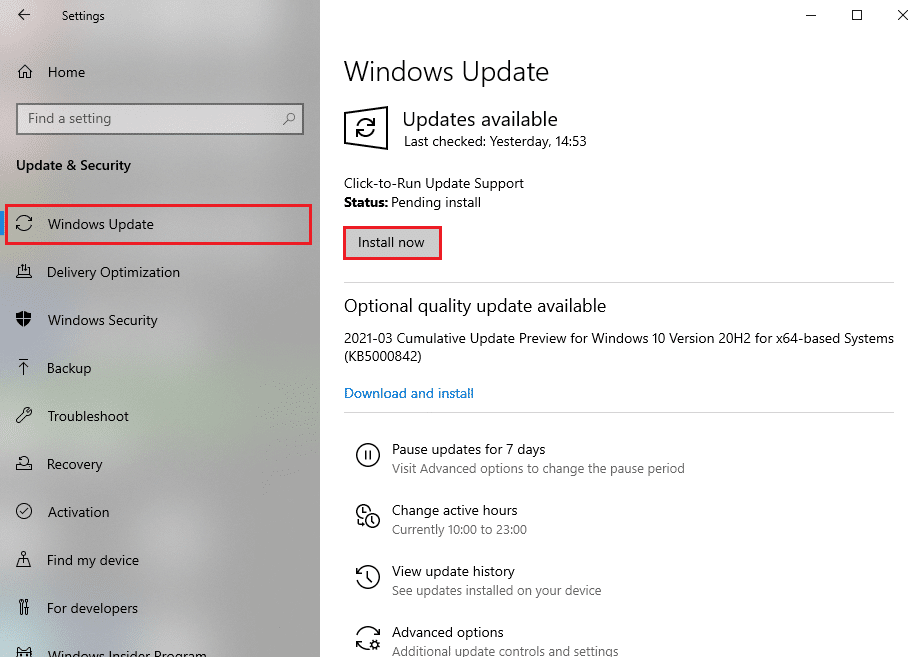
4B. Aksi takdirde, Windows güncelse, Güncelsiniz mesajını gösterecektir.
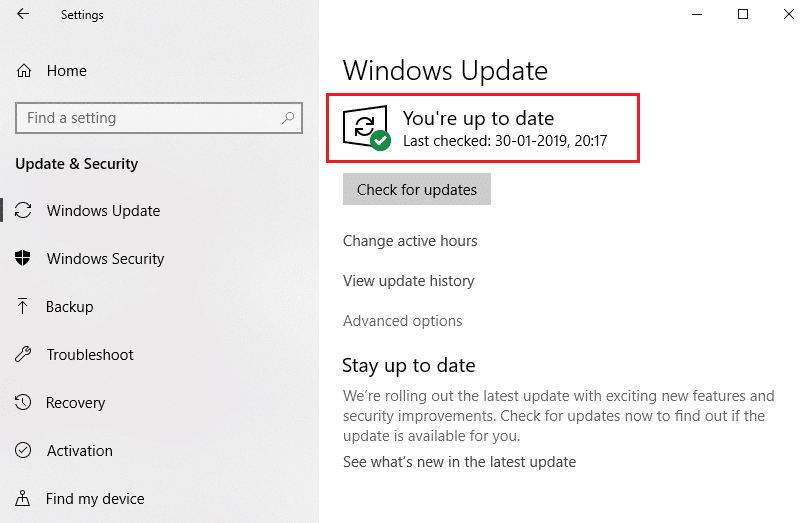
Yöntem 2: Windows Gezgini'ni Yeniden Başlatın
Windows Gezgini hizmetini yeniden başlatarak Görev Çubuğu sağ tıklama çalışmıyor sorununu hemen çözebilirsiniz. İşte PC'nizde Windows Gezgini hizmetini yeniden başlatmak için hızlı bir kılavuz.
1. Ctrl+Shift+Esc tuşlarına birlikte basarak Görev Yöneticisini açın.
2. İşlemler sekmesinde, Windows Gezgini'ne sağ tıklayın ve Yeniden Başlat'ı seçin.
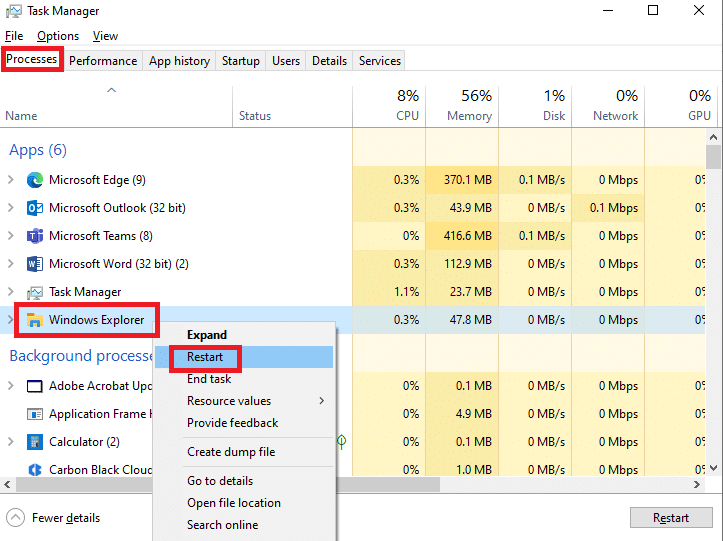
Ayrıca Okuyun: Eksik Windows 10 Görev Çubuğu Simgelerini Düzeltin
Yöntem 3: Sistem Dosyalarını Onar
Windows 10 kullanıcıları, Sistem Dosyası Denetleyicisini çalıştırarak sistem dosyalarını otomatik olarak tarayabilir ve onarabilir. Ek olarak, kullanıcının dosyaları silmesine ve görev çubuğuna sağ tıklamanın çalışmama sorununu düzeltmesine izin veren yerleşik bir araçtır. Aynısını uygulamak için aşağıda belirtilen adımları izleyin:
1. Windows tuşuna basın, Komut İstemi yazın ve Yönetici olarak çalıştır'a tıklayın.
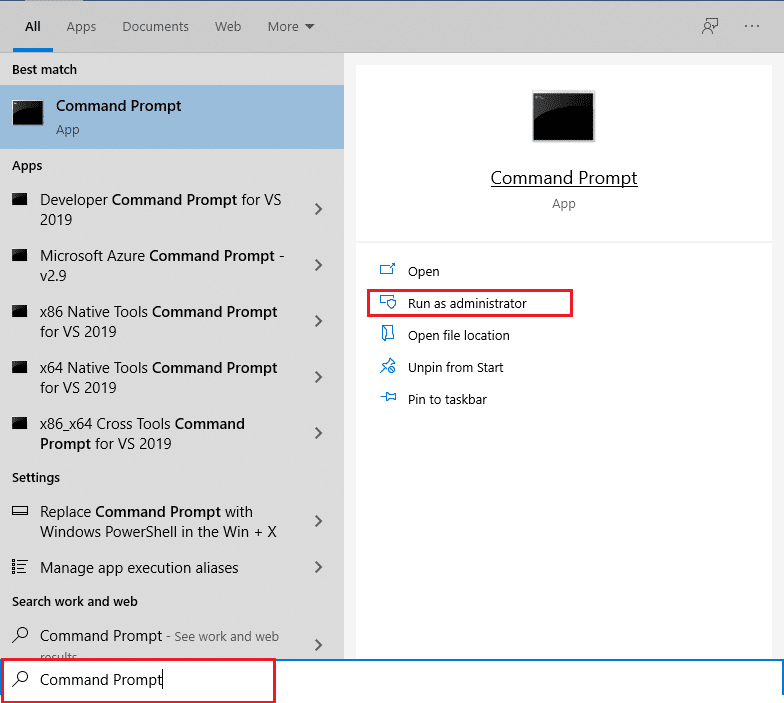
2. Kullanıcı Hesabı Denetimi isteminde Evet'e tıklayın.
3. Sistem Dosyası Denetleyicisi taramasını çalıştırmak için sfc /scannow yazın ve Enter tuşuna basın.
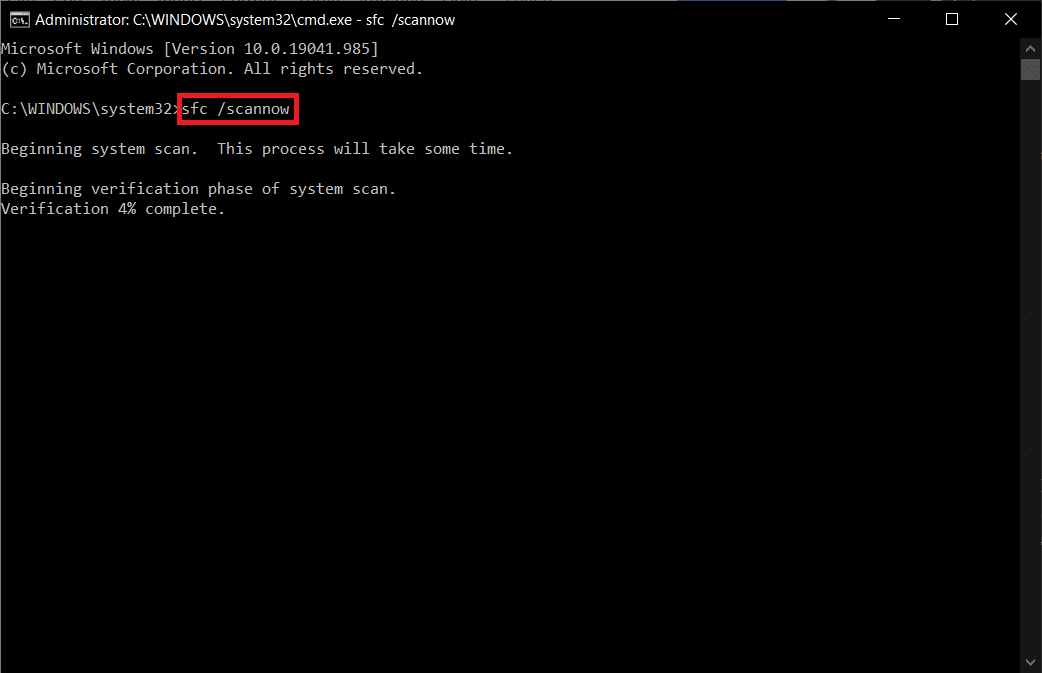
Not: Bir sistem taraması başlatılacak ve tamamlanması birkaç dakika sürecektir. Bu arada, diğer etkinlikleri gerçekleştirmeye devam edebilirsiniz ancak pencereyi yanlışlıkla kapatmamaya dikkat edin.
Taramayı tamamladıktan sonra, şu mesajlardan birini gösterecektir:
- Windows Kaynak Koruması herhangi bir bütünlük ihlali bulamadı.
- Windows Kaynak Koruması istenen işlemi gerçekleştiremedi.
- Windows Kaynak Koruması bozuk dosyalar buldu ve bunları başarıyla onardı.
- Windows Kaynak Koruması bozuk dosyalar buldu ancak bazılarını düzeltemedi.
4. Tarama bittiğinde, bilgisayarınızı yeniden başlatın .
5. Yine Komut İstemi'ni yönetici olarak çalıştırın ve verilen komutları arka arkaya yürütün:
dism.exe /Çevrimiçi /temizleme görüntüsü /scanhealth dism.exe /Çevrimiçi /temizleme görüntüsü /restorehealth dism.exe /Çevrimiçi /temizleme görüntüsü /startcomponentcleanup
Not: DISM komutlarını düzgün bir şekilde yürütmek için çalışan bir internet bağlantınız olmalıdır.
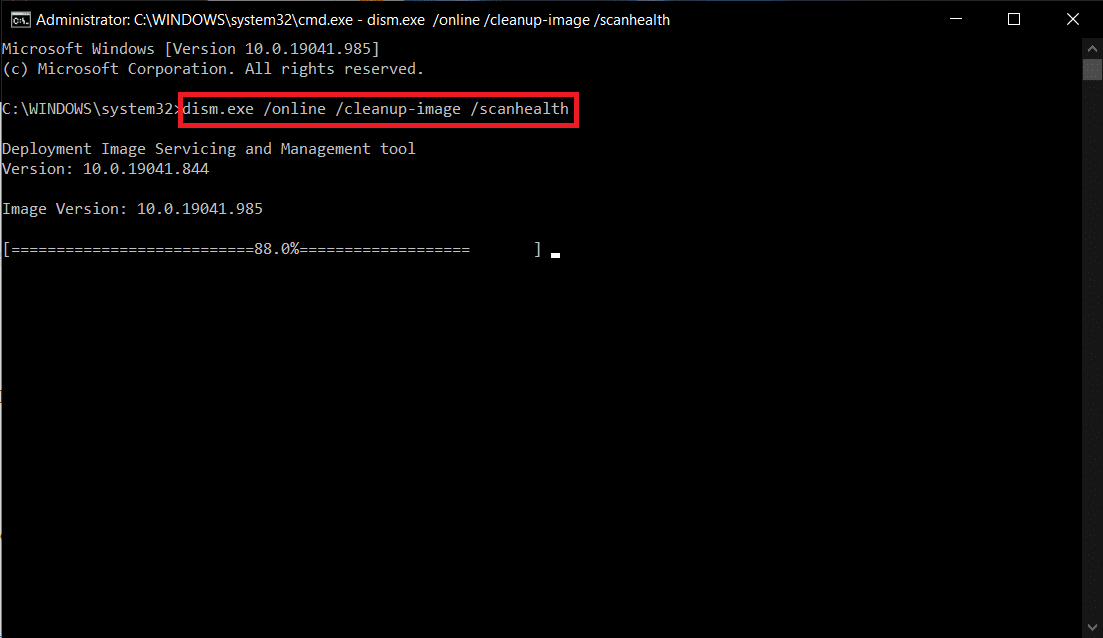
Yöntem 4: Döşeme Veri Modeli Sunucusunu Yeniden Başlatın (Varsa)
Çok az kullanıcı, Döşeme Veri modeli sunucu hizmetini yeniden başlatmanın, görev çubuğuna sağ tıklamanın çalışmama sorununu çözebileceğini bildirdi. Karo Veri modeli sunucu hizmetini yeniden başlatmak için aşağıda belirtilen adımları izleyin:
1. Windows arama çubuğuna Hizmetler yazın ve Aç'a tıklayın.
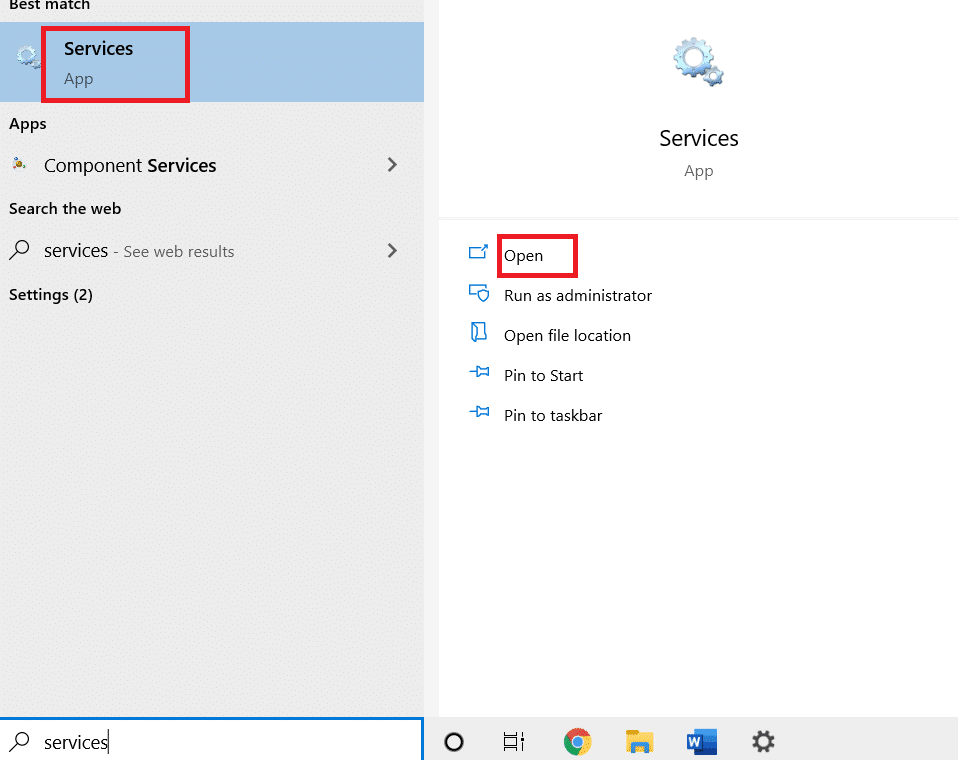
2. Menüyü aşağı kaydırın ve Karo Veri modeli sunucusunu arayın.
3. Döşeme Veri modeli sunucusuna sağ tıklayın ve Yeniden Başlat seçeneğini seçin.
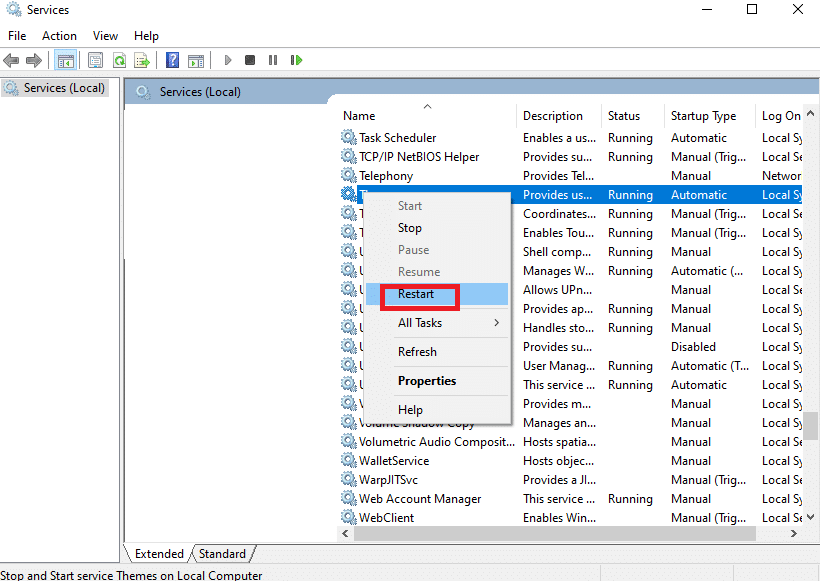
Ayrıca Okuyun: Windows 10'da Görev Çubuğuna Masaüstü Simgesini Göster Nasıl Eklenir
Yöntem 5: Windows PowerShell aracılığıyla
Bazı durumlarda, birkaç genel komut, görev çubuğuna sağ tıklamanın çalışmama sorununu çözebilecek sistem ayarlarını yeniden yapılandırmanıza yardımcı olabilir. Burada, komutu yürütmek için PowerShell kullanılır. Aynısını uygulamak için aşağıda belirtilen adımları izleyin.
1. Windows tuşuna basın ve arama çubuğuna PowerShell yazın ve Yönetici olarak çalıştır'a tıklayın.
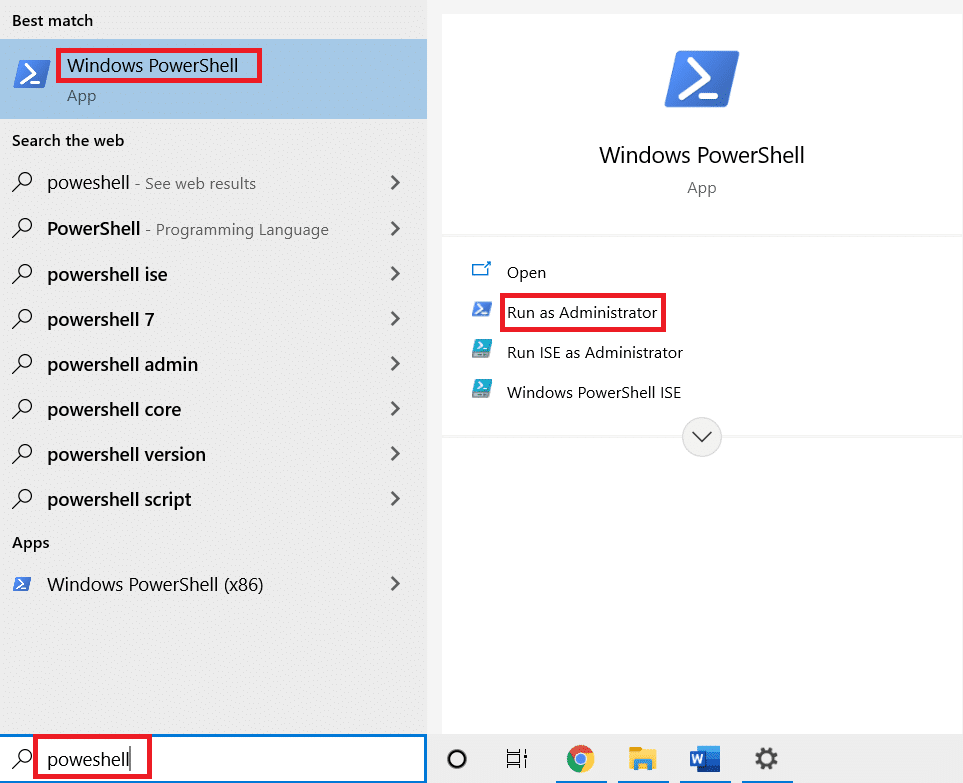
2. Aşağıdaki komutu yazın ve Enter tuşuna basın .
Get-AppXPackage -AllUsers | Foreach {Add-AppxPackage -DisableDevelopmentMode - "$($_.InstallLocation)\AppXManifest.xml"} kaydını yapın 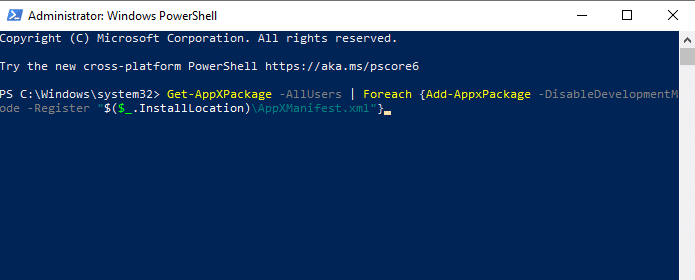
3. Son olarak, komutun yürütülmesini bekleyin ve sorunu çözüp çözmediğinizi kontrol edin.
Yöntem 6: WinX Klasörünü Değiştirin
WinX klasörü, PC'nizdeki dosya ve klasörleri yönetmenize yardımcı olur. Toplu yeniden adlandırma, kullanımı kolay bir arayüz yardımıyla dosyalara gitme gibi birkaç temel işlemi uygulayabilirsiniz. Ancak, WinX klasörünün içeriği bozuk veya hasarlıysa, görev çubuğuna sağ tıklama çalışmıyor sorunuyla karşılaşabilirsiniz. PC'nizdeki WinX klasörünü değiştirmek için birkaç talimat:
1. WinX Zip dosyalarını PC'nize indirin.
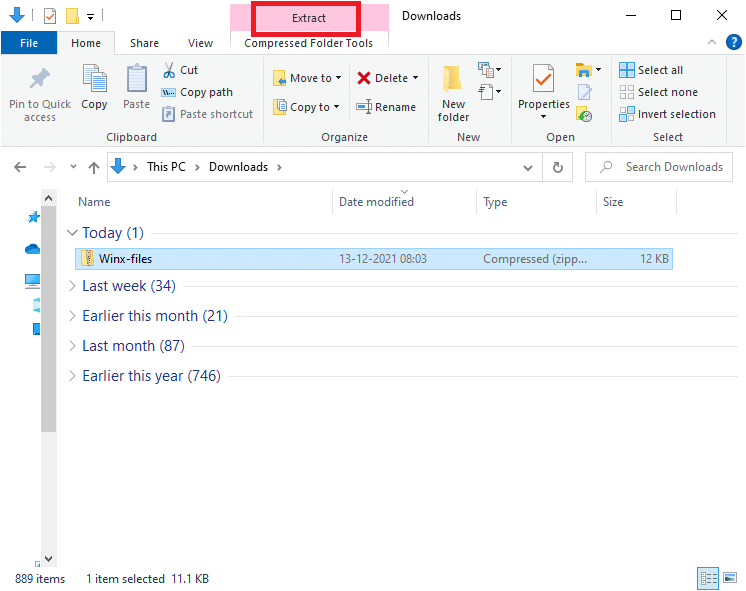
2. Dosyaları ayıklayın ve açın. Klasörden Group1, Group2, Group3 dosyalarını seçin, sağ tıklayın ve aşağıda gösterildiği gibi Kopyala'yı seçin.
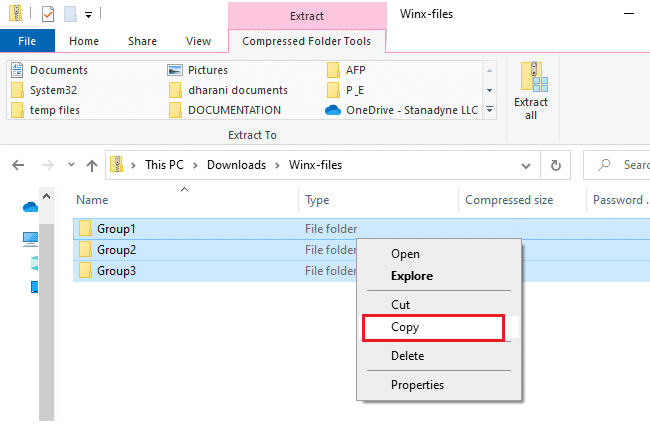
3. Ardından, Dosya Gezgini'nde aşağıdaki yola gidin.
C:\Users\%USERPROFILE%\AppData\Local\Microsoft\Windows\WinX
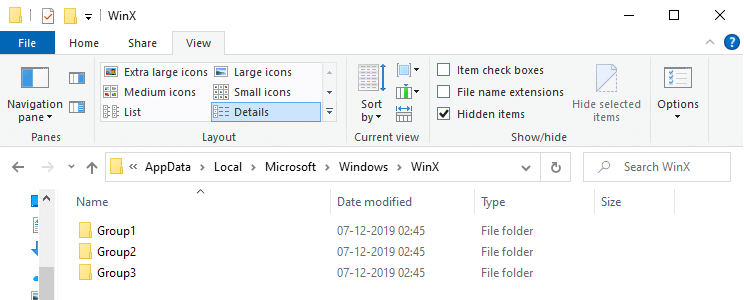
4. Adım 2'de kopyaladığınız dosyaları Ctrl + V tuşlarına basarak yapıştırın.
5. Dosyaları Değiştir veya Atla isteminde Hedefteki dosyaları değiştir seçeneğini belirleyin.
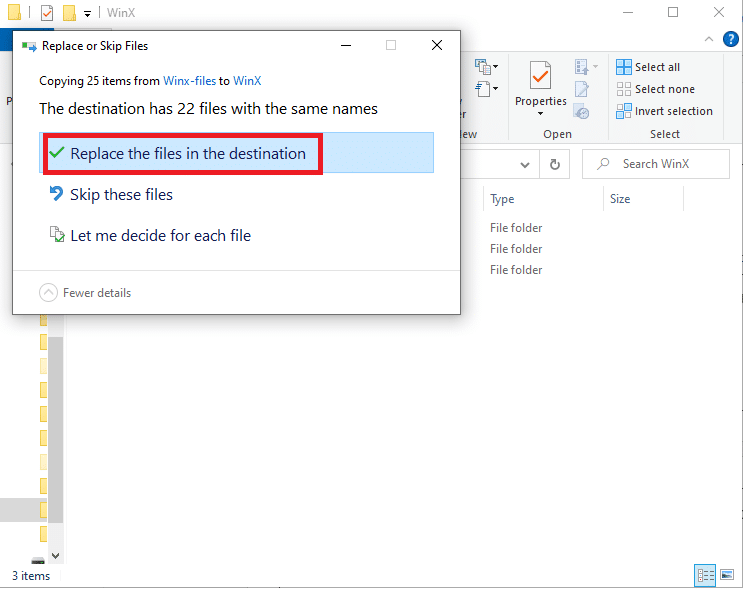

Ayrıca Okuyun: Windows 10 Görev Çubuğu Titremesini Düzeltin
Yöntem 7: Kullanıcı Profilini Yeniden Oluştur
Kullanıcı profilinizi silmek, hesabınızla ilişkili tüm bozuk programları ve dosyaları kaldıracaktır. Bu, görev çubuğuna sağ tıklamanın çalışmama sorununu çözecektir. Kullanıcı Profilinizi silmek ve bilgisayarınızda yeniden oluşturmak için birkaç adım.
1. Windows + R tuşlarına birlikte basarak Çalıştır iletişim kutusunu başlatın.
2. Şimdi, Sysdm.cpl yazın ve Sistem Özellikleri penceresini başlatmak için Enter tuşuna basın.
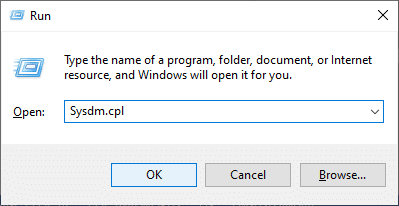
3. Gelişmiş sekmesine geçin ve Kullanıcı Profilleri altındaki Ayarlar… seçeneğine tıklayın.
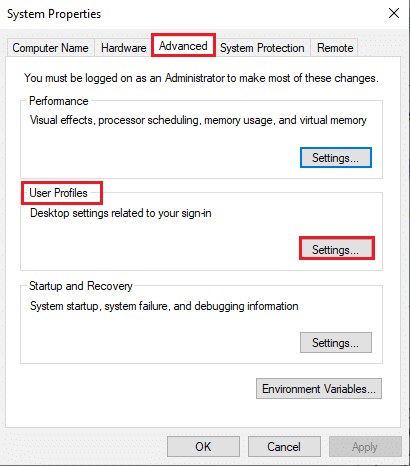
4. Hesap Bilinmeyen profilini seçin ve Sil seçeneğine tıklayın.
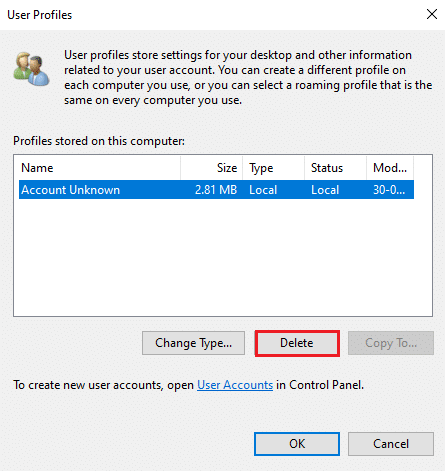
5. Profil silinene kadar bekleyin. Ardından Windows + I tuşlarına birlikte basarak Ayarlar'a gidin.
6. Gösterildiği gibi Hesaplar'a tıklayın.
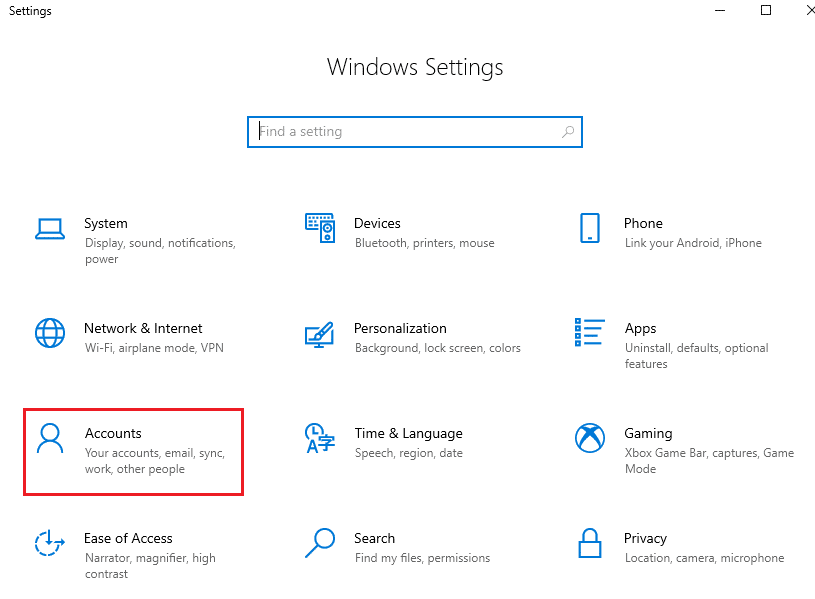
7. Aile ve diğer kullanıcılar'a tıklayın ve Bu bilgisayara başka birini ekle'yi seçin.
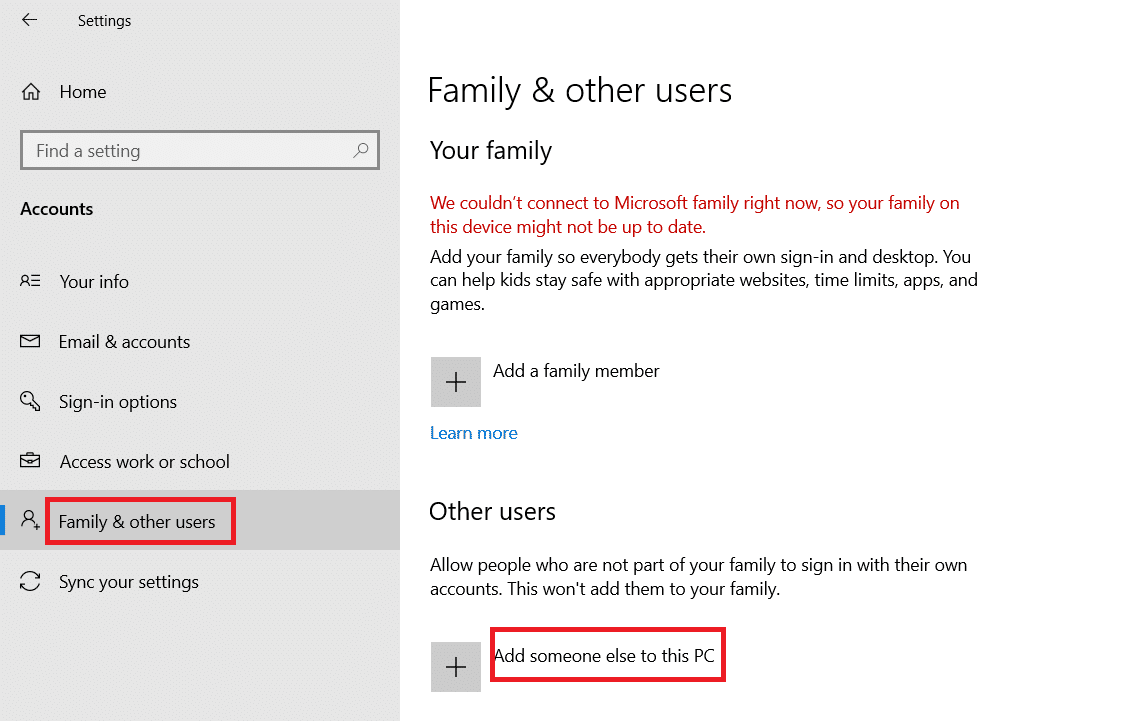
8. Bir sonraki pencerede Bu kişinin oturum açma bilgilerine sahip değilim seçeneğine tıklayın.
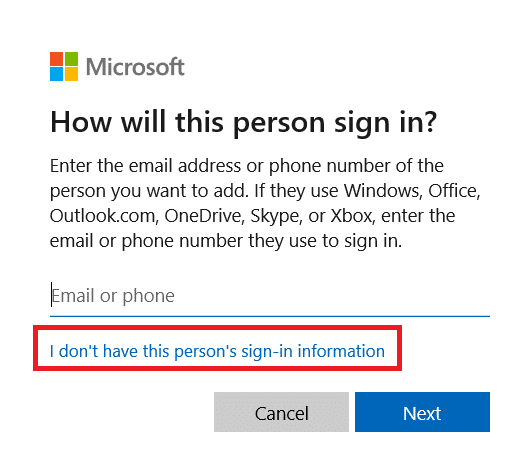
9. Microsoft hesabı olmayan bir kullanıcı ekle'ye tıklayın.
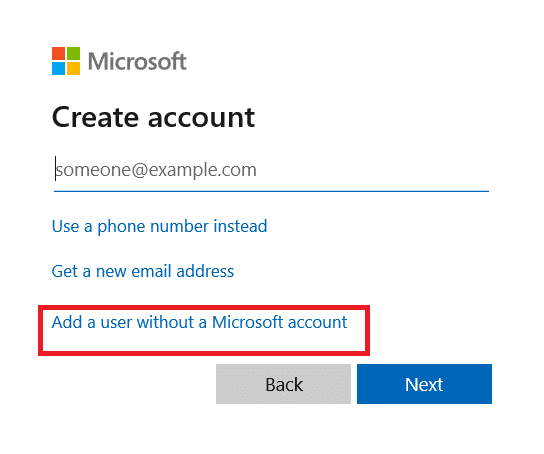
10. Bir kullanıcı adı , şifre yazın ve İleri'ye tıklayın.
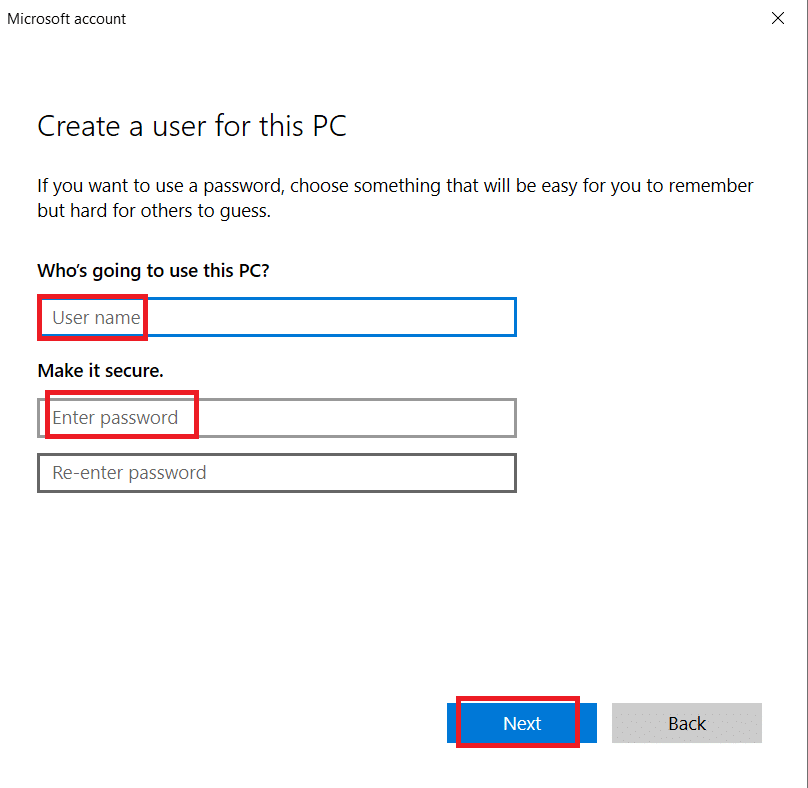
11. Yeni bir kullanıcı profili ile sorunu çözüp çözmediğinizi kontrol edin.
Ayrıca Okuyun: Windows 11 Görev Çubuğu Çalışmıyor Nasıl Onarılır
Yöntem 8: Virüs/Kötü Amaçlı Yazılım Taramasını Çalıştırın
Windows Defender, sistem dosyalarını herhangi bir virüs veya kötü amaçlı yazılım kullandığında tehdidi tanımayabilir. Böylece bilgisayar korsanları sisteminize kolayca girebilir. Solucanlar, hatalar, botlar, reklam yazılımları vb. gibi birkaç kötü amaçlı yazılım da bu soruna katkıda bulunabilir. Kullanıcının sistemine zarar vermeyi, özel verileri çalmayı veya kullanıcının haberi olmadan bir sistemde casusluk yapmayı amaçladıkları için. Acaba Bilgisayarımda Nasıl Virüs Taraması Yapabilirim? İşte Windows 10'da Kötü Amaçlı Yazılımları Bilgisayarınızdan Nasıl Kaldıracağınız.
Yöntem 9: Temiz Önyükleme Gerçekleştirin
Görev çubuğuna sağ tıklamanın çalışmamasıyla ilgili sorunlar, bu yöntemde açıklandığı gibi, Windows 10 sisteminizdeki tüm temel hizmetlerin ve dosyaların temiz önyüklemesiyle çözülebilir.
Not: Windows temiz önyükleme gerçekleştirmek için yönetici olarak oturum açtığınızdan emin olun.
1. Çalıştır iletişim kutusunu başlatmak için Windows + R tuşlarına birlikte basın.
2. Sistem Yapılandırma penceresini açmak için msconfig yazın ve Tamam düğmesine tıklayın.
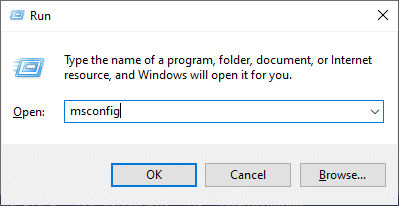
3. Hizmetler sekmesine geçin.
4. Tüm Microsoft hizmetlerini gizle seçeneğinin yanındaki kutuyu işaretleyin ve vurgulandığı gibi Tümünü devre dışı bırak düğmesine tıklayın.
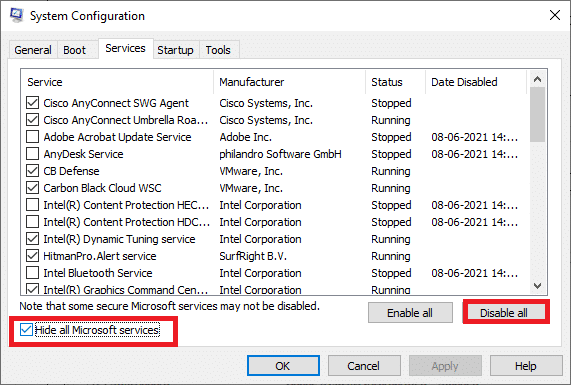
5. Başlangıç sekmesine geçin ve Görev Yöneticisini Aç bağlantısını tıklayın.
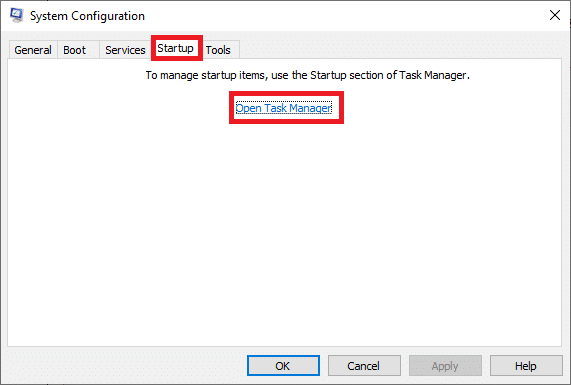
6. Görev Yöneticisi'nde Başlangıç sekmesine geçin.
7. Gerekli olmayan başlangıç görevlerini seçin ve Devre Dışı Bırak'a tıklayın.
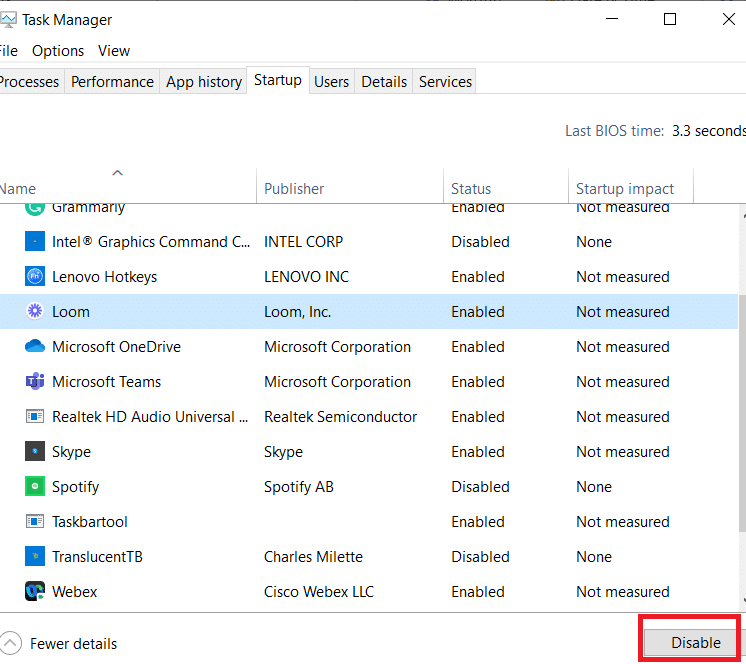
8. Görev Yöneticisi ve Sistem Yapılandırma penceresinden çıkın.
9. Bilgisayarınızı yeniden başlatın ve görev çubuğuna sağ tıklamanın çalışmama sorununun çözülüp çözülmediğini kontrol edin.
Yöntem 10: BIOS'u Varsayılana Sıfırla
Sistem performansını iyileştirmek için sisteminizin BIOS'unda birkaç özelleştirme ayarı vardır. Hız aşırtma ve önbelleğe alma gibi bazı etkinlikler varsayılan ayarları değiştirebilir ve bu nedenle söz konusu soruna katkıda bulunabilir. Yine de, sorunu çözmenin en kolay yolu BIOS'u varsayılana sıfırlamaktır. İşte bunu nasıl yapacağınız.
1. Sisteminizi yeniden başlatın ve güç düğmesine basarken f2 tuşunu basılı tutun.
Not: BIOS ayarlarını açmak için kullanılan birleşik tuşlar, kullandığınız sistem modeline göre değişiklik gösterebilir. Bilgisayarınızda hangi kombinasyon tuşlarının çalıştığından emin olmanız önerilir. Windows 10'da (Dell/Asus/HP) BIOS'a Erişmenin 6 Yolu'nu buradan okuyun.
2. Gelişmiş BIOS bölümüne gidin ve Yapılandırma Verilerini Sıfırla öğesini seçin.
3. Son olarak, sağ alt köşeden Kaydet ve Çık seçeneğini seçin.
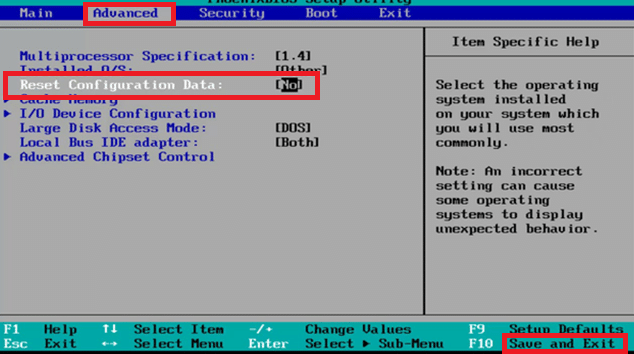
Yöntem 11: Sistem Geri Yükleme Gerçekleştirin
Daha sık olarak, bir Windows güncellemesinden sonra görev çubuğuna sağ tıkladığınızda çalışmıyor sorunuyla karşılaşabilirsiniz. Bu sorunla karşılaşırsanız, sistemi önceki sürümüne geri yükleyebilirsiniz.
Not : Aşağıda belirtilen adımları uygulamadan önce Windows 10 PC'nizi güvenli modda başlatın. Bazen sistem hataları ve hatalı sürücüler nedeniyle sistem geri yüklemesini genellikle çalıştıramazsınız. Bu gibi durumlarda, sisteminizi güvenli modda başlatın ve ardından bir sistem geri yükleme işlemi gerçekleştirin.
1. Arama menüsüne giderek Komut İstemi'ni başlatın ve Yönetici olarak çalıştır'a tıklayın.
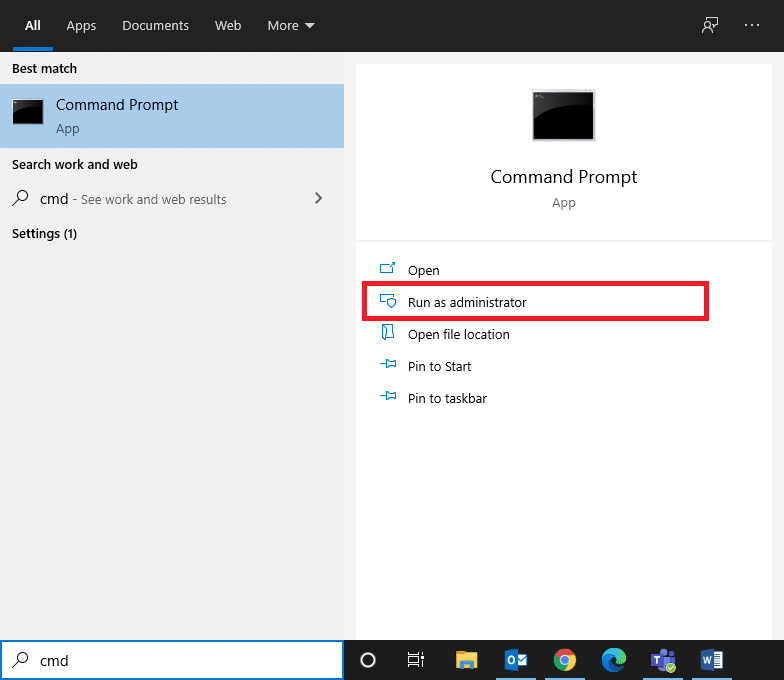
2. rstrui.exe komutunu yazın ve Enter tuşuna basın.
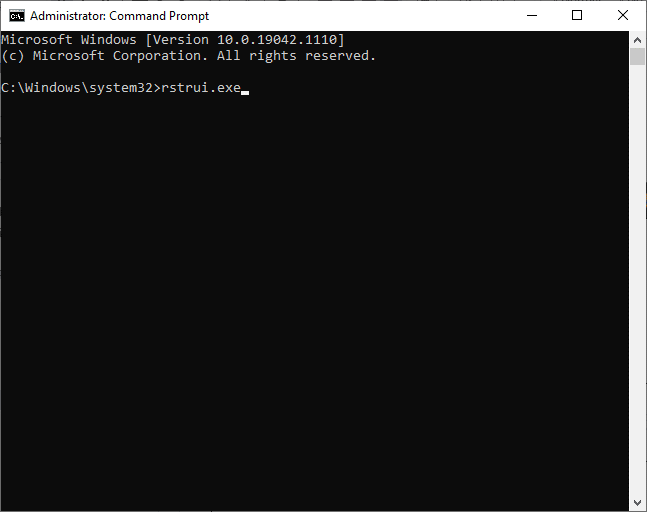
3. Ekranda Sistem Geri Yükleme penceresi açılacaktır. Önerilen geri yükleme seçeneğini seçtikten sonra İleri'ye tıklayın.
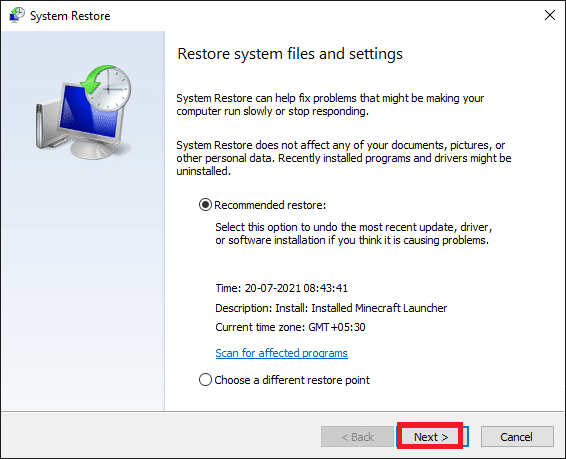
4. Son olarak, Bitir düğmesine tıklayarak geri yükleme noktasını onaylayın.
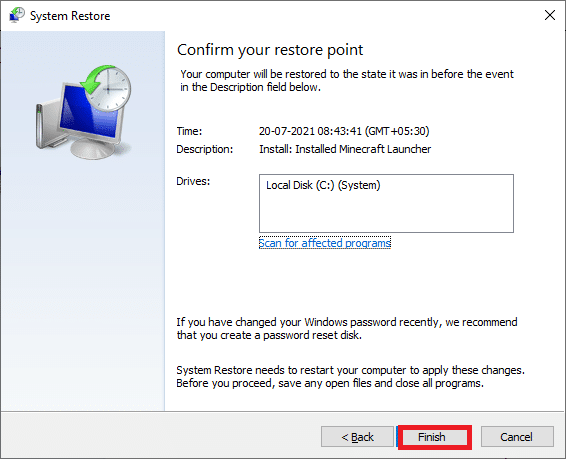
9. Sistem önceki durumuna geri yüklenecektir.
Ayrıca Okuyun: Windows 10'da Görev Çubuğu Rengi Nasıl Değiştirilir
Yöntem 12: Bilgisayarı Sıfırla
Windows'unuzun yeni güncellenmiş sürümünden memnun değilseniz ve önceki sürüme geri dönmek istiyorsanız, aşağıda belirtilen adımları izleyin.
1. Sisteminizde Ayarlar'ı açmak için Windows + I tuşlarına birlikte basın.
2. Güncelleme ve Güvenlik öğesini seçin.
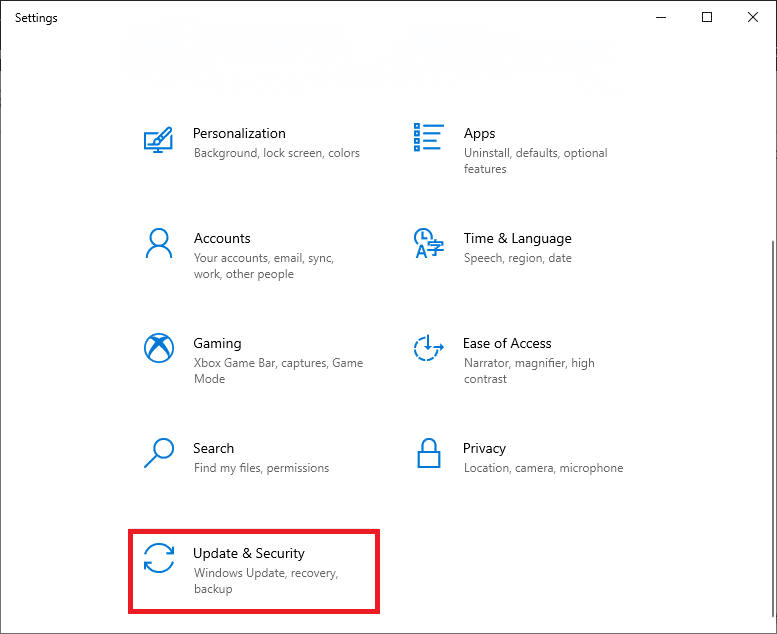
3. Kurtarma seçeneğini seçin ve Başlayın'a tıklayın.
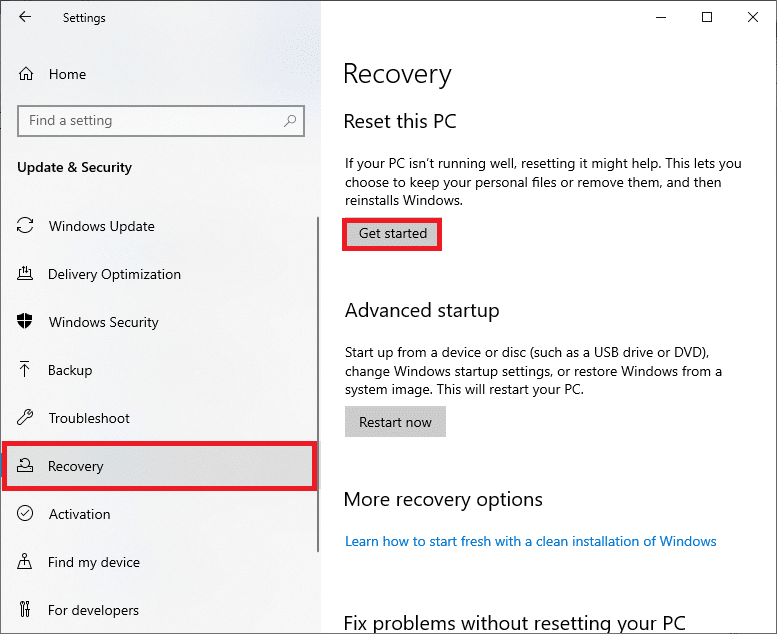
4. Şimdi Bu Bilgisayarı Sıfırla penceresinden bir seçenek belirleyin.
- Dosyalarımı sakla seçeneği, uygulamaları ve ayarları kaldırır ancak kişisel dosyalarınızı tutar.
- Her şeyi kaldır seçeneği tüm kişisel dosyalarınızı, uygulamalarınızı ve ayarlarınızı kaldıracaktır.
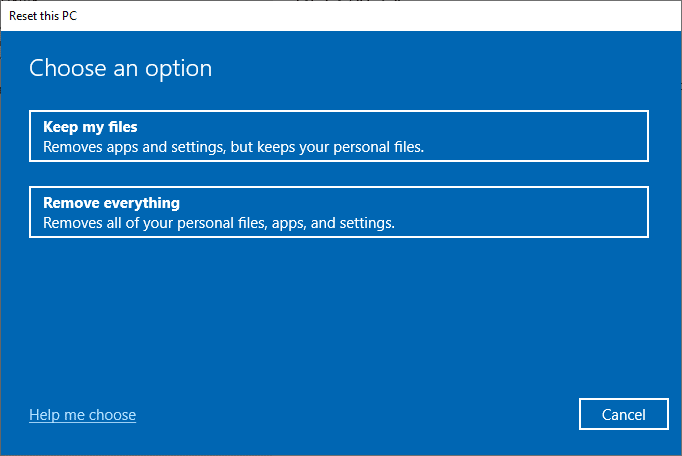
5. Son olarak, sıfırlama işlemini tamamlamak için ekrandaki talimatları izleyin.
Önerilen:
- Görüntüyü Gri Tonlamalı Boyaya Dönüştürme
- Windows 10'da Tam Ekranda Gösterilen Görev Çubuğunu Düzeltme
- Windows 10'da Görev Çubuğu Nasıl Şeffaf Yapılır
- Görev Çubuğunda Windows 11 Boş Alan Nasıl Kullanılır
Bu kılavuzun yardımcı olduğunu ve Görev Çubuğu'nun sağ tıklamasının çalışmamasını düzeltebileceğinizi umuyoruz. Hangi yöntemin sizin için en iyi sonucu verdiğini bize bildirin. Ayrıca, bu makaleyle ilgili herhangi bir sorunuz / öneriniz varsa, bunları aşağıdaki yorumlar bölümüne bırakmaktan çekinmeyin.
