Windows 10 veya 11'de Sistem Hizmeti İstisnasını Düzeltin
Yayınlanan: 2022-11-24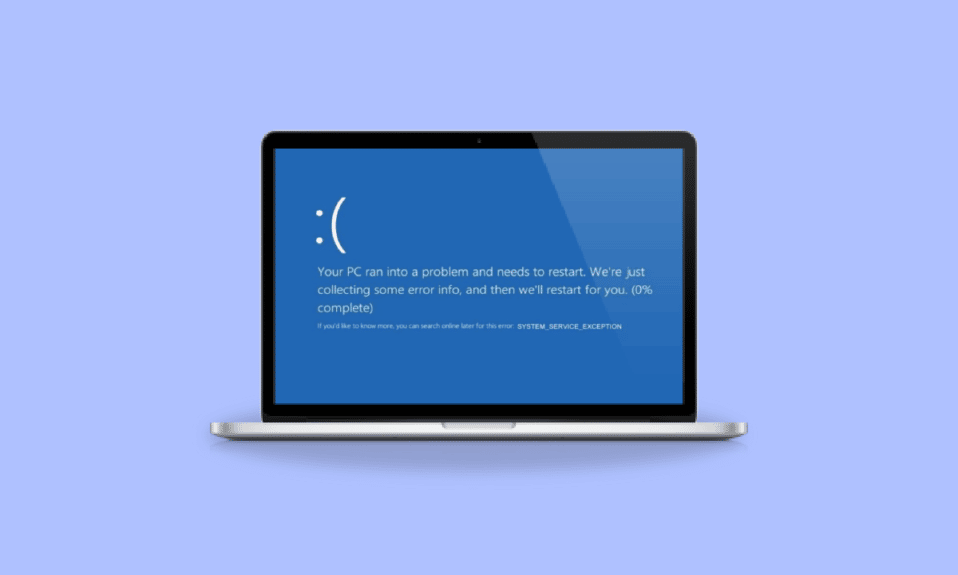
Kritik bir PowerPoint belgesi oluşturduğunuzu ve neredeyse bittiğini hayal edin. Anında, sistemde bir şeyler ters gider ve Otomatik Kaydetme özellikleri kapalıyken Sistem Hizmeti İstisnası BSOD hataları oluşur. Oluşturduğunuz her şey gitti çünkü belgeyi düzenli olarak kaydetmeyi de unuttunuz, tüm çabalarınız ve zamanınız boşa gidiyor. Yani, BDOS'lar çok can sıkıcı. Bu yazıda, Windows 10 veya 11 hatasında sistem hizmeti istisnası ve bu hatayı gidermek için kullanabileceğiniz tüm yöntemler hakkında daha fazla bilgi paylaşacağız.
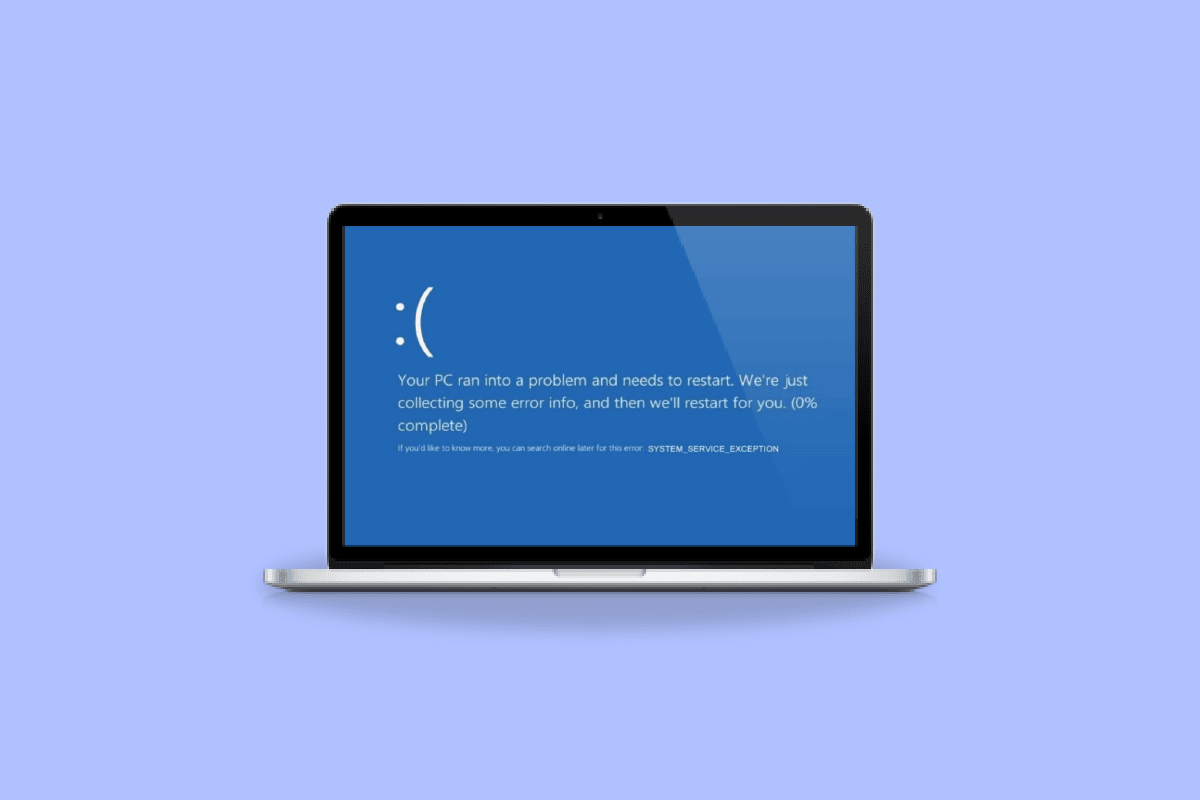
İçindekiler
- Windows 10 veya 11'de Sistem Hizmeti İstisnası Nasıl Onarılır
- Sistem Hizmeti İstisna Hatasına Ne Sebep Olur?
- Yöntem 1: Windows Bellek Tanılama Aracını Çalıştırın
- Yöntem 2: Sistem Sürücülerini Güncelleyin
- Yöntem 3: chkdsk Komutunu Çalıştırın
- Yöntem 4: Sistem Dosyalarını Onar
- Yöntem 5: Web Kamerasını Devre Dışı Bırak
- Yöntem 6: Sürücü Doğrulama Yöneticisi'ni kullanın
- Yöntem 7: Sorunlu Uygulamaları Kaldırma
- Yöntem 8: Google Güncelleme Hizmetini Kapatın
- Yöntem 9: Antivirüs Taramasını Çalıştırın
- Yöntem 10: Windows işletim sistemini güncelleyin
- Yöntem 11: BIOS'u Güncelleyin
- Yöntem 12: Antivirüs'ü Devre Dışı Bırak
- Yöntem 13: Grafik Sürücüsünü Güncelleyin
- Yöntem 14: Windows 10'u Sıfırla
Windows 10 veya 11'de Sistem Hizmeti İstisnası Nasıl Onarılır
Kullanıcı, sistemi çalıştırırken çoğu zaman bu BSOD (Ölümün Mavi Ekranı) hatasıyla karşılaşır. Kullanıcılar, sistemlerinde bu hatayla on yıllardır karşılaşıyorlar ve bu hata, çalışmayı ve verimliliği bozan bir döngüde sistemi yeniden başlatmak zorunda kaldıklarından çok rahatsız edici.
Sistem Hizmeti İstisna Hatasına Ne Sebep Olur?
Hatadan sorumlu olabilecek çeşitli nedenler olabilir ve bunlardan bazıları aşağıda belirtilmiştir:
- Uyumsuz Windows Sürücüleri : Sistemin sorunsuz ve verimli çalışmasını sağlamak için sürücüleri sistemimize yüklüyoruz, ancak uyumsuz veya zarar görmüş bazı sürücülerin de bu tür hataların nedeni olabileceği zamanlar vardır.
- Hatalı Windows Güncellemeleri : Windows, indirebilmeleri ve varsa hataları düzeltebilmeleri için en son güncellemeleri getirir. Ancak bu yeni güncellemeler, sistemdeki yeni hatanın da nedeni olabilir.
- Kötü Amaçlı Programlar : Sistemde bulunan kötü amaçlı programlar ve virüslü dosyalar bu hatanın ana nedenidir ve bir antivirüs taraması ile çözülebilir.
- Bozuk Windows Sistem Dosyaları : Sistemde çalışmanızı ve verimliliğinizi bozan çeşitli hatalardan sorumlu bozuk dosyalar vardır. Bu nedenle, bu dosyalar bir an önce tanımlanmalı ve düzeltilmelidir.
Windows 10 veya 11'de hizmet istisnası hatasını çözmek için sorun giderme adımları aşağıdadır.
Yöntem 1: Windows Bellek Tanılama Aracını Çalıştırın
Windows Bellek Tanılama aracı, belleği taramanıza izin veren ve sisteminizde bulunan bozuk verileri bulan boş bir bellek testi programıdır. Windows bellek tanılama aracını çalıştırmak ve sistem hizmeti istisna hatasını düzeltmek için aşağıda belirtilen adımları izleyin:
1. Windows + R tuşlarına aynı anda basarak Çalıştır iletişim kutusunu açın.
2. mdsched.exe yazın ve Windows Bellek Tanılama aracını başlatmak için Tamam'a tıklayın.
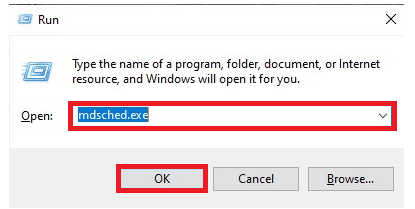
3. Ardından, Şimdi yeniden başlat ve sorunları kontrol et (önerilen) seçeneğine tıklayın.
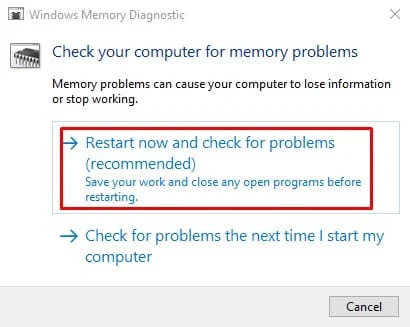
4. Sistem yeniden başlayacak ve bir süreç başlayacaktır.
Yöntem 2: Sistem Sürücülerini Güncelleyin
Windows güncellemesi, sistem sürücülerinizi güncel tutar. Sürücüler, sisteminizin donanım bileşenlerinin sorunsuz ve verimli bir şekilde çalışmasını sağlamak için önemli bir rol oynayan önemli yazılımlardır. Bu nedenle, çalışırken herhangi bir hata veya hatayla karşılaşmamak için sürücüleri güncel tutmalısınız. Windows 10'da Aygıt Sürücülerinin Nasıl Güncelleneceğine ilişkin kılavuzumuza bakın.
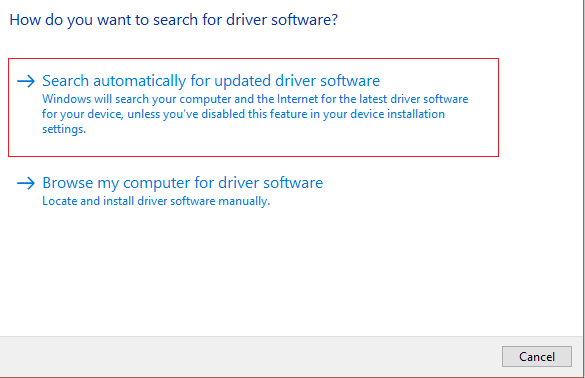
Ayrıca Okuyun: Driver IRQL Not Less or Equal Rtwlane Sys Hatasını Düzeltin
Yöntem 3: chkdsk Komutunu Çalıştırın
Bu, Windows'un hatalı belleği tanımlamanıza ve çeşitli sistem hatalarını çözmenize yardımcı olmak için sunduğu bir özelliktir. Bu işlev kullanılabilir disk alanını, disk kullanımını ve diğer ilgili işlemleri kontrol eder. Chkdsk Kullanarak Diskteki Hataları Kontrol Etme konusundaki kılavuzumuzu takip edin.
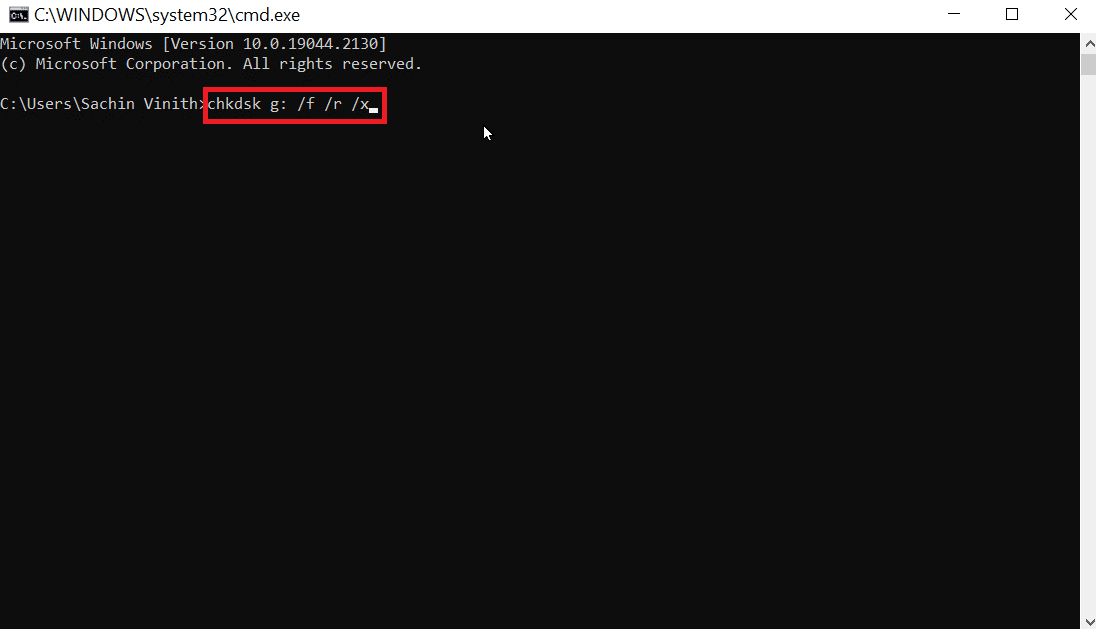
Yöntem 4: Sistem Dosyalarını Onar
Eksik ve zarar görmüş Windows sistem dosyalarını tarayan başka bir Windows sistem aracı, Sistem Dosyası Kontrolü'dür (SFC). Doğru, kulağa CHKDSK gibi geliyor. Tüm sürücünüzü hatalara karşı analiz eden CHKDSK'nin aksine, SFC Windows sistem dosyalarını seçerek denetler.
Ancak, SFC komutunu çalıştırmadan önce her şeyin tamamen çalışır durumda olduğunu iki kez kontrol etmek önemlidir. İşte Windows 10'da Sistem Dosyalarının Nasıl Onarılacağına ilişkin kılavuzumuz.
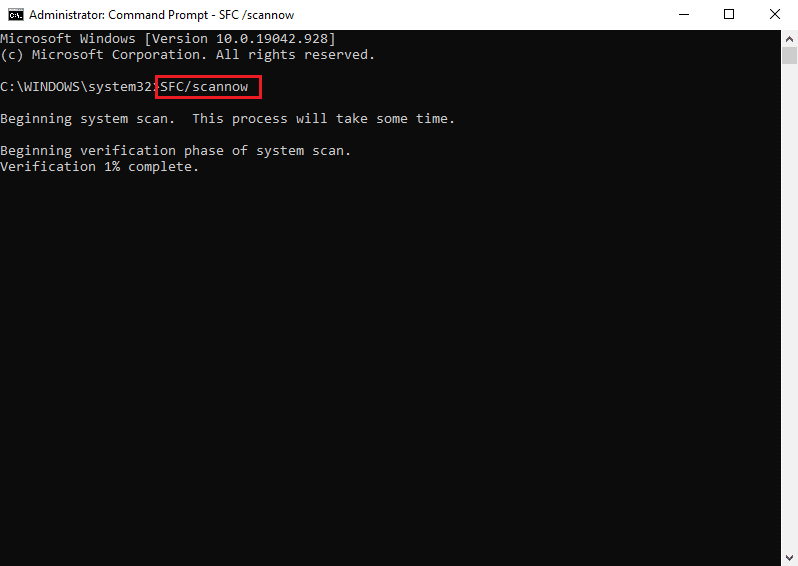
Ayrıca Okuyun: Windows 10'da iaStorA.sys BSOD Hatasını Düzeltmenin 7 Yolu
Yöntem 5: Web Kamerasını Devre Dışı Bırak
Web kameraları gibi harici donanımlar zaman zaman Sistem Hizmeti İstisnası sorununa neden olabilir. Bunu web kameranızı kapatarak ve sorunun çözülüp çözülmediğini gözlemleyerek kontrol edebilirsiniz. Web kameranız yoksa bilgisayarınıza en son bağladığınız cihazı hatırlamaya çalışın ve ardından bu cihazı devre dışı bırakmayı denemek için aşağıdaki adımları izleyin.
1. Windows tuşuna basın, Aygıt Yöneticisi yazın ve Aç'a tıklayın.
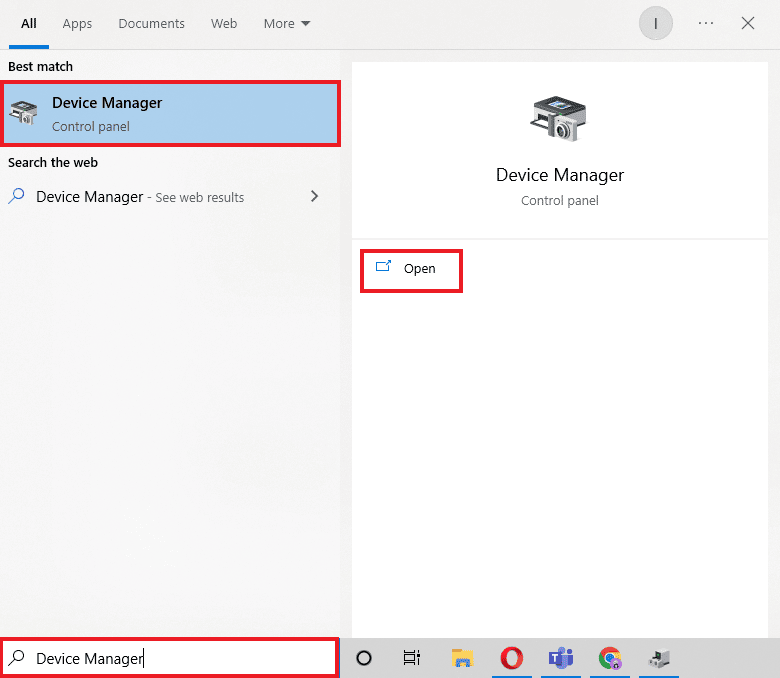
2. Şimdi, Görüntüleme aygıtlarına tıklayın ve Webcam sürücüsüne sağ tıklayın.
3. Ardından, mevcut seçenekler listesinden Cihazı devre dışı bırak seçeneğine tıklayın.
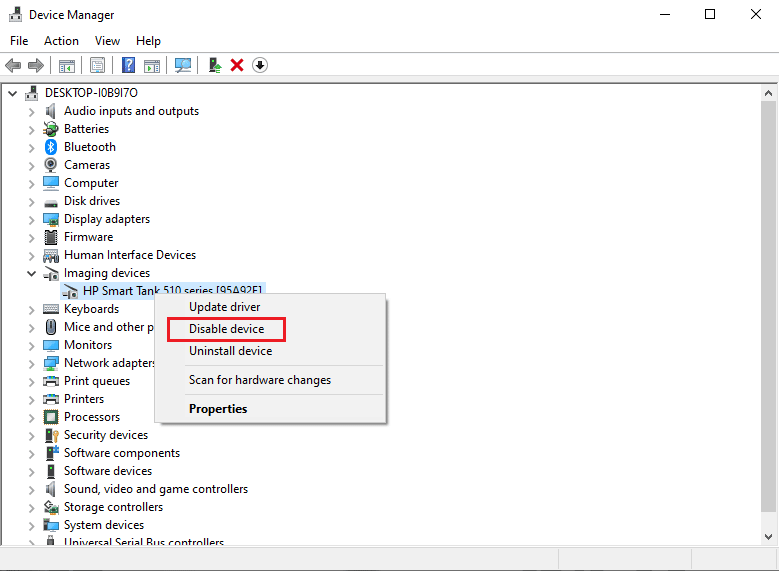
Yöntem 6: Sürücü Doğrulama Yöneticisi'ni kullanın
Sistemde yüklü olan her sürücüyü onaylamanızı ve incelemenizi sağlayan, Windows tarafından sunulan bir özelliktir. Sürücü Doğrulayıcı Yöneticisi'ni çalıştırın ve aşağıda listelenen adımları izleyerek Windows sistem hizmeti istisnasını çözün:
1. Windows tuşuna basın, Windows Powershell yazın ve Yönetici olarak çalıştır'a tıklayın.
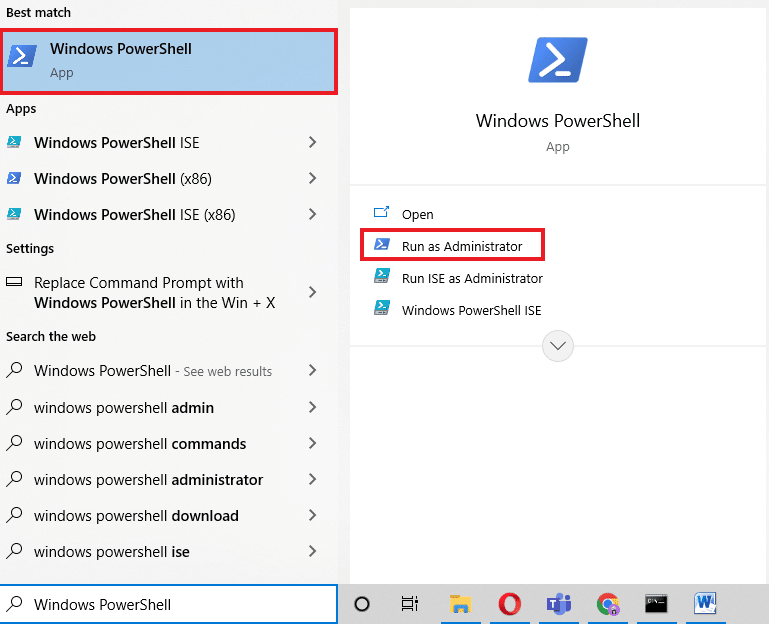
2. Aşağıdaki resimde gösterildiği gibi, şimdi bir mavi ekran seçeneği görünecektir. Verifier komutunu yazın ve Enter tuşuna basın.
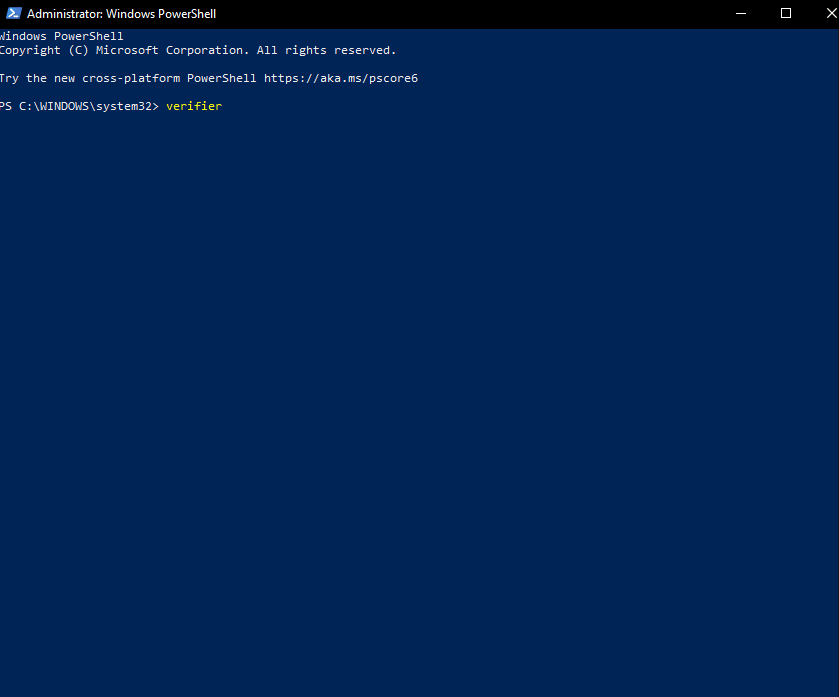
3. Ardından, aşağıda gösterildiği gibi bir diyalog kutusu olacaktır. Standart ayarlar oluştur'u seçin ve ardından İleri'ye tıklayın.
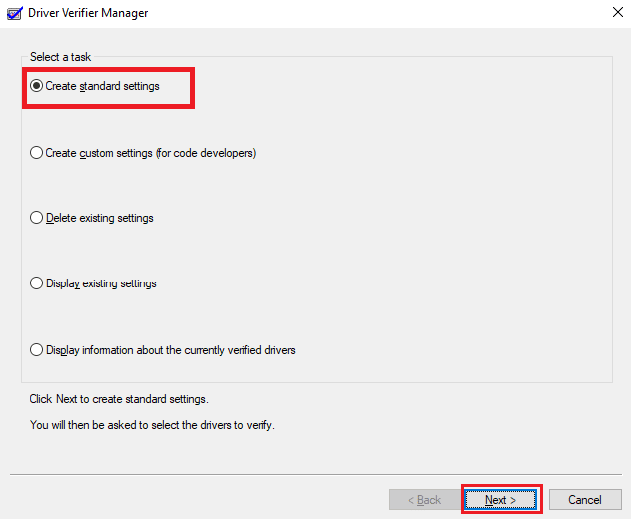
4. İmzasız sürücüleri otomatik olarak seç seçeneğini işaretledikten sonra İleri'ye tıklayın.
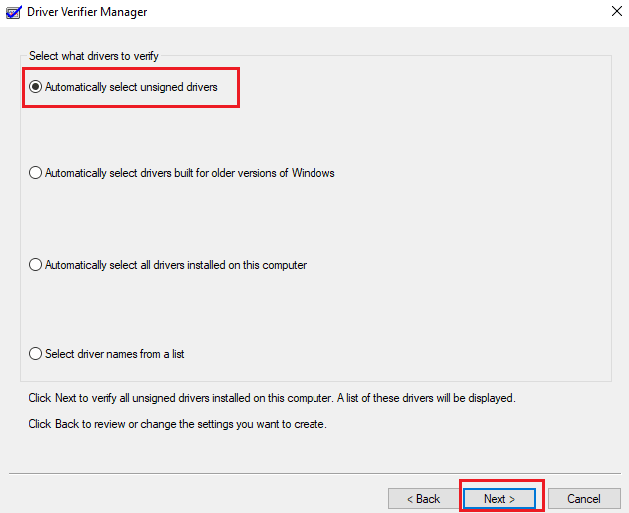
5. Bir prosedür gerçekleşecek ve PowerShell, İşlem başarıyla tamamlandı mesajını görüntüleyecektir.
Ayrıca Okuyun: Windows 10'da WHEA DAHİLİ HATASI Düzeltme

Yöntem 7: Sorunlu Uygulamaları Kaldırma
Windows 10'da, bazı programların Sistem Hizmeti İstisnası Windows 10 hatasına neden olduğu bilinmektedir. Bilgisayarınızda yüklü olan çakışmalar, sorunlu güncellemeler veya eski yazılımlar buna neden olabilir. Bu Mavi Ekran hatasına neden olduğu bilinen programları nasıl kaldıracağınız aşağıda açıklanmıştır.
1. Başlat menüsünü açmak için ekranın sol alt köşesindeki Windows simgesine tıklayın. Ardından Ayarlar'ı seçin.
2. Uygulamalar'ı seçin. Şu anda bilgisayarınızda yüklü olan her program burada bulunabilir.
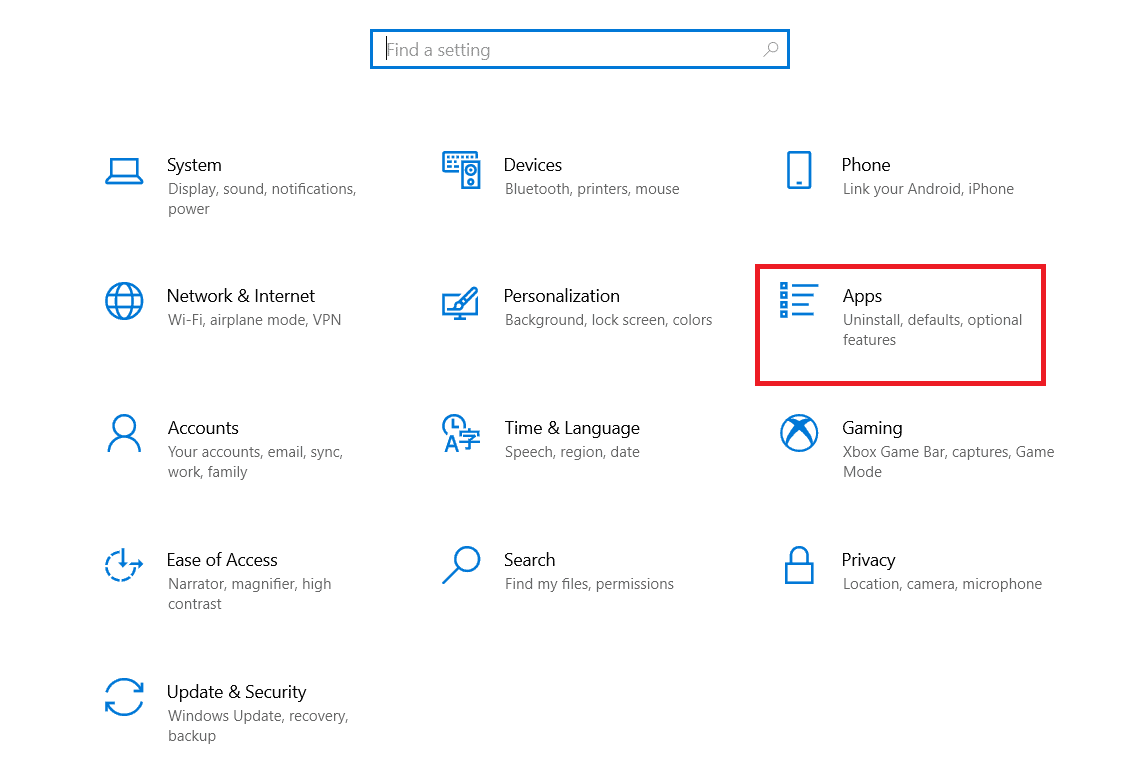
3. Aşağıdaki yazılım programlarından herhangi birinin bilgisayarınızda yüklü olduğunu doğrulayın:
- Sanal Klon Sürücüsü
- XSplit Yayıncı
- BitDefender Antivirüs
- Cisco VPN'i
- Asus GameFirst Hizmeti
- McAfee Antivirüs
4. Yukarıda belirtilen programlardan herhangi biri bilgisayarınızda zaten kuruluysa, üzerine bir kez tıklayın ve ardından Kaldır düğmesine basın.
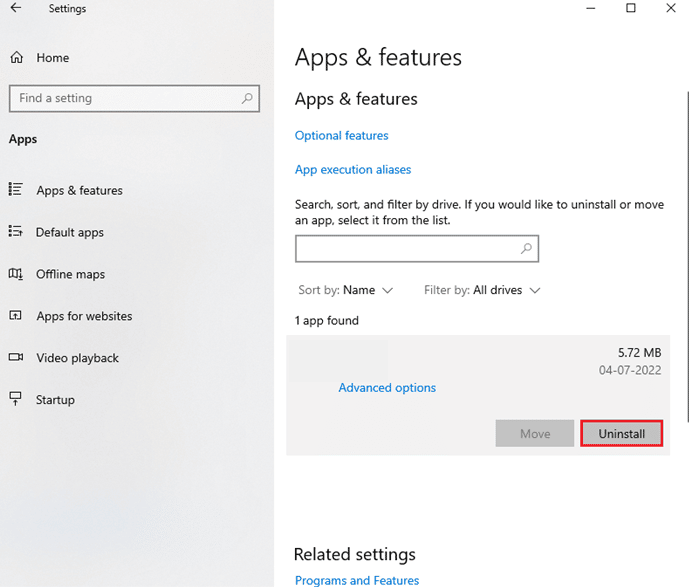
5. Kaldır'ı bir kez daha seçtikten sonra, programın kaldırıcısı sizden ekrandaki talimatları izlemenizi isteyecektir. Yazılımın tamamen kaldırıldığından emin olun.
6. Listedeki her uygulama için bu talimatları izleyin. Bilgisayarınızı yeniden başlatarak tüm sorunlu programları kaldırdıktan sonra Ölümün Mavi Ekranının düzelip düzelmediğini kontrol edin.
Yöntem 8: Google Güncelleme Hizmetini Kapatın
Bazı raporlara göre Google Otomatik Güncelleme hizmeti, Sistem Hizmeti İstisnası STOP kodunun temel nedenidir. Adından da anlaşılacağı gibi, bu hizmet, bilgisayarınızda yüklü olan herhangi bir Google yazılımını güncellemekten sorumludur. Bu hizmeti devre dışı bıraktıktan sonra sorunun çözülüp çözülmediğini görmek için deneyebilirsiniz.
1. Çalıştır iletişim kutusunu açmak için Windows + R tuşlarına birlikte basın.
2. Services.msc yazın ve Hizmetler penceresini başlatmak için Enter tuşuna basın.
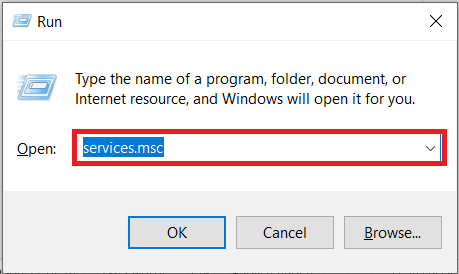
3. Aşağı kaydırarak Google Güncelleme Hizmeti (gupdate) hizmetini bulun. Bağlam menüsünden Özellikler seçeneğini sağ tıklayarak seçin.
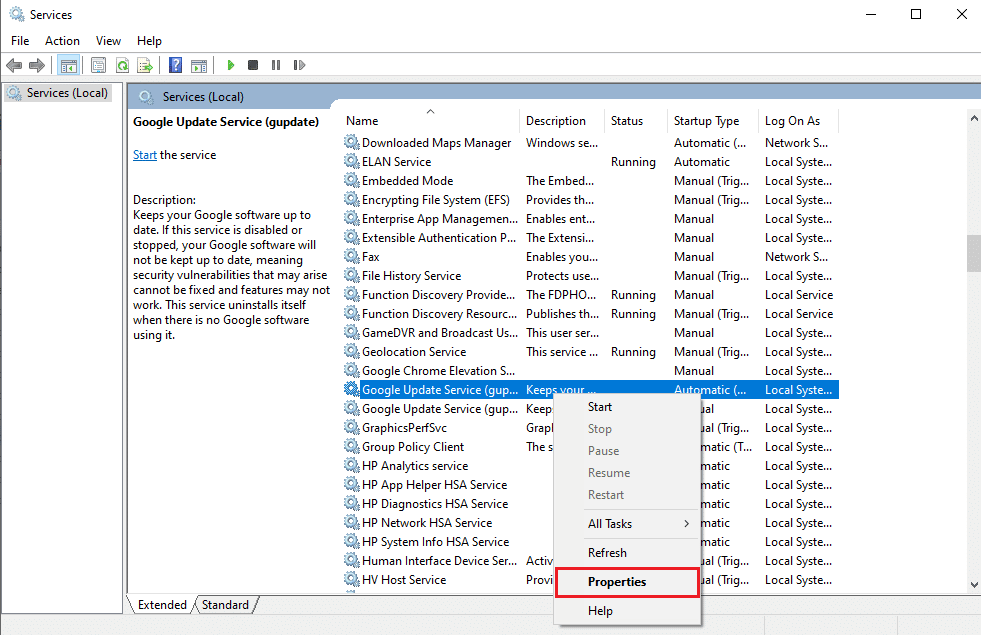
4. Başlangıç türü açılır menüsünden Devre Dışı öğesini seçtikten sonra bilgisayarı yeniden başlatın . Bunu yaparak servisin cihazınızda çalışmasını ve sorun yaratmasını engelleyebilirsiniz.
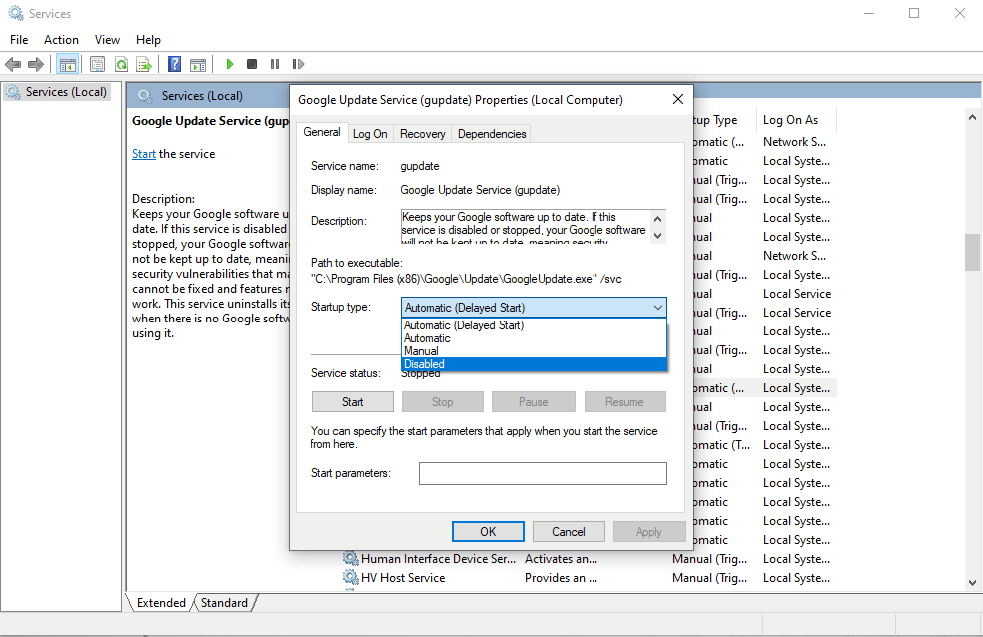
Bilgisayarınızı yeniden başlatarak bu hizmeti devre dışı bıraktıktan sonra hala SİSTEM HİZMETİ İSTİSNAsı durdurma kodunu alıp almadığınızı kontrol edin. Değilse, sorun çözülmüştür; bu durumda, cihaza yüklediğiniz herhangi bir Google uygulaması için manuel güncelleyiciyi kullanın.
Ayrıca Okuyun: 0x800f0831 Windows 10 Güncelleme Hatasını Düzeltin
Yöntem 9: Antivirüs Taramasını Çalıştırın
Bir virüs veya kötü amaçlı yazılımın bir parçası, sistemin normal şekilde çalışmasını engeller. Sisteminizi sorunsuz ve etkili hale getirmek için, sistemdeki kötü amaçlı veya virüslü dosyaları aramak ve bunları kaldırmak için bir virüsten koruma taraması yapmalısınız. Sisteminizin istenmeyen ve kötü amaçlı dosyalardan arınmış olduğundan emin olmak için tam bir sistem taraması gerçekleştirebilirsiniz. Windows 10'da Bilgisayarınızdan Kötü Amaçlı Yazılımları Kaldırma hakkındaki kılavuzumuza bakın.
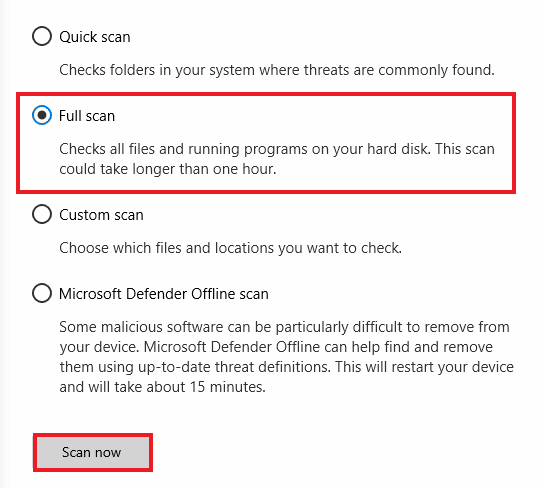
Yöntem 10: Windows işletim sistemini güncelleyin
Windows, kullanıcıların çeşitli sistem hatalarından kaçınmasına yardımcı olabilecek güncellemeler ve düzeltmeler geliştirirken kullanıcıların geri bildirimleri dikkate alınır. Bu nedenle, sisteminizi Windows tarafından sunulan en son güncellemelere güncellemelisiniz. Windows 11 hatasında sistem hizmeti istisnasını çözmek için Windows 10 En Son Güncelleştirmesini İndirme ve Yükleme hakkındaki kılavuzumuza göz atın.
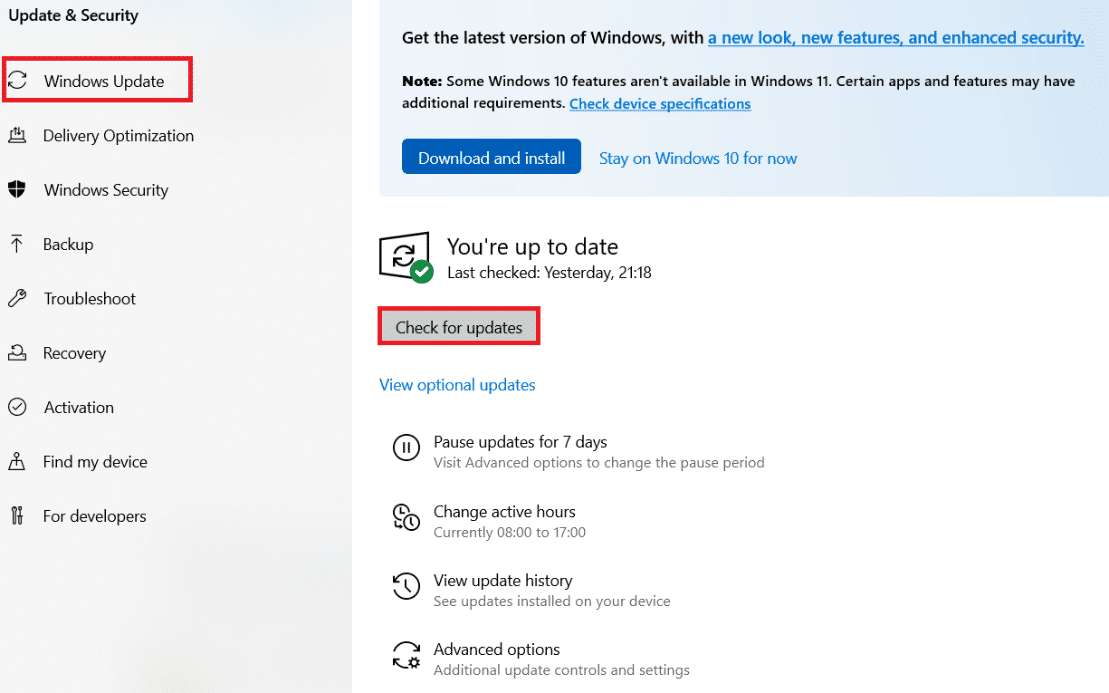
Yöntem 11: BIOS'u Güncelleyin
Sistemin mikroişlemcisi, bilgisayar açıldığında çalıştırdığı ilk program olarak temel giriş/çıkış sistemini veya BIOS'u kullanır. Ek olarak, bağlı cihazlar ile işletim sistemi arasındaki veri akışını denetler. Sonuç olarak, BIOS'u en son sürüme güncellemek çok önemlidir. BIOS nedir ve BIOS nasıl güncellenir başlıklı kılavuzumuza göz atın.
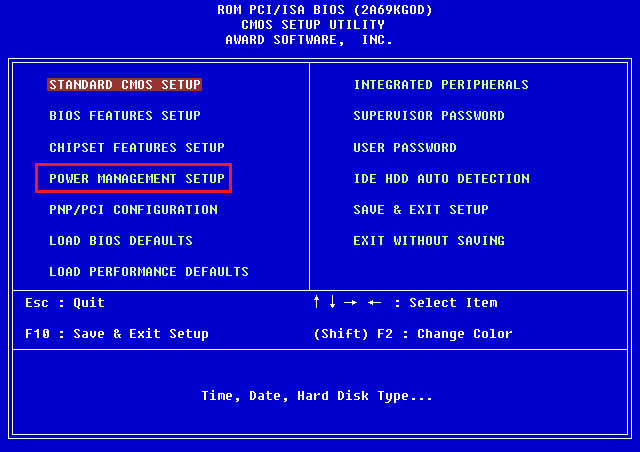
Yöntem 12: Antivirüs'ü Devre Dışı Bırak
Antivirüs yazılımı, sistemimizi hatalı kötü amaçlı virüs ve kötü amaçlı yazılım saldırılarına karşı korumanın harika bir yoludur. Ancak zaman zaman virüsten koruma yazılımları sistemdeki bazı programların düzgün çalışmasını engelleyerek süreçlerde başka zararlı hatalara yol açabilir. Windows 10'da Antivirüs Geçici Olarak Nasıl Devre Dışı Bırakılacağına ilişkin kılavuzumuza bakın.
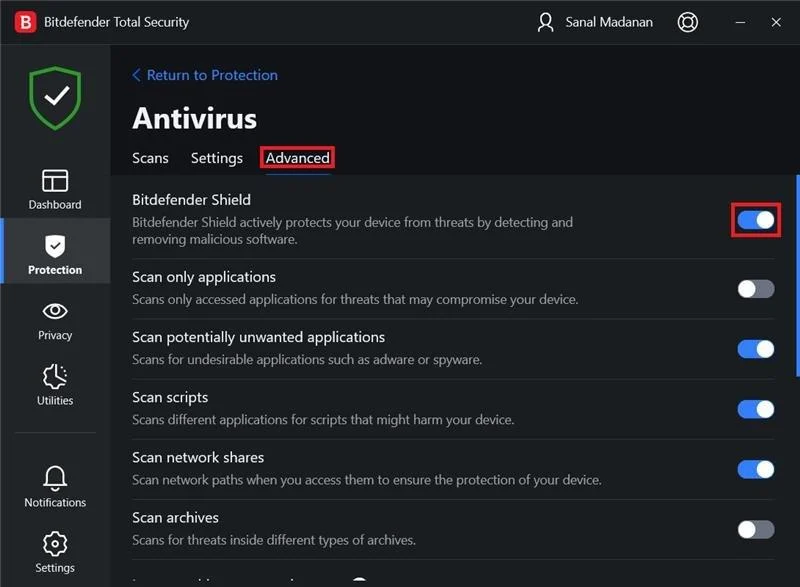
Yöntem 13: Grafik Sürücüsünü Güncelleyin
Grafik sürücüsünün gerçek durumunu kontrol edebilir ve gerekli çözümü oluşturabilirsiniz çünkü Windows 10 veya 11'de Sistem Hizmeti İstisnası hatası grafik sürücüsünün bozulmasından kaynaklanabilir. Sürücüleri güncellemek için Sürücüleri güncelleme kılavuzumuzu okuyun.
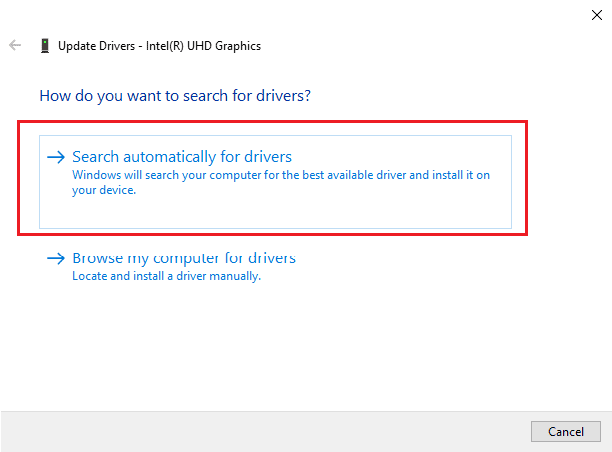
Ayrıca Okuyun: Windows Hatası 0'ı Düzeltin ERROR_SUCCESS
Yöntem 14: Windows 10'u Sıfırla
Hatanın sistem ayarlarında yapılan en son değişikliklerden kaynaklanmış olma ihtimali yüksektir. Bu nedenle, tüm değişiklikleri geri alabilir ve bir sıfırlama gerçekleştirerek Windows'u fabrika ayarlarına döndürebilirsiniz. Verileri Kaybetmeden Windows 10 Nasıl Sıfırlanır Kılavuzumuza Bakın.
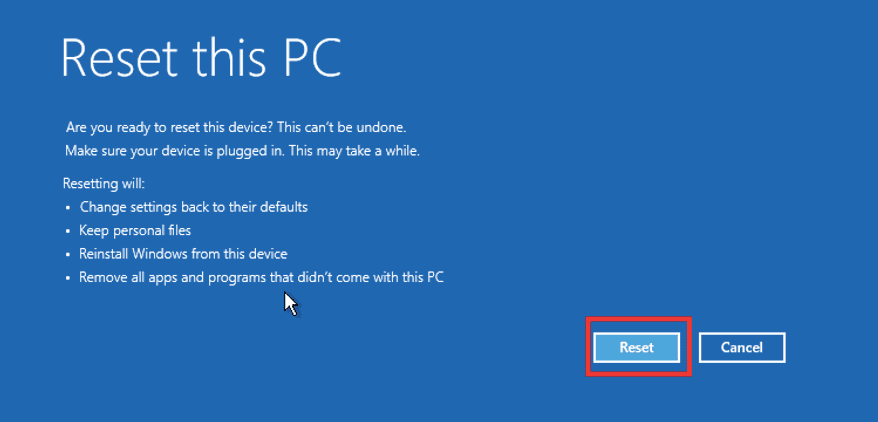
Sıkça Sorulan Sorular (SSS)
S1. Sistem Hizmeti İstisnası nedir?
cevap . Windows 7 kullanıyorsanız, Windows 7'de Sistem Hizmeti İstisnası ve hata durdurma kodu 0x0000003b, mavi ölüm ekranı (BSoD) hatalarından ikisidir. Bu mavi ekran, Windows işletim sistemi altındaki bir veya daha fazla sistem işleminde bir arıza olduğunu gösterir.
S2. Windows 10'da sistem hizmeti istisnasını nasıl düzeltirim?
cevap . Bu yazıda yukarıda sistem hizmeti istisna hatasını düzeltebileceğiniz çeşitli yöntemlerden bahsetmiştik.
S3. Durdurma kodu nedir?
cevap . Durdurma kodunun diğer adı hata kontrol kodudur. Windows işletim sisteminde bir şeyler ters gittiğinde, BSoD hatasına tam olarak neyin neden olduğunu belirlemek için analiz edilebilecek bir durdurma kodu içeren mavi bir ekran görünecektir.
S4. Mavi ekrana ne sebep olur?
cevap . BSoD hataları, arızalı bir güç kaynağı, aşırı ısınma aygıtı, hatalı bellek vb. gibi hatalı donanımların yanı sıra donanım sürücü yazılımıyla ilgili sorunlardan kaynaklanabilir. Mavi ekran göründüğünde Windows çalışmayı durdurur ve düzeltmeniz gerekir.
Önerilen:
- Windows 10'da Uyumlu Olmayan NVIDIA GeForce'u Düzeltin
- Google Chrome Sunucusu Gönderilen Veri Yok Hatasını Düzeltin
- Windows 10'da MSDN Bugcheck Video TDR Hatasını Düzeltin
- Windows 10'da win32kfull.sys BSOD'yi düzeltin
Bu yazımızda Windows 10 veya 11 hatasında sistem hizmeti istisnasından bahsettik ve bunun için bir takım çözümler keşfettik. Sisteminizde bir sistem hizmeti istisnası BSOD oluştuğunda, bu makalede listelediğimiz adımlar sorunları gidermenize yardımcı olacaktır. Daha ciddi bir donanım sorunu olmadıkça, genellikle sisteminizi güncel tutarak hatadan kaçınılabilir.
