SYSTEM_SERVICE_EXCEPTION (ks.sys) BSOD'sinden nasıl kurtulurum
Yayınlanan: 2021-05-25Windows 10'un birkaç yıldır sahnede olması ve işletim sisteminin önceki sürümlerinin parlaklığını (veya Microsoft'tan desteğini) kaybetmesiyle birlikte, giderek daha fazla insan göç ediyor. Ancak, bazıları Windows 10'a atladıktan kısa bir süre sonra SYSTEM_SERVICE_EXCEPTION (ks.sys) hatasıyla karşılaştı.
Bu makale, bu hatayı ele alarak ne olduğunu ve nasıl çözüleceğini açıklamaktadır.
Ks.sys Nedir?
Ks.sys, bir Windows çekirdeği CSA kitaplığı dosyasıdır. Çekirdek ve çıkarılamayan bir Windows bileşenidir. Windows'ta video kaydını destekleyen dosyalardan biridir. Video yakalamayı yönetir ve ayrıca görüntüleme, ekran ve grafik sürücüleri gibi ilgili sürücülerle etkileşime girer.
Bir sistem dosyası, üçüncü taraf dosyası, program, uygulama veya oyun ks.sys ile çakışırsa, SYSTEM_SERVICE_EXCEPTION hatasına neden olabilir.
SYSTEM_SERVICE_EXCEPTION Ne Demektir?
SYSTEM_SERVICE_EXCEPTION hatası, çalışan bir işlem "ayrıcalıksız" koddan "ayrıcalıklı" koda geçmeye çalıştığında oluşur. Bu, çalışan bir işlem veya program, sistemin erişemediğini belirlediği dosyalara erişmeye çalıştığında Windows'un konuşmasıdır.
ks.sys ile ilgili olarak, bu hata büyük olasılıkla bir uygulama veya program veya oyun veya hatta virüsten koruma aracının dosyayı kullanmaya çalıştığı, ancak ks.sys ile bir çakışma nedeniyle yapamadığı anlamına gelir.
Genel olarak sistem, bilgisayarınızı korumak için bir savunma mekanizması olarak girişimi durdurur ve hatayı tetikler. Sorun çözülene kadar işletim sistemi şu hatayı vermeye devam edebilir:
Bir sorun algılandı ve bilgisayarınızın zarar görmesini önlemek için Windows kapatıldı. Sorun şu dosyadan kaynaklanıyor gibi görünüyor: ks.sys.
Bilgisayarınız bir sorunla karşılaştı ve yeniden başlatılması gerekiyor. Sadece biraz bilgi topluyoruz ve sonra sizin için yeniden başlayacağız. Daha fazlasını öğrenmek isterseniz, şu hatayla ilgili daha sonra çevrimiçi arama yapabilirsiniz: ks.sys.
DUR 0x0000000A: IRQL_NOT_LESS_EQUAL – ks.sys
Hata, Windows'ta bir kerelik bir aksaklık olabilir veya bozuk sistem dosyalarına veya eski sürücülere bağlanabilir. Durum ne olursa olsun, aşağıdaki adımlar mavi ekranı tamamen ortadan kaldırmanıza yardımcı olacaktır.
SYSTEM_SERVICE_EXCEPTION (Ks.sys) Mavi Ekran Hatası Nasıl Düzeltilir
Mavi bir ölüm ekranı meydana geldiğinde, masaüstünüze erişip erişemeyeceğinize dokunun ve gidin. Birçok BSOD için sistem hata ekranında takılı kalır ve yeniden başlatma bir fark yaratmaz. Bilgisayar yeniden başladıktan sonra mavi hata ekranına geri döner.
Açıkçası, bu kılavuzdaki ipuçlarının çoğunu kullanmak, normal şekilde oturum açabilmenizi gerektirir. Bu nedenle, Windows 10'da SYSTEM_SERVICE_EXCEPTION hatası alıyorsanız ve bilgisayarınız masaüstüne önyükleme yapmıyorsa, burada ve başka yerlerde verilen düzeltmeleri kullanabilmek için Ağ ile Güvenli Modda önyükleme yapmanız gerekecektir.
Neden sadece temel Güvenli Mod değil de Ağ ile Güvenli Mod? Bunun nedeni, eski seçeneğin internete bağlanırken ihtiyaç duyulan ağ sürücülerini de etkinleştirmesidir. Bazı çözümler için internet bağlantısı gerekli olabilir.
Artık yapmanız gerekebilecek hazırlığı bildiğinize göre, güvenli modun ağ sürümünü nasıl etkinleştireceğiniz ve mavi hata ekranından nasıl çıkacağınız aşağıda açıklanmıştır.
Kesin yöntem, hata oluştuktan sonra bilgisayarınızın nasıl davrandığına bağlıdır. Bazı kullanıcılar ilk başta bilgisayarlarına giriş yapabilirler, ancak hata birkaç dakika sonra ortaya çıkarak sistemi mavi ekranda yeniden başlatmaya zorlar.
Bu olmadan önce, Gelişmiş Başlangıç Seçenekleri ekranına hızlı bir şekilde önyükleme yapın.
Yöntem 1
- Başlat menüsüne sağ tıklayın ve “Kapat veya oturumu kapat” seçeneğini seçin.
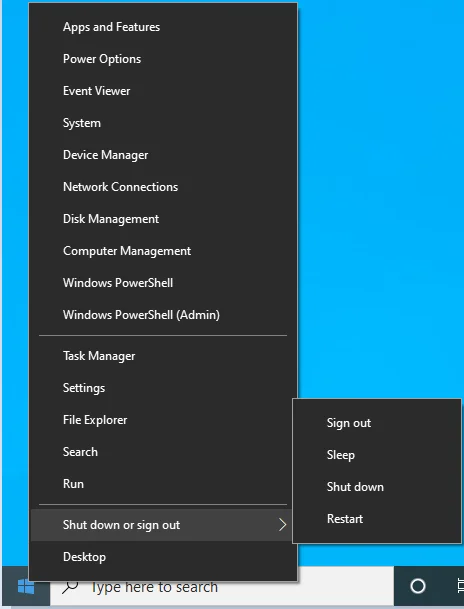
- Shift tuşunu basılı tutun ve Yeniden Başlat'ı tıklayın.
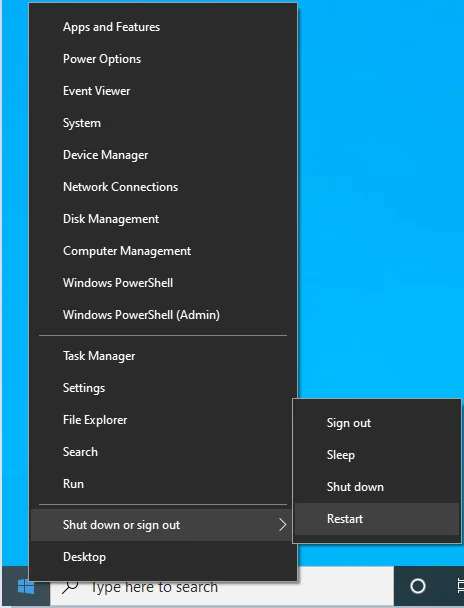
Yöntem 2
- Ayarları aç.
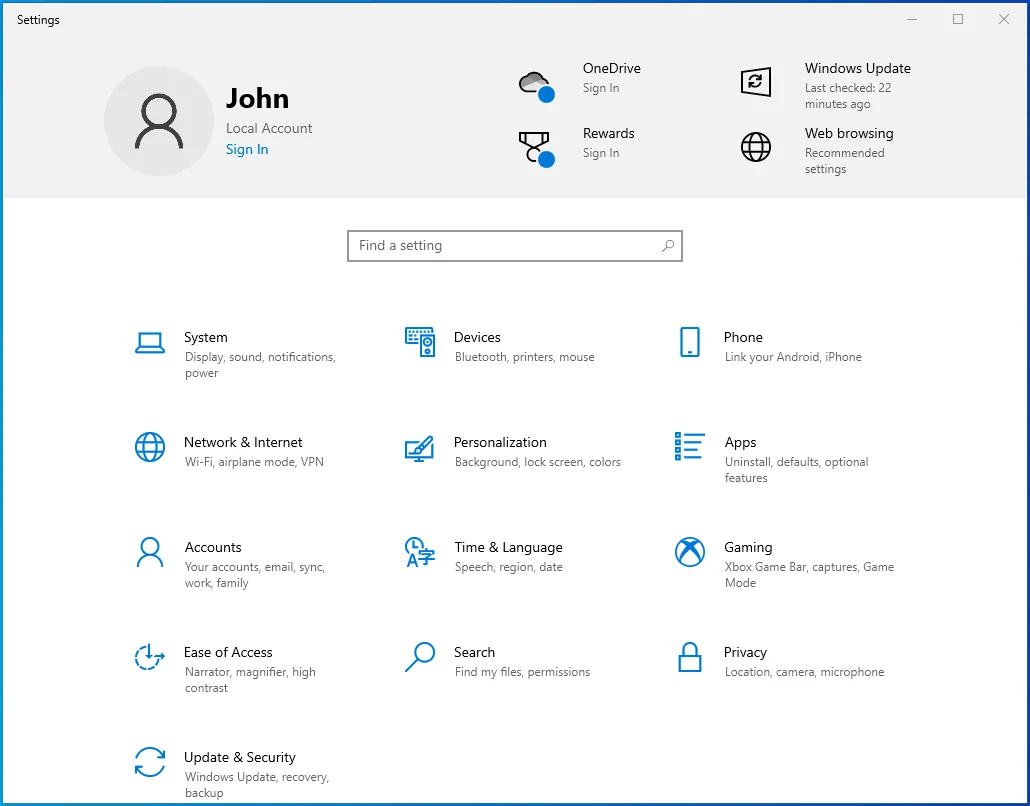
- Güncelleme ve Güvenlik'e gidin.
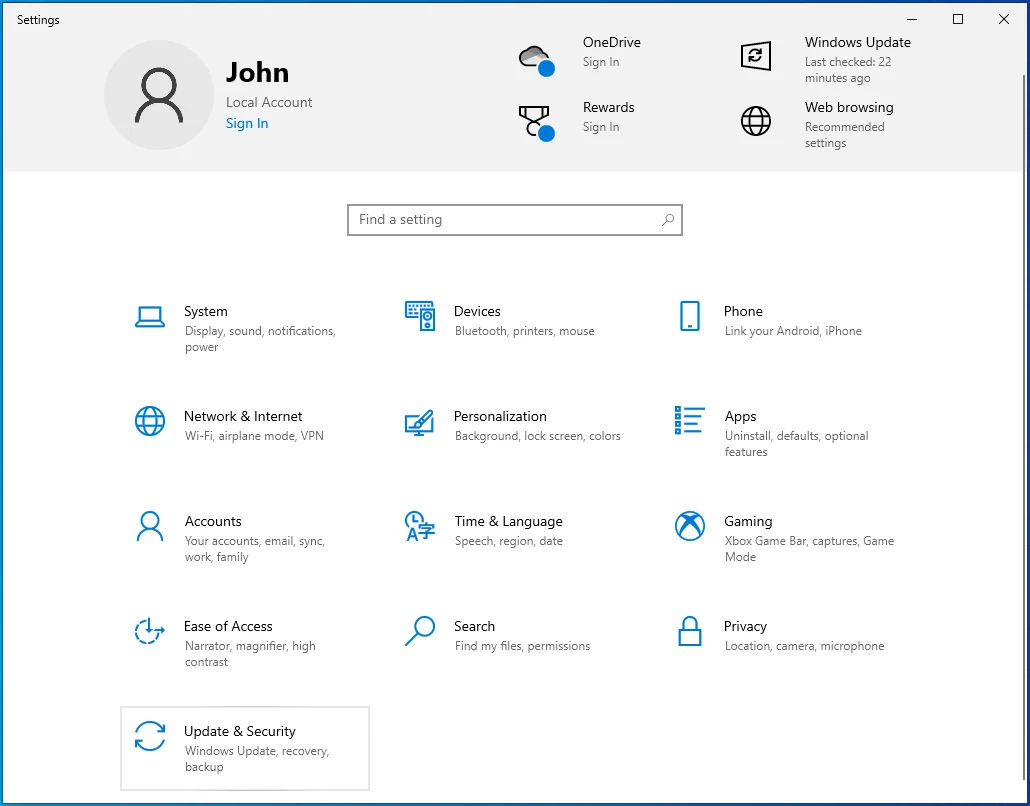
- Sol bölmede Kurtarma'yı seçin.
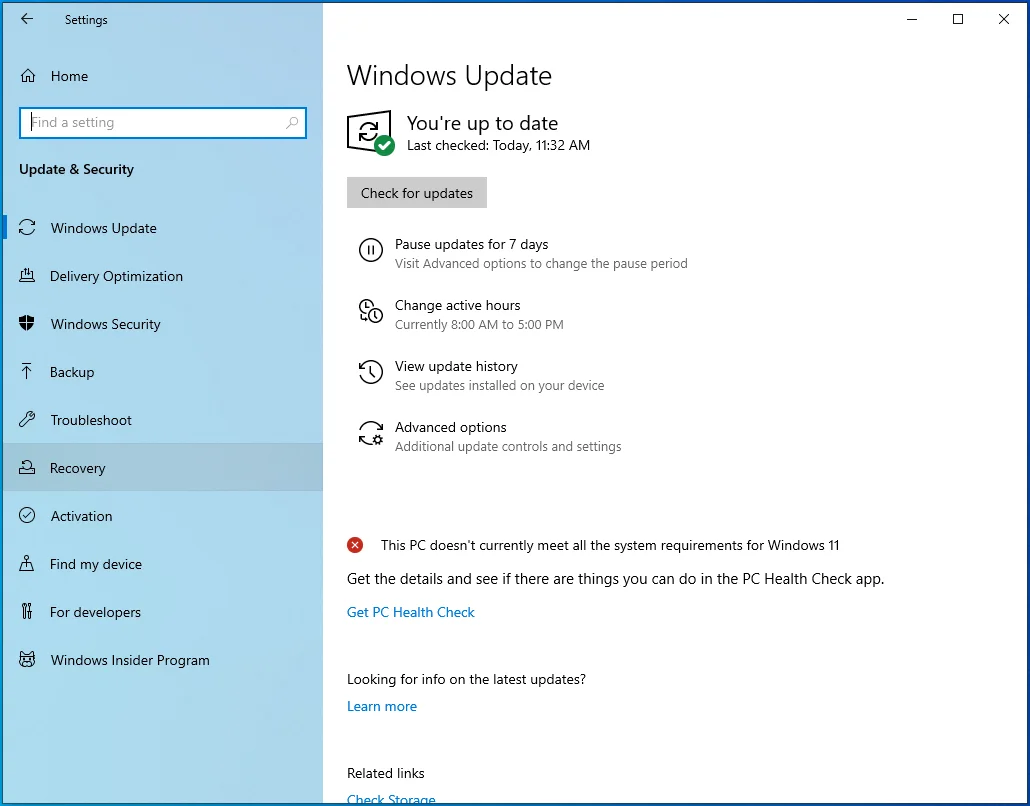
- Sağ bölmede "Gelişmiş başlangıç" öğesini bulun.
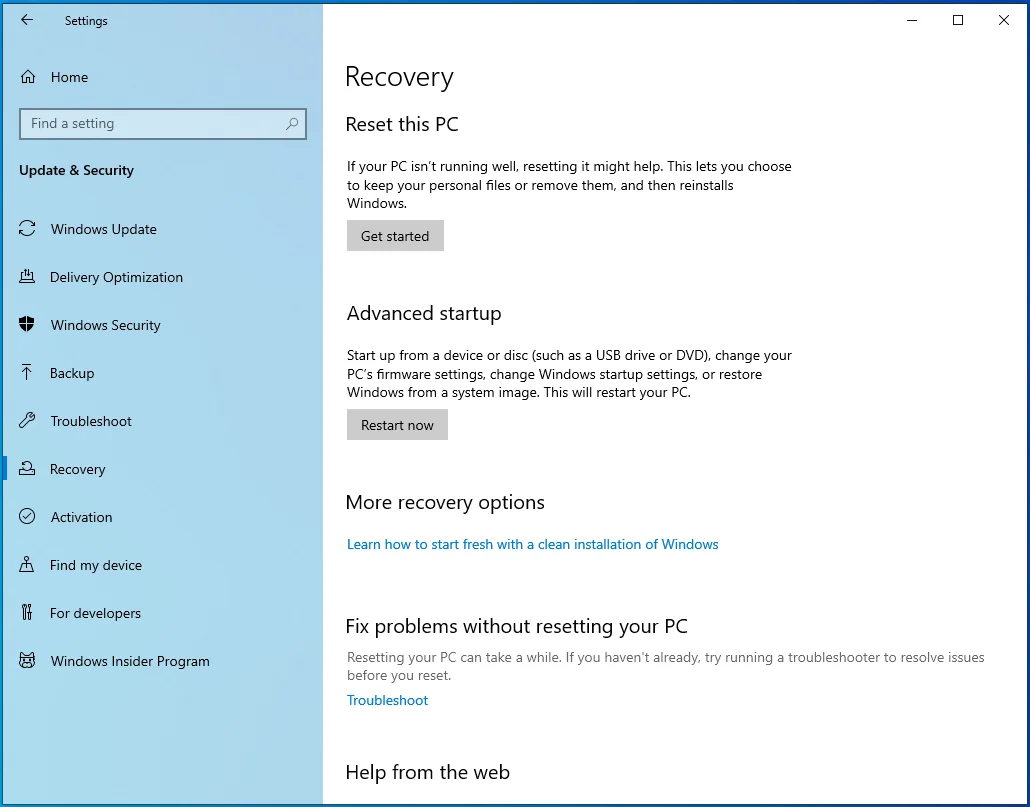
- "Şimdi yeniden başlat" düğmesini tıklayın.
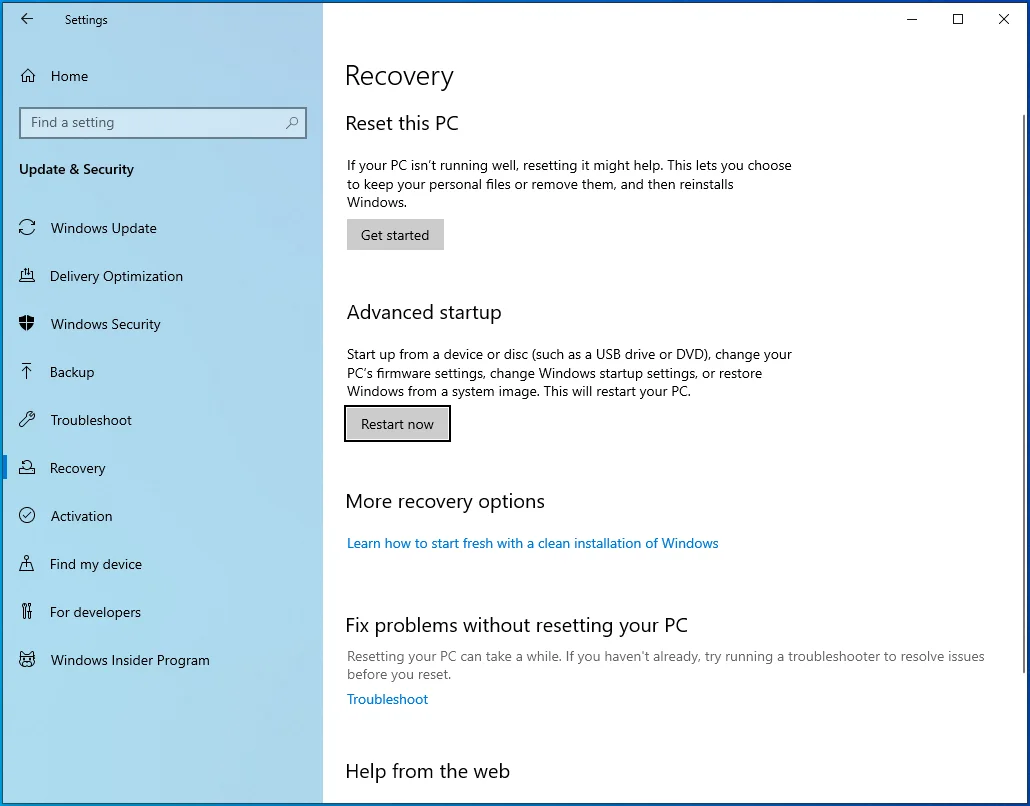
Hangi yöntemi seçerseniz seçin, bilgisayarınızı Gelişmiş Başlangıç Seçenekleri ekranına yeniden başlatacaktır.
Bilgisayarınız SYSTEM_SERVICE_EXCEPTION (ks.sys) mavi ekranına takılırsa ve Windows'a önyükleme yapamıyorsa, gelişmiş başlangıç ekranını açmaya zorlamak için birkaç numara kullanabilirsiniz. Aynı sonucu elde etmek için sistemi otomatik olarak kurtarma moduna getirin veya önyüklenebilir bir kurulum sürücüsü kullanın.
Windows'u kurtarma moduna geçmeye zorlamak için sistem kapanana kadar Güç düğmesini basılı tutun. Ardından bilgisayarı açın, birkaç saniye bekleyin ve tekrar kapatın. Ekranda Windows'un kurtarma ortamına girdiğine dair bir bildirim görene kadar işlemi tekrarlayın. Bu sefer bilgisayarı kapatmayın. Windows, Bir Seçenek Belirleyin ekranına önyüklenir.
Önyüklenebilir bir sürücünüz varsa, onu PC'nize takın, BIOS'a gidin ve sürücüyü birincil önyüklenebilir aygıtınız olarak seçin.
Şimdi bilgisayarı yeniden başlatın ve sistem USB sürücüsünden önyüklenecektir. Windows Kurulumu ekranında, gelişmiş kurtarma ekranını açmak için “Bilgisayarınızı onarın” bağlantısını tıklayın.
Yukarıdaki yöntemlerden herhangi birini kullanarak gelişmiş kurtarma ekranını başarıyla yüklediğinizde, Sorun Giderme > Gelişmiş Seçenekler > (Windows) Başlangıç Ayarları'na gidin ve ardından Yeniden Başlat'a tıklayın.
Sistem, Başlangıç Ayarları ekranına önyükleme yapacaktır. Ağ ile Güvenli Modda başlatmak için klavyenizde 5 veya F5 tuşuna basın.
İşlem başarılı olursa, kısıtlı bir ortamda da olsa Windows'ta oturum açabilmeniz gerekir.
Daha sonra bu kılavuzda verilen çözümleri güvenle deneyebilirsiniz.
Tabii ki, Windows'ta normal olarak oturum açabiliyorsanız, burada her bir çözümü test edebilmek için yeterince uzun, bu daha da iyidir!
Bağlı Donanımı Kontrol Edin
SYSTEM_SERVICE_EXCEPTION hatasının PC'nizdeki donanımla, özellikle bir video kamerayla ilgili olduğunu belirledik.
Bu nedenle, bu hata oluştuğunda, video işlevlerine sahip bağlı donanımınıza hemen dikkat etmelisiniz.
Ana şüpheli, elbette, gömülü veya USB veya Bluetooth üzerinden bağlı olan web kamerasıdır. Arızalı bir web kamerası veya web kamerası sürücüsü, sistemle çakışmalara neden olarak BSOD'ye neden olabilir.
Harici bir kamera bağladıysanız, bağlantısını kesmeyi veya devre dışı bırakmayı düşünün. Bu, sorununuzu hemen çözebilir. Sebep gömülü web kamerasıysa, bu biraz daha zor. Ancak, Aygıt Yöneticisi'ni kullanarak devre dışı bırakabilirsiniz:
- Uzman Kullanıcı menüsünü açmak için Win + X'i kullanın.
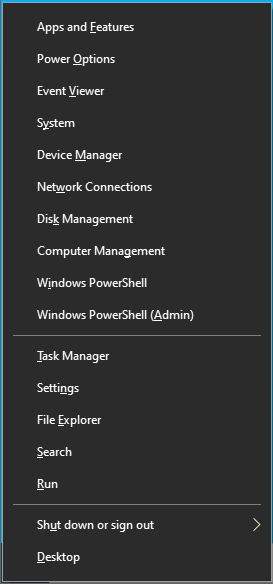
- Aygıt Yöneticisi'ni seçin.
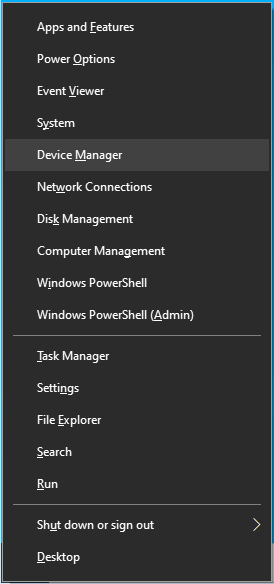
- Aygıt Yöneticisi'nde Kameralar bölümünü bulun ve genişletin.
- Web kameranıza sağ tıklayın ve Devre Dışı Bırak'ı seçin.
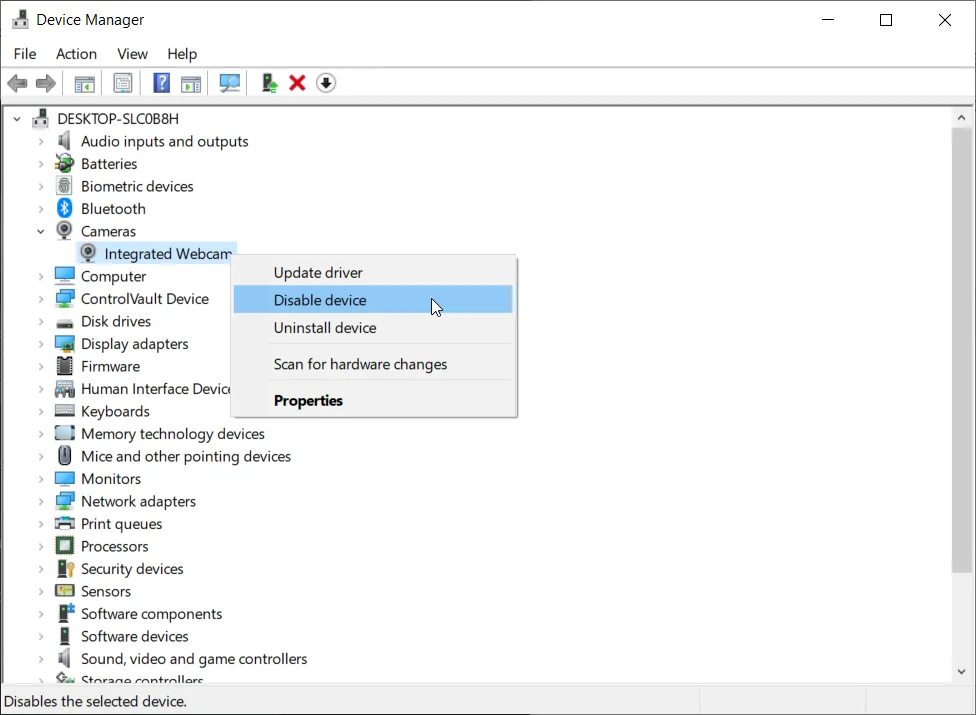
Sonuçta, bu en iyi ihtimalle yalnızca geçici rahatlık sağlayabilir. Büyük olasılıkla web kameranızı kullanmaya devam edeceksiniz, bu nedenle sorunu tamamen çözmek için sürücüleri yeniden yüklemeniz veya değiştirmeniz gerekebilir.
Web kamerasının hataya neden olabilecek tek donanım olmadığını unutmayın. Sisteminizin nasıl kurulduğuna ve kaç tane harici donanım aygıtı bağladığınıza bağlı olarak, soruna neden olanı bulmak için bazılarını devre dışı bırakmanız gerekebilir.
Antivirüs Aracınızı Devre Dışı Bırakın, Kaldırın, Güncelleyin veya Değiştirin
Bazı üçüncü taraf virüsten koruma araçlarının SYSTEM_SERVICE_EXCEPTION mavi ekranına neden olabileceğine dair raporlar var.
Temel olarak, virüsten koruma araçları çok agresiftir ve sistemdeki birçok ayarı ve özelliği kontrol etmeye çalışarak sistem arızasına neden olan çakışmalara neden olur.
Kullanıcı ses ve görüntü üretmesi gereken belirli bir programı açtığında, program ilgili donanıma, sürücülere ve destekleyici dosyalara erişmeye çalışır. Ancak virüsten koruma aracı araya girerek sistemin bozulmasına ve ks.sys hatasına neden olur.
Bu senaryoda – virüsten koruma aracı şüpheli görünüyorsa – aşağıdaki dört şeyden birini yapabilirsiniz:
Antivirüs Aracını Devre Dışı Bırakın
Bu, güvenlik yazılımının gerçekten de ks.sys hatasına ortak olup olmadığını kontrol eden bir test yöntemidir. Virüsten koruma yazılımınızı devre dışı bıraktığınızda, artık dosyalarınızı ve programlarınızı kontrol edemez. Alet etkisiz hale getirildikten sonra hata durursa, muhtemelen suçludur.
Virüsten koruma yardımcı programınızı nasıl devre dışı bırakacağınız, kullanılan belirli araca bağlıdır. Windows Defender ana kötü amaçlı yazılımdan koruma programınızsa, onu nasıl kapatacağınız aşağıda açıklanmıştır:
- Ayarları aç.
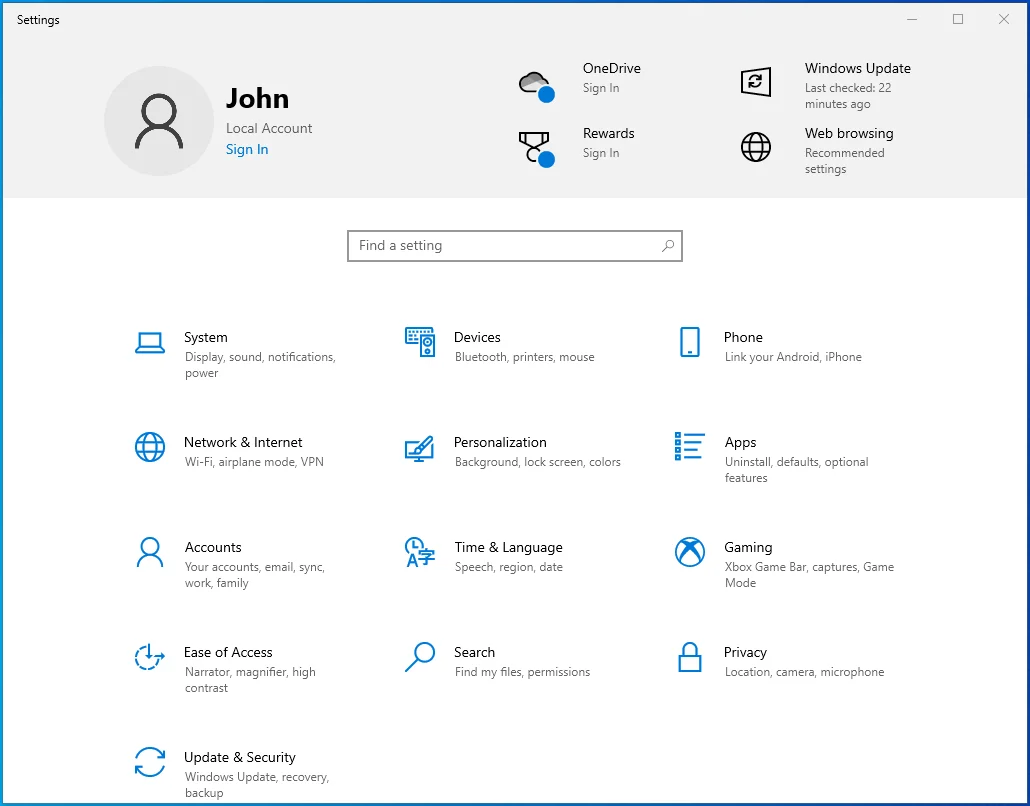
- Güncelleme ve Güvenlik'e gidin.
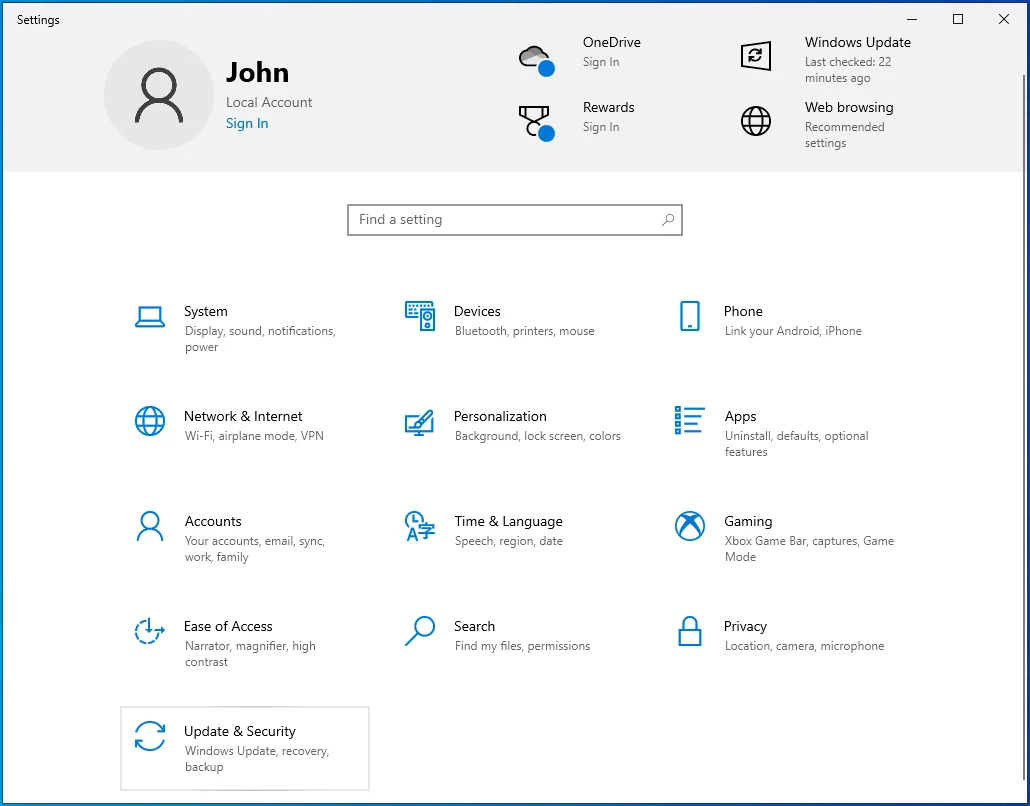
- Windows Güvenliği'ne gidin.
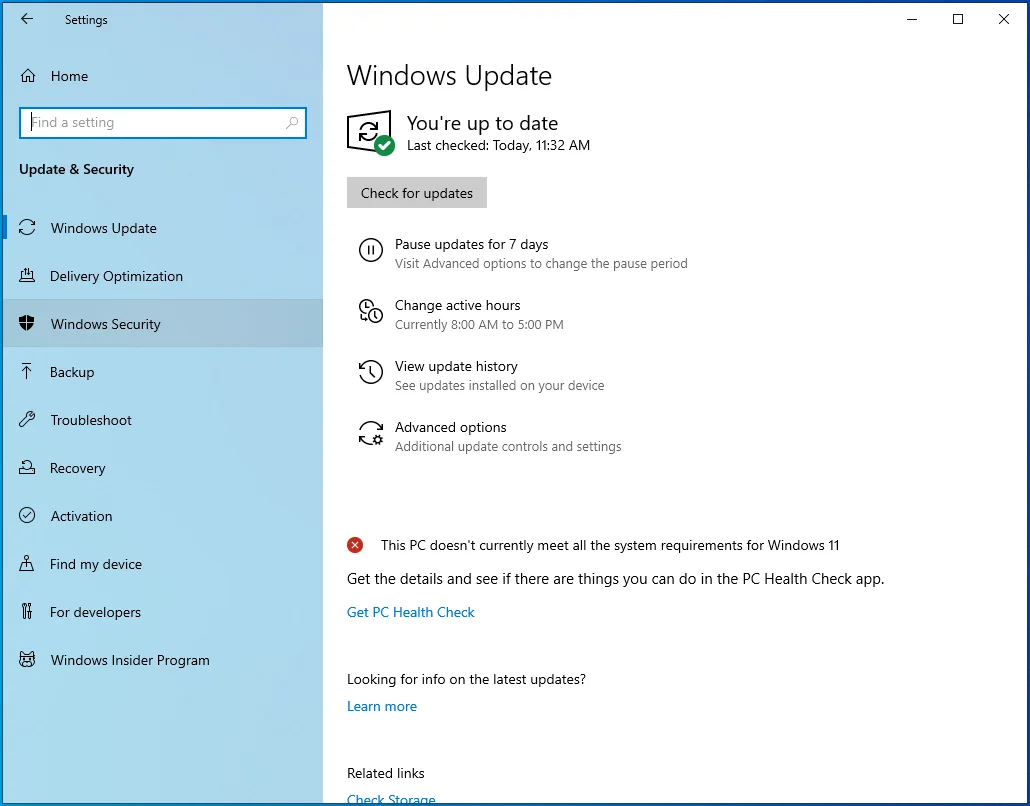
- "Virüs ve tehdit koruması"nı seçin.
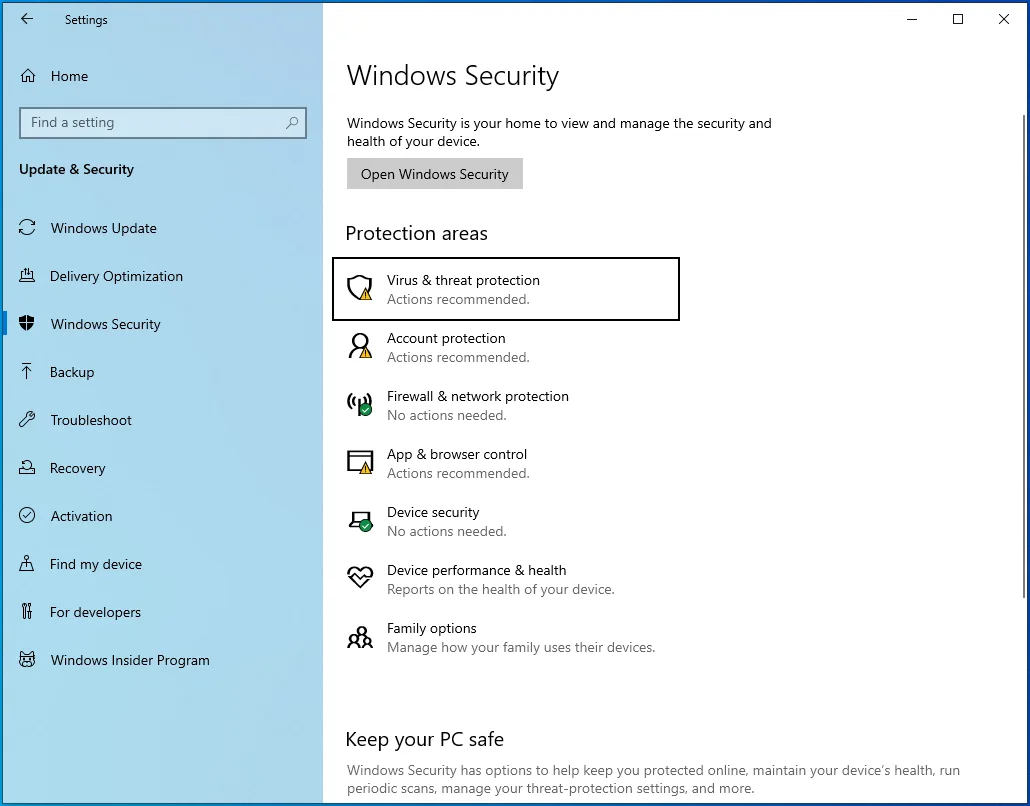
- Sağ bölmede, "Virüs ve tehdit koruma ayarları"nın altındaki "Ayarları yönet"e tıklayın.
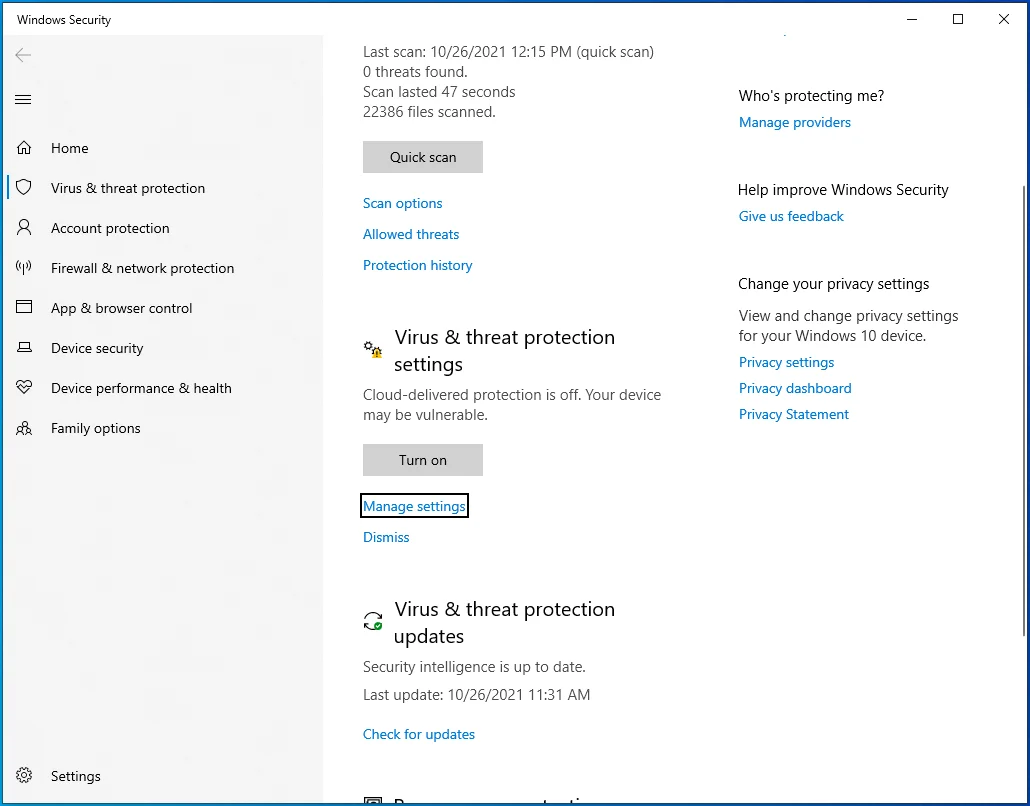
- "Virüs ve tehdit koruması ayarları" ekranında, "Gerçek zamanlı koruma" geçişini kapatın.
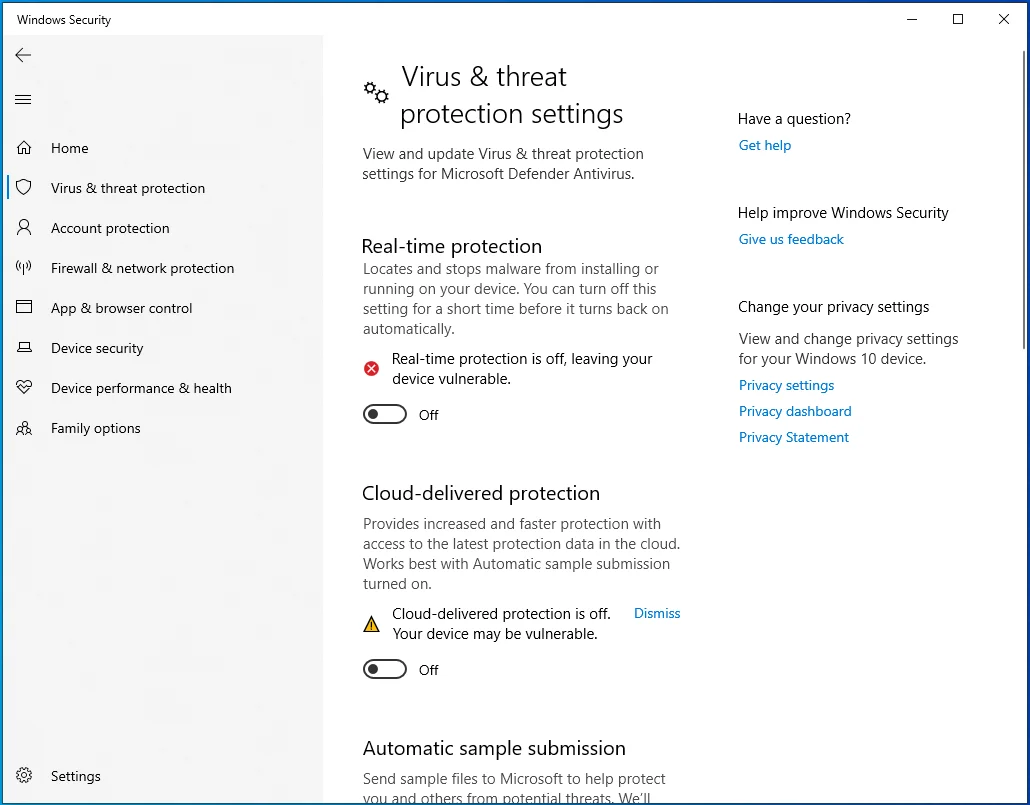
Windows Defender, dosyalarınızı ve programlarınızı izlemeyi durduracaktır (ancak zamanlanmış görevler gerçekleştirilmeye devam edecektir). Etkilenen programı açmayı veya ks.sys hatasıyla sonuçlanan etkinliği gerçekleştirmeyi deneyebilirsiniz.
Antivirüs Aracını Güncelleyin, Kaldırın veya Değiştirin
Sorun giderme işleminiz hatadan üçüncü taraf bir aracın sorumlu olduğunu belirttiyse, size aynı hatayı verebileceğinden ve hatta başkalarına neden olabileceğinden, aracı bu şekilde kullanmaya devam edemezsiniz.
Güncelleme için yazılım üreticisine danışabilirsiniz. Aracın en son sürümünü yüklemek, saldırgan eğilimlerini frenlemeye yardımcı olabilir.
Bu işe yaramazsa, aracı kaldırıp sisteminizle ve yüklü programlarla uyumlu olana geçmekten başka seçeneğiniz yoktur.
Windows Defender normal koruma için yeterince iyidir, ancak bilgisayarınızı her zaman güvende ve güvende tutmak için Auslogics Anti-Malware gibi ek bir güvenlik yardımcı programıyla güçlendirmenizi öneririz.

Kötü Amaçlı Yazılımdan Koruma ile PC'yi Tehditlerden Koruyun
Bilgisayarınızda antivirüsünüzün gözden kaçırabileceği kötü amaçlı yazılım olup olmadığını kontrol edin ve Auslogics Anti-Malware ile tehditlerin güvenli bir şekilde kaldırılmasını sağlayın
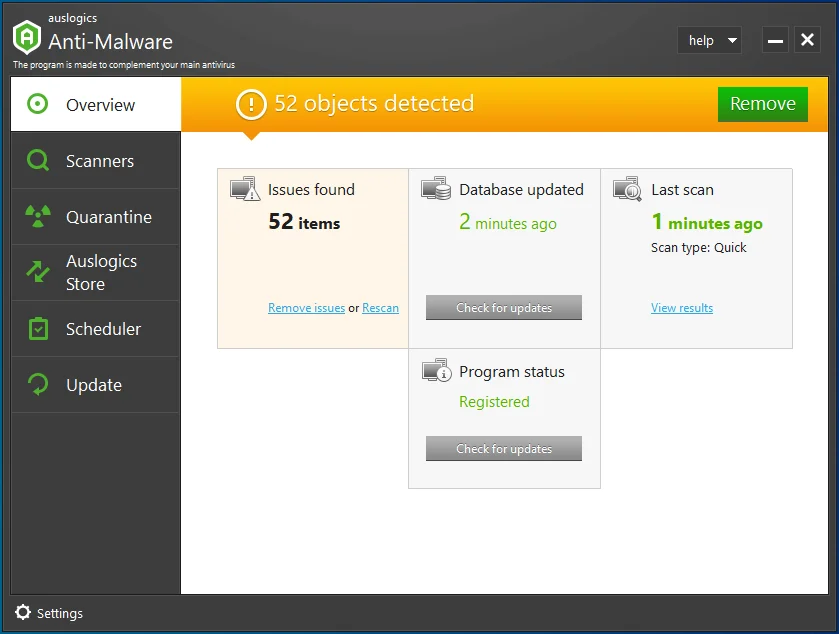
Not: McAfee Antivirus, Windows 10'da ks.sys hatasına neden olabilecek araçlardan biri olarak tanımlanmıştır. Bu nedenle, yazılıma sahipseniz ve hatayı almaya devam ediyorsanız, en azından geçici olarak kaldırmanızı öneririz.
Çakışan Uygulamaları Kaldırın
Bazı uygulamalar Windows 10 bilgisayarlarda bu hataya neden olabilir. Bazı grafikler ve sürücü tabanlı programlar, ks.sys ile çakışan ve bu dosyanın mavi ekranı tetiklemesine neden olan sürücüler ve hizmetler kullanır.
Bildirilen programlardan biri Virtual CloneDrive. Virtual CloneDrive, kullanıcıların tıpkı fiziksel sabit sürücüler gibi davranan sanal ISO görüntüleri oluşturmasını sağlayan bir yazılımdır. Bu araçla aynı anda 15'e kadar sanal sürücü oluşturabilirsiniz.
Kullanışlılığına rağmen, Windows'ta SYSTEM_SERVICE_EXCEPTION hatasına neden olabilir. Açıkçası, hiçbir sanal sürücü oluşturma özelliği mavi ekran almaya değmez. Bu programa sahipseniz, en azından hatanın tekrar oluşup oluşmayacağını kontrol etmek için onu kaldırmanızı öneririz.
XSplit, SYSTEM_SERVICE_EXCEPTION (ks.sys) BSOD'sinin daha fazla oluşmasını önlemek için hemen kaldırılması gereken başka bir yazılım parçasıdır. Raporlar, canlı oyun ve kayıt yazılımının bazı video sürücüleriyle uyumlu olmadığını gösteriyor.
Bir MSI bilgisayarı kullanıyorsanız, en son BIOS ve aygıt sürücülerini almak için MSI Live Update'i bırakıp başka bir kaynak kullanmayı düşünün. Programın, Windows 10'da hatayı tetikleyen uyumsuz sürücüler kullandığı biliniyor.
Ayrıca Cisco VPN gibi bazı ağ eklentilerinin bu hatayı yaşayan bilgisayarlara yüklendiği biliniyor. Etkilenen kullanıcılardan bazıları, bu tür programları kaldırdıktan sonra sorunun ortadan kalktığını iddia etti. Bilgisayarınızda özellikle Cisco VPN yüklüyse, bunu da yapmalısınız.
Muhtemelen suçlu olarak tanımlanan başka bir program Asus GameFirst Service'dir. Bu yazılım varsayılan olarak Asus bilgisayarlara yüklenir. En iyi bant genişliğini ve bağlantı kararlılığını elde etmek için ağı optimize ederek çevrimiçi oyun oynamayı geliştirir.
Bazı oyuncular bu hizmete güvense de, Windows 10'da SYSTEM_SERVICE_EXCEPTION (ks.sys) BSOD gibi sorunlara neden olduğu biliniyor.
Hizmeti ve diğer şüpheli programları kaldırın. Bu, mavi ekran tarafından daha fazla sistem kesintisini önlemek için gereklidir.
Önceki Skype Sürümüne Geri Dönün
Hatalı bir Skype güncellemesi, rastgele yeniden başlatmalara ve mavi ekranlara neden olabilir. Skype uygulamanızı güncelledikten sonra sorun oluşmaya başladıysa, yapılacak en mantıklı şey önceki sürüme dönmektir.
Bu, sorunu sizin için çözerse, mevcut güncellemeden sonraki bir güncellemeye kadar Skype'ı güncellemekten kaçınmanız gerekir. Bu, Skype güncellemesinin gerçekten de SYSTEM_SERVICE_EXCEPTION (ks.sys) mavi ekran hatası için tetikleyici olduğunu varsayar.
Bunun başarılı olması için, daha önce hangi Skype sürümünü kullandığınızı hatırlamanız gerekir. Çoğumuz bir sorun oluşana kadar sürüm numaraları gibi küçük şeyleri fark etmediğimizden bu zor olabilir. Yapabileceğiniz bir şey, mevcut sürüm numaranızı kontrol etmek ve ardından çevrimiçi olarak ondan önceki sürümün ne olduğuna bakmaktır.
Ardından, mevcut Skype sürümünüzü kaldırın:
- Denetim Masası'nı açın ve sağ üst köşedeki görünümü Kategori olarak ayarlayın.
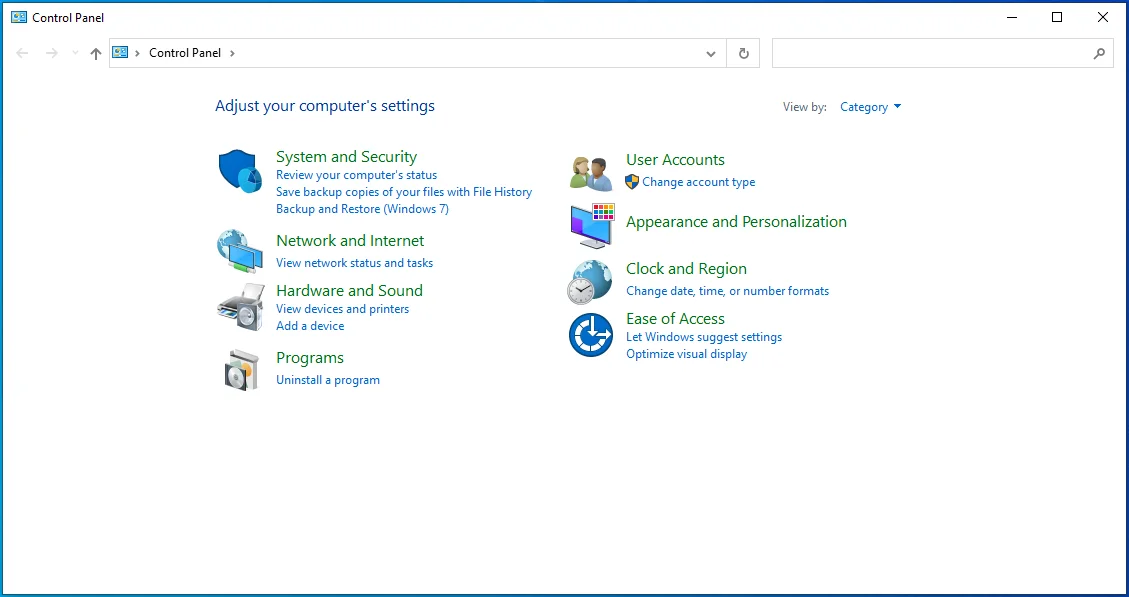
- Programlar ve Özellikler ekranını açmak için Programlar altındaki “Program kaldır” seçeneğine tıklayın.
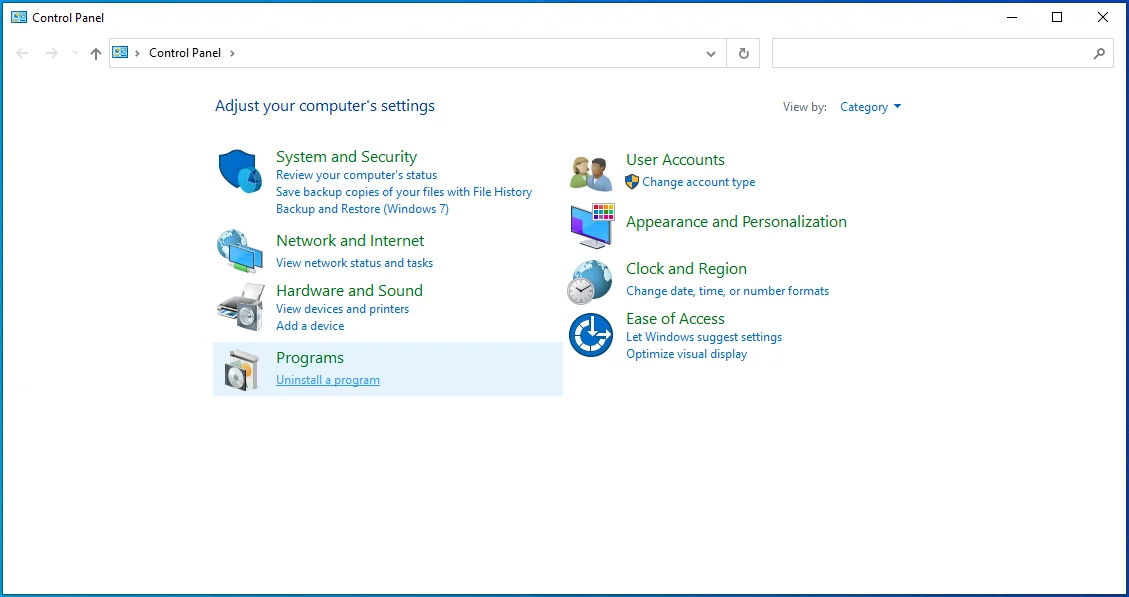
- Yüklü uygulamalar listesinde Skype'ı bulun ve kaldırın.
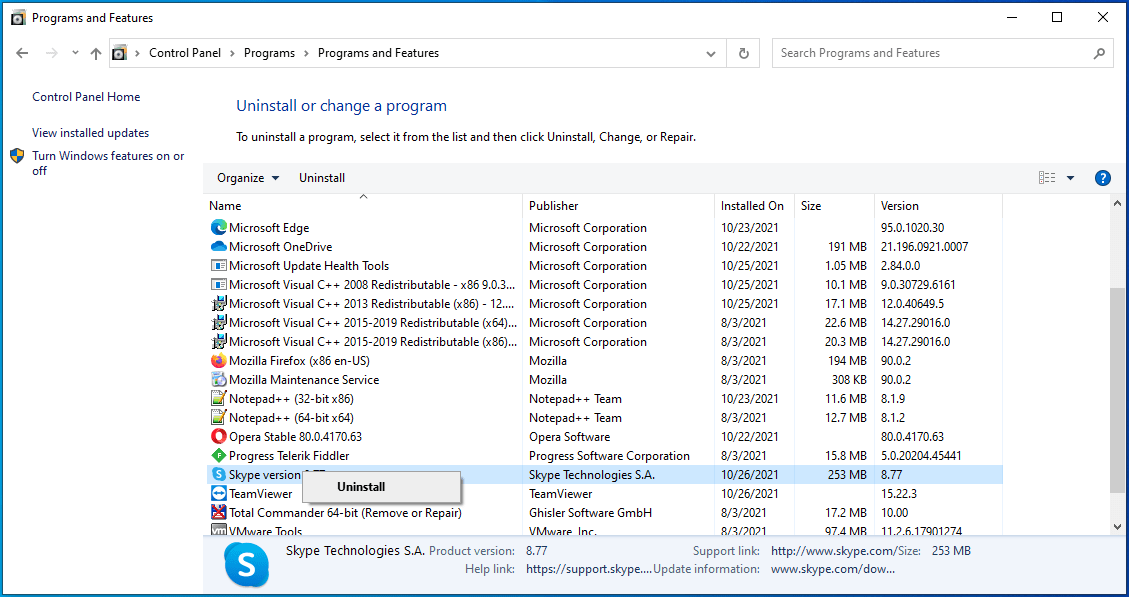
Tarayıcınızı açın ve daha önce kullandığınız Skype sürümünü arayın. Bunu kurun ve ks.sys sorununun çözülüp çözülmediğini kontrol edin.
HP'nin Genel Web Kamerası Sürücülerini yükleyin
HP'nin web kamerası sürücüleri ve işletim sistemi çakışabilir ve bu gibi sorunlara neden olabilir. Belki de sistem, web kamerası sürücülerinin mevcut sürümüyle iyi çalışmıyor.
Microsoft, en temel donanım bileşenleri için genel sürücüler içerir. Bu, programların donanımı tahsis edilmiş sürücüler olmadan bile kullanabileceği anlamına gelir. Bu nedenle, web kamerası sürücüleri hatalı çalışıyorsa, bunları kaldırabilirsiniz ve Windows bunları genel sürücülerle değiştirir.
Özel sürücülerin bazı özelliklerini kaybedebilseniz bile, bu, sık görülen mavi ekranlar nedeniyle bilgisayarınızı kullanma yeteneğinizi kaybetmekle karşılaştırılamaz.
HP web kamerası sürücülerini kaldırmak için Aygıt Yöneticisi'ni açın ve Kameralar veya Görüntüleme Aygıtları'nı genişletin. HP web kamerası aygıtını bulun. Sağ tıklayın ve Kaldır'ı seçin. Sürücülerden kurtulmak için açılan ekranda eyleminizi onaylayın.

Bunu yaptıktan sonra makineyi yeniden başlatın. Elbette, yüklü web kamerası, sürücüleri desteklemeden çalışmayacaktır. Windows bunu bilir, bu nedenle yeniden başlatma sırasında genel web kamerası sürücülerini etkinleştirir. Bu sürücüler işletim sistemi ile tamamen uyumlu olduğundan, herhangi bir çakışma olmayacak ve web kamerasını - ve buna bağlı olarak bilgisayarınızı - düzgün bir şekilde kullanabileceksiniz.
Ekran ve Grafik Sürücülerinizi Güncelleyin
ks.sys hatası genellikle video kamera sorunlarıyla bağlantılıdır. Bu, ekran ve grafik kartı sürücülerinin de etkilenebileceği anlamına gelir.
Görüntü sürücüleri, elbette, video çıkışından sorumludur. İyi çalışmıyorlarsa veya güncel değillerse, bu hem video oynatmayı hem de geri bildirimi etkileyebilir. Bir grafik kartı sürücüsü, daha özel olsa da, işletim sistemiyle uyumlu değilse, soruna katkıda bulunabilir.
Bu nedenle, bu sürücüleri güncel tutmak önemlidir. Windows 8 veya 7'den yükseltme yaptıktan sonra sürekli çökmelerle karşılaşmaya başlayan kullanıcılar için bu özellikle önemlidir. Yükseltme, daha önce mükemmel olan sürücülerinden bazılarını geçersiz kılmış olabilir.
Sürücülerinizi güncellemeye hazırsanız, ekran sürücüsüyle başlayalım:
- Yetkili Kullanıcı menüsünü açmak için Windows logo tuşu + X klavye kısayolunu kullanın.
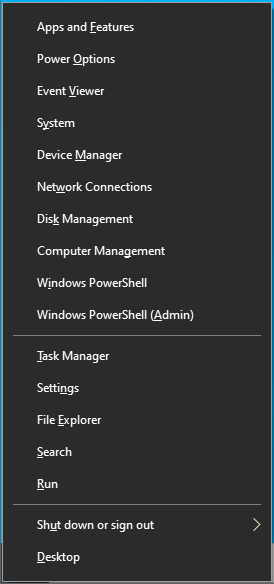
- Uygulamayı açmak için Aygıt Yöneticisi'ni seçin.
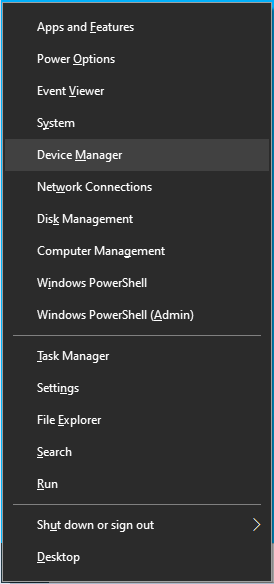
- Aygıt Yöneticisi'nde "Görüntü bağdaştırıcıları" girişini genişletin.
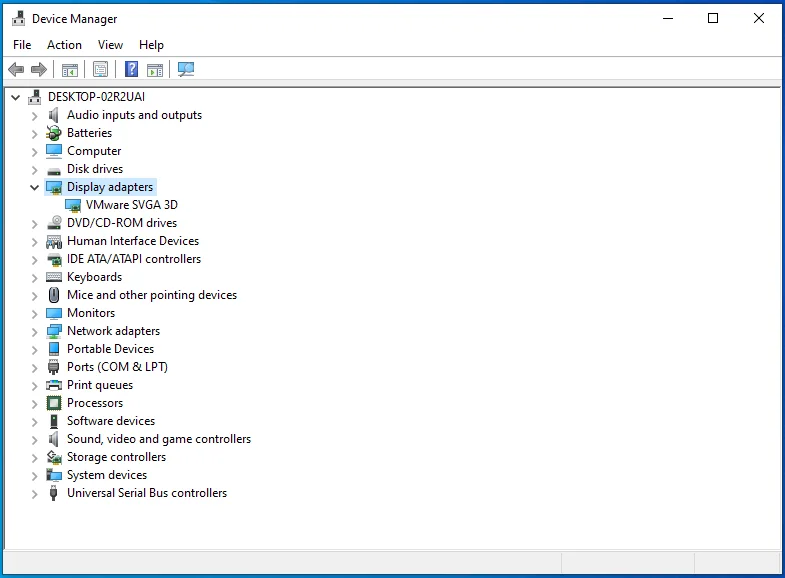
- Görüntü bağdaştırıcınıza sağ tıklayın ve Sürücüyü Güncelle'yi seçin.
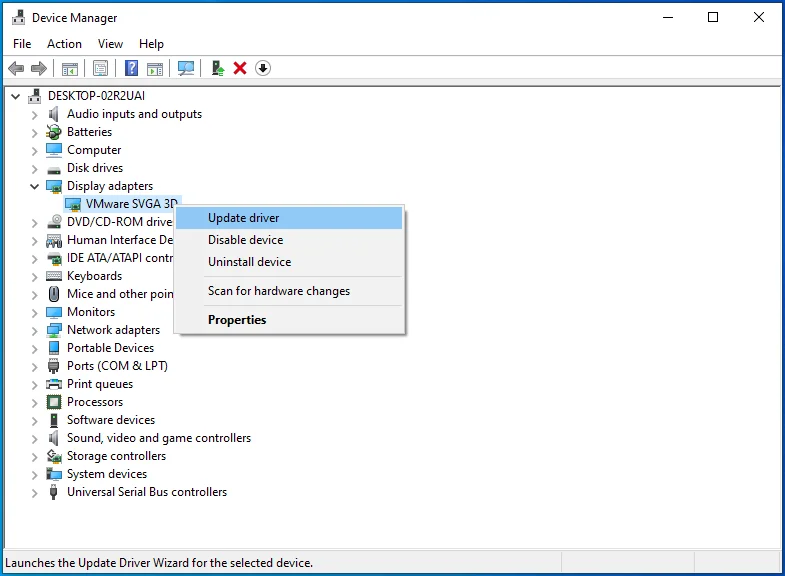
- Bir sonraki ekranda, “Sürücüleri otomatik olarak ara” seçeneğini seçin.
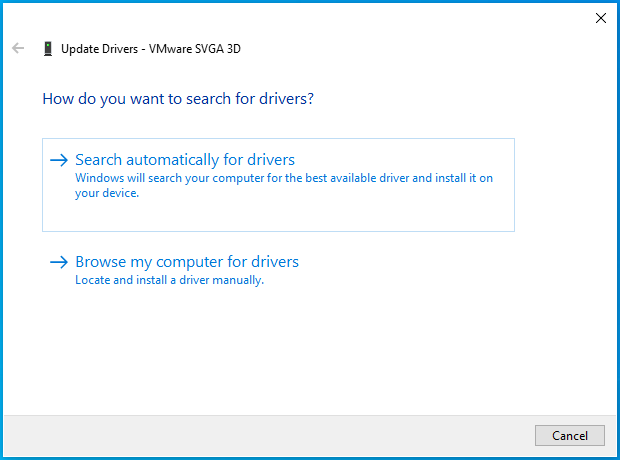
Windows, seçilen aygıt için mevcut en son sürücüleri yükleyecektir.
Ardından, grafik sürücüsünü güncelleyin:
- Yetkili Kullanıcı menüsünü açmak için Başlat menüsüne sağ tıklayın.
- Uygulamayı açmak için Aygıt Yöneticisi'ni seçin.
- Aygıt Yöneticisi'nde "Ses, video ve oyun denetleyicileri" girişini genişletin.
- Grafik kartınıza sağ tıklayın ve Sürücüyü Güncelle'yi seçin.
- “Sürücüleri otomatik olarak ara” seçeneğini seçin.
Eski veya uyumsuz bir grafik veya ekran sürücüsü bu soruna neden olabilir. Bu nedenle, sorun olup olmadığına bakılmaksızın onları güncellemek önemlidir.
Yukarıdaki yöntemleri kullanmak, Windows'un her zaman en yeni sürücüleri bulacağına dair bir garanti olmasa da, bunları güncel tutmanıza yardımcı olacaktır.
Yine de sorun değil. Sürücüleri her zaman güncellemek, çoğu insanın bilgisayarlarıyla yapılacaklar listesinin başında yer almaz. İşlem, özellikle birden fazla sürücüyü arka arkaya güncellemeniz gerektiğinde, hem can sıkıcı hem de hantal olabilir.
Auslogics Driver Updater, otomatik olarak yaparak yükü sırtınızdan alabilir. Başka şeylere odaklanırken periyodik güncellemeleri planlamak için kullanabilirsiniz.
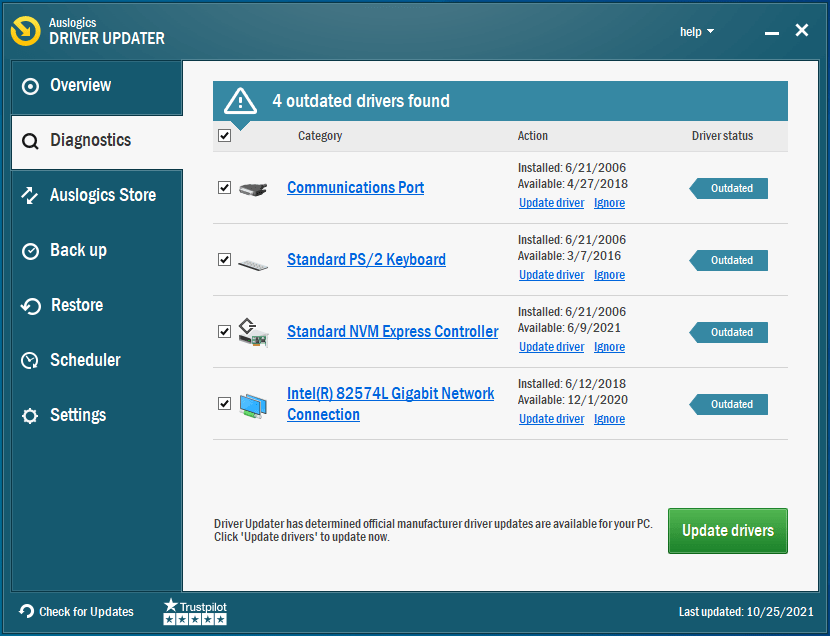
Yazılım %100 güvenlidir ve Microsoft tarafından onaylanmıştır. Yalnızca resmi kaynaklardan onaylanmış sürücüleri indirir.
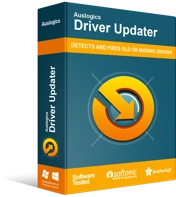
Sürücü Güncelleyici ile Bilgisayar Sorunlarını Çözün
Kararsız bilgisayar performansına genellikle güncel olmayan veya bozuk sürücüler neden olur. Auslogics Driver Updater, sürücü sorunlarını tanılar ve bilgisayarınızın daha sorunsuz çalışmasını sağlamak için eski sürücülerin tümünü bir kerede veya birer birer güncellemenize olanak tanır
DISM ve SFC Taramalarını Çalıştırın
SYSTEM_SERVICE_EXCEPTION (ks.sys) hatası, dosya bozulmasıyla tetiklenebilir. İşletim sistemini oluşturan sayısız temel dosyadan bazıları bozuk olabilir.
Belirli sorunlu dosyayı belirlemek kolay değildir. Sıradan kullanıcılar için mevcut olmayan karmaşık bir program olmadan bunu yapmak neredeyse imkansız.
Çözüm? Tüm dosyaları tek seferde tarayın ve sistemin bozuk dosyaları düzeltmesine izin verin. Daha spesifik olarak, sistem dosyası sorunlarını taramak ve düzeltmek için birkaç yerleşik Windows yardımcı programını kullanabiliriz.
Dağıtım Görüntüsü Hizmeti ve Yönetimi (DISM) ve Sistem Dosyası Denetleyicisi (SFC), burada kullanacağımız araçlardır. Bu yardımcı programlar aynı madalyonun iki yüzüdür. Biri Windows görüntüsünü bozuk sektörler için kontrol eder ve diğeri tek tek dosyaları bozulmaya karşı tarar.
Microsoft, Windows 10 kullanıcılarının DISM ve SFC taramalarını birlikte çalıştırmasını önerir, bu yüzden yapmanız gereken budur.
SFC ile tarama yapmak için yükseltilmiş bir Komut İstemi penceresi açın.
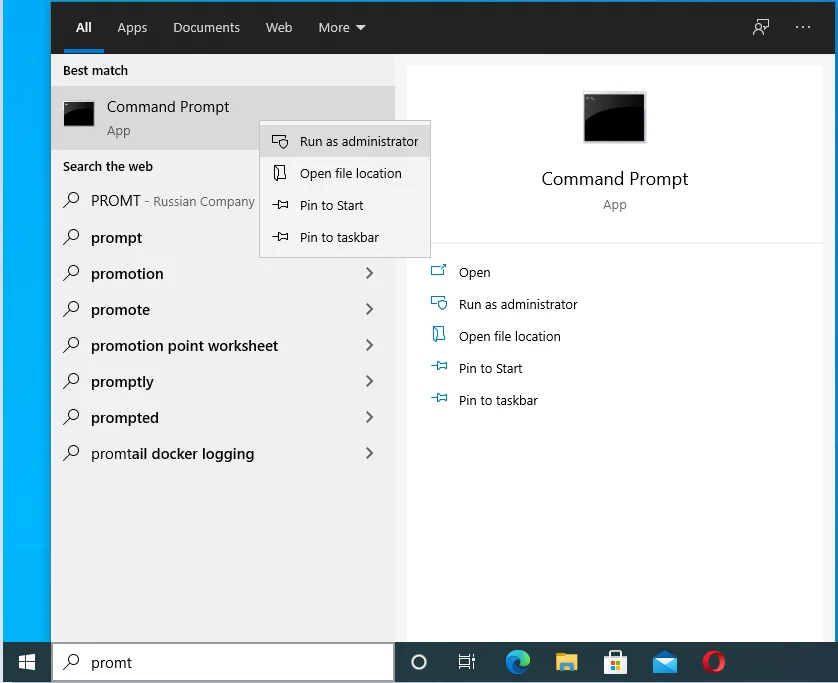
Aşağıdaki komutu çalıştırın:
DISM.exe /Çevrimiçi /Temizleme görüntüsü /Restorehealth
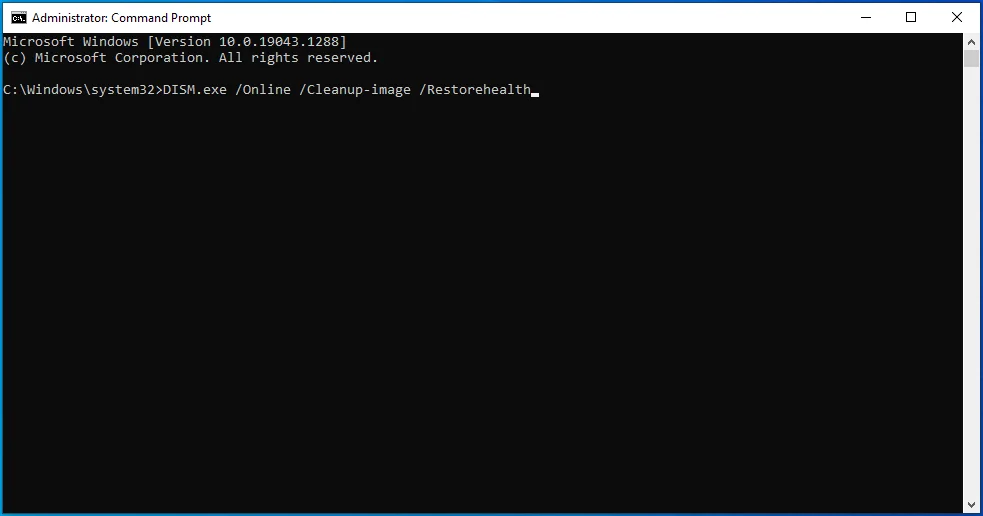
Bu komutu çalıştırırken bilgisayarınızın internete bağlı olduğundan emin olun. DISM aracı, Windows Update aracılığıyla yedek dosyalar için kaynaklar sağlar. Gerekli dosyalar Microsoft'un sunucularından indirilir.
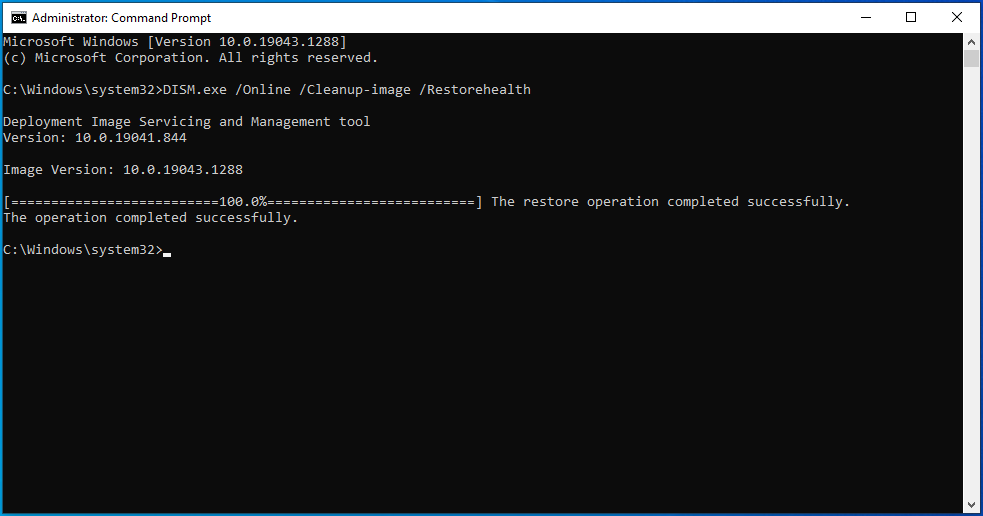
Ancak bu mümkün değilse, onarım kaynağı olarak çalışan bir Windows yüklemesi, ağ paylaşımı veya çıkarılabilir medya kullanabilirsiniz. Bu durumda, bunun yerine aşağıdaki komutu çalıştırın ve vurgulanan yer tutucuyu onarım kaynağınızın konumuyla değiştirmeyi unutmayın:
DISM.exe /Çevrimiçi /Cleanup-Image /RestoreHealth /Kaynak: C:\RepairSource\Windows /LimitAccess
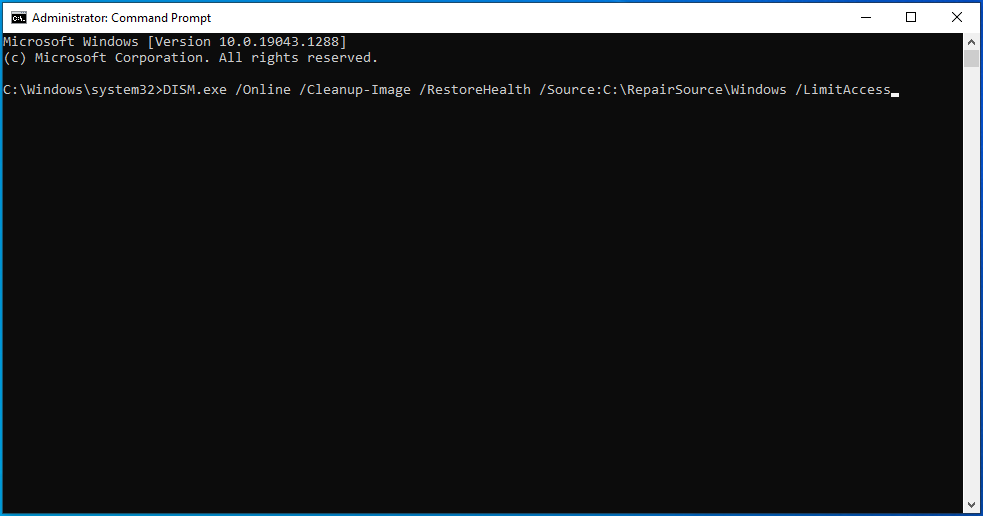
DISM taraması bitene kadar bekleyin.
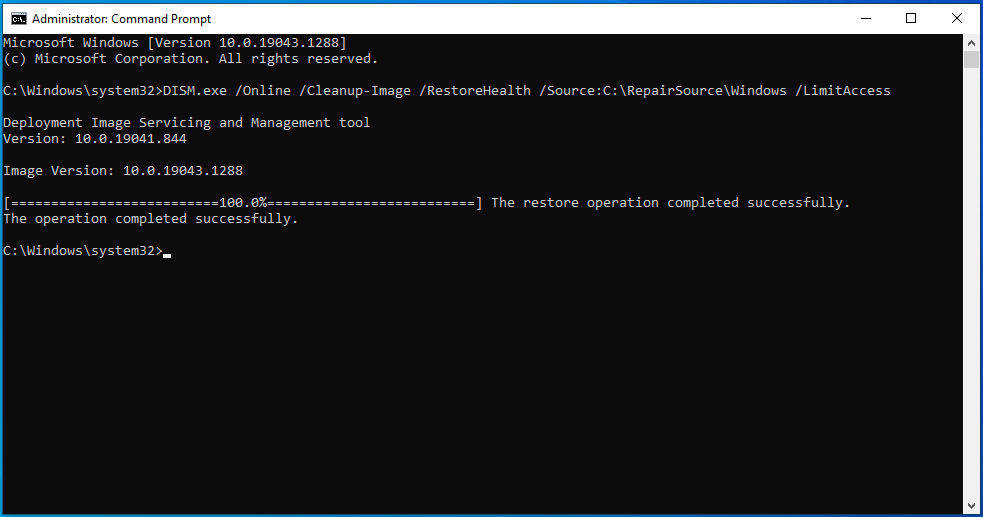
Ardından aşağıdaki komutla bir SFC taraması çalıştırın:
sfc /scannow
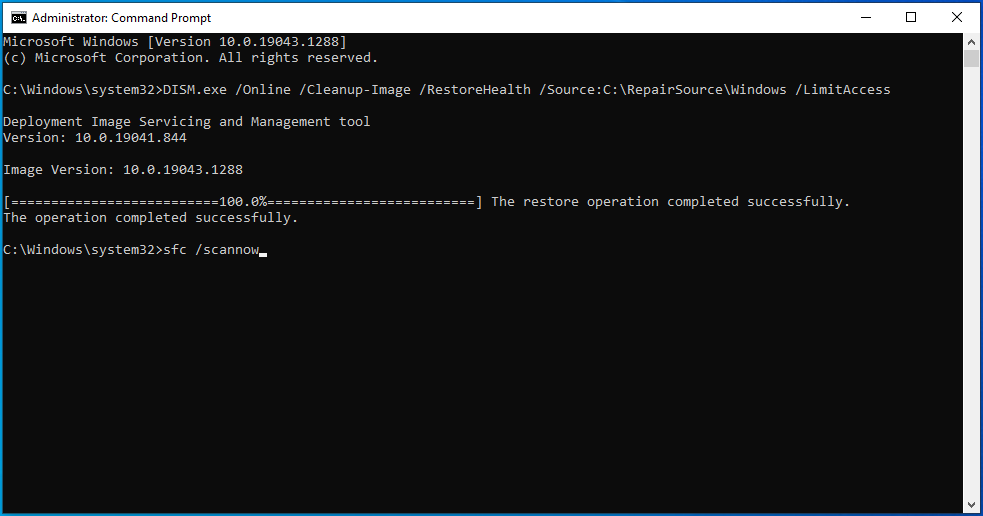
Bu işlem eski bilgisayarlarda bir saat kadar sürebileceğinden bir fincan kahve içmek isteyebilirsiniz. Araç, korunan tüm sistem dosyalarını tarayacak ve bozuk, bozuk veya eksik dosyaları Windows dizinindeki önbellekten yeni kopyalarla değiştirecektir.
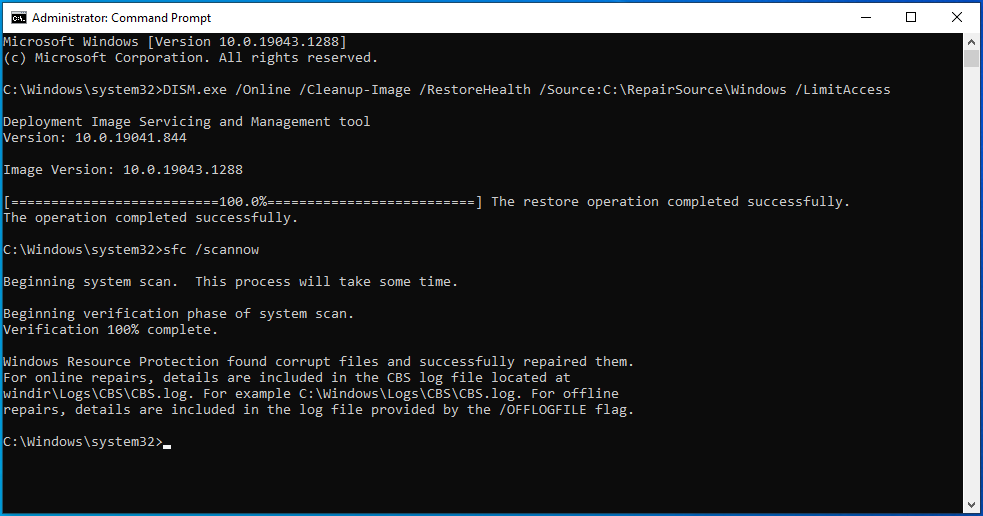
İşlem %100 tamamlanana kadar PC'nizde hiçbir şey yapmayın veya Komut İstemi penceresini kapatmayın. Bundan sonra, tarama sonuçları görüntülenecektir.
Aşağıdaki dört mesajdan birini alacaksınız:
- Windows Kaynak Koruması herhangi bir bütünlük ihlali bulamadı.
- Windows Kaynak Koruması istenen işlemi gerçekleştiremedi.
- Windows Kaynak Koruması bozuk dosyalar buldu ve bunları başarıyla onardı.
- Windows Kaynak Koruması bozuk dosyalar buldu ancak bazılarını düzeltemedi.
Aldığınız mesaja bağlı olarak sorun gidermenizi burada durdurabilir veya diğer düzeltmelere devam edebilirsiniz.
Mavi Ekran Sorun Gidericisini çalıştırın
Belki de Microsoft, Windows'u geliştirirken olası olabilecek hata türlerini not etmiştir. Bu, farklı hata türleri için tasarlanmış farklı sorun giderme araçlarının eklenmesini açıklar. Mavi ölüm ekranları tüm Windows hatalarının önemli bir bölümünü oluşturduğundan, Microsoft'un bu sorunla başa çıkmak için bir sorun giderici eklemesi şaşırtıcı değildir.
Bildiğiniz gibi mavi ekran hataları donanım veya sürücü sorunlarıyla bağlantılıdır. Mavi Ekran sorun giderici, PC'yi sorunlu donanım ve sürücüler için tarar ve bir teşhis yapar. Sorunun niteliğine bağlı olarak, sorunu hemen orada ve ardından bir düğmeye tıklayarak çözebilirsiniz.
Sorun gidericiyi kullanmak için burada açıklanan adımları izleyin:
- Ayarlar'ı açın ve Güncelleme ve Güvenlik > Sorun Gider'e gidin.
- Sorun Giderme ekranında, "Diğer sorunları bul ve düzelt" altındaki Mavi Ekranı kontrol edin. En son Windows sürümünü kullanıyorsanız, "Ek sorun gidericileri görüntüle" bağlantısını tıklayın.
- Genişletmek için Mavi Ekran'a tıklayın ve ardından "Sorun gidericiyi çalıştır"a tıklayın.
Sorun giderici tarafından verilen talimatları izleyin. Taramayı ve önerilen düzeltmeleri uygulamayı bitirdiğinde, makineyi yeniden başlatın ve hala ks.sys hatası alıp almadığınızı kontrol edin.
Hatalar için Sabit Sürücüyü Kontrol Edin
Bozuk bir sabit sürücü, Windows'un düzgün çalışmasının düşmanıdır. Sabit sürücü, dosyalarınızın tümünü olmasa da çoğunu depoladığından, işletim sistemi tarafından kolay erişim çok önemlidir.
Sabit sürücünüzde bir hata varsa, sistemin sürücüdeki dosyalara erişememesi nedeniyle SYSTEM_SERVICE_EXCEPTION (ks.sys) hatası gibi sistem hatasına neden olabilir.
Bu nedenle, dosya bozulması için sistem sürücüsünü kontrol etmelisiniz. Depolama sürücüsü olarak ek HDD'li bir SSD kullansanız bile, çoğu oyun ve grafik dosyasının depolandığı yer burası olduğundan HDD'yi kontrol edin.
Sabit sürücü yapılandırmanızın durumunu kontrol etmenin en kolay yolu chkdsk komutunu çalıştırmaktır. Manuel olarak çalıştırabilir veya Komut İstemi'ni kullanabilirsiniz. İzlenecek talimatlar şunlardır:
- Arama kutusuna "cmd" yazın.
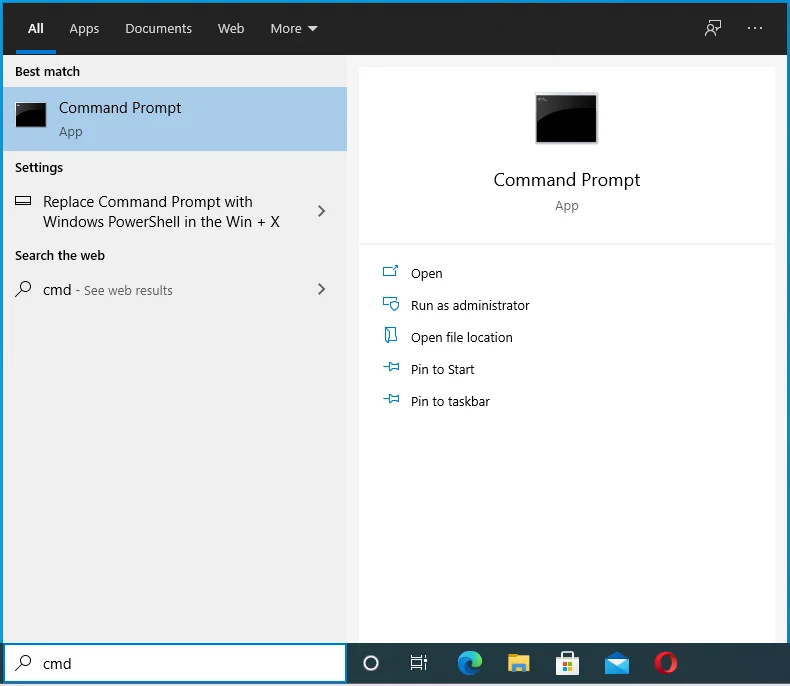
- Arama sonuçlarında Komut İstemi'ne sağ tıklayın ve "Yönetici olarak çalıştır"ı seçin.
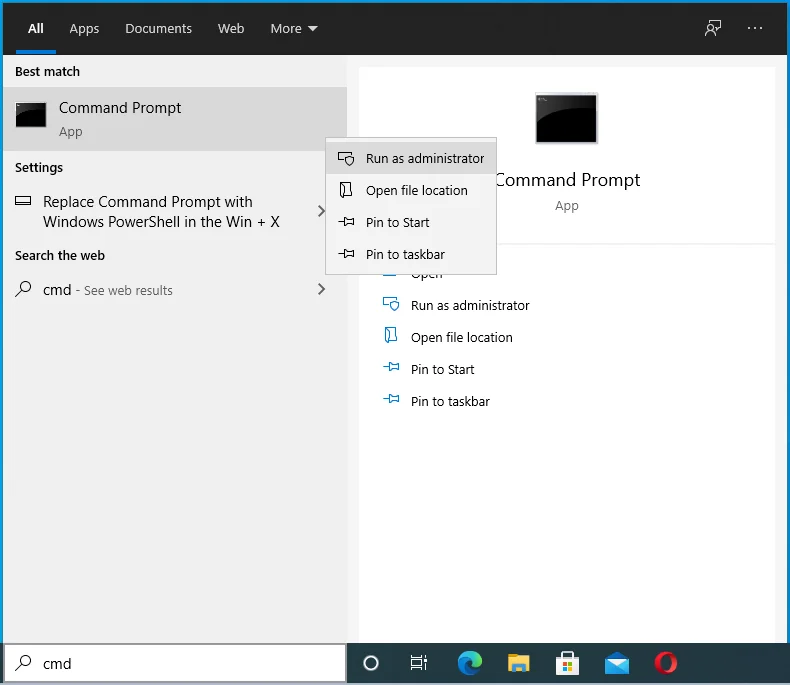
- Komut İsteminin cihazınızda değişiklik yapmasına izin verin.
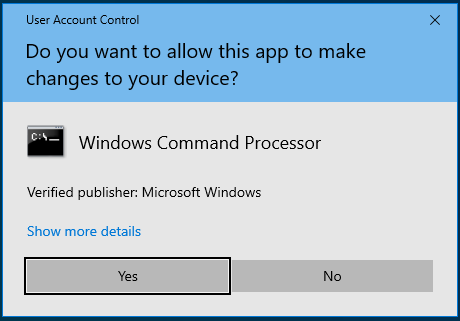
- Pencereye “chkdsk /f C:” yazın veya yapıştırın ve Enter tuşuna basın.
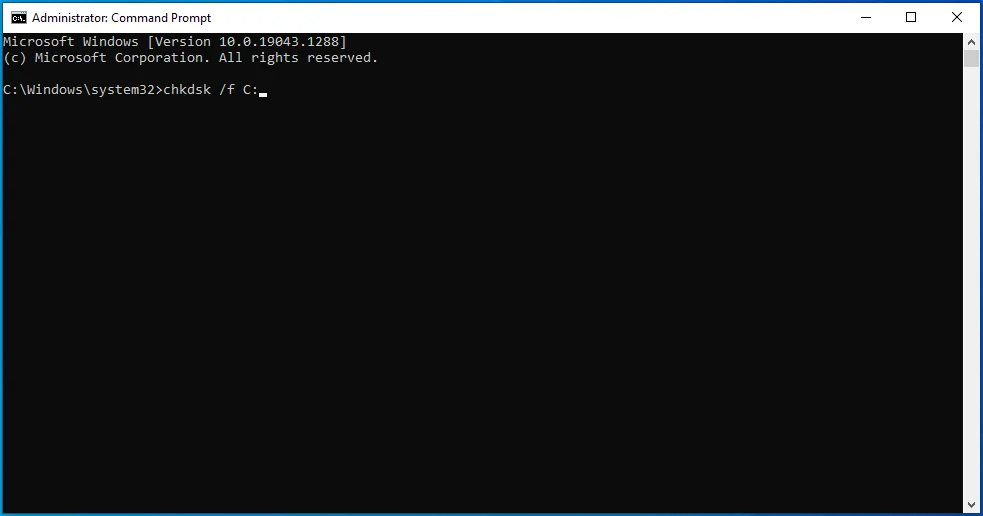
İşlem bittiğinde makinenizi yeniden başlatın.
Windows Bellek Tanılamayı Çalıştırın
Sabit sürücü, arızalanabilecek tek önemli donanım bileşeni değildir. RAM çubukları da zarar görebilir veya bozulabilir. Düzgün çalışan bellek olmadan, temel sistem işlemleri bile imkansız hale gelebilir.
Aygıt belleğinin durumunu kontrol etmek için Windows Bellek Tanılama Aracını kullanabilirsiniz.
- Arama kutusuna "bellek teşhisi" yazın.
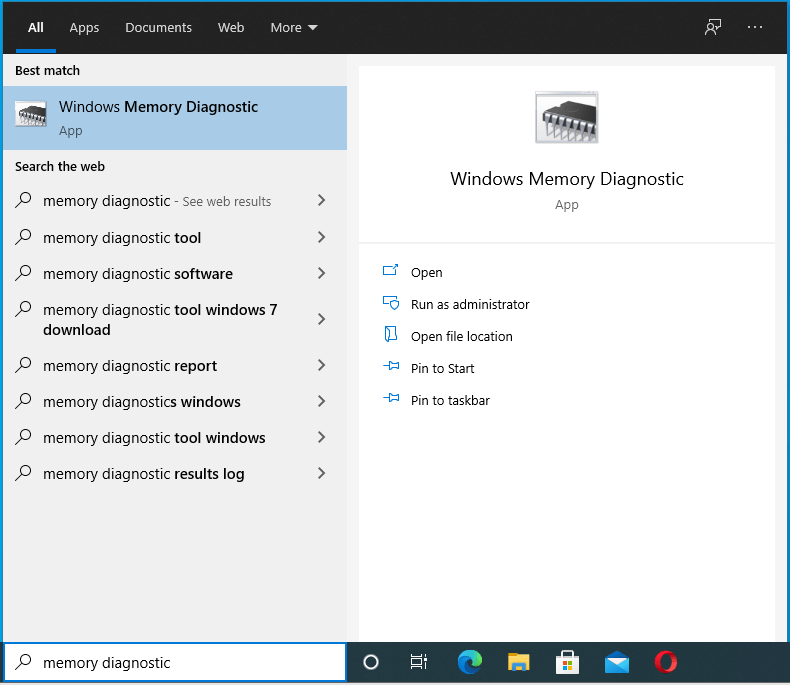
- Arama sonuçlarında Windows Bellek Tanılama'yı tıklayın.
- “Şimdi yeniden başlat ve sorunları kontrol et” seçeneğini seçin.
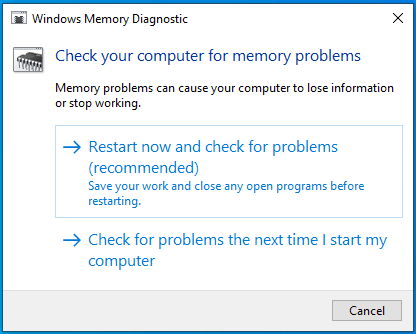
Windows Bellek Tanılama aracı, sistem belleğinde hatalar olup olmadığını kontrol etmeye başlayacaktır. Kurulu RAM'de bir sorun olup olmadığını anlamak için bir dizi test yaparken bir süre bekleyin.
Araç belleğinizi taramayı bitirdiğinde, sistem masaüstünüze yeniden başlayacak ve testin sonuçlarını görüntüleyecektir. Hiçbir sonuç gösterilmiyorsa, Olay Görüntüleyici'yi kullanarak almak için aşağıdaki adımları takip edebilirsiniz:
- Windows logo tuşu + X kısayoluna basın.
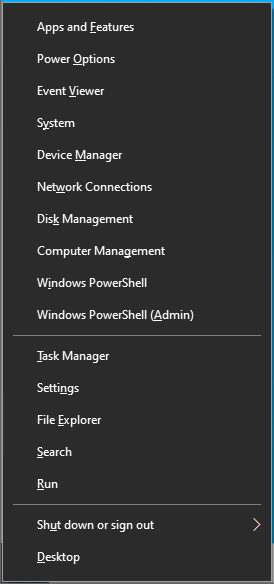
- Olay Görüntüleyici'yi seçin.
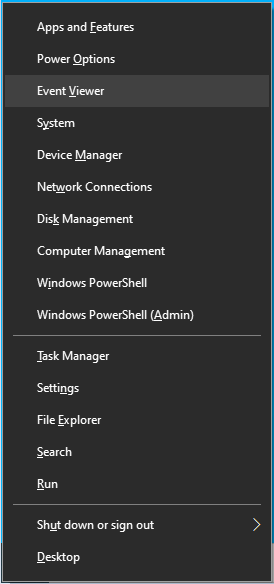
- Olay Görüntüleyici açıldığında, sol bölmede Windows Günlükleri'ni seçin ve ardından sağ bölmede Bul'u tıklayın.
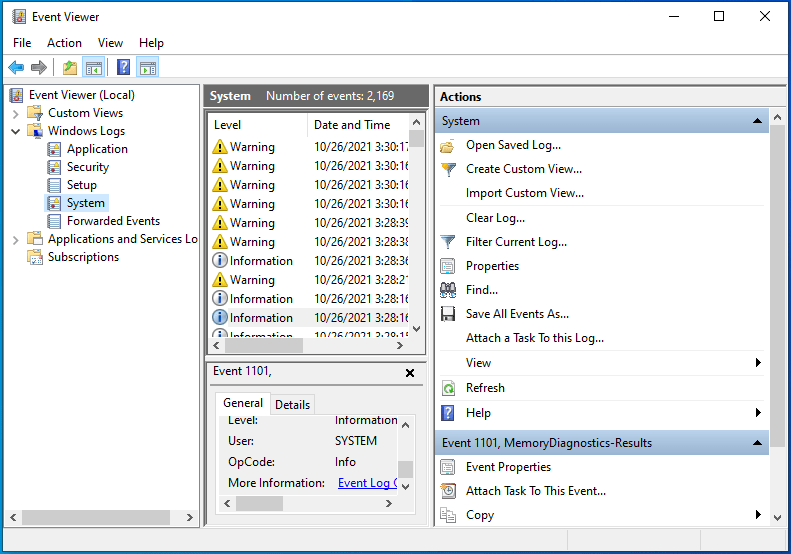
- Bul kutusuna “MemoryDiagnostic” yazın ve Sonrakini Bul'a tıklayın.
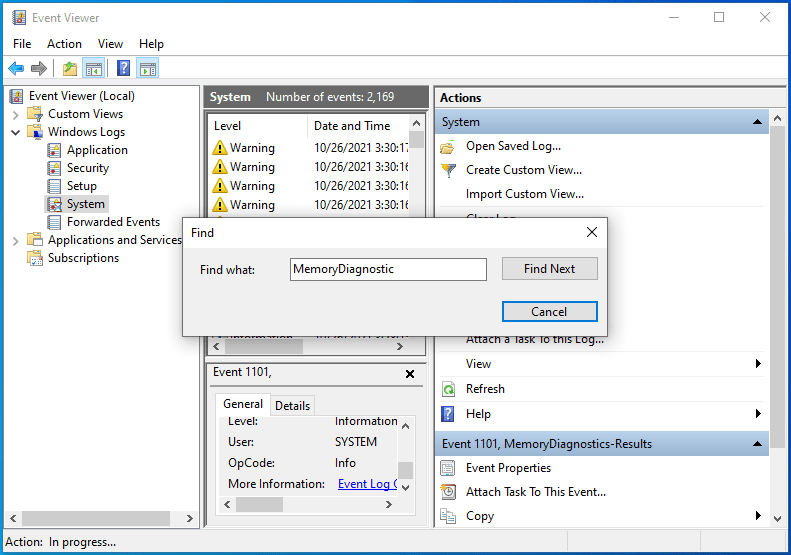
- Test sonuçları pencerenin altında görünecektir.
Araç herhangi bir hata tespit etmezse, sonuçlar aşağıdaki gibi görünecektir: “Windows Bellek Tanılama, bilgisayarın belleğini test etti ve herhangi bir hata tespit etmedi”. Aksi takdirde, tespit edilen hatanın niteliğini belirleyecektir. Bulunan hataya göre hareket edin.
BIOS'u kontrol edin
BIOS veya UEFI, en iyi bilgisayarın açılış sürecini yöneten düşük seviyeli işletim sistemi olarak düşünülür.
Bu kılavuzda verilen çeşitli yöntemler SYSTEM_SERVICE_EXCEPTION (ks.sys) hatasını sizin için çözmediyse, BIOS'unuzu güncellemeyi deneyebilirsiniz.
Bu yöntemi iyi bir nedenle bu makalenin altına yerleştirdik: BIOS'u güncellemek son çare. BIOS'un kurcalanması potansiyel olarak ölümcül olabilir. Orada yanlış bir şey yapmak, bilgisayarınızı pahalı bir tuğla parçasına dönüştürebilir.
Başka bir deyişle, ne yaptığınızı bilmiyorsanız ve son derece dikkatli değilseniz bu yöntemden uzak durun.
Feragatnameyi okuduktan sonra, ks.sys sorununu çözmek için gerçekten başka bir yolunuz olmadığı için BIOS'unuzu yine de güncellemek isteyebilirsiniz. Bu durumda, talimatları izleyin ve son derece dikkatli olmayı unutmayın.
BIOS'unuzu güncellemeden önce mevcut BIOS sürümünüzü bilmeniz gerekir. Bu şekilde, sürümünüzü üreticinin web sitesindeki en son sürümle karşılaştırarak bir güncelleme olup olmadığını bileceksiniz.
BIOS sürümünüzü hızlı bir şekilde kontrol etmek için, daha önce açıklandığı gibi yönetici haklarına sahip bir Komut İstemi penceresi açın ve aşağıdaki komutu çalıştırın:
wmic bios smbiosbiosversion olsun
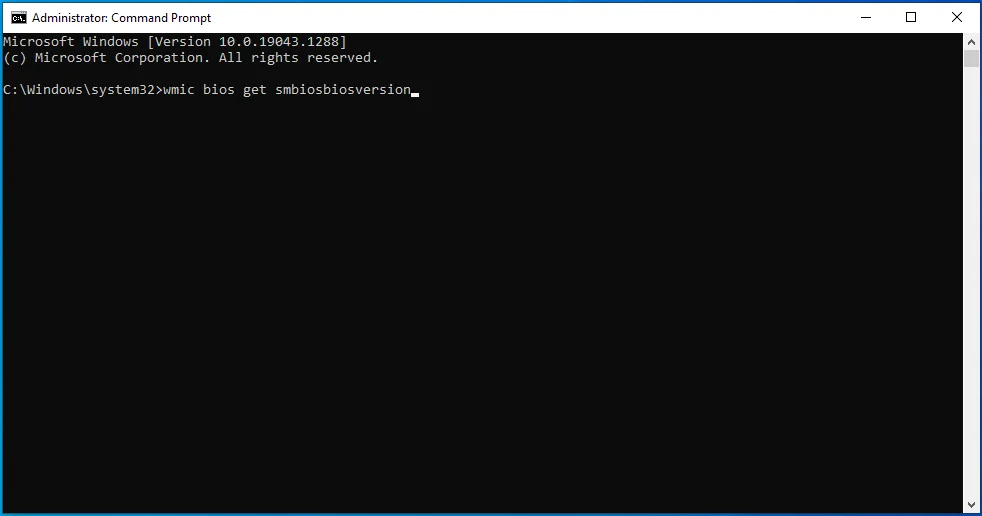
SMBIOSBIOSVersion altındaki sayı, BIOS sürümünüzü temsil eder. Bir yere yazın.
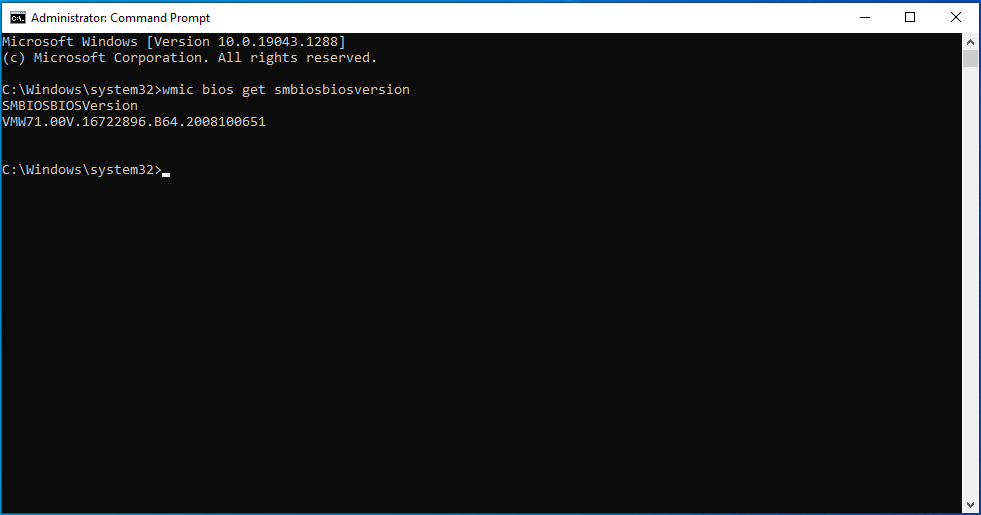
Ardından, anakartınızın modelini kontrol etmelisiniz. Bunu basit bir komut çalıştırarak yapabilirsiniz.
Zaten açık olan cmd penceresine aşağıdaki komutu yazın veya yapıştırın ve Enter tuşuna basın:
wmic süpürgelik ürün, Üretici, sürüm, seri numarası olsun
Bu komutu çalıştırdıktan sonra anakartınızın üreticisi, ürün versiyonu, seri numarası ve versiyonu gösterilecektir.
Elinizde bu bilgiler varken, artık bilgisayar üreticisinin destek sayfasını ziyaret edebilir ve BIOS güncelleme dosyasını indirebilirsiniz.
Destek sayfasında anakart modelinizi seçin. Yanlış BIOS güncellemesini yüklemek PC'nizi mahvedebileceğinden tam modeli seçtiğinizden emin olun.
Anakart modelini seçtikten sonra BIOS güncellemesini kontrol edin ve indirin. İndirmekte olduğunuz güncellemenin sürüm numarasının mevcut BIOS sürüm numaranızdan daha yüksek olduğundan emin olun.
Bir sürüm veya güncelleme notu varsa, güncellemenin hangi sorunları çözdüğünü ve güncellemenin güvenli bir şekilde nasıl yükleneceği gibi diğer ilgili bilgileri öğrenmek için bu notu okuyun.
Güncelleme dosyasını arşivden çıkarın ve güncellemenin nasıl gerçekleştirileceğine ilişkin kesin talimatlar için benioku notunu inceleyin.
Güncelleme tamamlandıktan ve makineyi başarıyla başlattıktan sonra, sisteminizde oturum açın ve daha fazla mavi ekran hakkında endişelenmeden favori programlarınızı çalıştırın.
Toplama
Az sayıda Windows 10 kullanıcısı SYSTEM_SERVICE_EXCEPTION (ks.sys) hatasından şikayet ediyor. Bu hata geçmişte yaygın olmasına rağmen, birçok kişi tamamen ortadan kaldırıldığına inanıyor. Beklenmedik bir şekilde, sorun hala nispeten az sayıda bilgisayarla sınırlı olsa da, son zamanlarda daha sık meydana geliyor.
Bununla birlikte, kullanıcıların önemli işler yapmasını engellediğinden, hata şüphesiz hem can sıkıcı hem de zararlıdır. Sistem bileşenlerine zarar verebilecek ani çökmelerden ve sık sık yeniden başlatmalardan bahsetmiyorum bile.
Bu kılavuzdaki çözümler, geçici çözümler ve ipuçları ile bu hatayı çözebileceğinizden ve bilgisayarınızda normal aktiviteye devam edebileceğinizden eminiz.
