Windows 10'da Sistem Geri Yükleme hatası 0x8007045b nasıl düzeltilir
Yayınlanan: 2021-05-27Sistem Geri Yükleme, Windows işletim sisteminde kullanışlı bir özelliktir. Dosyalarınızın eski sürümlerini kurtarmayı veya bilgisayarınızı önceki bir çalışma durumuna geri yüklemeyi mümkün kılar. Ne yazık ki, özelliği çalıştırmaya çalışırken bazı kullanıcılar 0x8007045b hatasıyla karşılaşıyor. Hata mesajı şöyle gider:
“ Sistem Geri Yükleme başarıyla tamamlanmadı. Bilgisayarınızın sistem dosyaları ve ayarları değiştirilmedi.
Detaylar:
Sistem Geri Yükleme, dosyayı geri yükleme noktasından çıkaramadı.
Sistem Geri Yükleme sırasında belirtilmemiş bir hata oluştu. (0x8007045b)
Sistem Geri Yükleme'yi tekrar deneyebilir ve farklı bir geri yükleme noktası seçebilirsiniz. Bu hatayı görmeye devam ederseniz, gelişmiş bir kurtarma yöntemini deneyebilirsiniz."
Herhangi bir şans eseri bu hatayla karşılaşırsanız, size nasıl aşılacağını göstereceğiz.
0x8007045b Hata Kodu Nedir?
0x8007045b hata koduyla aldığınız mesaj, Sistem Geri Yükleme'nin dosyaları bir geri yükleme noktasından neden çıkaramadığı konusunda fazla ışık tutmuyor. Hata, geri yükleme noktanızdaki bazı şifrelenmiş dosyalardan kaynaklanmaktadır.
Mail uygulamanızla bir Microsoft Office 365 veya Microsoft Exchange sunucusuna bağlıysanız, Bilgisayarımı Daha Güvenli Yap güvenlik ilkelerini kabul ettiğinizi hatırlayacaksınız. Bu ilkeleri kabul etmek, Şifreleme Dosya Sisteminin (EFS) kullanıcı profilinizdeki bazı dosyaları şifrelemesine neden olur. Daha sonra, Sistem Geri Yükleme'yi kullanarak bir geri yükleme noktası oluşturmaya karar verdiğinizde, şifrelenmiş dosyalar da geri yükleme noktasında tutulacaktır.
Şimdi, Sistem Geri Yükleme'yi çalıştırmanız gerekiyorsa ve seçtiğiniz geri yükleme noktası şifreli kullanıcı profili dosyaları içeriyorsa, geri yükleme işlemi ERROR_SHUTDOWN_IN_PROGRESS anlamına gelen 0x8007045b hata koduyla başarısız olur.
Sistem Geri Yükleme, bilgisayarınızı çoğu sistem hizmetinin devre dışı bırakıldığı bir duruma getirir. EFS de onlardan biri. Seçtiğiniz geri yükleme noktasında bulunan bazı dosyaların şifresini çözmek için EFS gerekiyor, ancak ne yazık ki hizmet devre dışı bırakıldı ve sistem geri yükleme işlemi devam ederken yeniden başlatılamıyor, bu da sistem nedeniyle geri yükleme işleminin başarısız olmasına neden oluyor. şifrelenmiş dosyaları işleyemez.
Özetle, Windows kullanıcılarının Sistem Geri Yükleme'yi kullanırken 0x8007045b hatasına nasıl ulaştığı aşağıda açıklanmıştır:
- Bilgisayarınızda Posta uygulaması var ve bunu bir Microsoft Office 365 veya Microsoft Exchange posta sunucusuna bağlanmak için kullanıyorsunuz. Bağlantıyı kurmak için, posta sunucusunda 'Bilgisayarımı daha güvenli yap' güvenlik ilkelerini kabul etmeniz gerekir. Bu politikalar, bazı profil dosyalarınızın şifrelenmesini zorunlu kılar.
- Bir sistem geri yükleme noktası oluşturursunuz veya Windows sizin için otomatik olarak bir tane oluşturur. Geri yükleme noktası, posta sunucusu güvenlik uygulamasından şifrelenmiş dosyaları içerecektir.
- Şifrelenmiş dosyaları içeren geri yükleme noktasını kullanmayı deneyin.
Neyse ki, hata mesajının önerdiği gibi, sorunu aşmanın ve Sistem Geri Yükleme'yi başarıyla çalıştırmanın bir yolu var. Bu kılavuzun sonraki bölümünde geçici çözümü tartışacağız.
Sistem Geri Yükleme Hatası Nasıl Çözülür 0x8007045b
Sistem Geri Yükleme programı, dosyaları bir geri yükleme noktasından çıkaramadığında ve bunun yerine aşağıdaki hata mesajını verdiğinde, dikkatlice okuduğunuzdan emin olun:
"Sistem Geri Yükleme başarıyla tamamlanmadı. Bilgisayarınızın sistem dosyaları ve ayarları değiştirilmedi.
Detaylar:
Sistem Geri Yükleme, dosyayı geri yükleme noktasından çıkaramadı.
Sistem Geri Yükleme sırasında belirtilmemiş bir hata oluştu. (0x8007045b)
Sistem Geri Yükleme'yi tekrar deneyebilir ve farklı bir geri yükleme noktası seçebilirsiniz. Bu hatayı görmeye devam ederseniz, gelişmiş bir kurtarma yöntemini deneyebilirsiniz”
Hata mesajının, sorunun nasıl aşılacağı konusunda oldukça açık olduğunu görebilirsiniz. Sistem Geri Yükleme'yi Windows Kurtarma Ortamı (Windows RE) üzerinden çalıştırmanız gerekecek. Evet çözüm bu kadar basit. İşte yapmanız gerekenler:
- Windows Kurtarma Ortamına önyükleme yapın. Windows RE'ye önyükleme yapmanın birkaç yolu vardır. Bunu, Windows 10'daki Ayarlar uygulamasını kullanarak, kurtarma ortamını kullanarak veya yükseltilmiş bir Komut İsteminde bir komut çalıştırarak yapabilirsiniz.
Windows Ayarları Uygulaması aracılığıyla Windows Kurtarma Ortamı'na girin:
- Başlat menüsüne gidin ve Ayarlar'a (dişli çark) tıklayın. Ayrıca, klavyenizdeki Windows logosu tuşunu basılı tutabilir ve ardından Ayarlar uygulamasını çağırmak için I tuşuna basabilirsiniz.
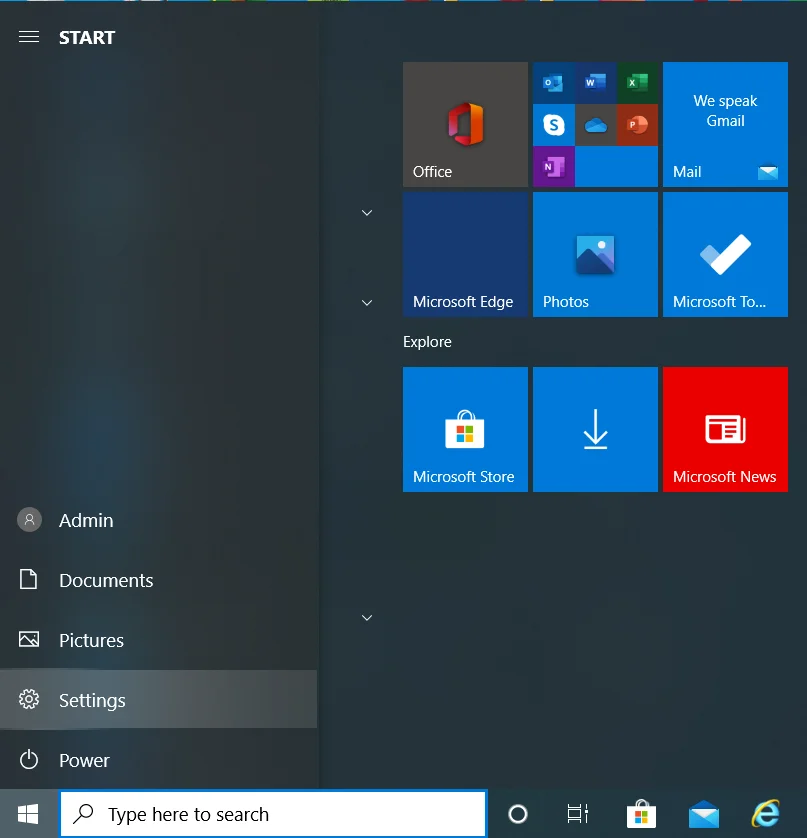
- Ayarlar ana sayfasında Güncelleme ve Güvenlik'e tıklayın.
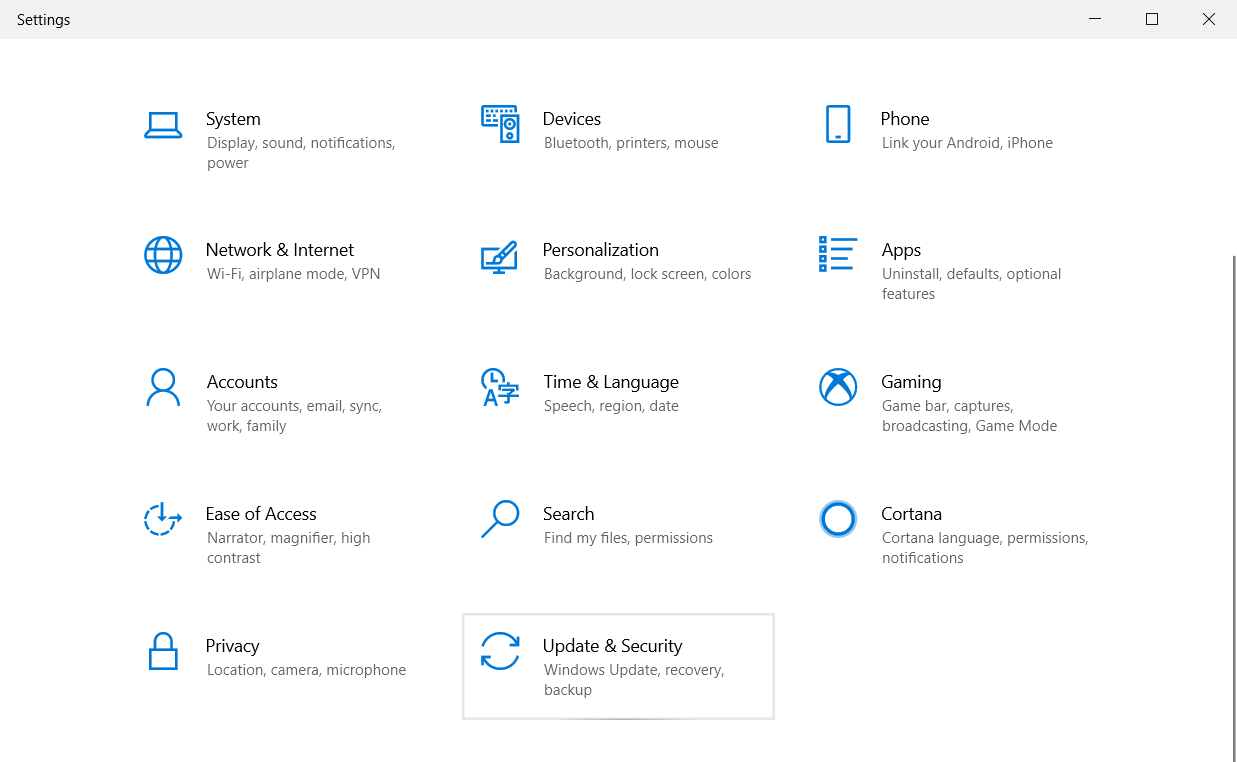
- Güncelleme ve Güvenlik sayfasının sol bölmesindeki Kurtarma'ya tıklayın.
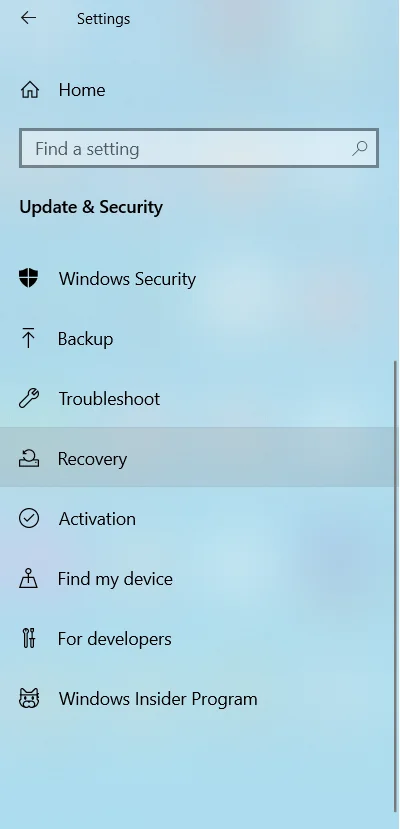
- Gelişmiş Başlangıç altında “Şimdi yeniden başlat” seçeneğine tıklayın.
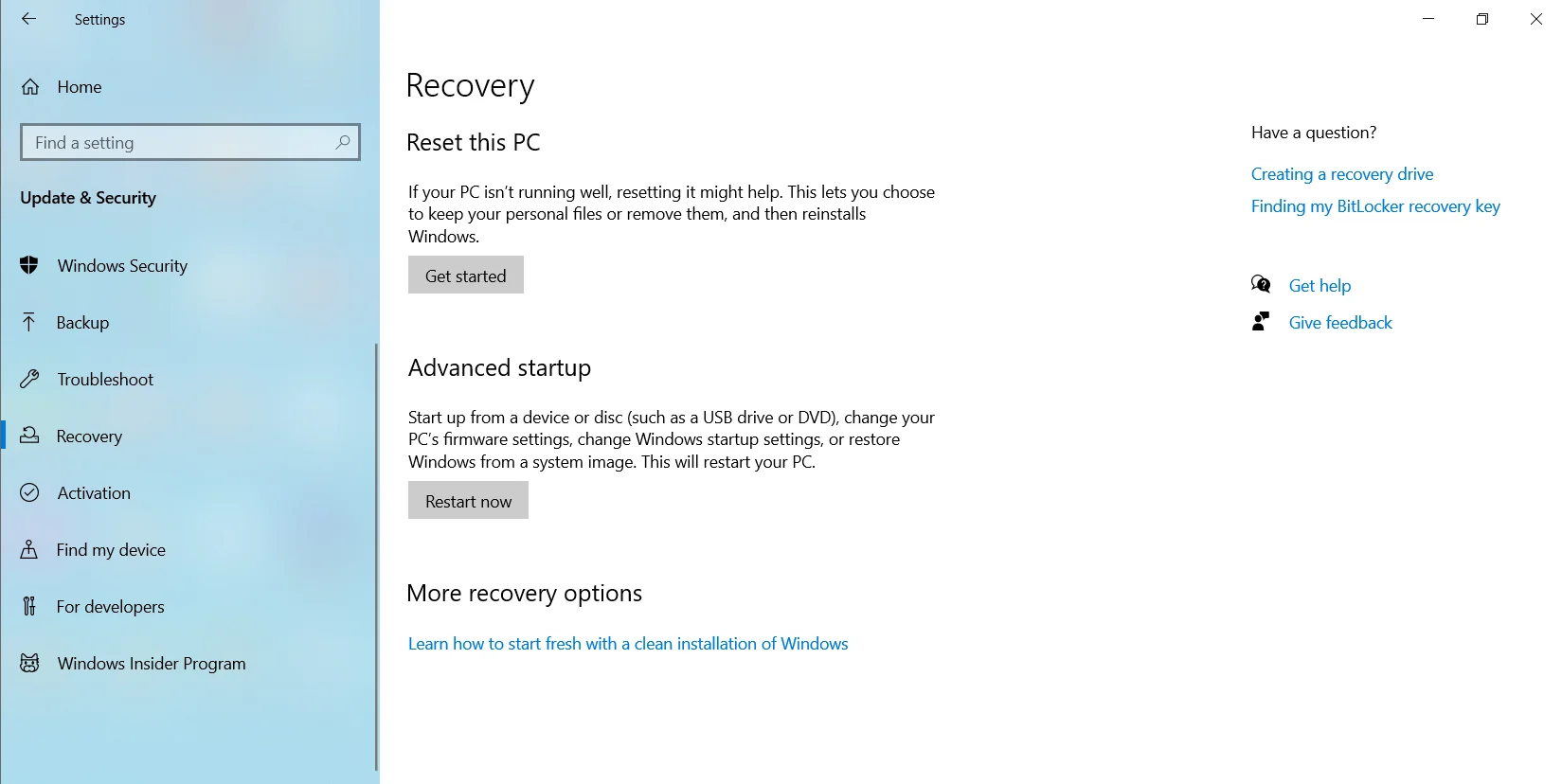
- Bilgisayarınız yeniden başladığında, size Windows Kurtarma Ortamı sunacaktır.
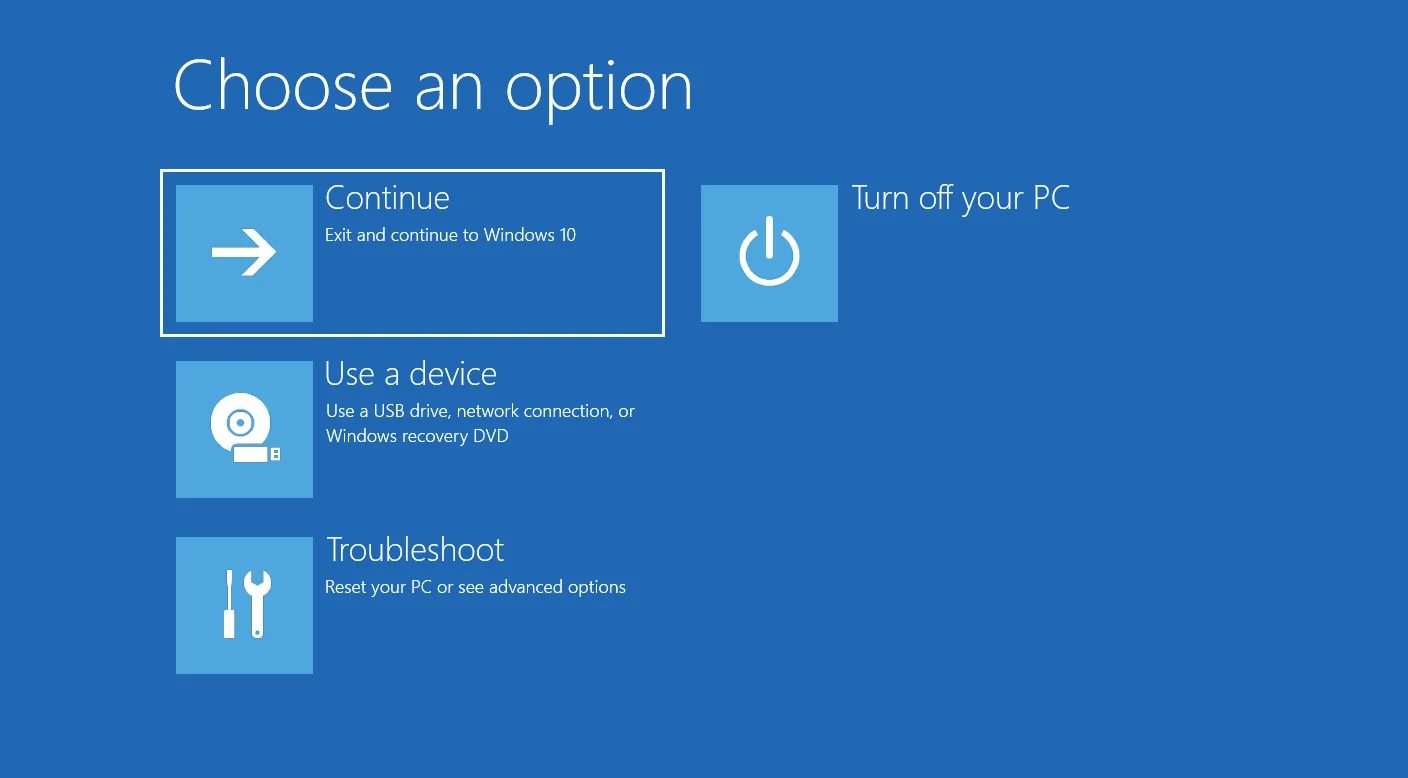

Komut İstemini (Yönetici) Kullanarak Windows Kurtarma Ortamına önyükleme yapın:
- Win + S kısayoluna basın ve arama kutusuna 'Komut İstemi' yazın.
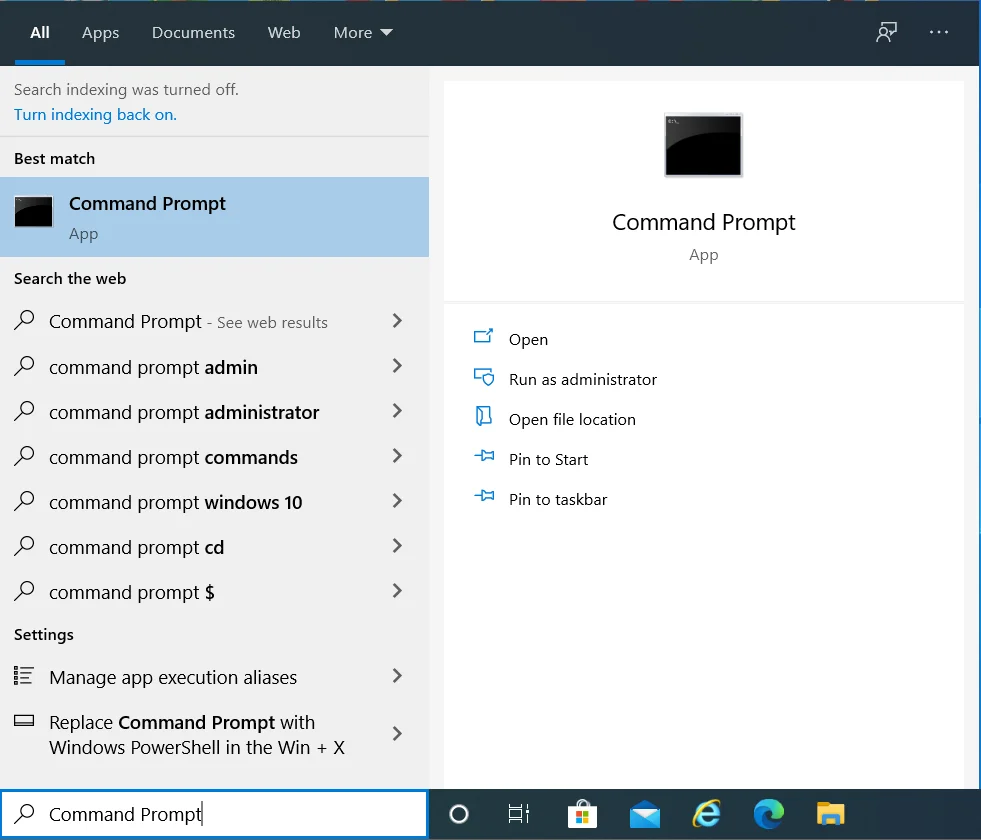
- Arama sonuçlarında Komut İstemi'ne sağ tıklayın ve içerik menüsünde 'Yönetici olarak çalıştır' seçeneğine tıklayın.
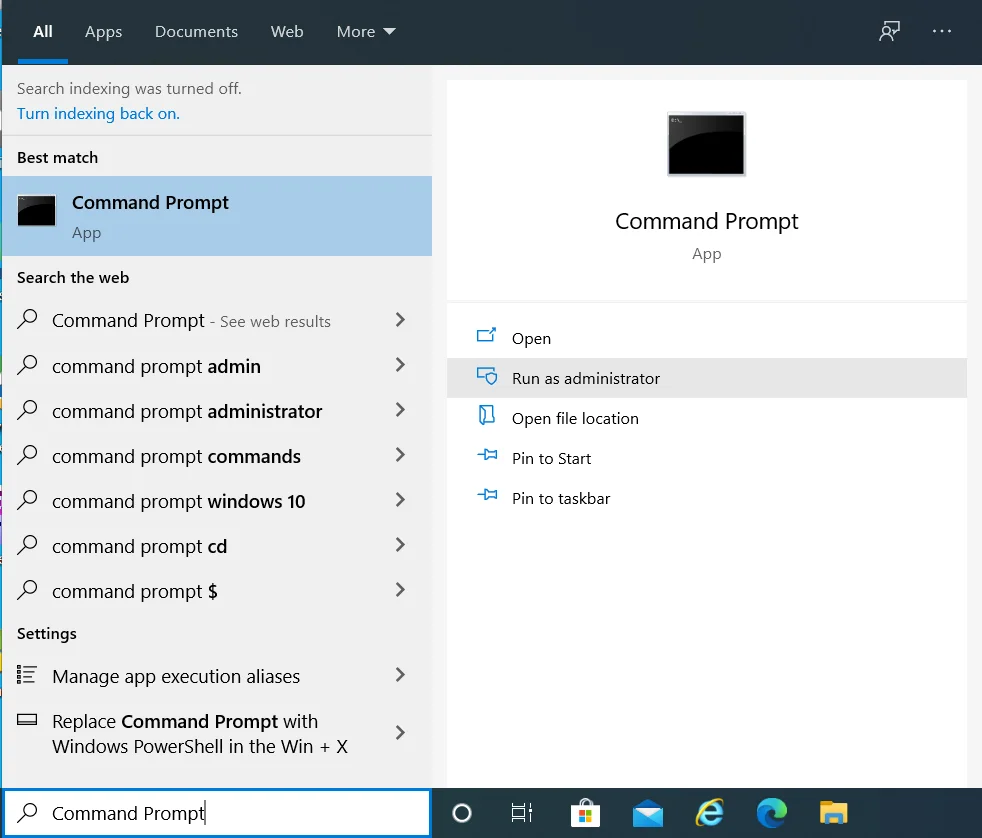
İpucu: Yükseltilmiş bir Komut İstemi açmak için Yetkili Kullanıcı menüsünü de kullanabilirsiniz. WinX menüsünü açmak için klavyenizdeki Windows logo tuşunu basılı tutun ve X tuşuna basın. Ardından seçenekler listesinden Komut İstemi'ne (Yönetici) tıklayın.
- Sistem bir Kullanıcı Hesabı Denetimi (UAC) iletişim kutusu açacaktır. Sistemin bilgisayarınızda değişiklik yapması için Windows Komut İstemi'ne izin vermesini sağlamak için 'Evet' düğmesini tıklayın.
- Komut İstemi (Yönetici) penceresi açıldığında alana “reagentc /boottore” yazın ve komutu çalıştırmak için klavyenizden Enter tuşuna basın.
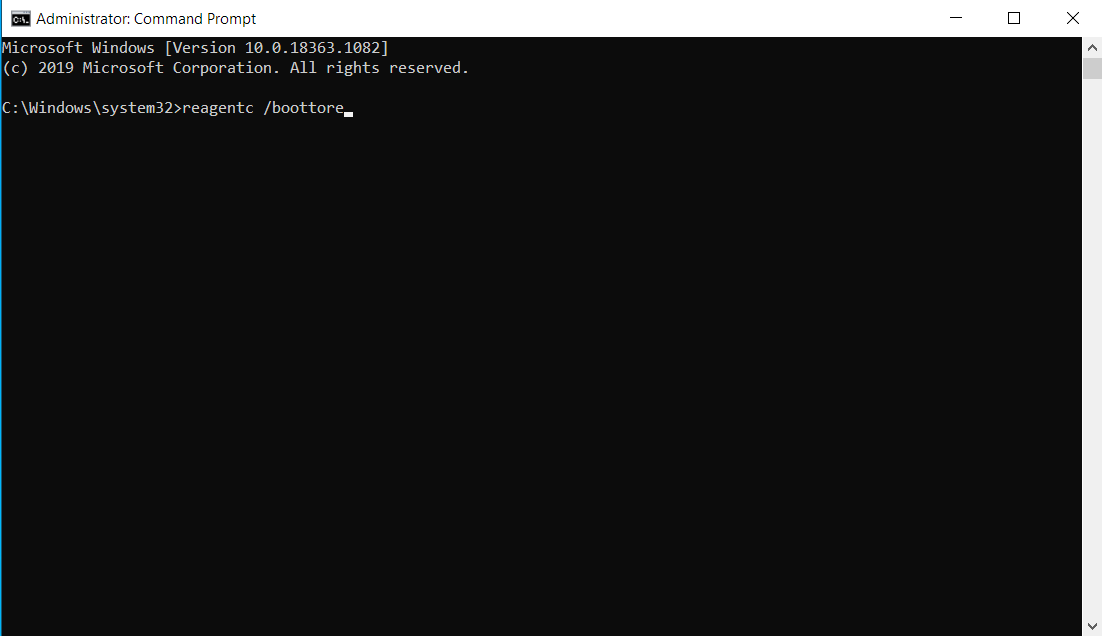
Not: 'reagentc /bootre' çalıştırıldığında 'Windows RE devre dışı' yazan bir mesaj görüntüleniyorsa, Windows Kurtarma Ortamı'nı etkinleştirmek için 'reagentc /enable' komutunu çalıştırın. Sonra tekrar 'reagentc /boottore' çalıştırın.
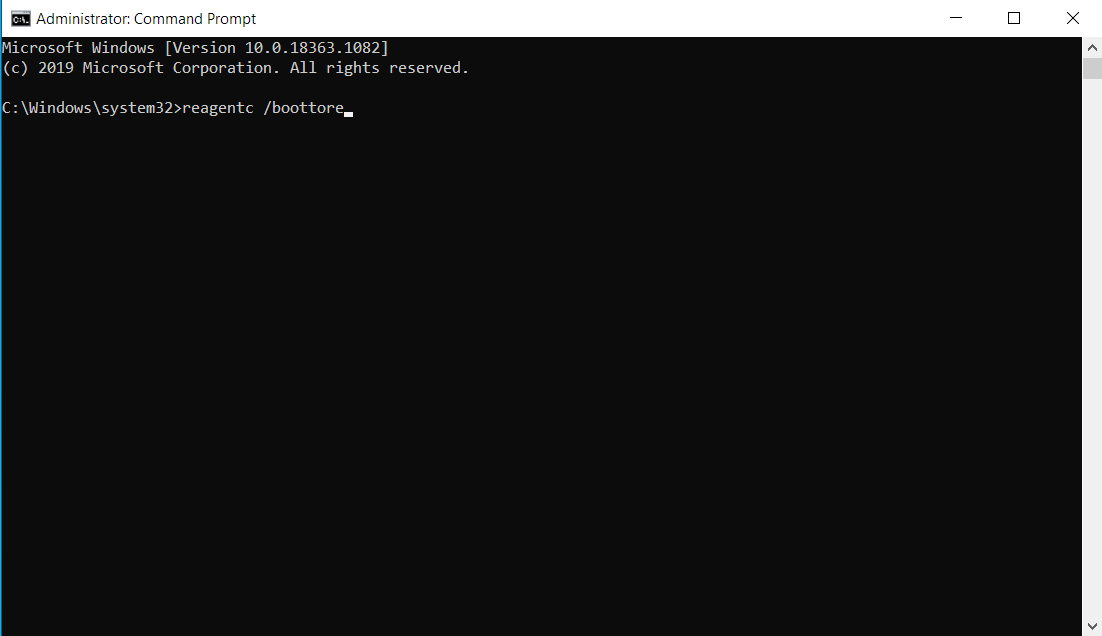
- Komut İstemi (Yönetici) penceresini kapatın ve bilgisayarınızı yeniden başlatın. Sistem yeniden başlatıldığında, Windows Kurtarma Ortamı'na önyüklenir.
- Windows Kurtarma Ortamına girdikten sonra, Sorun Gider'e tıklayın.
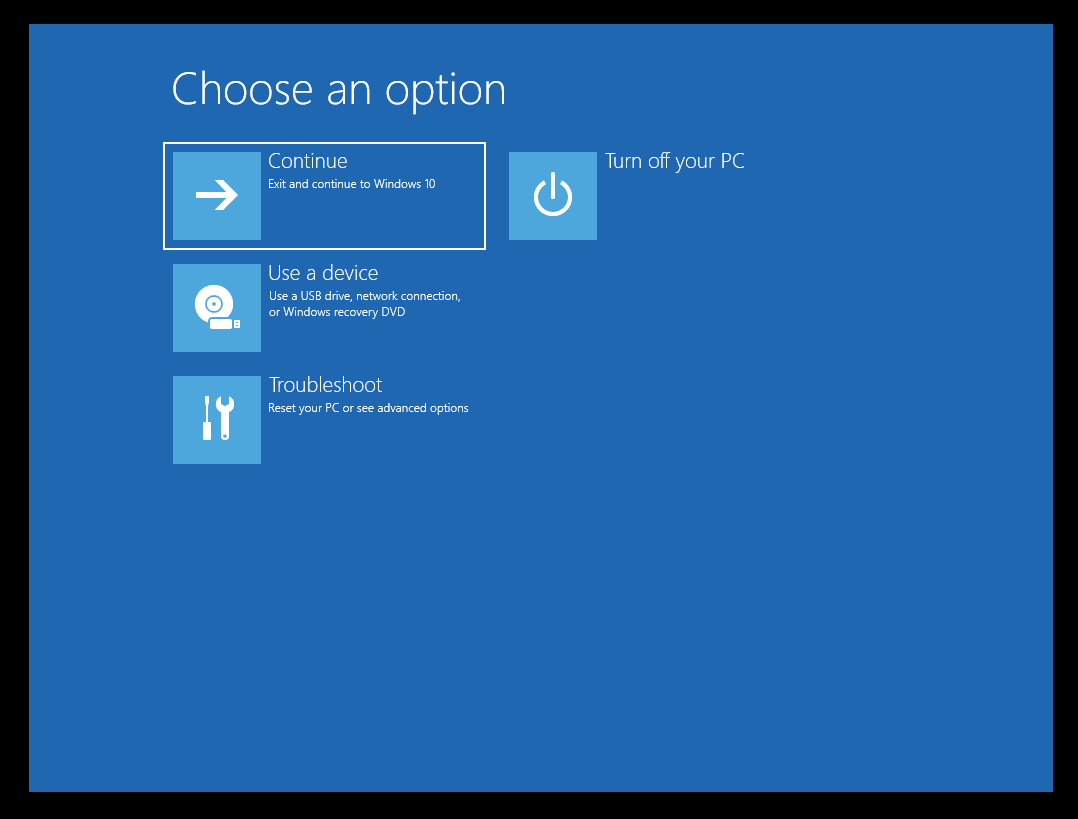
- Gelişmiş Seçenekler'e tıklayın.
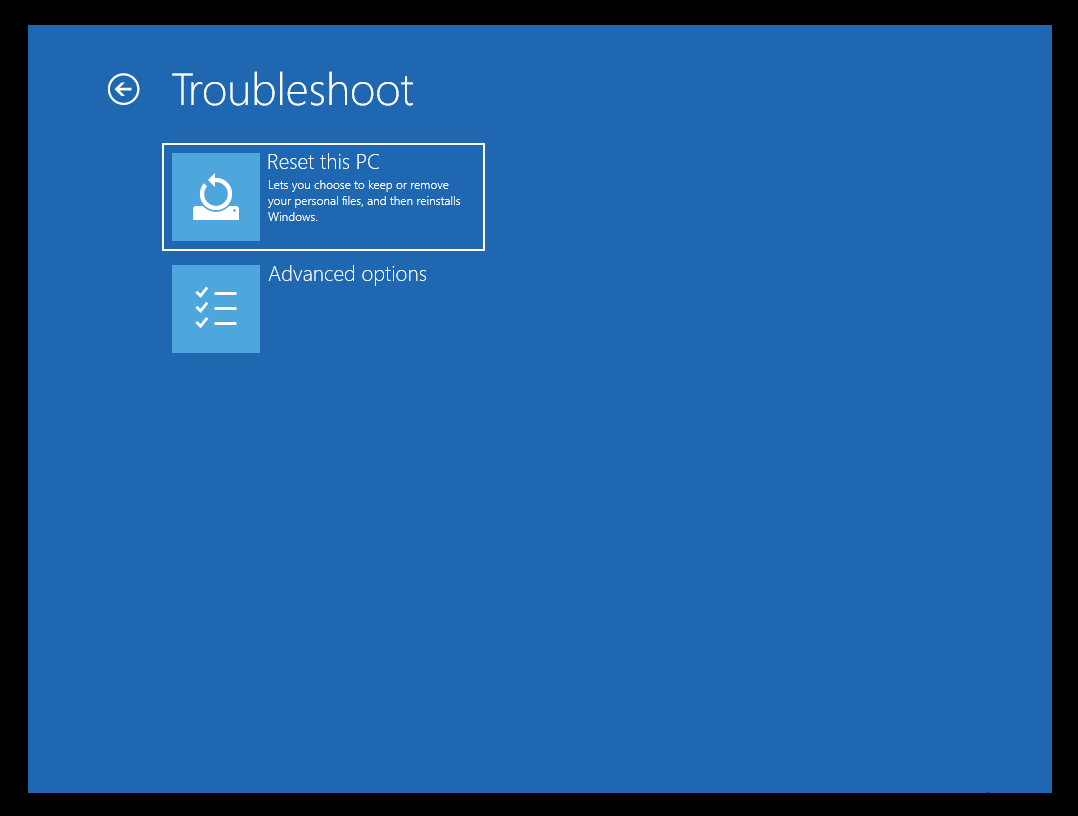
- Sistem Geri Yükleme'ye tıklayın.
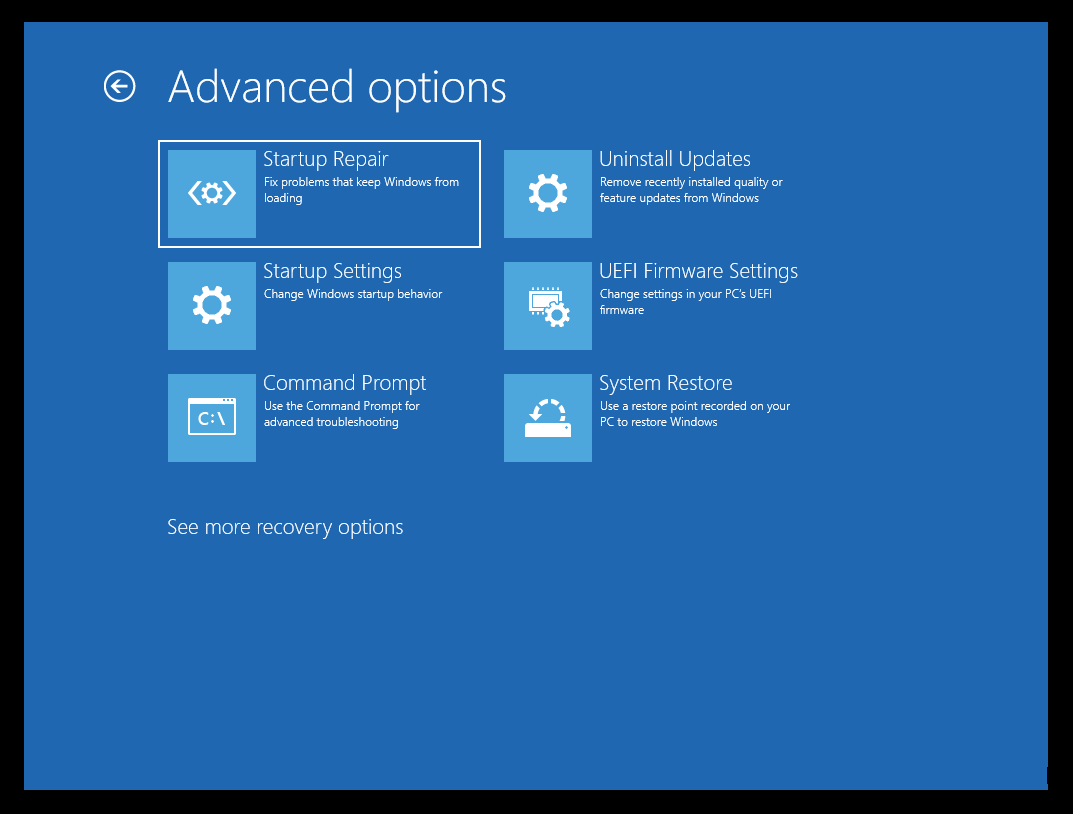
- Geri yükleme işlemini tamamlamak için Sistem Geri Yükleme sihirbazı tarafından sunulan talimatları izleyin.
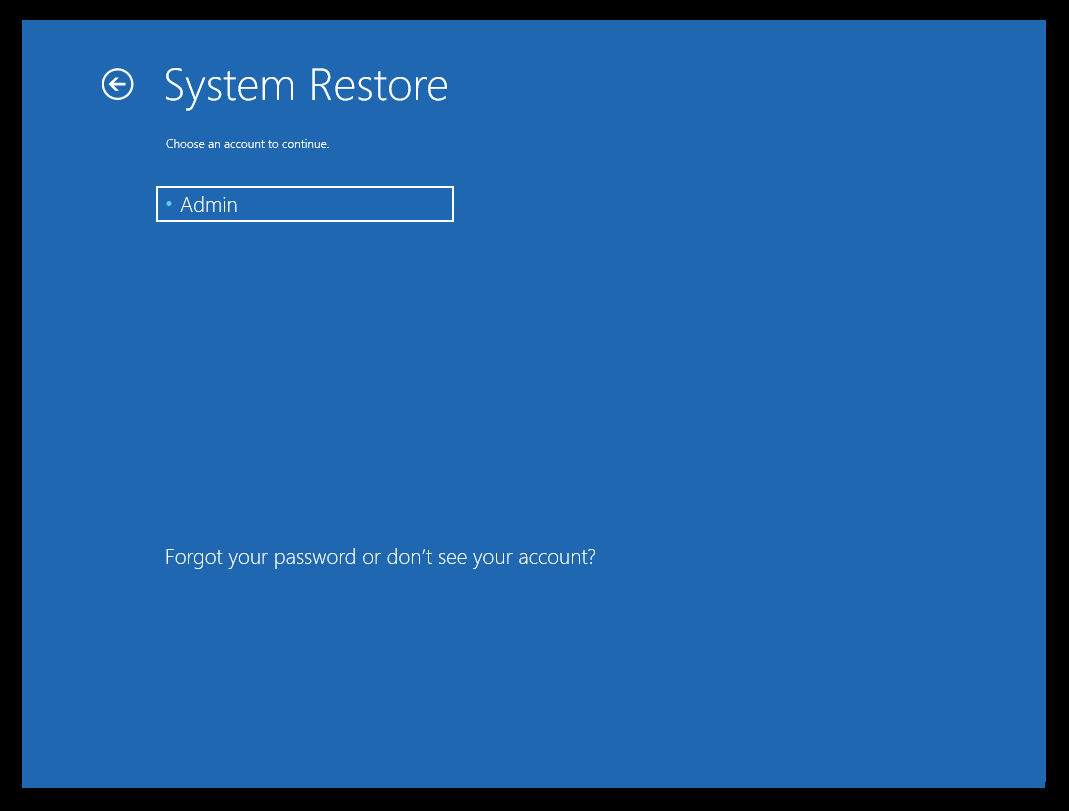
Windows Kurtarma Ortamında, önemli hizmetler (Şifreleme Dosya Sistemi (EFS) dahil) etkindir çünkü Sistem Geri Yükleme'nin bir geri yükleme noktası kullanabilmesi için bilgisayarı "kapanma" durumuna alması gerekmez. Bu nedenle, şifrelenmiş dosyalar başarıyla çıkarılır ve geri yükleme işlemi sorunsuz bir şekilde devam eder.
Çözüm
Bu kılavuzda, Windows 10 ve sonraki Windows sürümlerinde 0x8007045b hatasından nasıl kurtulacağımızı tartıştık.
0x8007045b hatası, kullanıcıların bir sistem geri yükleme noktası kullanmasını engeller. Hata, bilgisayarınızda bir sorun olduğunu göstermez. Yalnızca geri yükleme noktasında şifrelenmiş dosyaların varlığı nedeniyle kendini gösterir.
Kişisel bilgilerinizi güvende tutmak, hafife alınmaması gereken çok önemli bir görevdir. Her Windows kullanıcısı, bilgisayar korsanlarından korunmak için aktif adımlar atmalıdır. Güçlü parolalar oluşturmak ve dosyalarınızı şifrelemekle bitmesi gerekmez. Bazen şifreler ve diğer kişisel bilgiler sızdırılabilir. İşte bu yüzden bilgilerinizi korumak için Auslogics BoostSpeed gibi bir yazılım programına ihtiyacınız var.

Auslogics BoostSpeed ile PC Sorunlarını Çözün
BoostSpeed, PC'nizi temizlemenin ve optimize etmenin yanı sıra gizliliği korur, donanım sorunlarını teşhis eder, hızı artırmak için ipuçları sunar ve çoğu PC bakım ve servis ihtiyacını karşılamak için 20'den fazla araç sağlar.
BoostSpeed, hassas kişisel bilgilerinizin korunmasına yardımcı olur. Sabit sürücünüze kaydedilen parolalar ve kredi kartı ayrıntıları da dahil olmak üzere etkinliğinizin tüm izlerini temizleyen gizlilik araçları içerir. Korumasız bırakılırsa, bu ayrıntılara Truva atları ve diğer kötü amaçlı yazılımlar tarafından erişilebilir.
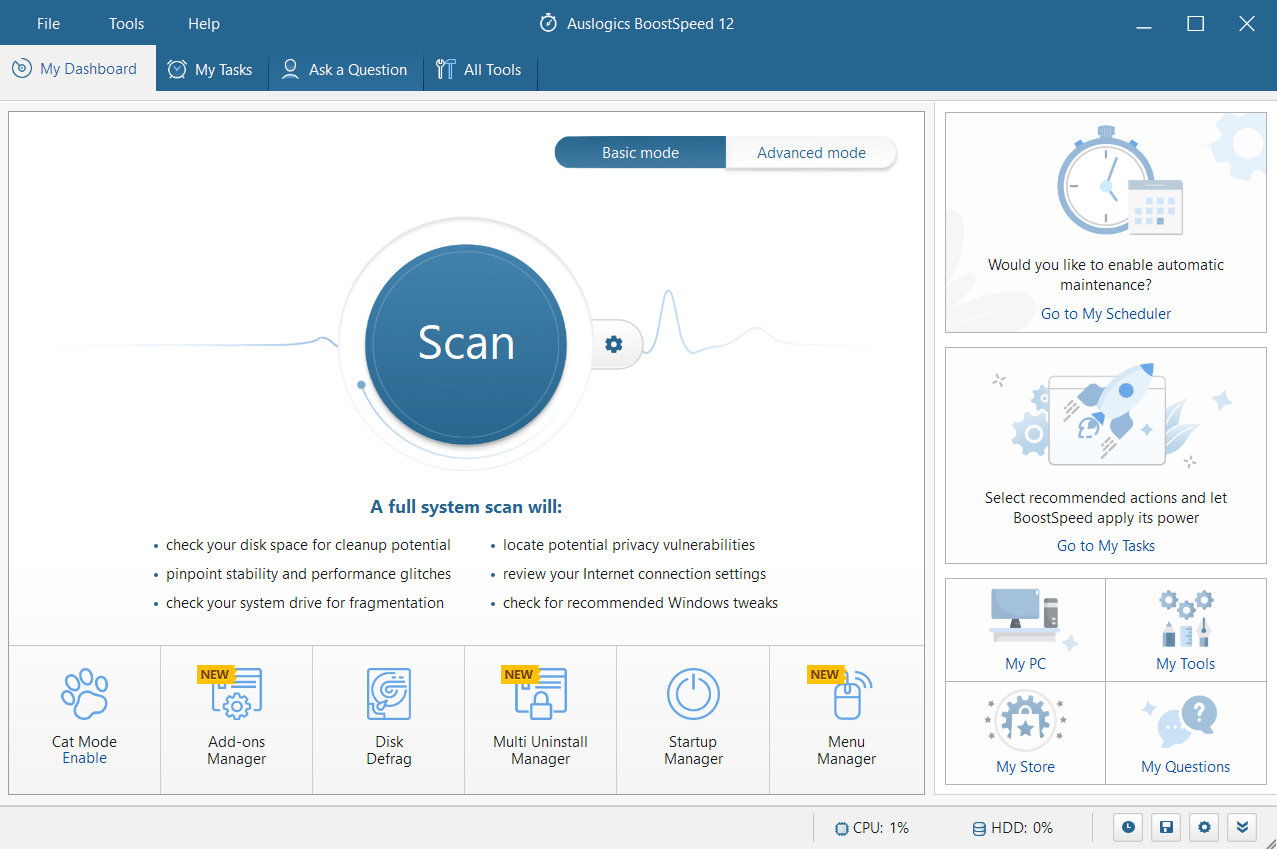
Bu içeriği faydalı buldunuz mu? Aşağıdaki yorumlar bölümüne bir yorum bırakmaktan çekinmeyin.
