Windows 10'da Sistem Hatası 5 Erişimi Reddedildi
Yayınlanan: 2022-07-20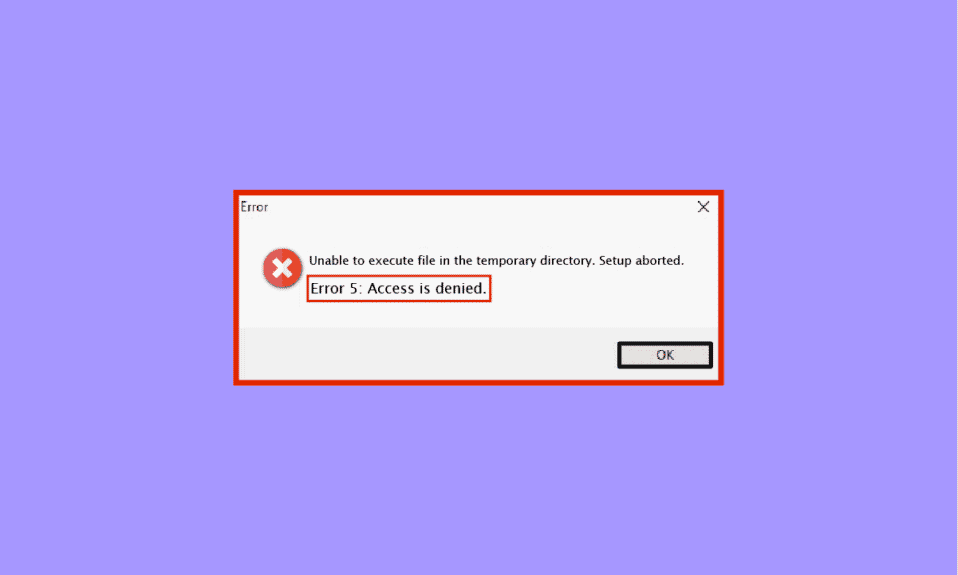
Windows kullanıcıları, sistemlerini kullanırken genellikle teknik veya yazılım hatalarıyla karşılaşırlar. Bu tür bir aksaklık, Windows 7, 8, 10 ve 11 kullanan birçok kişi tarafından bildirilen sistem hatası 5'tir. Bu, PC'lerinde veya dizüstü bilgisayarlarında yönetici hesaplarıyla oturum açmış kullanıcılar için bile, genellikle erişim reddedilen bir açılır pencereyle sonuçlanır. Aynı hatayı yaşayan biriyseniz doğru yerdesiniz. Sisteminizde engellenen sistem hatası 5 erişimini düzeltmenize yardımcı olacak mükemmel bir kılavuzla buradayız. Ancak bunu yapmadan önce, sistem hatası 5'in ne anlama geldiğini ve buna neyin sebep olduğunu bilmelisiniz, bu yüzden önce onunla başlayalım.
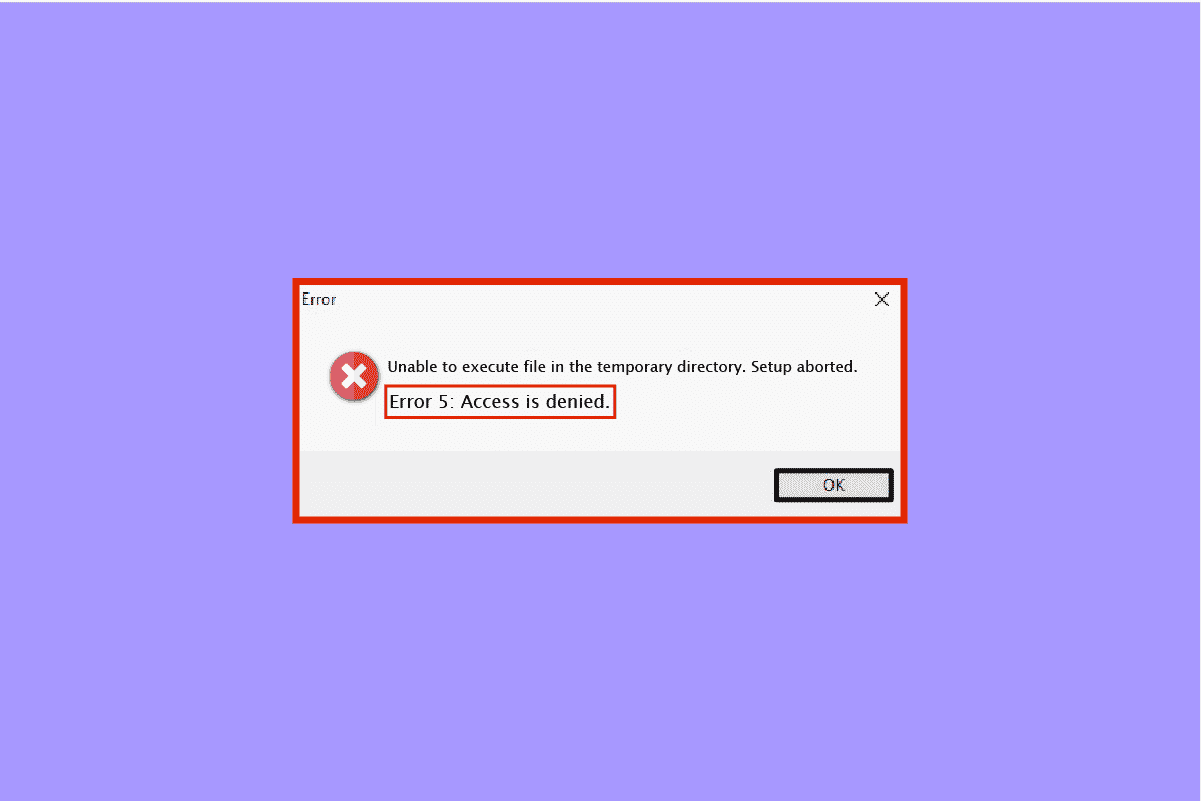
İçindekiler
- Windows 10'da Sistem Hatası 5 Erişim Engellendi Nasıl Onarılır
- Sistem Hatası 5'e Neden Olan Nedir?
- Yöntem 1: Antivirüs Yazılımını Geçici Olarak Devre Dışı Bırakın (Varsa)
- Yöntem 2: Yükleyiciyi Yönetici Olarak Çalıştırın
- Yöntem 3: Yerleşik yönetici hesabını etkinleştir
- Yöntem 4: Kullanıcı Hesabını Yönetici Profiline Geçin
- Yöntem 5: Güvenlik İzinlerini Değiştirin
- Yöntem 6: Yükleyiciyi başka bir sürücüye taşıyın
- Yöntem 7: UAC Ayarlarını Değiştirin
- Yöntem 8: Sistem Geri Yükleme Gerçekleştirin
Windows 10'da Sistem Hatası 5 Erişim Engellendi Nasıl Onarılır
Sistem hatası 5, Windows kullanıcılarının yazılımı yüklemeye çalıştıklarında karşılaşabilecekleri erişim reddedildi açılır penceresidir. Genellikle izin eksikliğinden veya bir kullanıcı yazılımı yönetici hakları olmadan indirmeye çalıştığında ortaya çıkar, ancak bazı durumlarda yönetici hesapları bile sistem hatası 5 ile karşı karşıya kalmıştır. Örneğin, erişim reddedildi. Komut İstemi'nde gerekli ayrıcalıklar olmadan komut.
Sistem Hatası 5'e Neden Olan Nedir?
Sistem 5 hatası, Windows 7'den beri var olan eski bir sorundur. Bunun arkasında yatan birkaç neden vardır:
- Windows PC'nizle zaman senkronizasyonu sorunları, sistem hatası 5 erişiminin reddedilmesine neden olabilir. Bunun üstesinden gelmek için zaman senkronizasyonunu etkinleştirin ve sisteminizde doğru bir saat dilimi ayarlayın.
- Yönetici hesabınızın devre dışı bırakılmış veya yanlış olması da mümkündür, bu da sistem hatası 5'e neden olur.
- Bazı komutlar için net use gibi özel ayrıcalıklara ihtiyaç duyulması da hatanın tetikleyicisi olabilir.
- Uzak bir bilgisayara erişmeye çalışıyorsanız ve gerekli izin yoksa, sisteminizde hata 5 ile karşılaşabilirsiniz.
Hata 5 sorunu çözülmemiş ve Windows'un daha sonraki sürümlerine yeniden yerleştirilmemiş olsa da, söz konusu hatayı aşağıda listelenen birkaç yöntemle düzeltmek mümkündür:
Yöntem 1: Antivirüs Yazılımını Geçici Olarak Devre Dışı Bırakın (Varsa)
Bazen, sisteminizdeki virüsten koruma yazılımı, yüklü yazılımı yanlış bir pozitif algılama olarak algılayabilir ve bu da sistem hatası 5'e neden olabilir. Bu nedenle, bu durumda mümkün olan en iyi çözüm, sisteminizde bir virüsten koruma yazılımı olmaması ya da onu devre dışı bırakmaktır. Virüsten koruma yazılımınızı geçici olarak kapatabilir ve bunun için Windows 10'da Antivirüsü Geçici Olarak Nasıl Devre Dışı Bırakma konusundaki kapsamlı kılavuzumuzu okuyabilirsiniz. Bu yöntemi bilgisayarınızda gerçekleştirebileceğiniz birkaç şekilde size yardımcı olacaktır.
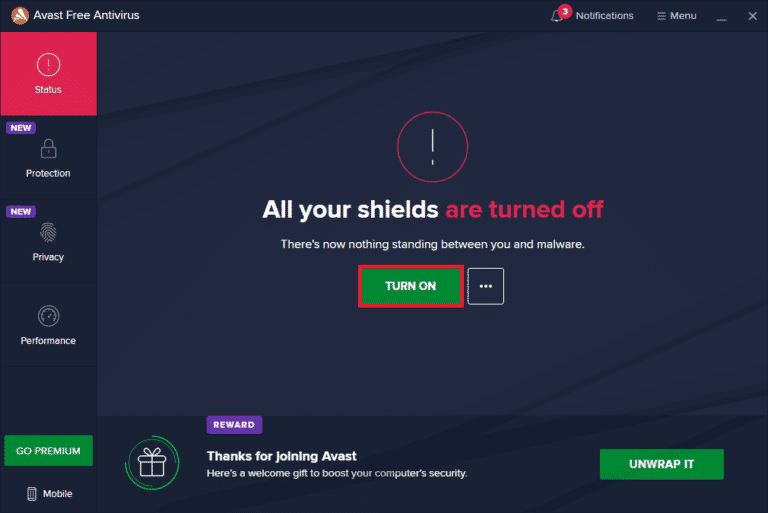
Yöntem 2: Yükleyiciyi Yönetici Olarak Çalıştırın
Yukarıda tartışıldığı gibi sistem hatası 5'in arkasındaki ana nedenlerden biri, yükleyiciyi çalıştırırken imtiyazsız yetkidir. Bu nedenle, reddedilen erişimi nasıl durduracağınızla ilgili sorunuzu yanıtlamak, yükleyiciyi size tüm hakları verecek olan bir yönetici olarak çalıştırmaktır. Bu, gerçekleştirmesi oldukça kolay bir yöntemdir ve buna ilişkin adımlar aşağıda verilmiştir:
1. Windows simgesine sağ tıklayın ve Dosya Gezgini seçeneğini seçin.
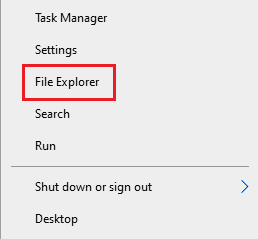
2. Hatalı kurulum dosyasını bulun ve sağ tıklayın.

3. Menüden Yönetici olarak çalıştır'a tıklayın.
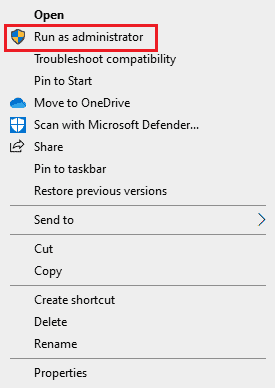
Bu basit düzeltme, dosyanızı sistem hatası 5 olmadan çalıştırmanıza yardımcı olacaktır.
Ayrıca Okuyun: C:\windows\system32\config\systemprofile\Desktop Kullanılamıyor: Düzeltildi
Yöntem 3: Yerleşik yönetici hesabını etkinleştir
Yerleşik yönetici hesabınız tüm ayrıcalıklara ve haklara sahipse, sistem hatasını düzeltmenize yardımcı olabilir 5. masaüstünüzde yerleşik yönetici hesabını etkinleştirmek için aşağıdaki adımları izleyin:
1. Windows tuşuna basın, Komut İstemi yazın ve Yönetici olarak çalıştır'a tıklayın.
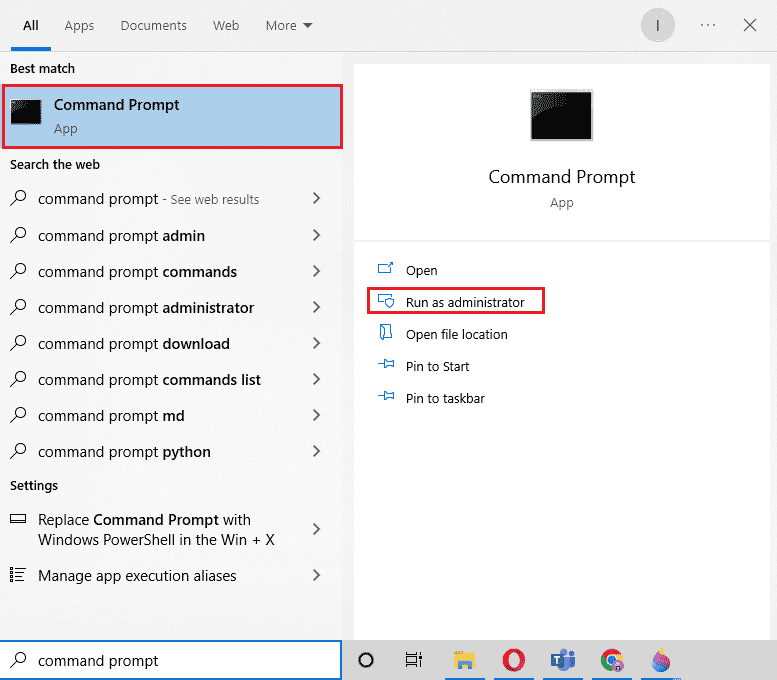
2. Verilen komutu yazın ve Enter tuşuna basın.
net kullanıcı yöneticisi /etkin:evet
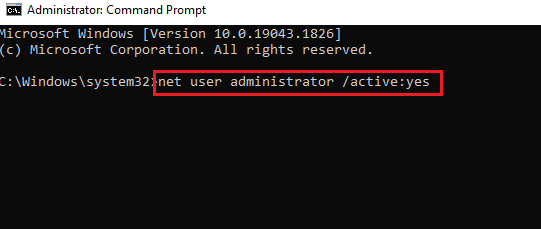
3. Şimdi sorunlu dosyayı kurun.
Bittiğinde, net user manager /active:no komutunu çalıştırarak yerleşik yönetici hesabını devre dışı bırakabilirsiniz.
Yöntem 4: Kullanıcı Hesabını Yönetici Profiline Geçin
Yerleşik hesabı etkinleştirmek, erişimin reddedilmesini nasıl durduracağınız konusunda size yardımcı olmadıysa, dosya indirme ayrıcalıkları elde etmek için kullanıcı hesabınızı bir yönetici profiline geçirmeyi denemek isteyebilirsiniz.
1. Windows + R tuşlarına aynı anda basarak Çalıştır iletişim kutusunu açın.
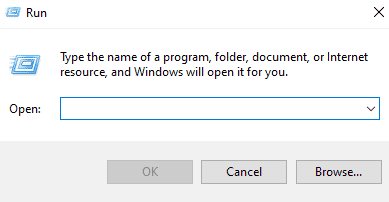
2. netplwiz yazın ve Kullanıcı Hesaplarını açmak için Enter tuşuna basın.
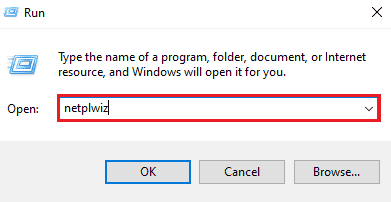
3. Yönetici dışında bir kullanıcı profili seçin ve ardından Özellikler'e tıklayın.
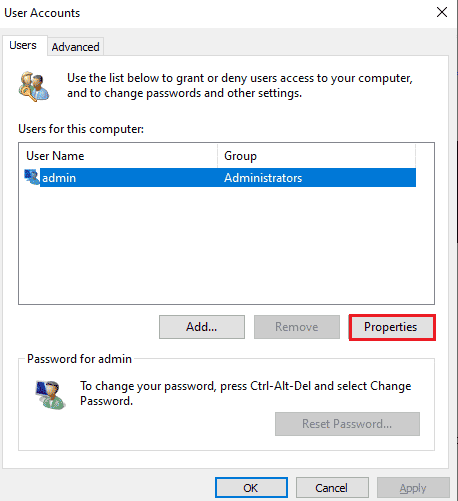
4. Grup Üyeliği sekmesini açın ve Yönetici öğesini seçin.
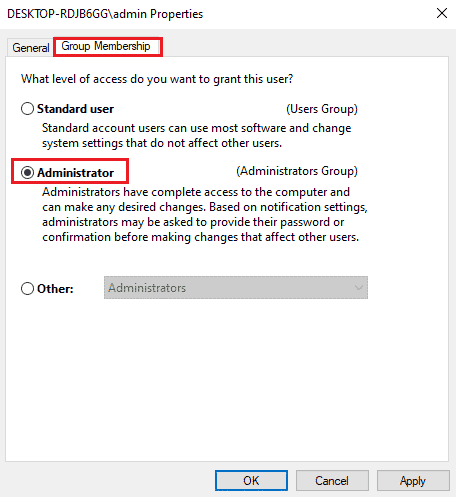

5. Tamam'a ve Uygula'ya tıklayın.
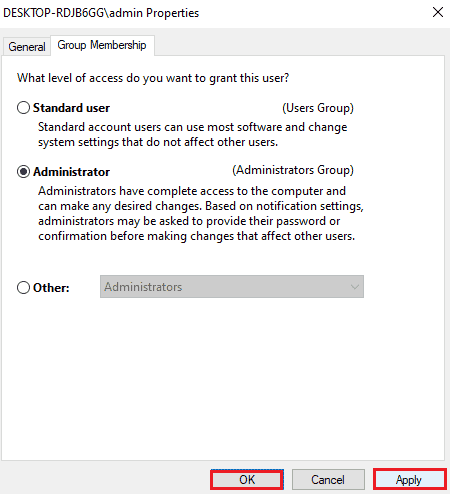
Artık hesabınız bir yönetici profiline dönüştürüldüğüne göre, erişim reddedildi istemiyle karşılaşmadan sisteminizde kolayca indirme yapabilirsiniz.
Ayrıca Okuyun: Microsoft Hesabı Parolası Nasıl Sıfırlanır
Yöntem 5: Güvenlik İzinlerini Değiştirin
Hala bir yöneticinin ayrıcalıklarını almakta zorlanıyorsanız, güvenlik izinlerini değiştirmek hatayı düzeltmenize yardımcı olabilir. Dosya gezginini kullanarak sisteminizde bunu yapabilirsiniz, ayrıntılı talimatlar için aşağıdaki adımları izleyin:
1. Dosya Gezgini'ni açın ve adres çubuğundan verilen yola gidin.
%appdata%\..\Yerel
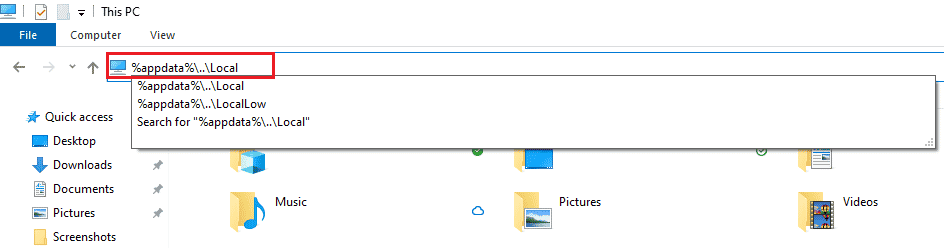
2. Temp adlı klasörü bulun ve üzerine sağ tıklayın.
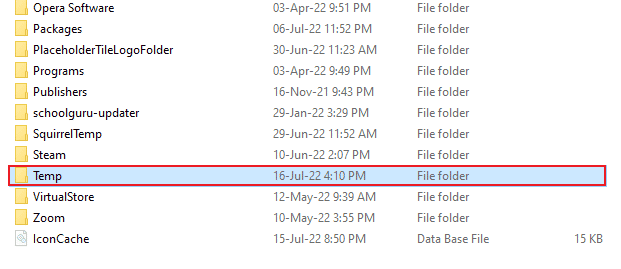
3. Özellikler'e tıklayın.
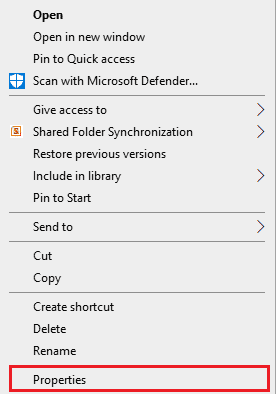
4. Güvenlik sekmesini açın ve Gelişmiş'e tıklayın.
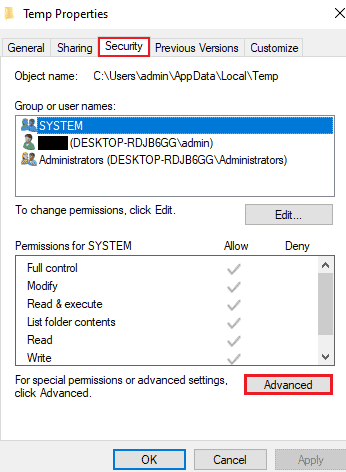
5. İzinler sekmesinde kullanıcı hesabını arayın ve üzerine tıklayın.
6. Kaldır'a tıklayın ve Tüm alt nesne izin girişlerini bu nesneden devralınabilen izin girişleriyle değiştir kutusunu işaretleyin.
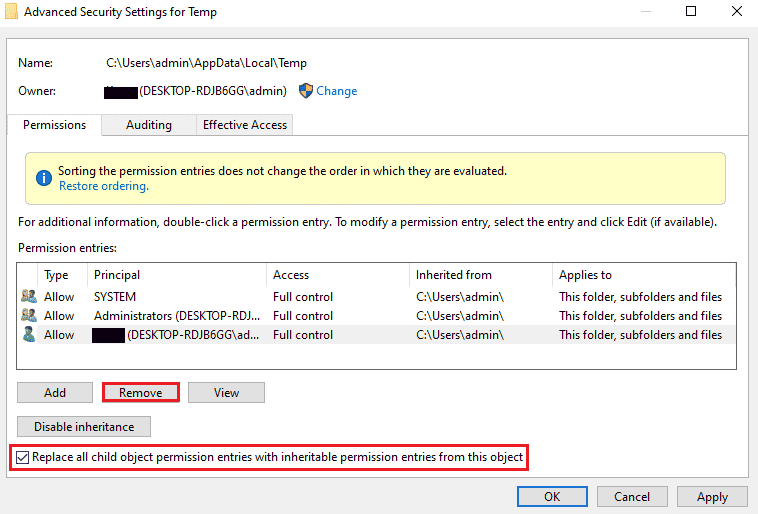
7. Şimdi, Tamam'a ve Uygula'ya tıklayın.
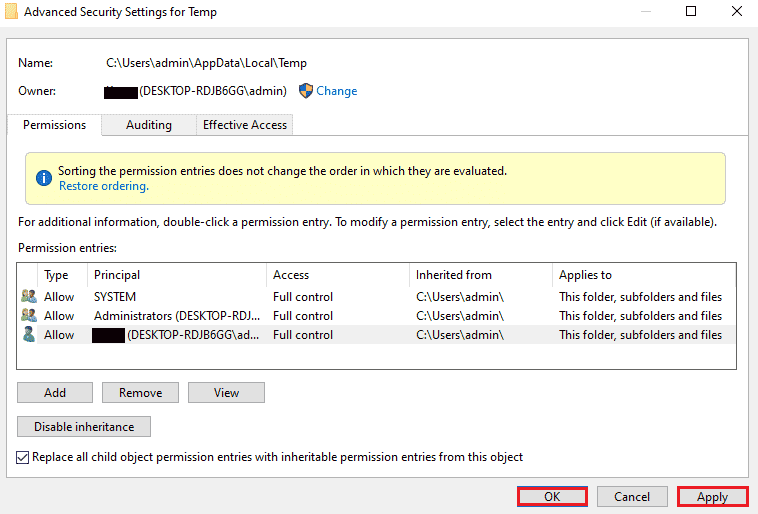
Yöntem 6: Yükleyiciyi başka bir sürücüye taşıyın
Erişim reddedildi sistem hatası 5'i düzeltmenize yardımcı olacak başka bir yöntem, sorunlu dosyayı sisteminizdeki başka bir sürücüye taşımaktır. Bu oldukça kolay bir yöntem ve sorunlu dosyaya basit bir yaklaşım.
1. Yükleyiciyi Dosya Gezgini'nde bulun.

2. Yükleyiciye tıklayın ve basılı tutun ve diğer klasöre sürüklemeye başlayın, bu durumda Drive C'ye taşıyın.
3. Taşıma işlemini tamamlamak için Devam'a tıklayın.
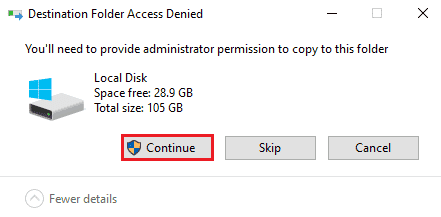
Ayrıca Okuyun: Windows 10'da OneDrive Hatası 0x8007016a'yı Düzeltin
Yöntem 7: UAC Ayarlarını Değiştirin
Yukarıda belirtilen yöntemlerden hiçbiri şimdiye kadar size yardımcı olmadıysa, PC'nizdeki UAC ayarlarını değiştirmeyi deneyebilirsiniz. Kullanıcı Hesabı Denetimi ayarları, ayarlandığında, sistem hatası 5'i aşağıdaki gibi düzeltmenize yardımcı olabilir:
1. Win + X tuşlarına aynı anda basın ve Çalıştır seçeneğini seçin.
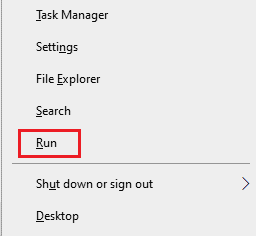
2. UserAccountControlSettings yazın ve Kullanıcı Hesabı Kontrol Ayarları'nı başlatmak için Enter tuşuna basın.
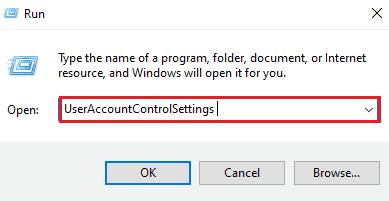
3. Şimdi çubuğu Asla bildirme'ye sürükleyin ve Tamam 'ı tıklayın.
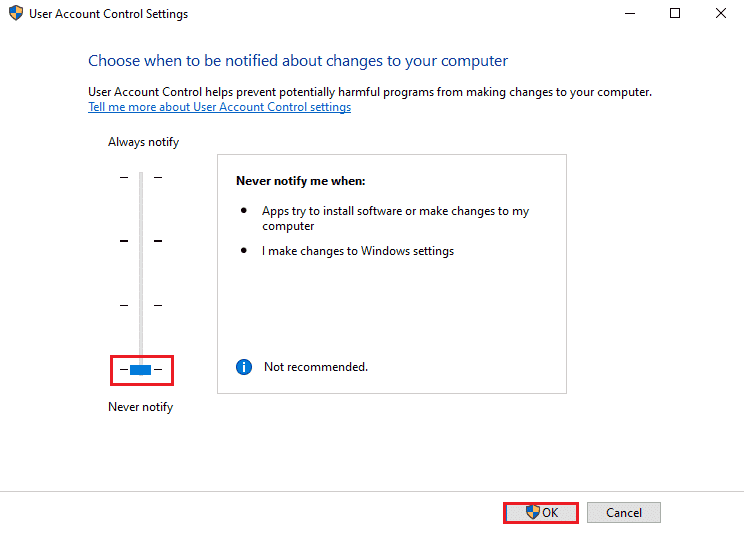
Tamamlandığında, bilgisayarı yeniden başlatın ve sistem hatası 5'in çözülüp çözülmediğini kontrol edin.
Yöntem 8: Sistem Geri Yükleme Gerçekleştirin
Sistem hatası 5 erişimi reddedildi ile ilgili şu ana kadar yöntemlerden hiçbiri sizin için işe yaramadıysa, sistem geri yükleme ile Windows'u geri yüklemeyi deneyebilirsiniz. Sistemin yenilenmesine ve ayrıca kurulum sürecini engelleyebilecek hatalardan kurtulmaya yardımcı olur. Windows 10'da Sistem Geri Yükleme nasıl kullanılır kılavuzumuzun yardımıyla Windows'unuzu kolayca geri yükleyebilirsiniz.
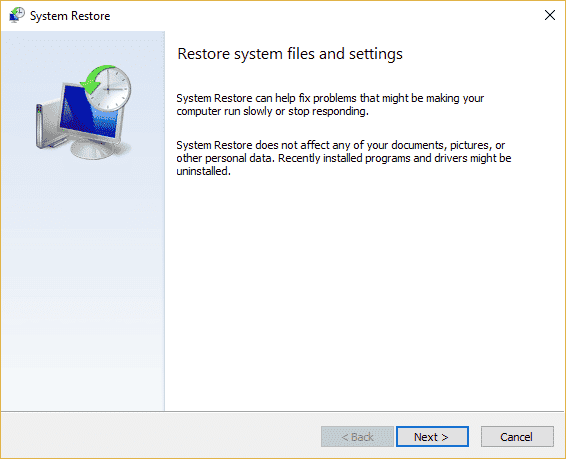
Ayrıca Okuyun: Windows 10'da Kullanıcı Ayarlarını Başarısız Sürücü Olarak Ayarlamayı Düzeltin
Sık Sorulan Sorular (SSS)
S1. Erişim engellendi hatası 5'i nasıl düzeltebilirim?
Ans. Yönetici hakları sağlayarak sisteminizde reddedilen hata 5 erişimini düzeltebilirsiniz. Sorunu çözmek için sahip olmanız gereken izinleri etkinleştirin. Yönetici hesabını komut istemi aracılığıyla etkinleştirmeyi ve sorun gidericiyi kaldırmayı da deneyebilirsiniz.
S2. CMD'de sistem hatası 5'i nasıl atlayabilirim?
Ans. Komut istemini yönetici modunda açmak, CMD'deki sistem hatası 5'i atlamanıza yardımcı olabilir. Komut istemini sistem ayrıcalıklarıyla başlatın ve ardından yükleme işlemini deneyin.
S3. Windows 10'da reddedilen izinleri nasıl düzeltebilirim?
Ans. Dosya özelliklerinde kullanıcı adınız veya grubunuz için izinleri etkinleştirerek Windows 10'da reddedilen izni kolayca düzeltebilirsiniz.
S4. Windows'ta erişim reddedildi ne anlama geliyor?
Ans. Erişim reddedildi, yönetici haklarına sahip olmadığınızda Windows'ta görüntülenen bir istem mesajıdır. Bu sorunu çözmek için izin erişimi almanız gerekir.
S5. Google Chrome'da reddedilen erişimden nasıl kurtulabilirim?
Ans. Sisteminizde virüsten koruma yazılımını devre dışı bırakarak , tarayıcıyı sıfırlayarak ve bir sorun giderici çalıştırarak Google Chrome'da reddedilen erişimden kurtulabilirsiniz.
Önerilen:
- Açıldığında Dell 5 Bip Sesini Düzeltin
- Grubu Düzeltin veya Kaynağın İstenen İşlemi Gerçekleştirmek için Doğru Durumda Değil
- Düzeltme Windows 10'da Güncelleme Hizmetine Bağlanamadık
- Düzeltme Tamamlanması için Yeniden Başlatma Gerektiren Bekleyen Bir Sistem Onarımı Var
Rehberimizin, Windows'unuzda engellenen sistem hatası 5 erişimini düzeltmenize yardımcı olacağını umuyoruz. Sizin durumunuzda hangi düzeltmenin en uygun olduğunu bize bildirin. Konuyla ilgili başka sorularınız veya önerileriniz varsa, bunları aşağıdaki yorumlar bölümünde bırakın, en kısa sürede size geri döneceğiz.
