Düzeltme Sistemi Girilen Ortam Seçeneğini Bulamıyor
Yayınlanan: 2022-09-15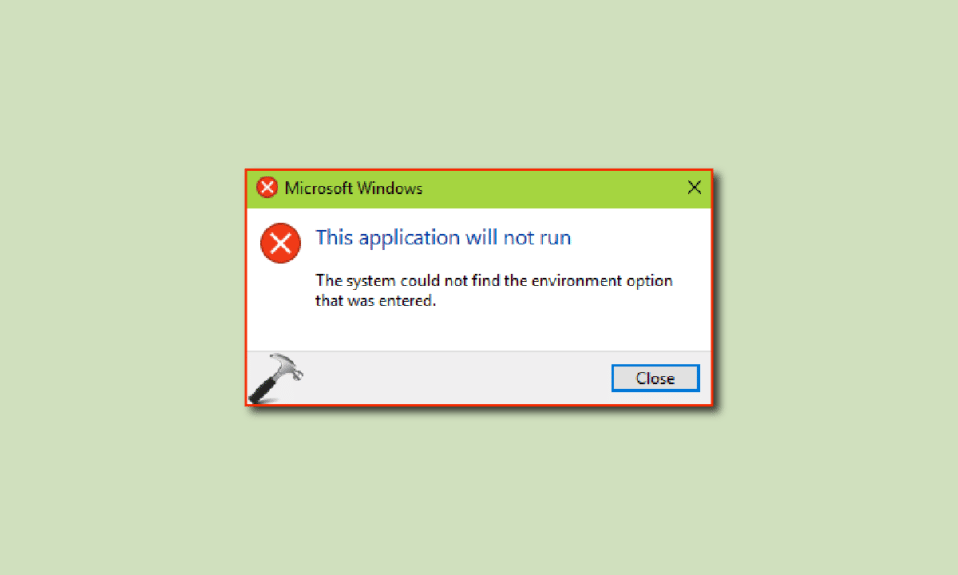
Sistem girilen ortamı bulamıyor seçeneği Windows 10 kullanıcılarının zaman zaman yaşadığı bir sistem hatasıdır. Bu sorun, Windows güncellemeleri ve Windows dosyalarındaki diğer bozulmalardan kaynaklanır. Uygun olmayan Windows 10 gelişmiş sistem ayarları olduğunda, bilgisayarınızda çeşitli sorunlara neden olabilecek ortam değişkeninde değişiklikler olabilir. Bu rehberde ortam değişkeninin nasıl ayarlanacağını ve bu hataya neden olan sebepleri anlayacağız.
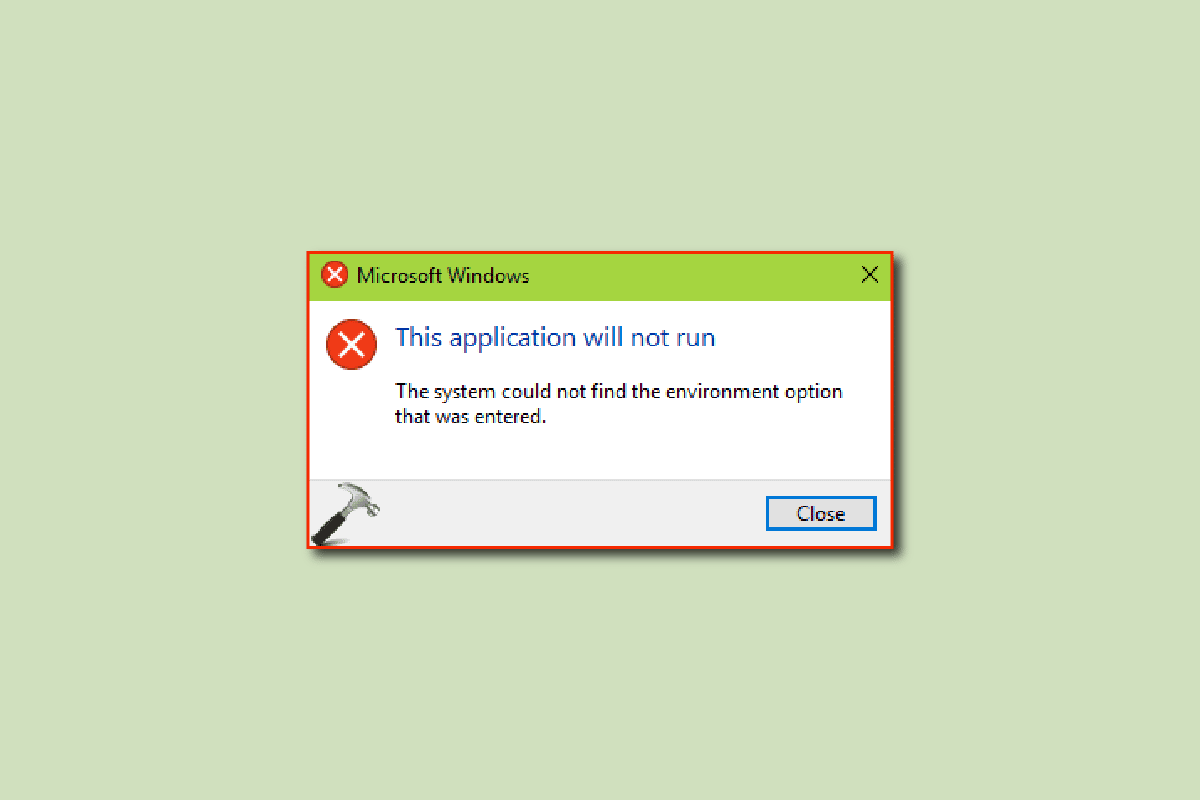
İçindekiler
- Sistem, Windows 10'da Girilen Ortam Seçeneğini Bulamadı Nasıl Onarılır
- Yöntem 1: Sistem Dosyalarını Onar
- Yöntem 2: Kötü Amaçlı Yazılım Taramasını Çalıştırın
- Yöntem 3: Eksik Ortam Değişkeni Ekle
- Yöntem 4: Microsoft Visual C++ Yeniden Dağıtılabilir'i Yeniden Yükleyin
- Yöntem 5: Sistem Kayıt Defterini Değiştir
- Yöntem 6: Yeni Kullanıcı Profili Oluştur
- Yöntem 7: Sistem Geri Yükleme Gerçekleştirin
- Yöntem 8: Bilgisayarı Sıfırla
Sistem, Windows 10'da Girilen Ortam Seçeneğini Bulamadı Nasıl Onarılır
Sistemin girilen ortam seçeneğini bulamamasının çeşitli nedenleri olabilir; olası nedenlerden bazıları aşağıda listelenmiştir.
- Sistem dosyalarındaki bozulma, Windows 10'da bu hatanın ana nedenlerinden biridir.
- Çoğu zaman, üçüncü taraf antivirüsler de ortam değişkeni hatasından sorumlu olarak kabul edilir.
- Sistem ayarlarından bir ortam değişkeni eksik olduğunda kullanıcı bu hatayı alabilir.
- Bozuk veya eksik görsel C++ yeniden dağıtılabilir dosyaları da bilgisayarınızda bu soruna neden olabilir
- Uygun olmayan bir sistem kayıt defteri de bu hataya neden olabilir
- Bozuk bir Windows kullanıcı profili de bazen sistemle ilişkilendirilir, girilen ortam seçeneği bulunamadı hatası
- Windows hataları ve hataları da bu hataya neden olabilir
Aşağıdaki kılavuz, Windows 10'da girilen ortam seçeneğini sistem bulamadığını çözmek için size yöntemler sağlayacaktır.
Yöntem 1: Sistem Dosyalarını Onar
Bozuk sistem dosyaları, sistemin girilen ortam seçeneğini bulamamasının en büyük nedenlerinden biri Windows 10 bilgisayarlarda hata oluşmasıdır; bu bozuk dosyalar sisteminizde başka ciddi sorunlara da neden olabilir. Ortam değişkenini nasıl ayarlayacağınızı bulamıyorsanız, sorunu çözmek için deneyebileceğiniz ilk şeylerden biri, yerleşik bir sistem taraması yapmaktır. SFC taraması, Microsoft tarafından geliştirilen bir yardımcı programdır; bu yardımcı program herhangi bir bozuk sistem dosyasını tarar ve onu onarmaya ve kurtarmaya çalışır. Uygun olmayan Windows 10 gelişmiş sistem ayarlarından kaynaklanan sorunları gidermek için taramalar gerçekleştirmek için Windows 10'da Sistem Dosyalarını Onarma kılavuzuna bakın.
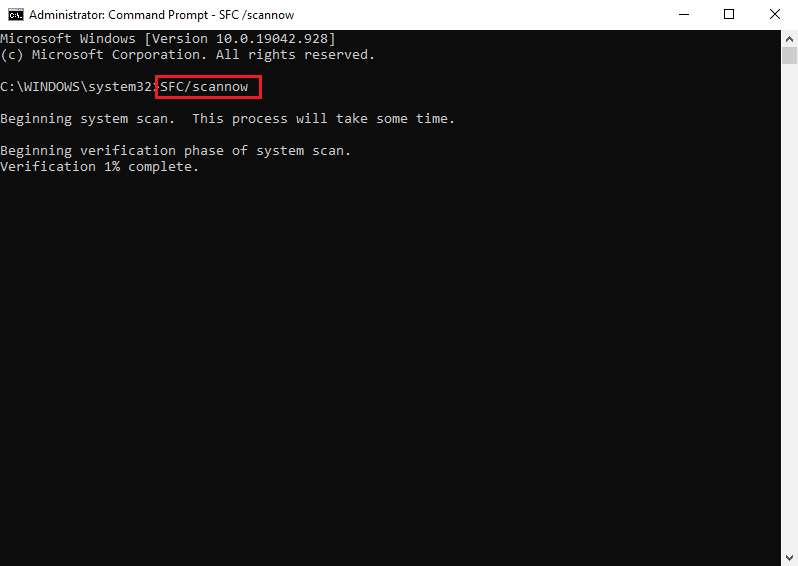
Yöntem 2: Kötü Amaçlı Yazılım Taramasını Çalıştırın
Bazen sistem girilen ortam seçeneğini bulamıyorsa kötü amaçlı yazılım veya bilgisayarınıza bulaşmış bir virüs neden olabilir; Bunu çözmek için kötü amaçlı yazılım ve antivirüs taraması yapmalısınız. Bilgisayarımda Virüs Taramasını Nasıl Çalıştırırım? ve Windows 10'da Kötü Amaçlı Yazılımları Bilgisayarınızdan Kaldırma kılavuzları, bilgisayarınızdan bir virüs veya kötü amaçlı yazılımı kaldırmanın yollarını bulmaya yöneliktir.
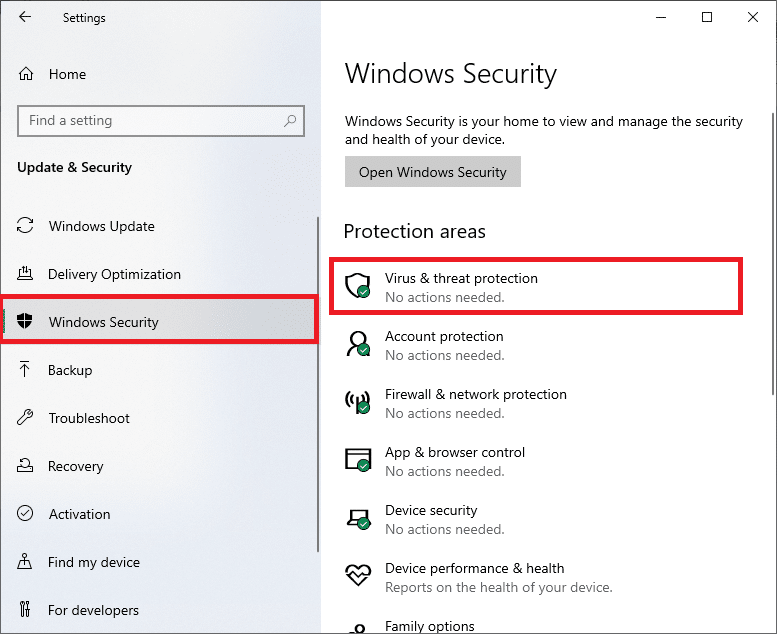
Ayrıca Okuyun: Windows Update Hatası 80072ee2 Nasıl Onarılır
Yöntem 3: Eksik Ortam Değişkeni Ekle
Eksik ortam değişkeni, bu hatanın en yaygın nedenlerinden biridir; değişkeni manuel olarak ekleyerek bunu düzeltebilirsiniz. İki farklı yöntem izleyerek çevresel değişkeni ekleyebilirsiniz.
Seçenek I: Güvenli Modda Gelişmiş Sistem Ayarları aracılığıyla
Bilgisayarınızda ortam değişkenini nasıl ayarlayacağınızı bulamıyorsanız, girilen ortam seçeneğini sistemin bulamadığını çözmek için gelişmiş sistem ayarlarına giderek değişken eklemeyi deneyebilirsiniz. Windows 10'da güvenli modda nasıl önyüklenir kılavuzumuzu okuyun ve ardından aşağıda belirtilen adımları izleyin.
1. Windows tuşuna basın ve Gelişmiş sistem ayarlarını görüntüle yazın ve Aç'a tıklayın.
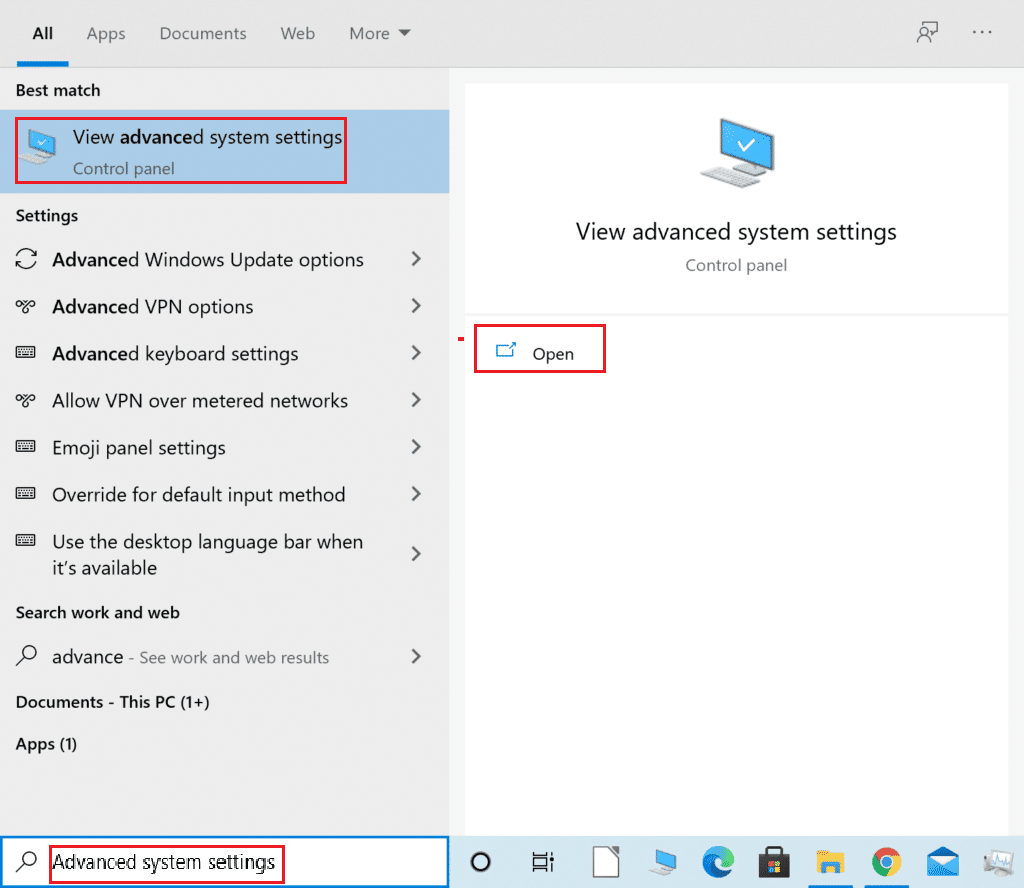
2. Sistem Özellikleri'nde Ortam Değişkenleri... 'ne tıklayın.
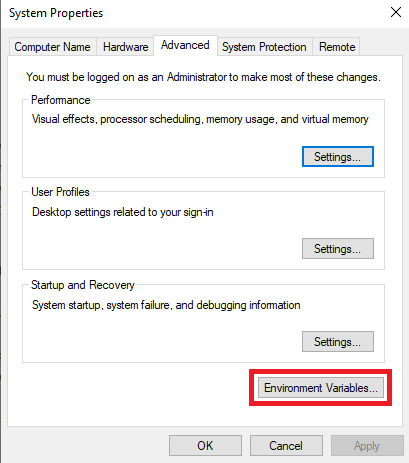
3. Sistem değişkeni seçeneklerinde Yeni… seçeneğine tıklayın.
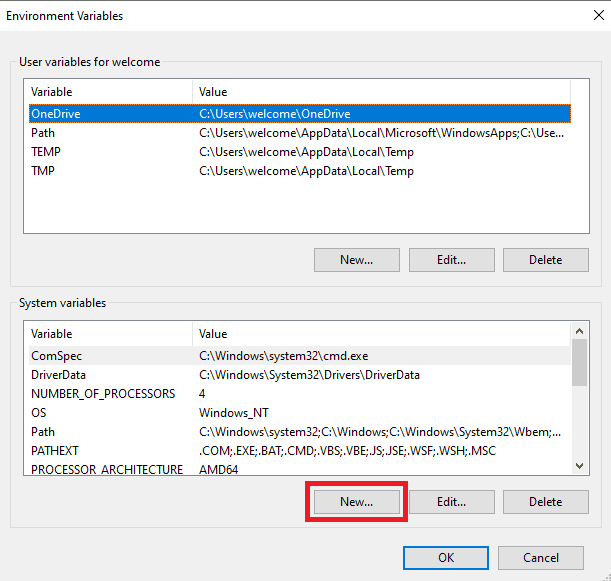
4. Değişken adı için windir'i ve Değişken değeri için C:\Windows'u kullanın ve değişiklikleri kaydetmek için Tamam'a tıklayın.
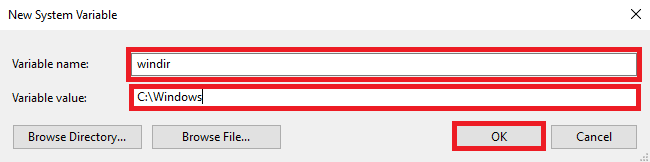
5. Son olarak, bilgisayarı yeniden başlatın .
Seçenek II: Kayıt Defteri Düzenleyicisi aracılığıyla
Windows 10 gelişmiş sistem ayarlarını değiştirmek yardımcı olmazsa, değişkenleri eklemek için Kayıt Defteri Düzenleyicisi'ni kullanabilirsiniz.
1. Çalıştır iletişim kutusunu açmak için Windows + R tuşlarına birlikte basın.
2. Buraya regedit yazın ve Kayıt Defteri Düzenleyicisini başlatmak için Enter tuşuna basın.
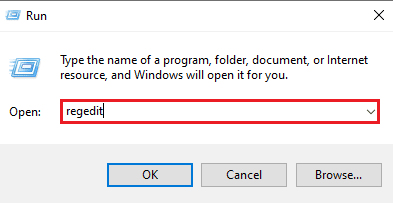
3. Kayıt Defteri Düzenleyicisi'nde aşağıdaki konum yoluna gidin.
HKEY_LOCAL_MACHINE/SYSTEM/CurrentControlSet/Kontrol/Oturum Yöneticisi/Ortam
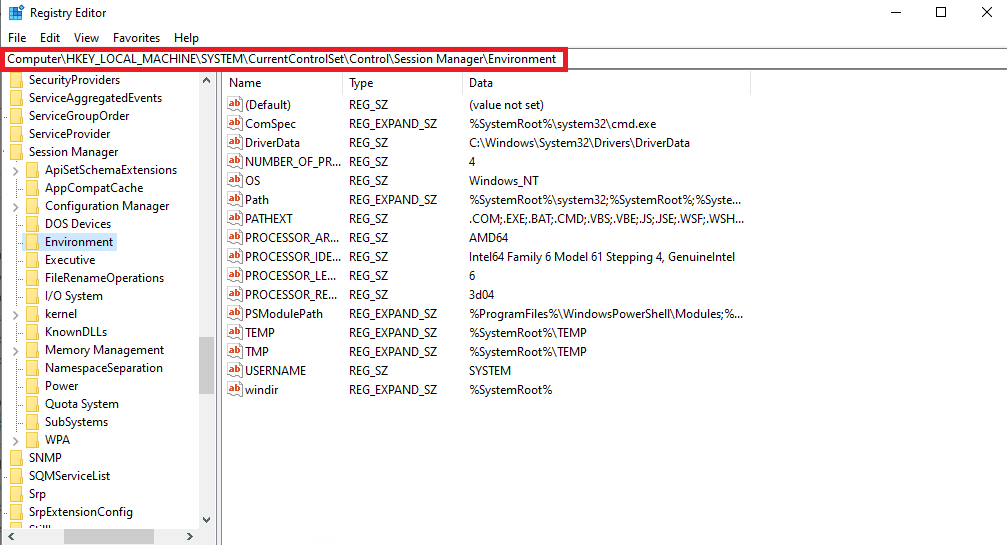

4. windir değerini bulun ve üzerine çift tıklayın.
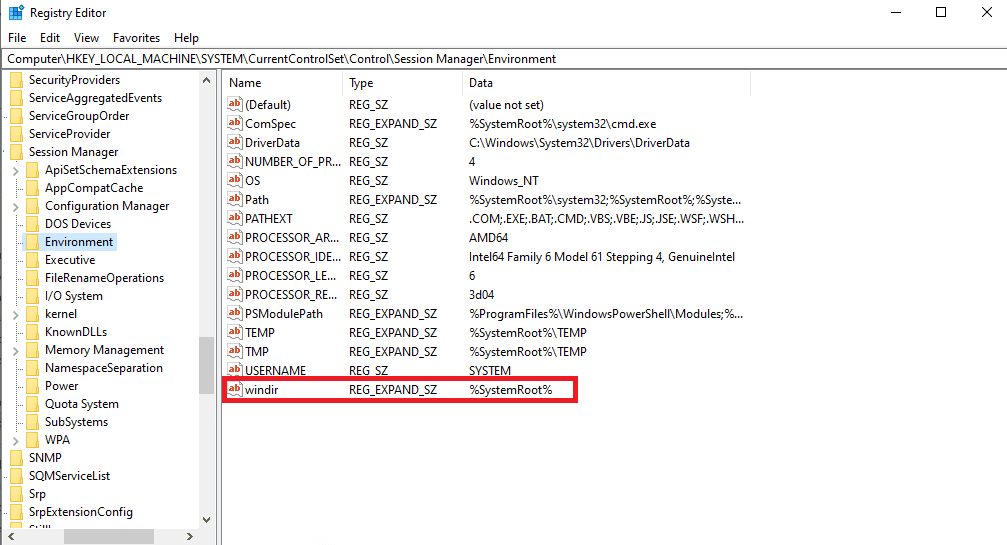
5. Değer verisi alanına C:/Windows yazın ve değişiklikleri kaydetmek için Tamam'a tıklayın.
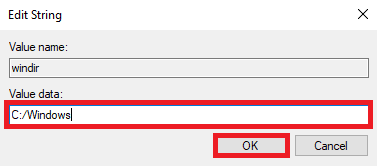
6. Kayıt defterini kapatın ve bilgisayarı yeniden başlatın .
Yöntem 4: Microsoft Visual C++ Yeniden Dağıtılabilir'i Yeniden Yükleyin
Bilgisayarınızda Visual C++ Yeniden Dağıtılabilir bileşeni eksikse, bazı uygulamaları kullanırken sistemin girilen ortam seçeneğini bulamadığını görebilirsiniz. Bunu çözmek için Visual C++ Yeniden Dağıtılabilir bileşenlerini yüklemeniz gerekir. Visual C++'ı yeniden yükleyerek ortam değişkenini nasıl ayarlayacağınızı ve değişken sorunları nasıl çözeceğinizi anlamıyorsanız, Visual C++ bileşenlerini bilgisayarınıza yükleme yöntemlerini bulmak için Microsoft Visual C++ Yeniden Dağıtılabilir Nasıl Yeniden Yüklenir kılavuzunu izleyin.
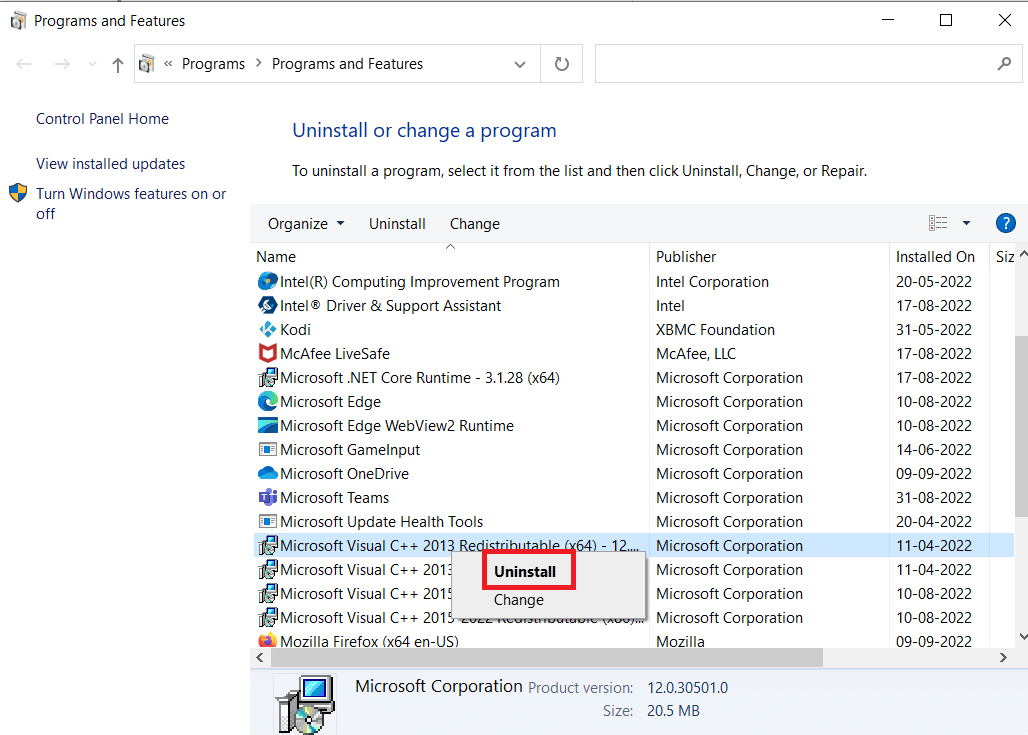
Ayrıca Okuyun: Windows Update Hatasını Düzeltin 0x800704c7
Yöntem 5: Sistem Kayıt Defterini Değiştir
Sorun, uygun olmayan bir sistem kayıt defterinden kaynaklanıyorsa, kayıt defterini değiştirerek düzeltmeyi deneyebilirsiniz.
Not: Windows 10 gelişmiş sistem ayarlarını değiştirirken, değişiklik sırasında manuel hatalar olması durumunda önceki ayarlara geri dönmek için kayıt defteri anahtarlarının yedeğini alın. Kayıt defteri anahtarlarını yedeklemek ve geri yüklemek için Windows'ta Kayıt Defteri Nasıl Yedeklenir ve Geri Yüklenir kılavuzuna bakın.
1. Kayıt Defteri Düzenleyicisi'nde aşağıdaki konum yoluna gidin.
HKEY_LOCAL_MACHINE/SYSTEM/CurrentControlSet/Services/LanmanServer/Parameters
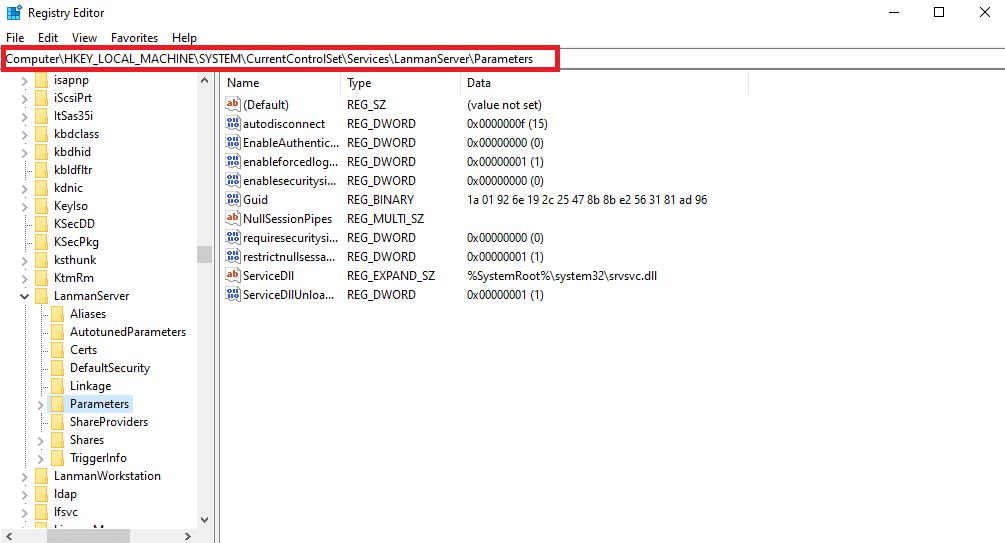
2. Sağ bölmede, boş alana sağ tıklayın ve Yeni'ye ve ardından DWORD (32-bit) Değer seçeneğine tıklayın.
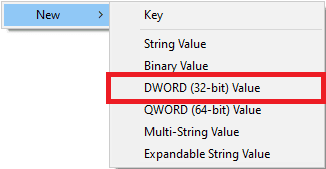
3. Yeni DWORD dosyasına IRPStackSize adını verin ve üzerine çift tıklayın.
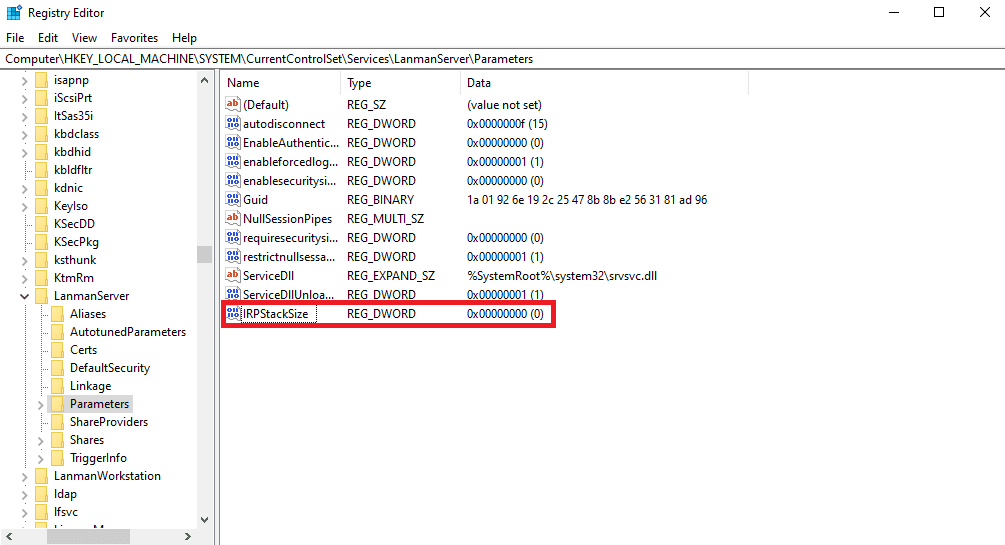
4. Değer Verileri'nde ağ gereksinimlerinize göre uygun verileri ekleyin ve Tamam'ı tıklayın.
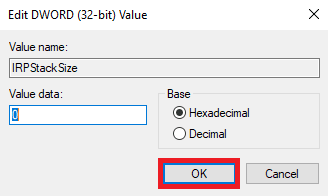
Yöntem 6: Yeni Kullanıcı Profili Oluştur
Windows kullanıcı profiliniz bozuksa, sistemin girilen ortam seçeneğini bulamamasının en yaygın nedenlerinden biri budur. Bu sorunu çözmek için bozuk kullanıcı profilini yeni bir profille değiştirmeyi deneyebilirsiniz. Windows 10'da yerel bir Kullanıcı Hesabının nasıl oluşturulacağına ilişkin kılavuzumuzu okuyun.
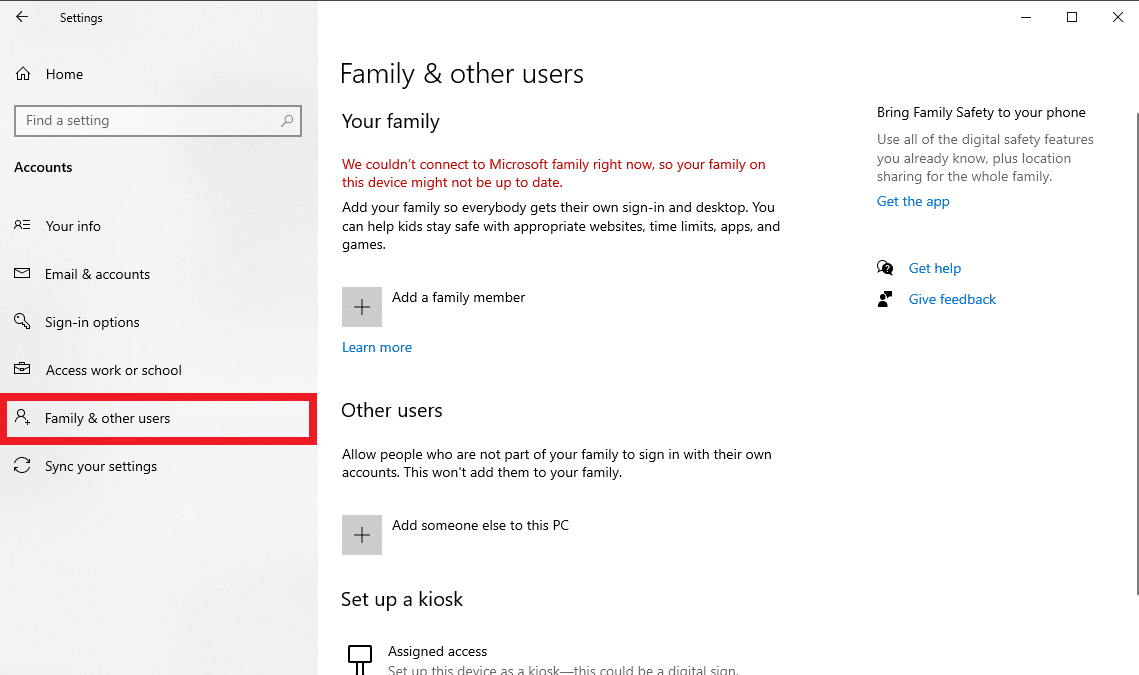
Yöntem 7: Sistem Geri Yükleme Gerçekleştirin
Önceki yöntemler işe yaramazsa ve aynı hatayı almaya devam ederseniz ve ortam değişkenini nasıl ayarlayacağınızı bilmiyorsanız, yanlış ayarlardan ve diğer Windows sorunlarından kaynaklanan tüm sorunları gidermek için bir sistem geri yüklemesi gerçekleştirmeyi deneyebilirsiniz. Windows 10 bilgisayarınızda sistem geri yüklemesini güvenli bir şekilde gerçekleştirme talimatlarını anlamak için Windows 10'da Sistem Geri Yükleme'yi kullanma kılavuzuna bakın.
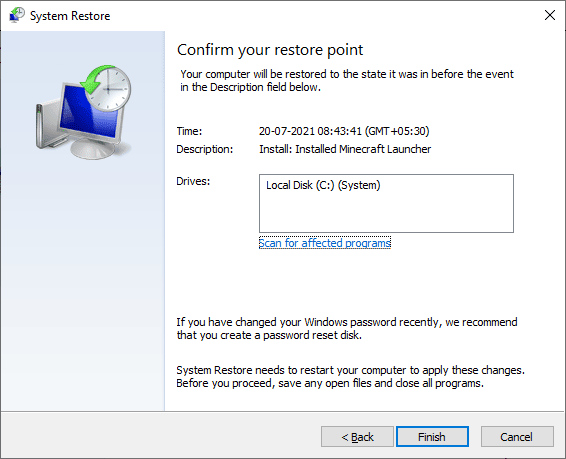
Ayrıca Okuyun: Düzeltme 0x80004002: Windows 10'da Böyle Bir Arabirim Desteklenmez
Yöntem 8: Bilgisayarı Sıfırla
Önceki yöntemlerden hiçbiri sizin için işe yaramazsa, bilgisayarınızda Windows 10'u sıfırlamayı deneyebilirsiniz. Genellikle, veri kaybedebileceğiniz için Windows'u sıfırlamanız önerilmez, ancak sorun devam ederse, Windows'u sıfırlamak hatayı çözmek için son çare olabilir. Sisteme girilen ortam seçeneğinin bulunamaması sorununu çözmek için Windows 10'u güvenli bir şekilde sıfırlamak için Veri Kaybetmeden Windows 10 Nasıl Sıfırlanır kılavuzuna göz atabilirsiniz.
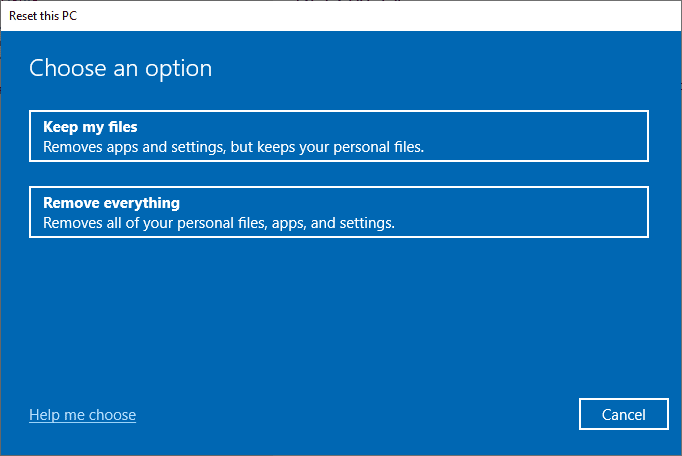
Sık Sorulan Sorular (SSS)
S1. Sistem girilen ortam seçeneğini bulamadı sorunu nedir?
Ans. Sistem, girilen ortam seçeneğini bulamıyor hatası, Windows 10'da yaygın bir sistem hatasıdır. Bilgisayarınızdaki uygun olmayan ortam değişkenlerinden kaynaklanır.
S2. Kayıt defterini değiştirerek ortam değişkeni hatasını düzeltebilir miyim?
Ans. Değişken sorununu düzeltmek için Kayıt Defteri Düzenleyicisi'ni kullanabilirsiniz. Ancak, değişiklik başarısız olursa anahtarları geri yüklemek için bir kayıt defteri yedeği oluşturduğunuzdan emin olun.
S3. Ortam değişkeni sorunlarına ne sebep olur?
Ans. Bu hataya birkaç faktör neden olabilir, en yaygın faktörlerden bazıları bozuk sistem dosyaları , Windows sorunları ve kötü amaçlı yazılım veya virüs sorunlarını içerir.
Önerilen:
- 1310 Hatasını Düzeltin Bu Dizine Erişiminiz Olduğunu Doğrulayın
- Windows Sistem Bileşenlerini Düzeltme Sorunu Onarılmalı
- Komut Dosyalı Tanılama Yerel Ana Bilgisayarının Çalışmamasını Düzeltin
- Windows Update'te Hata 0x800705b3'ü Düzeltin
Bu kılavuzun size yardımcı olduğunu ve sistemin hata girilen ortam seçeneğini bulamadığını düzeltebildiğinizi umuyoruz. Hangi yöntemin sizin için en iyi sonucu verdiğini bize bildirin. Bizim için herhangi bir sorunuz veya öneriniz varsa, lütfen bunları yorum bölümüne yazın.
