Windows 10'da PC'nizi Teşhis Etmede Sıkışmayı Düzeltin
Yayınlanan: 2022-05-06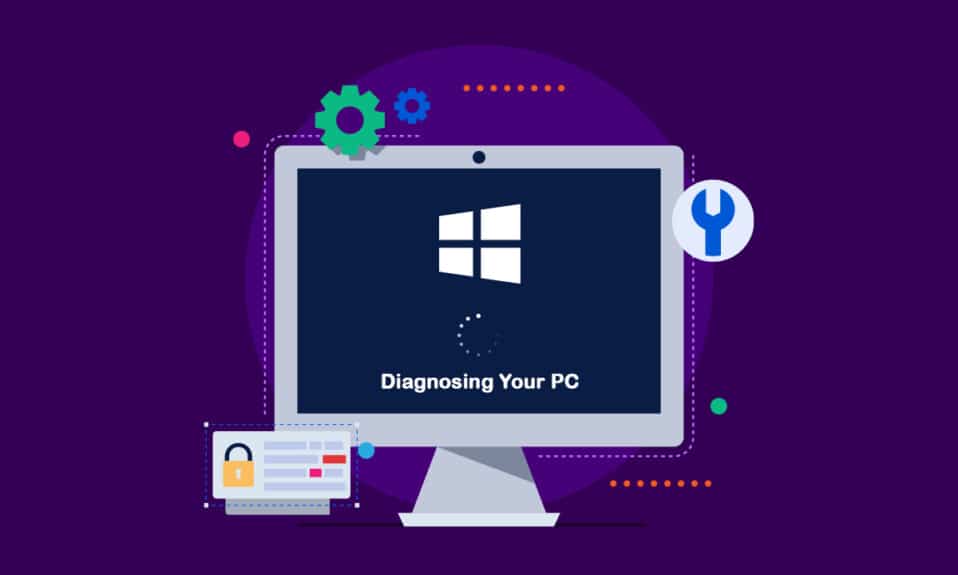
En son Windows özellik güncellemesini yükledikten sonra, bilgisayarınız otomatik bir onarım döngüsüne takılabilir. Bilgisayarınızdaki Windows 10 sorununu tanılamayı çözmenize olanak sağlayacak bir onarım yaklaşımı bulmaya çalışıyorsanız, bu makale size çeşitli sorun giderme teknikleri sağlayacaktır. Bu nedenle, Windows 10'da PC'nizin takılı kalması sorununu teşhis etmeyi düzeltmek için okumaya devam edin.
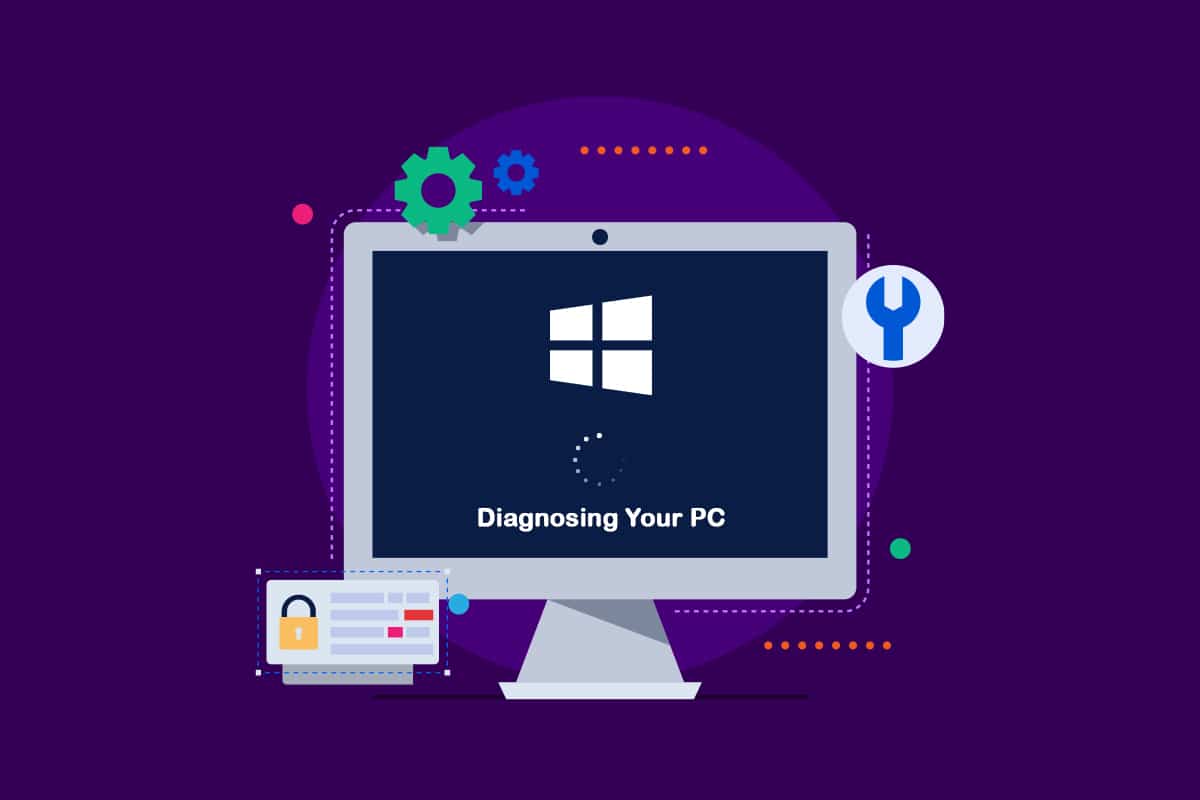
İçindekiler
- Windows 10'da PC'nizi Teşhis Etmede Sıkışmış Nasıl Onarılır
- Yöntem 1: Sert Yeniden Başlatma Gerçekleştirin
- Yöntem 2: Güvenli Modda Önyükleme ve Boş Alan
- Yöntem 3: Sistem Dosyalarını Onar
- Yöntem 4: Sistem Geri Yükleme Yardımcı Programını Çalıştırın
- Yöntem 5: BCD'yi Yeniden Oluştur
- Yöntem 6: Otomatik Başlangıç Onarımını Devre Dışı Bırak
- Yöntem 7: Güncellemeleri Kaldır
- Yöntem 8: Onarım Kurulumu Gerçekleştirin
Windows 10'da PC'nizi Teşhis Etmede Sıkışmış Nasıl Onarılır
Birden çok kullanıcı raporuna bakarak PC'nizin takılı kalma sorununu teşhis ederek bu konuyu inceledik ve etkilenen bazı kullanıcılar tarafından önerilen çeşitli onarım stratejilerini denedik. Görünen o ki, çeşitli koşullar, sisteminizi PC ekranınızın teşhisinin içinde sıkışıp kalmasına neden oluyor. Windows 10'da bu soruna yol açabilecek durumların listesi aşağıda verilmiştir.
- Sistem Dosyası Bozulması: Bozuk sistem dosyaları ayrıca Sistem Tanılama aracının her sistem başlangıcında görünmesine neden olabilir. Bu yardımcı program da bozulursa, bir döngüye takılıp kalır.
- Yetersiz Sistem Alanı: Görünüşe göre, bu sorunun bu sorunu, sistemin başlatma işlemi için gerekli tüm programları ve hizmetleri yüklemek için yeterli depolama kapasitesi olmadığında da ortaya çıkabilir.
- Glitched Otomatik Onarım Yardımcı Programı: Bu sorunun birden fazla müşteri tarafından gizemli sistem sürücüsü sorunlarından kaynaklandığı bildirildi. Bu durumda, Otomatik Onarım programı, sorunu çözmek için her yeniden başlatmada açılmaya çalışacaktır, ancak sorunun kaynağını bulamayacaktır.
- Hatalı BCD Verileri: Bozuk önyükleme verileri de ciddi koşullarda bu soruna neden olabilir ve bu da başlatma işleminin bitmesini engeller.
Etkilenen bazı müşteriler bu sorundan kurtulmak için bilgisayarlarını yeniden başlatmayı denediler ancak bilgisayarlarının karanlık bir ekrana geçtiğini, logoyu gösterdiğini ve ardından Tanısal PC sayfasına döndüklerini iddia ettiler. İşletim sistemi, cihazınızın teşhis edildiğini gösteriyor, ancak herhangi bir ilerleme kaydedilmemiş olabilir. Sorunu çözmek için aşağıdaki yöntemleri takip edebilirsiniz.
Yöntem 1: Sert Yeniden Başlatma Gerçekleştirin
Windows'unuz Otomatik Onarım Hazırlama veya PC'nizi Tanılama sorununuz nedeniyle önyükleme yapamıyorsa, sert bir yeniden başlatma yapabilirsiniz.
1. AC adaptörünü fişten çekin ve pili cihazdan çıkarın.

2. Güç düğmesini 20 saniye basılı tutarak normal şekilde açılıp açılmadığını kontrol edin.
Bu teknik başarısız olursa, aşağıdaki seçeneklerden birini deneyin.
Ayrıca Okuyun: Windows 10'da WDF_VIOLATION Hatası nasıl düzeltilir
Yöntem 2: Güvenli Modda Önyükleme ve Boş Alan
Bazı kullanıcıların keşfettiği gibi, bu sorun, sistem başlatmak için yeterli kapasiteye sahip olmadığında da ortaya çıkabilir. Benzer bir konumda olan birkaç kişi, makinelerini Güvenli Modda çalıştırarak ve biraz yer açarak sorunun üstesinden geldi. Windows 10'da Güvenli Modda Nasıl Önyüklenir kılavuzumuzu izleyin.
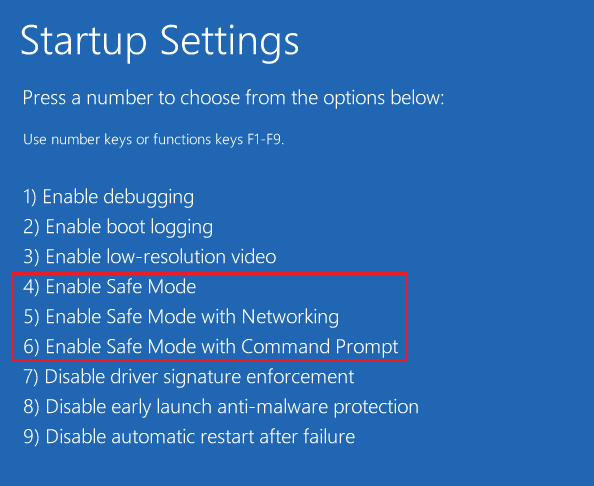
Ardından, Disk Temizleme'yi çalıştırmak için kılavuzumuzu izleyerek Disk temizleme işlemini gerçekleştirin.
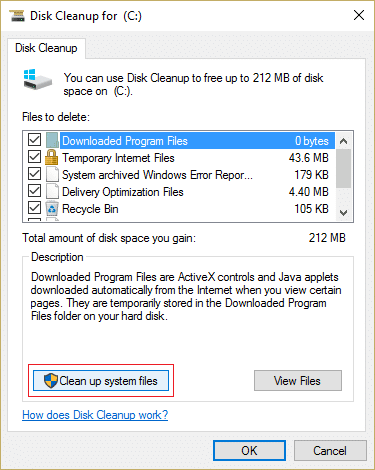
PC'nizde Windows 10 sorunu teşhis ediliyorsa, aşağıdaki sonraki prosedürü izleyin.
Yöntem 3: Sistem Dosyalarını Onar
Bu sorunun Sistem Dosyası bozulmasından kaynaklanması da mümkündür. Bu bozuk dosyalar, önyükleme prosedürünün tamamlanmasını engelleyebilir. Teşhis sayfasının ötesine geçemeyeceğiniz için Önyükleme aşamasından önce taramaları çalıştırmanız gerekecek. Windows 10'da Sistem Dosyalarının Nasıl Onarılacağına ilişkin kılavuzumuzu okuyun.
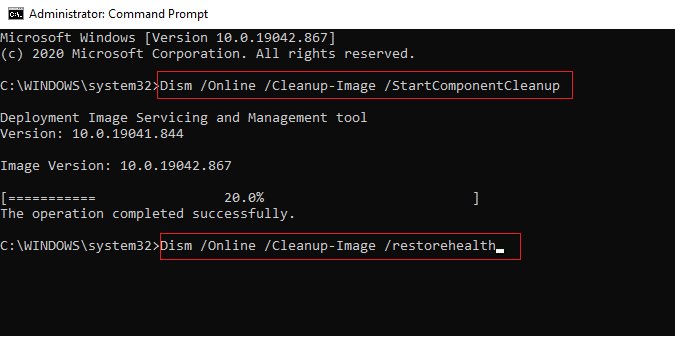
Ayrıca Okuyun: Zaman Verisi Bulunmadığından Bilgisayarın Yeniden Eşitlenmediğini Düzeltin
Yöntem 4: Sistem Geri Yükleme Yardımcı Programını Çalıştırın
Geleneksel olarak ele alınamayacak ciddi bir yolsuzluk sorunuyla uğraşıyor olabilirsiniz. Böyle bir durumla karşı karşıya kalındığında yapılacak en iyi şey bir hasar kontrol stratejisi uygulamaktır. Sistem dosyası bozulmasının neden olduğu başlatma sorunlarının çoğu, makineyi tüm bileşenlerin düzgün çalıştığı sağlıklı bir duruma geri döndürerek çözülebilir. Aşağıdaki adımları izleyin.
1. Kurulum diskini yerleştirin ve bilgisayarınızı yeniden başlatın .
2. Önyükleme ekranını gördüğünüzde yükleme medyasını başlatmak için herhangi bir tuşa basın.
3. Windows Kurulumu yüklemeyi bitirdiğinde, Bilgisayarınızı onarın seçeneğine tıklayın.

4. İlk onarım menüsünden Sorun Giderme menüsüne erişin.
5. Sorun Giderme menüsünden Gelişmiş Seçenekler'e tıklayın.
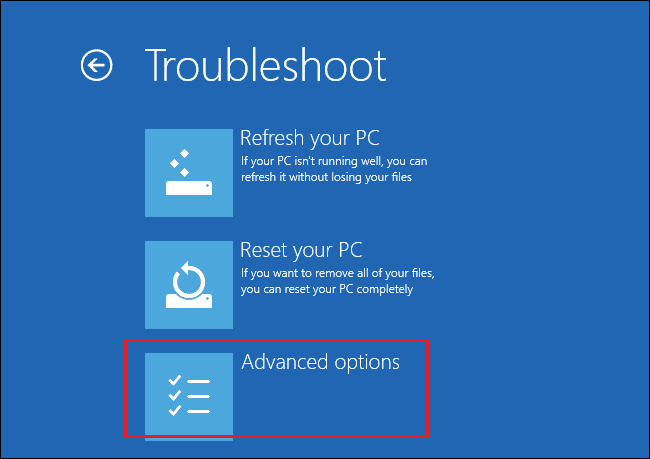
6. Ardından, kullanılabilir yardımcı programlar listesinden Komut İstemi'ne tıklayın.
7. Sistem Geri Yükleme programını açmak için Komut İstemi penceresine rstrui.exe komutunu yazın ve Enter tuşuna basın.
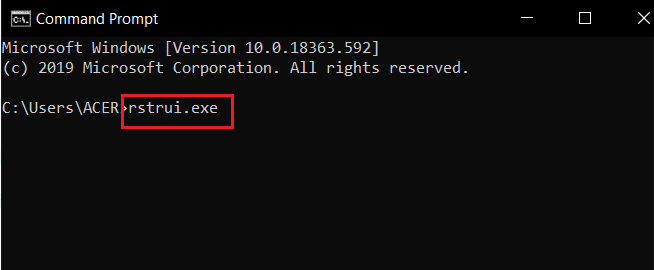

8. İlk ekrana ulaştığınızda İleri'ye tıklayın.
9. Şimdi, Daha fazla geri yükleme noktası göster etiketli seçeneği işaretleyin .
10. Bunu yaptıktan sonra, her bir geri yükleme anlık görüntüsünü gözden geçirin ve Tanılama sorunundan önce çekilmiş birini seçin.
11. Bir sonraki seçeneğe geçmek için uygun fotoğrafı seçin ve İleri'ye tıklayın.
12. Şimdi Bitir'e tıklayın.
Sisteminiz geri yüklendikten sonra otomatik olarak yeniden başlayacak ve bir sonraki sistem başlangıcında eski makine düzeltilecektir.
Yöntem 5: BCD'yi Yeniden Oluştur
Windows 10'da, önyükleme dosyaları eksik veya hasarlıysa Otomatik Onarım Hazırlanıyor hatasını alırsınız. Sonuç olarak, bazı kullanıcılar aşağıdaki prosedürleri kullanarak önyükleme kaydını yeniden oluşturacaktır.
1. Windows önyüklenebilir kurulum CD'sini PC'ye, Preparing Automatic Repair or Diagnosing Automatic Repair veya PC'nizi Tanılama hata mesajını gösteren takın.
2. Kurulum CD'sinden önyükleme yaparak bilgisayarınızı başlatın.
3. Devam etmek için dil ayarlarınızı seçin ve İleri düğmesine tıklayın.
4. Bilgisayarınızı onarın öğesini seçin.

5. Sorun Gider'i seçin.
6. Komut İstemi'ni seçin.
7. Komut istemine aşağıdaki talimatları girin ve her birinin ardından Enter tuşuna basın.
bootrec / fixmbr önyükleme / düzeltme önyüklemesi önyükleme / taramalar bootrec / rebuildbcd
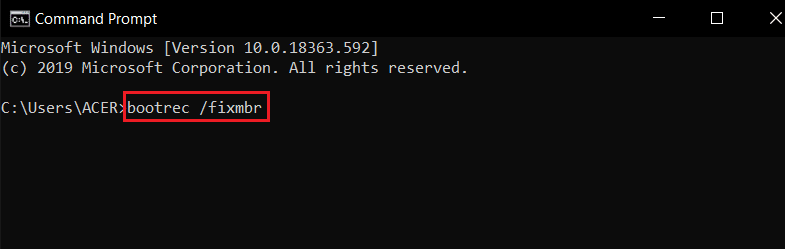
8. Ardından, çıkış komutunu yazın ve Enter tuşuna basın.
9. Son olarak, bilgisayarı yeniden başlatın .
Ayrıca Okuyun: Windows Update Hatası 80072ee2 Nasıl Onarılır
Yöntem 6: Otomatik Başlangıç Onarımını Devre Dışı Bırak
Bu olursa, Otomatik Başlangıç Onarma yazılımı her sistem başlangıcında başlatılır. Ancak, yardımcı program bozulursa, başlangıç ekranını geçemeyebilirsiniz. Bu nedenle, bu yazılımı devre dışı bırakmak, PC'nizi Tanılama ekranının görünmesini engeller.
1. Giriş ekranını gördüğünüz anda F8 tuşuna art arda basarak Gelişmiş Önyükleme Seçenekleri menüsüne girin.
2. Gelişmiş Önyükleme Seçenekleri menüsünden, F5 tuşuna basarak veya ok tuşlarını kullanarak Ağ ile Güvenli Mod'u seçin.
3. Önyükleme rutini tamamlandığında, Çalıştır iletişim kutusunu başlatmak için Windows + I tuşlarına basın.
4. Yükseltilmiş bir Komut İstemi açmak için cmd yazın ve Ctrl + Shift + Enter tuşlarına basın.
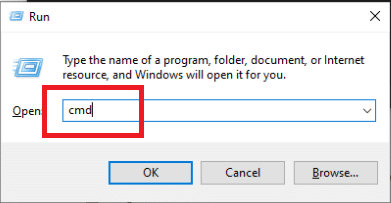
5. Komut isteminde Evet'e tıklayın.
6. Aşağıdaki komutu girin ve Enter tuşuna basın.
bcdedit /set kurtarma etkinleştirildi HAYIR
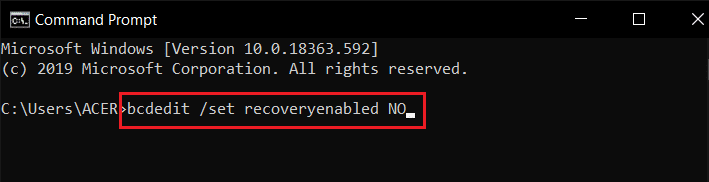
7. İşlem tamamlandıktan sonra cihazınızı yeniden başlatın .
PC'nizde Windows 10 sorunu teşhis ediliyorsa veya farklı bir hata almıyorsanız, sonraki prosedüre geçin.
Yöntem 7: Güncellemeleri Kaldır
Güncelleme cihazınıza düzgün şekilde yüklenemezse, bu sorunla karşılaşabilirsiniz. Tartışılan sorunu çözmek için aşağıdaki adımları izleyin.
1. Windows tuşuna basın ve Denetim Masası yazın, ardından Aç'a tıklayın.
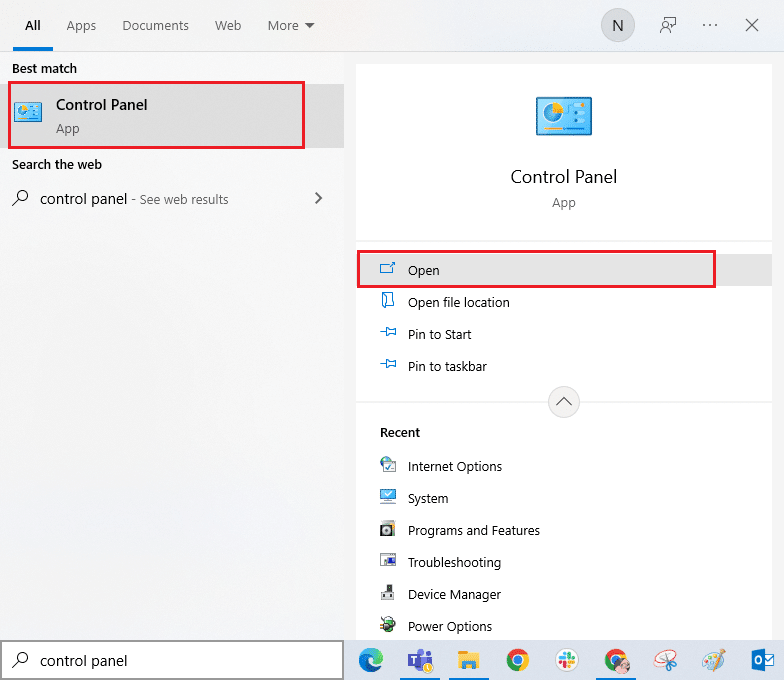
2. Şimdi, gösterildiği gibi Programlar menüsü altındaki Bir programı kaldır seçeneğine tıklayın.
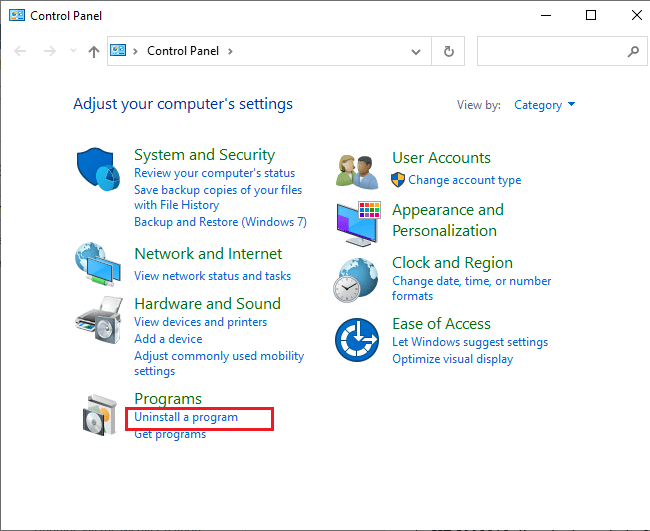
3. Şimdi, gösterildiği gibi sol bölmede Yüklü güncellemeleri görüntüle'ye tıklayın.
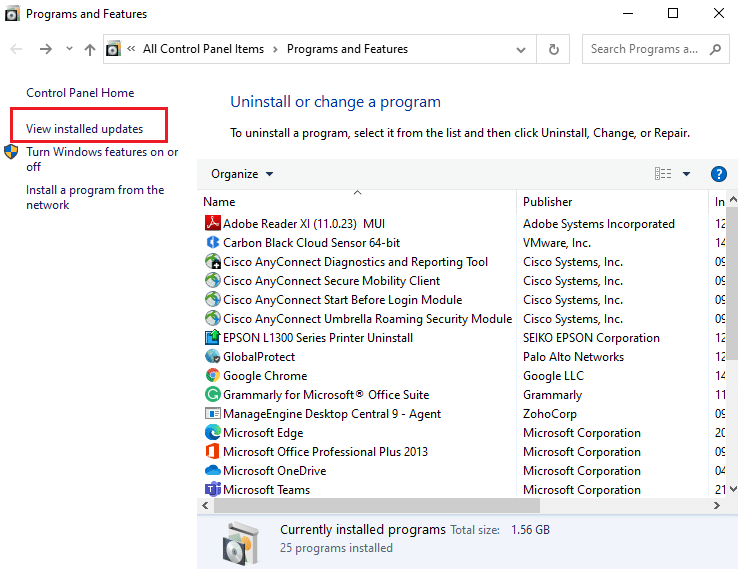
4. Şimdi, Yüklenme Tarihine bakarak ve aşağıda gösterildiği gibi Kaldır seçeneğine tıklayarak en son güncellemeyi arayın ve seçin.
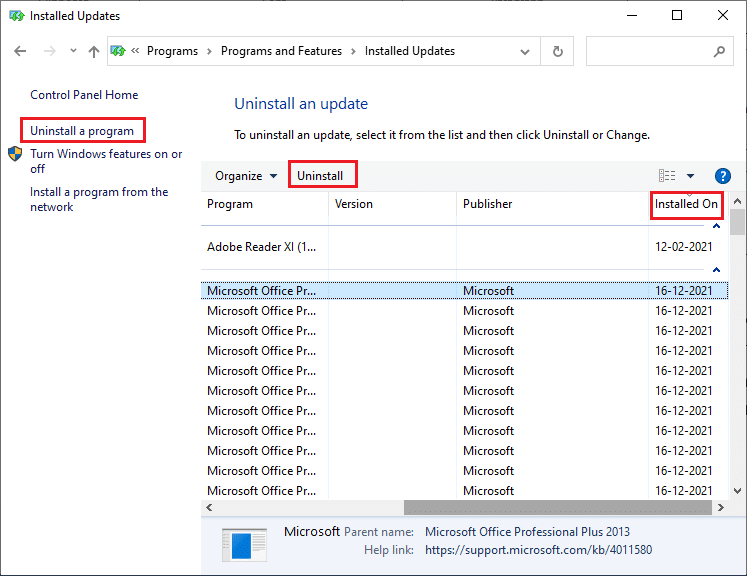
5. Son olarak, herhangi bir istemi onaylayın ve bilgisayarı yeniden başlatın .
PC'nizin takılıp kalma sorununu teşhis etmenin devam edip etmediğini kontrol edin.
Ayrıca Okuyun: Windows 10'da iaStorA.sys BSOD Hatasını Düzeltmenin 7 Yolu
Yöntem 8: Onarım Kurulumu Gerçekleştirin
Yukarıda belirtilen onarım yöntemlerinden hiçbiri işe yaramadıysa, muhtemelen normal yöntemlerle düzeltilemeyecek ciddi bir sistem bozulması durumuyla karşı karşıyasınız demektir. Bu durumda, sorunu onarmanın tek yolu, Otomatik Onarım döngüsüne neden olan önyüklemeyle ilgili görevler de dahil olmak üzere her Windows bileşenini sıfırlamaktır . Her zaman temiz bir kurulum gerçekleştirebilirsiniz, ancak bunu yapmanın Windows sisteminizde kayıtlı tüm verileri kaybedeceğini unutmayın. Temiz bir yükleme seçerseniz tüm kişisel verileriniz, uygulamalarınız, oyunlarınız, belgeleriniz ve diğer medyalarınız kaybolacaktır. Windows 10'un Temiz Kurulumu Nasıl Yapılır konusundaki kılavuzumuzu okuyun ve aynısını uygulayın.
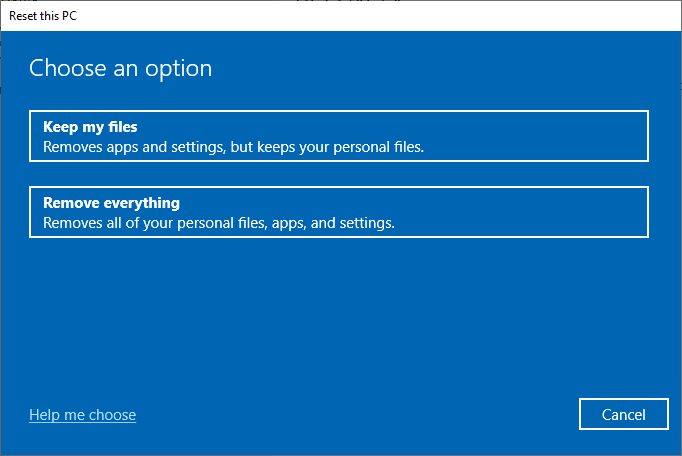
Önerilen:
- Windows 10'da CouchPotato Nasıl Kurulur
- Windows 10 Güncelleme Hatasını Düzeltin 0XC1900200
- Windows 10'da ETD Kontrol Merkezi Yüksek CPU Kullanımını Düzeltin
- Windows 10'da Fan Hızı Nasıl Kontrol Edilir
Umarız bu bilgiyi faydalı bulmuşsunuzdur ve Windows 10'da PC'nizi teşhis ederken takılıp kaldığınızı çözebilmişsinizdir. Lütfen hangi tekniğin sizin için en faydalı olduğunu bize bildirin. Herhangi bir sorunuz veya yorumunuz varsa lütfen aşağıdaki formu kullanın. Ayrıca, daha sonra ne öğrenmek istediğinizi bize bildirin.
