Street Fighter V neden Windows 10'da açılmıyor?
Yayınlanan: 2021-04-20Street Fighter V sisteminizde çalışmıyorsa doğru yere geldiniz. Aradığınız çözümü bu sayfada bulacaksınız çünkü Street Fighter V'in başlamama sorununun altında yatan nedenleri ele alan kılavuzlarla dolu.
Street Fighter V Neden Steam'de Açılmıyor?
Sorunun olası nedenleri şunları içerir:
- antivirüs müdahalesi,
- hatalı bir grafik kartı sürücüsü,
- Yönetici ayrıcalıklarından yoksun Steam,
- yanlış bilgisayar yapılandırmaları,
- Windows 10 sorunları ve
- sorunlu oyun ayarları
“Street Fighter V Windows 10'da Başlatılmıyor” Sorunu Nasıl Onarılır
Masaüstüne çökmeleri veya başlatma hatalarını tetikleyen sorundan kurtulduğunuz anda oyunu oynayabilirsiniz. Aşağıdaki kılavuzlar, oyunu tekrar çalıştırana kadar olası temel sorunları birbiri ardına gözden geçirmenize yardımcı olacaktır.
Sisteminizin Street Fighter V'i çalıştırabildiğinden emin olun
Oyunu doğru bir şekilde başlatacaksa, bilgisayarınızın aşağıdaki sistem gereksinimlerini karşılaması gerekir:
Street Fighter V Minimum Gereksinimler:
İşlemci: Intel Core i3-4160 @ 3.60GHz
İşletim sistemi: WINDOWS 7 (64-bit)
Sistem Belleği (RAM): 6 GB
GPU: NVIDIA GeForce GTX 480, GTX 570, GTX 670 veya üstü
DirectX: Sürüm 11
Ses Kartı: DirectSound uyumlu (DirectX 9.0c veya üstü)
Ağ: Geniş bant İnternet bağlantısı
Street Fighter V Önerilen Gereksinimler:
İşletim Sistemi: Windows 7; 8; 8.1; 10. Oyunun yalnızca 64 bit işletim sisteminde çalışacağını unutmayın.
CPU: Intel Core i5-4690K @ 3.50GHz; AMD FX-9370
Sistem Belleği (RAM): 8 GB
GPU: NVIDIA GeForce GTX 960; AMD Radeon R7 370
DirectX: Sürüm 11
Ses Kartı: DirectSound uyumlu (DirectX 9.0c veya üstü)
Ağ: Geniş bant İnternet bağlantısı
Sisteminizin yapılandırmasını kontrol etmek için şu adımları izleyin:
- Başlat düğmesine sağ tıklayıp Ayarlar'ı seçerek veya Windows logo tuşu + I'ye basarak Ayarlar uygulamasını başlatın.
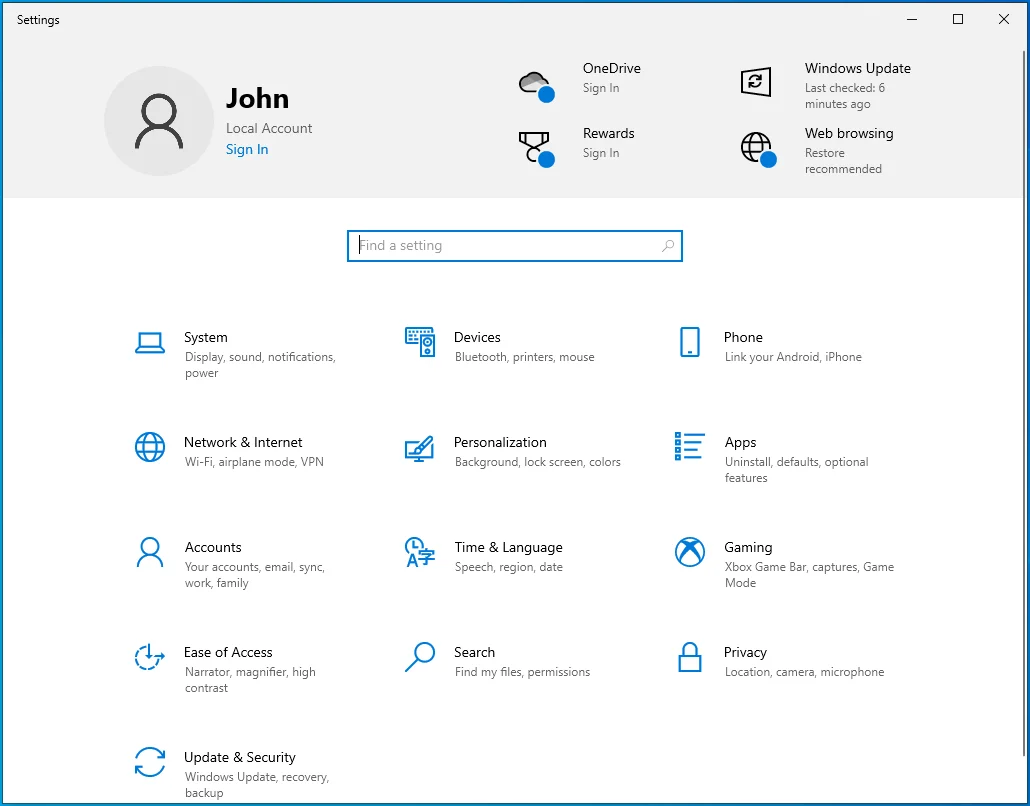
- Ayarlar uygulaması açıldıktan sonra Sistem simgesine tıklayın.
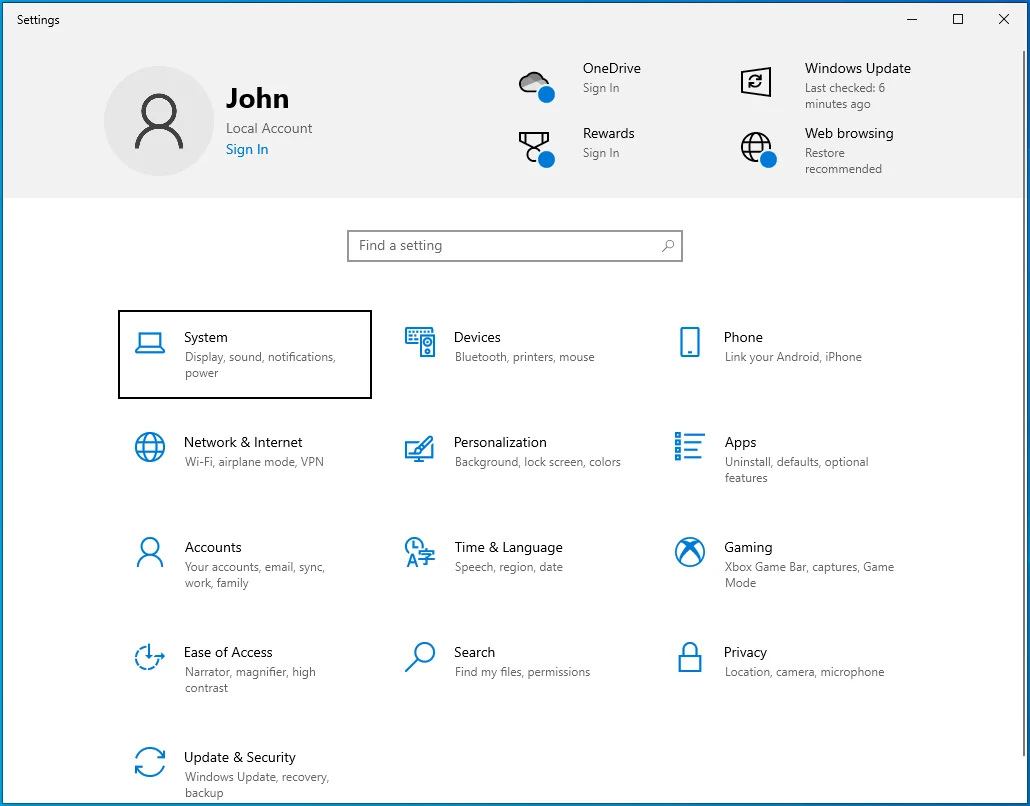
- Sistem arayüzü göründüğünde, pencerenin sol bölmesine gidin.
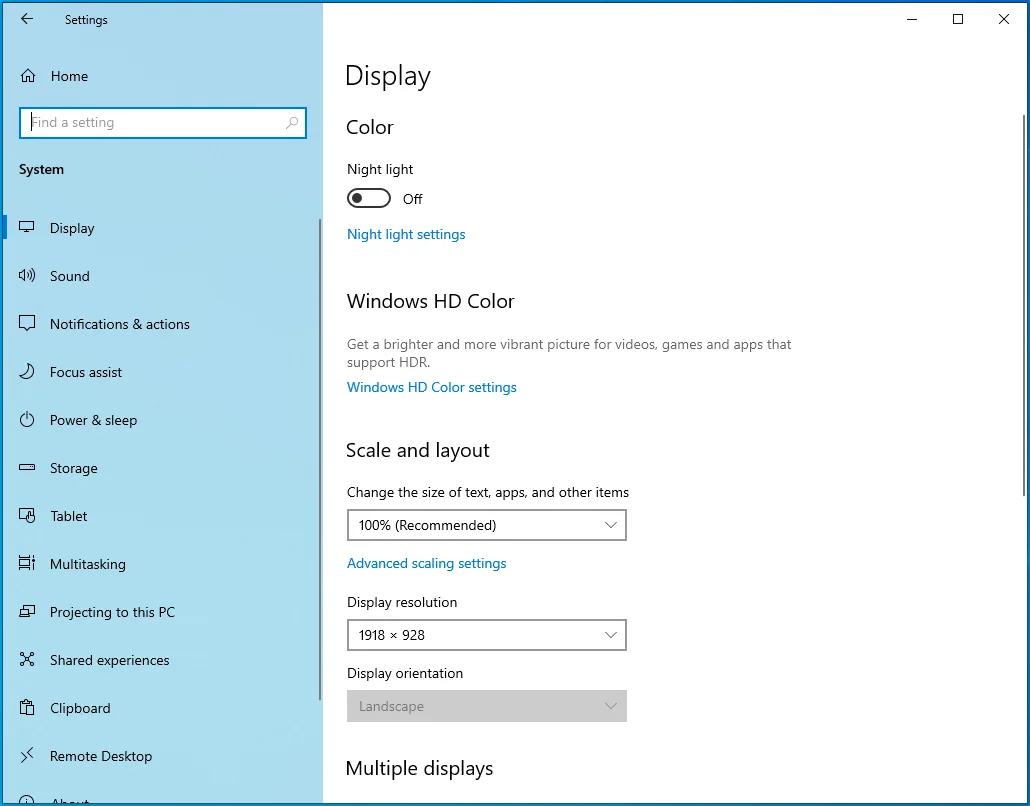
- Aşağı kaydırın, ardından Hakkında'ya tıklayın.
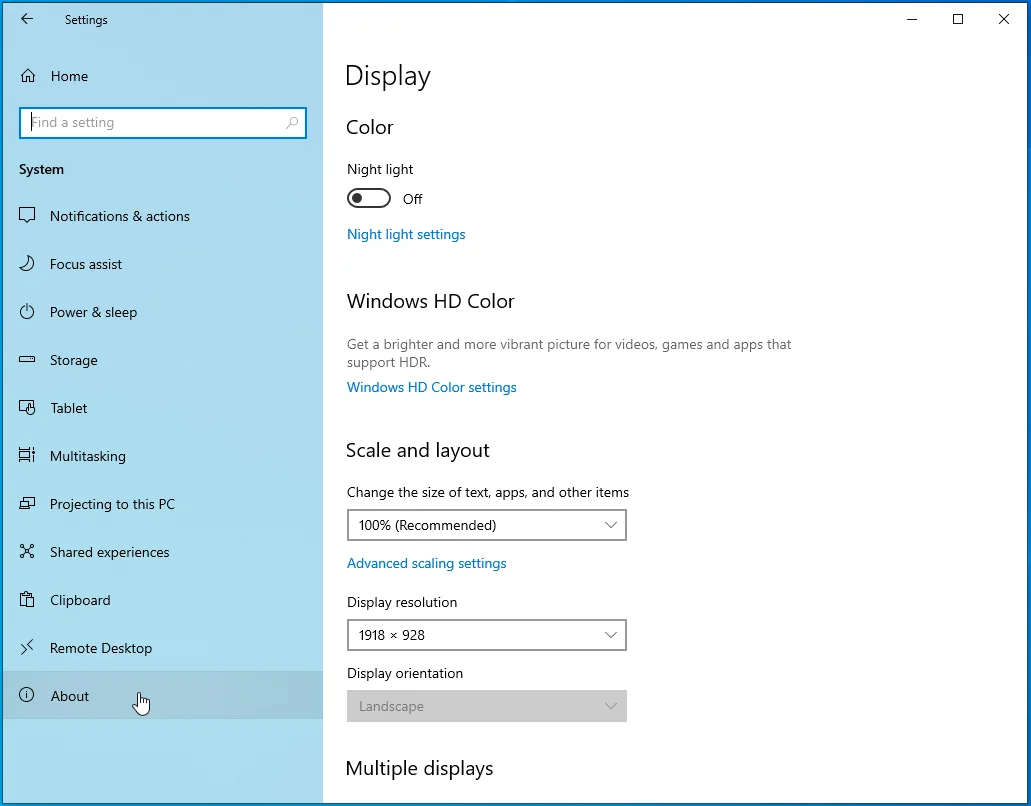
- Şimdi, sağ bölmeye gidin ve Aygıt Özellikleri altında işlemcinizin özellikleri ve mimarisi ve RAM boyutunuz gibi PC'nizle ilgili bilgileri göreceksiniz.
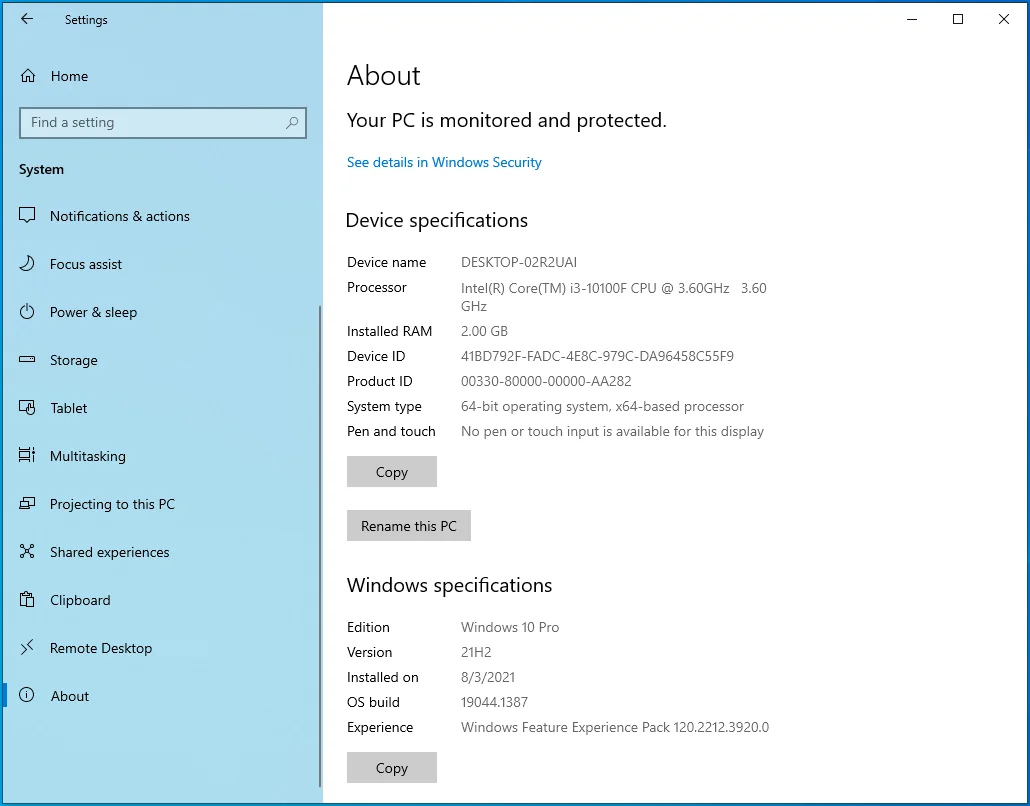
- Bundan sonra, sol bölmede yukarı kaydırın ve Ekran'a tıklayın.
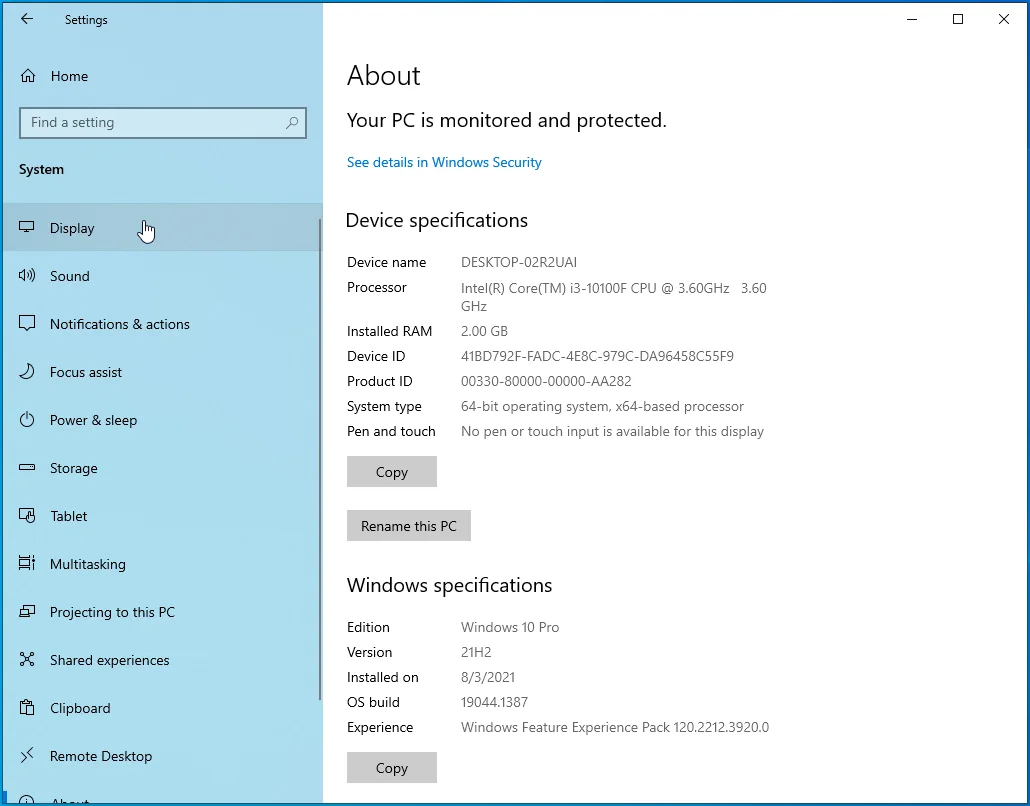
- Ekran altında aşağı kaydırın ve Gelişmiş Ekran Ayarları bağlantısını tıklayın.
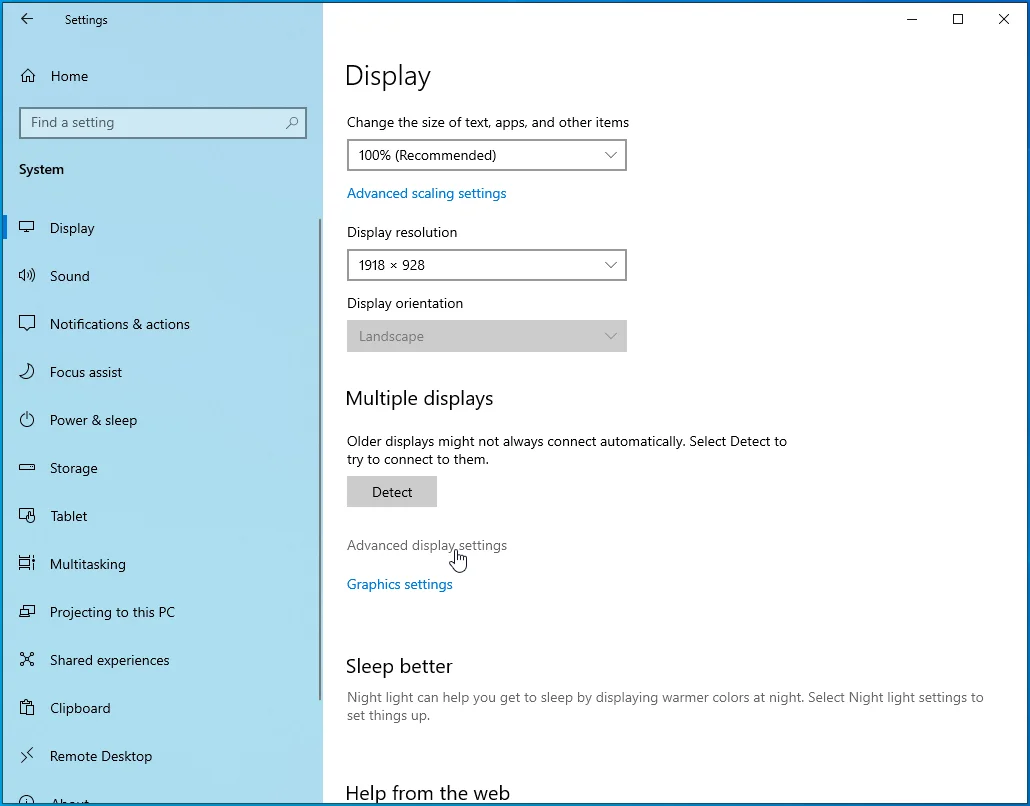
- Gelişmiş Görüntü Ayarları ekranı göründüğünde, "Görüntü 1 için görüntü bağdaştırıcısı özelliklerini" tıklayın.
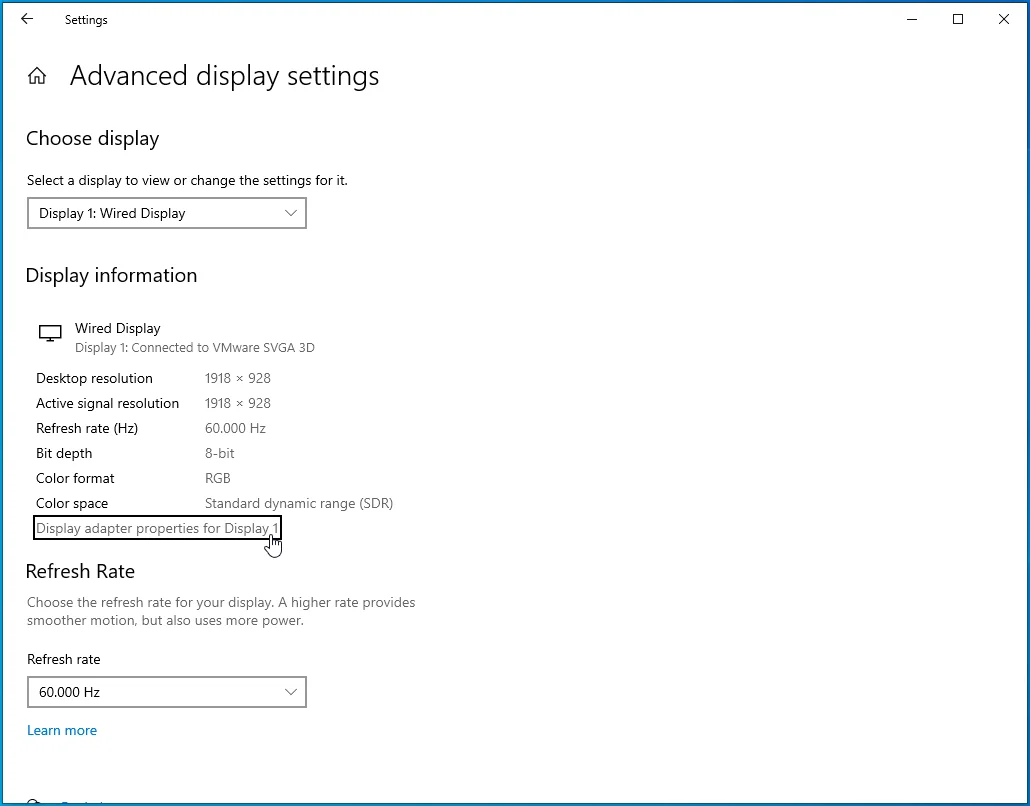
- Bağdaştırıcı sekmesi altında video kartınızın ayrıntılarını gösteren Özellikler iletişim kutusu açılır.
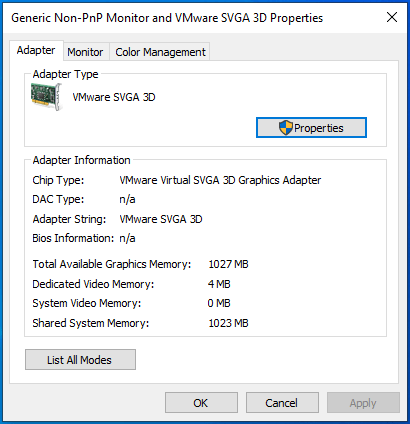
Street Fighter V klasörlerini antivirüs taramalarından hariç tutun
Antivirüs paraziti, SFV'deki başlatma sorunlarının önde gelen nedenlerinden biridir. Oyun, bazı güvenlik uygulamalarında, özellikle AVG, Avast ve hatta Windows Defender'da yanlış pozitifleri tetikler. Güvenlik paketinin bunları taramasını ve engellemesini önlemek için, aşağıdaki dosya ve klasörleri virüsten koruma programınıza istisnalar olarak eklemeniz gerekir:
C:\Program Files (x86)\Steam\steamapps\common\StreetFighterV\StreetFighterV.exe
C:\Program Files (x86)\Steam\steamapps\common\StreetFighterV\StreetFighterV\Binaries\Win6\StreetFighterV.exe
C:\Program Dosyaları\Steam\steamapps\common\StreetFighterV
C:\Kullanıcılar\Kullanıcı Adınız\AppData\Local\StreetFighterV
C:\Kullanıcılar\Kullanıcı Adınız\AppData\Local\Steam
Dışlama özelliği, farklı adlara sahip olmasına rağmen, bilinen tüm virüsten koruma programlarında aynıdır. Örneğin, Avast ve AVG'de İstisnalar ve Windows Güvenliği'nde İstisnalar olarak adlandırılır.
Bu üç programın Street Fighter V'i engellemesini nasıl önleyeceğinizi göstereceğiz.
Windows Güvenliği:
- Başlat menüsünü açmak için klavyenizdeki Windows logosu düğmesine basın.
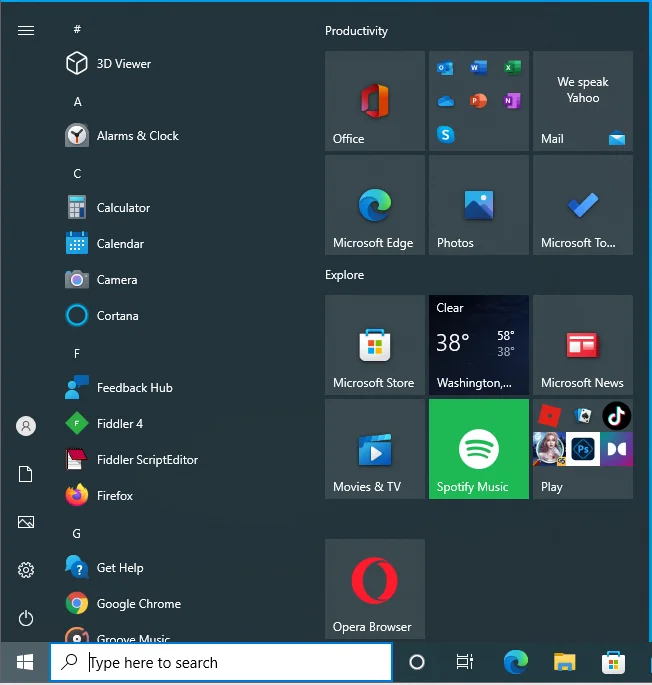
- Başlat menüsü göründükten sonra “Virüs” yazın.
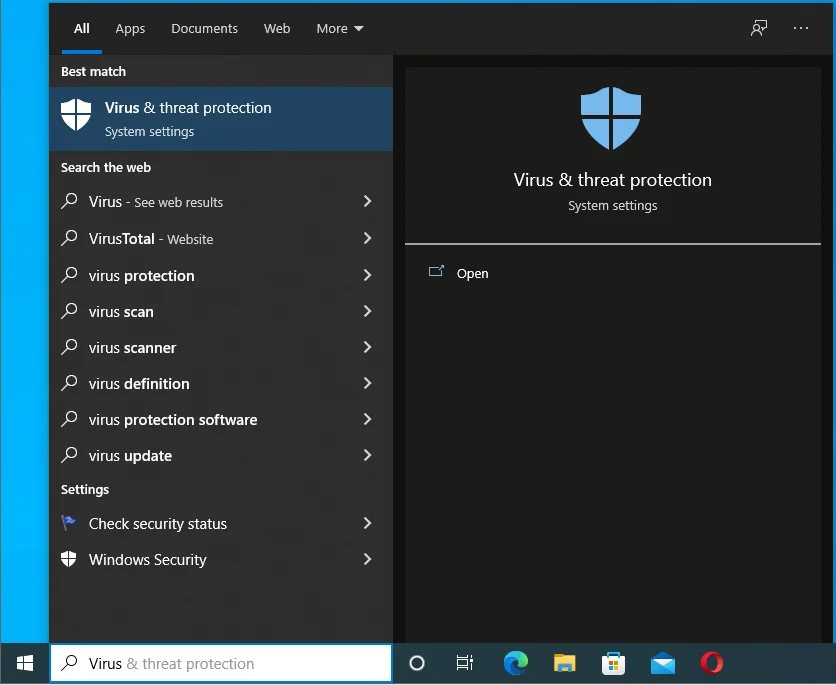
- Arama sonuçlarında Virüs ve Tehdit Koruması'na tıklayın.
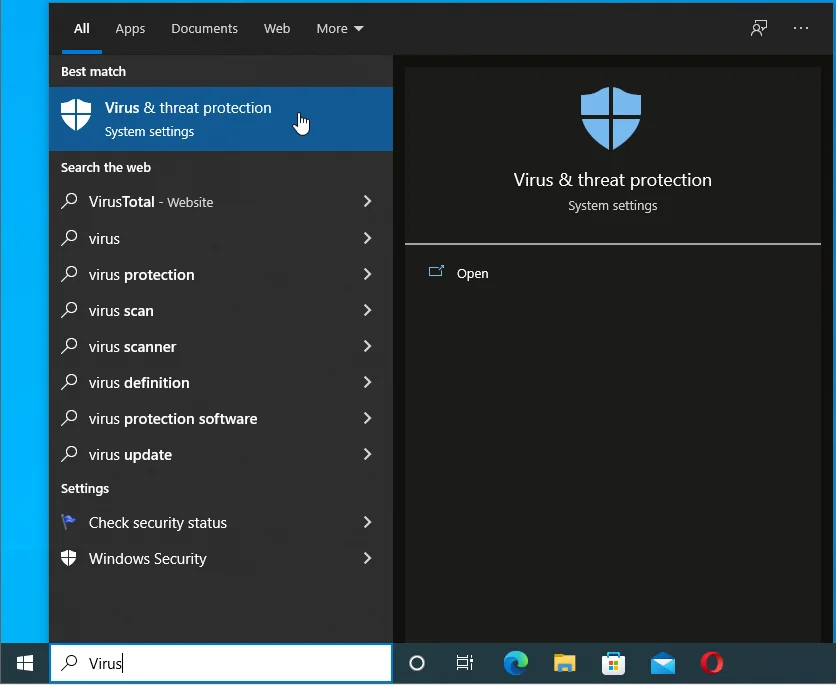
- Virüs ve Tehdit Koruması sayfası açılacaktır.
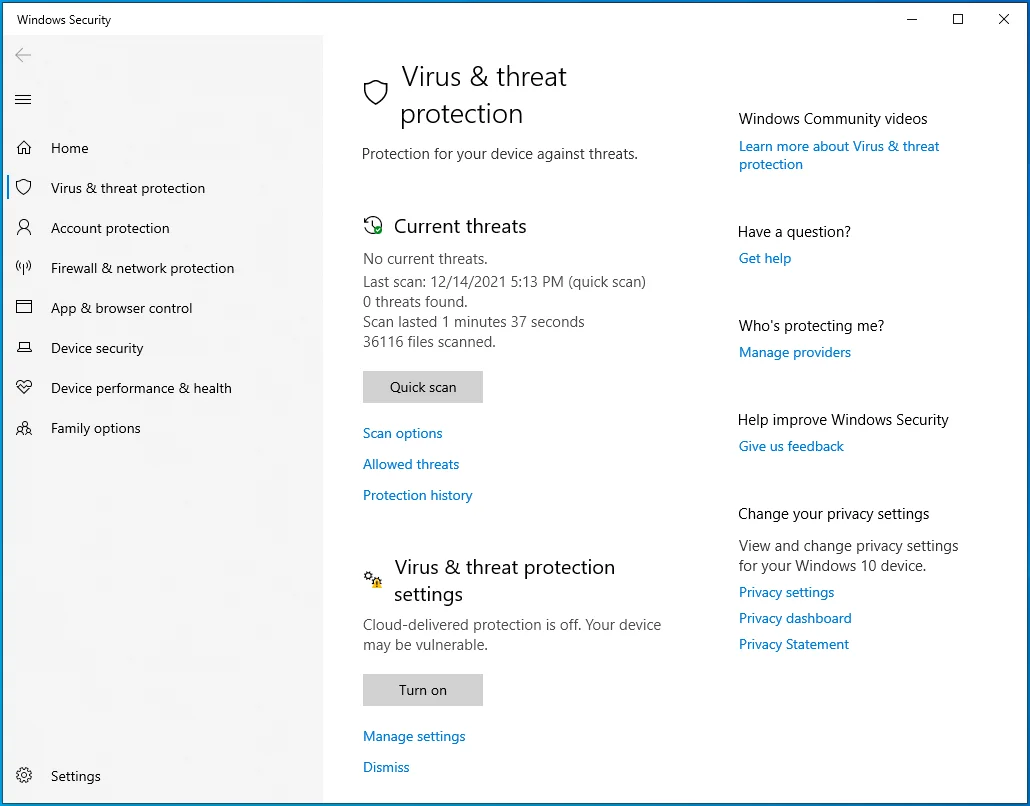
- Aşağı kaydırın ve Virüs ve Tehdit Koruması Ayarları altındaki Ayarları Yönet'e tıklayın.
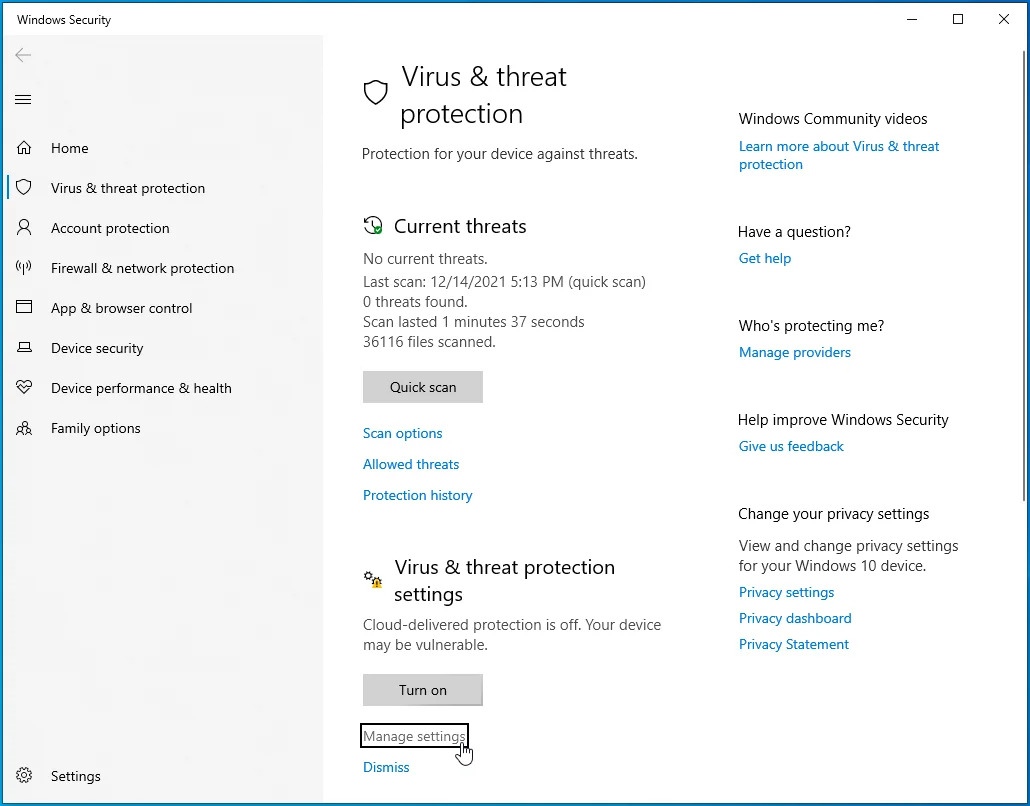
- Virüs ve Tehdit Koruması Ayarları sayfasında İstisnalar'a gidin ve "İstisnalar ekle veya kaldır"ı tıklayın.
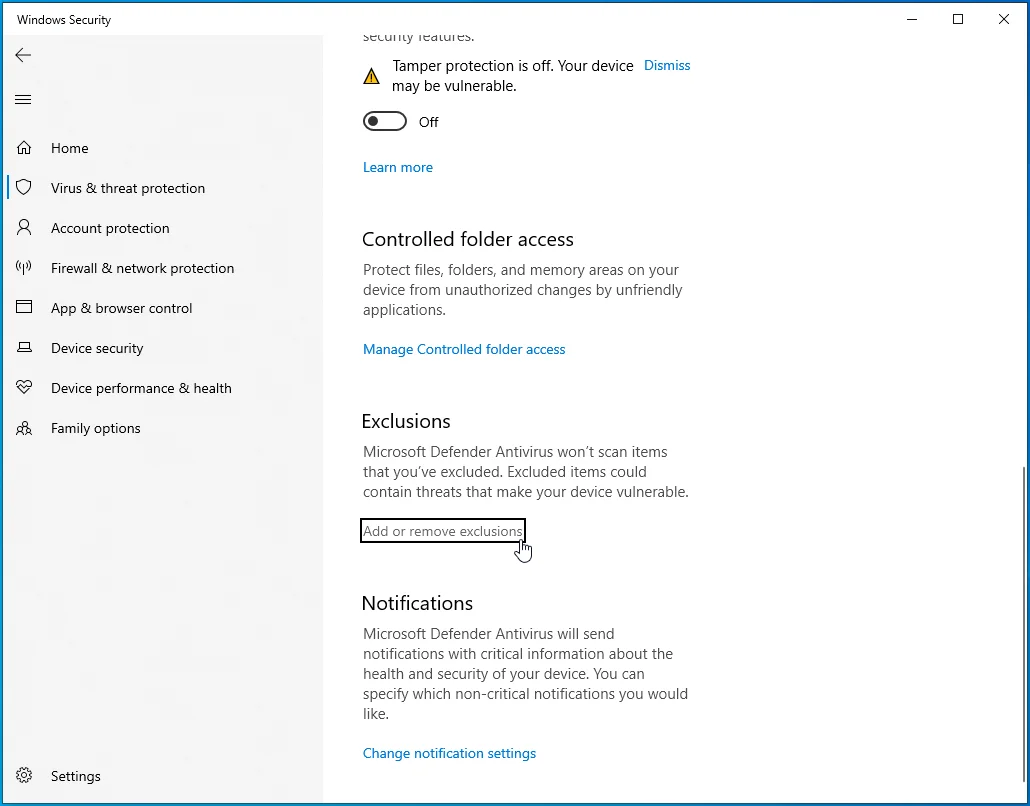
- Hariç Tutulanlar arayüzüne geldiğinizde, "Dışlama ekle"yi tıklayın.
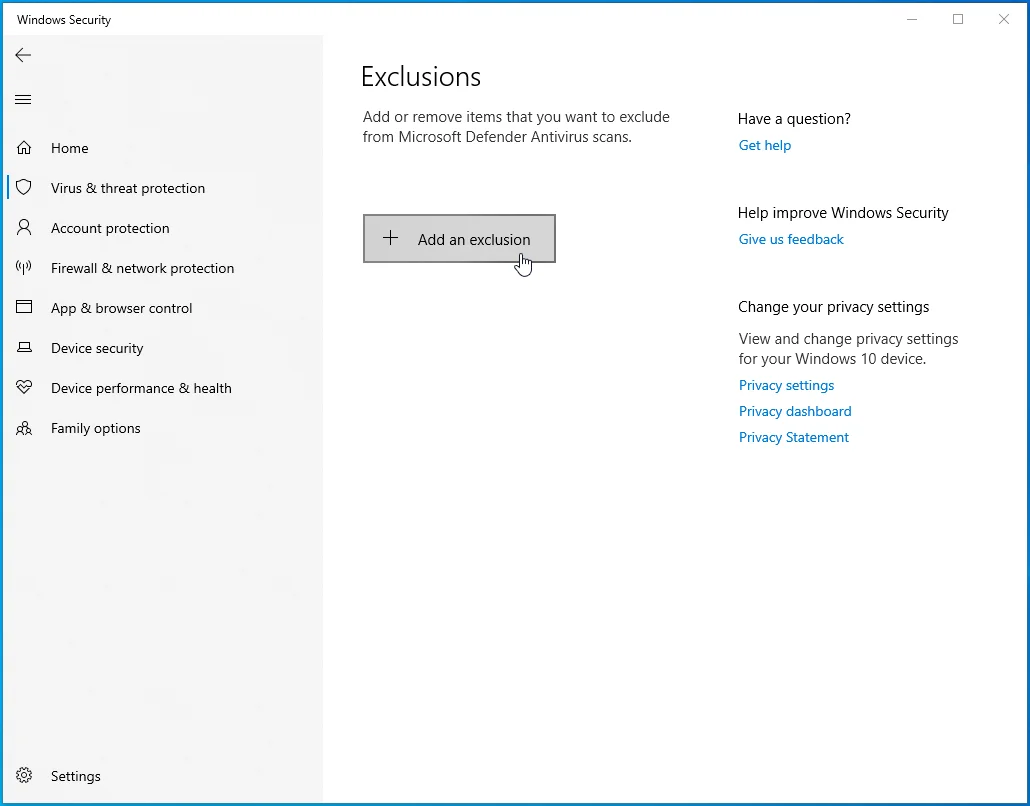
- Bir klasör seçmek için Klasör'e tıklayın ve bir dosya seçmek için Dosya'ya tıklayın.
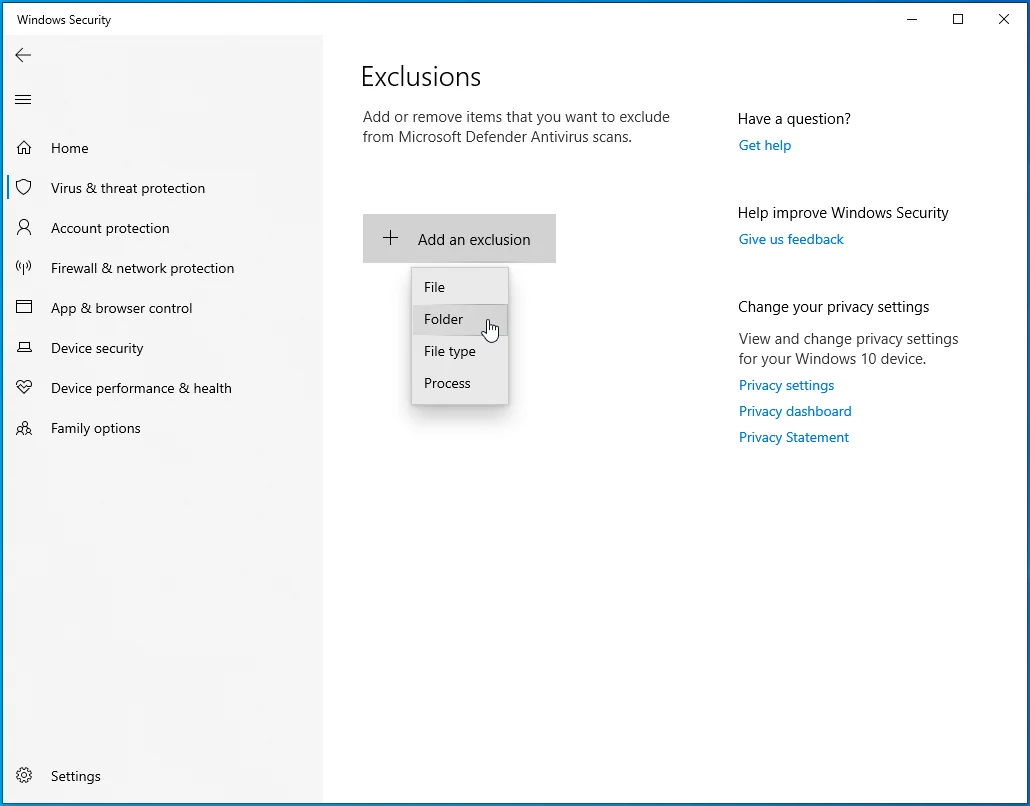
- Street Fighter V'yi ekleyin.
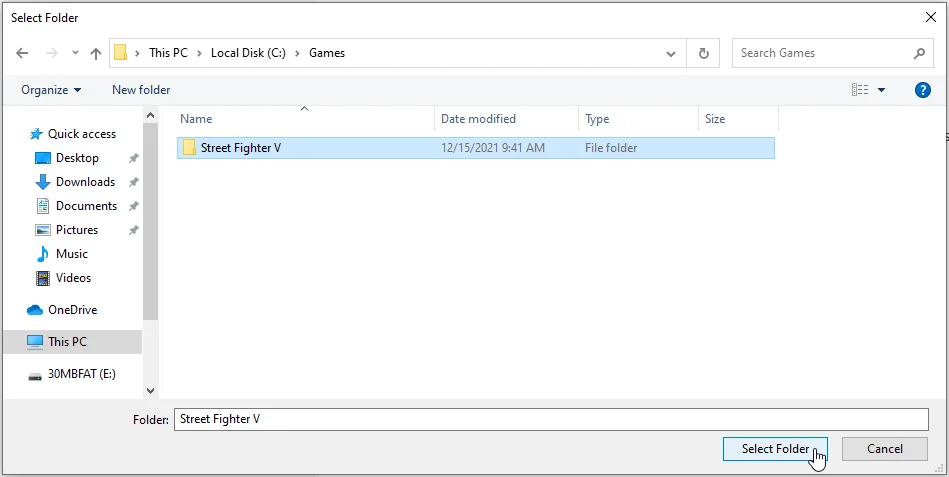
- Sorunu kontrol etmek için Street Fighter V'i başlatın.
Dur:
- Avast'ı başlatın.
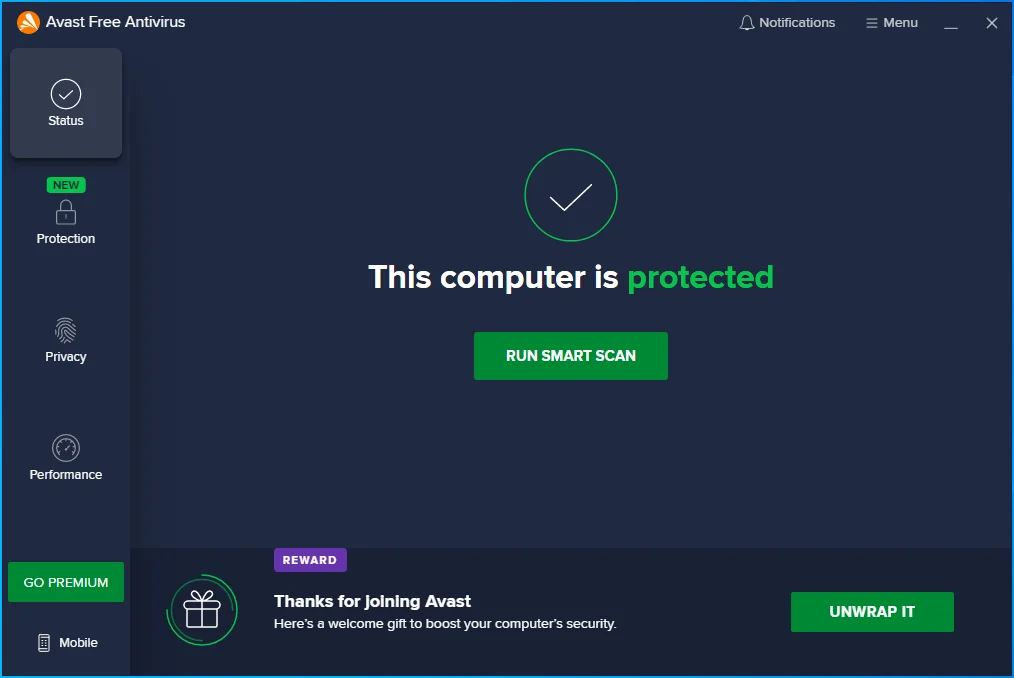
- Pencerenin sağ üst köşesine gidin ve programın menüsünü açmak için üç satıra tıklayın.
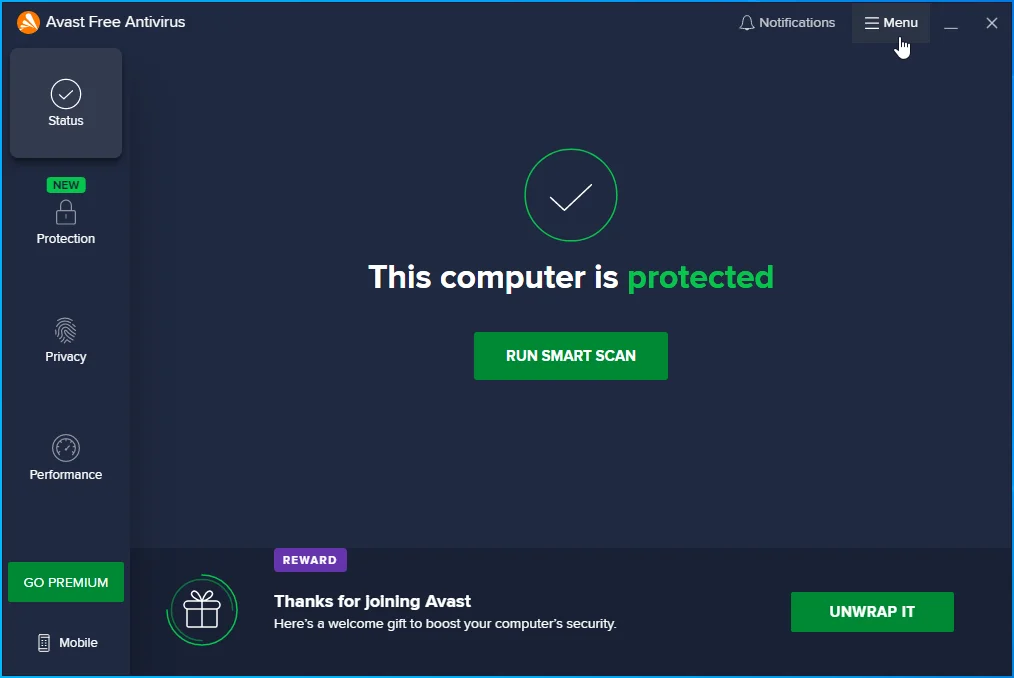
- Ayarları şeç.
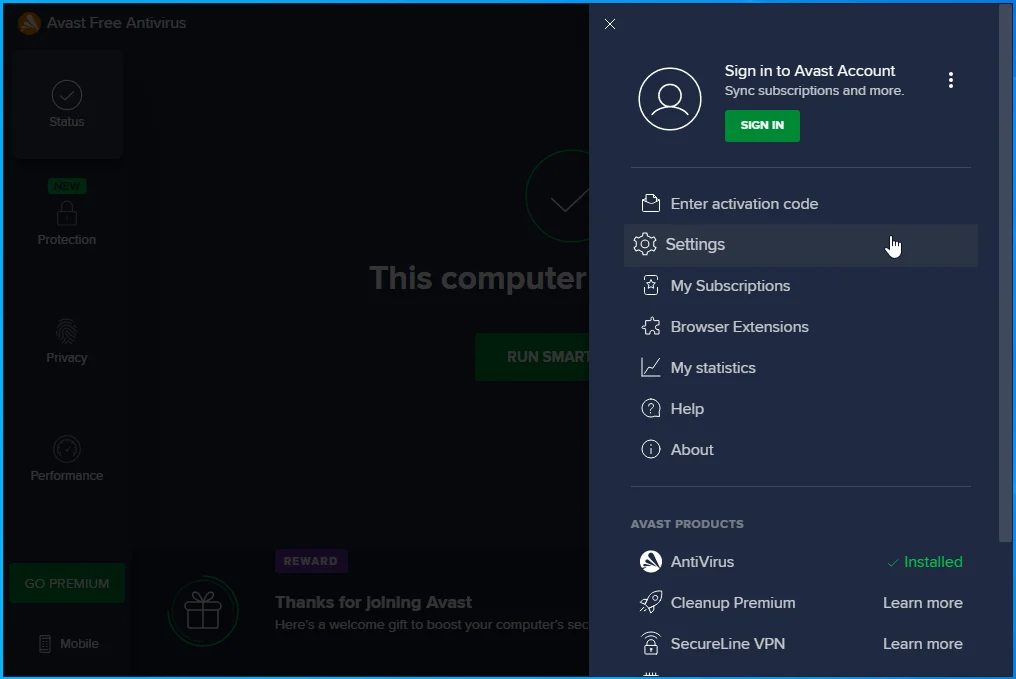
- Sol tarafa gidin ve Genel sekmesine geçin.
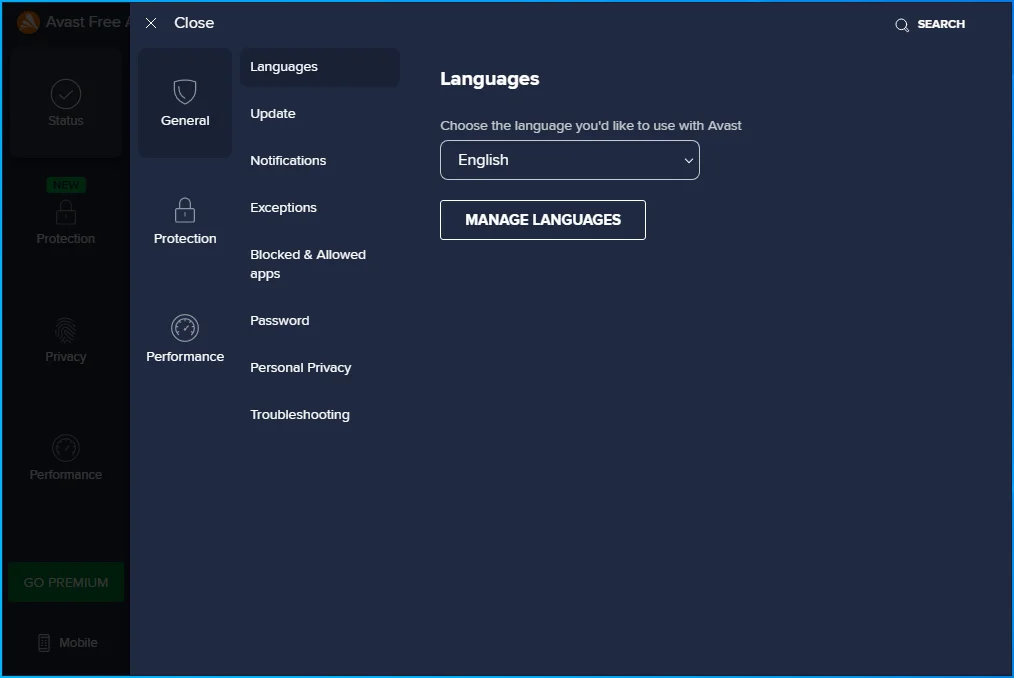
- İstisnalar'ı seçin.
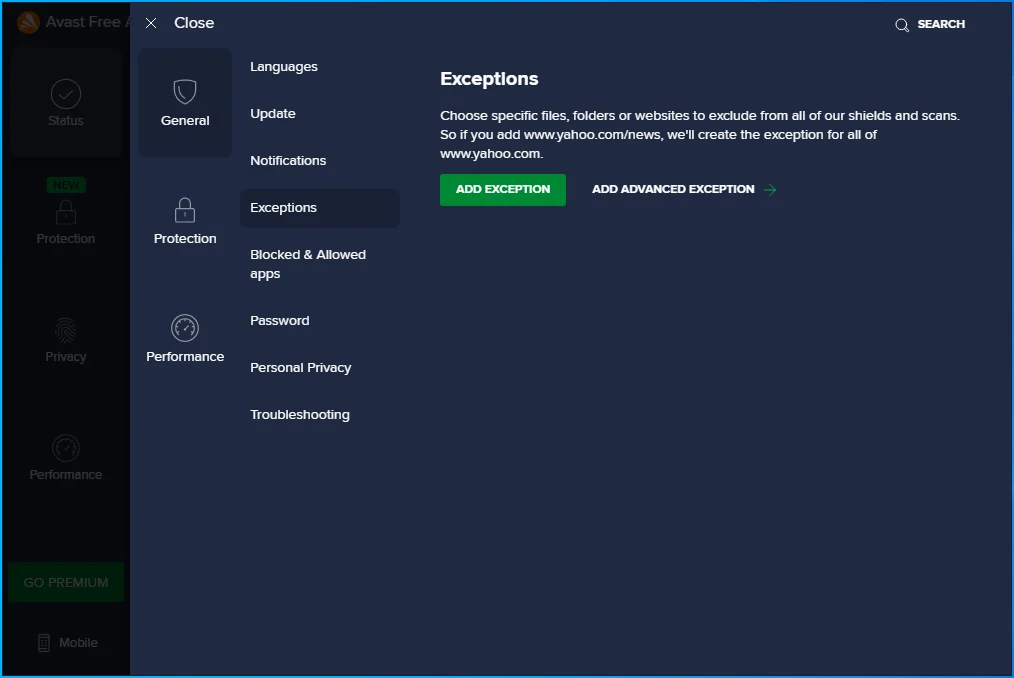
- İstisna Ekle düğmesine tıklayın.
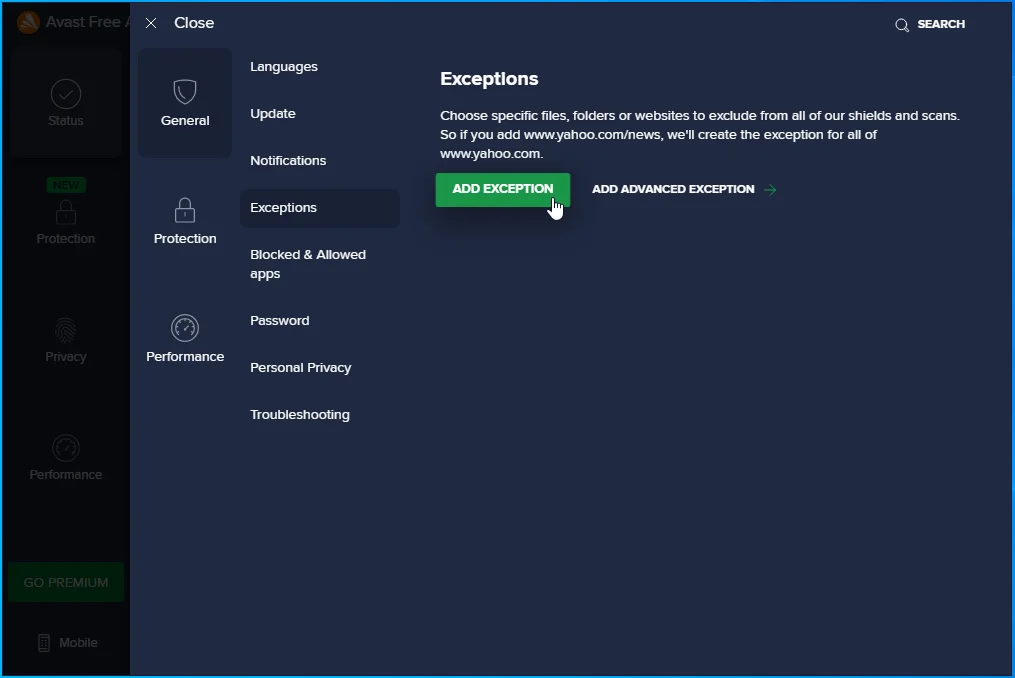
- Dışlamak istediğiniz dosya veya klasörün yolunu yazın ve Ekle düğmesine tıklayın.
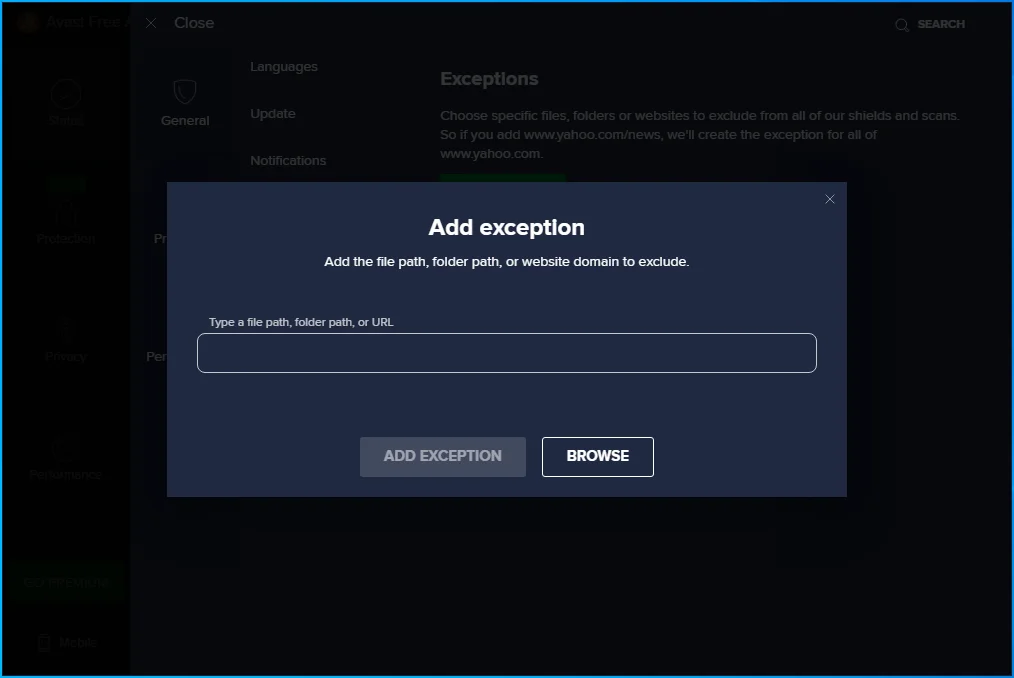
- Ayrıca Gözat'a tıklayabilir ve hariç tutmak istediğiniz dosya veya klasöre gidebilir, yanındaki kutuyu işaretleyebilir ve ardından Tamam'a tıklayabilirsiniz.
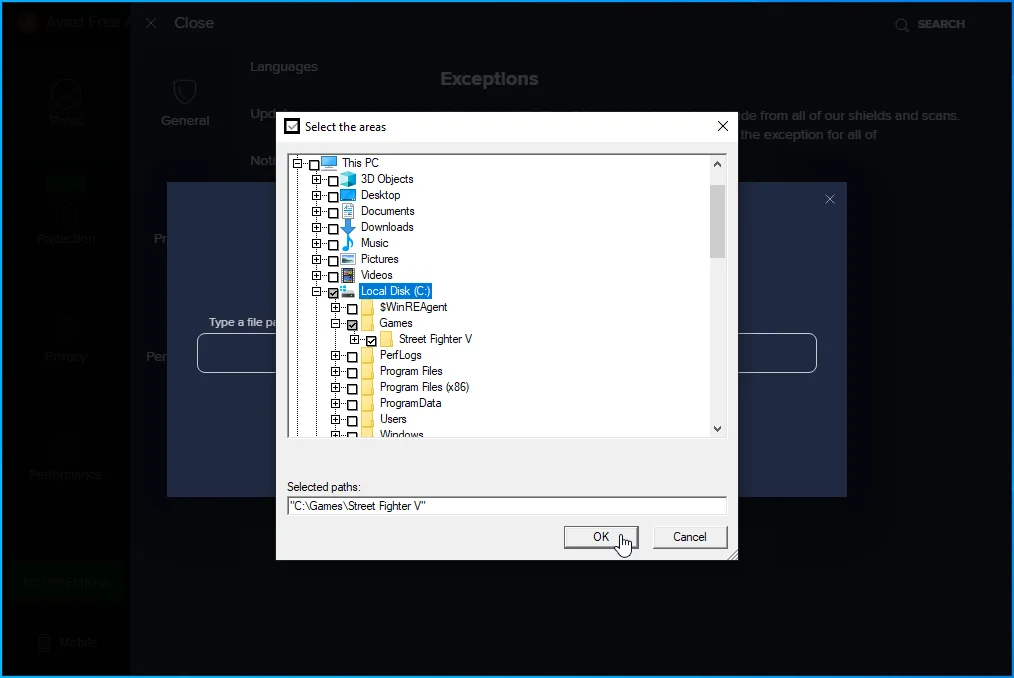
- Hariç tutmanız gereken her dosya ve klasörü hariç tutana kadar Adım 2 ila 8'i tekrarlayın.
ortalama:
- AVG'yi başlatın.
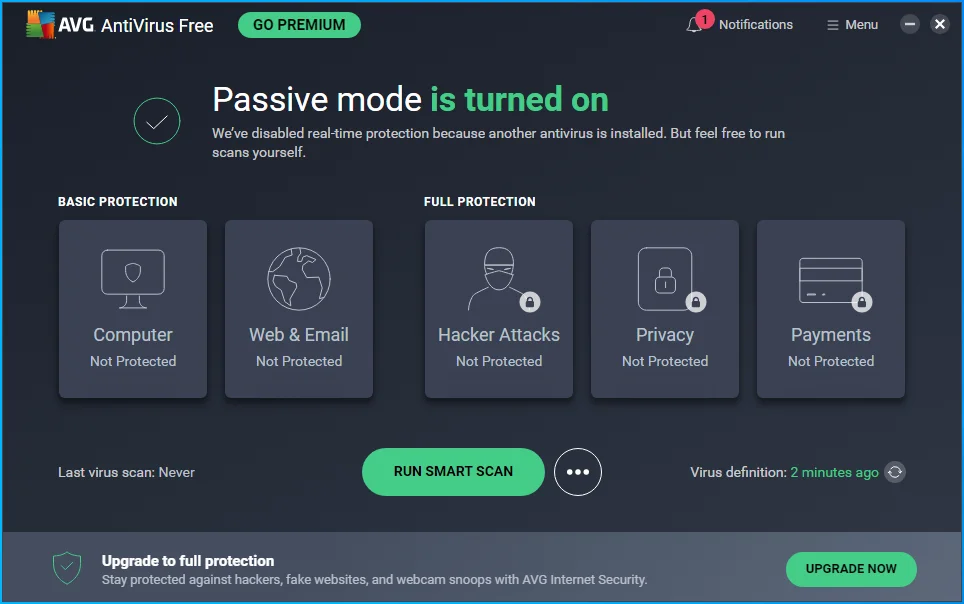
- Sağ üst köşeye gidin ve Menü'ye tıklayın.
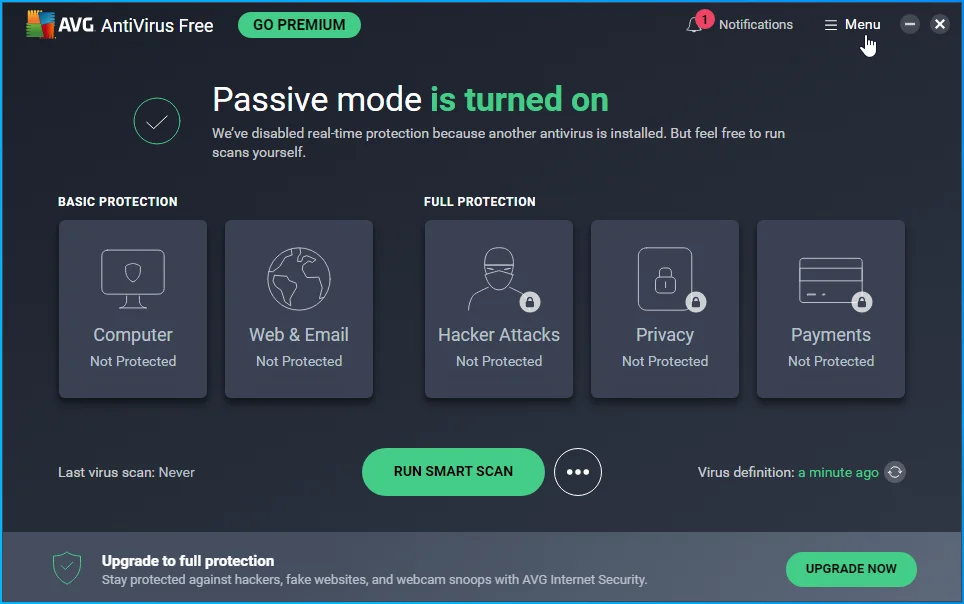
- AVG menüsünü açın.
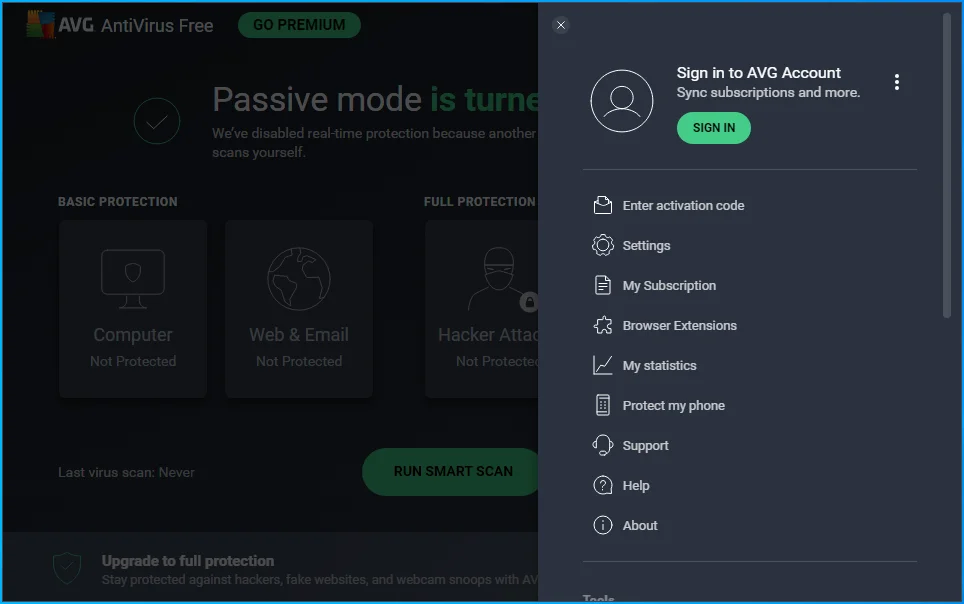
- Ayarları şeç.
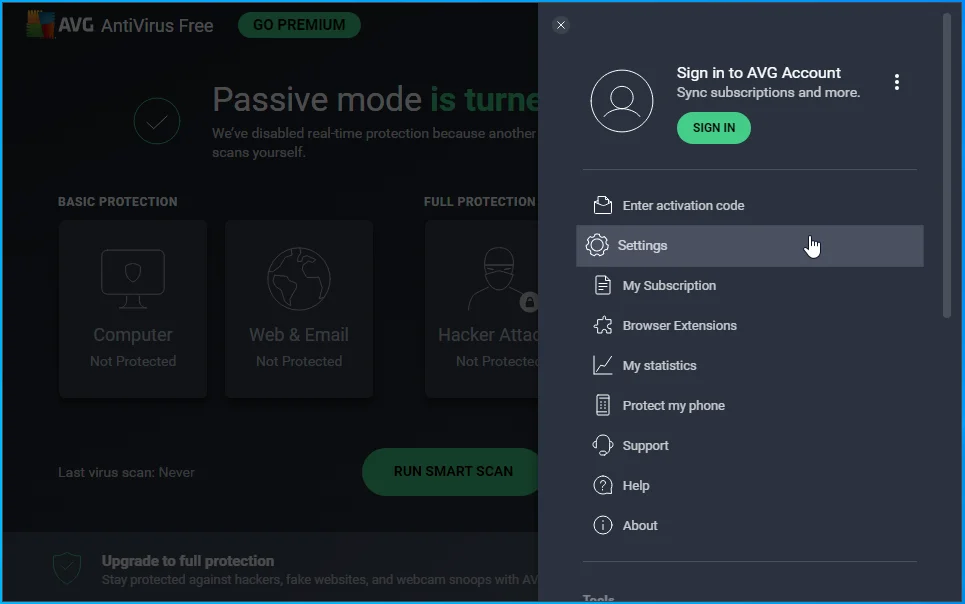
- Sol tarafa gidin ve Genel sekmesine geçin.
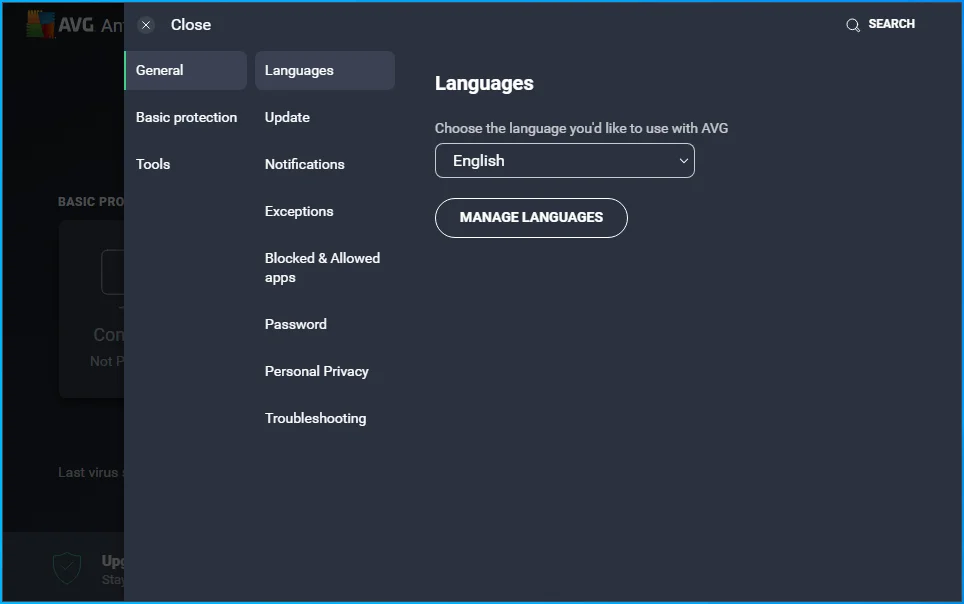
- İstisnalar'ı seçin.
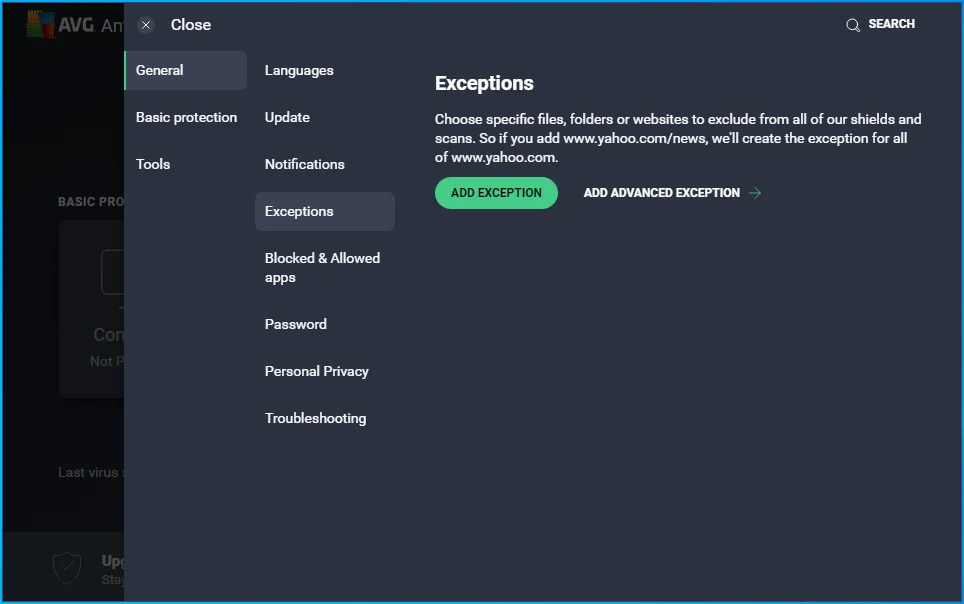
- İstisna Ekle düğmesine tıklayın.
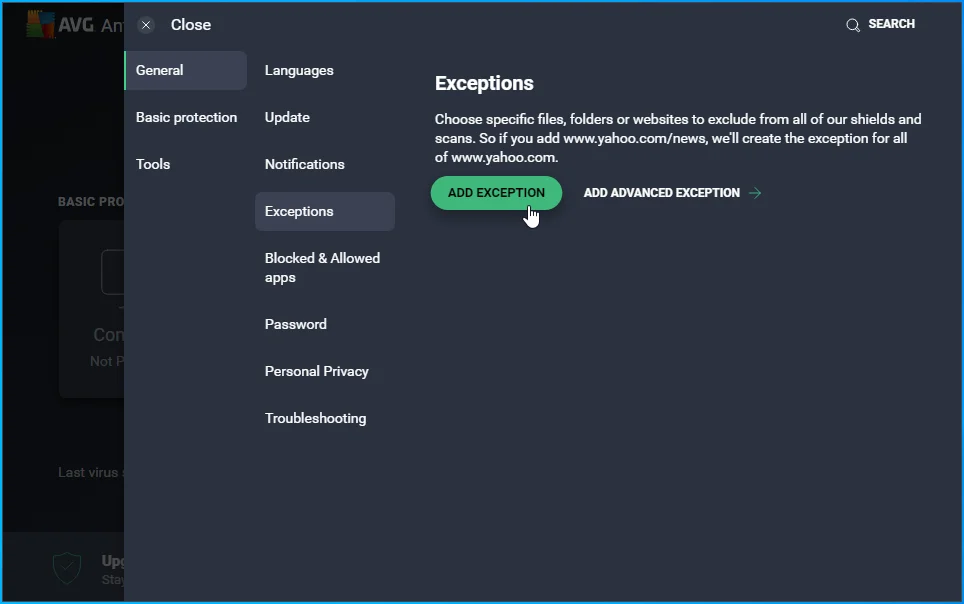
- İstisna olarak eklemek istediğiniz dosya veya klasörün yolunu yazın ve Ekle düğmesine tıklayın.
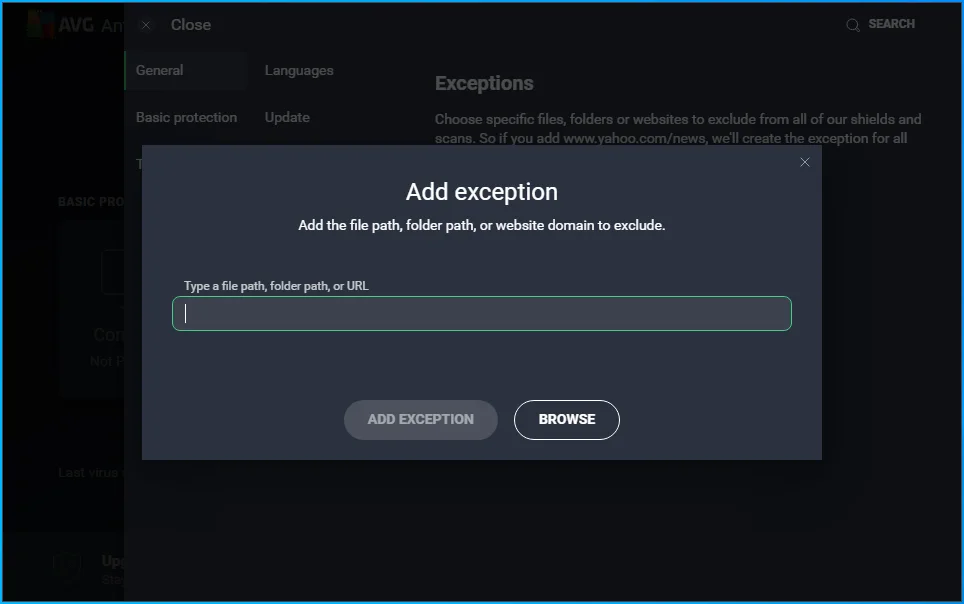
- Ayrıca Gözat'a tıklayabilir ve hariç tutmak istediğiniz dosya veya klasöre gidebilir, yanındaki kutuyu işaretleyebilir ve ardından Tamam'a tıklayabilirsiniz.
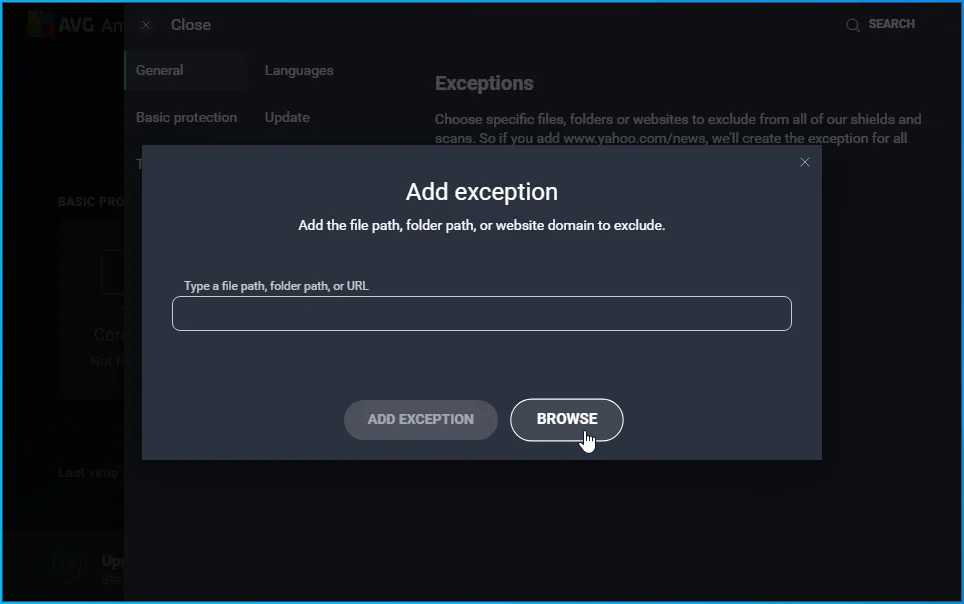
- Hariç tutmanız gereken her dosya ve klasörü hariç tutana kadar Adım 2 ila 8'i tekrarlayın.
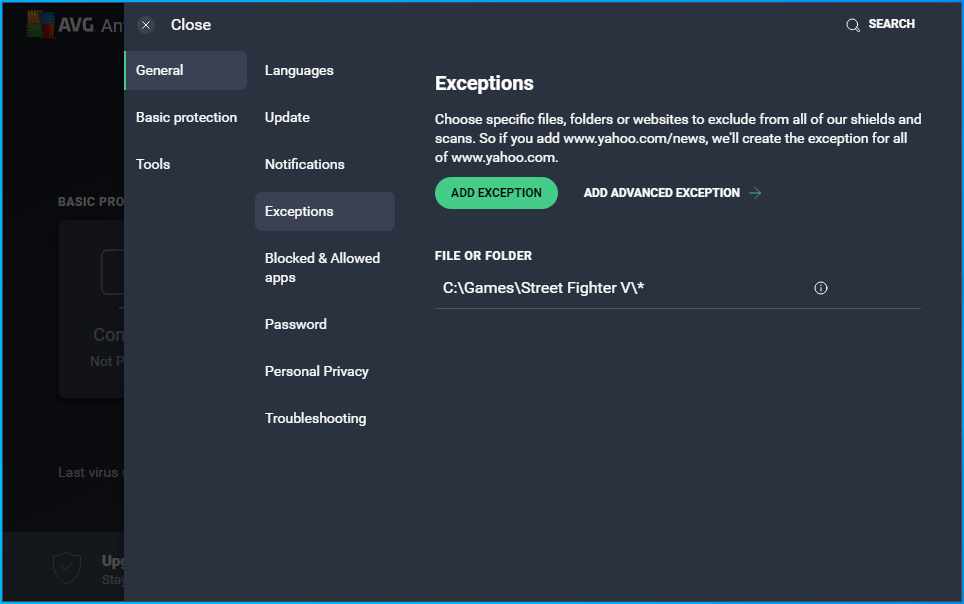
Street Fighter V için DEP'yi kapatın
DEP (Veri Yürütme Engellemesi), sistemin bazı bellek bölgelerini yürütülemez olarak eşleştirmesini sağlayan yerleşik bir Windows güvenlik özelliğidir. Bu özellik, programların varsayılan bellek havuzları, yığınlar ve yığınlar gibi bu korumalı veri sayfalarından kod çalıştırmasını engeller.
Windows için tasarlanmış programlar normalde DEP uyumludur. Hatayı tetiklememelidirler. Ancak özellik bazı programlarla, özellikle oyunlarla çakışıyor. Bu nedenle Microsoft, sistem yöneticilerinin belirli uygulamalar için DEP'yi kapatmasına izin verir. Street Fighter V özelliğini kapatın ve başlatma sorununun tekrar oluşup oluşmadığını kontrol edin:
- Başlat menüsünü açmak için klavyenizdeki Windows logosu düğmesine basın.
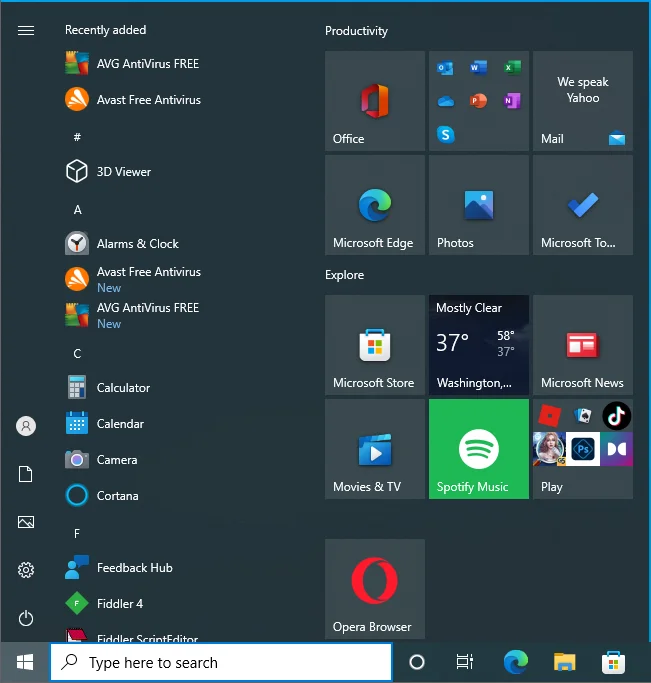
- Başlat menüsü göründükten sonra, Ayarlar dişli simgesine tıklayın.
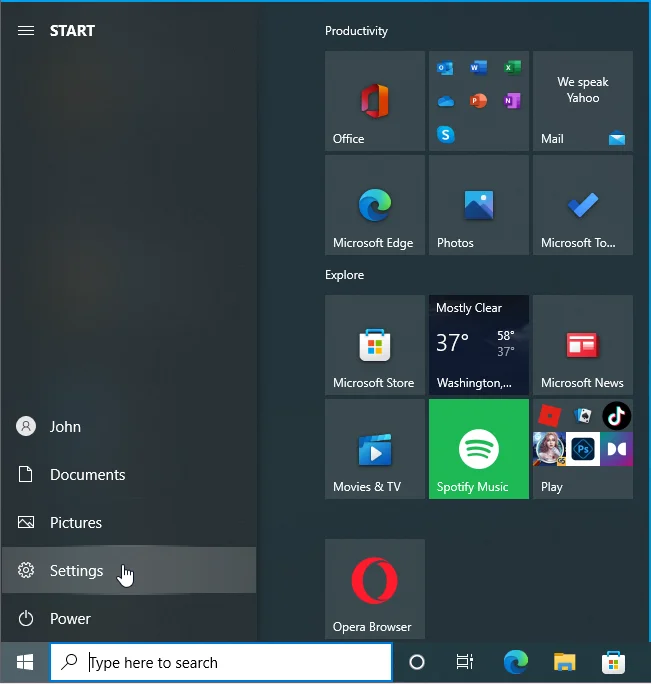
- Ayarlar uygulaması açıldığında Sistem'i seçin.
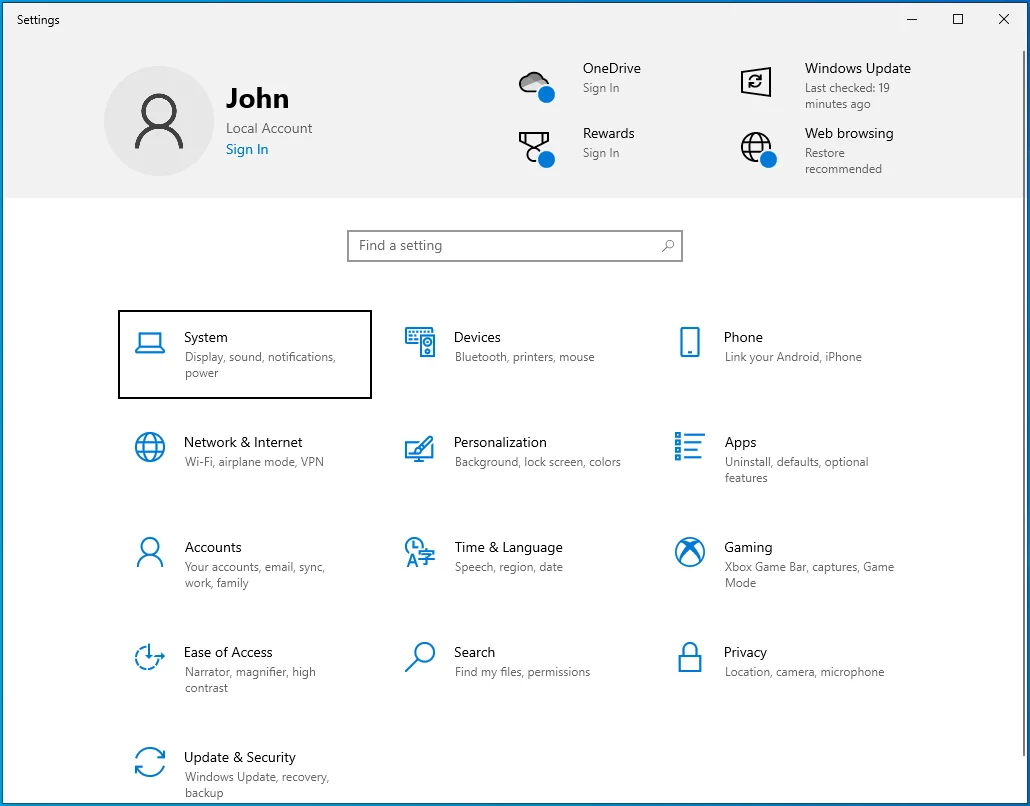
- Sonraki bölme göründüğünde sol bölmenin altına gidin.
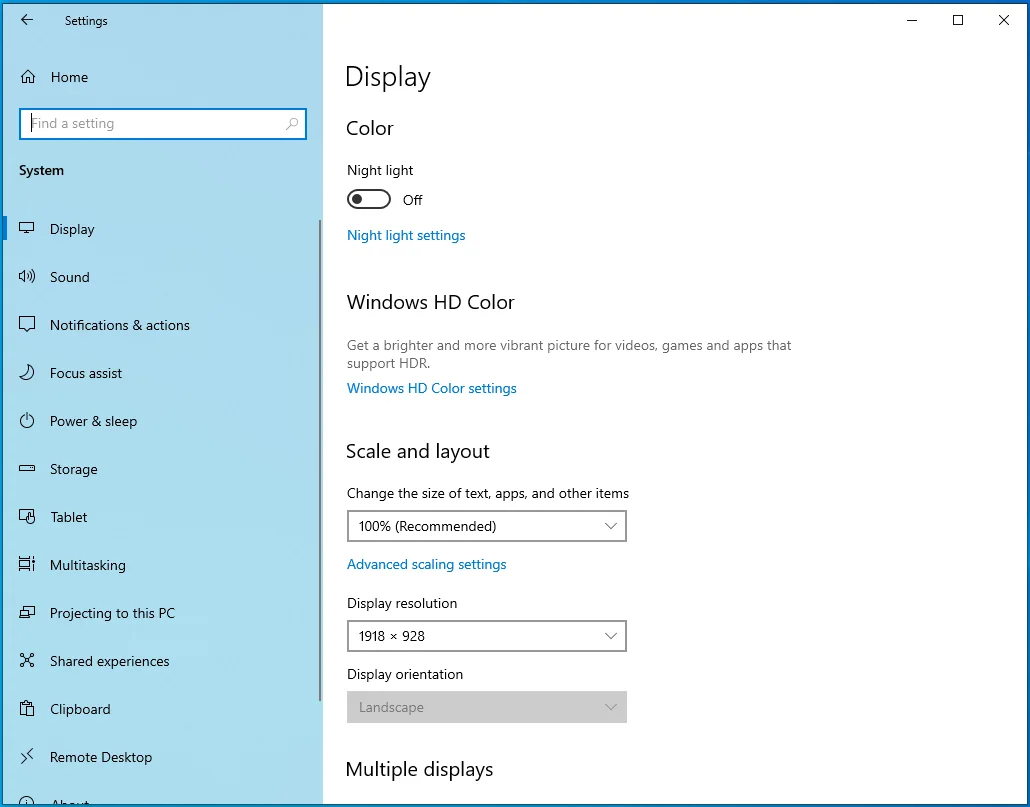
- Hakkında'ya tıklayın.
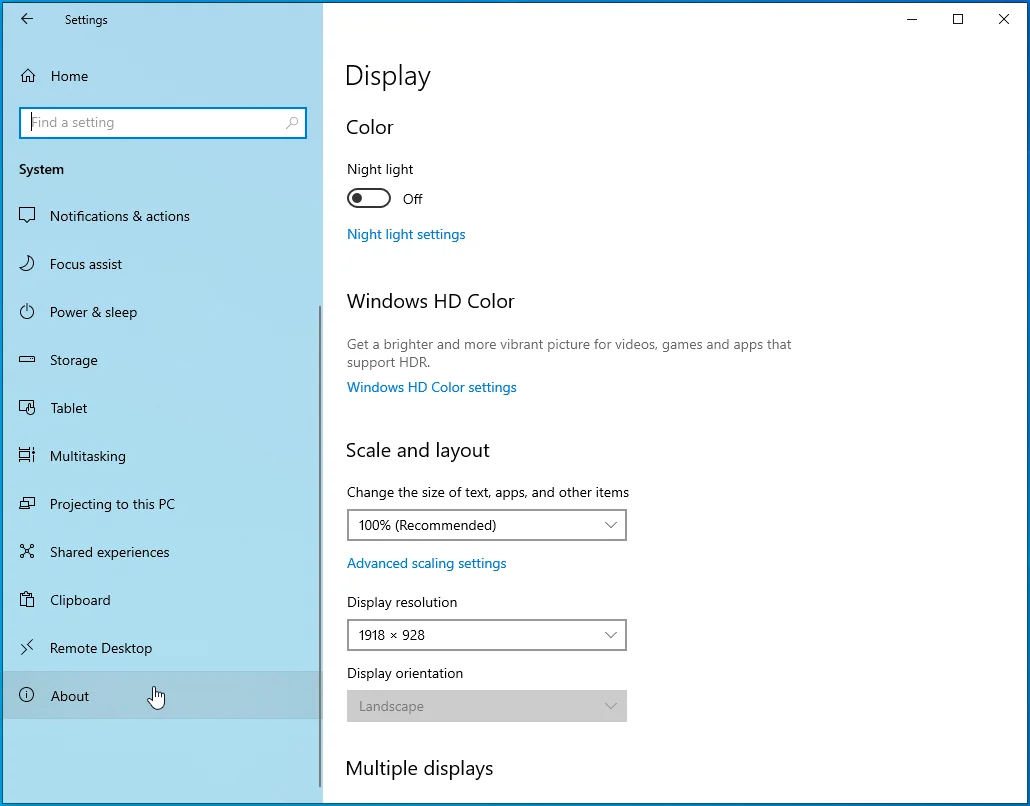
- Ardından, Hakkında sekmesinin sağ tarafına gidin.
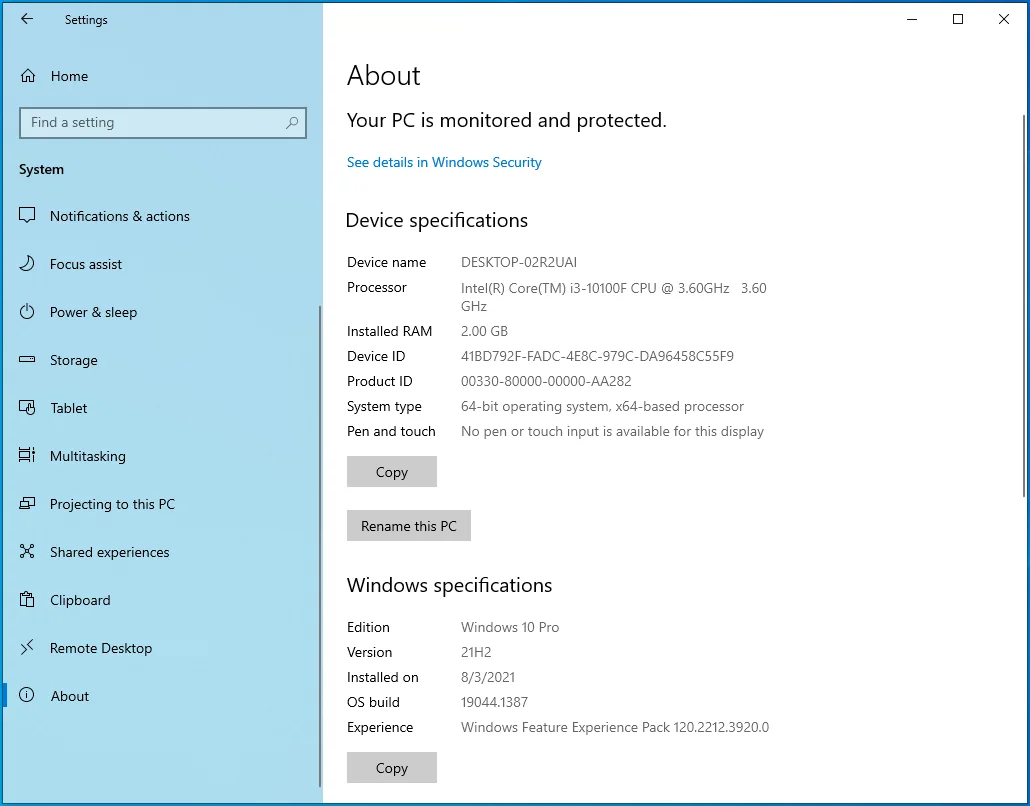
- “Gelişmiş sistem ayarları”na tıklayın.
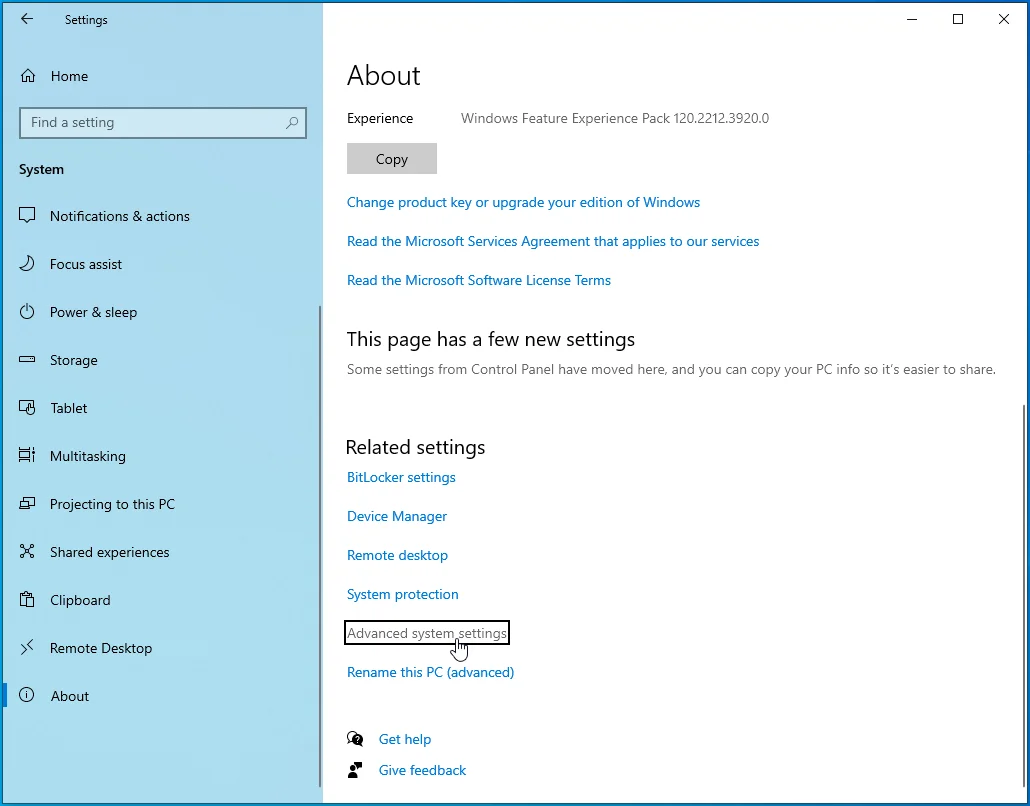
- Sistem Özellikleri iletişim kutusunun Gelişmiş sekmesini gördüğünüzde, Performans altındaki Ayarlar'a tıklayın.
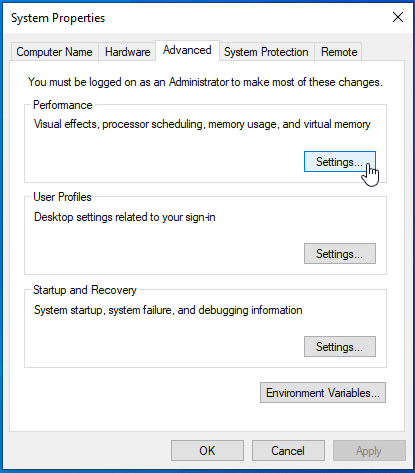
- Performans Seçenekleri iletişim penceresi açıldığında, Veri Yürütme Engellemesi sekmesine gidin.
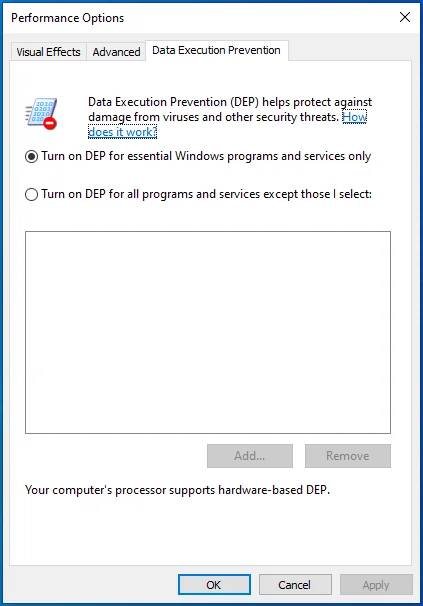
- Ardından, “Seçtiklerim dışındaki tüm programlar için DEP'yi aç” radyo düğmesini tıklayın, ardından Ekle'yi tıklayın.
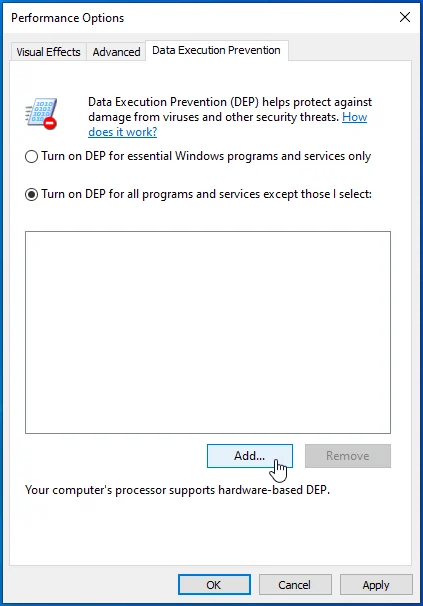
- Aç iletişim penceresi göründükten sonra, Street Fighter V'nin kurulum konumuna (C:\Program Files (x86)\Steam\steamapps\common\StreetFighterV\StreetFighterV.exe) gidin ve EXE dosyasına çift tıklayın. Ayrıca C:\Program Files (x86)\Steam\steamapps\common\StreetFighterV\StreetFighterV\Binaries\Win64\StreetFighterV.exe dosyasını da eklemeniz gerekir.
- Her iki iletişim kutusunda da Tamam'a tıklayın, ardından oyunu çalıştırın ve sorunu kontrol edin.
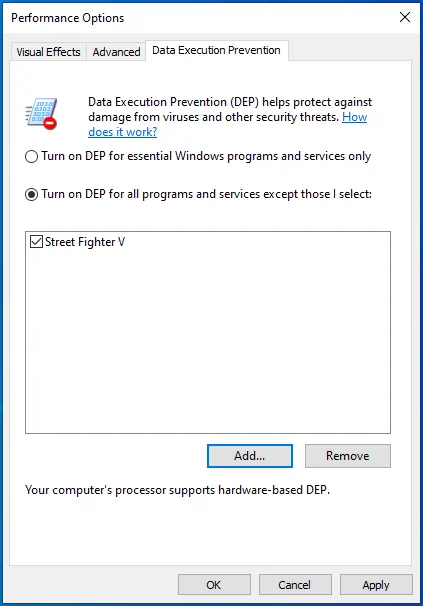
Ayrıca Güvenli Önyüklemeyi devre dışı bırakmanız gerekebilir. Bu adımları takip et:
- Başlat menüsünü açmak için klavyenizdeki Windows logosu düğmesine basın.
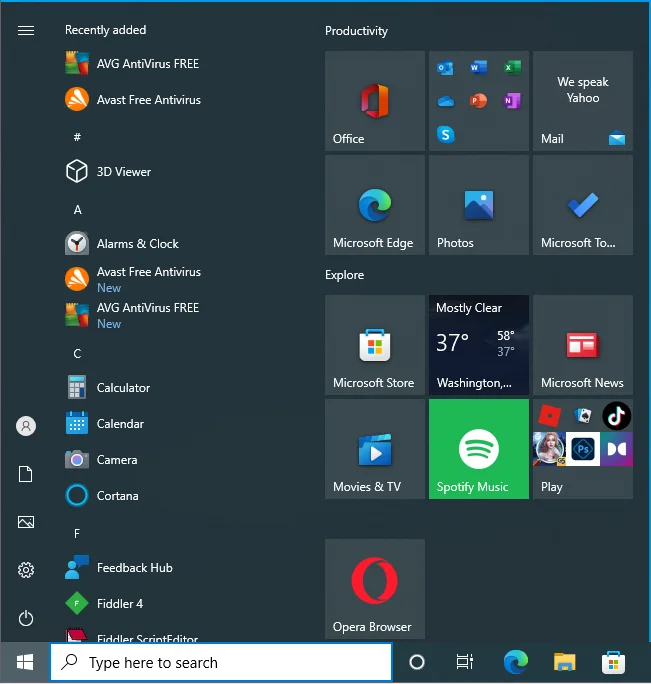
- Başlat menüsü göründükten sonra, Ayarlar dişli simgesine tıklayın.
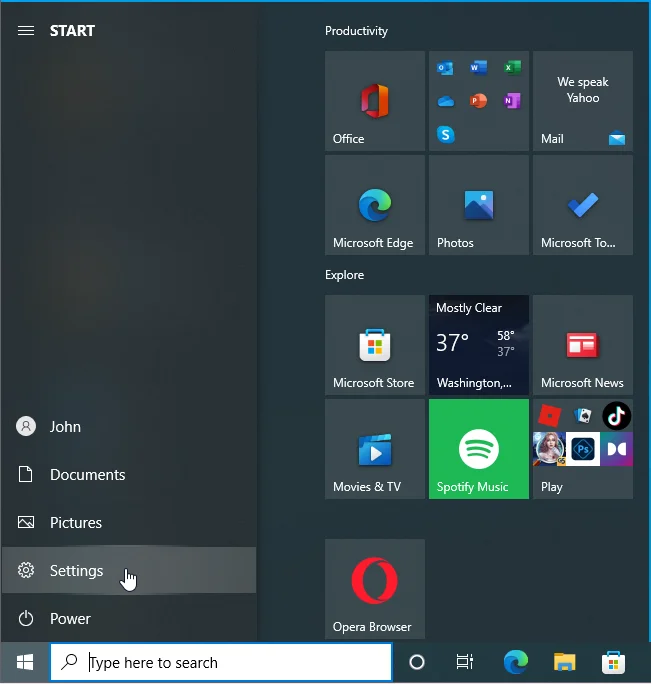
- Ayarlar uygulaması açıldığında Güncelleme ve Güvenlik'i seçin.
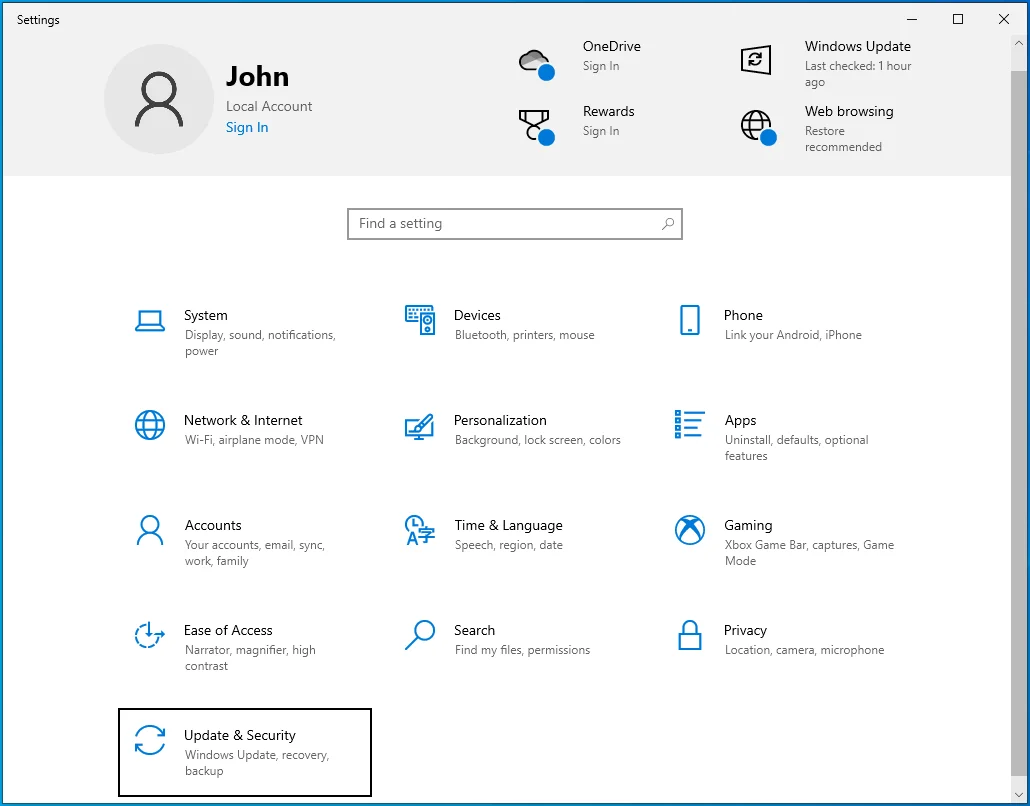
- Güncelleme ve Güvenlik sayfasının sol tarafına gidin ve Kurtarma'ya tıklayın.
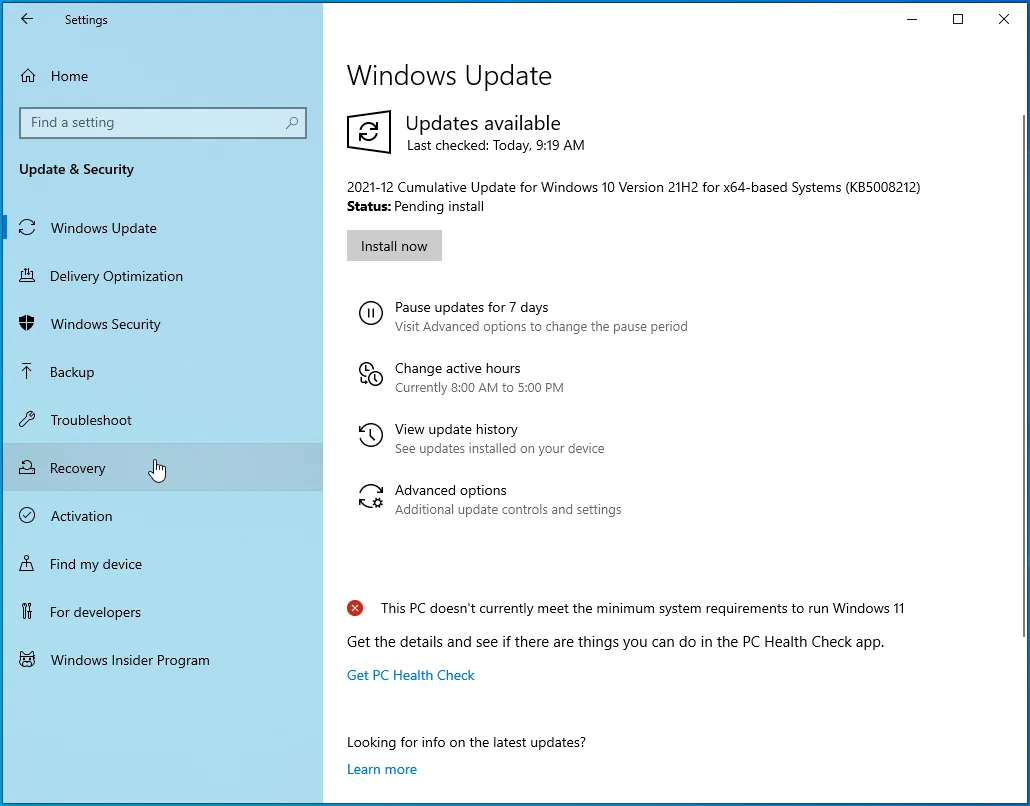
- Sayfanın sağ tarafına gidin ve Gelişmiş Başlangıç altında Şimdi Yeniden Başlat'a tıklayın.
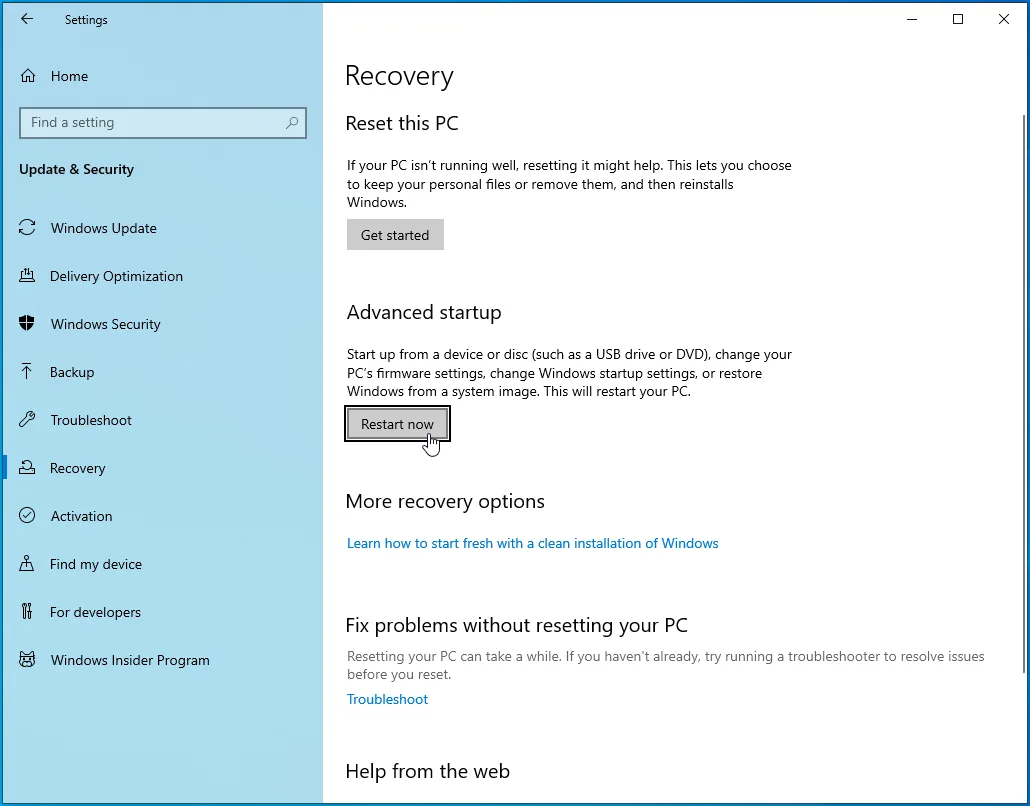
- Sisteminiz şimdi Bir Seçenek Belirleyin ekranına yeniden başlayacaktır.
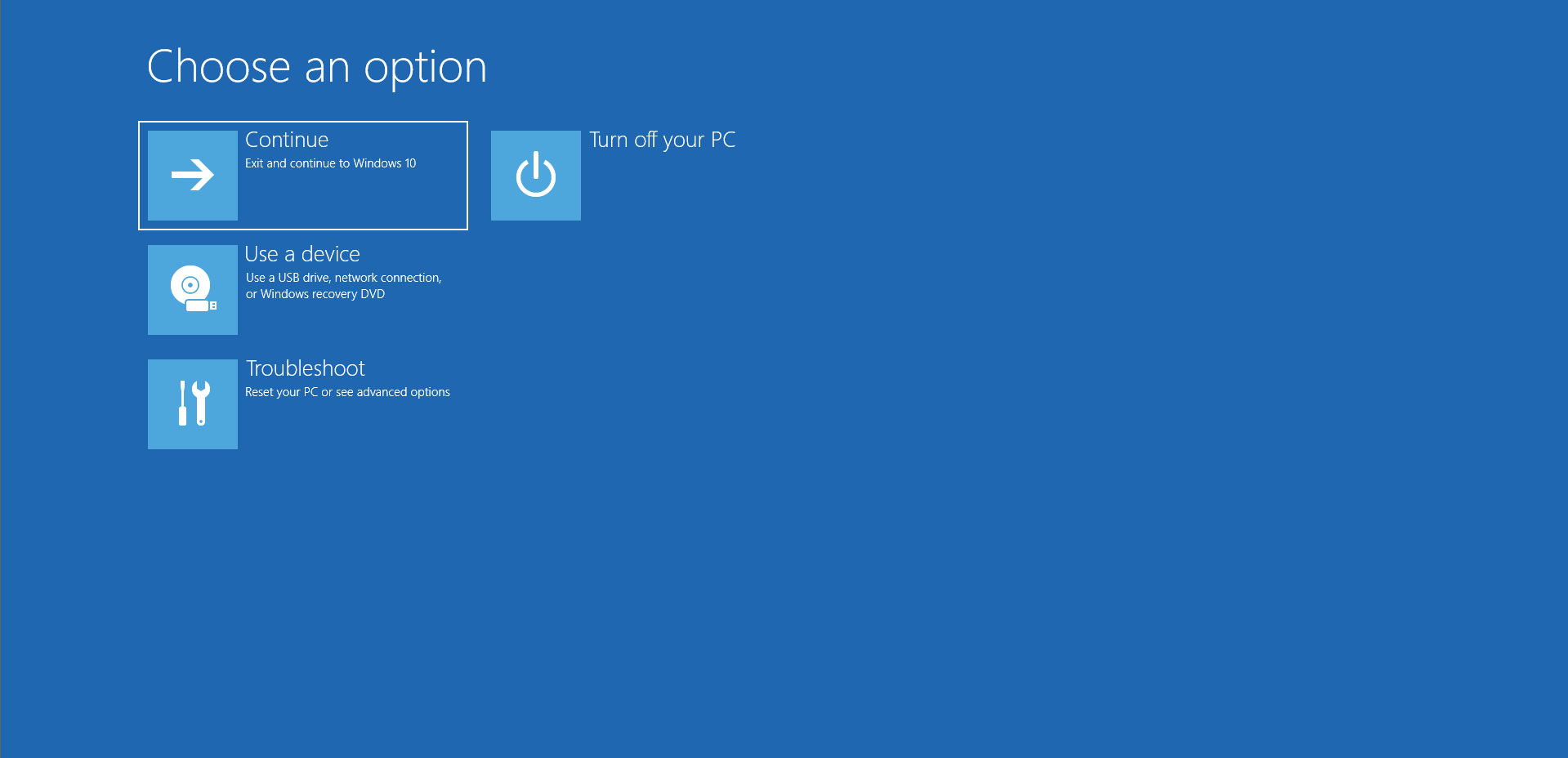
- Sorun Gider'e tıklayın.
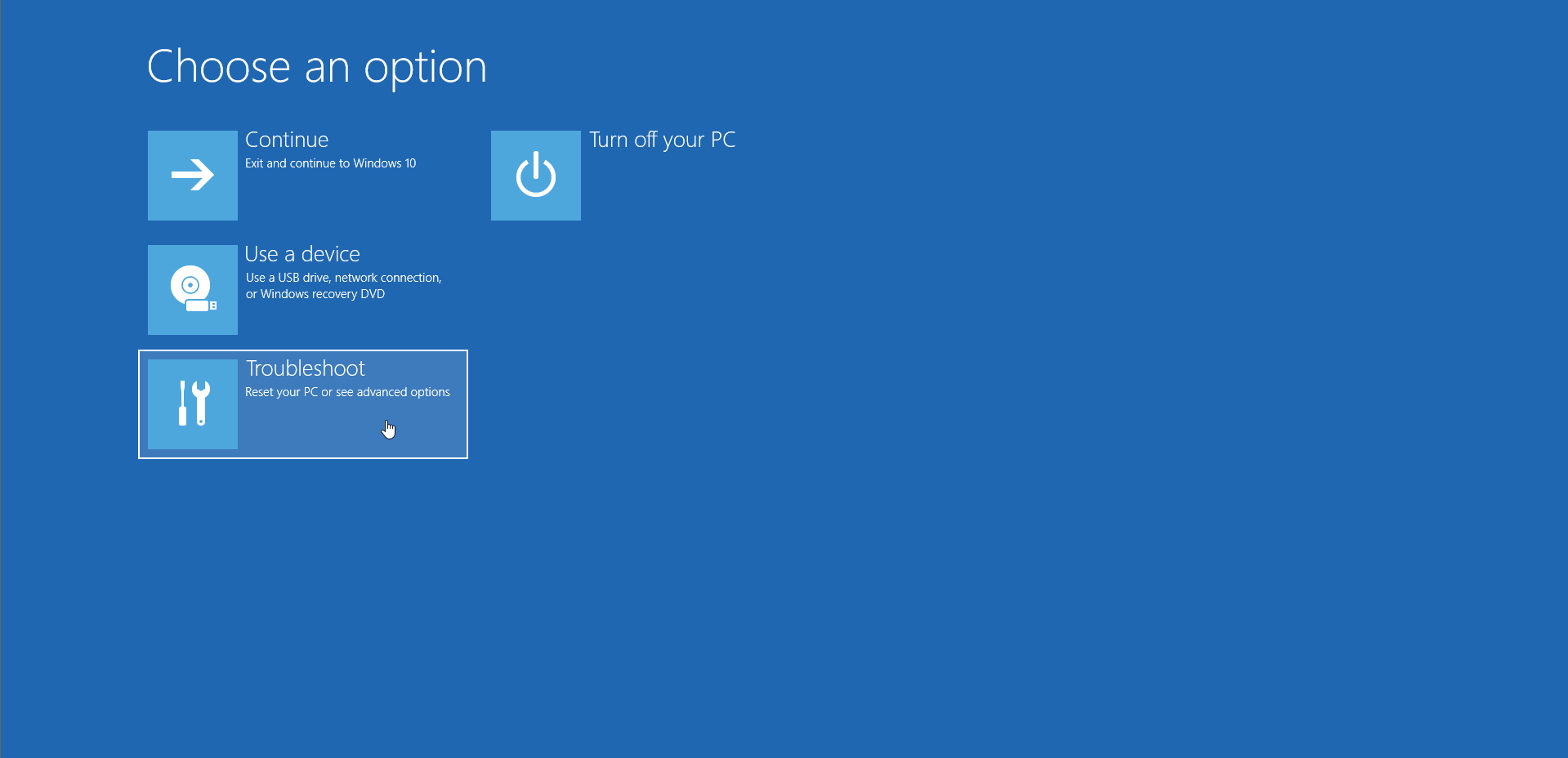
- Sorun Giderme altındaki Gelişmiş Seçenekler'e tıklayın.
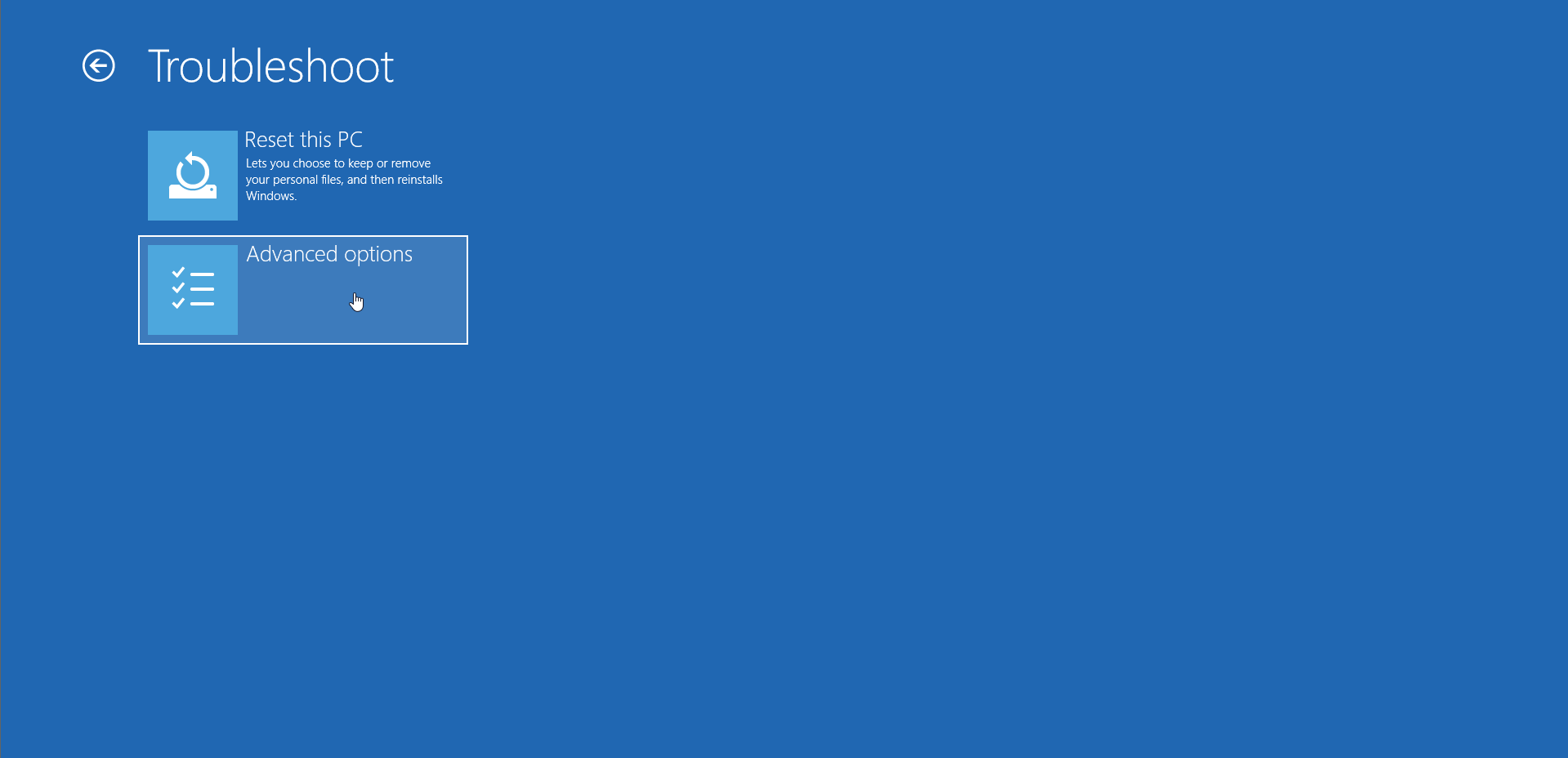
- Gelişmiş Seçenekler sayfası göründükten sonra, UEFI Ürün Yazılımı Ayarları'nı seçin.
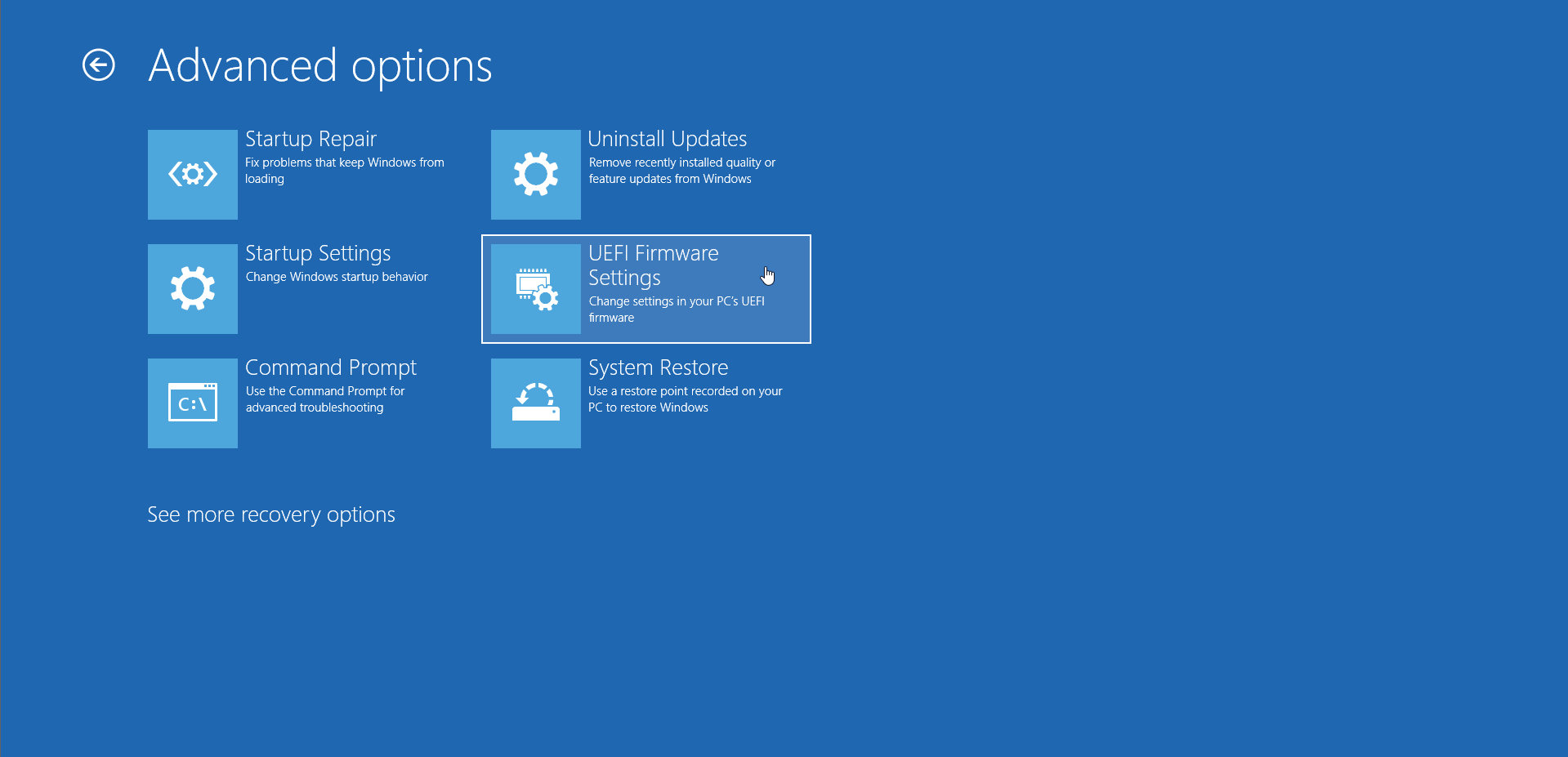
- Sisteminizin BIOS arabiriminize yeniden başlamasına izin verin.
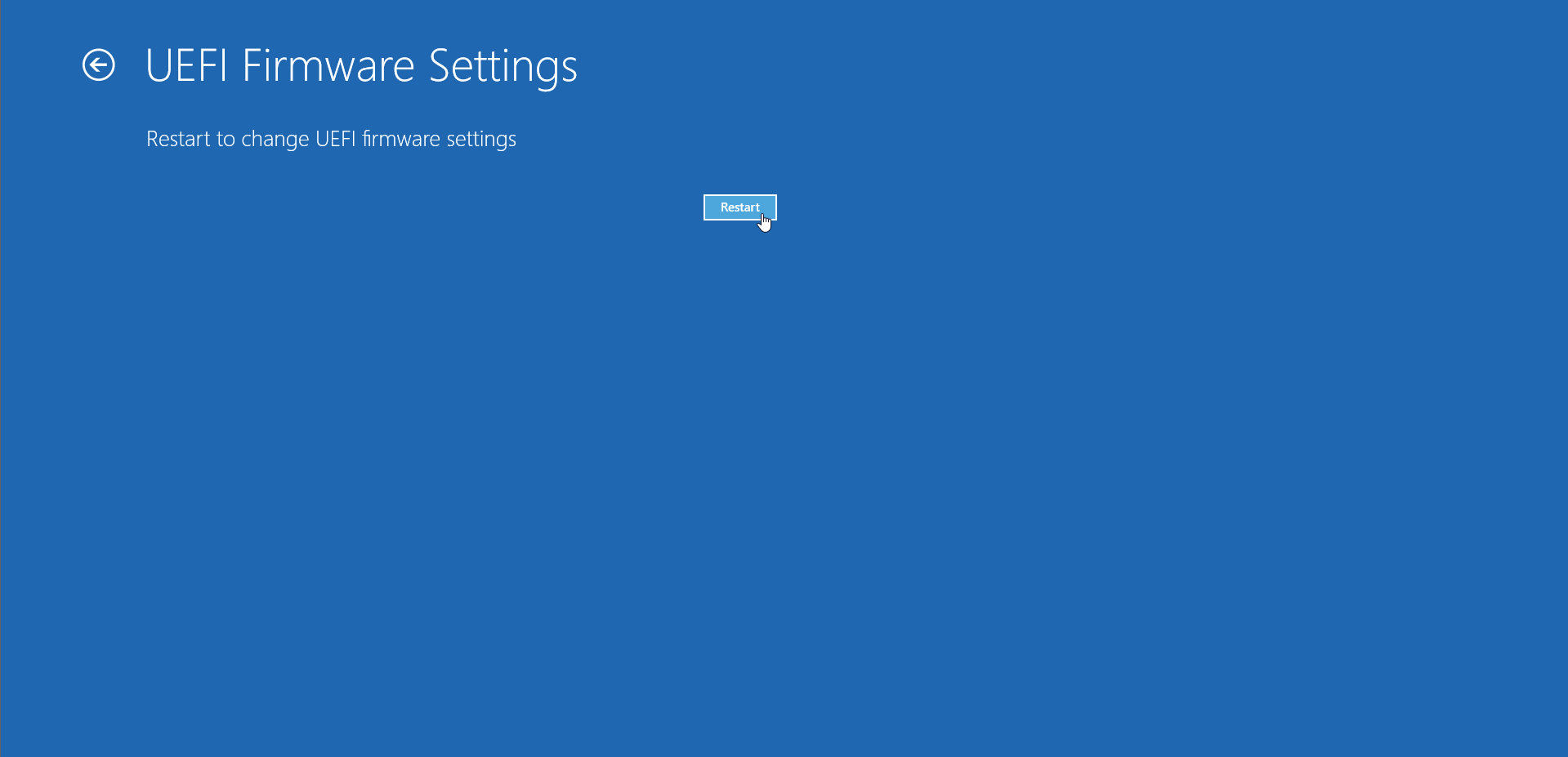
- Şimdi BIOS'unuzun güvenlik bölümüne gidin ve Güvenli Önyüklemeyi devre dışı bırakın.
- Değişikliklerinizi kaydedin ve sisteminizi yeniden başlatın.
Steam ve Street Fighter V'i yönetici olarak çalıştırın
Windows, yeterli ayrıcalıklara sahip olmadığı için oyunun korumalı dosyalar ve klasörler gibi sistem düzeyindeki kaynaklara erişimini engelliyor olabilir. Karşılaştığınız başlatma sorununun nedeni bu olabilir. Street Fighter V ve Steam yönetici haklarını verin ve sorunun çözülüp çözülmediğini kontrol edin.
Bu adımları takip et:
- Oyunun kurulum klasörüne (C:\Program Files (x86)\Steam\steamapps\common\StreetFighterV\StreetFighterV.exe) gidin ve yürütülebilir dosyasına sağ tıklayın.
- Özellikler'e tıklayın.
- Özellikler iletişim kutusu açıldığında, Uyumluluk sekmesine gidin.
- “Bu programı yönetici olarak çalıştır” kutusunu işaretleyin ve ardından Tamam düğmesine tıklayın.
Steam'i yönetici olarak nasıl çalıştırırım:
- Steam'in kurulum klasörüne (C:\Program Files\Steam) gidin ve yürütülebilir dosyasına sağ tıklayın.
- Özellikler'e tıklayın.
- Özellikler iletişim kutusu açıldığında, Uyumluluk sekmesine gidin.
- “Bu programı yönetici olarak çalıştır” kutusunu işaretleyin ve ardından Tamam düğmesine tıklayın.
Artık Steam'i başlatabilir ve hatayı kontrol etmek için oyunu çalıştırabilirsiniz.
Oyunun dosyalarını doğrulayın
Bozuk kurulum dosyaları oyunun başlamasını engellemek için yeterlidir. Bozuk veya eksik oyun dosyalarını kontrol etmek ve bunları değiştirmek için Steam'in doğrulama özelliğini kullanın. Aşağıdaki adımlar size bunu nasıl yapacağınızı gösterecektir:
- Bilgisayarını yeniden başlat.
- Bilgisayarınız açıldığında Steam istemcisini başlatın.
- Pencerenin en üstüne gidin ve Kitaplık'a tıklayın.
- Ardından, oyuna gidin ve sağ tıklayın.
- Özellikler'i seçin veya oyunun kitaplık sayfasına gidin, Yönet'e tıklayın ve ardından Özellikler'i seçin.
- Ardından, Yerel Dosyalar sekmesine gidin ve “Oyun dosyalarının bütünlüğünü doğrula…” seçeneğini tıklayın.
- Doğrulama işlemi şimdi başlayacaktır. Sisteminizin hızına ve internet bağlantınıza bağlı olarak tamamlanması birkaç dakika veya daha uzun sürebilir.
- İşlem tamamlandıktan sonra istemciyi yeniden başlatın ve oyunu başlatmayı deneyin.
Street Fighter V ayarlarını sıfırla
Sorun oyun içi ayarlarınız olabilir veya bozuk kaydetme dosyaları, güvenliği ihlal edilmiş yapılandırma dosyaları veya hasarlı MOD'larla uğraşıyor olabilirsiniz. Bu durumda, sorunu çözmek için tüm yapılandırma dosyalarını silerek oyununuzun ayarlarını sıfırlayın ve ardından yeniden başlatın.
Bu adımları takip et:
- Klavyenizdeki Windows logo tuşu + R'ye basın veya Başlat düğmesine sağ tıklayın ve Yetkili Kullanıcı menüsünde Çalıştır'a tıklayın.
- Çalıştır iletişim penceresi açıldıktan sonra, “%LocalAppData%\StreetFighterV\Saved” yazın veya kopyalayıp yapıştırın (tırnak işaretleri olmadan), ardından Enter düğmesine basın.
- Şimdi GameProgressSave.sav dosyanızı farklı bir dizine kopyalayın.
- MOD'ları kullanıyorsanız ~Mods klasörünü (C:\Program Files (X86)\Steam\steamapps\common\StreetFighterV\StreetFighterV\content\PAKS\~MODS) klasörünü de kaldırın.
- Şimdi, Kaydedilen klasördeki her şeyi silin.
- Oyunu yeniden başlatın ve .sav dosyanızı Saved klasörüne geri kopyalayın.
IPv6'yı devre dışı bırak
Oyun açıldıktan 10 ila 15 saniye sonra kilitleniyorsa veya açmaya çalıştığınızda hiçbir şey olmuyorsa, IPv6'yı devre dışı bırakmayı denemelisiniz. Protokol, Ethernet'inizin IPv4 protokolüyle çakışıyor olabilir. IPv6'yı devre dışı bırakmak için şu adımları izleyin:
- Başlat menüsünü açmak için klavyenizdeki Windows logosu düğmesine basın.
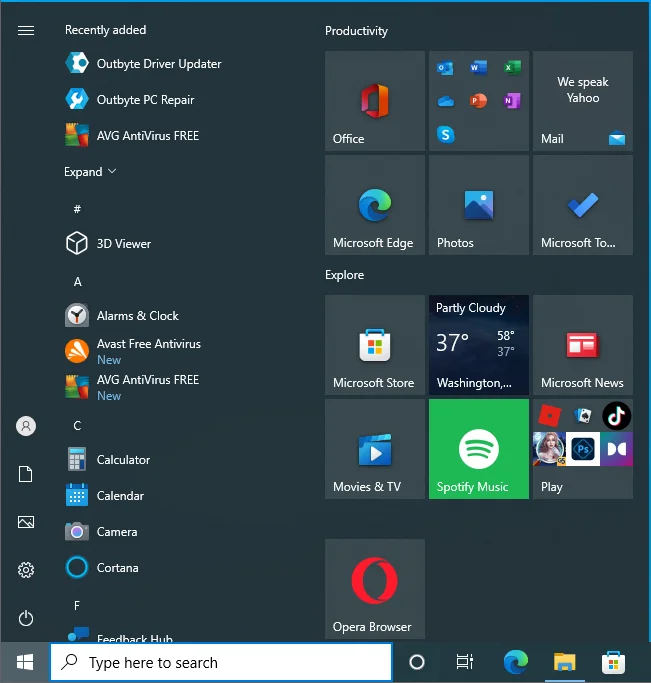
- Başlat menüsü göründükten sonra “Kontrol paneli” yazın ve ilk sonuca tıklayın.
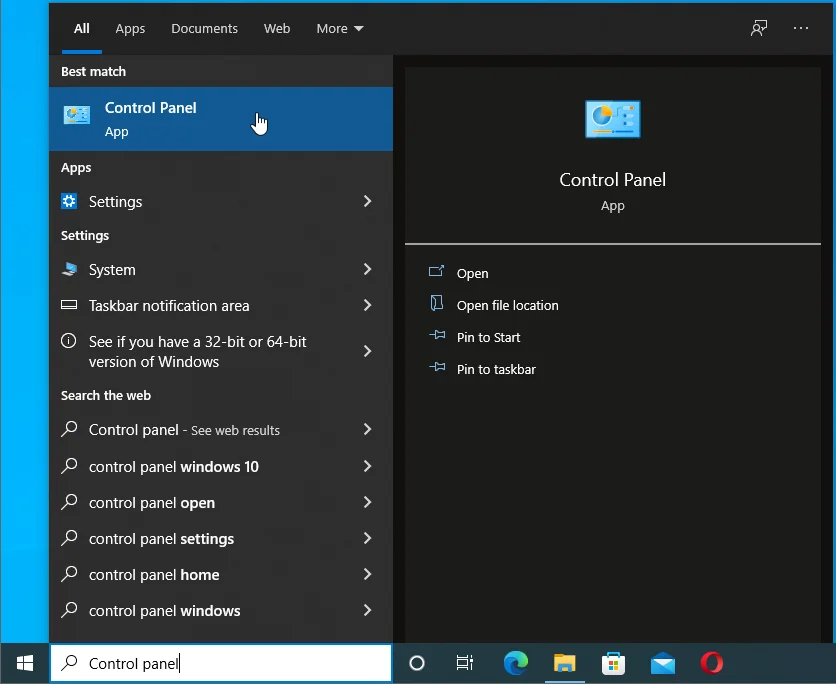
- Denetim Masası açıldığında, Ağ ve İnternet altındaki "Ağ durumunu ve görevlerini görüntüle"yi tıklayın.
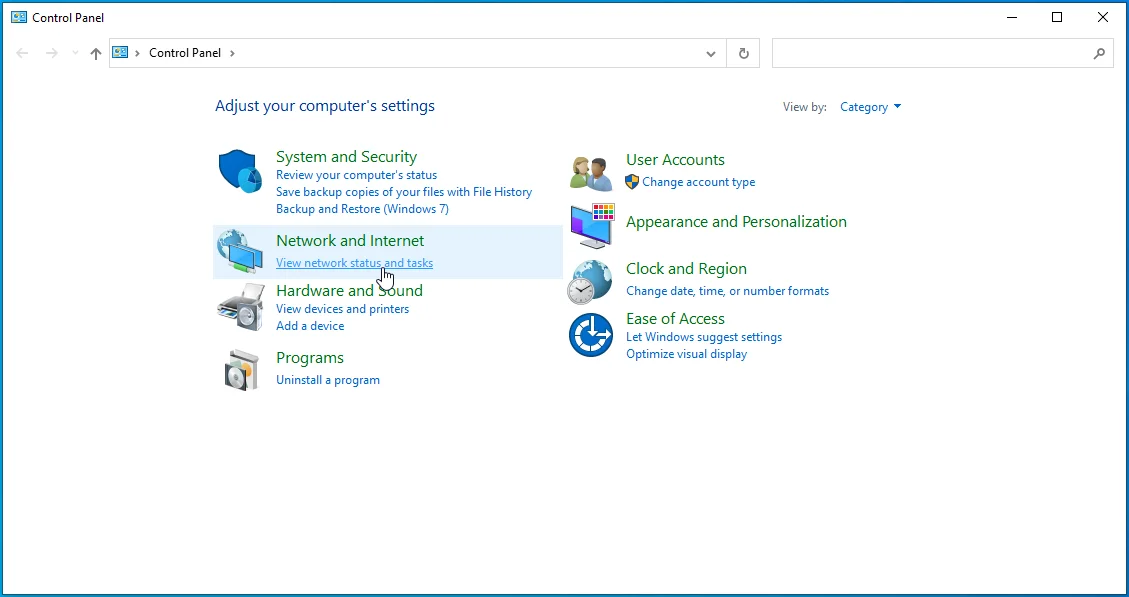
- Ardından, Ağ ve Paylaşım Merkezi penceresinin sol bölmesine gidin ve Bağdaştırıcı Ayarlarını Değiştir'e tıklayın.
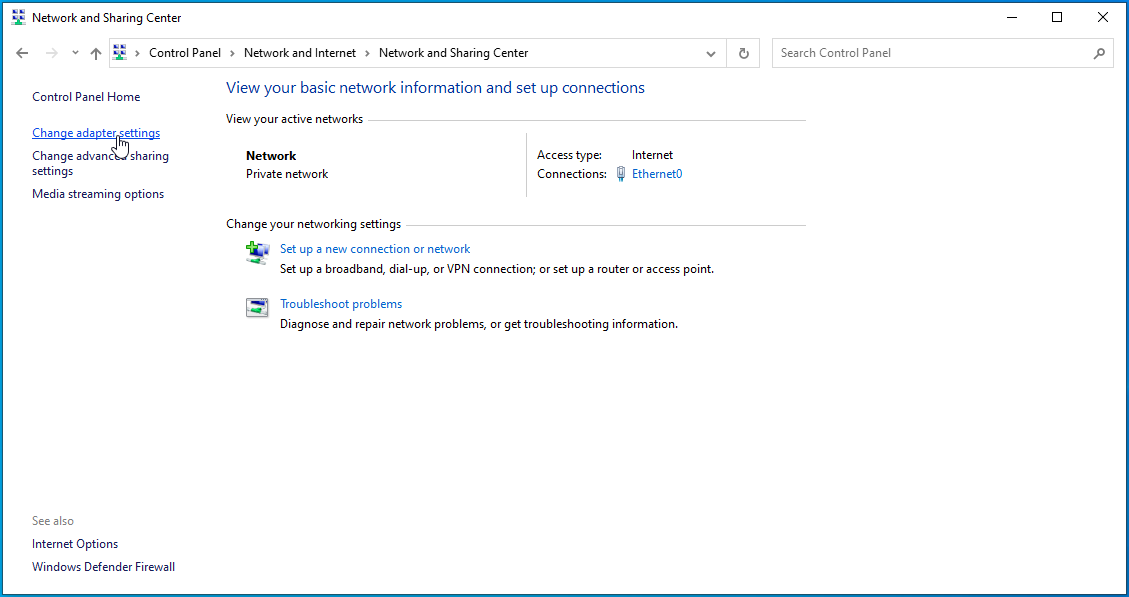
- Ağ Bağlantıları sayfası açıldığında aktif bağlantınıza sağ tıklayın ve içerik menüsünde Özellikler'e tıklayın.
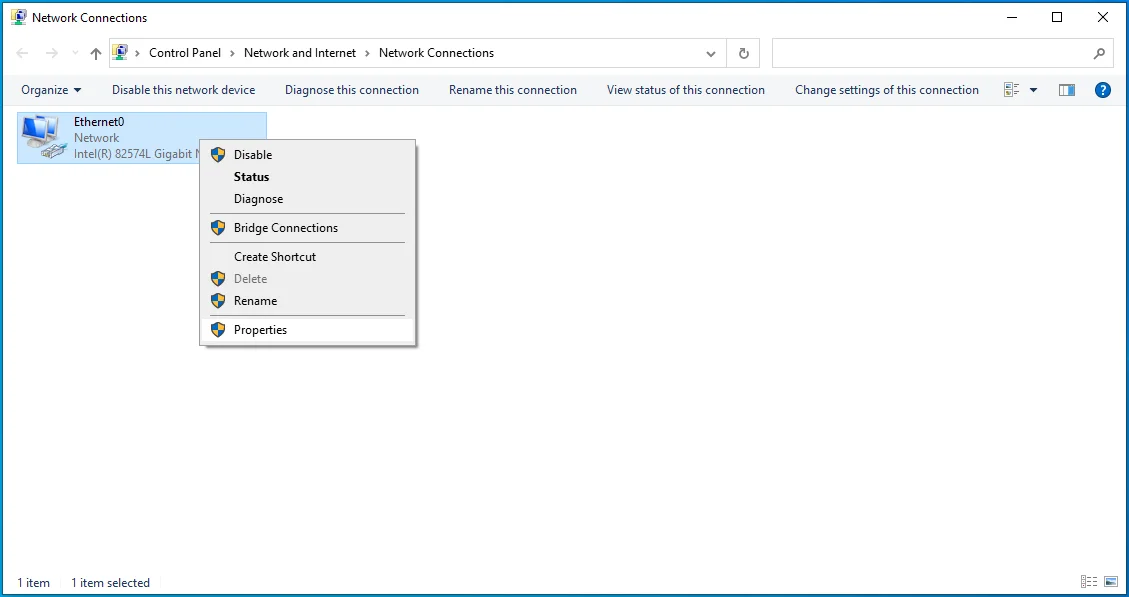
- Özellikler iletişim kutusu açıldığında, "Bu bağlantı aşağıdaki öğeleri kullanır" altındaki listeye gidin ve İnternet Protokolü Sürüm 6'ya (TCP/IPv6) ilerleyin ve ardından devre dışı bırakın.
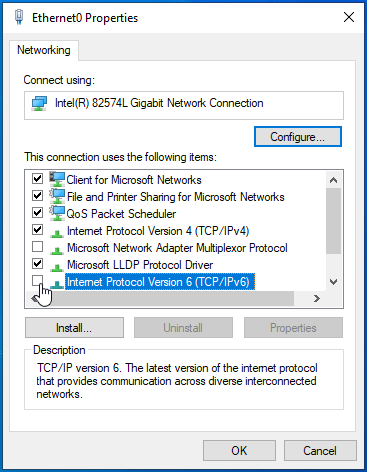
- Tamam düğmesine tıklayın.
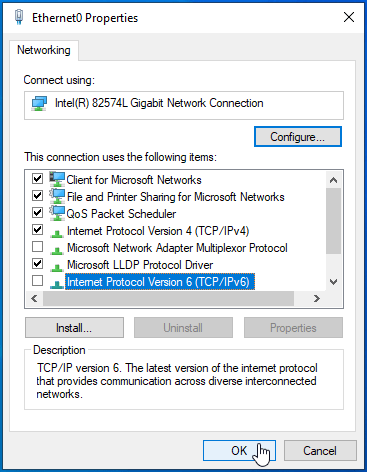
- Oyunun şimdi sorunsuz çalışıp çalışmadığını kontrol edin.

Sürücü sorunlarını çözün
Ekran kartı sürücülerinin birçok oyun sorununun merkezinde olduğu biliniyor. Bu, o durumlardan biri olabilir. Grafik kartı sürücünüz eski, kararsız veya bozuksa Street Fighter V'i çalıştırmakta zorlanacaksınız. İşleri sorunsuz tutmak istiyorsanız GPU sürücünüzün güncel olduğundan emin olmak en iyi uygulamadır. Ancak, bazı güncellemeler uyumluluk sorunlarıyla birlikte gelir.
Bu nedenle, bir güncelleme yükledikten sonra Street Fighter V'de başlatma sorunu yaşamaya başladıysanız, önceki GPU sürücünüze geri dönerek başlamanız mantıklı olacaktır. Bozuk bir kurulumun işleri karıştırma olasılığını ortadan kaldırmak için her zaman temiz bir kurulum çalıştırmanızı öneririz.
Mevcut GPU sürücünüzü kaldırmak için şu adımları izleyin:
- Görev çubuğundaki Başlat düğmesine sağ tıklayın veya Windows logosuna ve X tuşlarına birlikte dokunun.
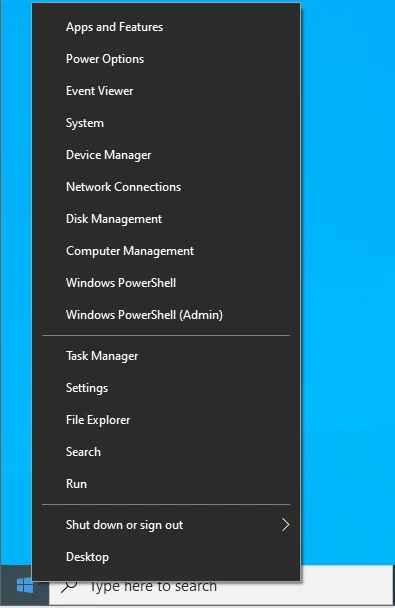
- Yetkili Kullanıcı menüsü açıldığında, Aygıt Yöneticisi'ne tıklayın.
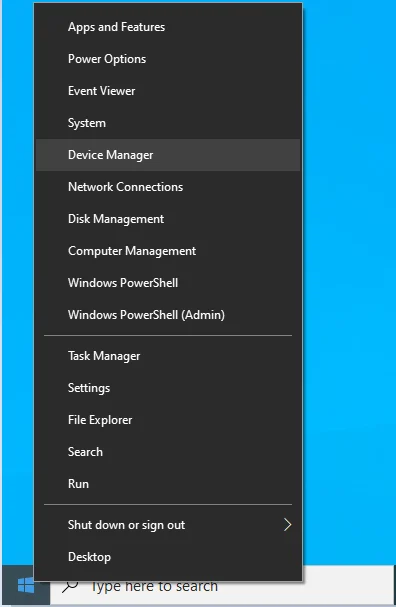
- Aygıt Yöneticisi göründükten sonra Görüntü Bağdaştırıcıları kategorisine gidin ve genişletin.
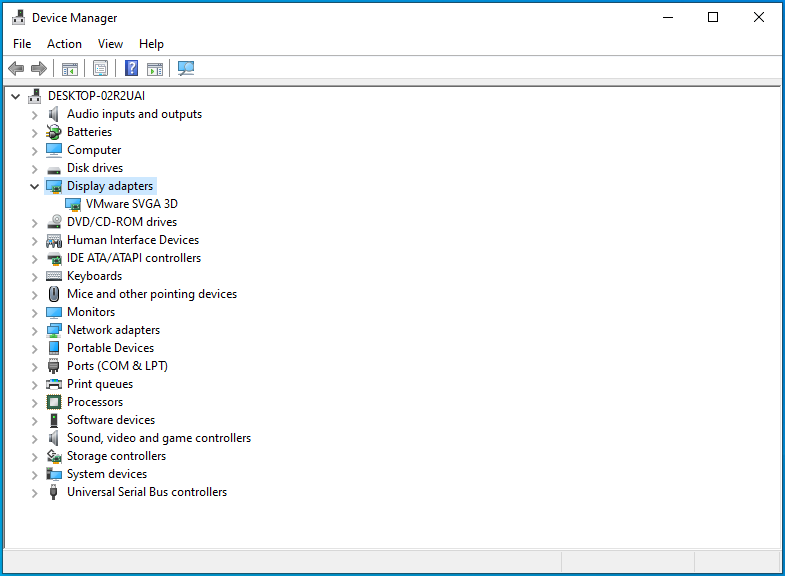
- GPU'nuza sağ tıklayın ve Özellikler'i seçin.
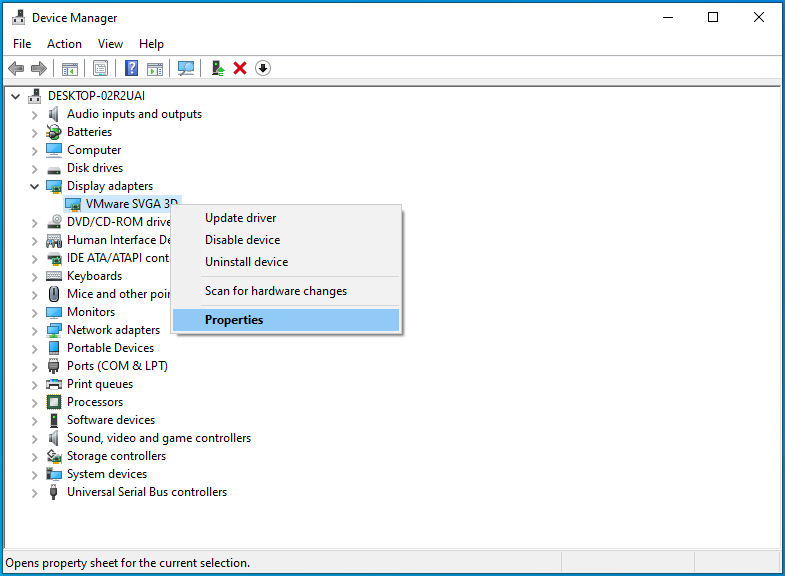
- Sürücü sürümünüzü kontrol etmek için Özellikler iletişim kutusunun Sürücü sekmesine gidin.
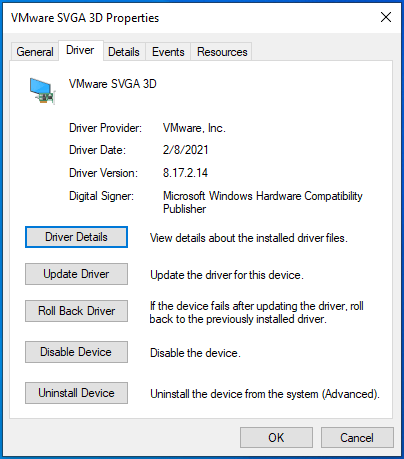
- Ardından, Özellikler iletişim kutusunu kapatın.
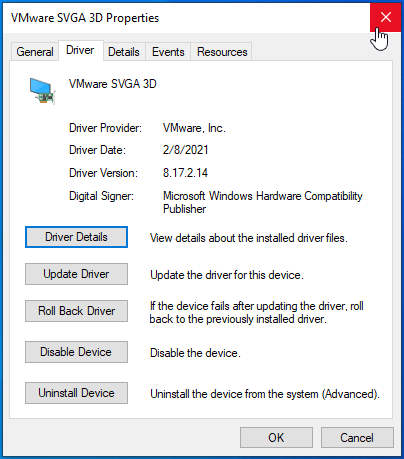
- GPU'nuza tekrar sağ tıklayın ve Cihazı Kaldır'ı seçin.
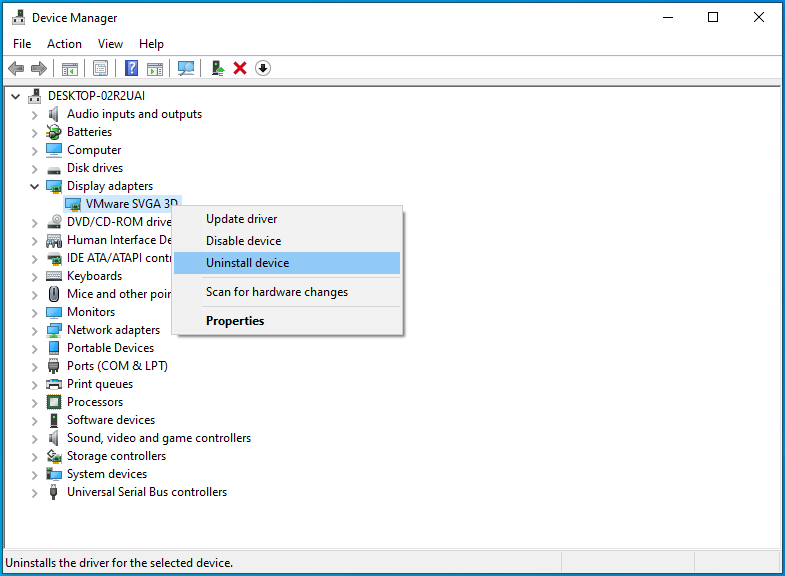
- Aygıtı Kaldır iletişim kutusu açıldığında "Bu aygıtın sürücü yazılımını sil"in yanındaki kutuyu işaretleyin.
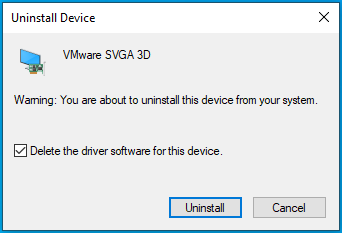
- Kaldır'a tıklayın.
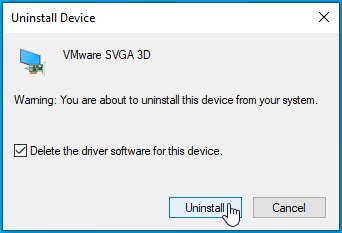
- İşlem tamamlandıktan sonra sisteminizi yeniden başlatın.
Şimdi, önceki sürücüyü indirmek ve kurmak için grafik kartı üreticinizin web sitesine gidin. En son sürücü sürümünü (veya yeni kaldırdığınız sürümü) bildiğiniz için, ondan önceki sürücüyü indirin.
Sürücünüzü güncellemediyseniz veya geri alma çalışmıyorsa, en son güncellemeyi yüklemek sorunu çözebilir. Mevcut sürücünüzü kaldırarak başlayın. Bundan sonra, en son sürücüyü indirip yüklemek için üreticinin web sitesine gidebilirsiniz.
GPU sürücünüzün en son sürümünü yüklemek için Auslogics Driver Updater gibi bir üçüncü taraf programı da kullanabilirsiniz. Program, hatalı aygıt sürücülerini kontrol etmek ve güncellemelerini yüklemek için özel olarak tasarlanmıştır. Bu uygulamayla düzenli otomatik taramalar bile planlayabilirsiniz. Bu, ileriye dönük olarak artık aygıt sürücüsü sorunları hakkında endişelenmenize gerek olmadığı anlamına gelir.
Aracı nasıl kullanacağınız aşağıda açıklanmıştır:
- Programın kurulum dosyasını buradan indirin.
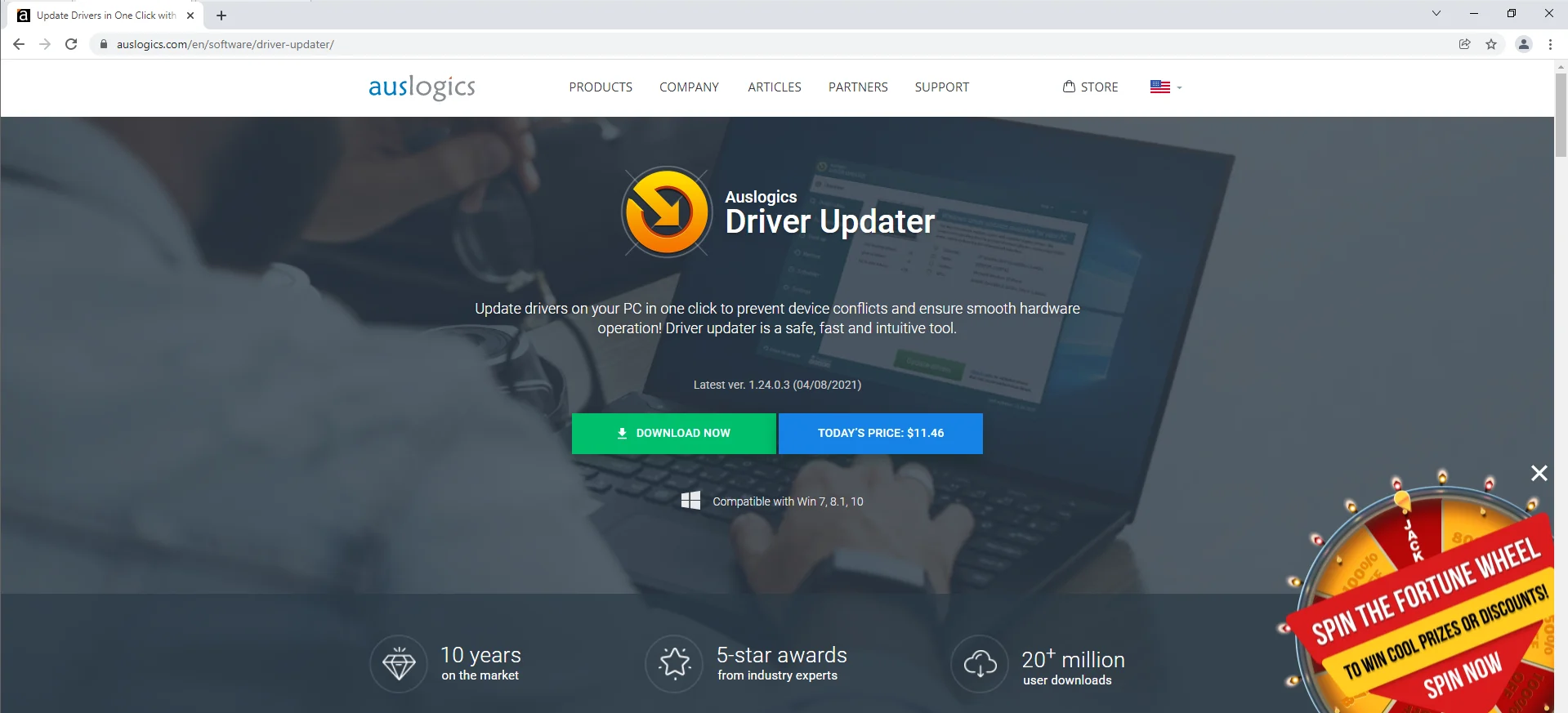
- Kurulum dosyasını çalıştırın.
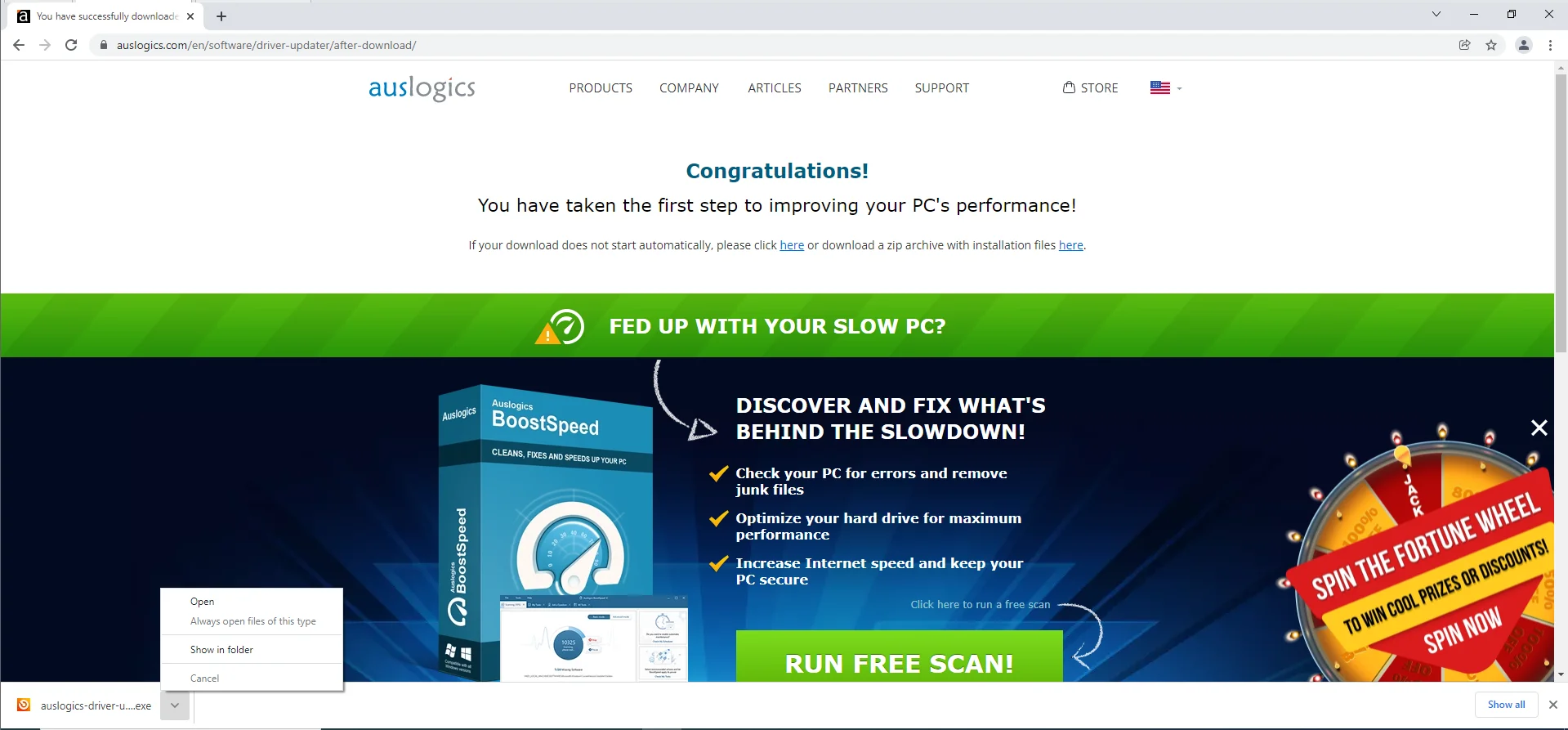
- Kurulum dosyasını açın ve Kullanıcı Hesabı Denetimi iletişim kutusu açıldığında Evet'i seçin.
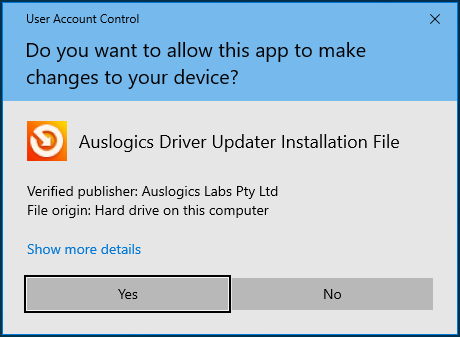
- Bir dil seçin ve kurulum sihirbazı göründüğünde diğer tercihleri girin, ardından “Yükle” düğmesine tıklayın.
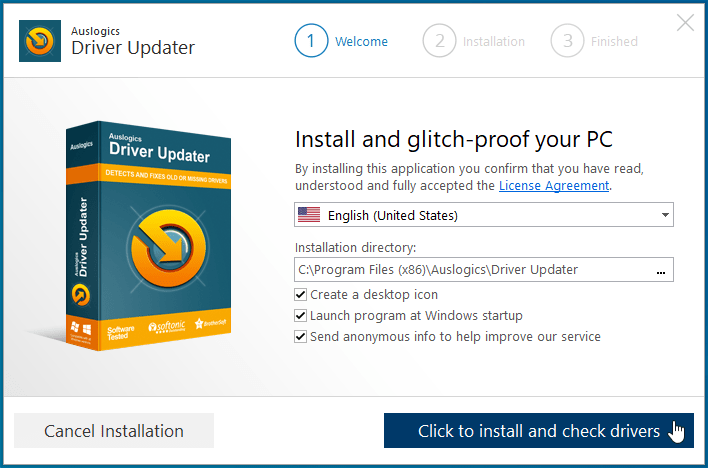
- Kurulum işlemini tamamlayın.
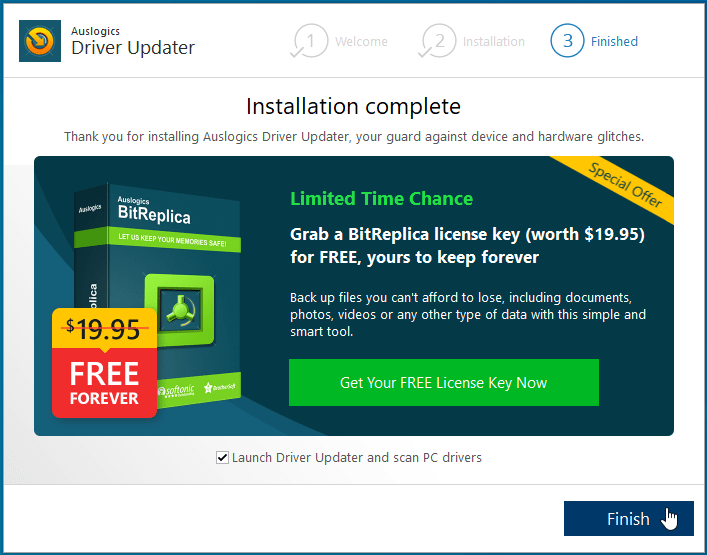
- Kurulum tamamlandıktan sonra araç, sisteminizde sorunlu sürücüler olup olmadığını kontrol etmeye başlayacaktır.
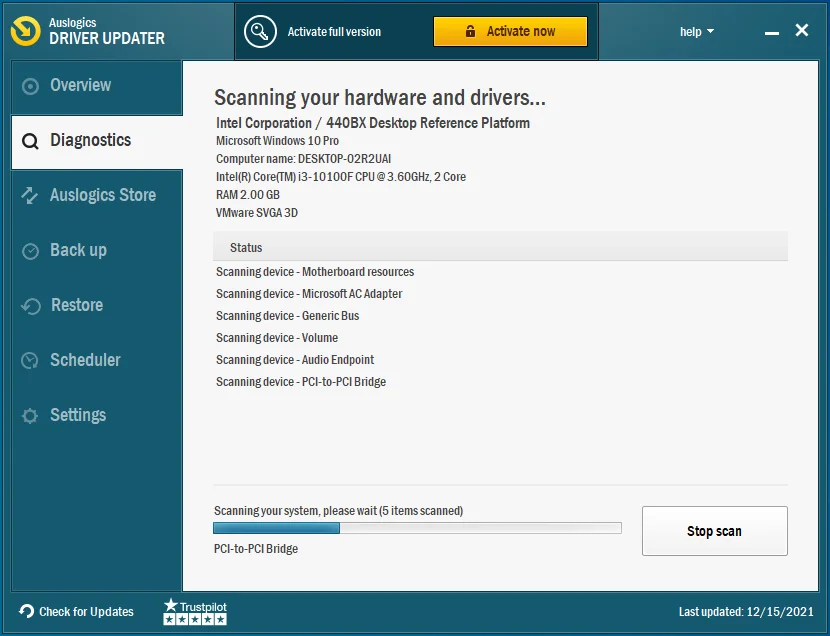
- Güncellemeniz gereken sürücülerin ayrıntılı bir listesini göreceksiniz.
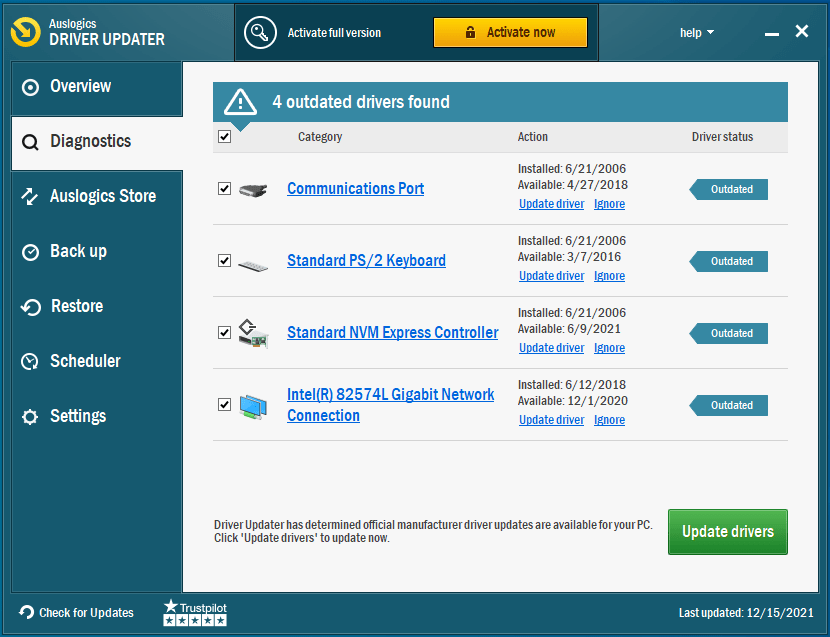
- Grafik kartı sürücünüz için Sürücü Güncelle düğmesine tıklayın ve gerisini programın yapmasına izin verin.
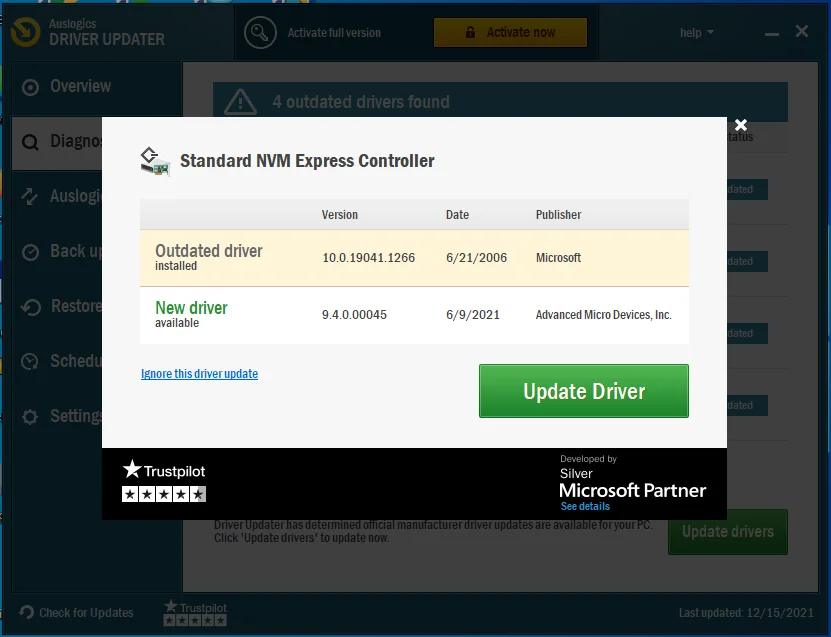
- Aynı anda birden fazla sürücüyü güncellemek istiyorsanız tam sürüme geçebilirsiniz.
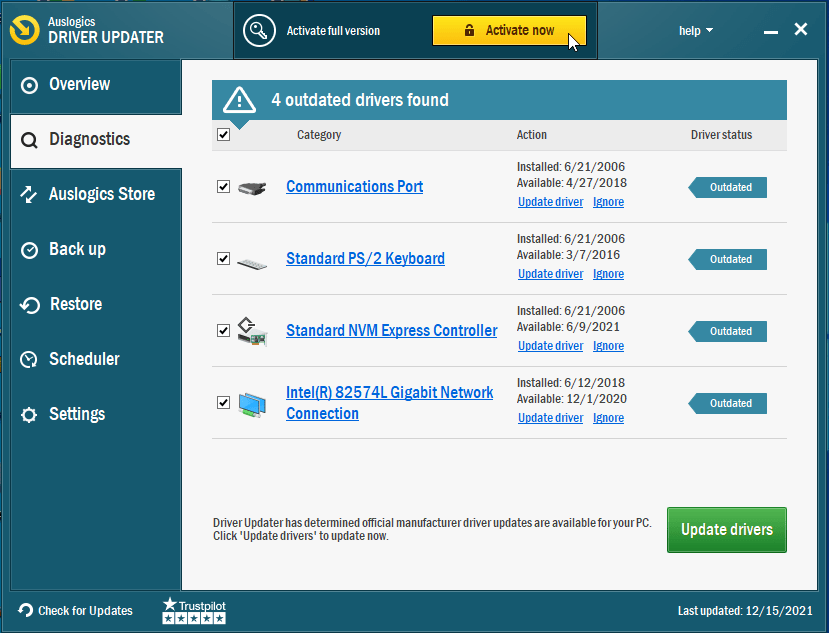
- Araç sürücüyü güncelledikten sonra sisteminizi yeniden başlatın ve ardından başlatma sorununun devam edip etmediğini kontrol etmek için Street Fighter V'i çalıştırın.
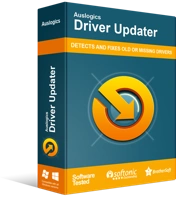
Sürücü Güncelleyici ile Bilgisayar Sorunlarını Çözün
Kararsız bilgisayar performansına genellikle güncel olmayan veya bozuk sürücüler neden olur. Auslogics Driver Updater, sürücü sorunlarını tanılar ve bilgisayarınızın daha sorunsuz çalışmasını sağlamak için eski sürücülerin tümünü bir kerede veya birer birer güncellemenize olanak tanır
Visual C++'ı yeniden yükleyin
Street Fighter V, düzgün çalışması için çalışan bir Visual C++ çalışma zamanı ortamı gerektirir. Visual C++ Yeniden Dağıtılabilir paketinin oyunun yanında kurulmasının nedeni budur. Capcom logosu görüntülendikten sonra oyun masaüstüne kilitleniyorsa, paket bozuk veya eksik olabilir.
Bu durumda sorunu çözmenin tek yolu Visual C++ Yeniden Dağıtılabilir paketini yeniden yüklemektir.
Öncelikle, mevcut paketi kaldırmanız gerekir. Bu adımları takip et:
- Başlat menüsünü açmak için klavyenizdeki Windows logosu düğmesine basın.
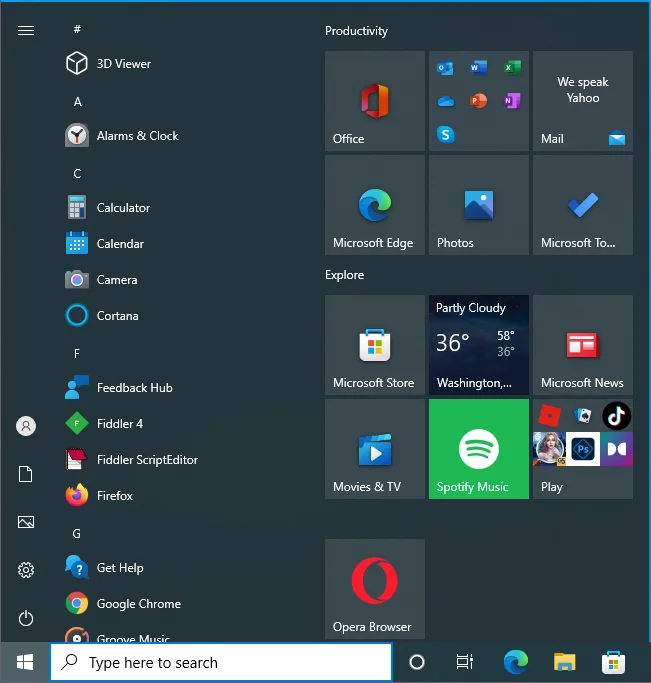
- Başlat menüsü göründükten sonra “Kontrol paneli” yazın ve ilk sonuca tıklayın.
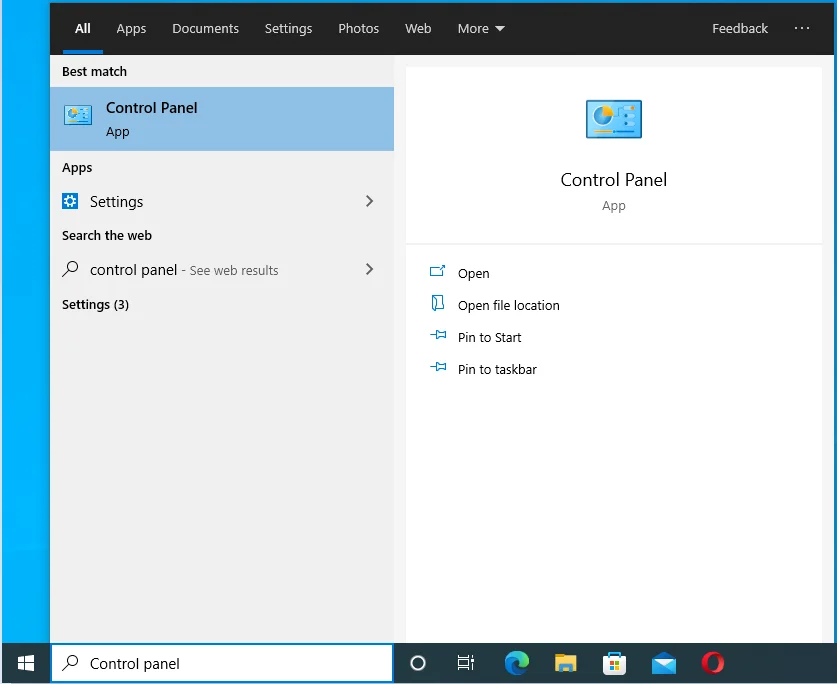
- Denetim Masası açıldığında, Programlar altında Program Kaldır'a tıklayın.
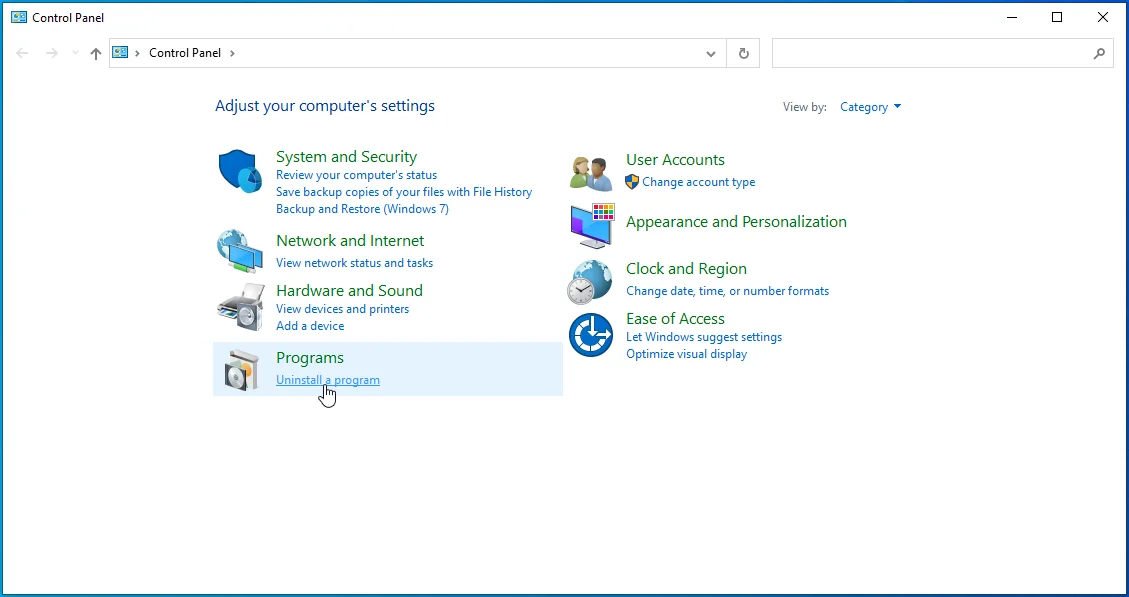
- Programlar ve Özellikler ekranında, Visual C++ 2015 veya önceki bir sürümü bulun ve kaldırın.
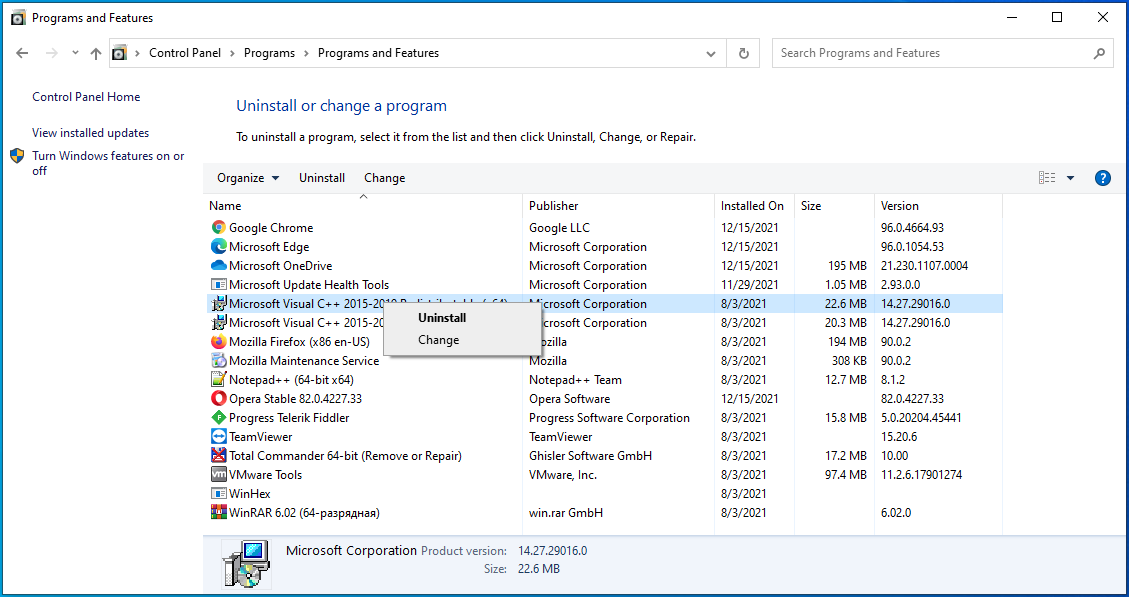
Şimdi, Microsoft'un web sitesine gidin ve 2015 için Visual C++ Yeniden Dağıtılabilir paketinin 32 bit sürümünü veya daha eski bir sürümünü indirin ve yükleyin. İşiniz bittiğinde, oyun başlayabilmelidir.
Diğer bindirme özelliklerini devre dışı bırakın
Bazı uygulamalar, tam ekran modundayken Street Fighter V'i çizebilir. Diğerlerinin yanı sıra Overwolf, Microsoft'un Oyun Çubuğu ve Discord'u içerir. Bu programların bindirme özellikleri oyunun çalışmasını engelliyor olabilir. Aşağıda, bu uygulamalarda yer paylaşımı özelliğini nasıl devre dışı bırakacağınızı göstereceğiz.
Anlaşmazlık katmanı:
- Discord uygulamasını açın.
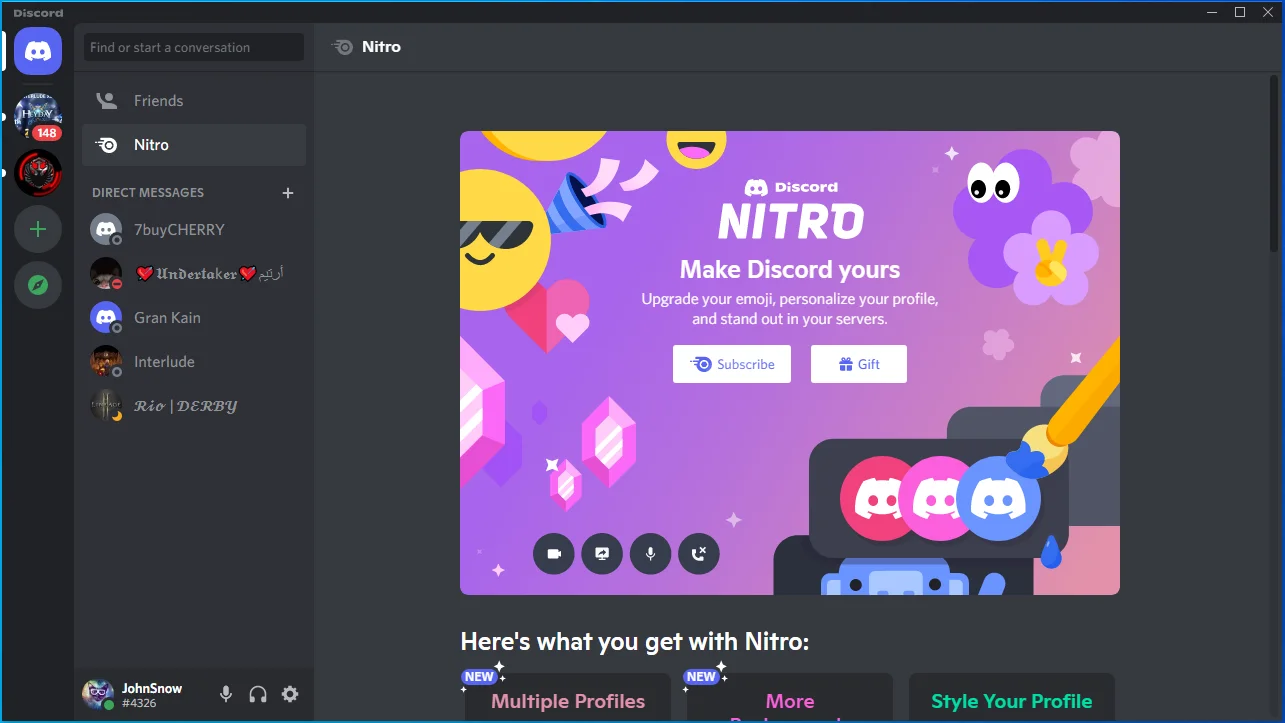
- Uygulama açıldığında dişli çark (Kullanıcı Ayarları) simgesine tıklayın.
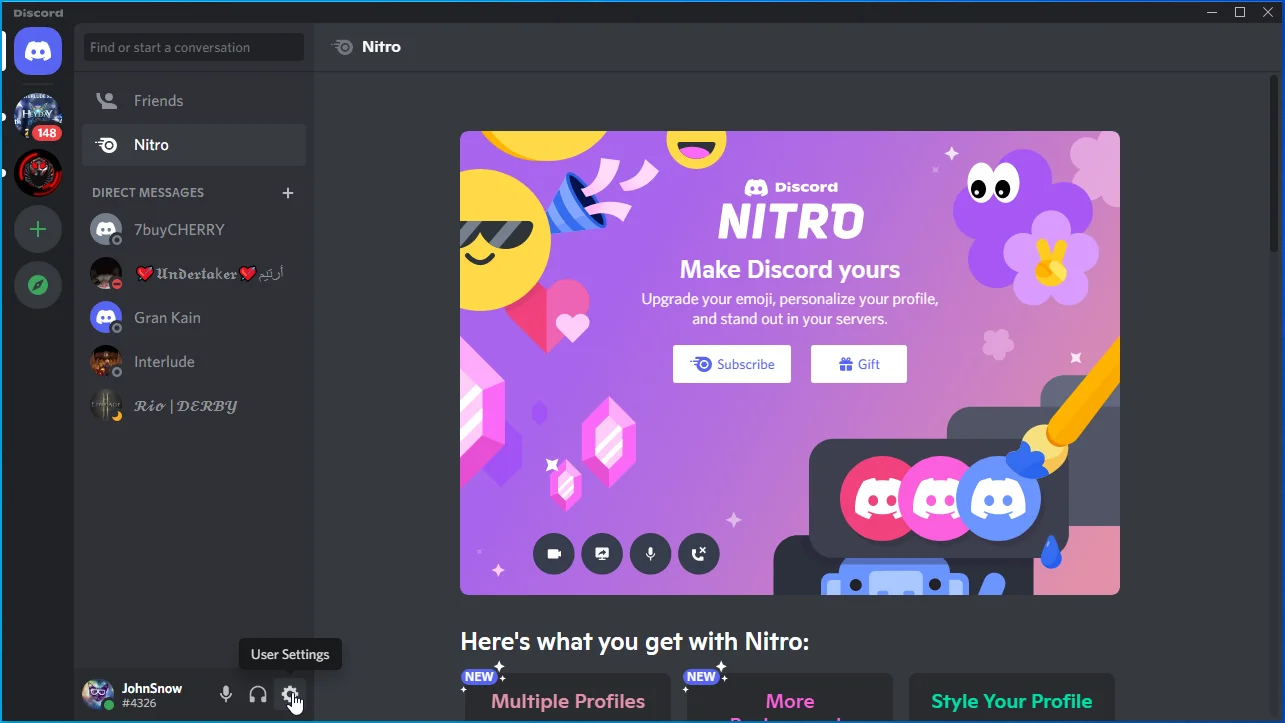
- Kullanıcı Ayarları alanına gidin.
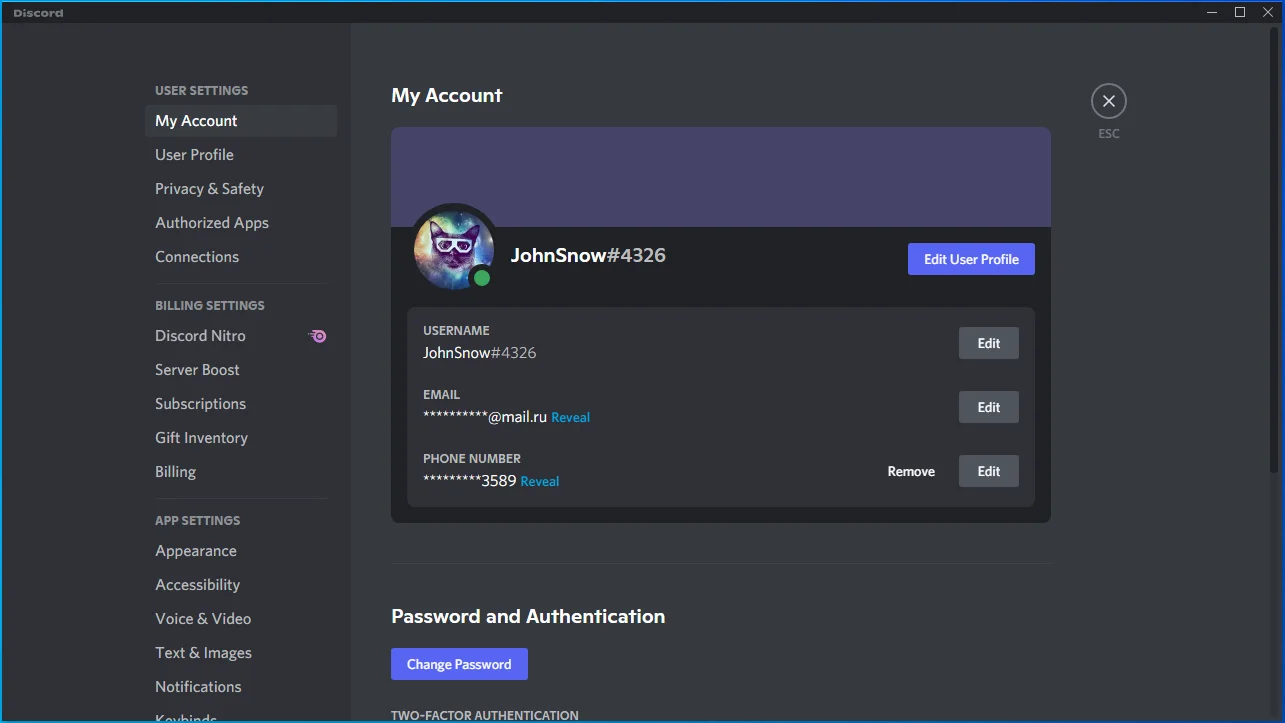
- Oyun Yerleşimi sekmesine geçin.
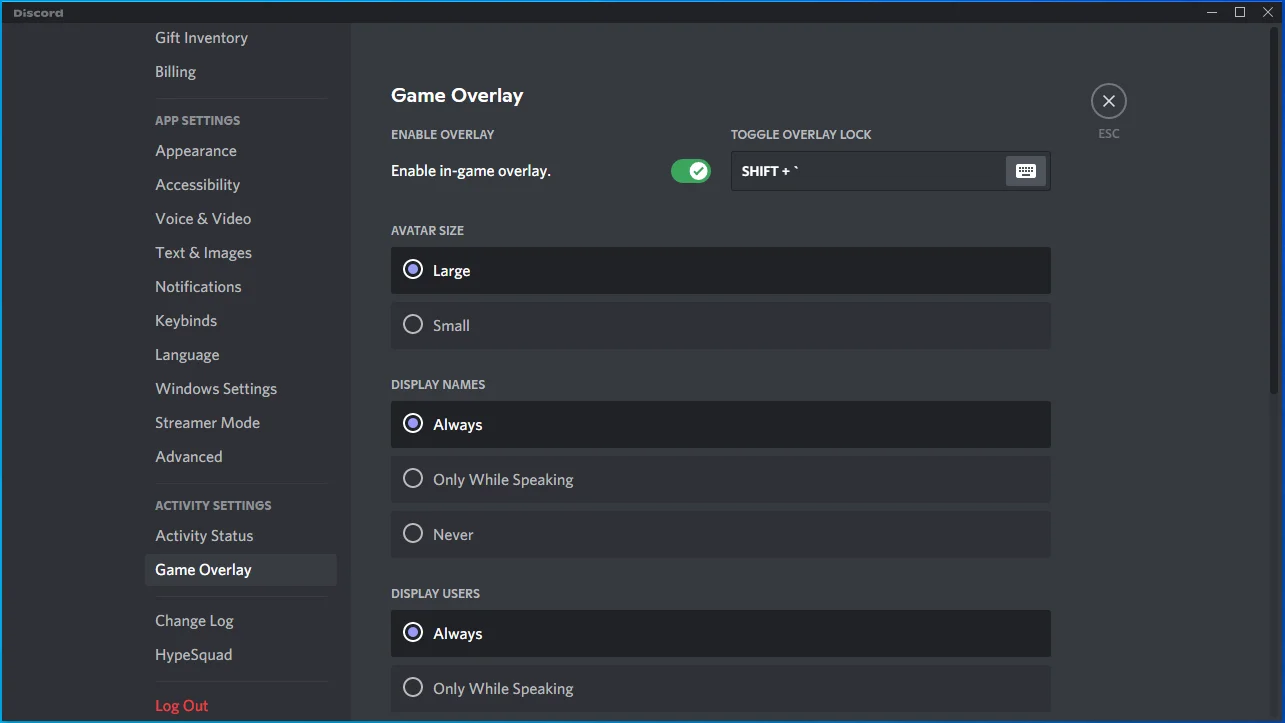
- “Oyun içi yerleşimi etkinleştir” seçeneğine gidin ve kapatın.
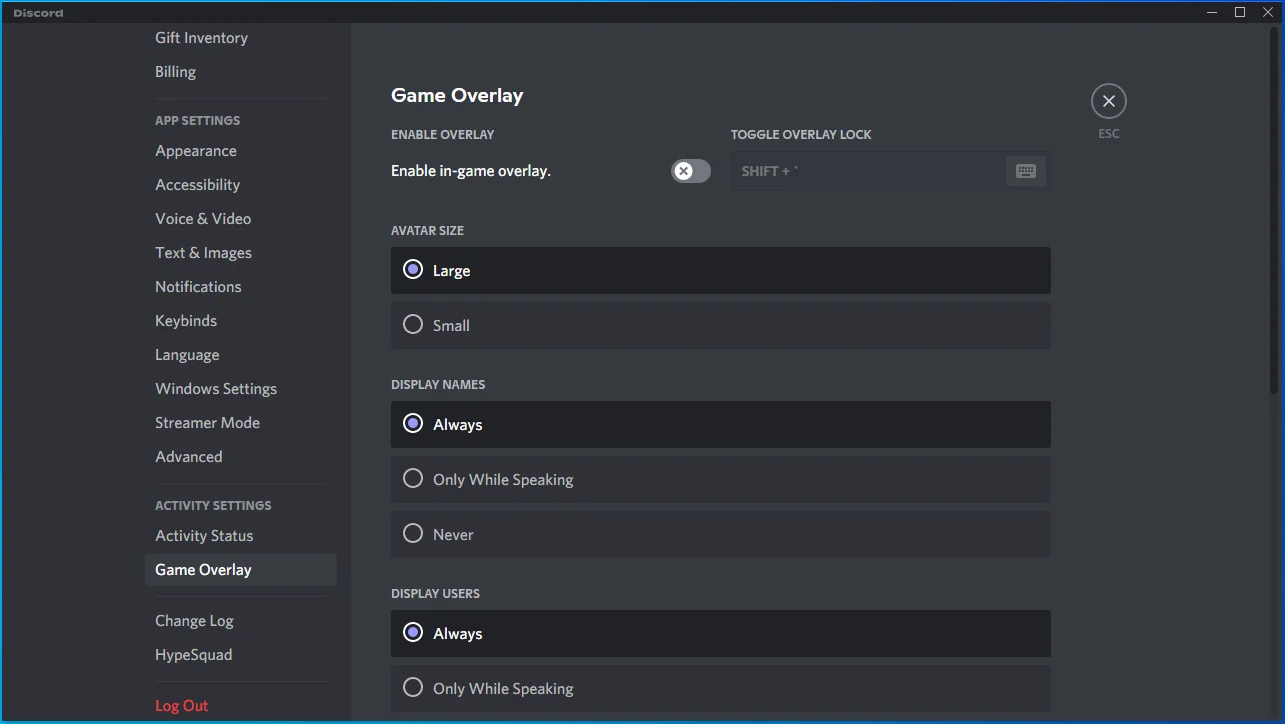
- Oyunu başlatın ve sorunu kontrol edin.
Microsoft Oyun Çubuğu:
- Görev çubuğundaki Windows logosuna sağ tıklayın.
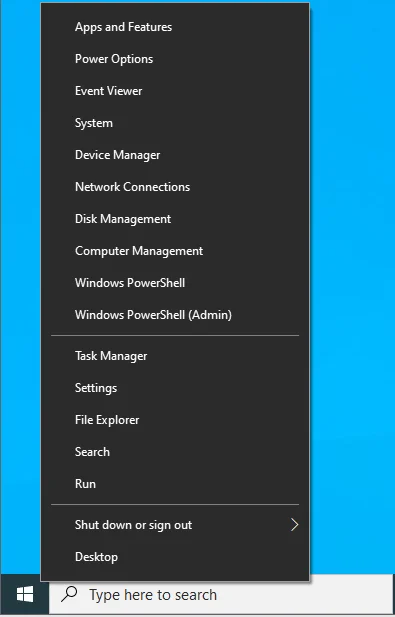
- Yetkili Kullanıcı menüsünde Ayarlar'a tıklayın.
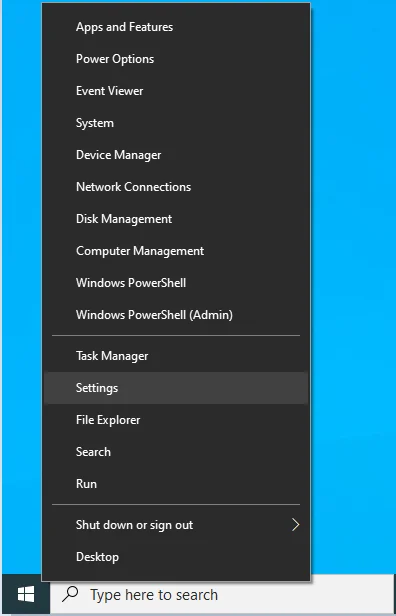
- Ayarlar ana ekranı açıldığında, Oyun'u seçin.
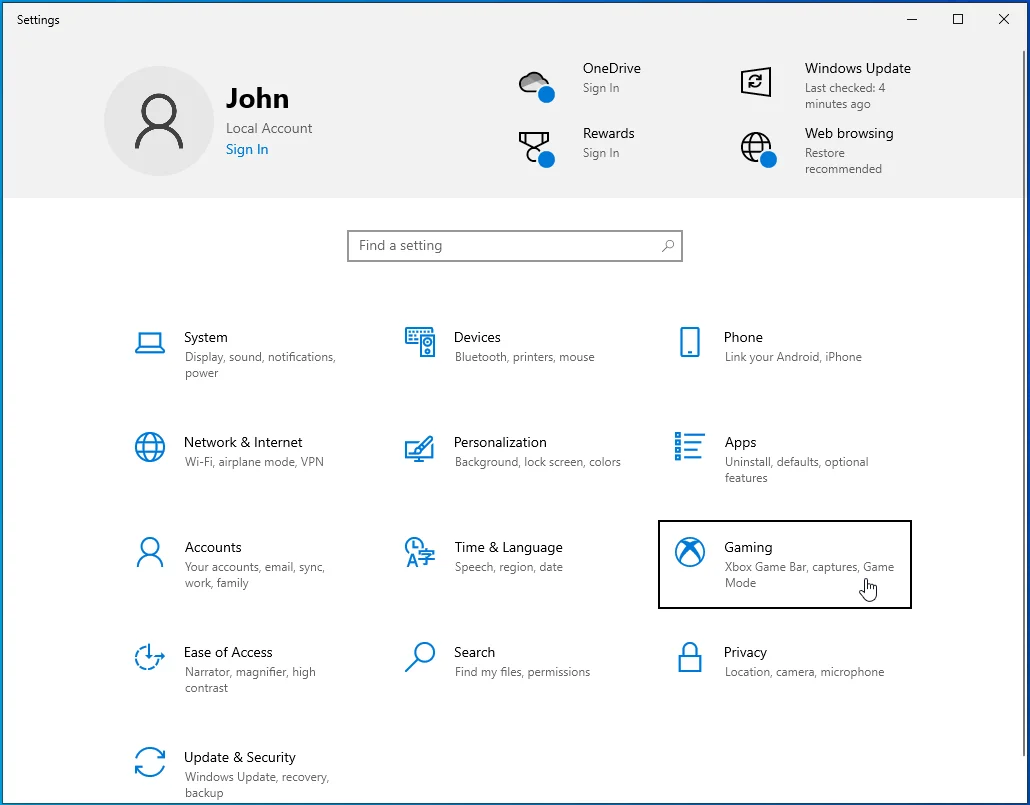
- Oyun arayüzünün Xbox Oyun Çubuğu sekmesindeki "Oyun klipleri kaydetme, arkadaşlarla sohbet etme ve oyun davetleri alma gibi şeyler için Xbox Oyun Çubuğunu etkinleştir" altındaki anahtarı kapatın.
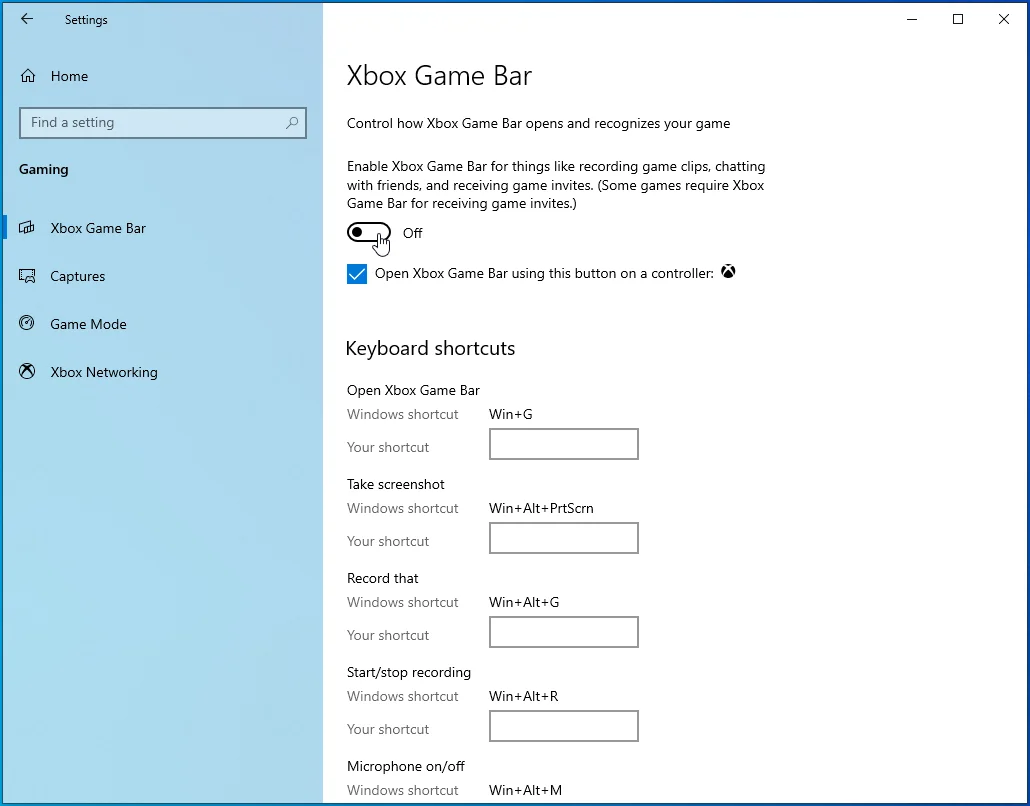
- Bundan sonra, Oyun arayüzünün sol bölmesine gidin ve Yakalamalar'a tıklayın.
- Arka Plan Kaydı'na gidin ve "Yayınladığımda ses kaydet"i kapatın.
- Ayarlar uygulamasından çıkın ve sorunu kontrol etmek için Street Fighter V'i başlatın.
Overwolf kaplaması:
- Görev çubuğunun en sağ kısmındaki sistem tepsisini açın.
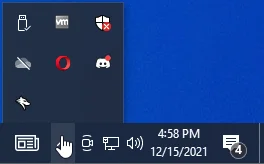
- Sistem tepsisi açıldığında, Overwolf simgesine sağ tıklayın, ardından içerik menüsünde Ayarlar'a tıklayın.
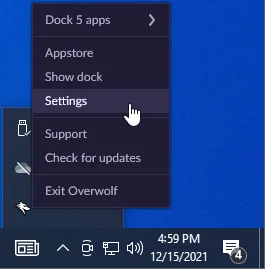
- Ayarlar sayfası göründüğünde Yer Paylaşımı ve Kısayol Tuşları'na tıklayın.
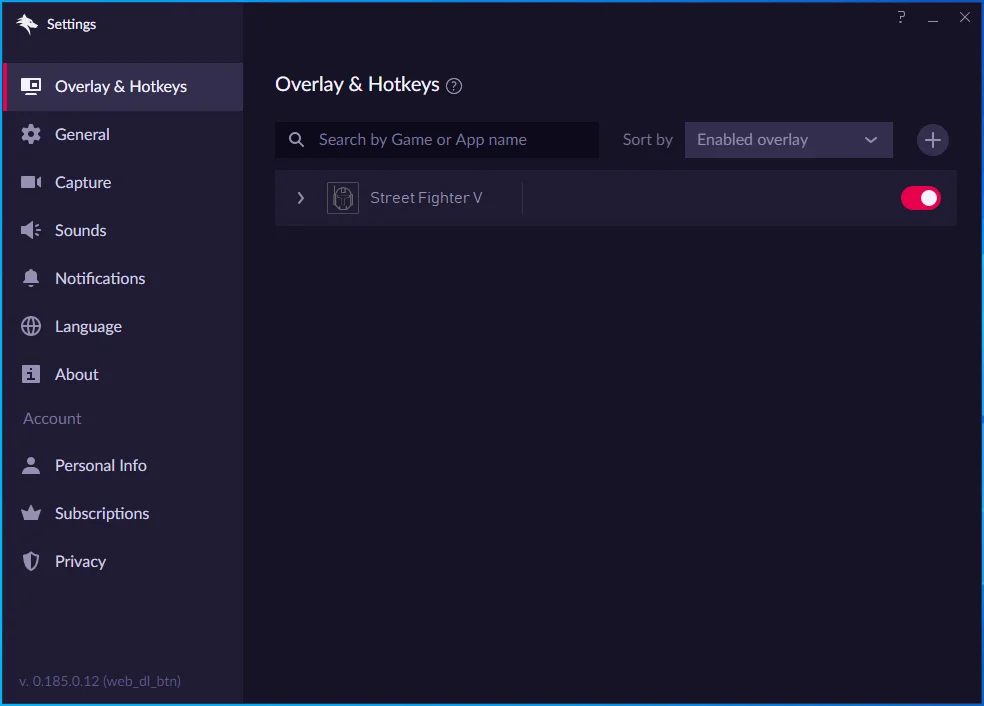
- Ardından, pencerenin sağ tarafına geçin, oyuna gidin ve anahtarı kapatın.
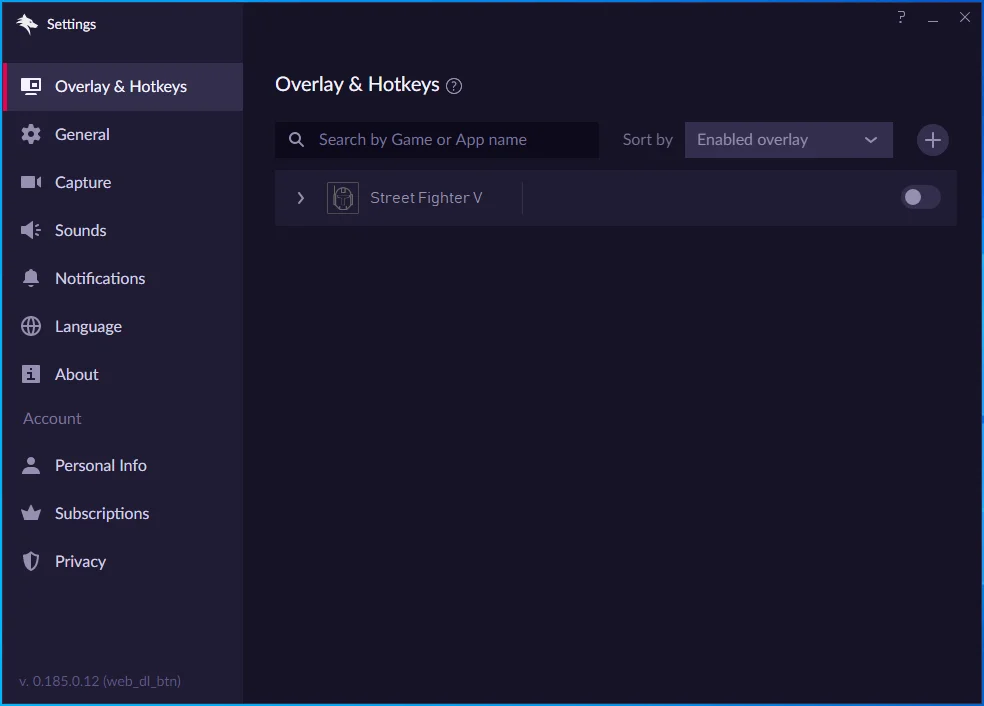
- Artık Street Fighter V'i başlatabilir ve aksaklığı kontrol edebilirsiniz.
Windows Media Player Özellik Paketini yükleyin (Windows 10N kullanıcıları için)
Windows 10N kullanıyorsanız, Windows Media oynatıcı için özellik paketini indirmeniz gerekir.
Temiz bir önyükleme gerçekleştirin
Diğer üçüncü taraf programlar veya hizmetler, Street Fighter V'in başlatılmasını engelliyor olabilir. İlk olarak, Görev Yöneticisine gidin ve şu anda kullanmadığınız programları kapatın. Bu adımları takip et:
- Görev Yöneticisini açmak için Ctrl, Shift ve Esc düğmelerine birlikte basın.
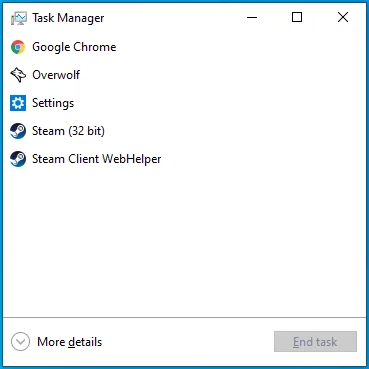
- Görev Yöneticisi açıldıktan sonra, İşlemler sekmesi altında kullanmadığınız, özellikle yüksek CPU, disk, ağ ve bellek kullanımı olan programları arayın.
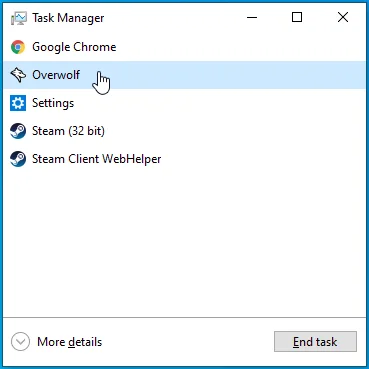
- Her bir programa tıklayın, ardından Görevi Sonlandır'a tıklayın.
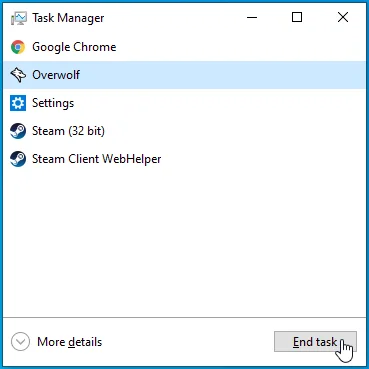
Üçüncü taraf programları kapatmak işe yaramazsa, Windows başladığında başlatılan ve arka planda çalışmaya devam eden programları devre dışı bırakmalısınız. Bu programları devre dışı bıraktıktan ve sisteminizi yeniden başlattıktan sonra, bunlardan birinin oyunun başlatılmasını engelleyip engellemediğini onaylayabilirsiniz.
Bu adımları takip et:
- Klavyenizdeki Windows logo tuşu + R'ye basın veya Başlat düğmesine sağ tıklayın ve Yetkili Kullanıcı menüsünde Çalıştır'a tıklayın.
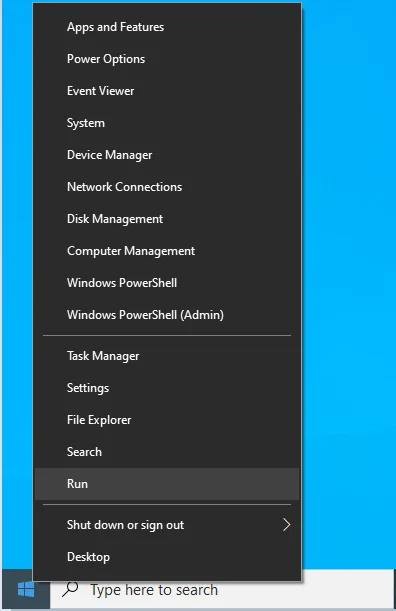
- Çalıştır diyalog penceresi geldikten sonra “msconfig” yazıp OK butonuna tıklayınız.
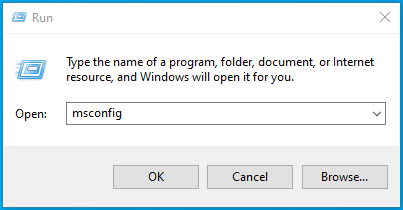
- Sistem Yapılandırma penceresini gördüğünüzde Hizmetler sekmesine gidin.
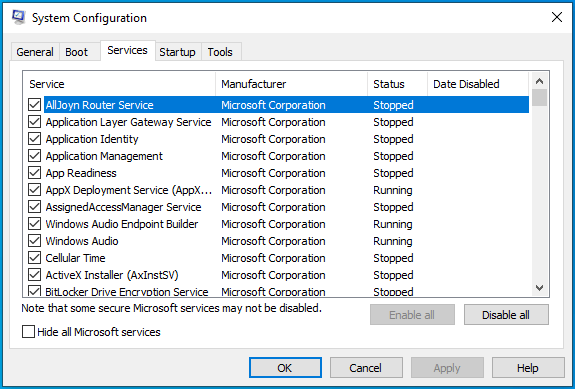
- Ardından, “Tüm Microsoft hizmetlerini gizle” kutusunu işaretleyin.
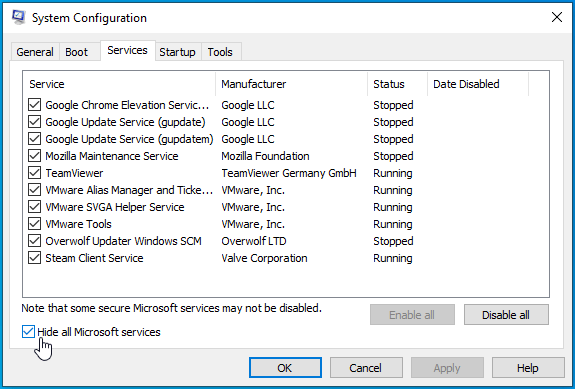
- Sağ alt köşedeki Tümünü Devre Dışı Bırak düğmesini tıklayın.
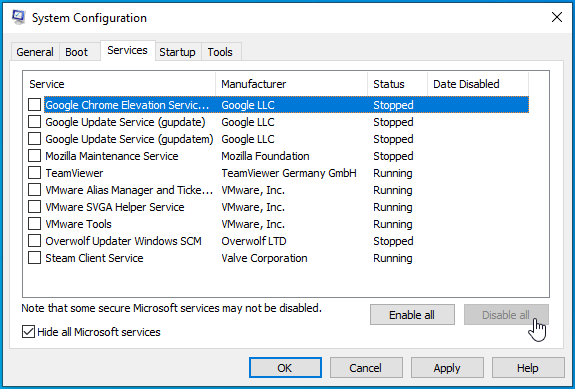
- Bundan sonra, Sistem Yapılandırmasının Başlangıç sekmesini açın ve Görev Yöneticisini Aç'a tıklayın.
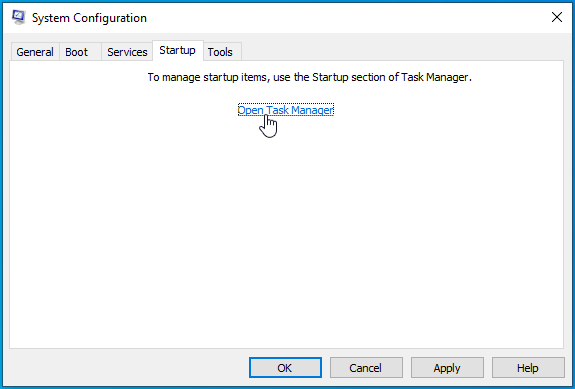
- Görev Yöneticisi'nin Başlangıç sekmesi altındaki her bir başlangıç programına sağ tıklayın ve Devre Dışı Bırak'a tıklayın.
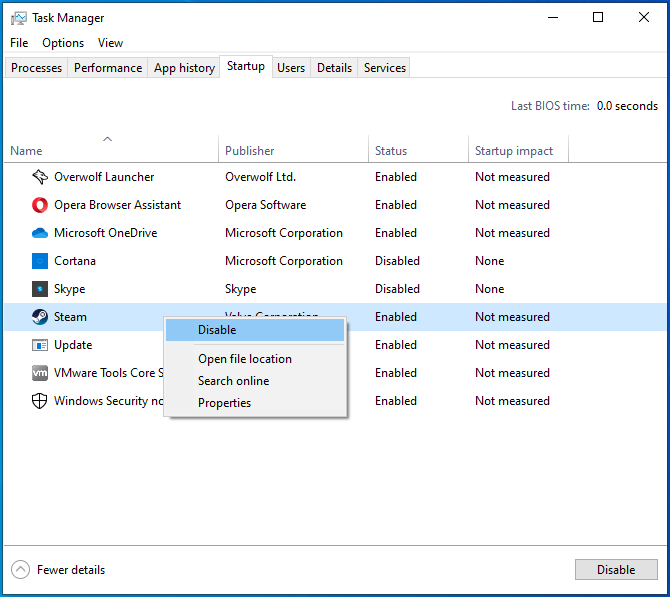
- Sistem Yapılandırma penceresine dönün ve Tamam düğmesine tıklayın.
- Şimdi, sisteminizi yeniden başlatın.
Bilgisayarınız başladıktan sonra, Steam istemcisini çalıştırın ve Street Fighter V'i çalıştırın. Oyun normal şekilde açılıyorsa, devre dışı bıraktığınız hizmetlerden birinin başlamasını engelleyebileceği anlamına gelir. Bu belirli hizmeti, hizmetleri birbiri ardına etkinleştirerek ve sorunu kontrol ederek bulabilirsiniz.
Tüm hizmetlerden geçmenin stresine dayanamıyorsanız, bunları toplu olarak kontrol etmeyi deneyin. İşte nasıl:
- Sistem Yapılandırması iletişim penceresinin Hizmetler sekmesine gidin.
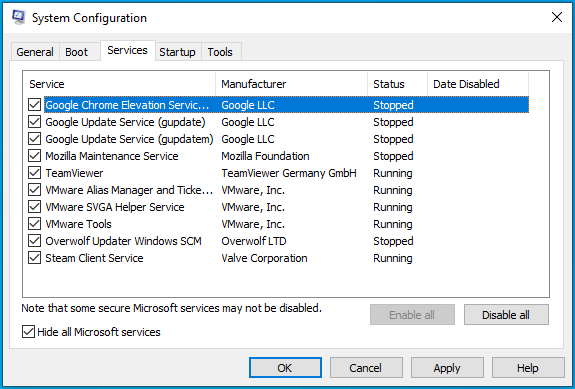
- Hizmetlerin yarısını kontrol edin, ardından Tümünü Etkinleştir'e tıklayın.
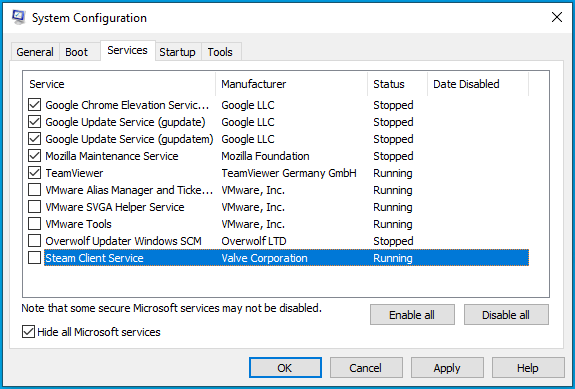
- Sisteminizi yeniden başlatın ve oyunu çalıştırın.
- Oyun başlarsa, etkinleştirdiğiniz hizmetlerin hiçbiri suçlu değildir. Artık hizmetlerin sonraki yarısına geçebilir ve ilk grubu yok sayabilirsiniz.
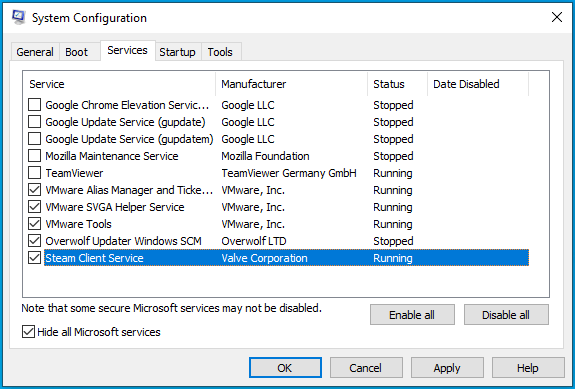
- Bir grup hizmeti etkinleştirdikten sonra oyun başlamazsa, sorun ortadan kalkana kadar o gruptaki hizmetleri arka arkaya kontrol edin.
Street Fighter V'yi özel grafik kartınızda çalıştırmaya zorlayın
Street Fighter V, minimum gereksinimlerini karşılamayan bir GPU üzerinde çalışmayı reddedecektir. Oyun, çoğu entegre grafik kartında çalışacak şekilde tasarlanmamıştır. Bu nedenle, bilgisayarınızda iki grafik kartı varsa, Street Fighter V'nin özel adaptör üzerinde çalıştığından emin olun.
NVIDIA kartı kullanıyorsanız şu adımları izleyin:
- Masaüstünüze sağ tıklayın ve içerik menüsünde NVIDIA Denetim Masası seçeneğine tıklayın.
- NVIDIA Kontrol Paneli açıldıktan sonra, pencerenin sol bölmesine gidin, 3D Ayarları açılır menüsünü genişletin ve 3D Ayarlarını Yönet'i seçin.
- Sağ bölmeye gidin ve Genel Ayarlar altında, Tercih Edilen Grafik İşlemcisi açılır menüsünden Yüksek Performanslı NVIDIA İşlemci'yi seçin.
- Şimdi Program Ayarları sekmesine geçin.
- “Özelleştirilecek Bir Program Seçin” açılır menüsüne gidin ve Street Fighter V'i seçin. Oyun, açılır menüdeki seçenekler listesinde görünmüyorsa, Ekle düğmesine tıklayın.
- İletişim penceresi göründükten sonra, Street Fighter V kurulum klasörüne gidin ve Street Fighter V.exe'ye çift tıklayın.
- Oyunu ekledikten sonra, “Bu program için tercih edilen grafik işlemcisini seçin” altındaki açılır menüye gidin ve Yüksek Performanslı NVIDIA İşlemci'ye tıklayın.
- Bundan sonra, Uygula düğmesini seçin ve başlatma sorununu kontrol etmek için Street Fighter V'i başlatın.
AMD grafik kartı kullanıyorsanız aşağıdaki adımları izleyin:
- Masaüstünüzün boş yüzeyine sağ tıklayın ve içerik menüsünden AMD Radeon Ayarları'nı seçin.
- AMD Radeon Ayarları açıldığında, pencerenin sağ üst köşesindeki Sistem'e tıklayın.
- AMD Radeon Ayarlarının Sistem arayüzü açıldıktan sonra tekrar sağ üst köşeye gidin ve Değiştirilebilir Grafikler butonuna tıklayın.
- Varsayılan olarak, Değiştirilebilir Grafikler altında göreceğiniz ilk görünüm, Çalışan Uygulamalar görünümüdür. Bu görünümde, en son açılan uygulamaların ve şu anda açık olanların Değiştirilebilir Grafikler modunu değiştirebileceksiniz.
- Ancak burada Street Fighter V'i görmüyorsanız, pencerenin sağ üst köşesine Geçiş Yapılabilir Grafikler düğmesinin altına gidin ve Çalışan Uygulamalar'a tıklayın. Programdan GPU'nuzun algıladığı tüm uygulamaları görüntülemesini istemek için Yüklü Profilli Uygulamalar'ı seçin.
- Şimdi Street Fighter V'i bulun, yanındaki oka tıklayın ve ardından Yüksek Performans'ı seçin.
- Hala oyunu göremiyorsanız, pencerenin sağ üst köşesine gidin ve Gözat seçeneğine tıklayın.
- Gözat iletişim kutusunda Street Fighter V'nin kurulum klasörüne gidin ve EXE dosyasına çift tıklayın.
- Artık Street Fighter V'nin Değiştirilebilir Grafik modunu değiştirebilirsiniz.
Oyunun Değiştirilebilir Grafik modunu Yüksek Performans olarak değiştirmenin, onu bilgisayarınızın varsayılan güç tasarrufu ilkesini yok saymaya ve özel AMD GPU'nuzda çalıştırmaya zorlayacağını unutmayın.
Windows Ayarları uygulamasını kullanın
Bu yöntem tüm kart kullanıcıları için geçerlidir. Aşağıdaki adımları takip et:
- Ayarlar uygulamasını başlatın.
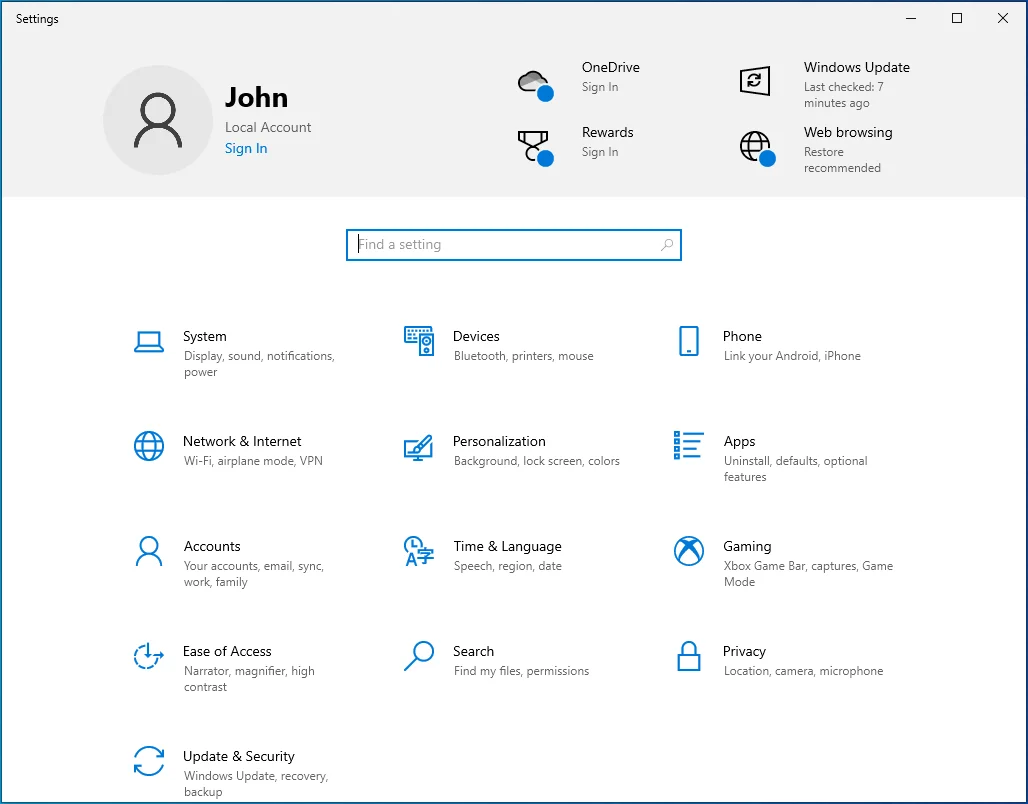
- Sistem arayüzü göründüğünde Ekran sekmesinde kalın.
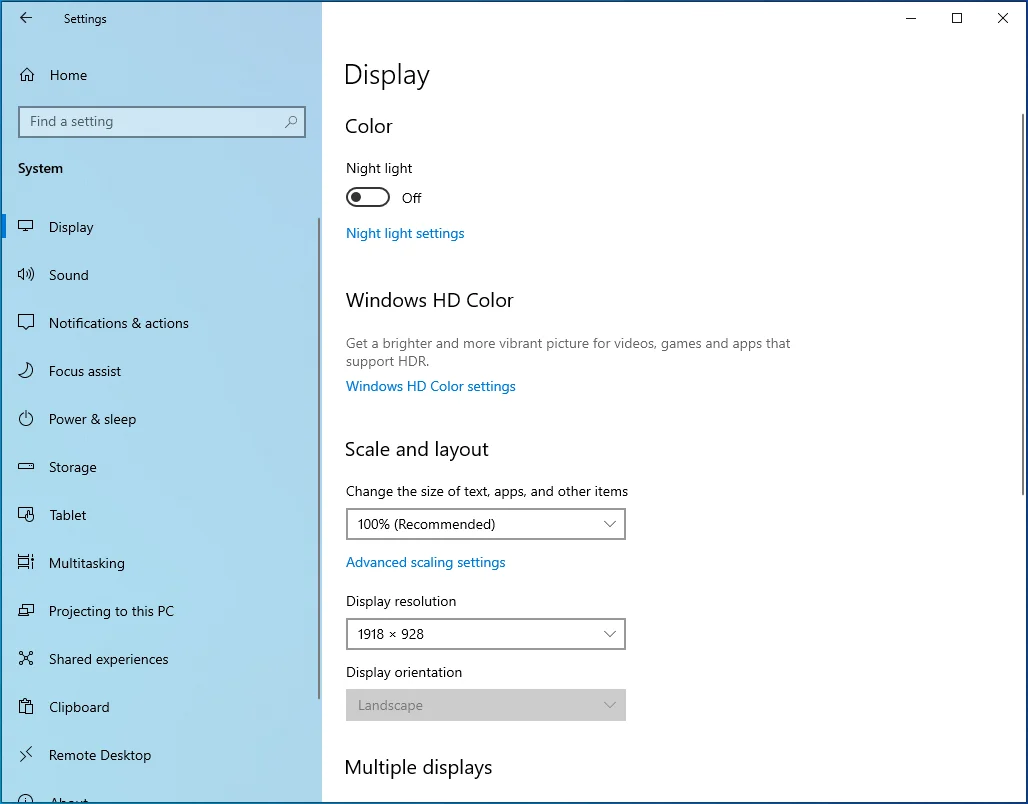
- Ardından ana ekranın en altına gidin ve Grafik Ayarları'na tıklayın.
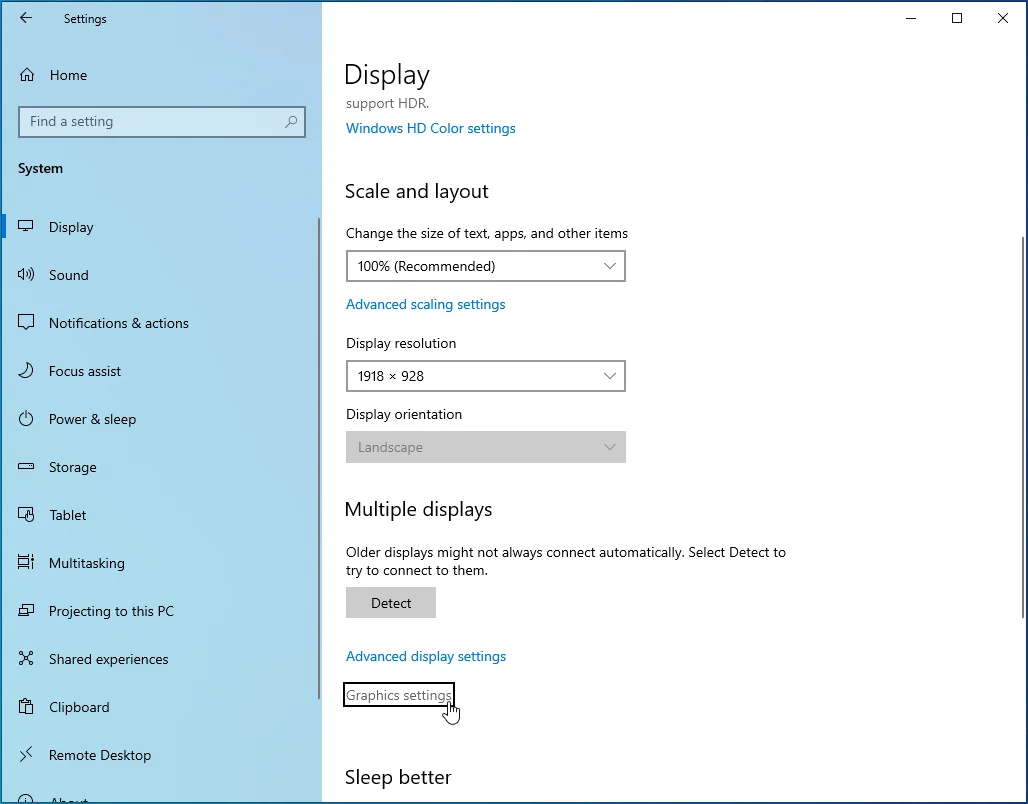
- Grafik Ayarları sayfası açıldığında, "Tercihi ayarlamak için bir uygulama seçin" altındaki açılır menüye gidin, Klasik Uygulama'yı seçin, ardından Gözat düğmesine tıklayın.
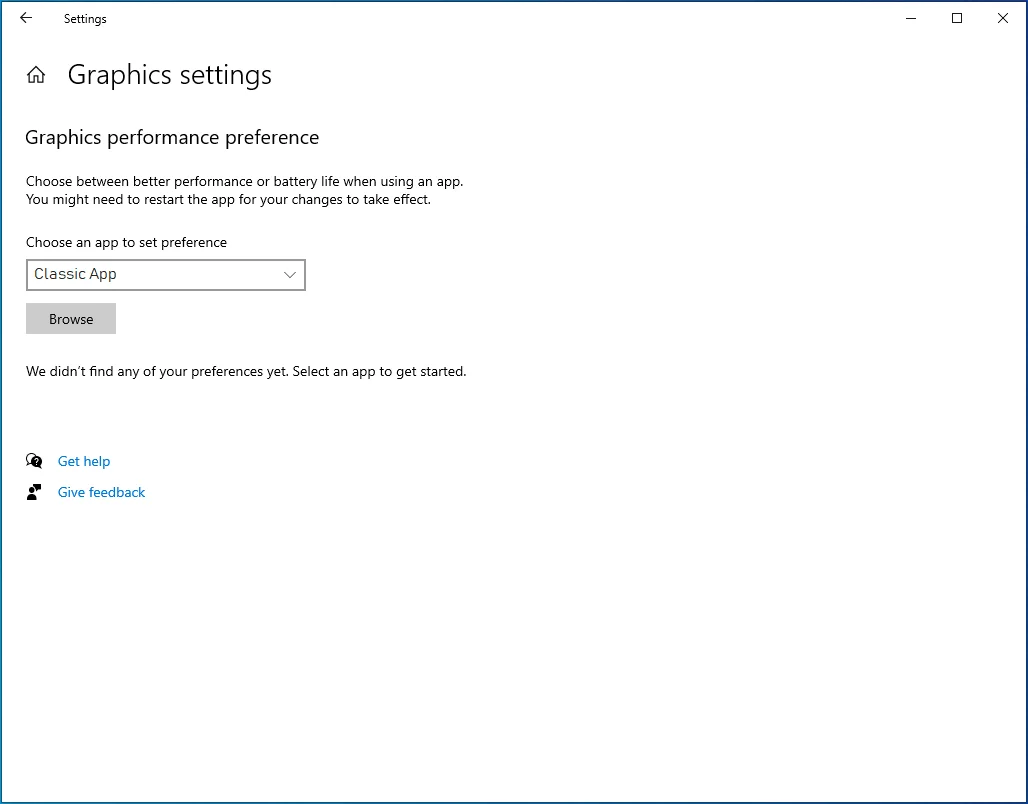
- Gözat iletişim kutusunda, Street Fighter V'nin kurulum klasörüne gidin ve Street Fighter V.exe'ye çift tıklayın.
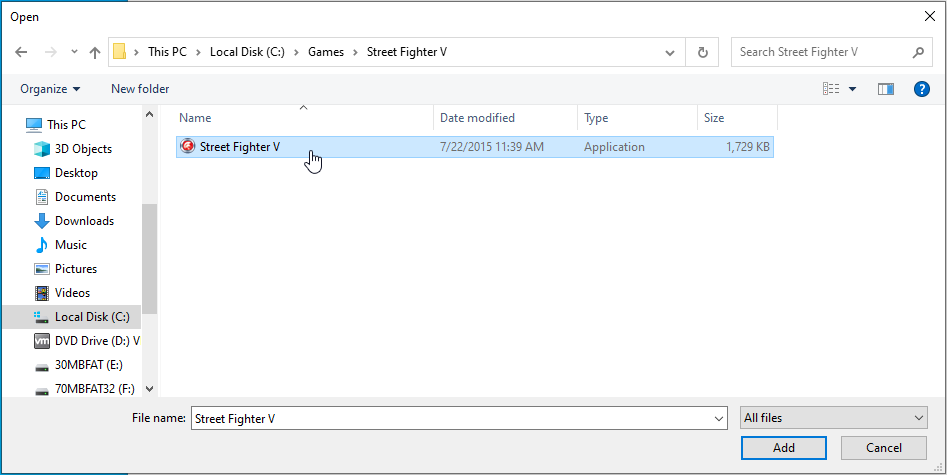
- Street Fighter V göründüğünde, üzerine tıklayın, ardından Seçenekler düğmesine tıklayın.
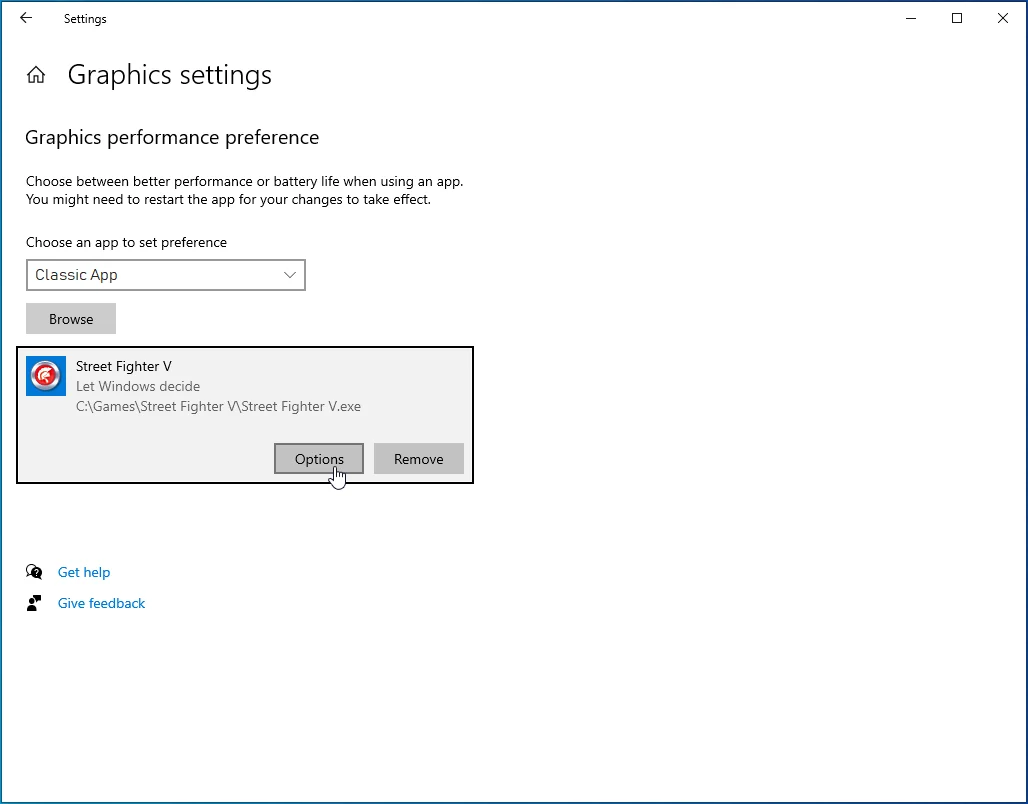
Grafik Özellikleri iletişim kutusu görünecek ve size her iki GPU'nun ayrıntılarını gösterecektir. Normalde Güç Tasarruflu GPU entegre kartınız olurken, Yüksek Performanslı GPU size özel kartınız olacaktır.
Yüksek Performans için radyo düğmesini seçin ve Kaydet'e tıklayın.
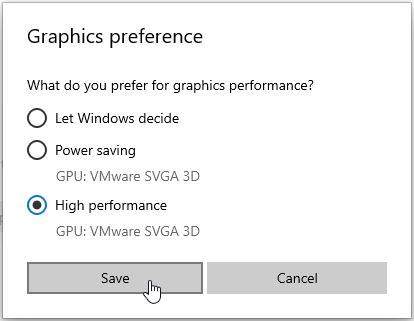
Sistem Varsayılanı'nı seçmenin, PC'nizin içinde bulunduğu moda göre uygulamalarınızı GPU'lar arasında değiştireceğini unutmayın.
Çözüm
Windows 10'da Street Fighter V başlamama sorununu bu şekilde düzeltebilirsiniz. Sorularınızı yanıtlamaktan memnuniyet duyarız. Sadece aşağıdaki yorumlar bölümüne gidin.
