[ÇÖZÜLDÜ] "Dur 0x000000AB (SESSION_HAS_VALID_POOL_ON_EXIT)" hatası
Yayınlanan: 2020-12-30ÇIKIŞTA OTURUM GEÇERLİ HAVUZU VAR, kullanıcıların Windows 10'da karşılaşabilecekleri Mavi Ölüm Ekranı hatalarından biridir. Bilgisayarınızda bir Mavi Ölüm Ekranı hatasıyla karşılaştıysanız, bunun ne kadar yıkıcı ve hatta korkutucu olabileceğini bilirsiniz. böyle bir hata almak için. Bu nedenle, muhtemelen BSOD Oturumunun Çıkışta Geçerli Havuzu Var hatasından kurtulmanın yollarını aramaya hemen başlayacaksınız. Neyse ki, doğru yere geldiniz. Bu yazımızda sizlere bilgisayarınızdaki hatadan nasıl kurtulacağınızı anlatacağız.
Çıkış BSOD Hatasında Oturumda Geçerli Havuz Var Hatası Nasıl Düzeltilir?
Peki session_has_valid_pool_on_exit hatası ne anlama geliyor? Hata hata denetimi 0x000000AB değerine sahiptir. Bu, bir oturum sürücüsü hala bellekte tutulurken bir oturum kaldırma işleminin gerçekleştiği anlamına gelir.
Aşağıda, bu sorun için birkaç olası çözüme bakacağız. Bunları herhangi bir sırayla deneyebilirsiniz ve bu yöntemlerden birinin hatadan kurtulmanıza yardımcı olacağını umuyoruz.
İşte denemeniz gereken işlemler:
- Mavi Ekran Çevrimiçi Sorun Gidericisini Çalıştırma
- Grafik sürücülerini güncelleme
- Bellek sorunları için tarama
- Sistem Dosyası Denetleyicisi (SFC) taraması çalıştırma
- Dağıtım Görüntüleme ve Hizmet Yönetimi (DISM) taraması gerçekleştirme
- Eksik/bozuk DLL dosyalarını değiştirme
- PC'nizde sıfırlama gerçekleştirme
Birini Düzeltin: Mavi Ekran Çevrimiçi Sorun Gidericisini Çalıştırın
İlk önce denenmesi en kolay şey, Mavi Ekran Çevrimiçi Sorun Giderici'yi çalıştırmaktır. Bu araç, Microsoft tarafından özellikle Ölümün Mavi Ekranı hatalarını işlemek için tasarlanmıştır ve sorunu bu şekilde çözebilmeniz için iyi bir şans vardır. İşte adımlar:
- Microsoft Destek sitesini ziyaret edin.
- Mavi Ekran hatasıyla karşılaştığınızda size sorulacak. İşte seçenekler:
Windows 10'a yükseltirken
Bir güncelleme yüklendikten sonra
Bilgisayarımı kullanırken
- Uygun seçeneği seçin.
- Bir seçim yaptıktan sonra, sorunu çözmek için atmanız gereken adımlar size gösterilecektir.
İkinci Düzeltme: Bellek Sorunlarını Tarama
Ayrıca bilgisayarınızın belleğine de bakmalısınız. Windows 10 PC'nizde bir bellek testinin nasıl çalıştırılacağı aşağıda açıklanmıştır:
- Kontrol Paneline gidin.
- Arama çubuğuna "bellek" yazın (tırnak işaretleri olmadan).
- Bilgisayar bellek sorunlarını tanıla'yı seçin.
- Alternatif olarak, Başlat'a “mdsched” (tırnak işaretleri olmadan) yazıp Enter tuşuna basabilirsiniz.
- Ardından, bellek taramasının ne zaman çalıştırılacağına ilişkin iki seçenekten birini seçmeniz gerekecek:
Şimdi yeniden başlat'ı seçin ve bilgisayarınızın yeniden başlatılmasına hazır olup olmadığınızı kontrol edin.
Daha sonra yapmayı tercih ederseniz, Bilgisayarımı bir sonraki başlatışımda Sorunları denetle'yi seçin.
- Tarama, PC'nizde bozuk RAM tespit ederse, RAM'inizi değiştirmeniz gerekecektir.
Üçüncü Düzeltme: Bir SFC Taraması Çalıştırın
Bir Sistem Dosyası Denetleyicisi taraması yapmak, hatadan kurtulmanıza da yardımcı olabilir. Sistem Dosyası Denetleyicisi, kullanıcıların sistemlerinde bozulma olup olmadığını taramasını sağlayan bir Windows yardımcı programıdır. Taramayı nasıl çalıştıracağınız aşağıda açıklanmıştır:
- Ara'ya gidin ve "komut istemi" yazın (tırnak işaretleri olmadan).
- İlk sonuca sağ tıklayın ve açılır menüden Yönetici olarak çalıştır'ı seçin.
- Yeni pencerede "sfc /scannow" (tırnak işaretleri olmadan) yazın ve Enter'a basın.
- Taramanın tamamlanmasını bekleyin.
Herhangi bir sorun bulunursa, bunları nasıl düzelteceğiniz konusunda size sorulur.
Dördüncü Düzeltme: Bir DISM Taraması Gerçekleştirin
Bir Windows görüntü dosyası bozuksa, BSOD hatasını tetikliyor olabilir. Bu durumda, görüntü dosyalarını onarmak için bir DISM taraması yapmanız gerekecektir. Bunu yapmak için önce yükseltilmiş bir Komut İstemi çalıştırmanız gerekir:
- Başlat'a gidin.
- Arama kutusuna "cmd" (tırnak işaretleri olmadan) yazın.
- Cmd.exe'ye sağ tıklayın ve Yönetici Olarak Çalıştır'ı seçin.
- Windows Komut İstemini Yönetici olarak çalıştırmak için Evet'e tıklayın.
Ardından, bu komutu ve ardından aşağıdaki anahtarlardan birini kullanmanız gerekecek:
Dism /Çevrimiçi /Temizleme-Görüntü
Bunu takiben:
- /ScanHealth: bileşen bozulmasını kontrol etmek için.
Tam komut: Dism /Online /Cleanup-Image /ScanHealth
- /CheckHealth: kayıt defterinde bir bileşen bozulma işaretinin zaten var olup olmadığını kontrol etmek için.
Tam komut: Dism /Online /Cleanup-Image /CheckHealth

- /RestoreHealth: bileşen deposu bozulma kayıtlarını kontrol etmek için.
Tam komut: Dism /Online /Cleanup-Image /RestoreHealth
Bu istenen sonuçları getirmezse, diğer çözümlere geçin.
Beşinci Onar: Eksik/Bozuk DLL Dosyalarını Değiştirin
DLL, Dinamik Bağlantı Kitaplıkları anlamına gelir. Bunlar, Windows 10'da çalışan uygulamaların harici parçalarıdır. Birçok uygulama kendi başlarına tamamlanmaz ve kodlarının bir kısmını bir dosyada saklar. Bu çekirdeğe ihtiyaç duyulduğunda, o dosya belleğe yüklenecektir. Bu dosya eksik veya bozuksa, bir hata mesajıyla karşılaşacaksınız.
Bu nedenle, eksik veya bozuk dosyaları düzeltmek veya değiştirmek sorunu çözebilir. Bunu yapmanın birkaç yolu vardır: SFC ve DISM taramalarını çalıştırmaktan Windows'u yeniden yüklemeye kadar. Burada tüm bu seçenekler hakkında ayrıntılara girmeyeceğiz. Ancak, çevrimiçi olarak bozuk DLL dosyalarını onarmak için çeşitli seçenekleri kolayca bulabilmelisiniz.
Altı Onar: Grafik Sürücülerinizi Güncelleyin
Eski veya bozuk bir sürücü, PC'nizde çeşitli sorunlara neden olabilir. Bu nedenle sürücülerinizi güncel tutmanız ve düzgün şekilde çalışması önemlidir. Bir sürücü sorunu nedeniyle mavi ekrana baktığınızdan şüpheleniyorsanız, grafik sürücülerinizi güncellemeyi denemelisiniz.
Bunu yapmanın iki yolu var. Bunlardan biri, sürücülerinizi manuel olarak güncellemektir. Bu, genellikle deneyimli kullanıcılar için önerilir, çünkü birkaç adım gerektirebilir ve oldukça zaman alabilir. Hangi sürücülerin eski veya bozuk olduğunu belirlemeniz, üreticilerin web sitelerinde güncel sürümlerini bulmanız ve bunları bilgisayarınıza yüklemeniz gerekecektir. Buradaki bir diğer sorun ise kurulum sırasında bir hata yaparsanız bilgisayarınızda daha fazla hataya yol açabilmesidir. Bu nedenle, ilk kez yapıyorsanız, sürücülerinizi manuel olarak güncellemeniz genellikle tavsiye edilmez.
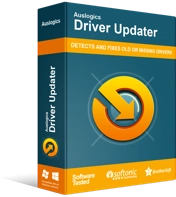
Sürücü Güncelleyici ile Bilgisayar Sorunlarını Çözün
Kararsız bilgisayar performansına genellikle güncel olmayan veya bozuk sürücüler neden olur. Auslogics Driver Updater, sürücü sorunlarını tanılar ve bilgisayarınızın daha sorunsuz çalışmasını sağlamak için eski sürücülerin tümünü bir kerede veya birer birer güncellemenize olanak tanır
Bunu yapmanın başka bir yolu da sürücülerinizi otomatik olarak güncellemektir. Bu durumda Auslogics Driver Updater gibi bir araç kullanmanız gerekecektir. Kurulduktan sonra, program güncel olmayan sürücüler için bir tarama yapacaktır. Bunlar bulunursa, program bunları otomatik olarak mevcut en son sürümlere güncelleyecektir. Bu şekilde, grafik sürücülerinizi sadece birkaç tıklamayla ve sisteminiz için herhangi bir risk oluşturmadan güncelleştirebileceksiniz.
Yediyi Onar: Bilgisayarınızda Sıfırlama Gerçekleştirin
Yukarıdaki çözümlerden hiçbiri işe yaramadıysa, bilgisayarınızı sıfırlamayı deneyebilirsiniz. Bunun uzun bir süreç olabileceğini ve bunu yalnızca son çare olarak kullanmanın en iyisi olduğunu unutmayın.
Windows 10 PC'nizi nasıl sıfırlayacağınız aşağıda açıklanmıştır:
- Ayarlara git.
- Güncelleme ve Güvenlik'i seçin.
- Ekranın sol tarafında, Kurtarma'ya gidin.
- Şimdi, ekranın sağ tarafında Bu bilgisayarı sıfırla'ya gidin ve Başlayın'a tıklayın.
- Ekrandaki komutları izleyin.
Bu işlem sırasında iki seçenekten birini seçmenizin isteneceğini unutmayın:
- Dosyalarımı sakla (tüm dosyalarınızı saklamak istiyorsanız)
- Her şeyi kaldırın (sıfırdan başlamak ve tüm verileri bilgisayarınızdan kaldırmak istiyorsanız)
Sıfırlama başlamadan önce, Windows size kaldırılacak uygulamaların ve dosyaların bir listesini gösterecektir. Ayrıca, sadece İptal'i tıklatarak sıfırlamadan geri dönebilirsiniz. Devam etmek istiyorsanız İleri'ye tıklayın.
Muhtemelen, PC'nizin Windows 10'a yükseltildiğini bildiren bir uyarı göreceksiniz ve sıfırlamaya devam ederseniz, yükseltmeyi geri alamazsınız ve Windows'un önceki sürümlerine geri dönemezsiniz. Devam etmek istiyorsanız İleri'ye tıklayın. Sıfırla düğmesine tıkladığınızda, kazançlar başlayacaktır. Genellikle yaklaşık bir saat sürer ve bilgisayarınızın birkaç kez yeniden başlatılması gerekebilir.
İşte aldın. Yukarıdaki çözümlerden en az birinin PC'niz için başarılı olduğunu kanıtladığını ve artık bir BSOD ekranına bakmadığınızı umuyoruz. Düzeltmelerden hangisini en yararlı buldunuz? Lütfen aşağıdaki yorumlarda paylaşın.
