Windows 10'da Başlatmaya Hazırlanırken Steam Sıkışmasını Düzeltin
Yayınlanan: 2022-04-19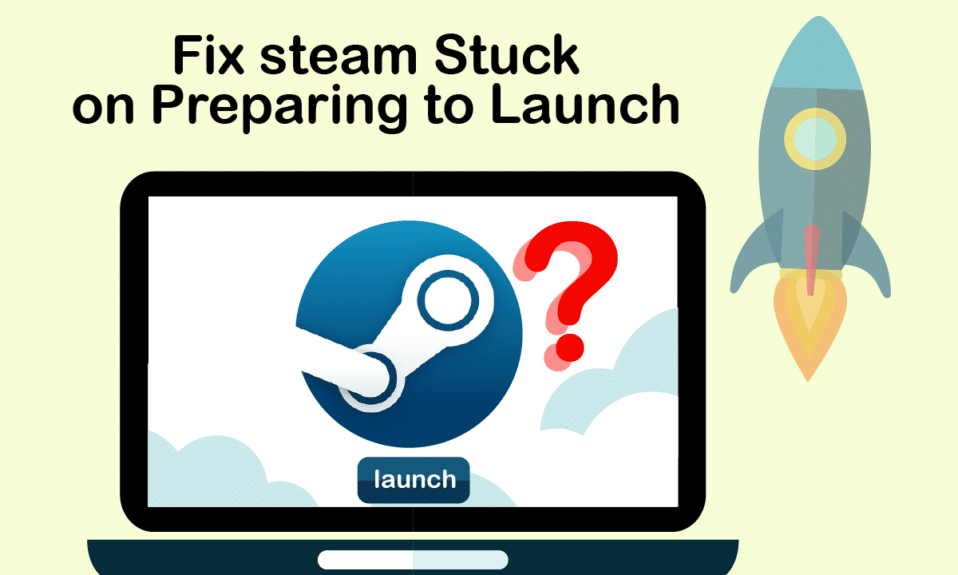
Kabul etmeliyiz ki Steam, oyuncuların oyun bulup oynadığı, diğer oyuncularla tanışıp etkileşime girebildiği en büyük platformlardan biri. Zamanın tadını çıkarabilecekleri kapsamlı bir oyun ortamını deneyimlemelerini sağlar. Ancak, Steam'in başlamadığı ve başlatma sırasında takıldığı zamanlar vardır. Nedenleri çoktur, ancak hayal kırıklığı insanlar arasında benzerdir. Uygulamayı açtıktan sonra herhangi bir zamanda hata başlatmaya hazırlanırken bu Steam ile yüzleşmeyi kimse sevmez. Ve hiç şüphe yok ki bu makaleyi bundan dolayı okuyorsunuz. Bu nedenle, bu makalede, başlatma hatasını sistematik ve etkili bir şekilde hazırlamaya takılan Steam oyunlarını çözme yöntemlerini göreceksiniz.
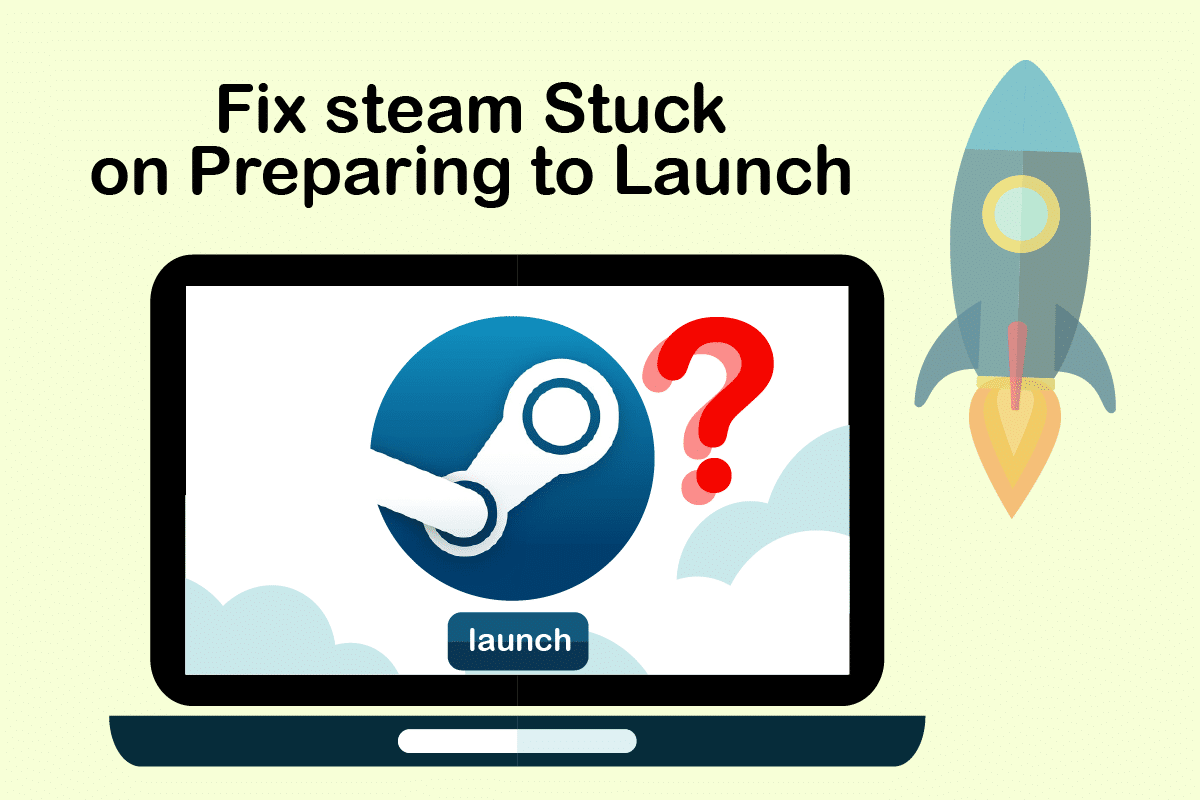
İçindekiler
- Windows 10'da Başlatmaya Hazırlanırken Steam Stuck Nasıl Onarılır
- Yöntem 1: Steam'i Yönetici Olarak Çalıştırın
- Yöntem 2: Oyun Dosyalarının Bütünlüğünü Doğrulayın
- Yöntem 3: İstenmeyen İşlemleri Devre Dışı Bırak
- Yöntem 4: Windows Defender'ı Devre Dışı Bırakın
- Yöntem 5: Aygıt Sürücülerini Güncelleyin
- Yöntem 6: Steam'i Güncelleyin
- Yöntem 7: Windows'u Güncelleyin
- Yöntem 8: AppCache Klasörünü Sil
- Yöntem 9: Steam'i Yeniden Yükleyin
Windows 10'da Başlatmaya Hazırlanırken Steam Stuck Nasıl Onarılır
Daha önce de belirtildiği gibi, Steam'in başlatılırken takılmasının birkaç nedeni vardır. Steam oyununun Windows 10 sorununu daha iyi başlatmayacağını okuyup anlamanız için bazı nedenler aşağıda listelenmiştir.
- Bu hata, oyun dosyalarının bütünlüğü tehlikeye girerse oluşabilir.
- Steam uygulaması, sürücüler veya Windows sistemi güncellenmemişse, bu sorun ekranınıza girip çıkabilir.
- Ücretsiz bir VPN hizmeti kullanmak bu hataya neden olabilir.
Şimdi, belirtilen adımlarla başlatmaya hazırlanırken takılan Steam'i düzeltmek için bazı yöntemler görelim.
Yöntem 1: Steam'i Yönetici Olarak Çalıştırın
Steam'i yönetici olarak çalıştırarak, tüm uygulamanın kontrolünü ele geçirmesine ve yönetici olmadan erişilemeyen dosyalara erişmesine izin vereceksiniz. Aynısını yapmak için aşağıdaki adımları izleyin.
1. Steam.exe dosyasına sağ tıklayın ve Özellikler'i seçin.
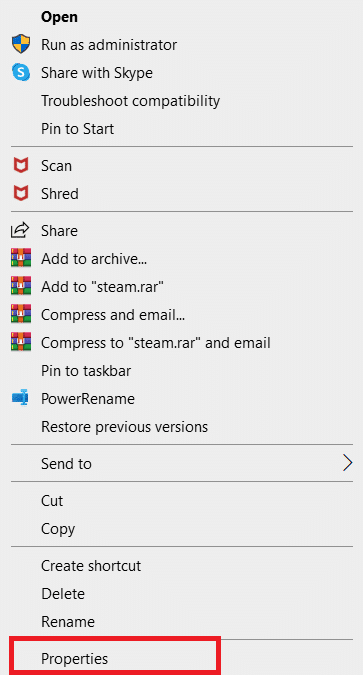
2. Uyumluluk sekmesine gidin ve Bu programı yönetici olarak çalıştır seçeneğini işaretleyin.
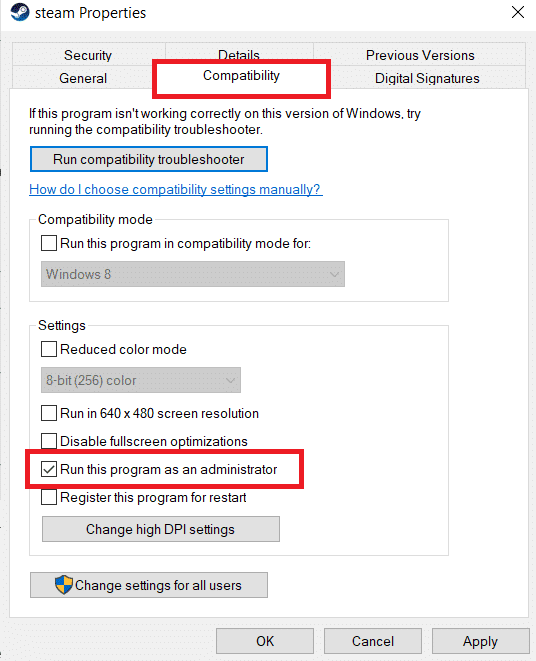
3. Son olarak, değişiklikleri kaydetmek için Uygula > Tamam'a tıklayın.
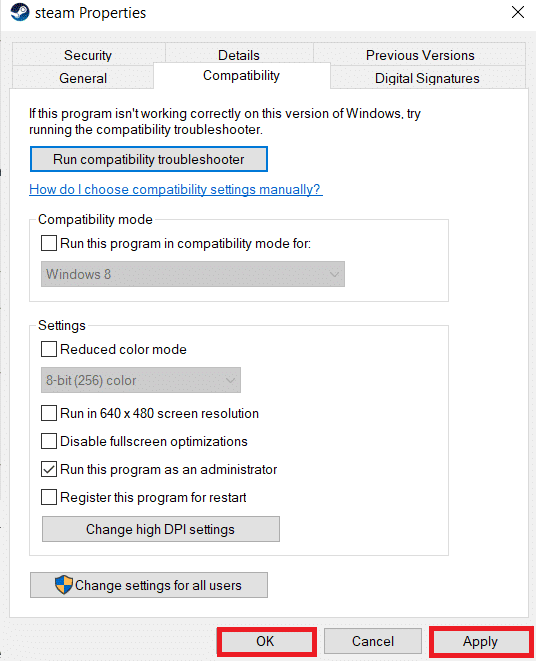
Yöntem 2: Oyun Dosyalarının Bütünlüğünü Doğrulayın
Oyun dosyaları ayıklandıktan sonra bozulursa, Steam'i başlatmaya hazırlanırken hata alabilirsiniz. Dosyaların bütünlüğünü doğrulamak için aşağıdaki adımı dikkatlice izleyin:
1. Windows tuşuna basın, Steam yazın ve Aç'a tıklayın.
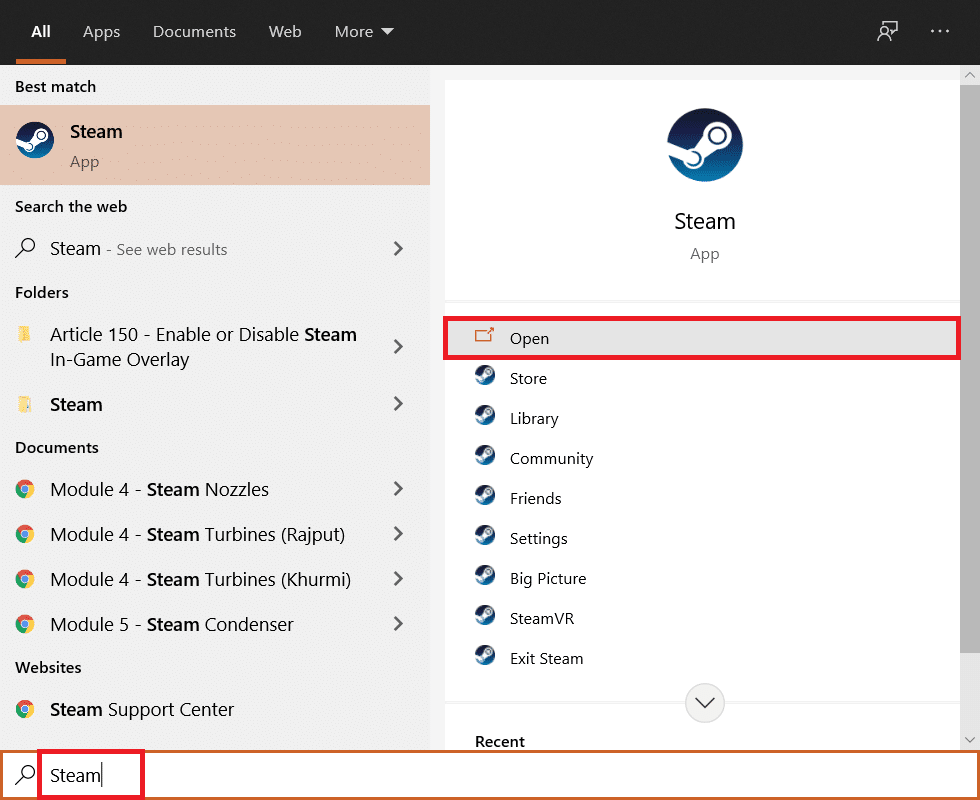
2. Aşağıda gösterildiği gibi KÜTÜPHANE seçeneğine tıklayın.
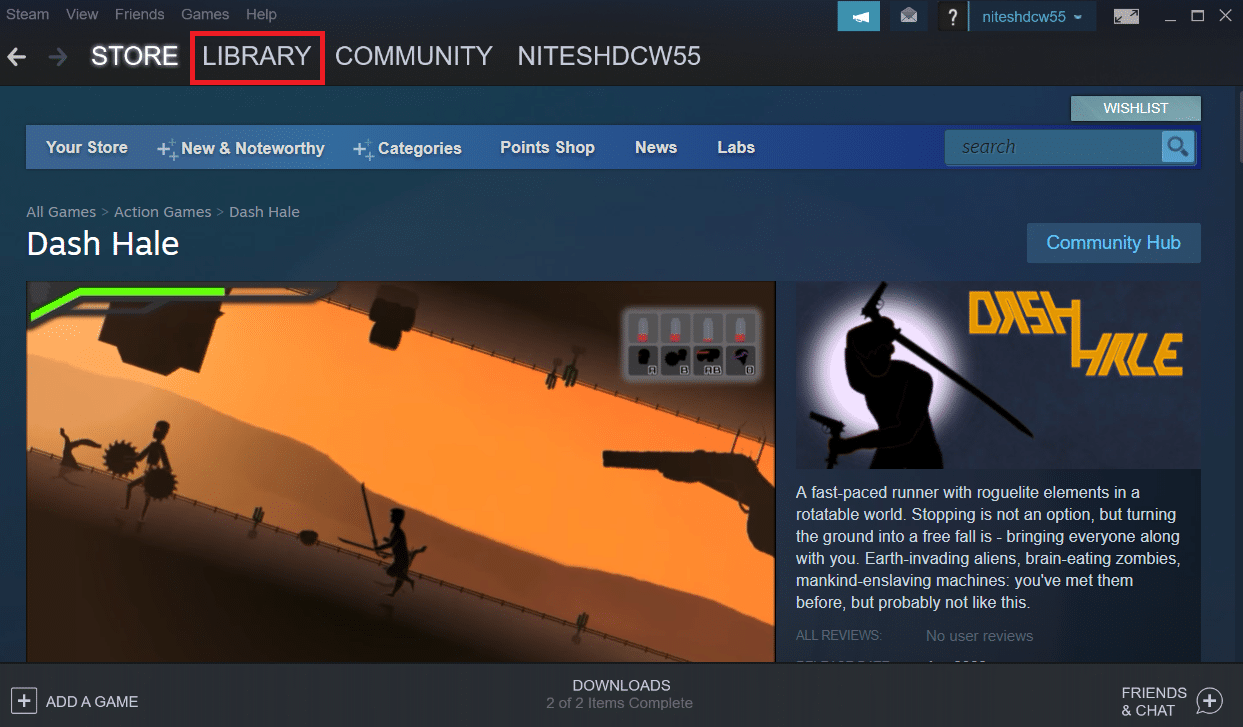
3. Aşağıda gösterildiği gibi sol bölmeden istediğiniz oyunu seçin ve sağ tıklayın ve Özellikler seçeneğine tıklayın.
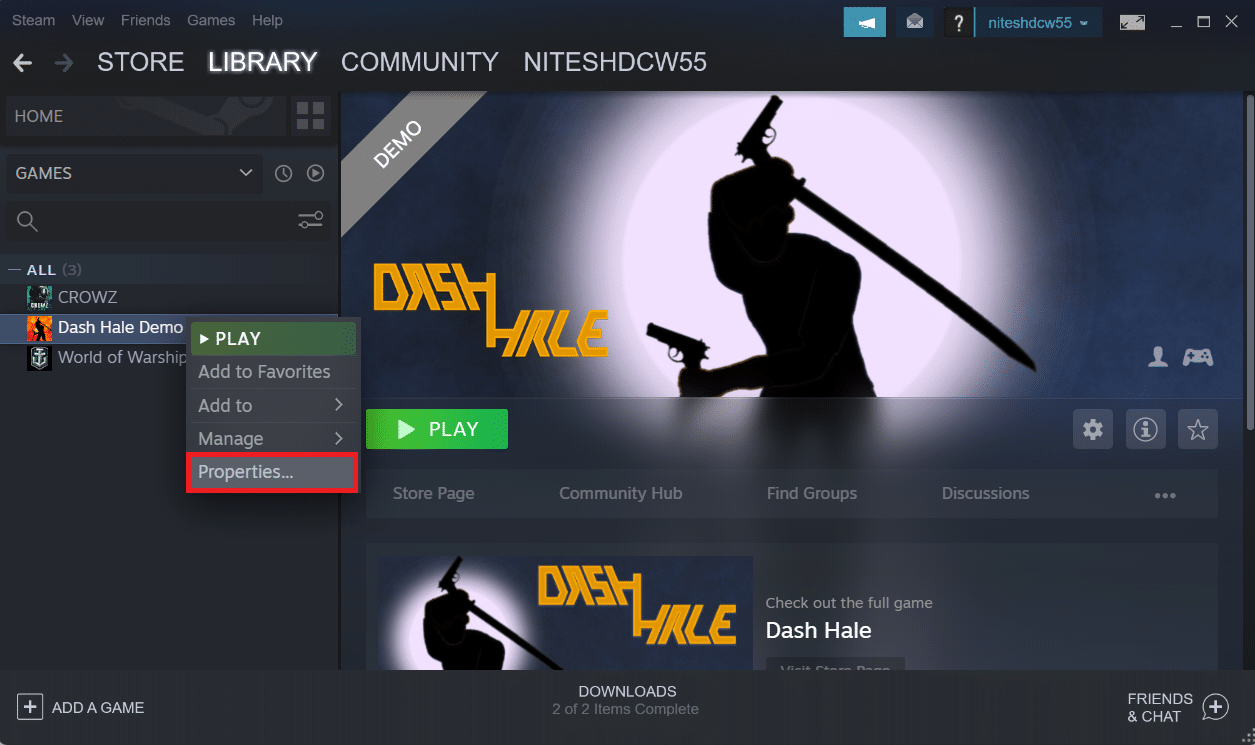
4. Şimdi, aşağıda gösterildiği gibi sol bölmeden YEREL DOSYALAR seçeneğine tıklayın.
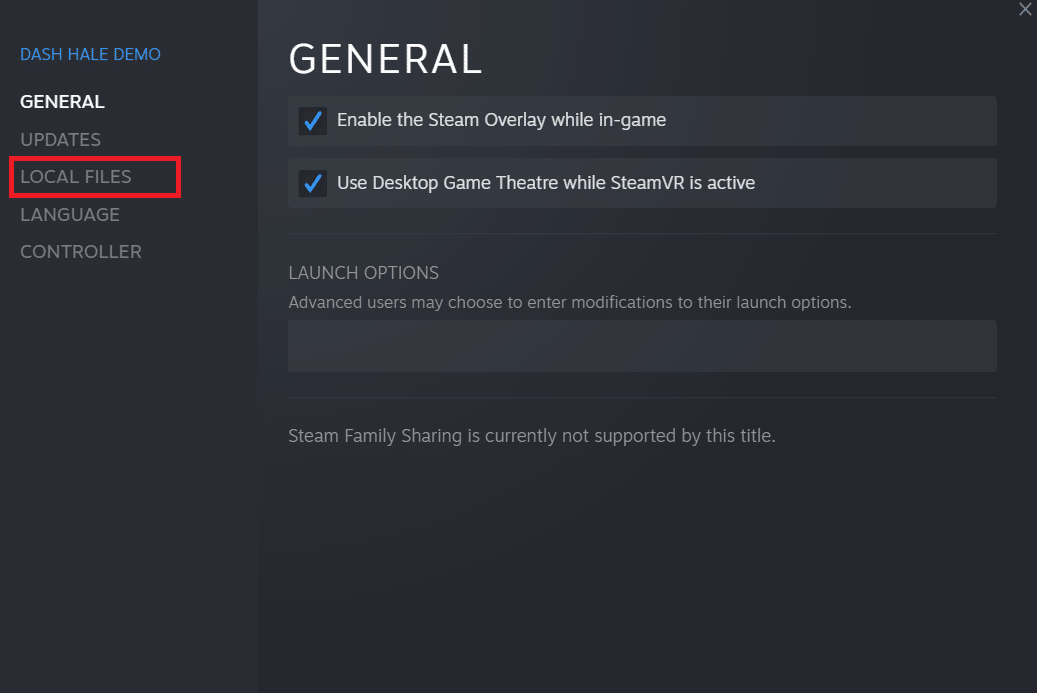
5. Aşağıda gösterildiği gibi Demo dosyalarının bütünlüğünü doğrula... seçeneğine tıklayın.
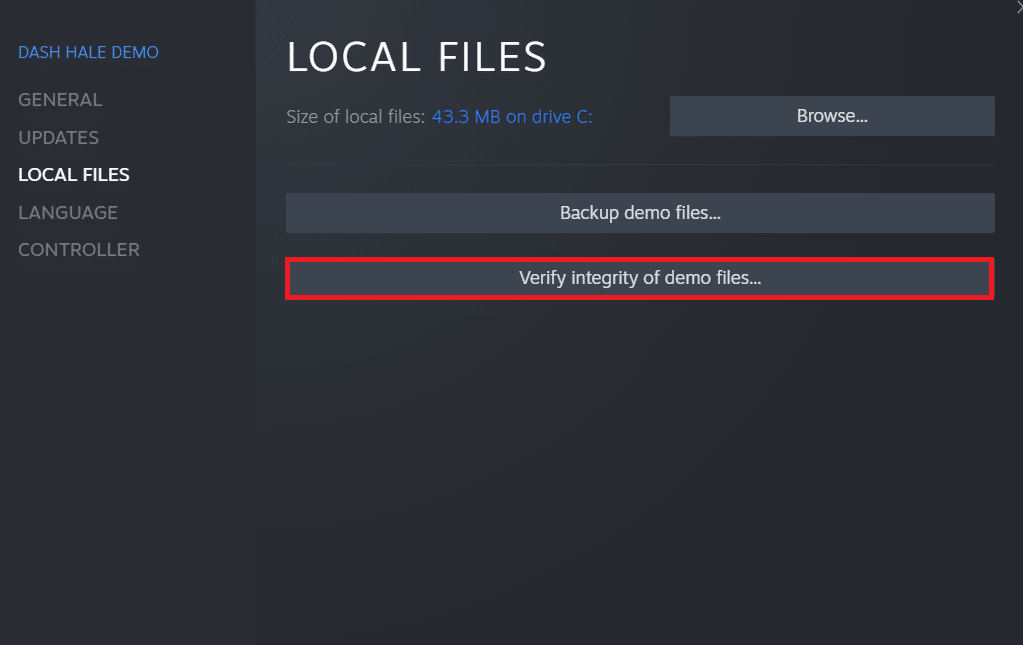
6. Birkaç dakika sonra, oyun dosyaları, dosyaların bozuk olmadığını gösteren başarıyla doğrulanacaktır .
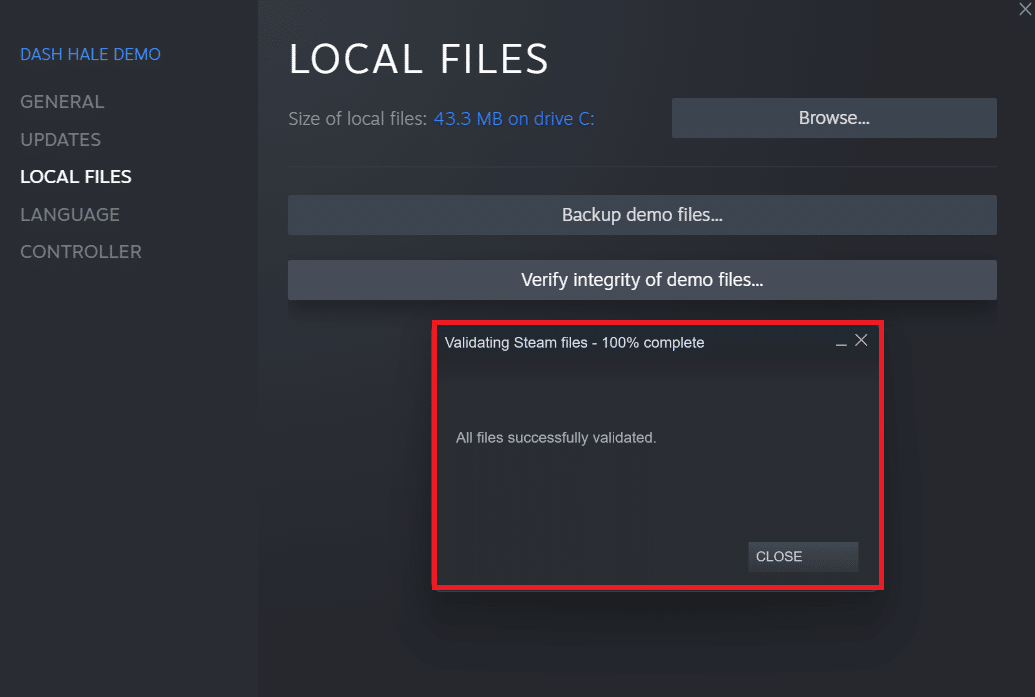
Ayrıca Okuyun: Windows 10'da Steam Hata Kodu e502 l3'ü Düzeltin
Yöntem 3: İstenmeyen İşlemleri Devre Dışı Bırak
Arka planda çalışan uygulamalar varsa, Steam uygulamasının düzgün bir şekilde başlatılması zor olacaktır. Steam oyununun Windows 10 hatasını başlatmamasını ortadan kaldırmak için istenmeyen uygulamaları veya işlemleri devre dışı bırakmanız gerekecek. Aynısını yapmak için sonraki adımları dikkatlice okuyun ve izleyin.
1. Görev Yöneticisi penceresini başlatmak için klavyede Ctrl + Shift + Esc tuşlarına aynı anda basın.
2. İstenmeyen işlemlere (örneğin Google Chrome ) sağ tıklayın ve Görevi sonlandır seçeneğini seçin.
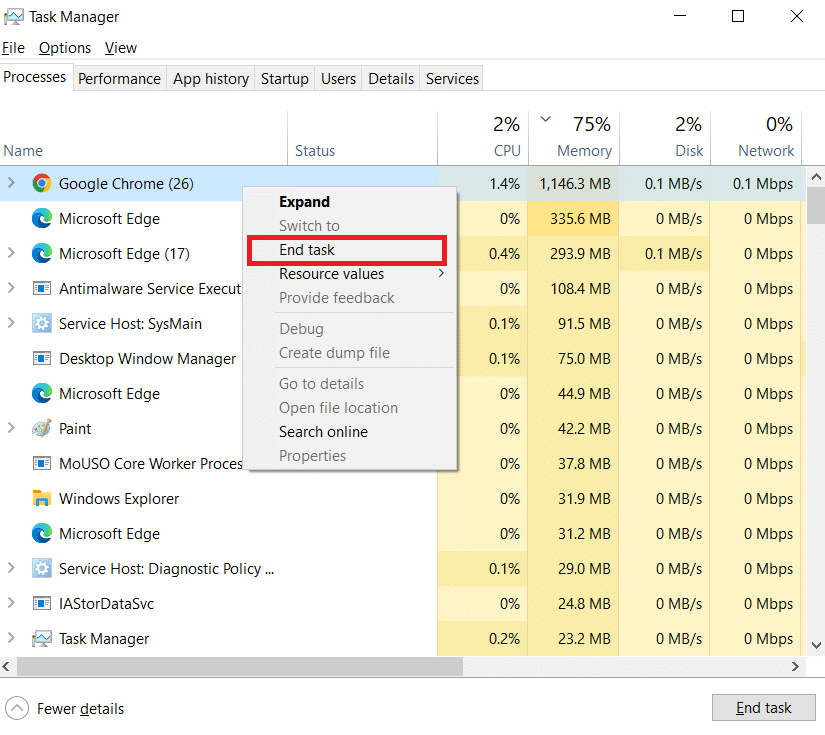
Yöntem 4: Windows Defender'ı Devre Dışı Bırakın
Birçok kullanıcı, Windows Defender'ın birkaç uygulamanın başlatılmasını kısıtladığını bildirdi. Ve Steam uygulamasının başlatılmasını durdurma ihtimali de var. Gerçekten temel neden olup olmadığını görmek için Windows Defender'ı devre dışı bırakabilirsiniz.
1. Çalıştır iletişim kutusunu açmak için Windows + R tuşlarına birlikte basmanız gerekir.
2. Yerel Grup İlkesi Düzenleyicisi'ni açmak için gpedit.msc yazın ve Tamam'a tıklayın.
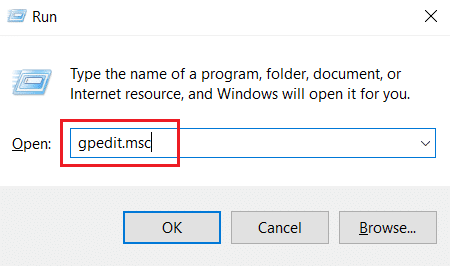
3. Ardından, Bilgisayar Yapılandırması'na çift tıklayın.
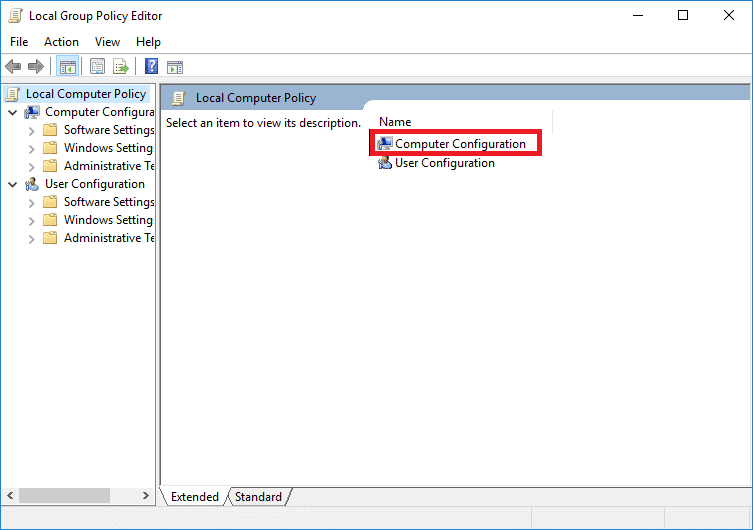
4. Yönetim Şablonları > Windows Bileşenleri > Windows Defender Antivirus klasörüne gidin.
5. Şimdi bu özelliği kapatmak için Windows Defender Antivirus'ü Kapat politikasına çift tıklamanız gerekiyor.
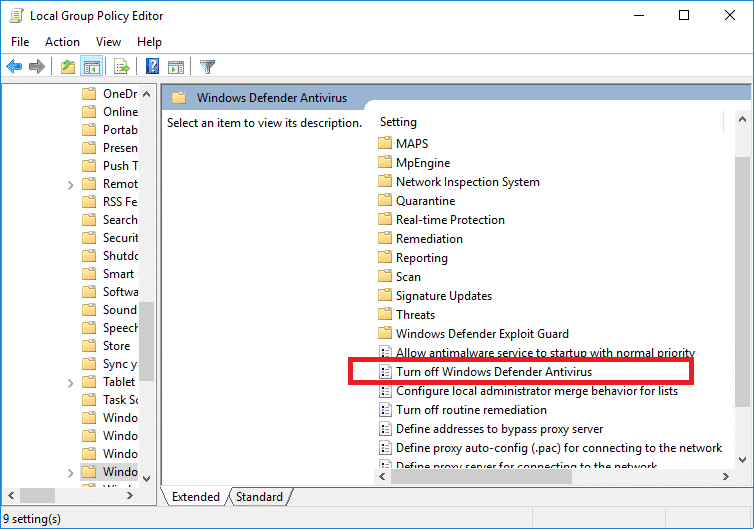
6. Burada Enabled seçeneğini seçmeniz gerekiyor. Cihazınızda bu özelliği kalıcı olarak kapatacaktır.
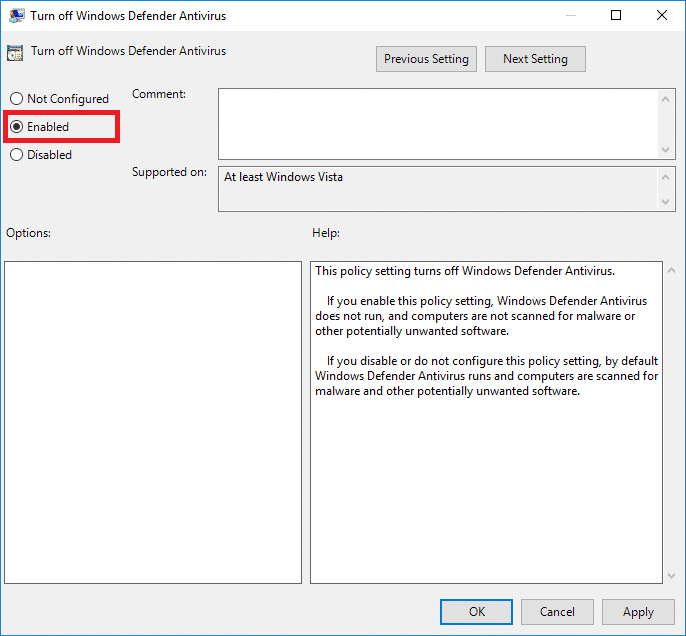
7. Değişiklikleri kaydetmek için Uygula'yı ve ardından Tamam'ı tıklayın.
8. Son olarak, ayarları cihazınızda etkinleştirmek için bilgisayarı yeniden başlatın .
Ayrıca Okuyun: Steam Profil Resmi Nasıl Değiştirilir
Yöntem 5: Aygıt Sürücülerini Güncelleyin
Ayrıca, güncel olmayan sürücüler Steam'in başlatmaya hazırlanırken takılıp kalmasına neden olabileceğinden, aygıt sürücülerini güncelleyerek de sorunu çözebilirsiniz. Bu nedenle, aygıt sürücülerini güncellemek için sonraki adımları izleyin.
1. Başlat'a tıklayın, Aygıt Yöneticisi yazın ve Enter tuşuna basın.
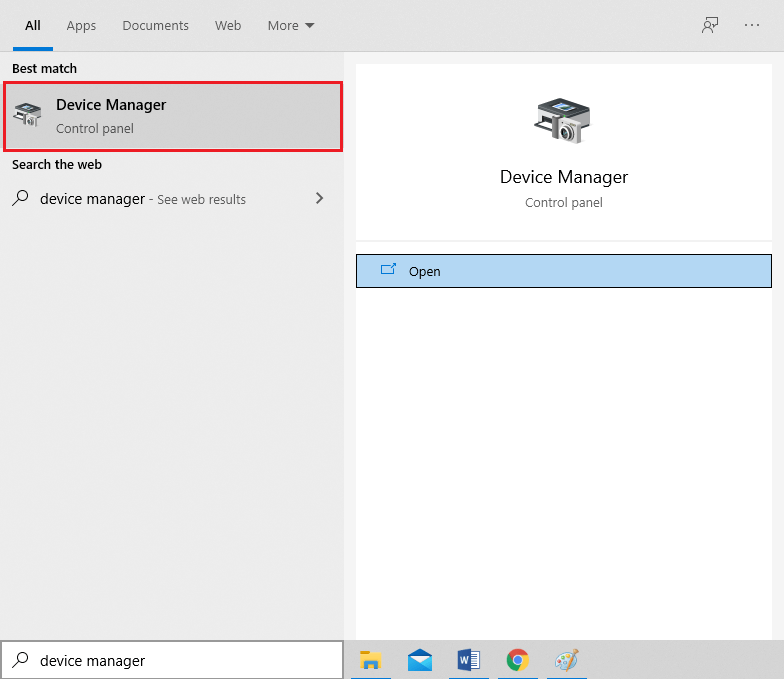

2. Genişletmek için Görüntü bağdaştırıcıları'na çift tıklayın.
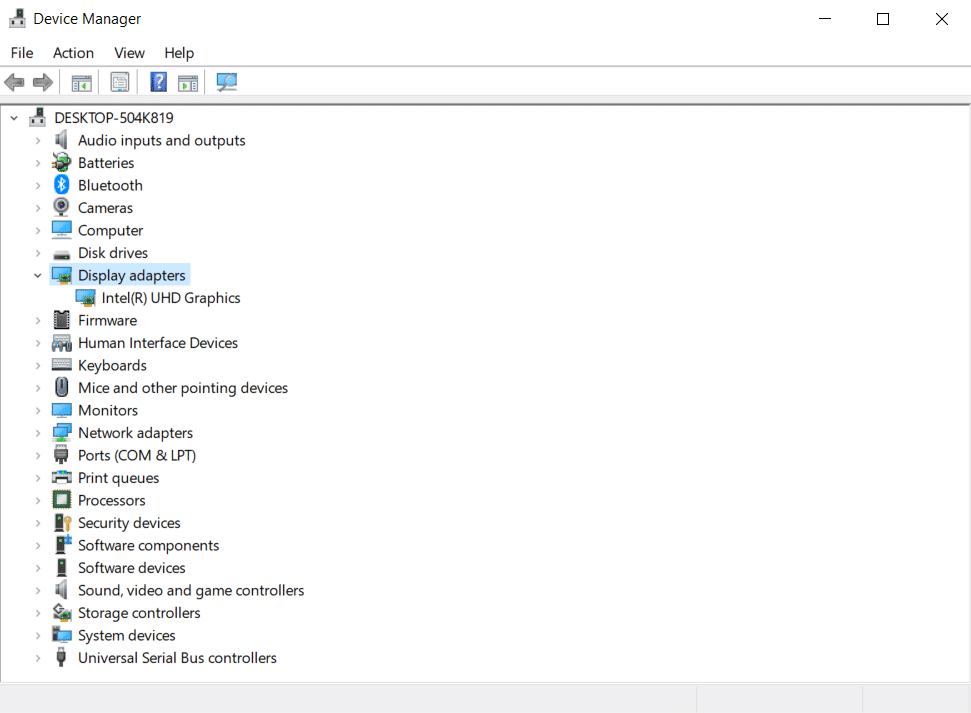
3. İstenen sürücüye (örn. Intel (R) UHD Graphics ) sağ tıklayın ve aşağıda gösterildiği gibi Sürücüyü güncelle'yi seçin.
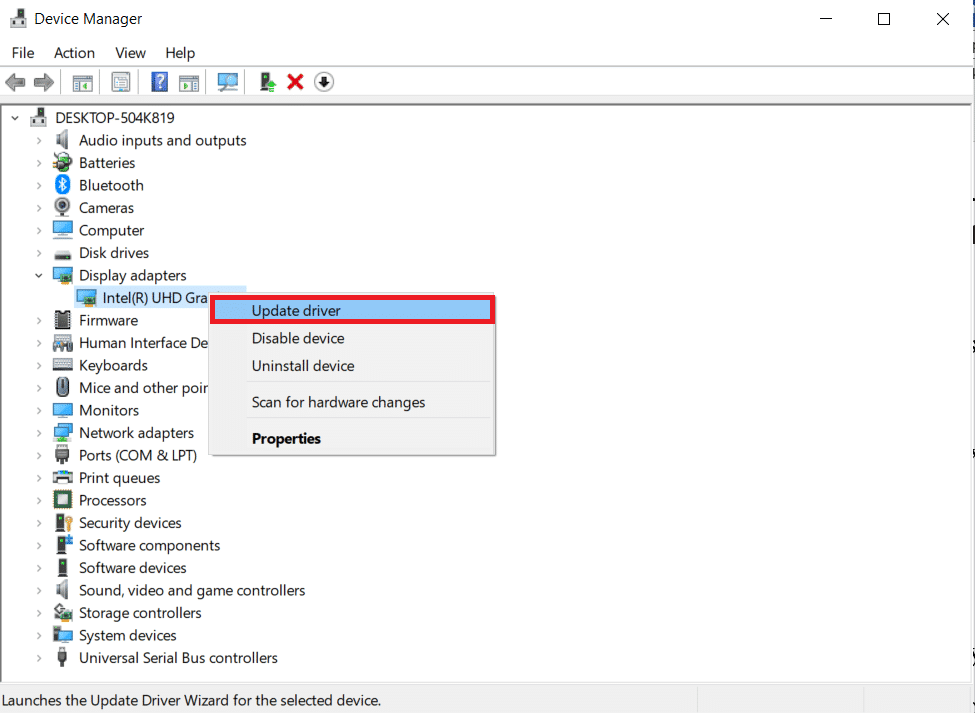
4. Ardından, gösterildiği gibi sürücüleri otomatik olarak ara'ya tıklayın.
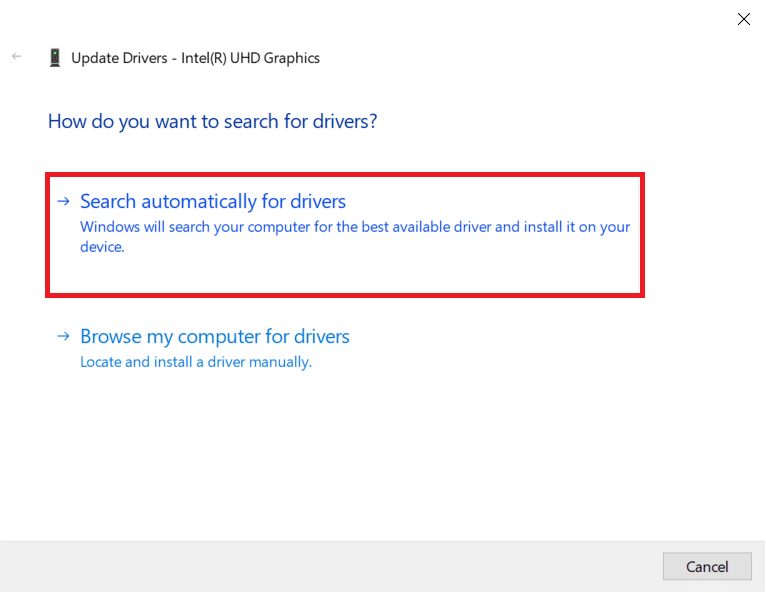
5A. Sürücüler zaten güncellendiyse , Aygıtınız için en iyi sürücüler zaten yüklendi .
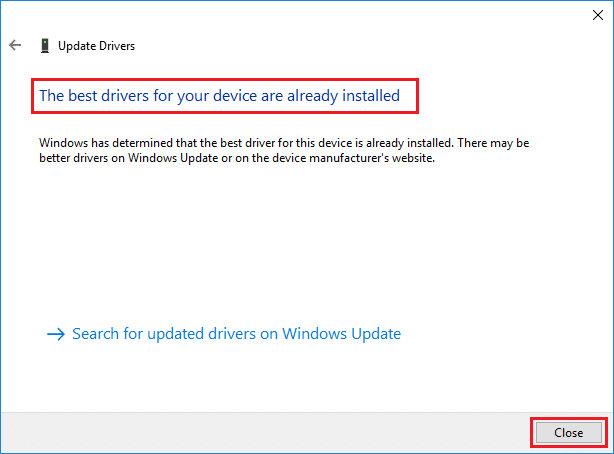
5B. Sürücüler güncel değilse, otomatik olarak güncellenirler .
6. Son olarak, yukarıdaki adımları izleyerek tüm güncel olmayan sürücüleri güncelleyin ve bilgisayarınızı yeniden başlatın .
Yöntem 6: Steam'i Güncelleyin
Bu uygulama, bir güncelleme ile otomatik olarak düzeltilecek bazı hatalar veya aksaklıklar yaşayabileceğinden, Steam'i güncellemek en iyi seçenek olacaktır. Cihazınızdaki Steam uygulamasını güncellemek için aşağıdaki adımları okuyun ve uygulayın.
1. Windows Arama'dan Steam uygulamasını başlatın.
2. Şimdi, Steam'i ve ardından Steam İstemci Güncellemelerini Kontrol Et'i tıklayın…
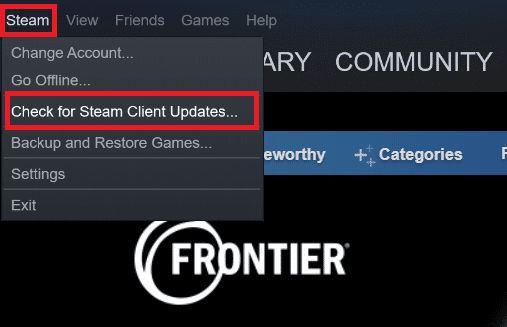
3 A. Steam – Self Updater , varsa güncellemeleri otomatik olarak indirecektir. Güncellemeyi uygulamak için STEAM'I YENİDEN BAŞLAT'a tıklayın.
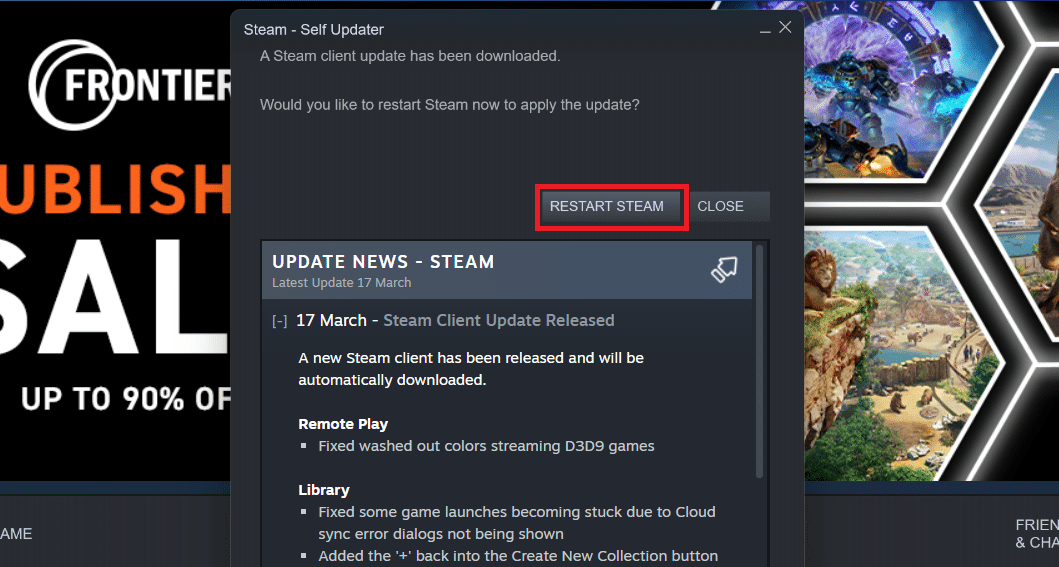
3B. Güncellemeniz yoksa, Steam istemciniz zaten güncel mesajı aşağıdaki gibi görüntülenecektir.
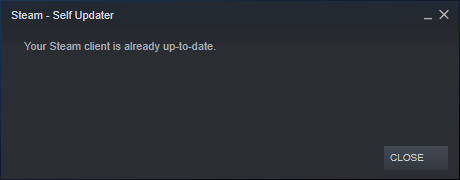
Ayrıca Okuyun: Microsoft Oyunları Steam'e Nasıl Eklenir
Yöntem 7: Windows'u Güncelleyin
Steam uygulamasının tamamen başlaması için sisteminizin güncel olması gerekir. Sisteminiz eskiyse, yüklü uygulamaların performansıyla ilgili komplikasyonların olması kolaydır. Bu nedenle, Steam'i başlatmaya hazırlanırken takılıp kalıyorsanız, sistem işletim sisteminize en son güncellemeleri indirmeyi ve yüklemeyi düşünmelisiniz, çünkü bu, muhtemelen karşılaştığınız tüm sorunları çözecek olan en son arayüz ve yapılandırmanın güncellenmesiyle sonuçlanacaktır. sisteminizde. Süreci net bir şekilde anlamak için Windows 10 En Son Güncellemeyi İndirme ve Yükleme hakkındaki kılavuzumuzu okuyun. Bu yöntemi uyguladıktan sonra, sorunu başlatmaya hazırlanırken takılan Steam oyunlarını düzeltip düzeltmediğinize bakın.
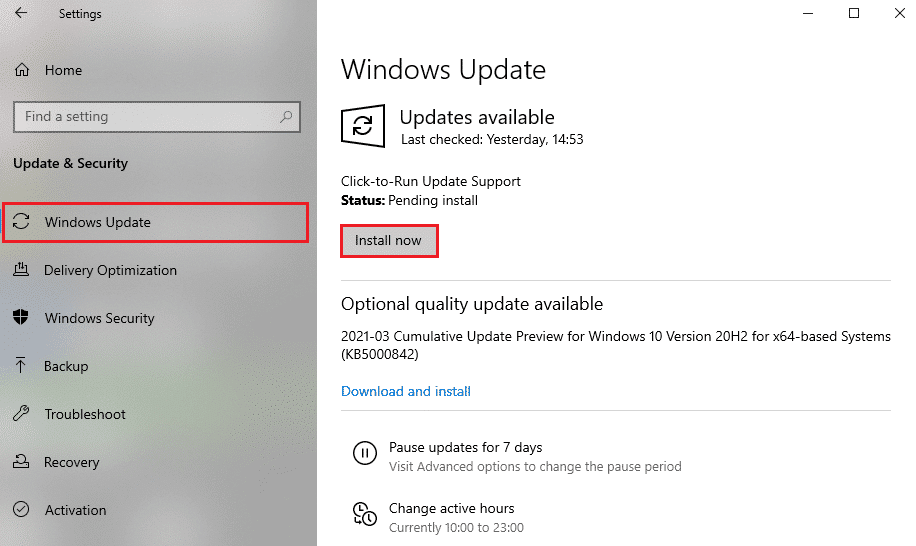
Yöntem 8: AppCache Klasörünü Sil
Bu klasör, oyunlar ve uygulamalarla ilgili önbellek bilgilerini içerir. Bu klasörü sildikten sonra, uygulamaya sert bir yenileme verecek ve başlatmaya hazırlanırken takılan Steam oyunlarını düzeltecektir.
Not: Steam uygulamasını başlattığınızda, uygulama önbelleği otomatik olarak oluşturulacaktır.
1. Dosya Gezgini'ni açmak için Windows + E tuşlarına birlikte basın
2. Steam'i kurduğunuz konum yoluna gidin. Örneğin:
C:\Program Dosyaları (x86)\Steam
Not: Emin değilseniz, Steam Oyunları nereye kurulur ile ilgili kılavuzumuzu okuyun.
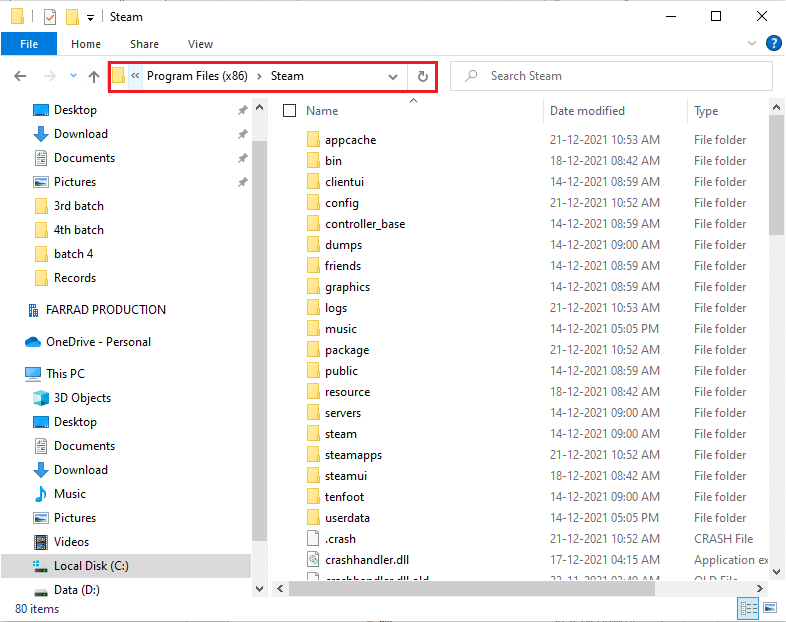
3. Appcache klasörüne sağ tıklayın ve gösterildiği gibi Sil seçeneğini seçin.
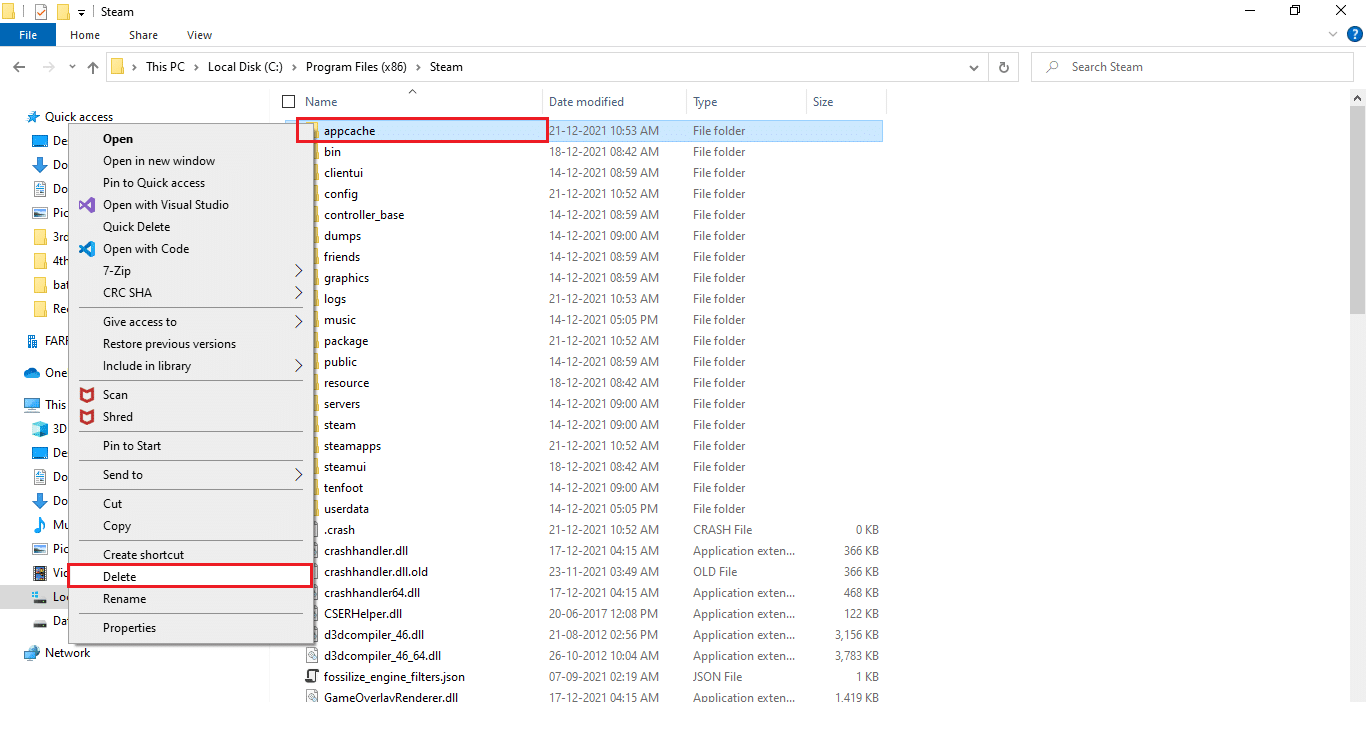
4. Şimdi, PC'nizi yeniden başlatın ve Steam'i tekrar yönetici olarak çalıştırın.
Yöntem 9: Steam'i Yeniden Yükleyin
Son önlem olarak, şu anda karşılaştığınız komplikasyonlara sahip olmayacak en yeni ve en yeni sürümü yüklemek için Steam uygulamasını yeniden yüklemeyi düşünebilirsiniz.
1. Öncelikle, Dosya Gezgini'nden Steam klasörünü açın ve steamapps klasörüne sağ tıklayın, ardından Kopyala seçeneğini seçin.
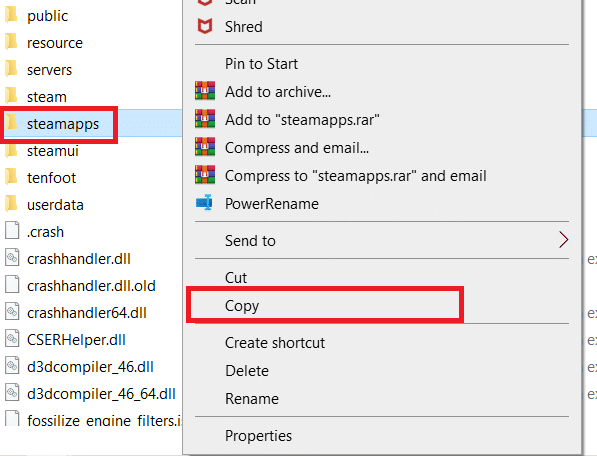
2. Ardından, kurulu oyunların bir yedeğini oluşturmak için klasörü diğer konuma yapıştırın .
3. Şimdi Windows tuşuna basın, Uygulamalar ve özellikler yazın ve Aç'a tıklayın.
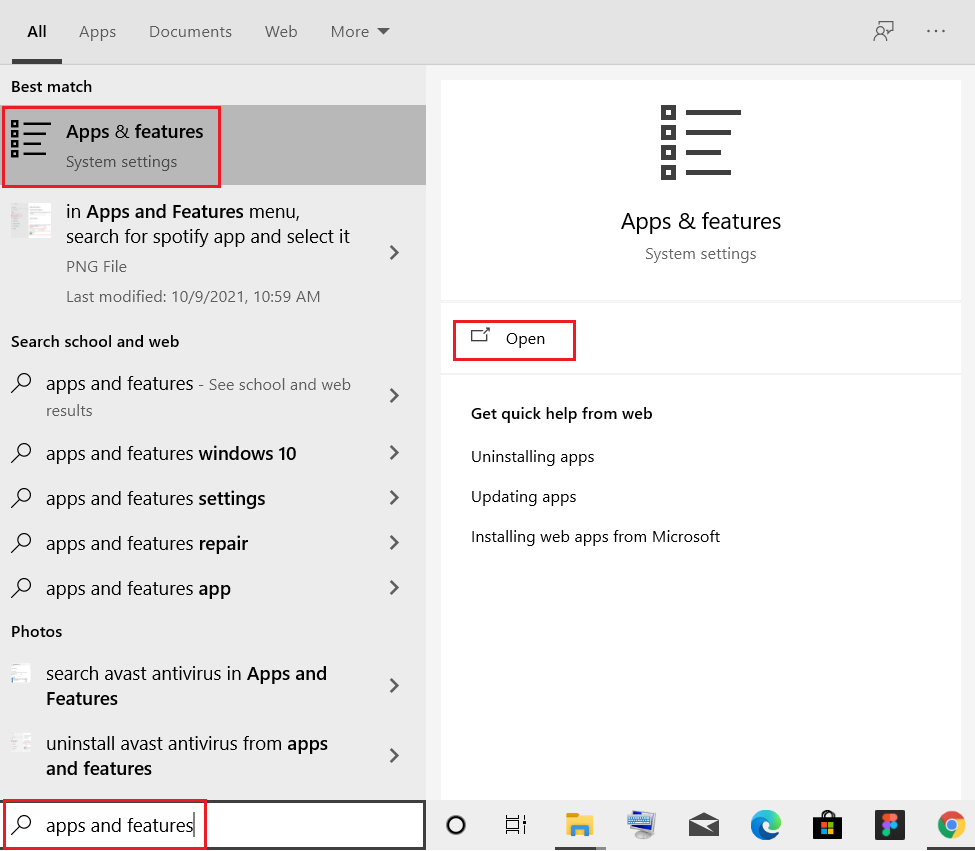
4. Steam'i seçin ve vurgulanmış olarak gösterilen Kaldır düğmesine tıklayın.
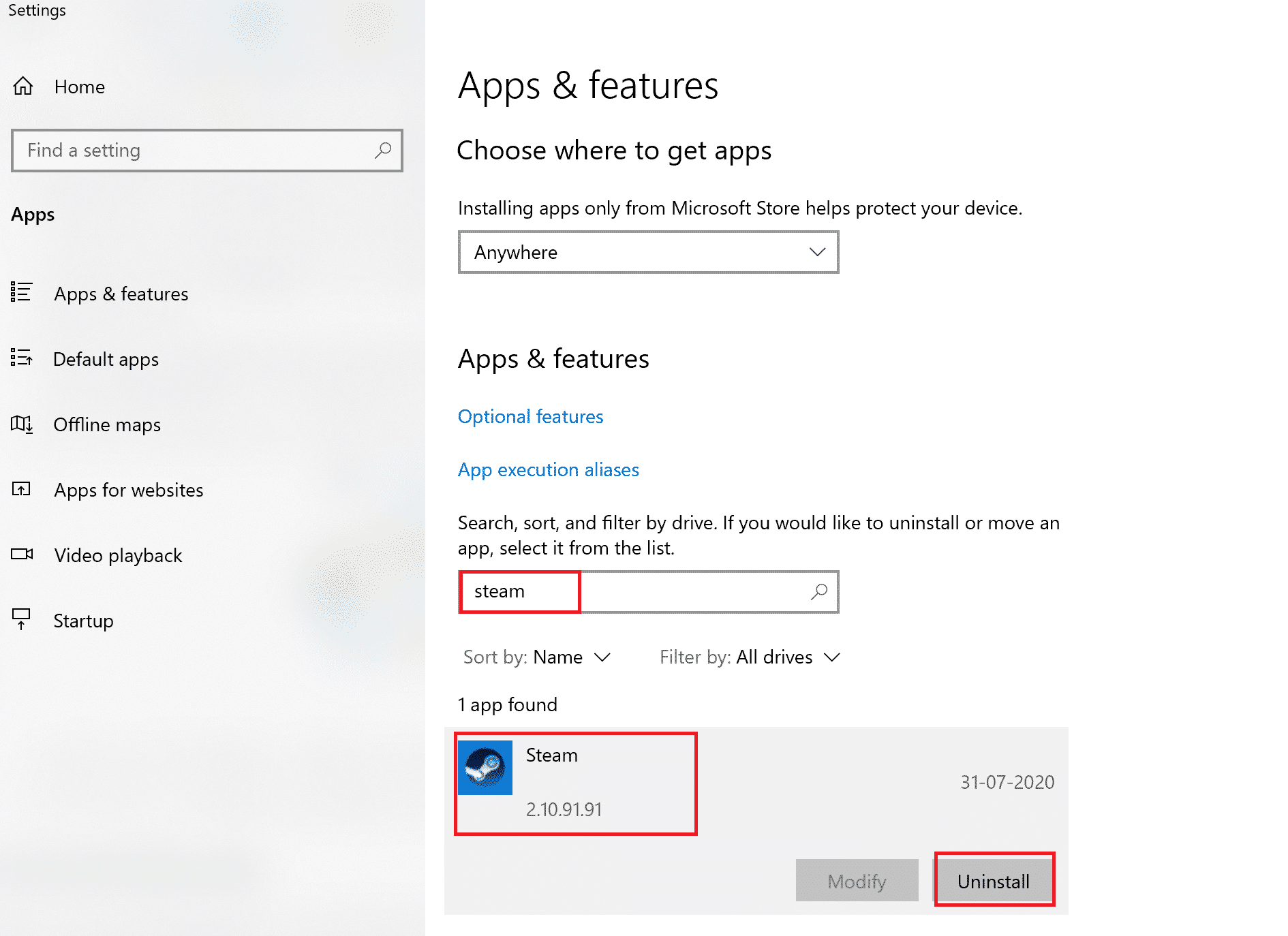
5. Tekrar, onaylamak için Kaldır'a tıklayın.
6. Steam Kaldırma penceresinde, Steam'i kaldırmak için Kaldır'a tıklayın.
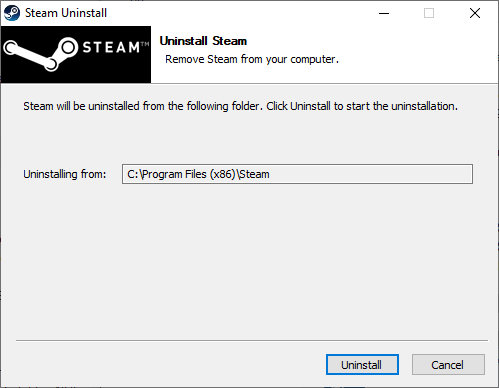
7. Ardından bilgisayarı yeniden başlatın .
8. Aşağıda gösterildiği gibi web tarayıcınızdan Steam'in en son sürümünü indirin.
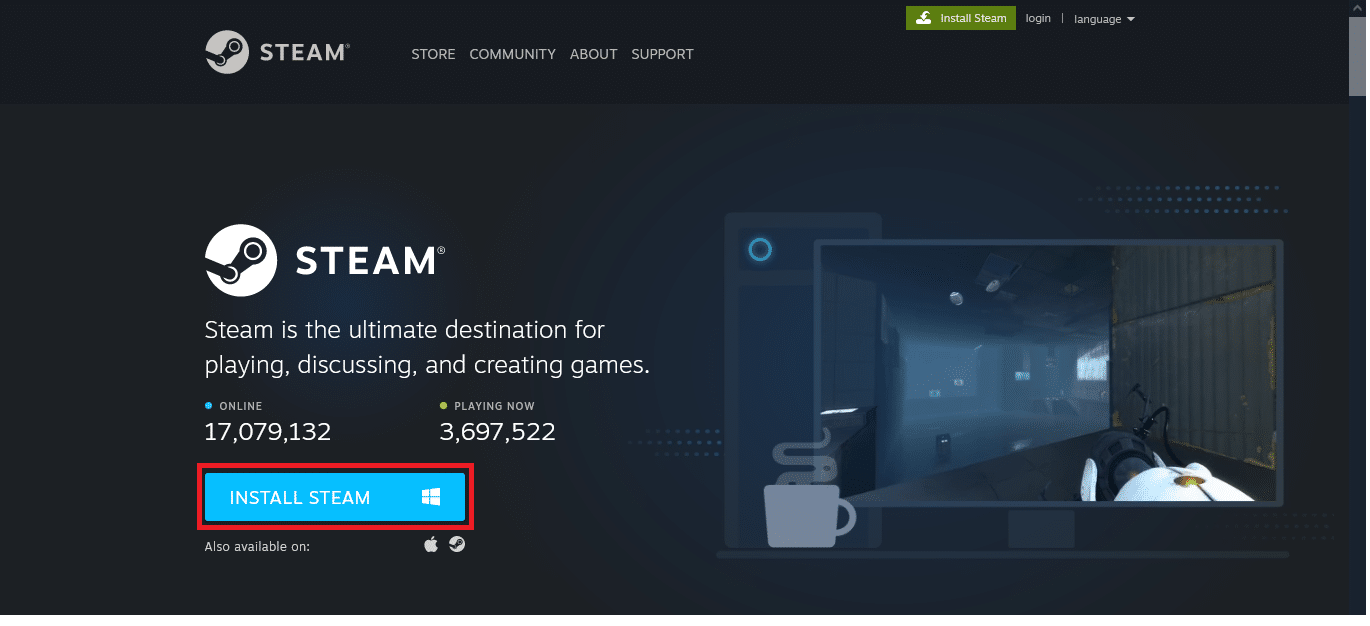
9. İndirdikten sonra indirdiğiniz SteamSetup.exe dosyasını üzerine çift tıklayarak çalıştırın.
10. Steam Kurulum sihirbazında İleri düğmesine tıklayın.
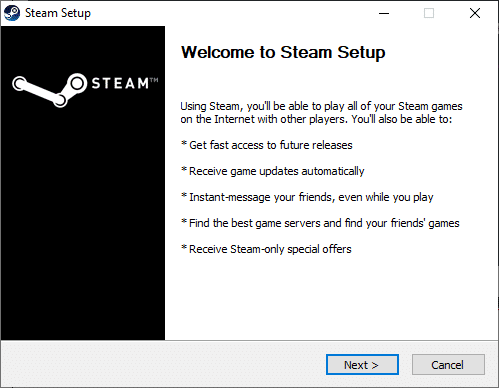
11. Gözat… seçeneğini kullanarak Hedef klasörünü seçin veya varsayılan seçeneği koruyun . Ardından, aşağıda gösterildiği gibi Yükle'ye tıklayın.
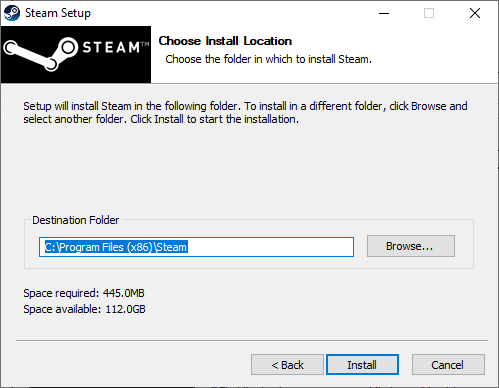
12. Kurulumun tamamlanmasını bekleyin ve gösterildiği gibi Bitir'e tıklayın.
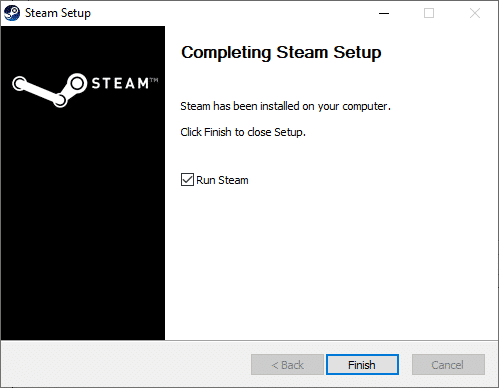
13. Steam'i kurduktan sonra, önceden oluşturduğunuz steamapps yedekleme klasörünü kurulu Steam klasörüne taşıyın.
14. Son olarak PC'nizi yeniden başlatın .
Önerilen:
- En İyi 10 En İyi Kodi Meksika Eklentisi
- Steam'de Eksik İndirilen Dosya Hatasını Düzeltin
- Ücretsiz Windows 10 Minecraft Sürümü Nasıl Edinilir
- Windows 10'da Kullanılamayan Steam Uygulama Yapılandırmasını Düzeltin
Bunlar, başlatmaya hazırlanırken takılan Steam'i düzeltmek için sisteminizde uygulayabileceğiniz yöntemlerdir. Makalede yukarıda belirtilen adımlarla bu sorunu çözebildiğinizi umuyoruz. Sırada ele almamız gerektiğini düşündüğünüz sonraki konular için sorularınızı veya önerilerinizi paylaşın. Bunları aşağıdaki yorumlar bölümüne bırakabilirsiniz.
