Çalışmayan Steam Mağaza Düğmelerini Düzeltmenin 8 Yolu
Yayınlanan: 2023-03-18
Milyonlarca oyuncu en sevdikleri oyunları satın almak, indirmek ve oynamak için Steam Mağazasına güveniyor. Ancak kullanıcılar, mağazanın düğmelerinin düzgün çalışmadığı, satın alma yapmalarını veya platformda etkin bir şekilde gezinmelerini engelleyen sorunlar yaşayabilir. Bu sinir bozucu bir deneyim olabilir, ancak iyi haber şu ki, sorunu çözmek için kullanılabilecek birkaç çözüm var. Bu makale, Steam Mağaza düğmelerinin çalışmaması sorununu gidermek ve gidermek için gerekli adımlar konusunda size yol gösterecektir. Ama önce, Steam düğmelerinin neden çalışmadığını öğrenelim.

Çalışmayan Steam Mağazası Düğmelerini Düzeltmenin Yolları
Burada, Steam düğmelerinin çalışmama sorununu ayrıntılı olarak öğreneceksiniz.
Steam Düğmeleri Neden Çalışmıyor?
Steam düğmelerinin çalışmamasının birkaç nedeni olabilir:
- Steam düğmelerinin çalışmamasının nedenlerinden biri, Steam istemci yazılımının eski olmasıdır.
- Steam düğmelerinin çalışmamasının bir başka yaygın nedeni de bilgisayardaki diğer yazılımlarla çakışmasıdır. Bu, anti-virüs yazılımını, güvenlik duvarı ayarlarını veya Steam Mağazasının normal çalışmasına müdahale edebilecek diğer uygulamaları içerebilir.
- Bozuk oyun dosyaları ve Steam sunucularıyla ilgili sorunlar.
- Tarayıcı veya tarayıcı uzantılarıyla ilgili sorunlar da Steam düğmelerinin çalışmamasına neden olabilir.
- Eski grafik kartı sürücüleri de Steam düğmelerinin düzgün çalışmamasına neden olabilir.
Şimdi Steam Deck düğmelerinin neden çalışmadığını öğrenelim.
Steam Destesi Düğmeleri Neden Çalışmıyor?
Kullanıcılar, Valve Corporation'ın taşınabilir bir oyun denetleyicisi olan Steam Deck'i kullanırken sık sık steam'in hiçbir şeye tıklayamadığını bildirir. Steam Deck'teki düğmelerin çalışmamasının birkaç nedeni olabilir:
- Eski donanım yazılımı: Düğme sorunlarını çözmek için Steam Destesi bir ürün yazılımı güncellemesi gerektirebilir.
- Bağlantı sorunları: Steam Destesi cihaza yanlış bağlanmış olabilir ve bu da düğme sorunlarına neden olabilir.
- Pil sorunları: Pil zayıfsa, düğmeler de dahil olmak üzere Steam Deck düzgün çalışmayabilir.
- Cihazdaki diğer uygulamalar veya yazılımlar , Steam Deck'i engelleyerek düğme sorunlarına neden olabilir.
- Fiziksel hasar: Steam Destesi düşerse veya fiziksel hasar görürse düğme sorunlarına neden olabilir.
- Kalibrasyonla ilgili sorunlar: Steam Deck düzgün bir şekilde kalibre edilmezse düğmeler amaçlandığı gibi çalışmayabilir.
- Donanım kusurları: Bazı durumlarda, Steam Destesinin düğmeleri basitçe arızalıdır ve değiştirilmeleri gerekir.
Kullanıcılar, Steam Deck düğmelerinin çalışmama sorunlarının olası nedenlerini anlayarak sorunu çözmek ve Steam Deck'lerinin tam işlevselliğini geri yüklemek için uygun adımları atabilir. Şimdi yazının asıl kısmına geçelim, Steam Store butonlarının çalışmamasını düzeltin.
Steam Store Düğmelerinin Çalışmaması Nasıl Onarılır
Buraya geldiyseniz, muhtemelen bazı düğmeler çalışmadığından Steam Mağazasında gezinirken sorun yaşıyorsunuzdur. Bu nedenle, Steam Mağazası düğmelerinin çalışmaması sorununu çözmek için bazı yöntemler sağladık, işte bunlar:
Yöntem 1: Sunucu Çalışma Süresini Bekleyin
Kullanıcılar ayrıca DownDetector web sitesine de gidebilir. Bu web sitesi, Steam dahil olmak üzere bir dizi sunucuyu izler. Kullanıcılar sadece web sitesine gidebilir, Steam yazabilir ve gün boyunca çeşitli zamanlarda sunucuların kapalı olduğuna dair diğer kullanıcı raporlarını görebilir.
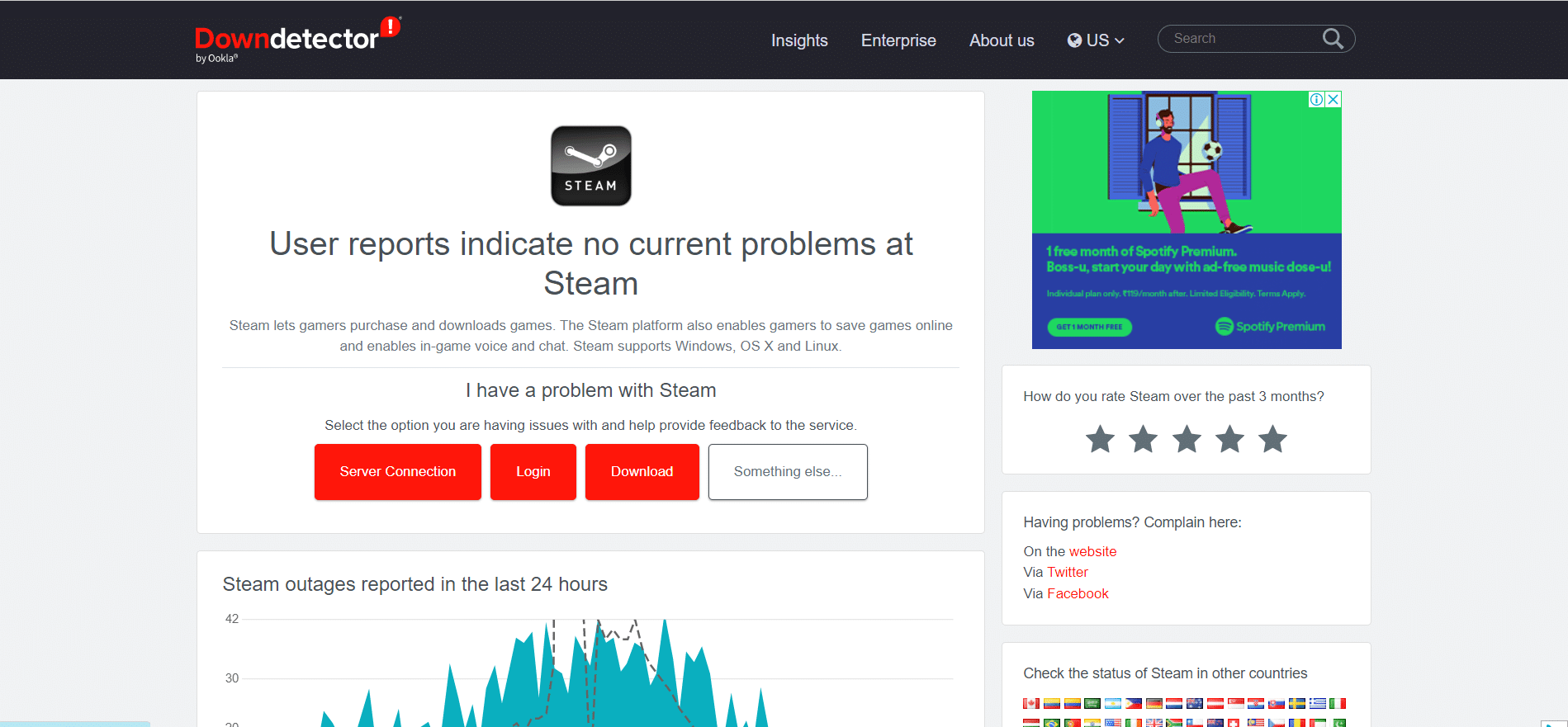
Yöntem 2: Ağ Bağlantısı Sorunlarını Giderme
Yönlendiricinizi yeniden başlatmak bazen internet bağlantı sorunlarını çözebilir. Yönlendiriciyi kapatın ve tekrar açmadan önce 30 saniye bekleyin. Kablo bağlantılarını inceleyin: Yönlendiriciyi bilgisayarınıza bağlayan güç kablosu ve Ethernet kablosu dahil olmak üzere tüm kabloların düzgün şekilde bağlandığından emin olun. Ağ bağlantısıyla ilgili sorunları giderme hakkındaki makalemizi okuyun.

Ayrıca Okuyun: Steam'de Ağ Hatasından Kaynaklanan Çok Fazla Oturum Açma Hatası Nasıl Onarılır
Yöntem 3: Steam'i Güncelleyin
Bu nedenle Steam herhangi bir şeye tıklayamaz veya düğmeler çalışmıyorsa, Steam'i güncellemek sorunu çözebilir. Steam'i güncellemek için şu adımları izleyin:
1. Bilgisayarınızda Steam uygulamasına gidin ve hesabınıza giriş yapın .
2. Pencerenin sol üst köşesindeki Steam'e tıklayın.
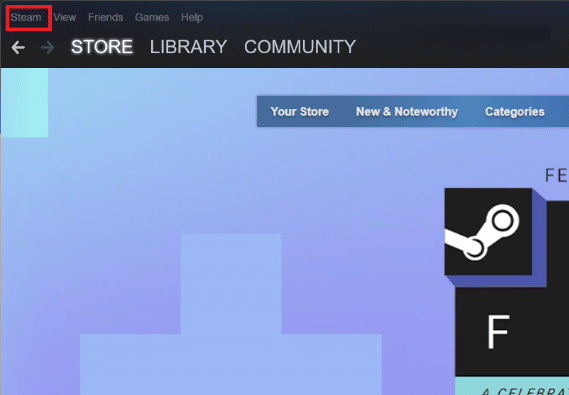
3. Açılır menüden Steam İstemci Güncellemelerini Kontrol Et öğesini seçin.
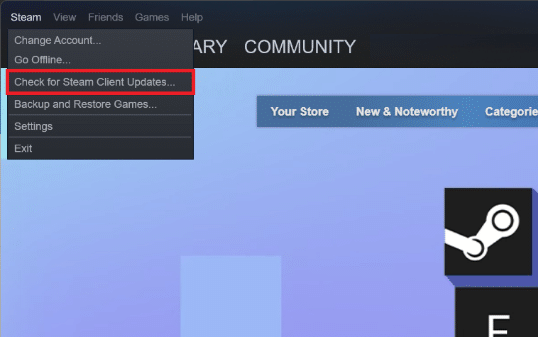
Steam şimdi yazılımda herhangi bir güncelleme olup olmadığını kontrol edecek ve varsa indirecektir.
4. Mevcut güncellemeleri yüklemek için ekrandaki talimatları izleyin.
5. Güncellemeler yüklendikten sonra, değişiklikleri uygulamak için Steam'i yeniden başlatın .
Yöntem 4: Steam Hesabına yeniden giriş yapın
Steam hesabınıza yeniden giriş yapmak için yapmanız gerekenler:
1. Bilgisayarınızda Steam uygulamasını açın.
2. Pencerenin sağ üst köşesindeki Steam Profili adınıza tıklayın.
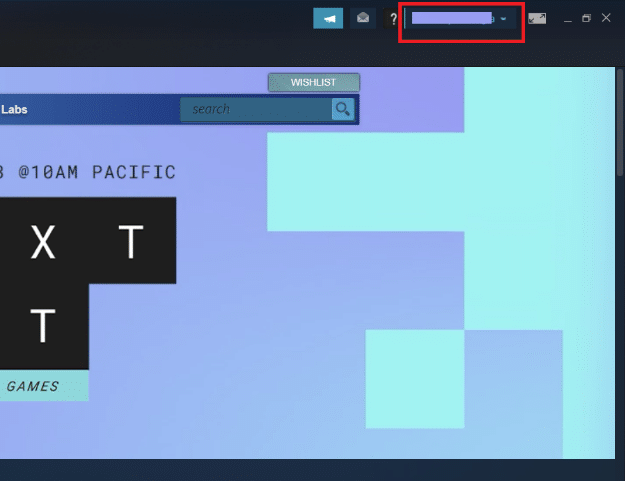
3. Açılır menüden Hesaptan çıkış yap seçeneğine tıklayın.
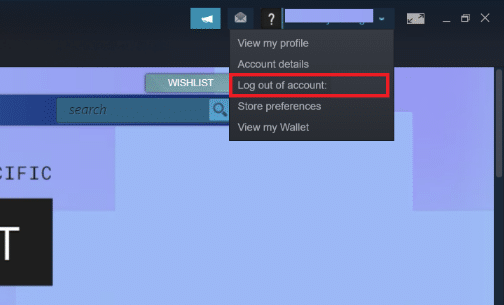
4. Onaylamak için ÇIKIŞ'a tıklayın.
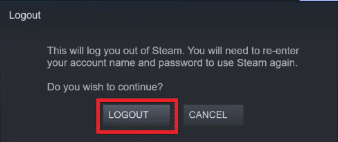
5. Şimdi HESAP ADI ve ŞİFRE'nizi ilgili kutulara girin ve Oturum aç'a tıklayın.
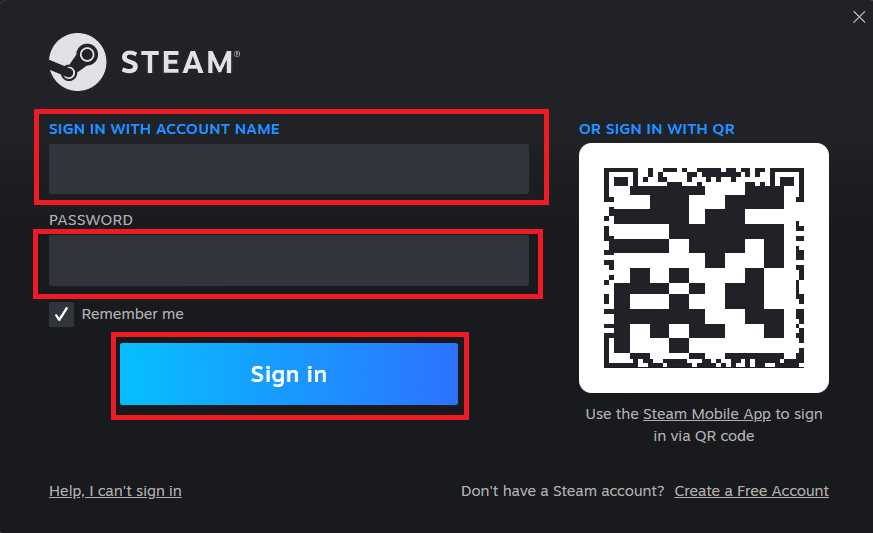
Ayrıca Okuyun: Steam Görüntüsü Yüklenemedi Düzeltildi
Yöntem 5: Steam Mağazasını Yenileyin
Steam hiçbir şeye tıklayamadığı için, bazı kullanıcılar sayfayı yenilemenin Steam Mağazası ile ilgili sorunu çözdüğünü bildirdi. Steam sunucuları yavaşlayarak bazı düğmelerin düzgün yüklenmemesine neden olabilir.
Steam Mağazasını yenilemek için:
1. Seçenekler menüsünü getirmek için sayfada herhangi bir yere sağ tıklayın.
2. Steam'i yenilemek için Yeniden Yükle seçeneğini seçin.
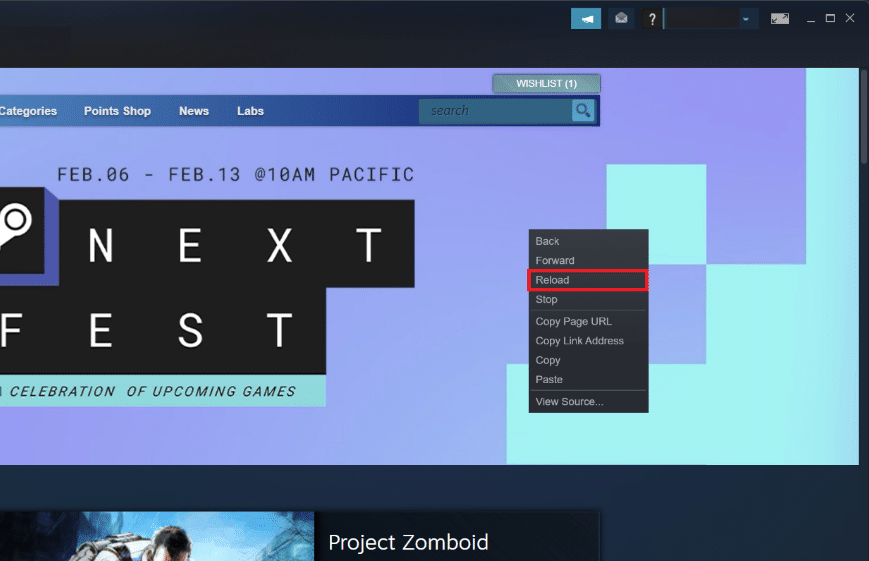
Yöntem 6: Steam İndirme Önbelleğini Temizle
Steam indirme önbelleği, Steam uygulaması ve oyunlarınız için veri ve güncelleme dosyaları içerir. Platformdaki bazı Steam Mağazası düğmeleri çalışmıyorsa indirme önbelleğinizi silmeyi deneyin ve sorunun çözülüp çözülmediğini kontrol edin. Bunu yapmak için şu adımları izleyin:
1. Önce Steam'in Ayarlarına gidin.

2. Ardından İndirilenler sekmesini seçin.
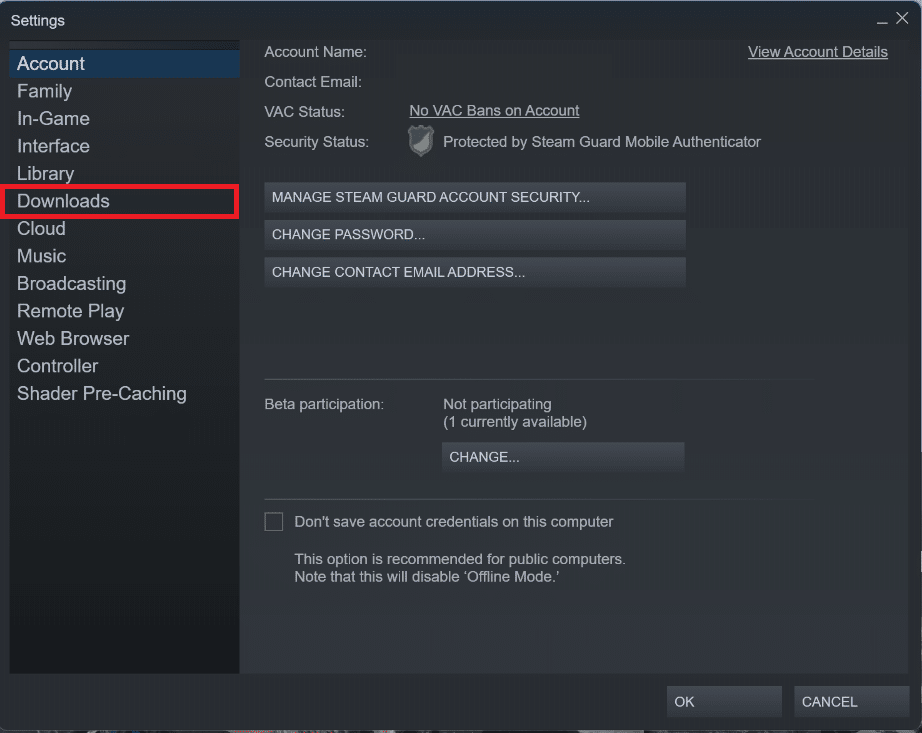
3. Son olarak, İndirme Önbelleğini Temizle düğmesine tıklayın ve devam etmek için ekrandaki talimatları izleyin.
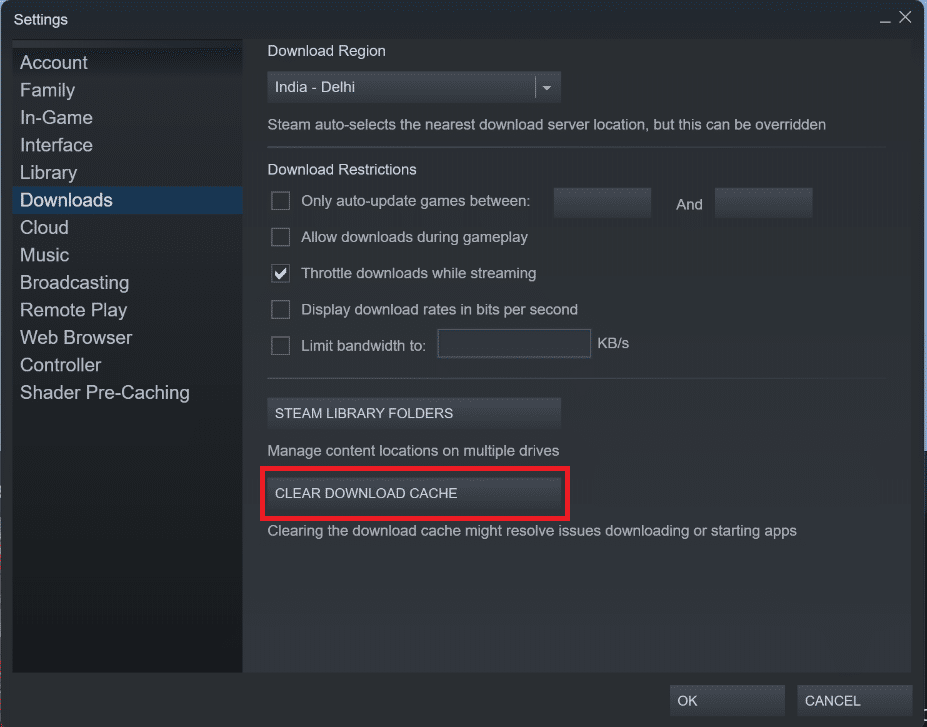
Ayrıca Okuyun: Steam'de AppHangB1 Hatasını Düzeltin

Yöntem 7: Steam'i Yeniden Yükleyin
Steam Mağazası düğmeleri hala çalışmıyorsa Steam'i PC'nize yeniden yüklemenizi öneririz. Bu şekilde, kurulum dosyalarının bozulmadığından ve en son sürüme sahip olduğunuzdan emin olabilirsiniz. Steam'i yeniden yüklemek için şu adımları izleyin:
1. Steam uygulamasını açın ve sol üst köşedeki Steam'e tıklayın. Burada menüden Ayarlar seçeneğini seçin.

2. İndirmeler sekmesinde, depolama yöneticisini açmak için STEAM KÜTÜPHANESİ KLASÖRLERİ'ne tıklayın.
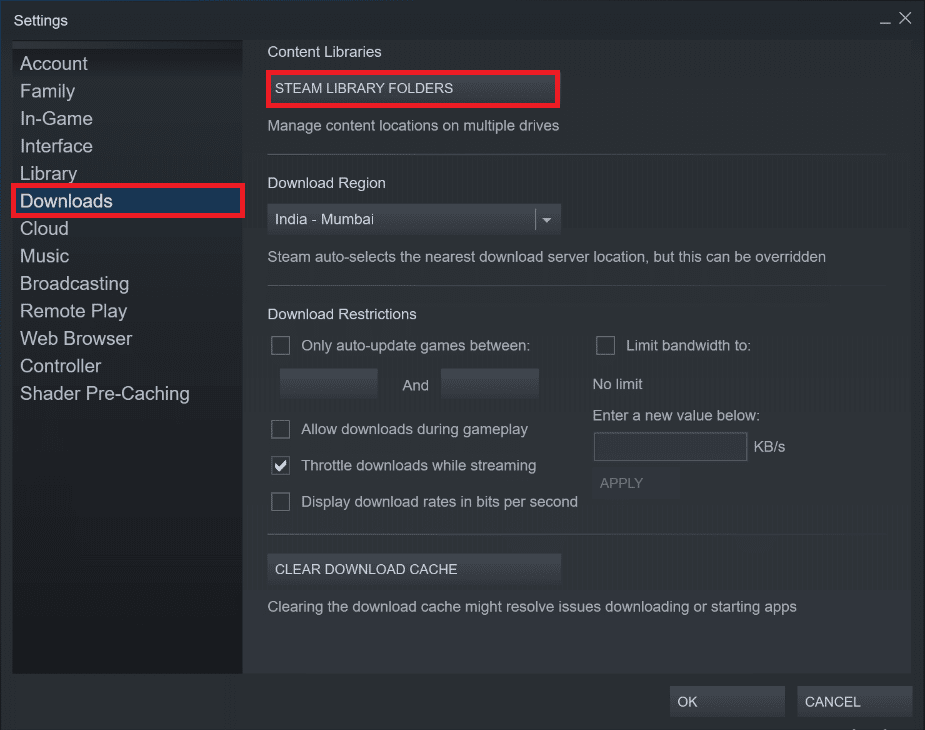
3. Oyunların kurulu olduğu yerel sürücüyü seçin. Burada Yerel sürücü (d)'yi seçtik.
Not: Steam oyunları için varsayılan yükleme konumu Yerel sürücüdür (c).
4. Steamapps klasörünü açmak için üç noktaya tıklayın ve Klasöre Gözat'ı seçin.
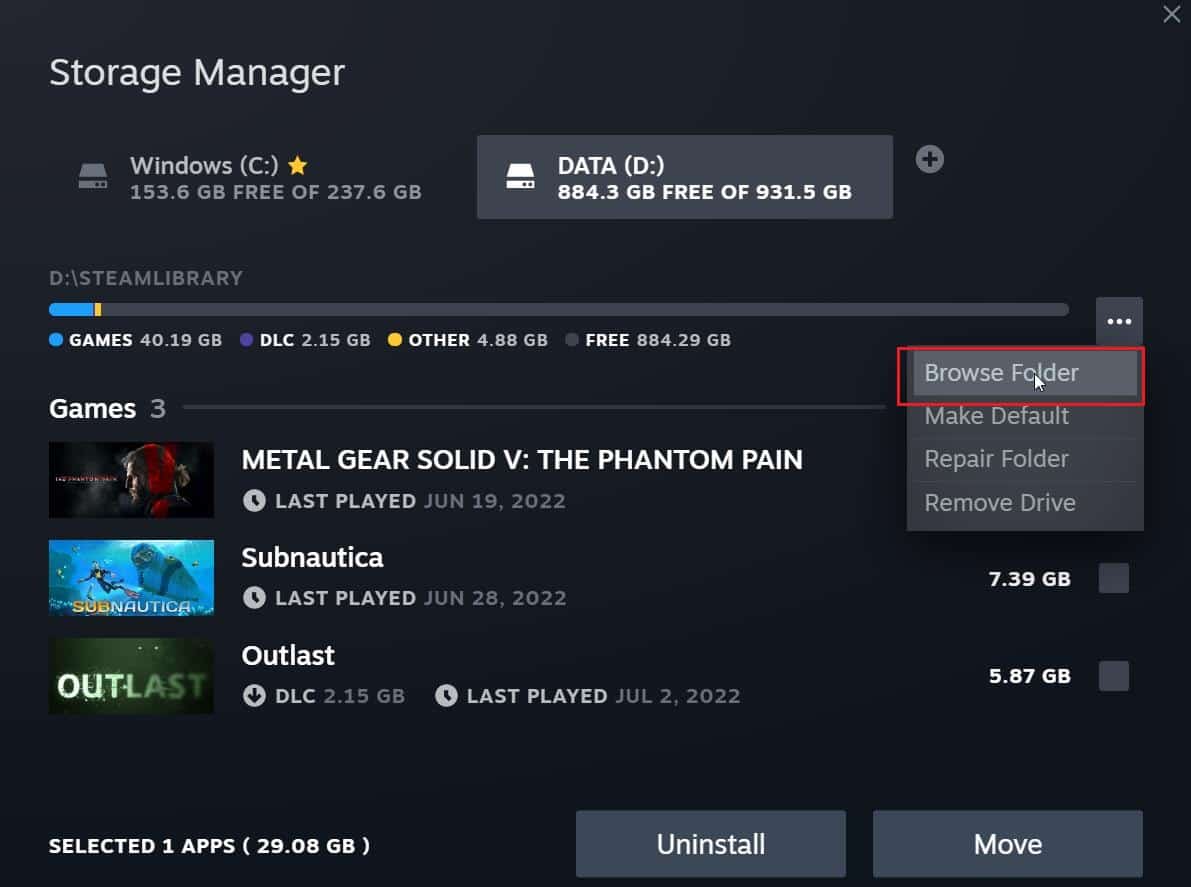
5. Geri dönmek için aşağıda gösterildiği gibi SteamLibrary'ye tıklayın.
Not: Adres çubuğunda SteamLibrary'yi bulamadıysanız önceki klasöre gidin ve SteamLibrary klasörünü arayın.
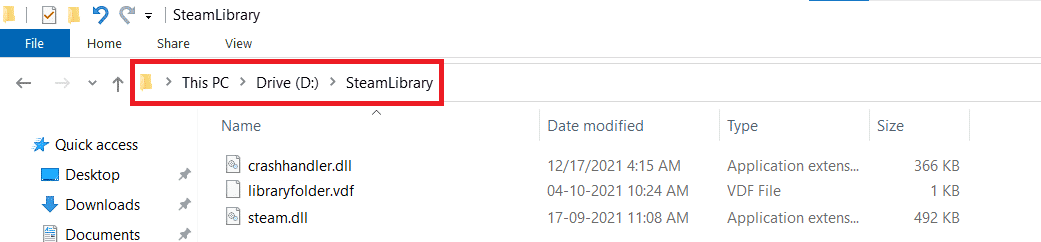
6. Ctrl + C tuşlarına birlikte basarak steamapps klasörünü kopyalayın.
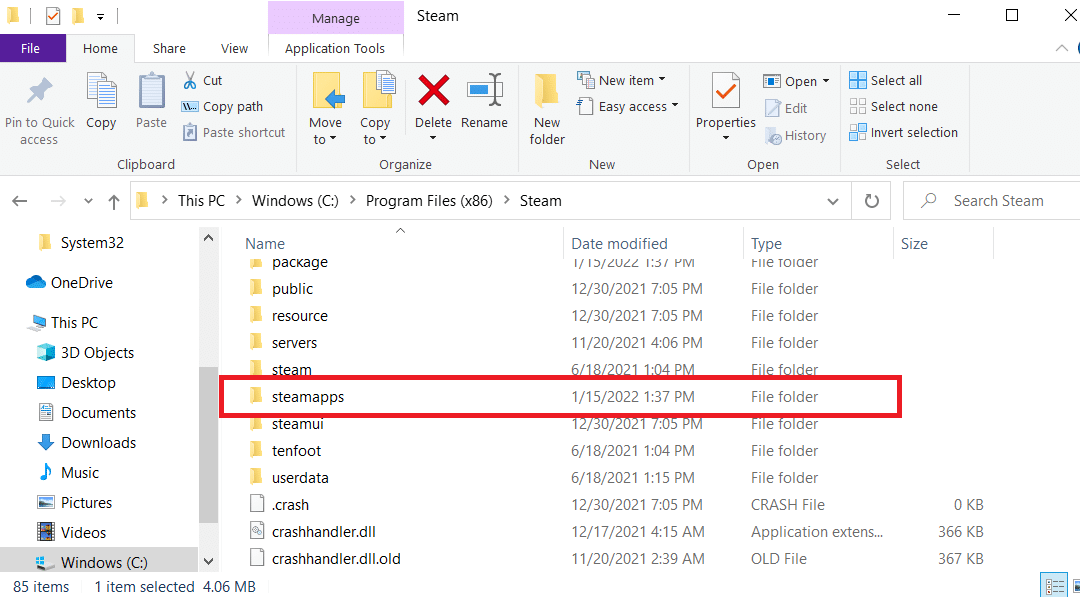
7. Ctrl + V tuşlarına aynı anda basarak steamapps klasörünü yedekleme için başka bir konuma yapıştırın.
8. Windows tuşuna basın, Denetim Masası yazın ve Aç'a tıklayın.
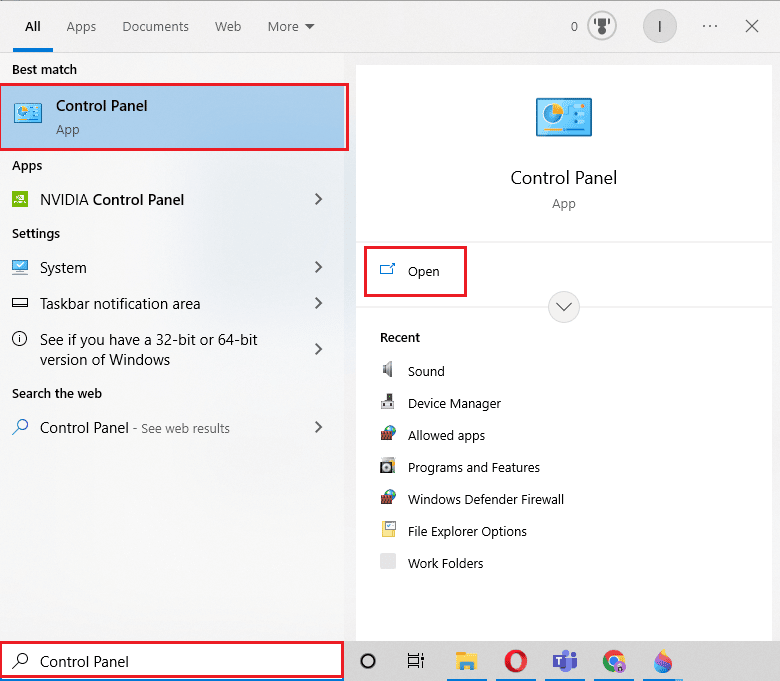
9. Görüntüleme ölçütü > Kategori'yi ayarlayın, ardından Programlar bölümü altındaki program kaldır seçeneğine tıklayın.
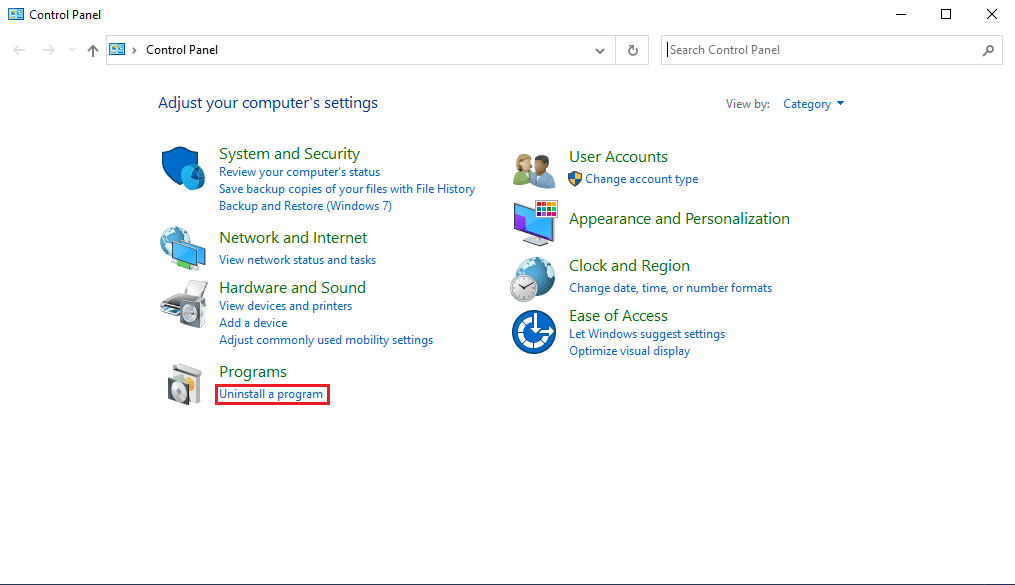
10. Steam'i bulun ve üzerine sağ tıklayın.
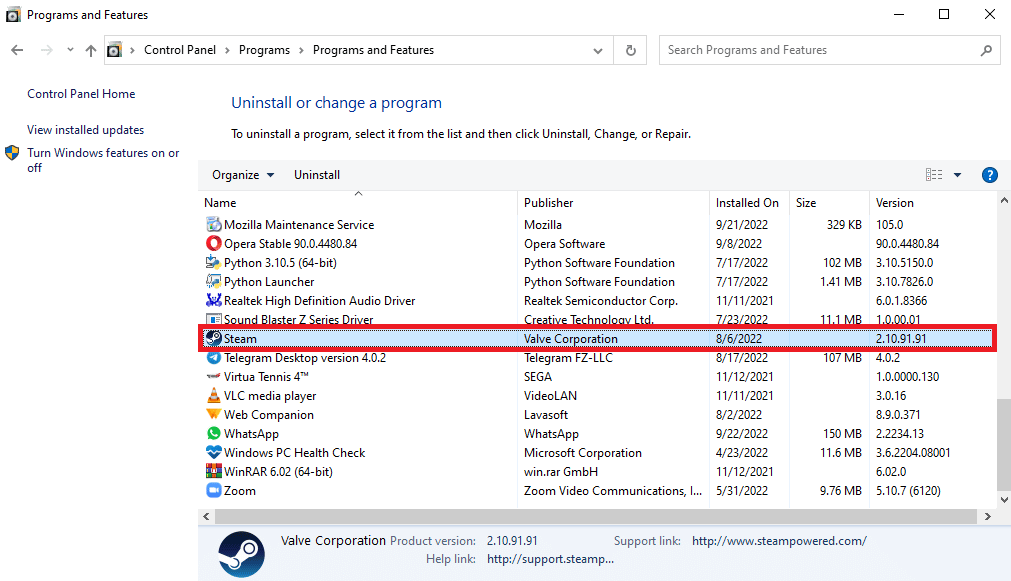
11. Son olarak Kaldır'a tıklayın.
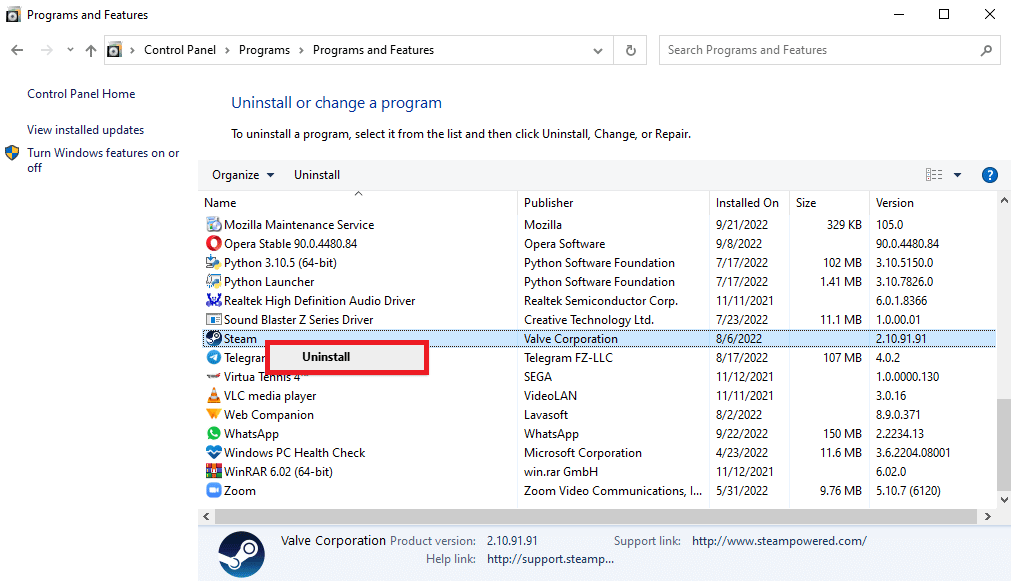
12. UAC isteminde Evet'e tıklayın.
13. Kaldırma işlemini onaylamak için Kaldır'a tıklayın.
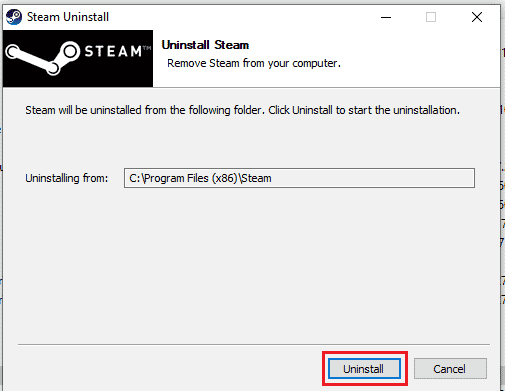
14. Uygulama sistemden tamamen kaldırıldıktan sonra Kapat'a tıklayın.
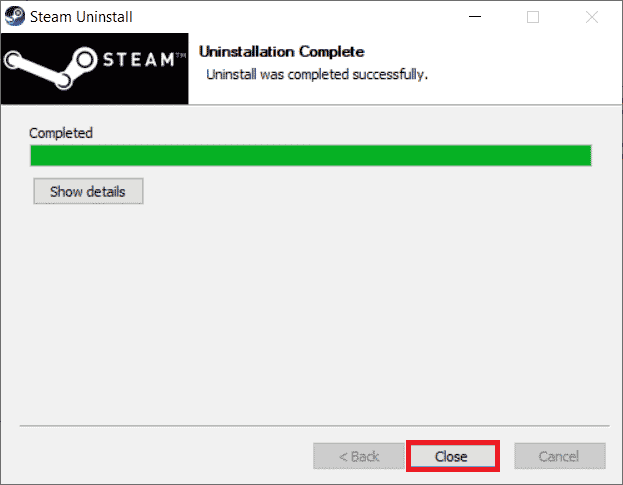
15. Başlat'a tıklayın, %localappdata% yazın ve Enter tuşuna basın.
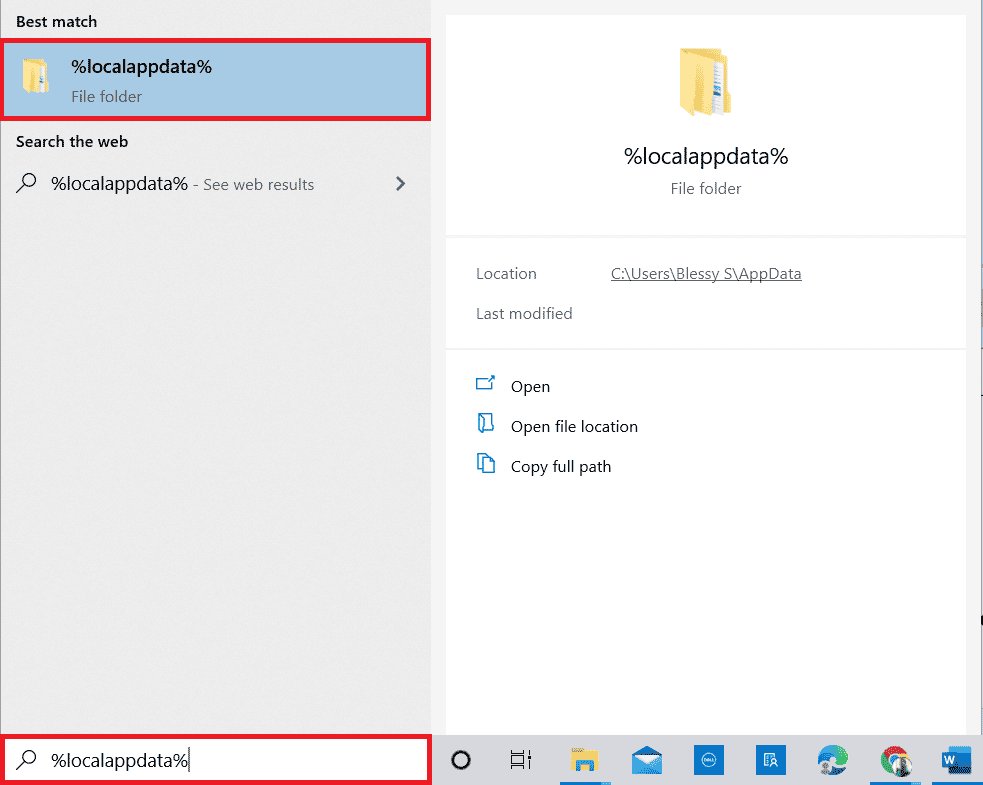
16. Şimdi, Steam klasörüne sağ tıklayın ve Sil'i seçin.
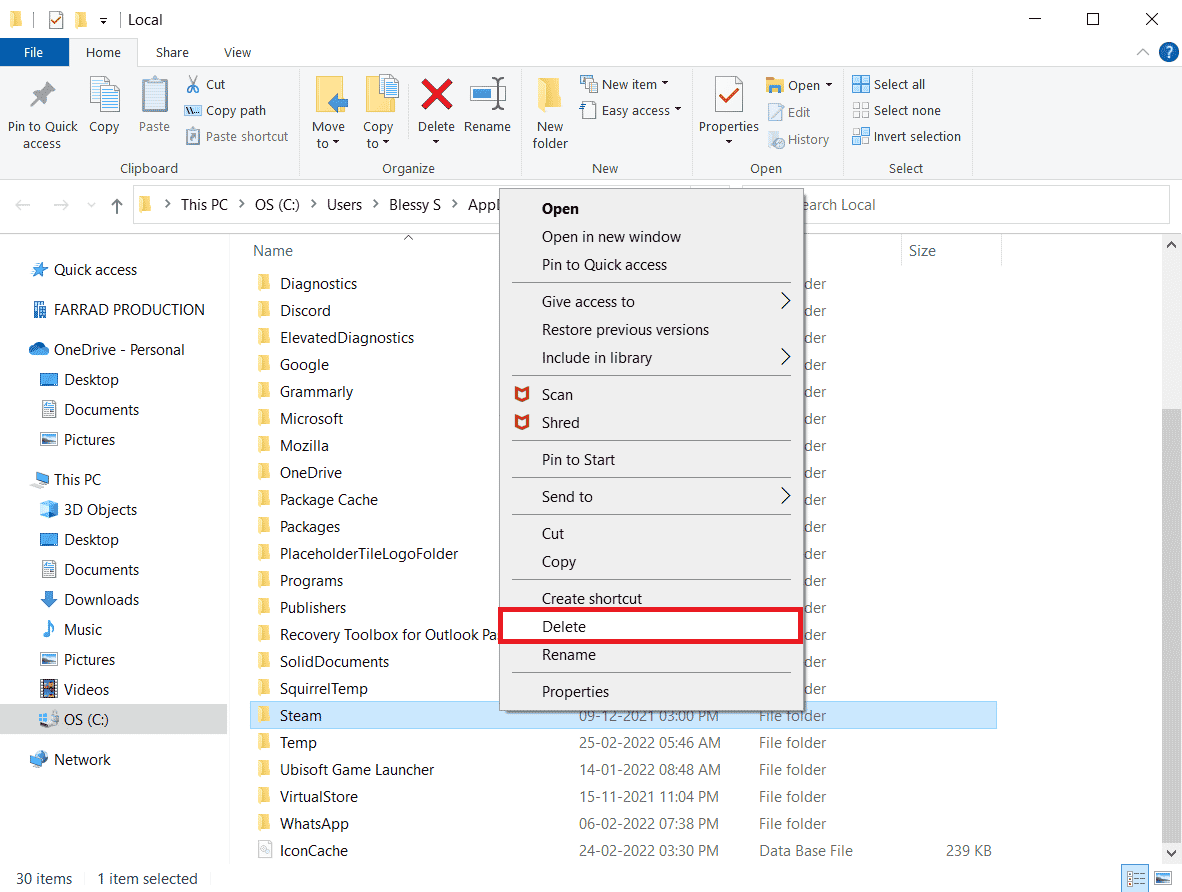
17. Tekrar Windows tuşuna basın, %appdata% yazın ve Aç'a tıklayın.
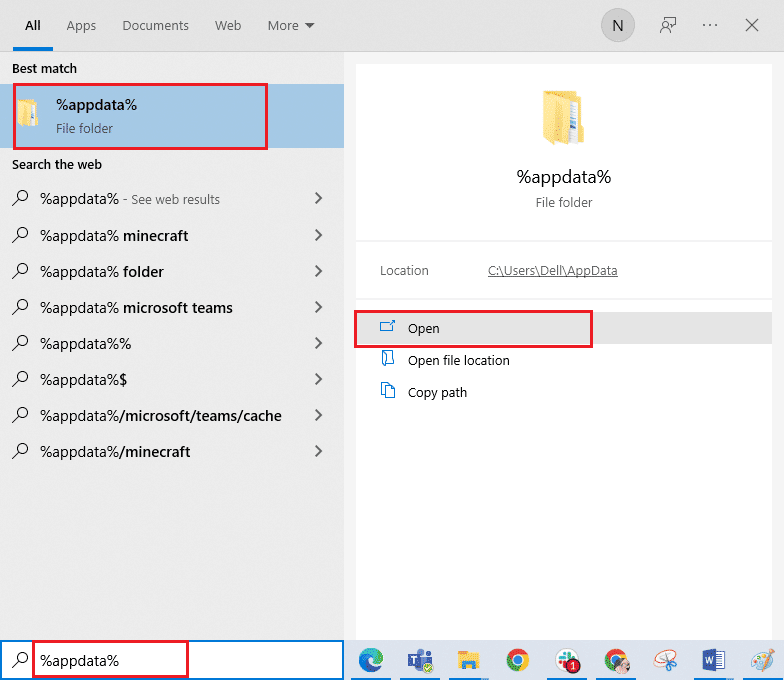
18. Daha önce yaptığınız gibi Steam klasörünü silin.
19. Ardından bilgisayarı yeniden başlatın .
20. Steam resmi sitesini ziyaret edin ve yürütülebilir Steam kurulumunu almak için BUHARI KUR'a tıklayın.
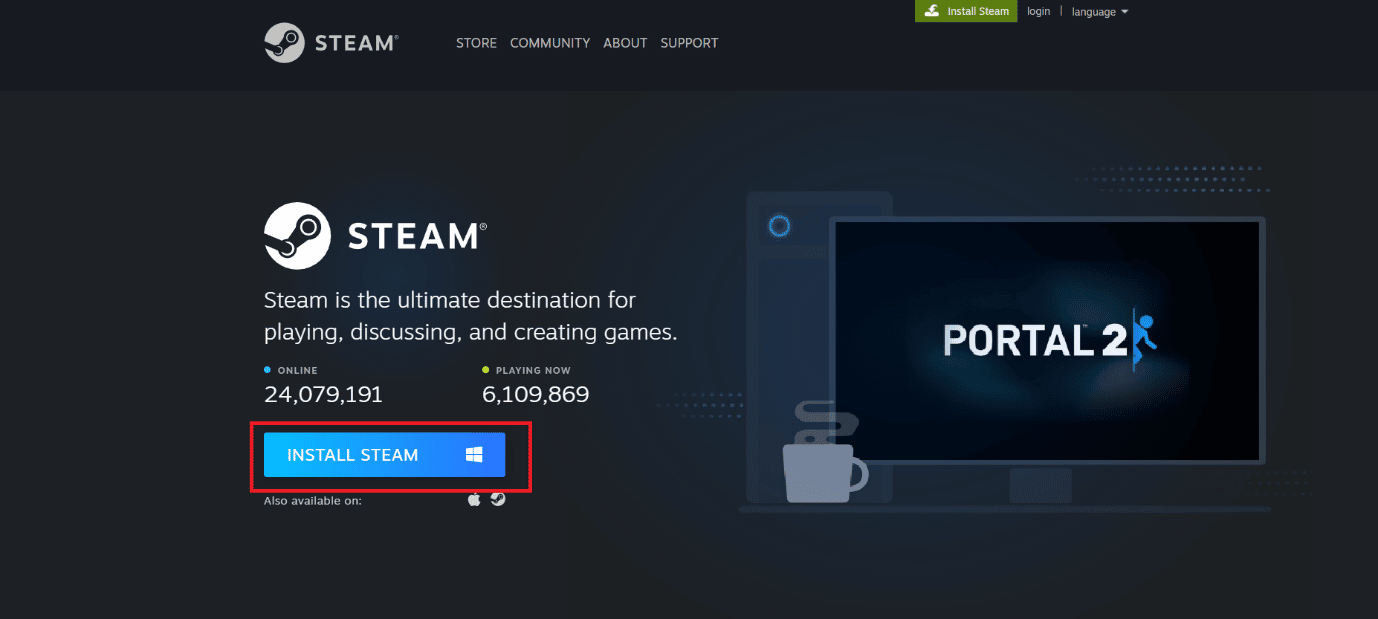
21. Uygulamayı kurmak ve Steam hatası 26'yı düzeltmek için kurulu yürütülebilir dosyaya tıklayın.
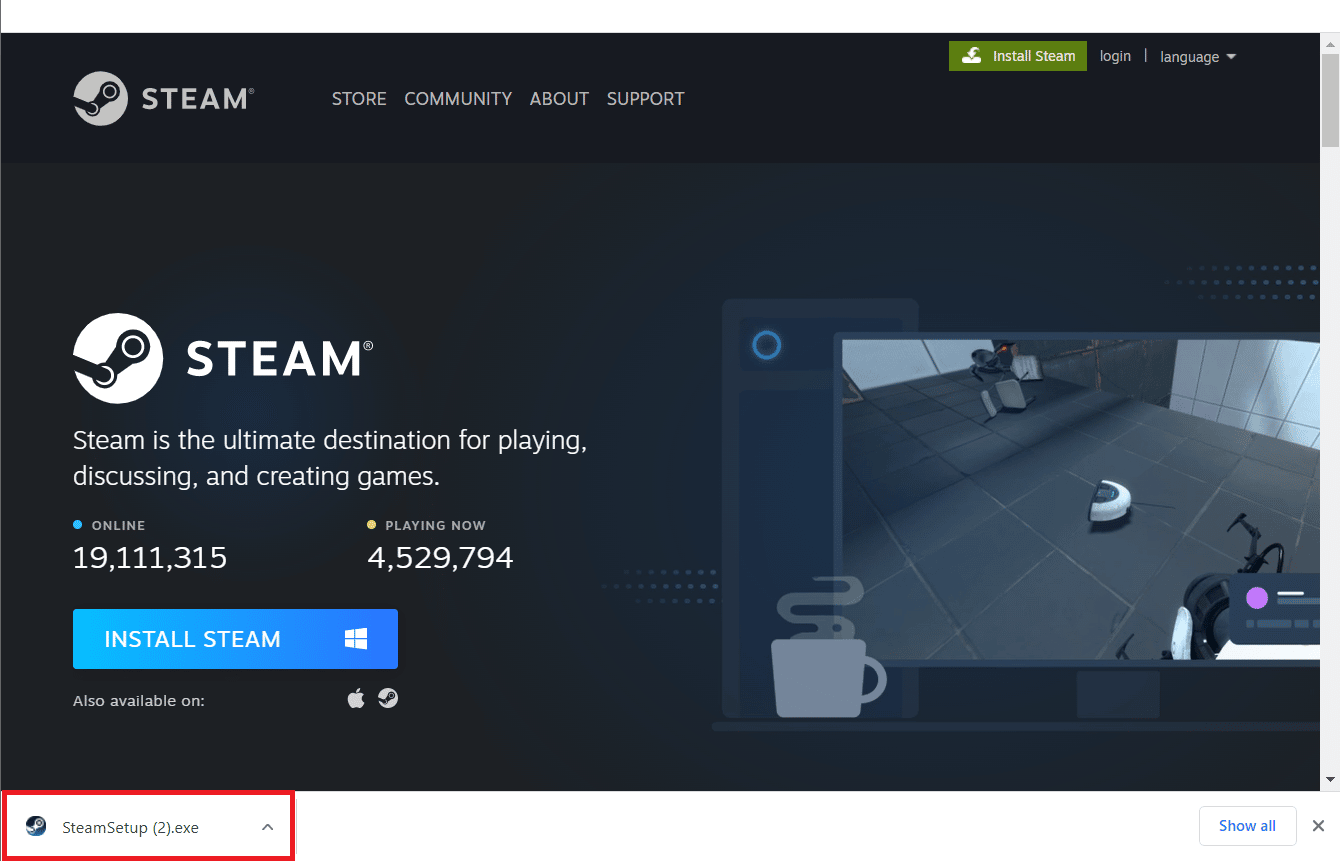
22. Komut isteminde Evet'e tıklayın.
23. Kurulum sihirbazında İleri > öğesine tıklayın.
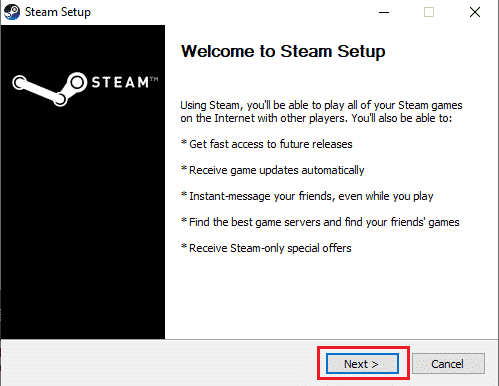
24. İstediğiniz dili seçin ve İleri > öğesine tıklayın.
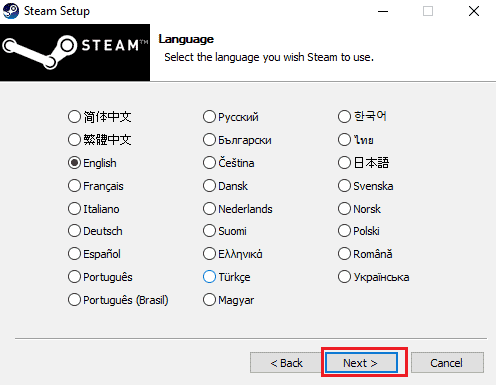
25. Ardından Kur'a tıklayın.
Not: Uygulamanın belirtilen varsayılan klasöre yüklenmesini istemiyorsanız, Gözat seçeneğine tıklayarak istediğiniz hedef klasörü seçin.
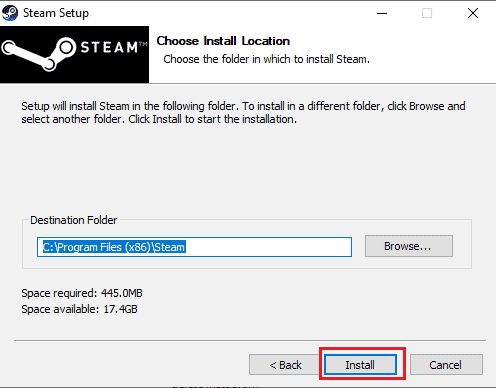
26. Steam istemcisinin yüklenmesini bekleyin ve Bitir'e tıklayın.
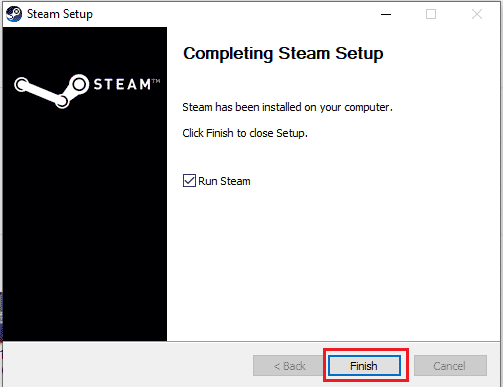
27. Kurulum tamamlandıktan sonra Steam kimlik bilgilerinizle giriş yapın.
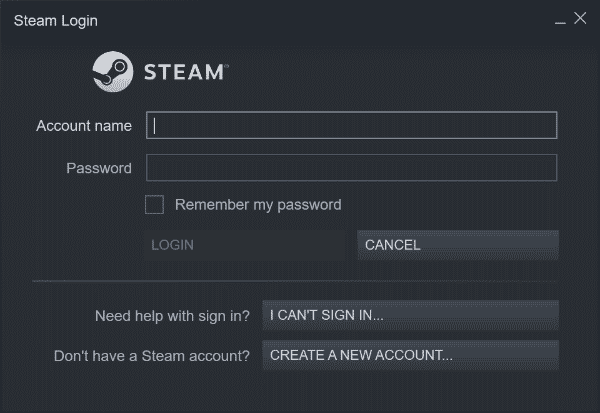
28. steamapps klasörünü varsayılan konum yoluna yapıştırın.
C:\Program Dosyaları (x86)\Steam\SteamLibrary
Not : Oyunları nereden indirdiğinize bağlı olarak konum değişebilir.
Ayrıca Okuyun: Windows 10'da Steam Hatası 26'yı Düzeltin
Yöntem 8: Steam Destek ile İletişime Geçin
Yine de Steam Mağazası düğmeleri çalışmıyorsa geriye kalan tek çözüm sorunu Steam Destek'e bildirmektir. Sorununuzu çözmek için gerekli adımlar ve süreç konusunda size rehberlik edecekleri için. Onların rehberliği ile sorunu çözebilmelisiniz.
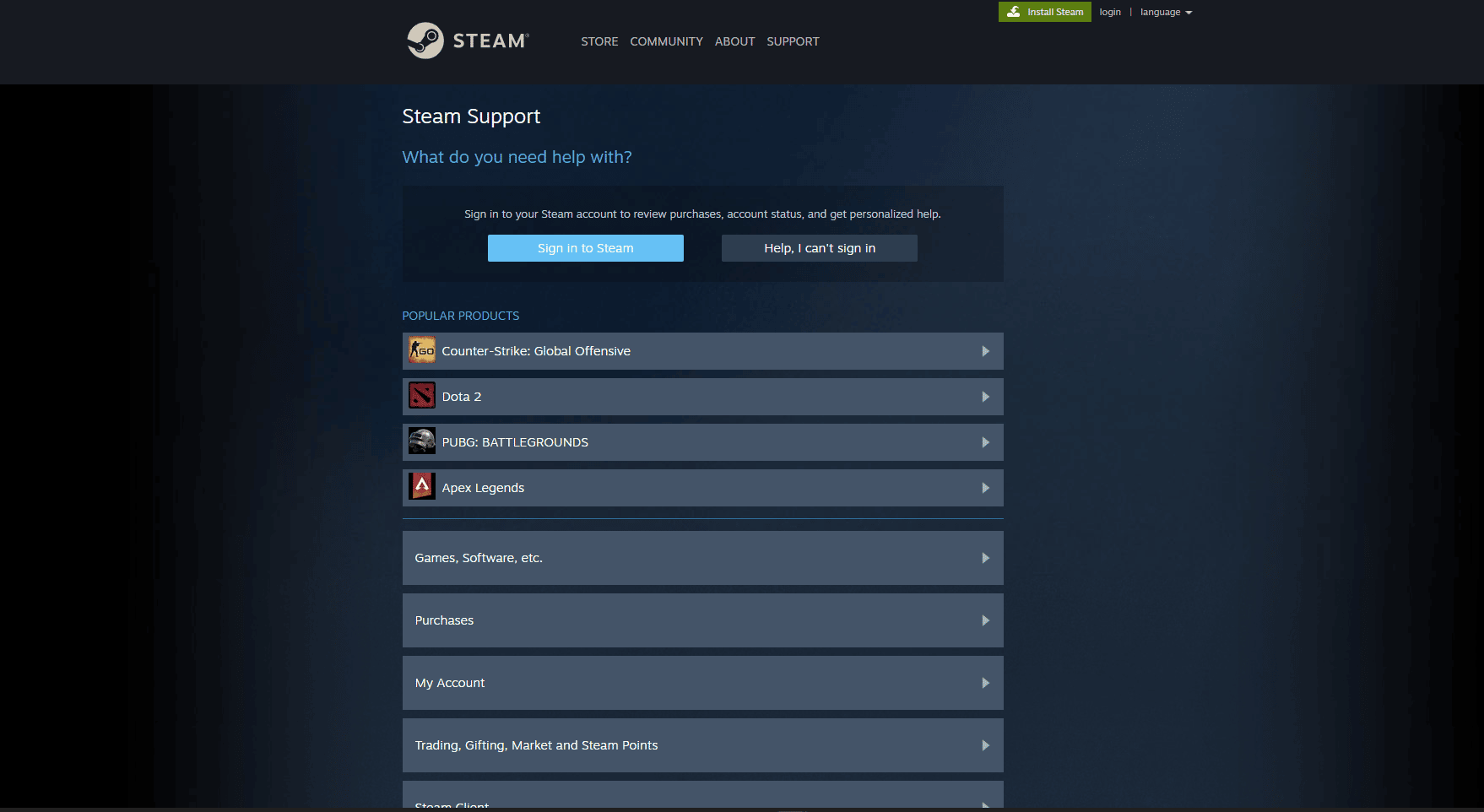
Tavsiye edilen:
- Gösterilmeyen WhatsApp Çıkartmalarını Düzeltmenin 7 Yolu
- Bir Steam Hesabını Kalıcı Olarak Silebilir misiniz?
- Buhar Destesi nedir?
- Düzeltme Steam Ağına Bağlanamadı Hatası
Bu nedenle, Steam Mağazası düğmelerinin çalışmaması sorunu, Steam kullanıcıları arasında yaygın bir sorundur. Ancak, Steam Mağazasını düzelt düğmelerinin çalışmamasına ilişkin bu makalede ele alınan yöntemlerle sorunu çözebilir ve Steam oyunlarınızın keyfini kesintisiz olarak çıkarmaya devam edebilirsiniz. İster basit bir önbellek sorunu, isterse tarayıcınızla ilgili daha karmaşık bir sorun olsun, bu makalede ana hatları verilen adımları izlemek, Steam Mağazası düğmelerini hemen düzeltmenize yardımcı olacaktır. Sorun devam ederse, daha fazla yardım için Steam Destek ile iletişime geçmek en iyisidir. Herhangi bir sorunuz veya öneriniz varsa, bunları aşağıdaki yorum bölümüne bırakabilirsiniz.
