Windows 10'da Bu Oyunu Oynamak için Steam'in Çalışması Gerekiyor Onar
Yayınlanan: 2022-04-14
Steam, dijital oyun kopyalarını dağıtmak için en yaygın kullanılan internet kanallarından biridir. En sevdiğiniz oyunları bilgisayarınıza almak için hızlı ve kolay bir yöntemdir çünkü fiziksel bir mağazaya gidip onları aramak zorunda kalmazsınız. Bu sabit bir üs olsa da, bugün tartışacağımız bu oyunu oynamak için Steam'in çalışıyor olması gerektiği gibi komplikasyonların ortaya çıktığı zamanlar vardır. Bu oyunu oynamak için Steam hizmeti hatası nedeniyle bir oyuna başlamakta sorun yaşıyorsanız panik yapmayın. Bu makale sizin için bazı yararlı çözümler derlemiştir.

İçindekiler
- Windows 10'da Bu Oyunu Oynamak için Steam'in Çalışması Gerekiyor Nasıl Onarılır
- Yöntem 1: Steam'i Yönetici Olarak Çalıştırın
- Yöntem 2: Yabancı Dosyaları Sil (Varsa)
- Yöntem 3: Oyun Dosyalarının Bütünlüğünü Doğrulayın
- Yöntem 4: Antivirüsü Geçici Olarak Devre Dışı Bırakın (Varsa)
- Yöntem 5: Beta Katılımını Kapatın
- Yöntem 6: Tüm Atölyeleri Devre Dışı Bırak (Varsa)
- Yöntem 7: Steam'i Güncelleyin
- Yöntem 8: Steam ve Oyunu Yeniden Yükleyin
Windows 10'da Bu Oyunu Oynamak için Steam'in Çalışması Gerekiyor Nasıl Onarılır
Bu Steam hizmeti sorun mesajına birkaç faktör neden olabilir:
- Bilgisayarınızda Steam yok: Yükleme diskinden bir oyun yüklediyseniz, bu hata mesajını görebilirsiniz.
- Steam kurulum bozukluğu: Sorun, Steam kurulum klasöründeki bozuk dosyalardan kaynaklanıyor olabilir.
- Steam istemciniz güncel olmayabilir.
- Oyun yükleme klasöründe yabancı dosyalar var: Oyunun Steam yükleme klasörünü değiştirirseniz, sorun Steam'in bazı dosyaların yürütülmesini yasaklaması nedeniyle ortaya çıkabilir.
- Oyun yükleme dizininde bazı dosyalar eksik: Kısa bir kesinti, Steam'in oyunun düzgün bir şekilde güncellendiğine inanmasına neden oldu. Bu durumda oyun dosya bütünlüğünü doğrulamak sorunu çözecektir.
Yöntem 1: Steam'i Yönetici Olarak Çalıştırın
Steam ile sorun yaşayan bazı müşteriler bu oyun hatasını oynamak için çalışıyor olmalı, Steam'den çıkış yaparak, istemciyi kapatarak, istemciyi yeniden başlatarak ve oyunu Steam'den oynayarak sorunu çözebildiler ve böylece Steam uzaktan kumandasını düzelttiler. Windows 10'da oyun çalışmıyor sorunu ve bu nedenle, Windows 10'da Steam uzaktan oynatma çalışmıyor sorununu düzeltin. Bu oyunu oynamak için Steam hizmeti hatasını düzeltmek için yapmanız gereken budur.
1. Ekranın sağ üst köşesindeki hesabınıza tıklayın.
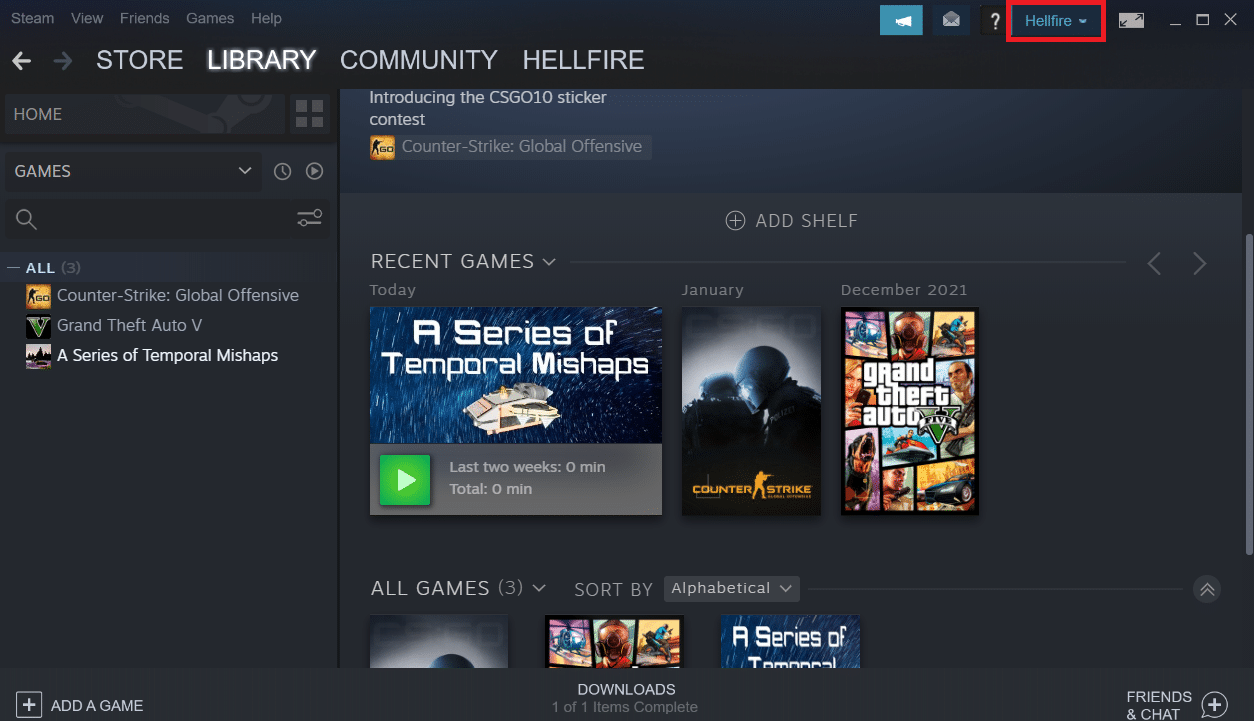
2. Ardından, açılır listeden Hesaptan çıkış yap öğesini seçin.
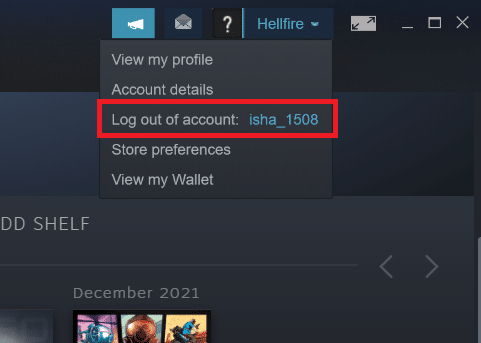
3. Çıkış düğmesine tıklayın.
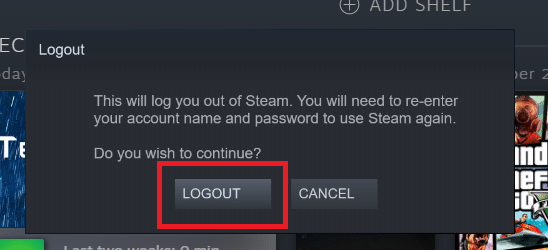
4. Görev Yöneticisinden tüm Steam işlemlerini kapatın.
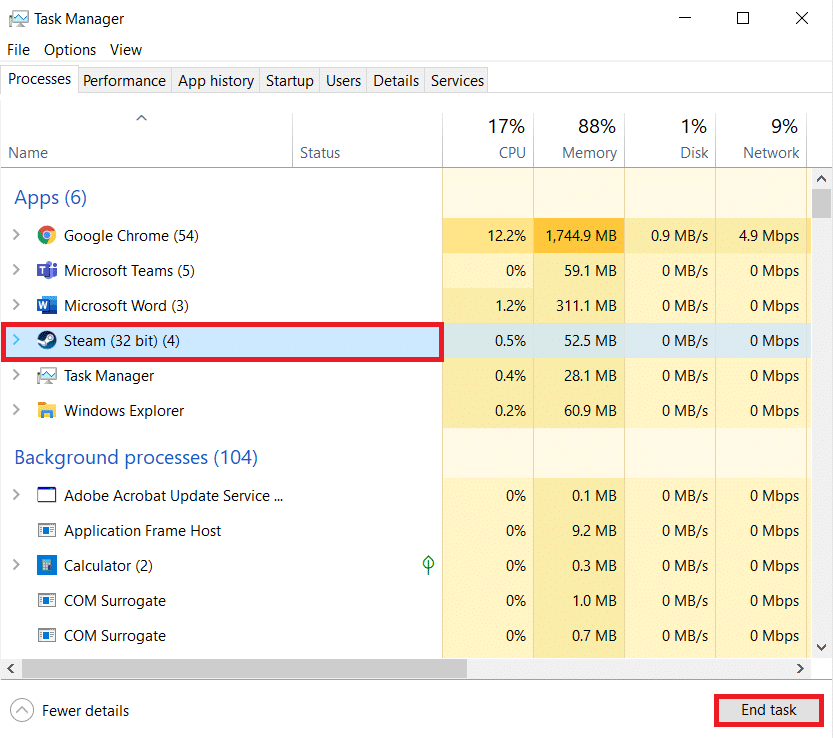
5. Masaüstünü açmak için Windows + D tuşlarına aynı anda basın.
6. Masaüstünüzdeki Steam istemci kısayoluna sağ tıklayın.
7. Menüden Özellikler'i seçin.
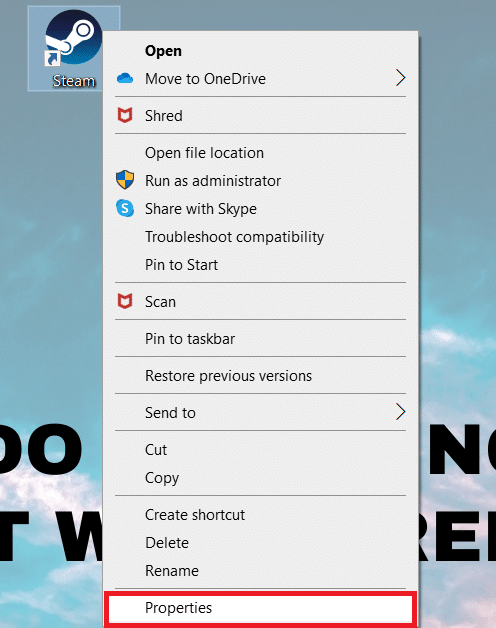
8. Özellikler penceresindeki Uyumluluk sekmesine gidin. Bu programı yönetici olarak çalıştır'ın yanındaki kutuyu işaretleyin.
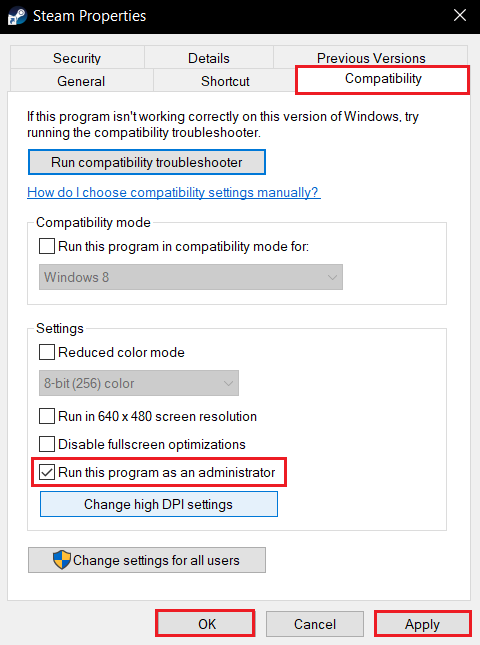
9. Değişikliği kaydetmek için Uygula'ya ve ardından Tamam'a tıklayın.
10. Steam'i yeniden başlatın ve oyunu tekrar çalıştırın.
11. Bunu yapmak için Kitaplık menüsüne tıklayın.
Not: Katıldıktan sonra, hatayı önlemek için özel yürütülebilir dosyaya çift tıklamak yerine oyunu Steam arayüzü üzerinden çalıştırmayı deneyebilirsiniz.
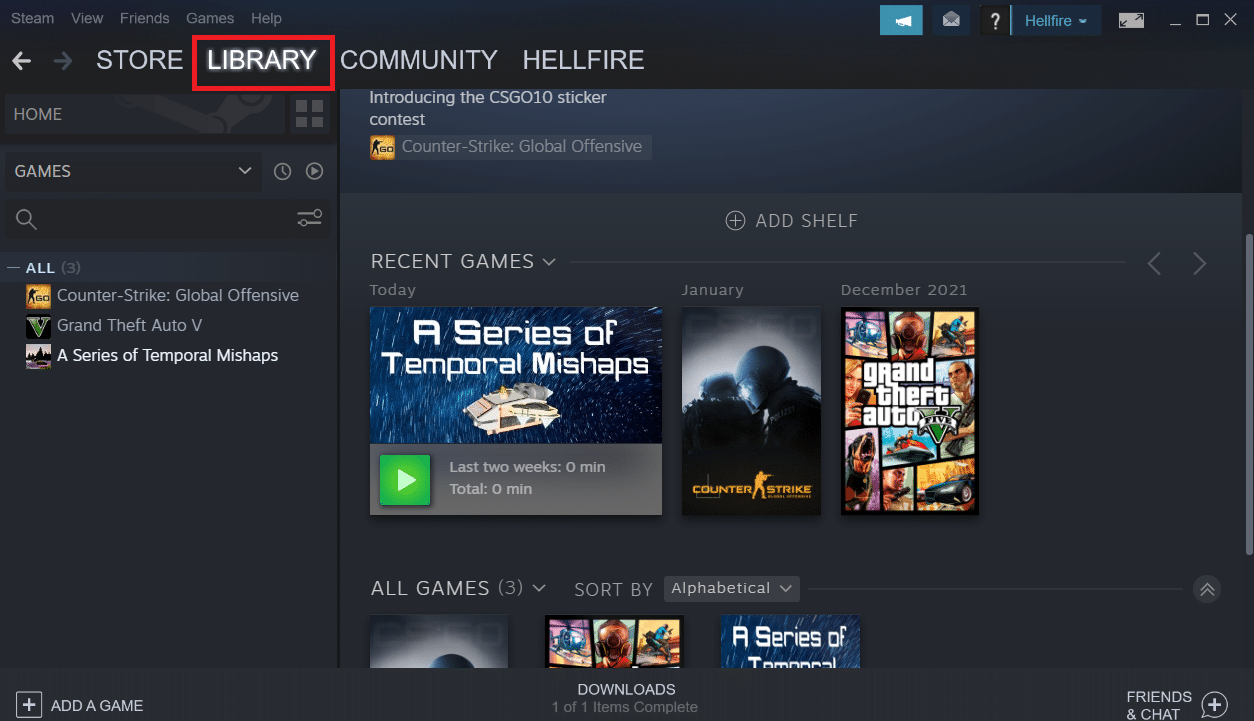
12. Oyunu seçin.
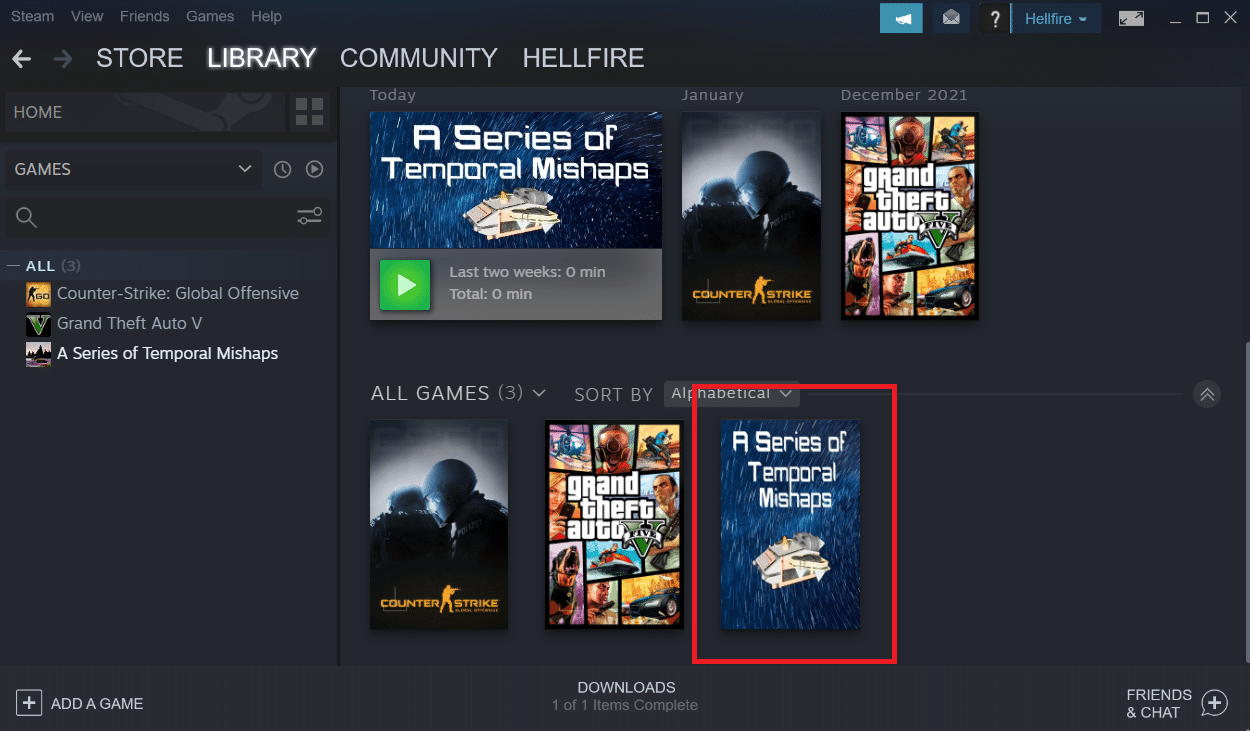
13. Ardından Oynat düğmesine basın.
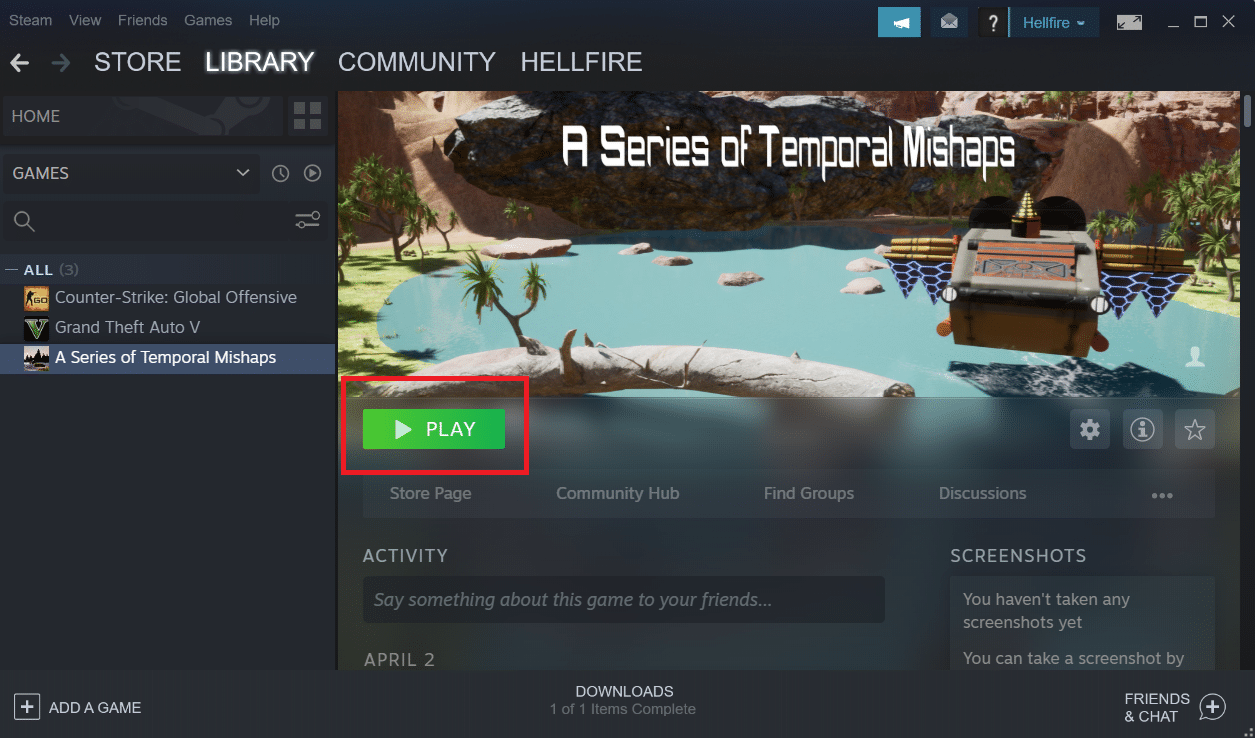
Yöntem 2: Yabancı Dosyaları Sil (Varsa)
Steam'den bir oyun indirdiyseniz ve ardından kurulum klasörünü özel malzeme ile güncellediyseniz, sorun büyük olasılıkla Steam istemcisinin bu yabancı dosyaları kullanmayı reddetmesi ve oyunun başlamasını engellemesinden kaynaklanmaktadır.
- Yükleme klasörü değiştirilmiş bir oyunla ilgili sorun yaşıyorsanız, engellenen yabancı dosyaları silerek Steam'in bu oyunu oynaması için çalışıyor olması hatasını düzeltebilirsiniz.
- Engellenen en sık yabancı dosyalar .dll ve .lua'dır . Hatalı dosyaları manuel olarak silebilir veya oyun kurulum klasörüne gidip dosyaları manuel olarak silerek temiz bir oyun yeniden yüklemesi gerçekleştirebilirsiniz.
- Bu yabancı dosyalar Steam'in bunları yürütmesini engelleyebileceğinden, bunları kaldırmanız gerekecektir. DLL ve LUA dosyaları en çok engellenen dosyalardır, bu yüzden onları sildiğinizden emin olun.
Steam'deki yabancı dosyaları silmek için aşağıdaki adımları izleyin.
1. Steam uygulamasına sağ tıklayın ve Dosya konumunu aç seçeneğine tıklayın.
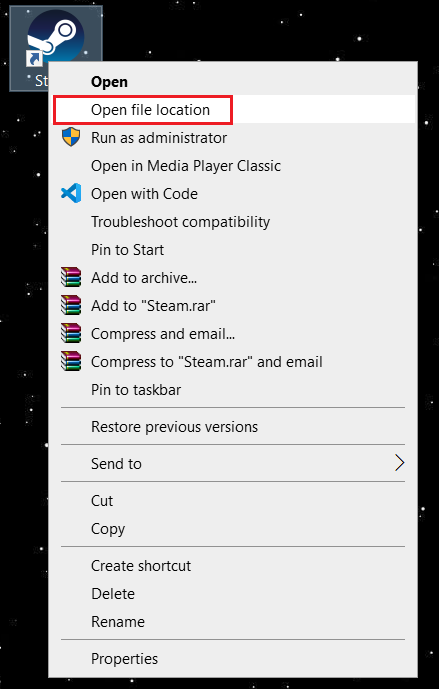
2. Steamapps klasörüne çift tıklayın.
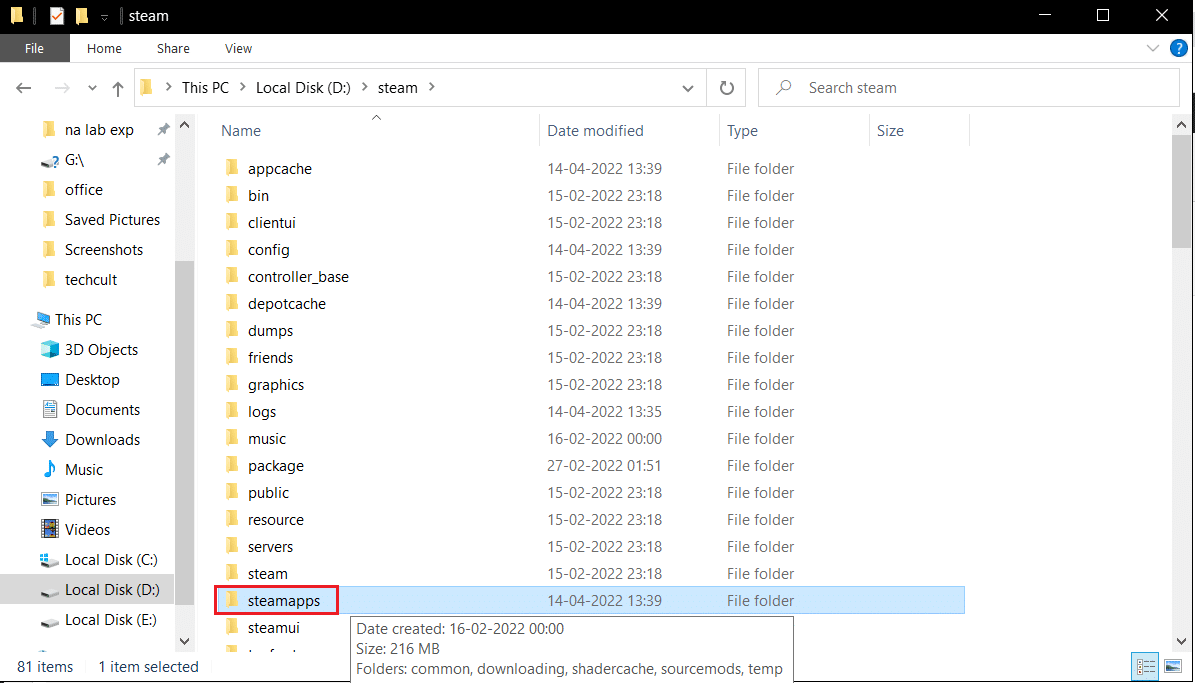
3. Ardından, Ortak klasörünü açın.
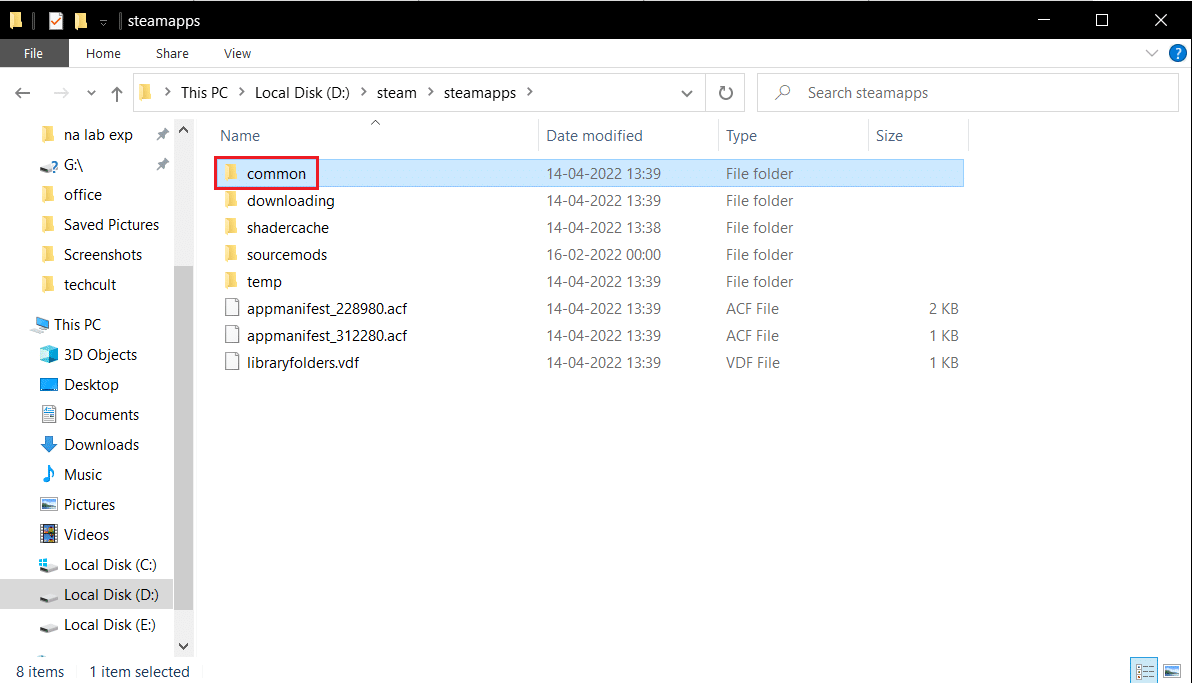
4. Burada oyun klasörünü açın (örn. Satranç ).
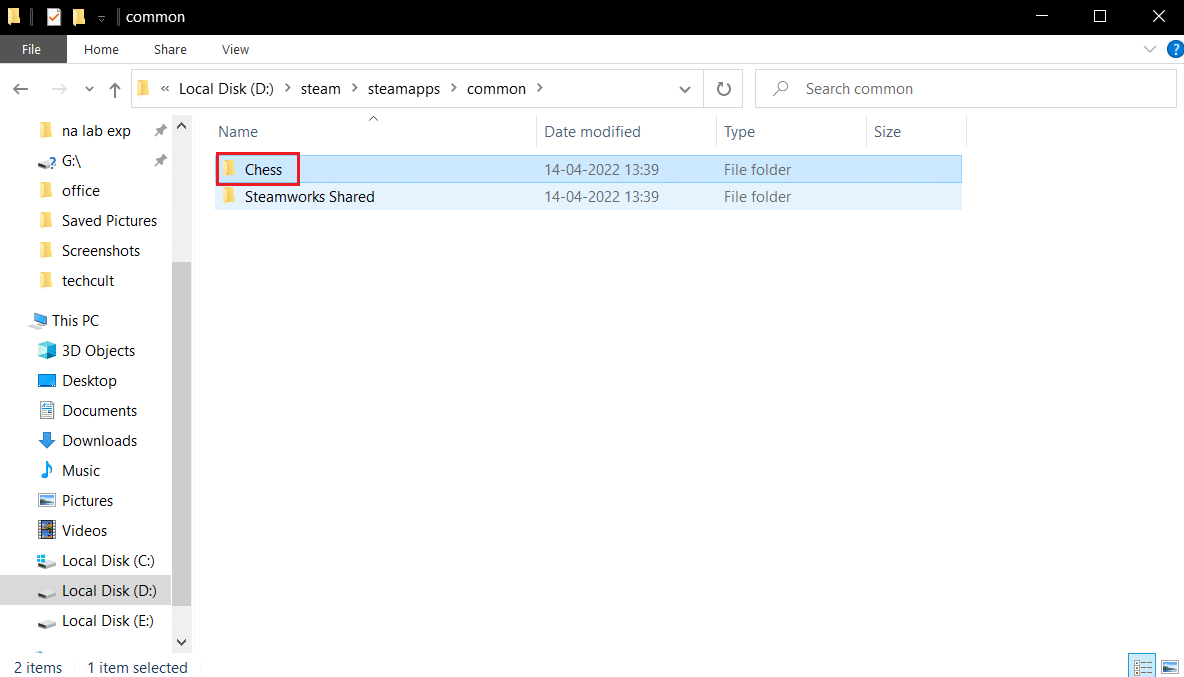
5. Son olarak .dll ve .lua dosyalarını silin.
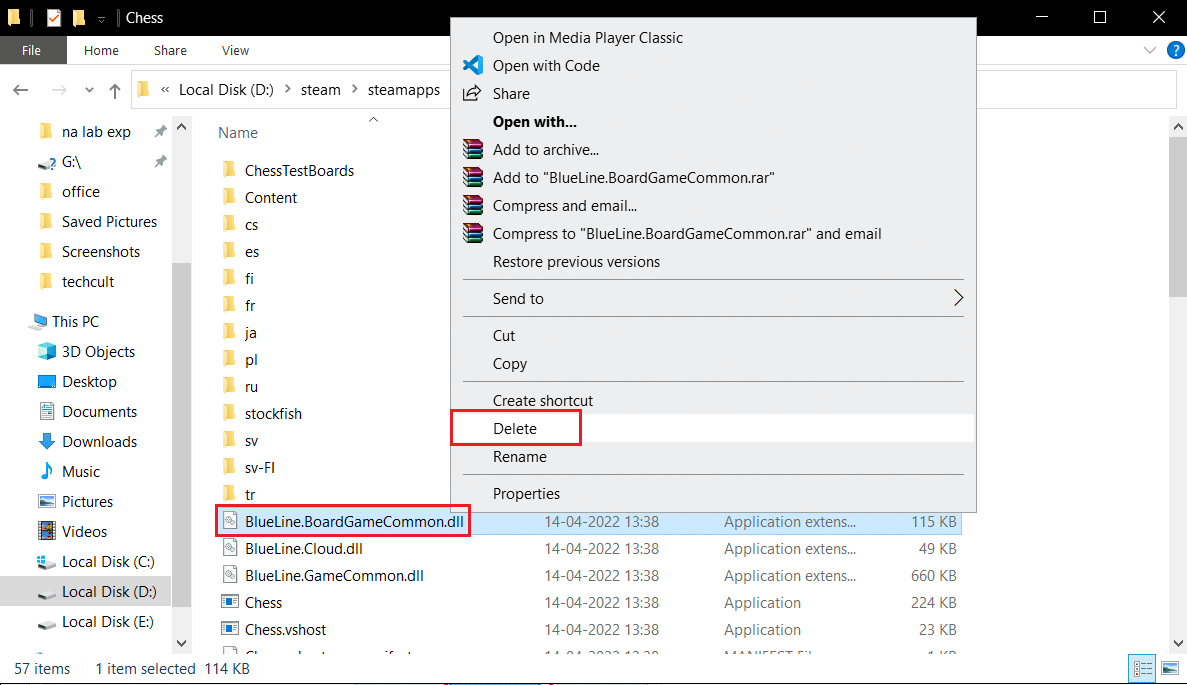
Ayrıca Okuyun: Microsoft Oyunları Steam'e Nasıl Eklenir
Yöntem 3: Oyun Dosyalarının Bütünlüğünü Doğrulayın
Steam istemcisini kullanarak oyun bütünlüğünü doğruladıktan sonra, bazı oyuncular bu oyunu oynamak için Steam'in çalışıyor olması gerektiğini iddia etti. Steam istemcisi aracılığıyla hatalı bir şekilde güncellenmiş bir oyunu başlatırken veya oyun klasöründe bazı dosyalar veya dosya ayrıcalıkları eksikse, bu oyun sorununu oynamak için Steam'in çalışıyor olması gerektiğini görebilirsiniz. Bunun bir oyun yanlışlıkla Steam üzerinden güncellendiğinde olduğu bilinmektedir. Bunu yapmak için Steam'deki Oyun Dosyalarının Bütünlüğünü Doğrulama konusundaki kılavuzumuzu okuyun.
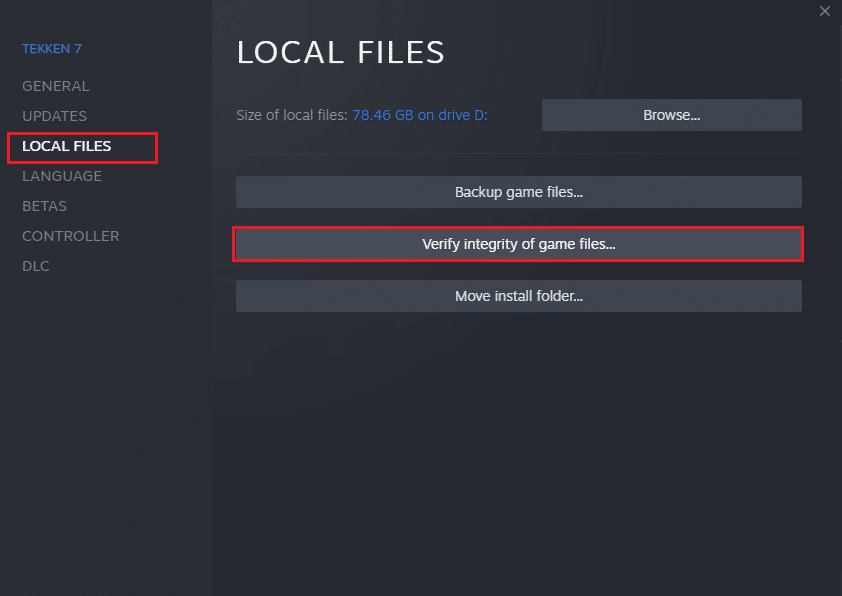
Yöntem 4: Antivirüsü Geçici Olarak Devre Dışı Bırakın (Varsa)
Virüsten koruma programınız yanlışlıkla oyunun PC'nizde çalışmasını engelleyebilir. Tolere etmek ve düzeltmek zordur. Norton ve Avast gibi virüsten koruma yazılımları herhangi bir oyunu engelleyebilir ve bunları çözmek için tüm yerleşik veya üçüncü taraf virüsten koruma yazılımlarını geçici olarak devre dışı bırakmanız önerilir. Windows 10'da Antivirüs Geçici Olarak Nasıl Devre Dışı Bırakılır hakkındaki kılavuzumuzu okuyun ve PC'nizde Antivirüs programınızı geçici olarak devre dışı bırakmak için talimatları izleyin.
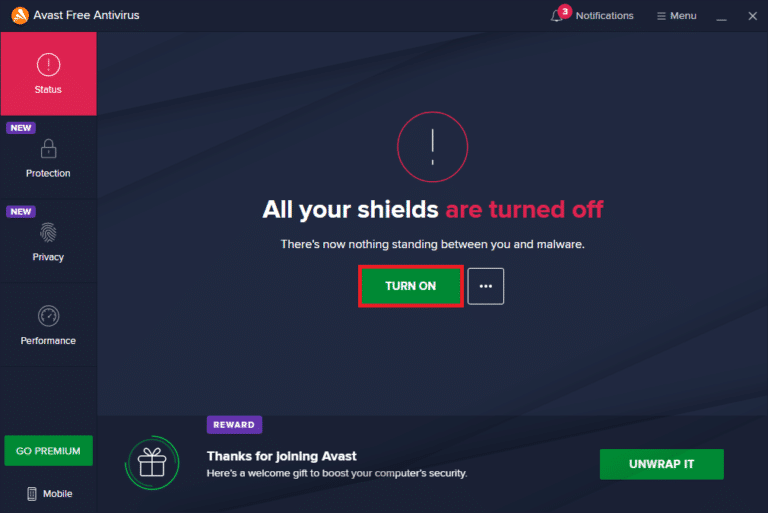
Oynamayı bitirdikten sonra, güvenlik paketi olmayan bir sistem her zaman bir tehdit olduğundan, virüsten koruma programını yeniden etkinleştirdiğinizden emin olun.
Ayrıca Okuyun: Steam Profil Resmi Nasıl Değiştirilir
Yöntem 5: Beta Katılımını Kapatın
Beta sürümü, en son sürümü yayınlanmadan önce kullanmanıza olanak tanır. Bazen bu beta sürümü de oyuna müdahale ediyor. Steam servis hatasını düzeltmek için aşağıdaki adımları izleyin.
1. Windows Arama çubuğuna Steam yazın ve başlatın.
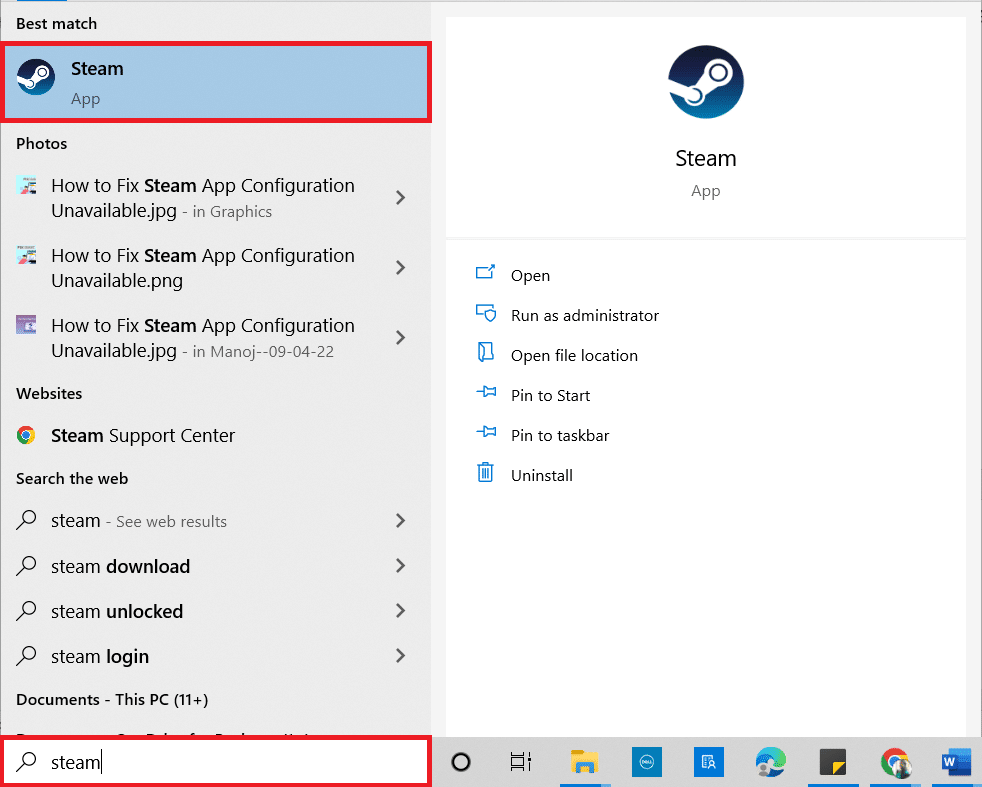
2. Sol üst köşede Steam'e tıklayın.
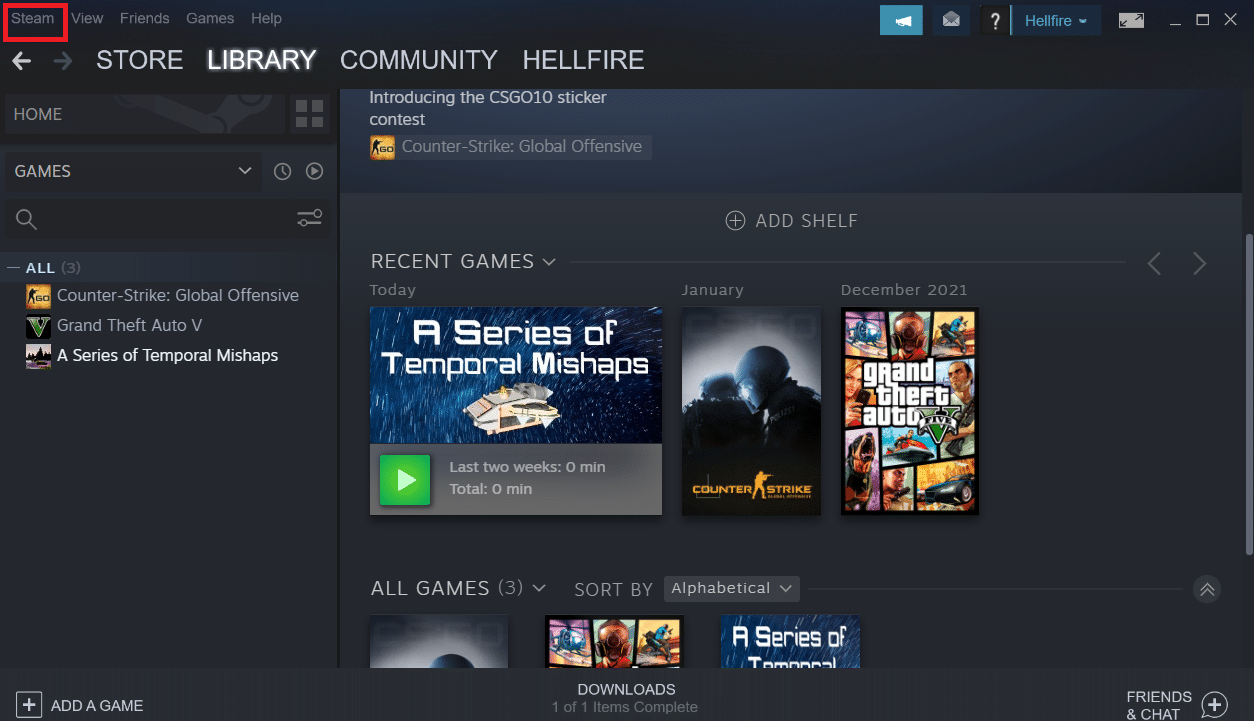
3. Ayarlar'a tıklayın.
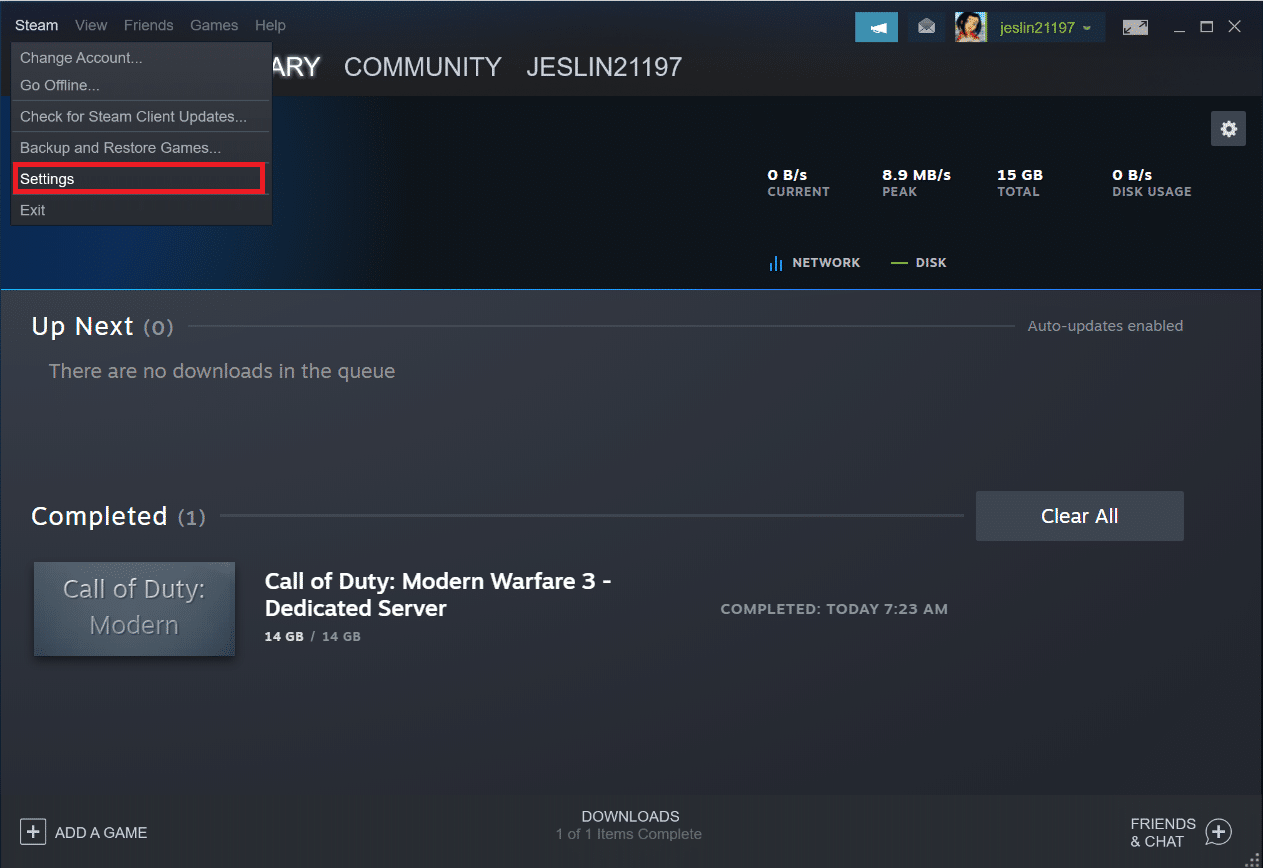

4. Beta katılımı altındaki Değiştir düğmesine tıklayın.
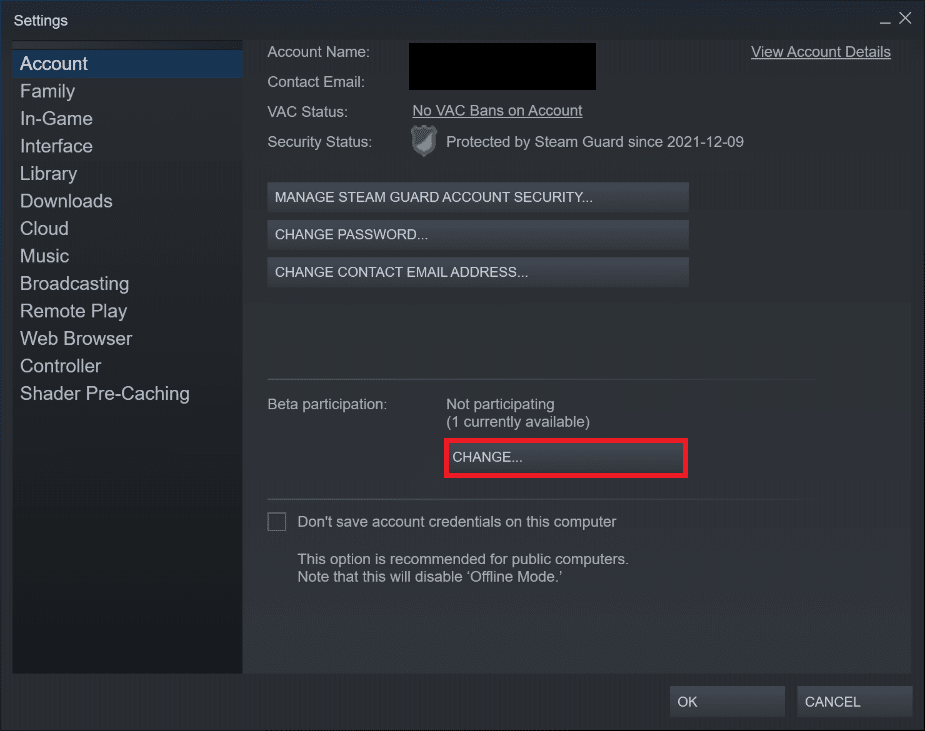
5. Beta katılım seçeneğinin altındaki açılır listeyi açmak için aşağı oka tıklayın.
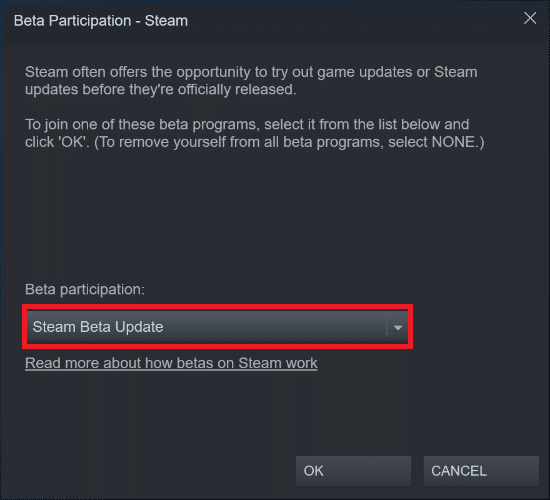
6. HİÇBİRİ - Tüm beta programlarından çık'ı seçin.
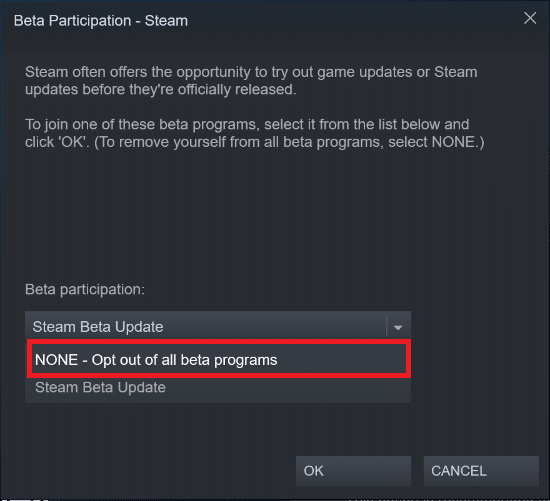
7. Tamam'a tıklayın.
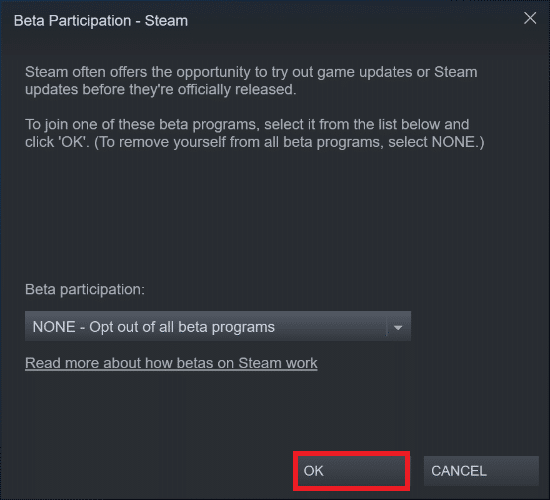
Yöntem 6: Tüm Atölyeleri Devre Dışı Bırak (Varsa)
Atölyeler ayrıca bir oyunun başlatılmasını engelleyebilir. Bu nedenle, tüm atölyelerin devre dışı bırakılması önerilir. Bunu yapmak ve Steam servis hatasını düzeltmek için aşağıdaki adımları izleyin.
1. Steam uygulamasını daha önce yaptığınız gibi başlatın.
2. Topluluk menüsüne tıklayın.
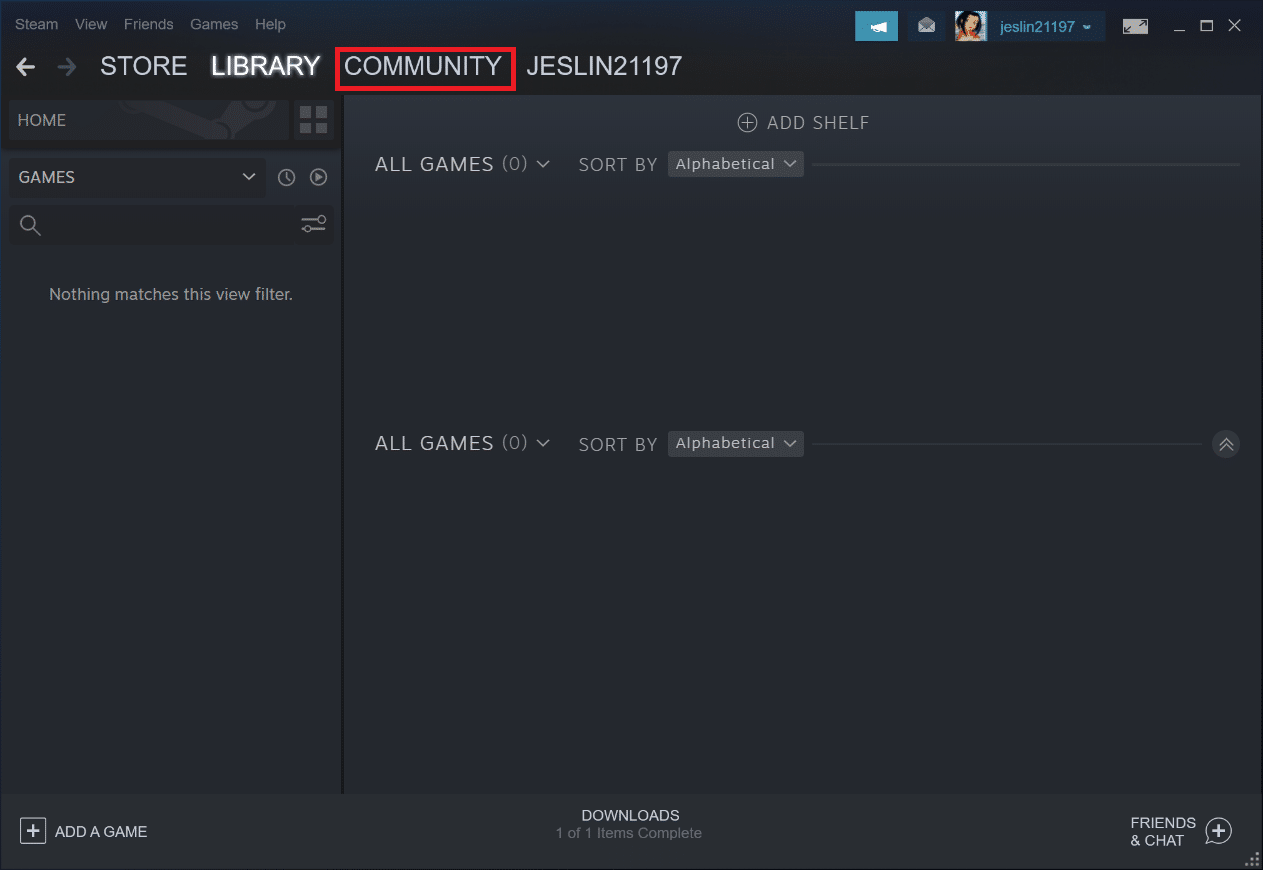
3. Atölye öğesini seçin.
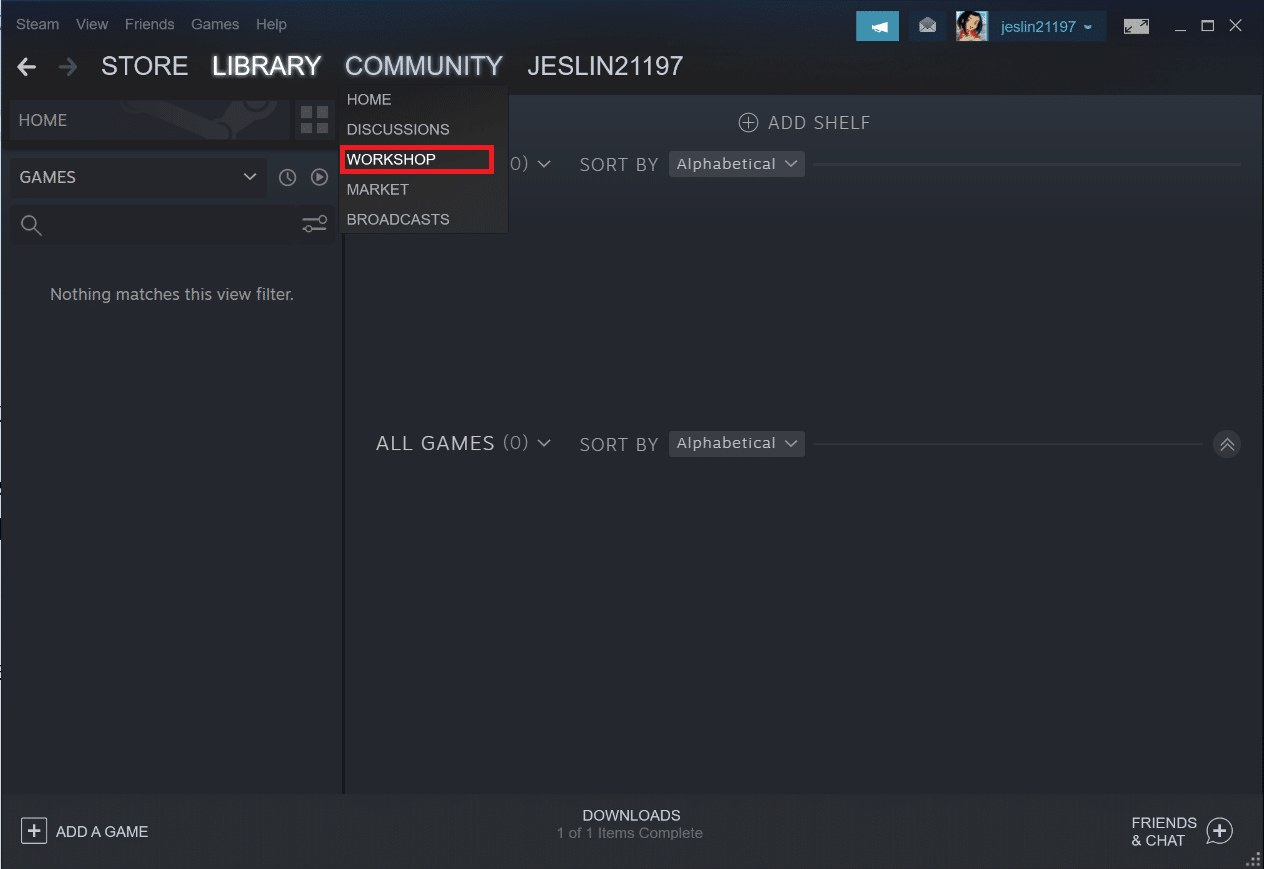
4. Aşağı kaydırın ve Dosyalarınız'a tıklayın.
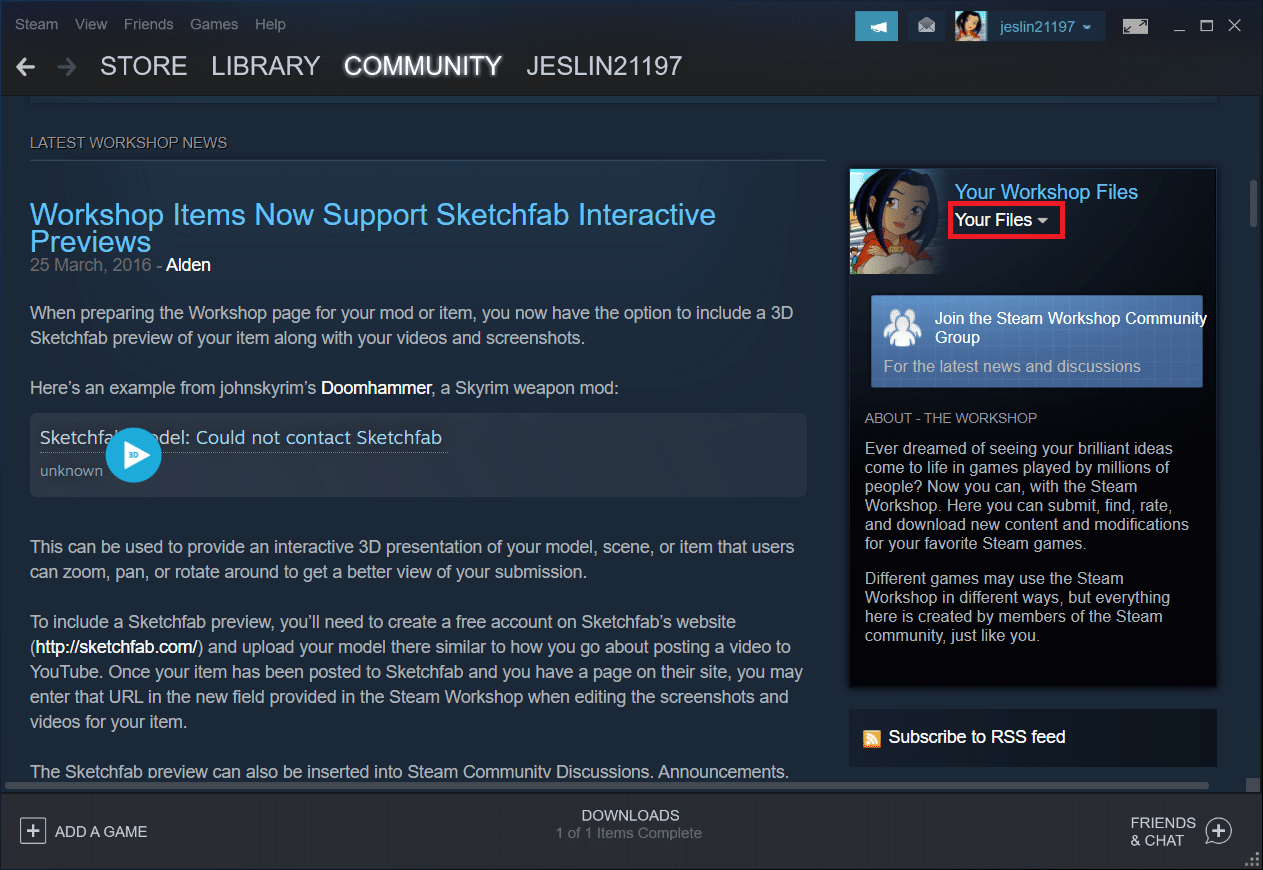
5. Burada, gereksiz veya tüm atölyelerin aboneliğini iptal edin.
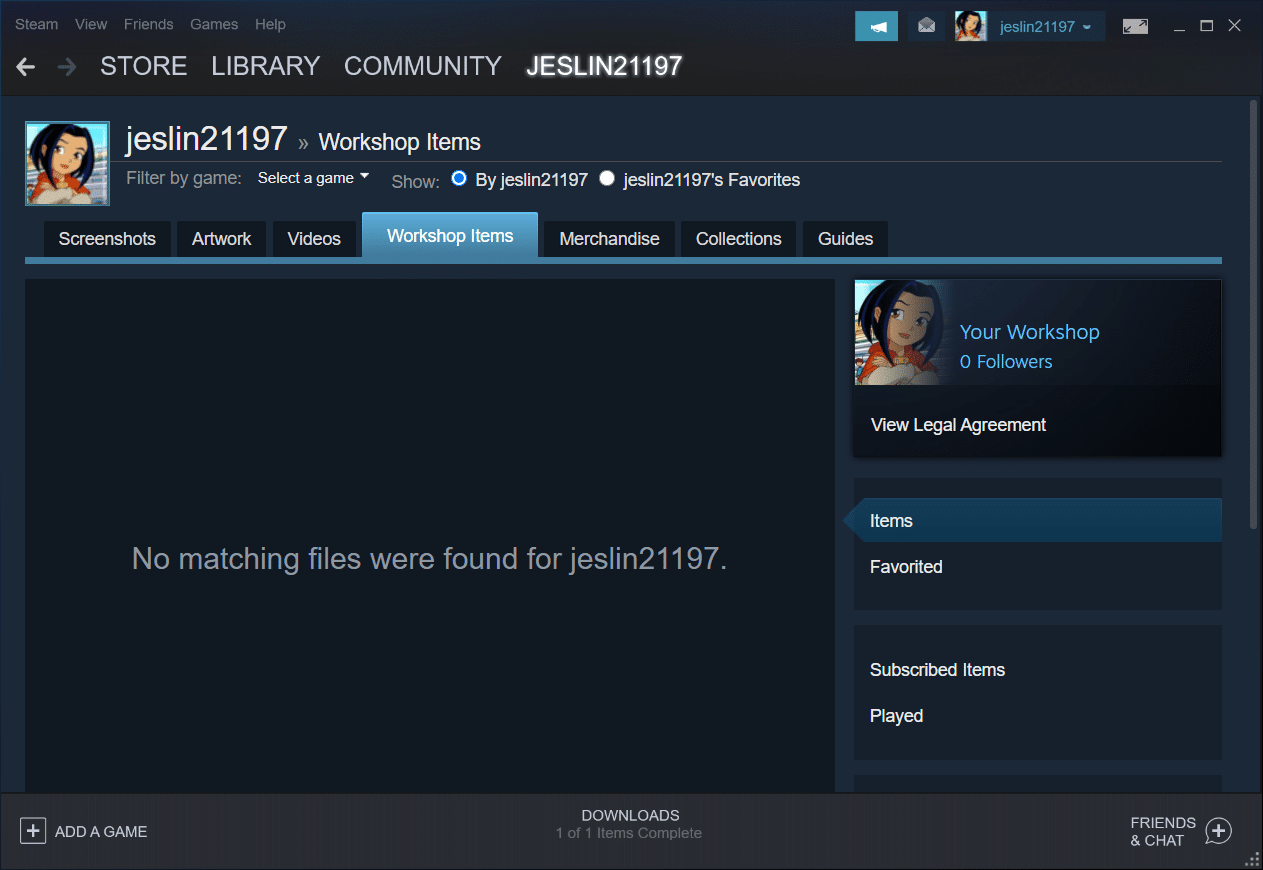
6. Şimdi, menü çubuğundan Kitaplık'ı seçin.
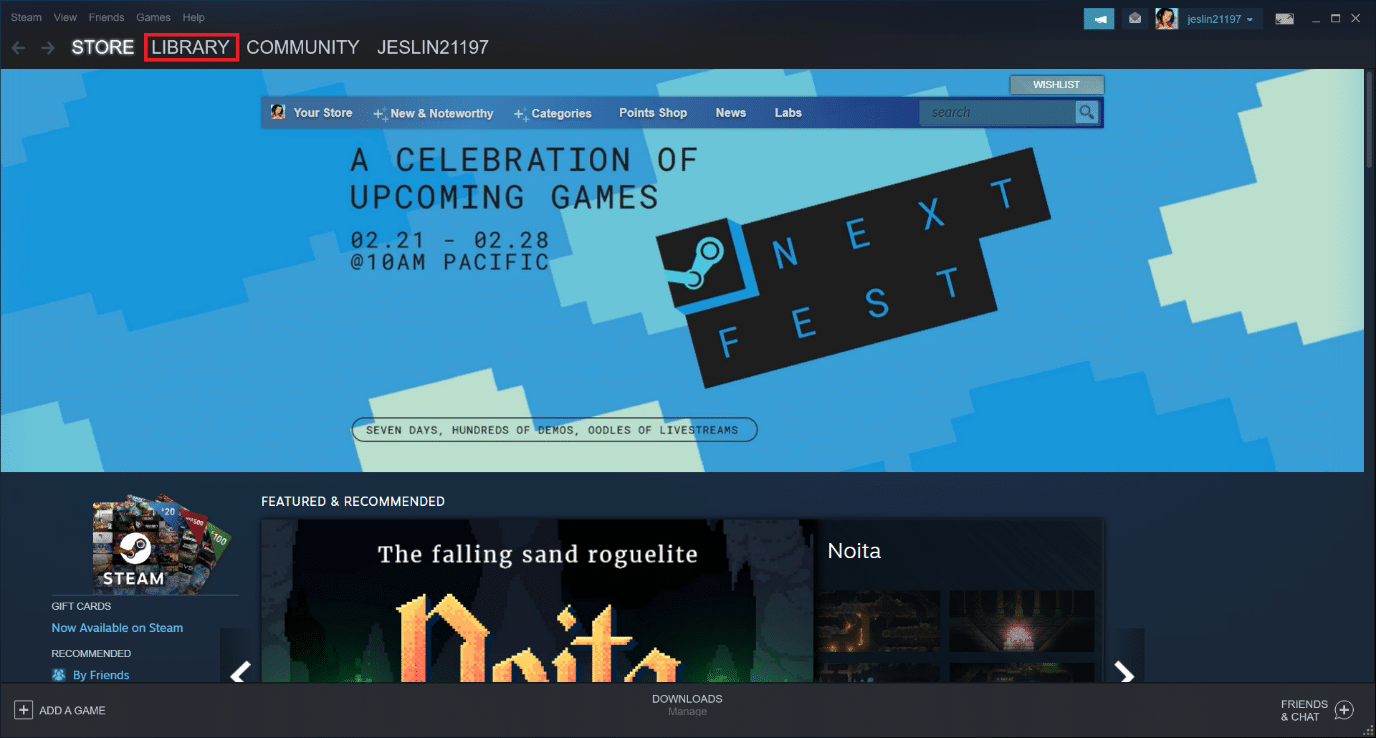
7. Atölye üyeliğinin kaldırıldığı oyunu bulun. Üzerine sağ tıklayın ve Özellikler'i seçin.
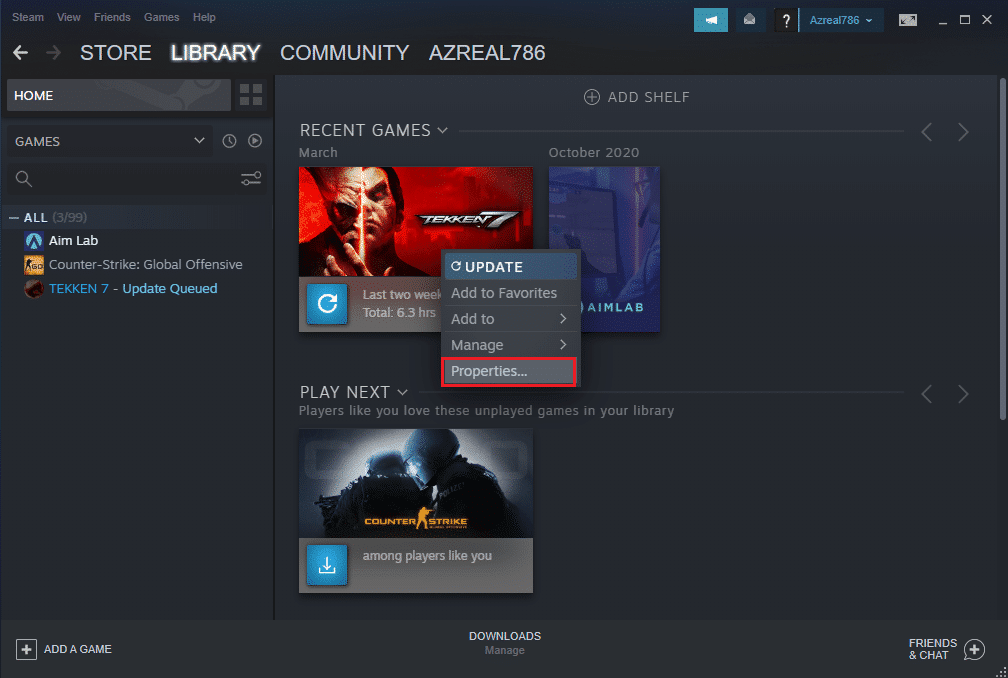
8. Yerel dosyalar sekmesine gidin ve Gözat… seçeneğini seçin.
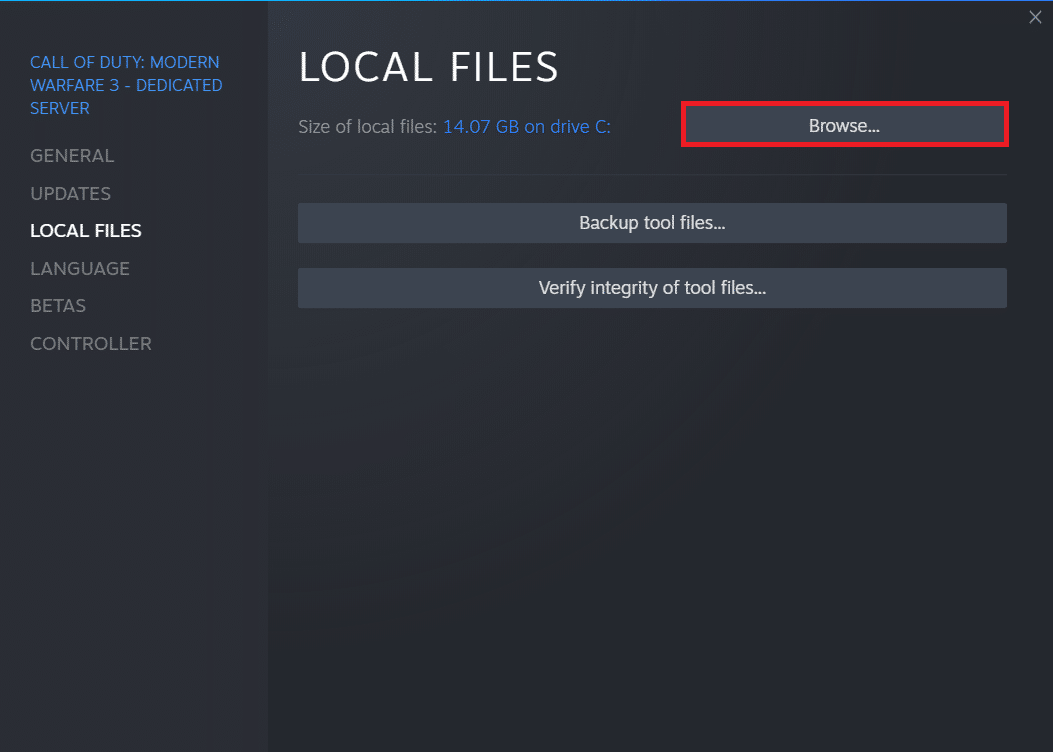
9. Burada Araçlar klasörüne çift tıklayın.
10. Modlar klasörünü bulmak için klasörlere göz atın. Del tuşuna basarak ilgili Modlar klasörünü silin .
Ayrıca Okuyun: Kodi'den Steam Oyunları Nasıl Oynanır
Yöntem 7: Steam'i Güncelleyin
Oynamaya çalıştığınız oyun daha yeni Steam gerektirdiği için bu sorunu yaşıyor olabilirsiniz. Steam'i mevcut sürüme yükselttikten sonra, birkaç oyuncu Steam'in bu oyunu oynamak için çalışıyor olması gerektiğini iddia etti hatası ortadan kalktı. Steam hizmet hatasını düzeltmek için Steam'i güncellemek için aşağıda listelenen adımları izleyin.
Not: Devam etmeden önce Steam'de oturum açtığınızdan emin olun.
1. Windows tuşuna basın. Steam yazın ve çalıştırın.
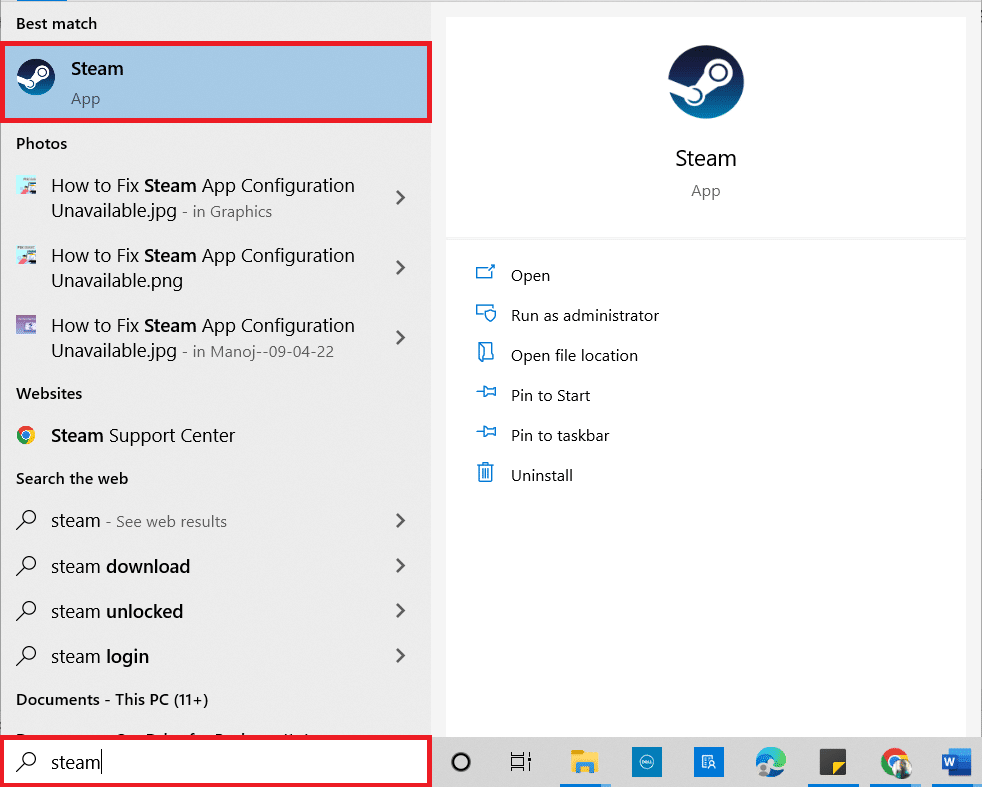
2. Sol üst köşede Steam'e tıklayın.
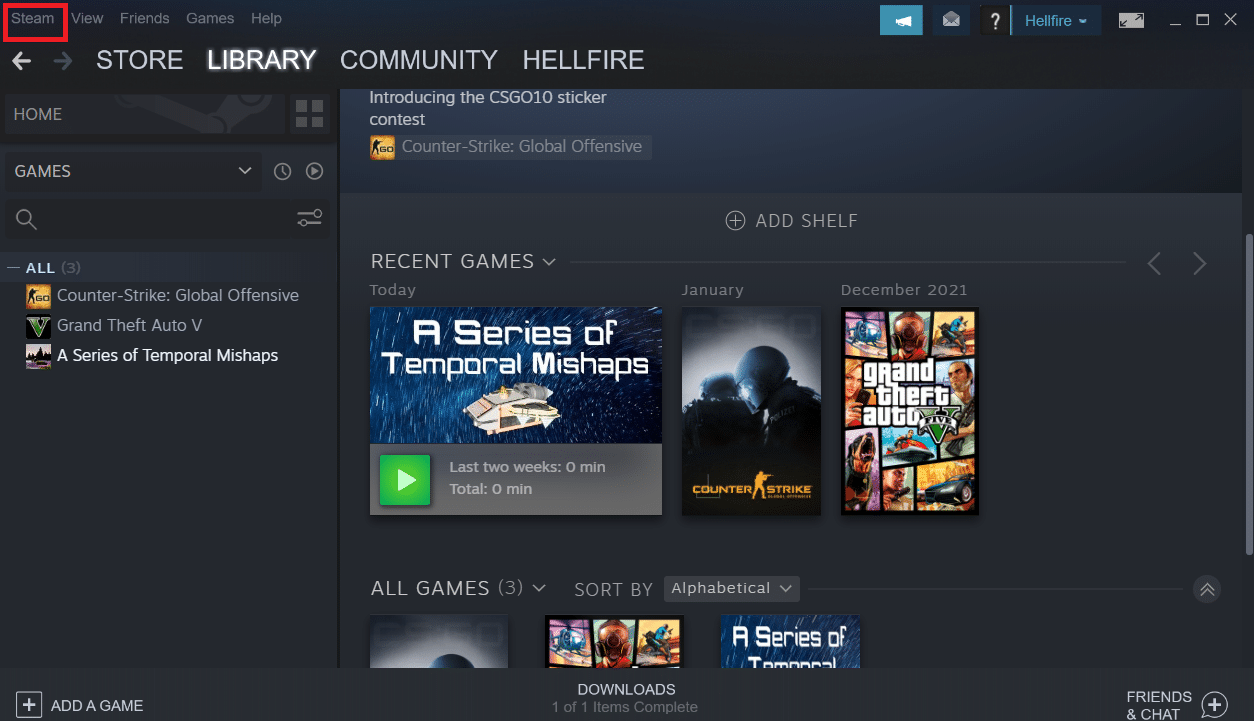
3. Steam İstemci Güncellemelerini Kontrol Et seçeneğine tıklayın.
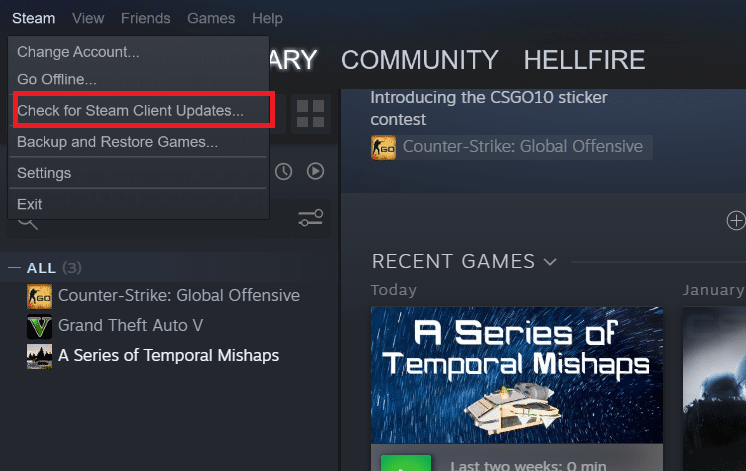
4. Açılır pencerede Steam'i Yeniden Başlat'a tıklayın.
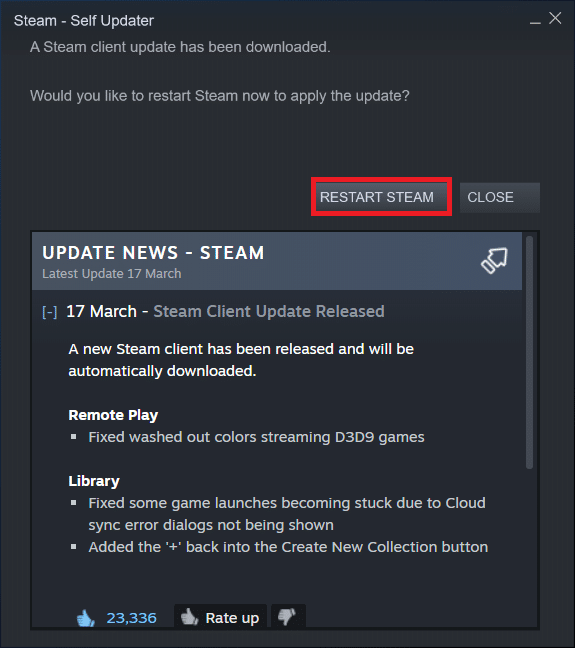
Ayrıca Okuyun: Windows 10'da Steam Hata Kodu e502 l3'ü Düzeltin
Yöntem 8: Steam ve Oyunu Yeniden Yükleyin
Arızalı bir Steam kurulumu da sorunun kaynağı olabilir. Birçok Steam dosyası bozuksa, istemci oyun hizmetlerini başlatamaz. İşte bu oyunu oynamak için Steam hizmeti hatasını düzeltmek için nasıl başarılacağına dair adım adım bir eğitim.
1. Öncelikle Steam klasörüne gidin ve steamapps klasörüne sağ tıklayın, ardından Kopyala seçeneğini seçin.
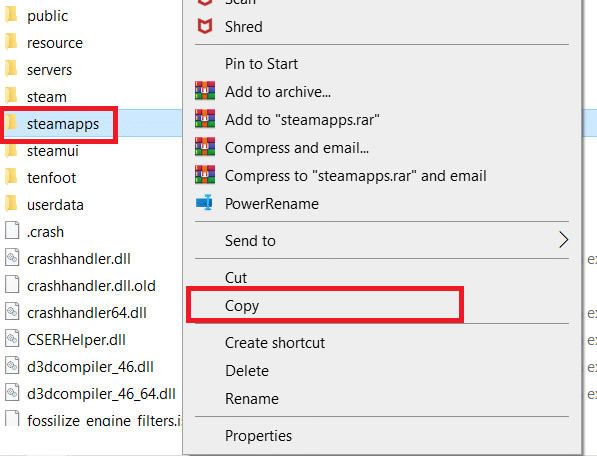
2. Ardından, kurulu oyunların bir yedeğini oluşturmak için klasörü diğer konuma yapıştırın .
3. Şimdi Windows tuşuna basın, Uygulamalar ve özellikler yazın ve Aç'a tıklayın.
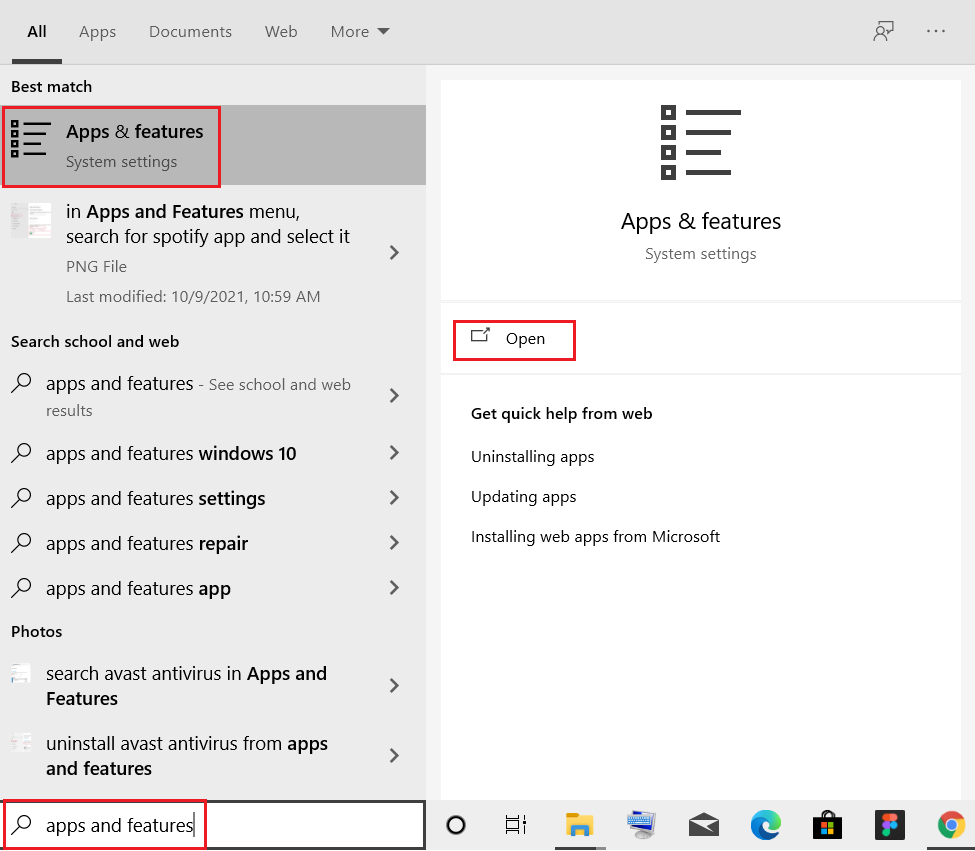
4. Steam'i seçin ve vurgulanmış olarak gösterilen Kaldır düğmesine tıklayın.
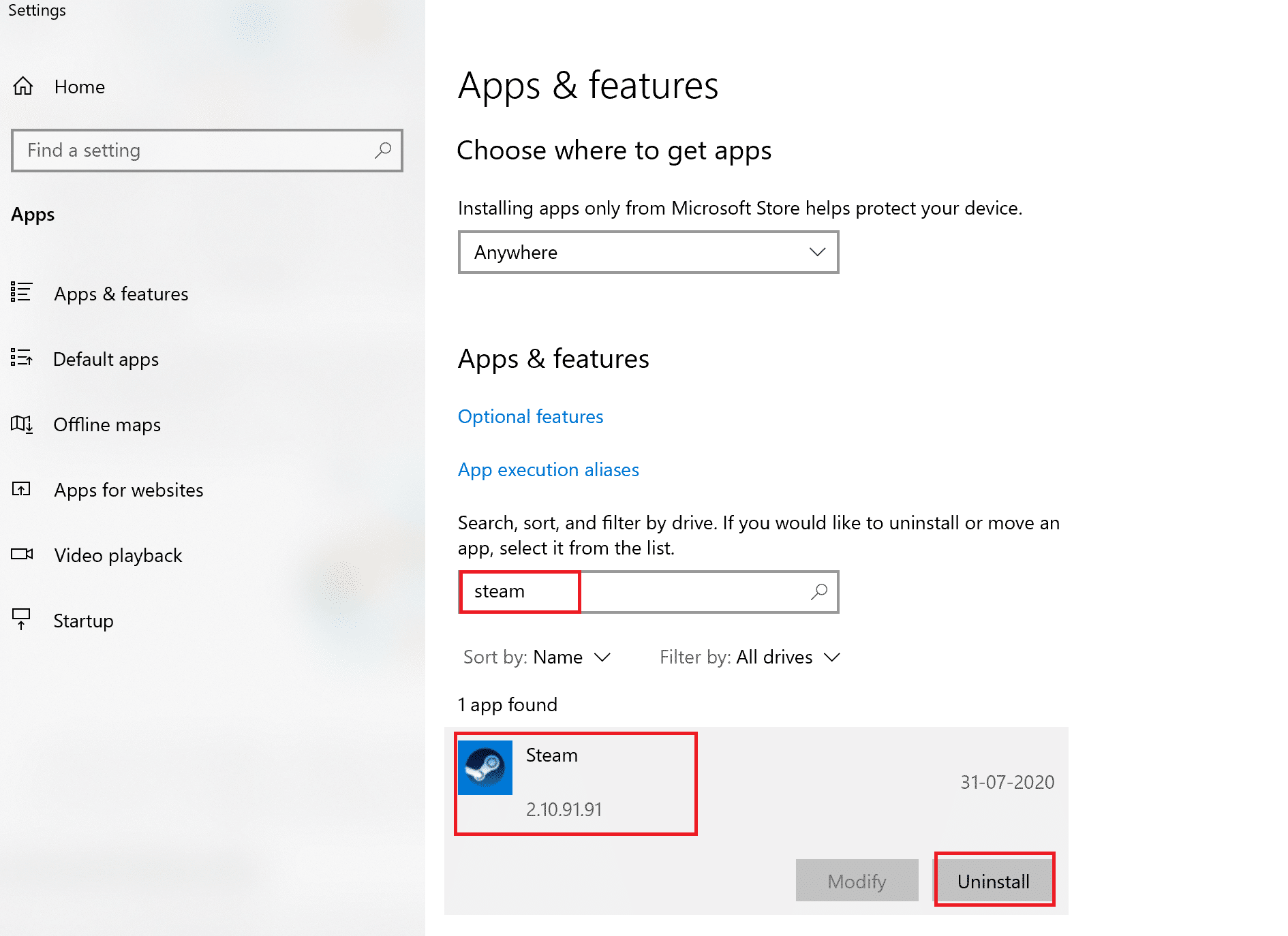
5. Tekrar, onaylamak için Kaldır'a tıklayın.
6. Steam Kaldırma penceresinde, Steam'i kaldırmak için Kaldır'a tıklayın.
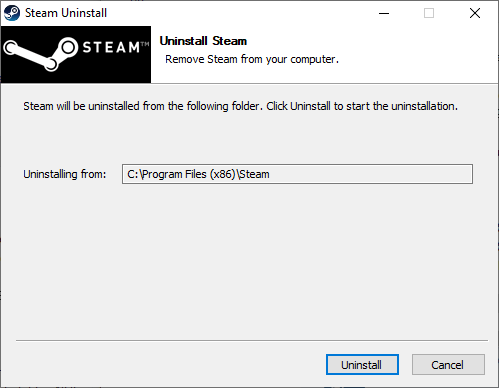
7. Windows Arama çubuğuna %localappdata% yazın ve açın.
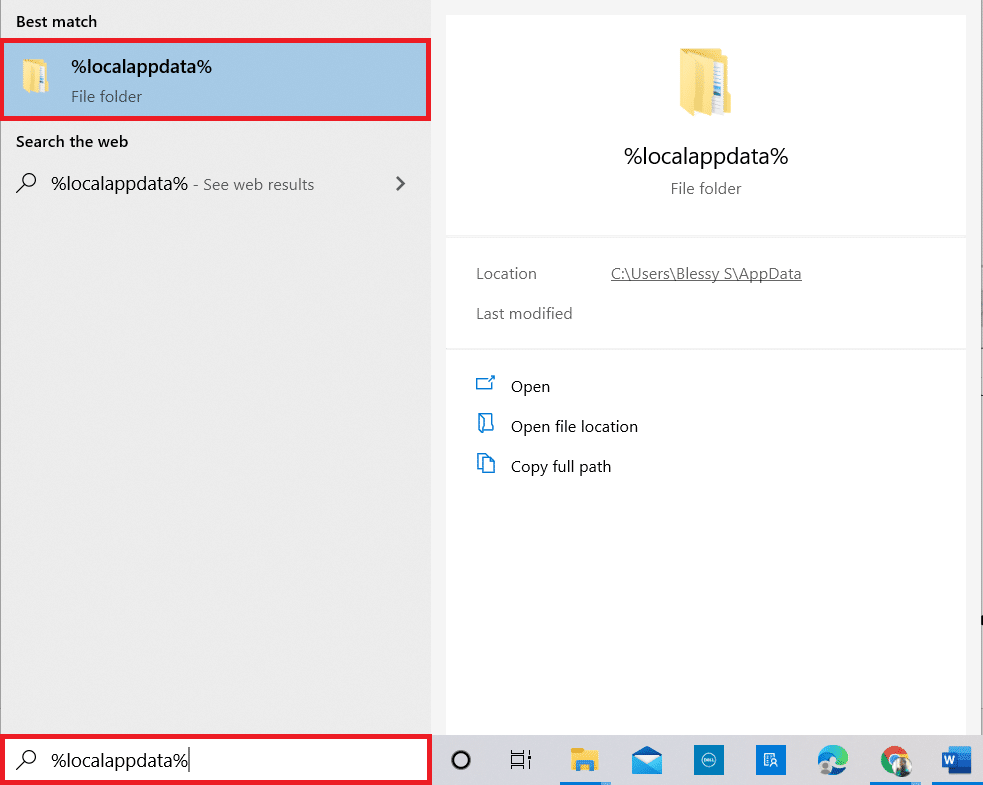
8. Şimdi Steam klasörüne sağ tıklayın ve silin .
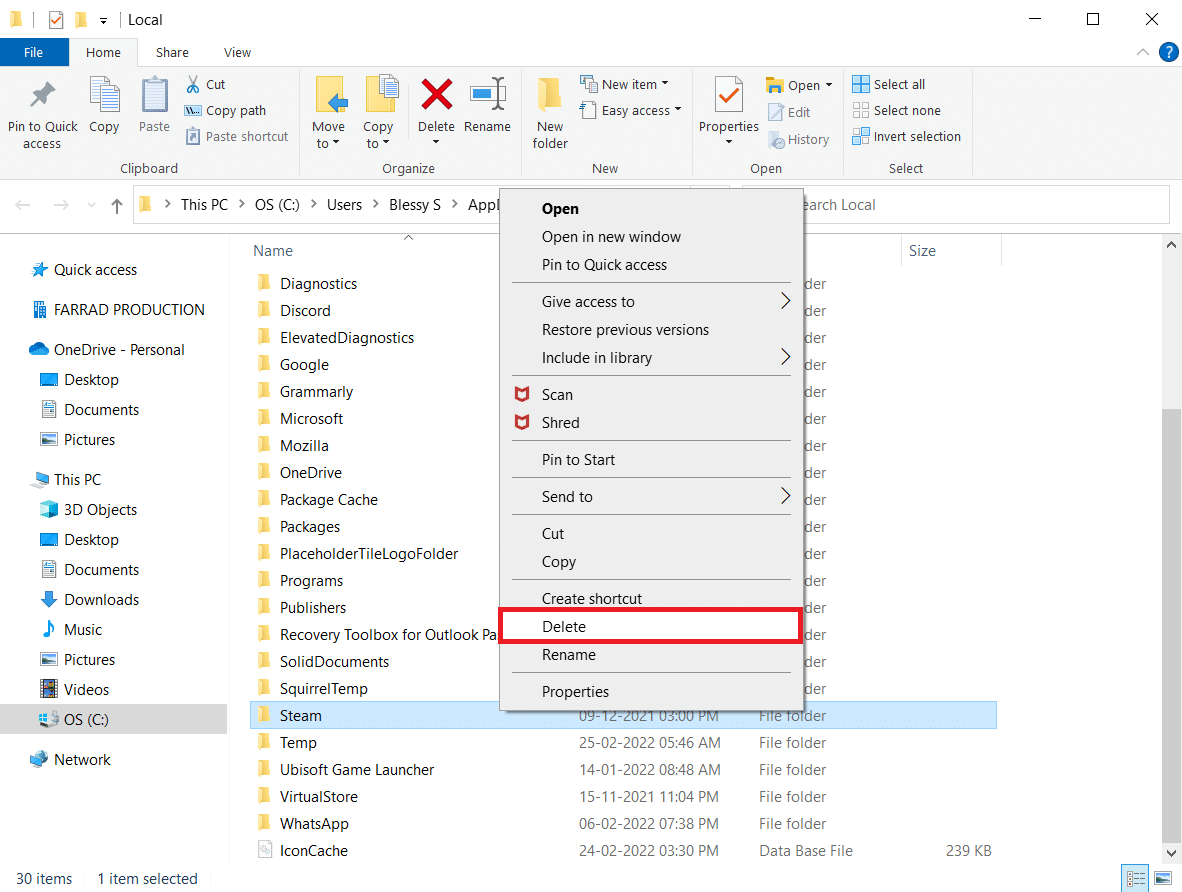
9. Tekrar Windows tuşuna basın. %appdata% yazın ve açın.
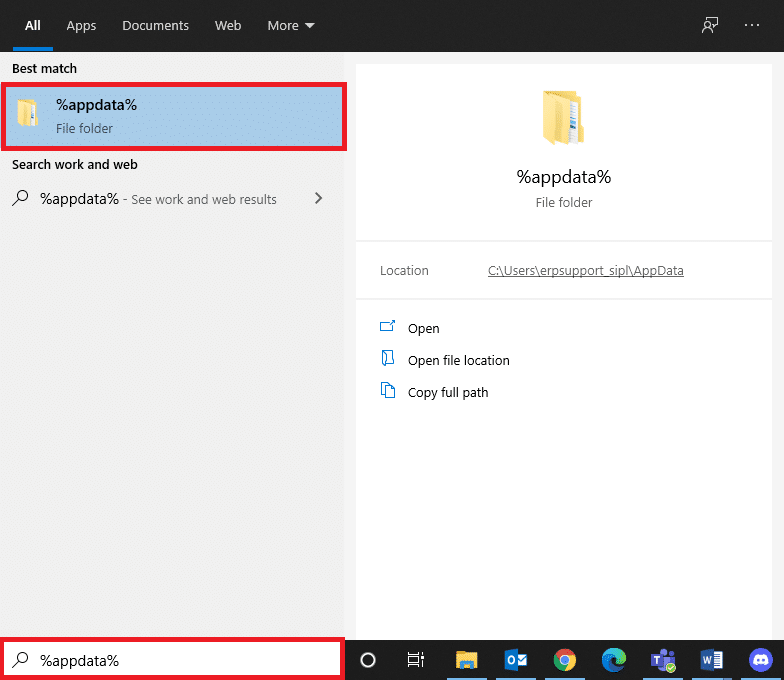
10. Daha önce Adım 8'de yapıldığı gibi Steam klasörünü silin.
11. Ardından, bilgisayarınızı yeniden başlatın .
12. Steam kurulumunu yürütülebilir hale getirmek için Steam resmi sitesini ziyaret edin ve Steam'i Kur'a tıklayın.
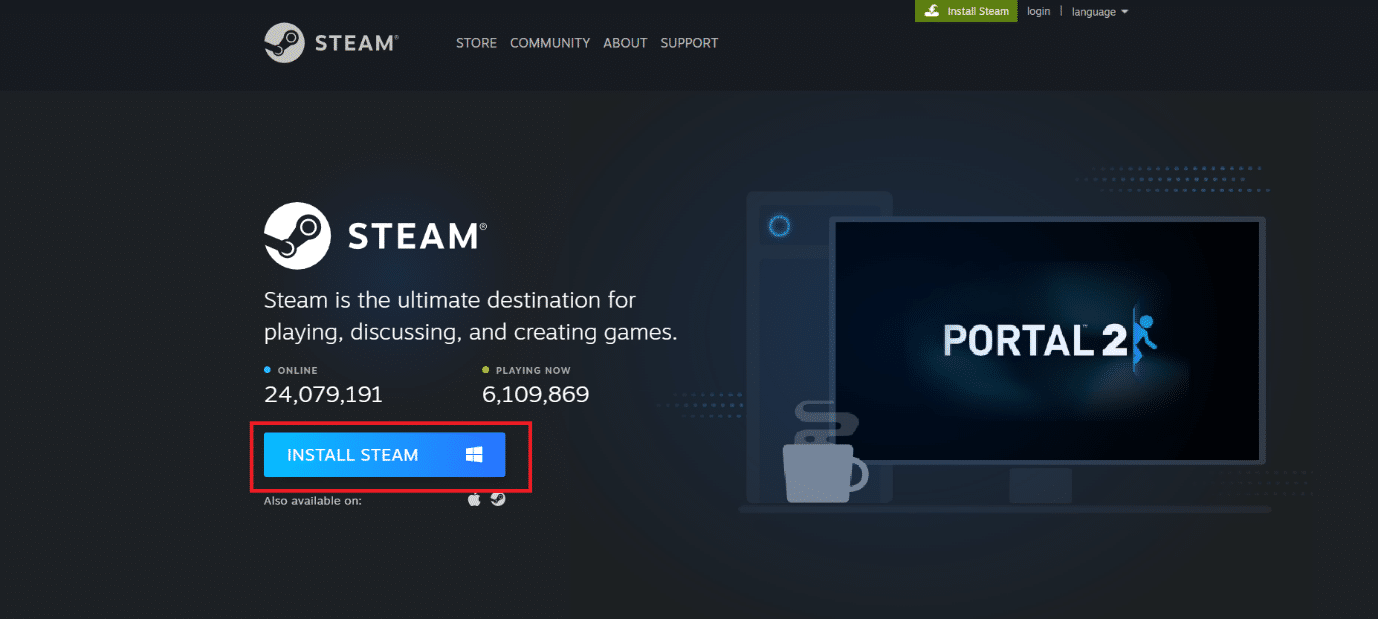
13. Uygulamayı kurmak için kurulu yürütülebilir dosyaya tıklayın.
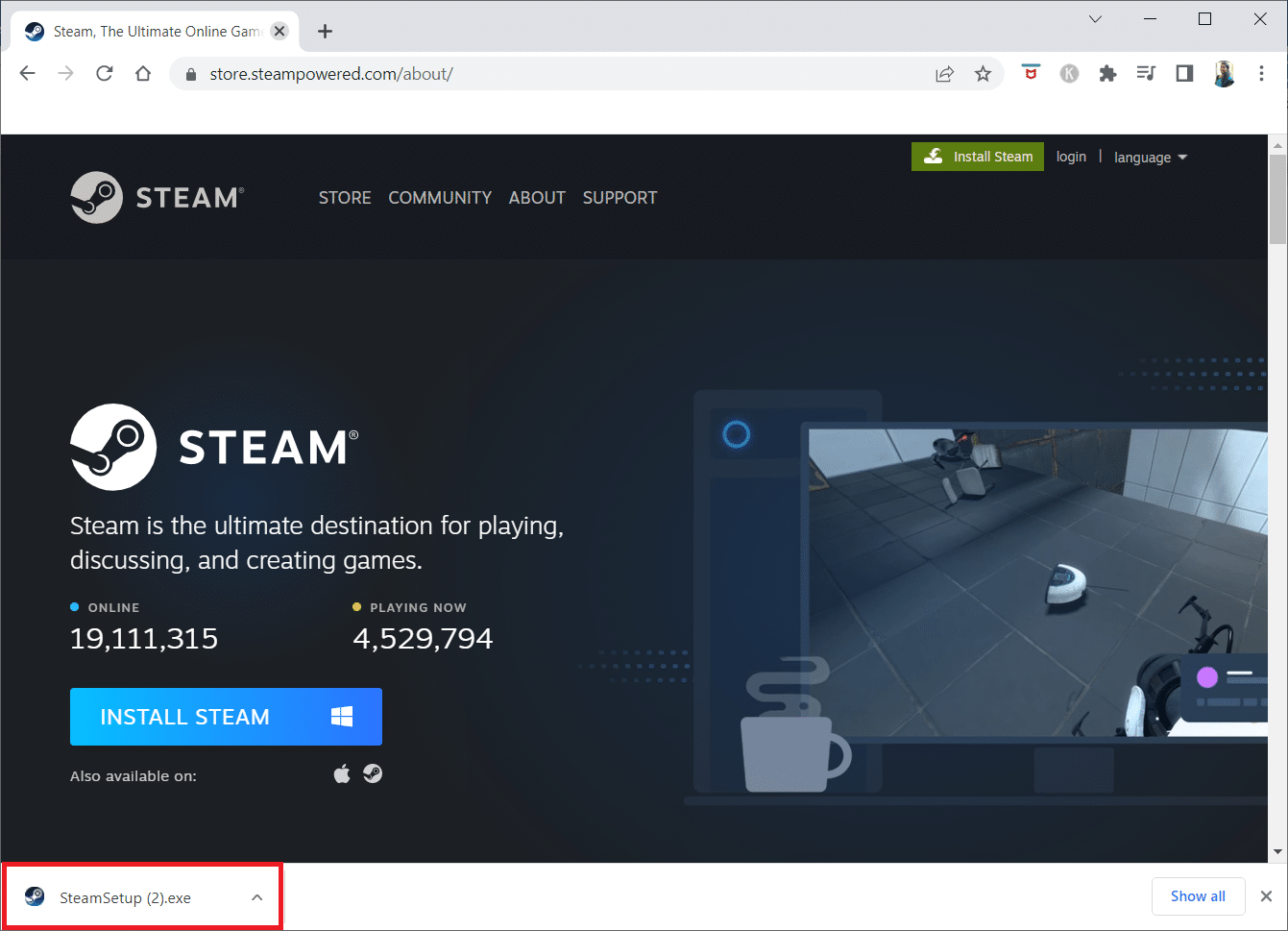
14. İstemde Evet'e tıklayın.
15. Kurulum sihirbazında İleri'ye tıklayın.
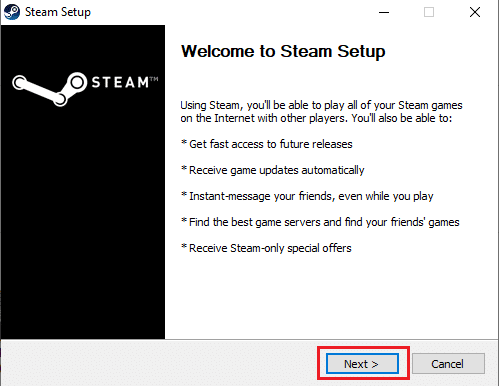
16. İstediğiniz dili seçin ve İleri'ye tıklayın.
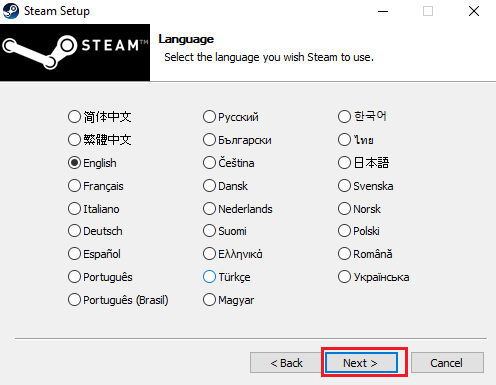
17. Ardından, Yükle'ye tıklayın.
Not: Uygulamanın belirtilen varsayılan klasöre yüklenmesini istemiyorsanız, Gözat seçeneğine tıklayarak istediğiniz hedef klasörü seçin.
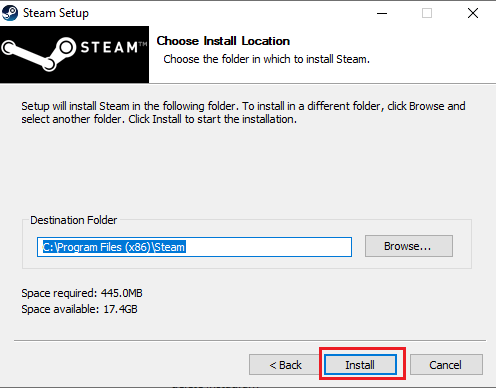
18. Steam istemcisinin yüklenmesini bekleyin ve Bitir'e tıklayın.
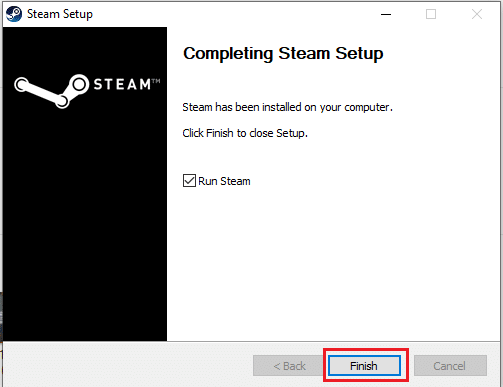
19. Kurulum tamamlandıktan sonra Steam kimlik bilgilerinizle oturum açın.
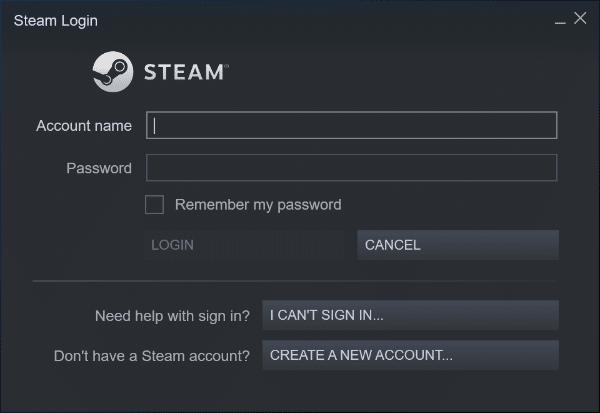
9. Bir sonraki açılışta, aynı oyunu açın ve bu oyunu oynamak için Steam servis hatasının giderilip giderilmediğini kontrol edin.
Önerilen:
- Microsoft Word için Arka Plan Resmi Nasıl Ayarlanır
- Windows 10'da Kullanılamayan Steam Uygulama Yapılandırmasını Düzeltin
- Windows 10'da League of Legends Directx Hatasını Düzeltin
- Arkadaşlarınızla Oynayabileceğiniz En İyi 33 Korkunç Roblox Oyunu
Bu bilgiyi faydalı bulduğunuzu ve Steam'in bu oyun sorununu oynamak için çalışıyor olması gerektiğini çözebildiğinizi umarız. Lütfen hangi tekniğin sizin için en faydalı olduğunu bize bildirin. Herhangi bir sorunuz veya yorumunuz varsa lütfen aşağıdaki formu kullanın. Ayrıca, daha sonra ne öğrenmek istediğinizi bize bildirin.
