Windows 10'da Steam Eksik Dosya Ayrıcalıklarını Düzeltin
Yayınlanan: 2022-04-18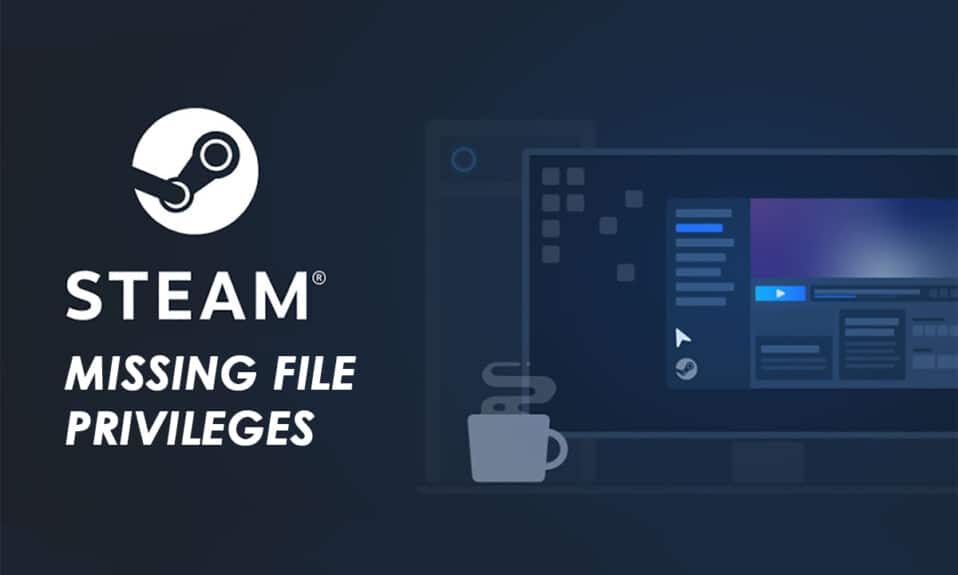
Birçok oyun meraklısı, diğer oyuncularla iletişim kurmak için uygun bir şekilde oyun indirmek ve oynamak için Steam'i go-platform olarak kullanıyor. Steam, toplamda oyun deneyiminde oyuncuların istediklerini sağlamak için her zaman popüler olmuştur. Ancak, bazılarının ruh halini kesinlikle bozan birkaç hata yaşadığı zamanlar vardır. Kullanıcıların karşılaştığı yaygın hatalardan biri, Steam'den indirilen dosyalar hatası ve eksik dosya ayrıcalıklarıdır. Bu hata, çeşitli nedenlerden dolayı herhangi bir oyuncunun sisteminde meydana gelebilir. Ve diğer herhangi bir sorun gibi, bu da oyun oynamaya herhangi bir engel olmadan devam etmek için çözülebilir. Bu makalede, sisteminizde eksik dosya ayrıcalıkları Steam hatasını başarıyla nasıl düzelteceğinizi öğreneceksiniz.
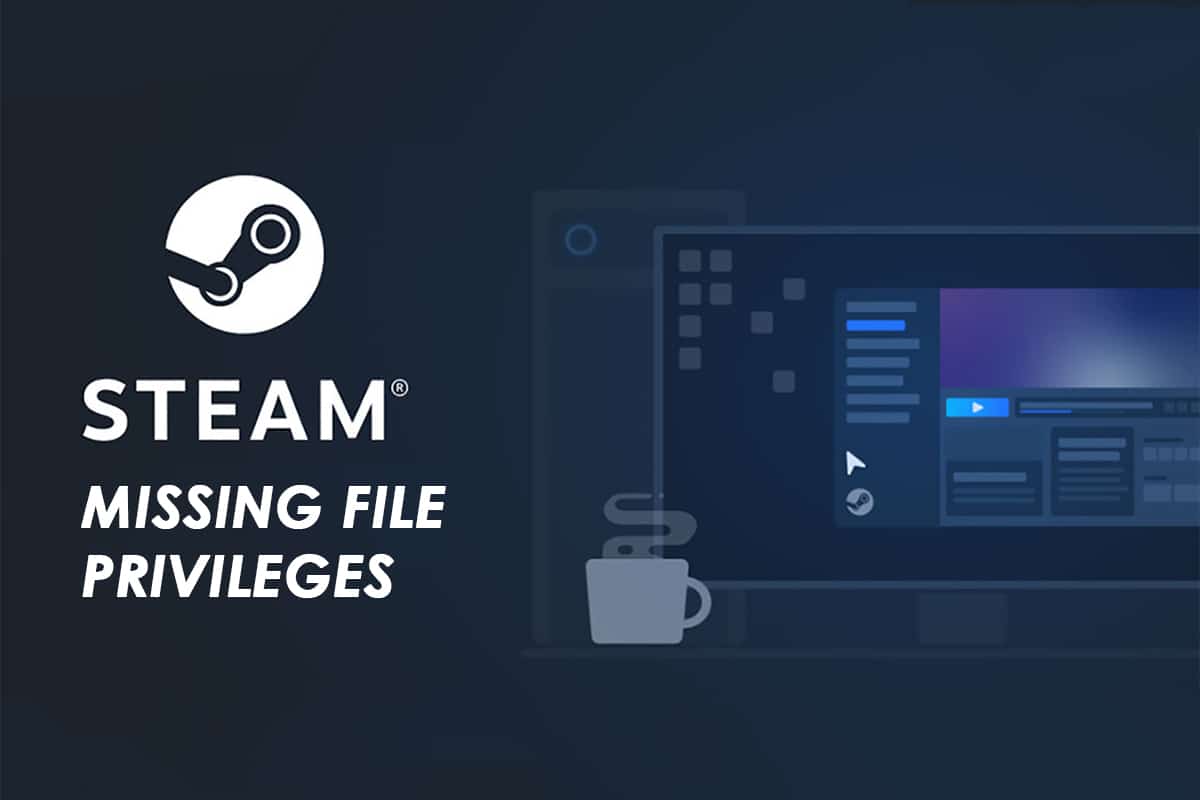
İçindekiler
- Windows 10'da Steam Eksik Dosya Ayrıcalıkları Nasıl Onarılır
- Yöntem 1: Steam'i Yönetici Olarak Çalıştırın
- Yöntem 2: İndirme Bölgesini Değiştir
- Yöntem 3: Steam Kitaplığı Klasörlerini Onar
- Yöntem 4: Oyun Dosyasının Bütünlüğünü Doğrulayın
- Yöntem 5: igfxEM Modülünü Devre Dışı Bırak
- Yöntem 6: İndirme Önbelleğini Temizle
- Yöntem 7: Antivirüsü Geçici Olarak Devre Dışı Bırak (Varsa)
Windows 10'da Steam Eksik Dosya Ayrıcalıkları Nasıl Onarılır
Bu tutarlı hatanın, kendi sisteminizde kökleri olan nedenleri vardır. Bu nedenlerden bazıları şunlardır:
- Steam eksik dosya ayrıcalıkları hatası, Steam uygulaması çalıştırmak için tüm izinlere sahip olmadığında meydana gelebilir.
- Bazen bu hata , uygulamayı güncelledikten sonra ortaya çıkar.
- Bu hata, sisteminizde yanlış yapılandırılmış kitaplık klasörleri veya bozuk oyun dosyaları olduğunda da ortaya çıkar.
- Sunucu aşırı yükleme sorunları da sisteminizde bu sorunu başlatabilir.
Ancak, bu sorunlar sonunda eksik dosya ayrıcalıkları Steam hatasını düzeltmek için çözülebildiğinden rahat bir nefes var. Bu hatadan kurtulmak ve Steam'de bir kez daha oyun oynamanın keyfini çıkarmak için sonraki yöntemleri dikkatlice okuyun ve uygulayın.
Yöntem 1: Steam'i Yönetici Olarak Çalıştırın
Steam'i yönetici olarak çalıştırarak, Steam'in sisteminizdeki Steam dosyalarını indirmesine, yazmasına ve değiştirmesine izin vereceksiniz. Bu, Steam'in yönetici olmadan erişilemeyen dosyalara erişmek için yeterli ayrıcalığa sahip olmasını sağlar. Aynısını yapmak için aşağıdaki adımları izleyin.
1. Steam.exe dosyasına sağ tıklayın ve Özellikler'i seçin.
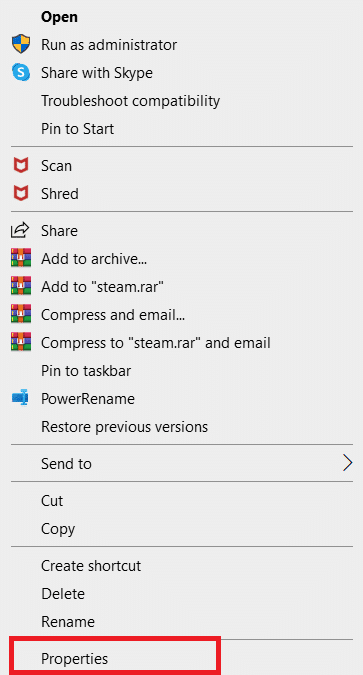
2. Uyumluluk sekmesine gidin ve Bu programı yönetici olarak çalıştır seçeneğini işaretleyin.
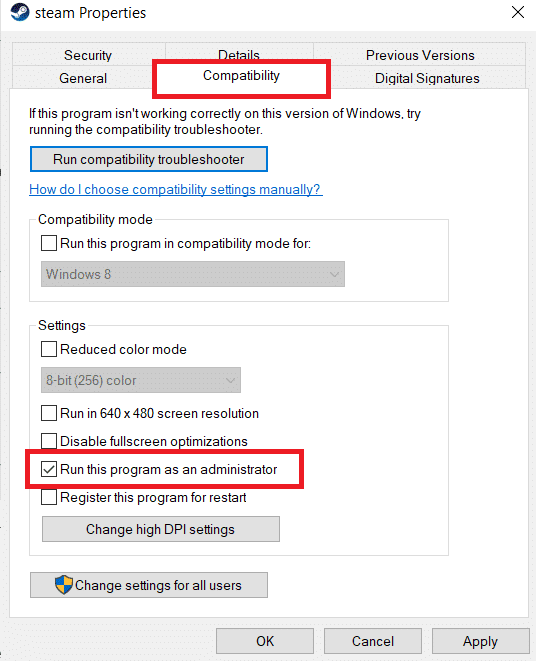
3. Son olarak, değişiklikleri kaydetmek için Uygula > Tamam'a tıklayın.
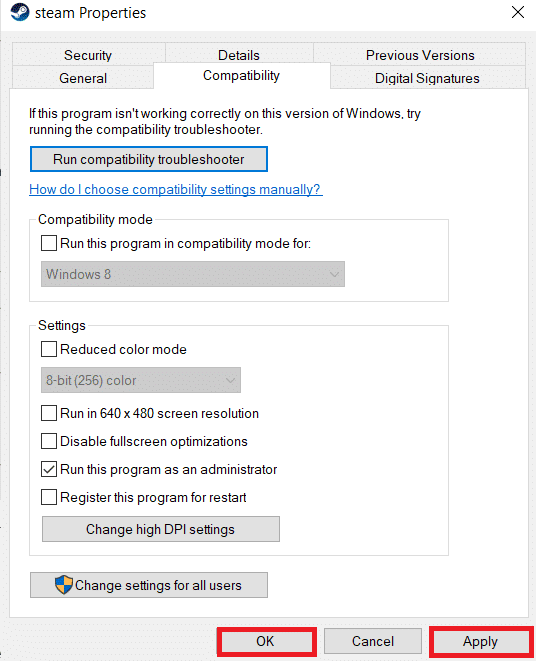
Yöntem 2: İndirme Bölgesini Değiştir
Bilmiyor olabilirsiniz ama Steam içerik sistemi dünya genelinde çeşitli bölgelere ayrılmıştır. Steam uygulamanızda ayarlanan bölgenin sunucularla ilgili bazı sorunları varsa, bu hatayla karşılaşmanız olasıdır. Bu hatayı düzeltmek için Steam uygulamasındaki indirme bölgesini değiştirmeniz yeterlidir. Aynısını yapmak için sonraki adımları izleyin.
1. Sisteminizde Steam uygulamasını açın.
2. Aşağıda gösterildiği gibi sol üst köşeden Steam seçeneğine tıklayın.
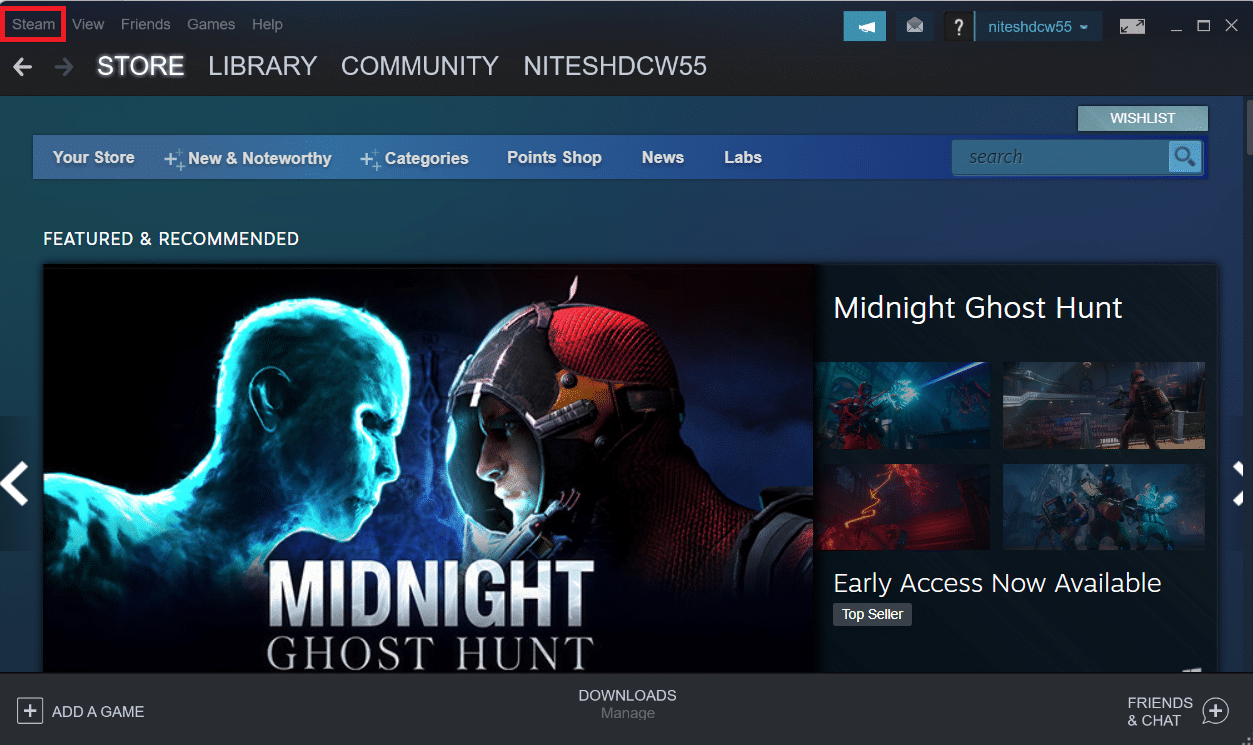
3. Menü seçeneklerinden Ayarlar'a tıklayın.
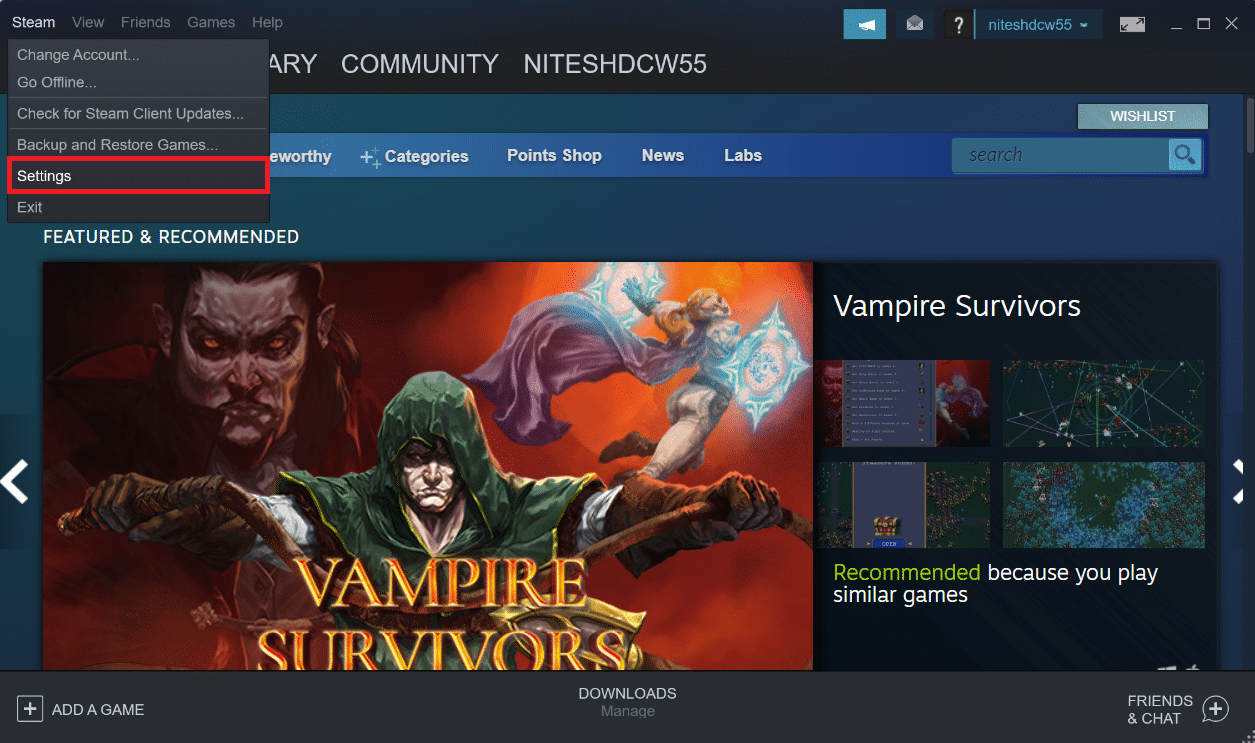
4. Sol bölmeden İndir bölümünü tıklayın.
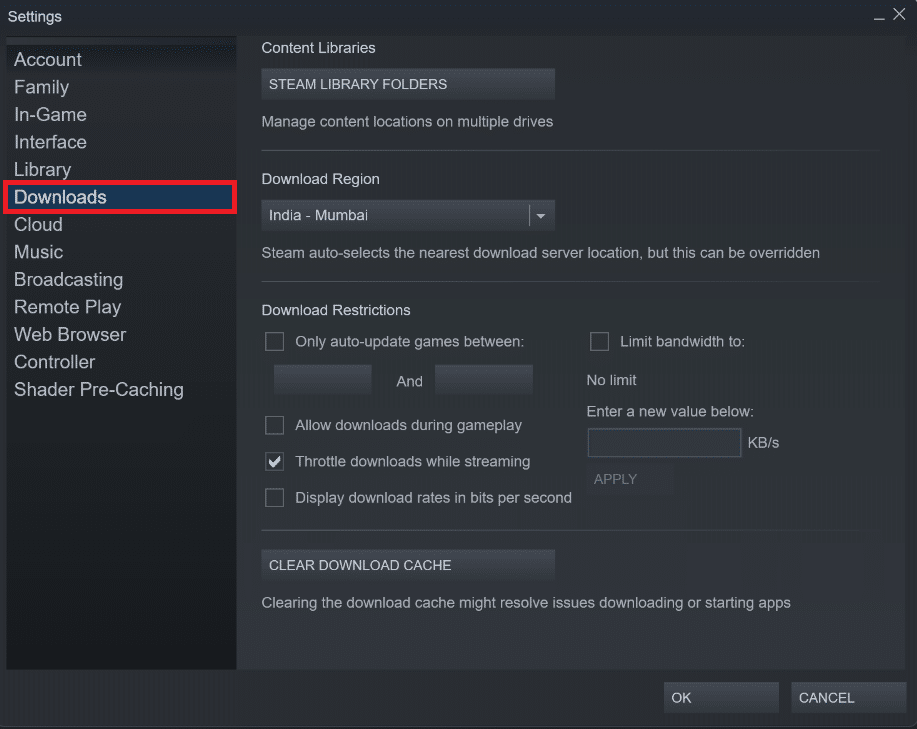
5. İndirme Bölgesi altında, listeden başka bir bölge seçmek için aşağıda gösterildiği gibi açılır menüyü tıklayın.
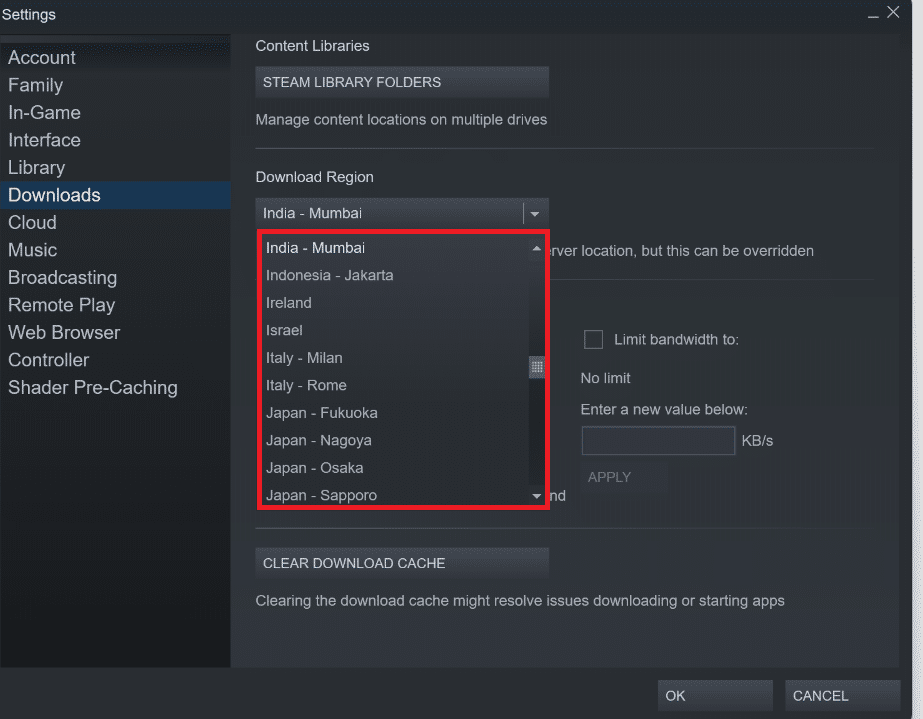
6. İstenen bölgeyi seçtikten sonra Tamam'a tıklayın.
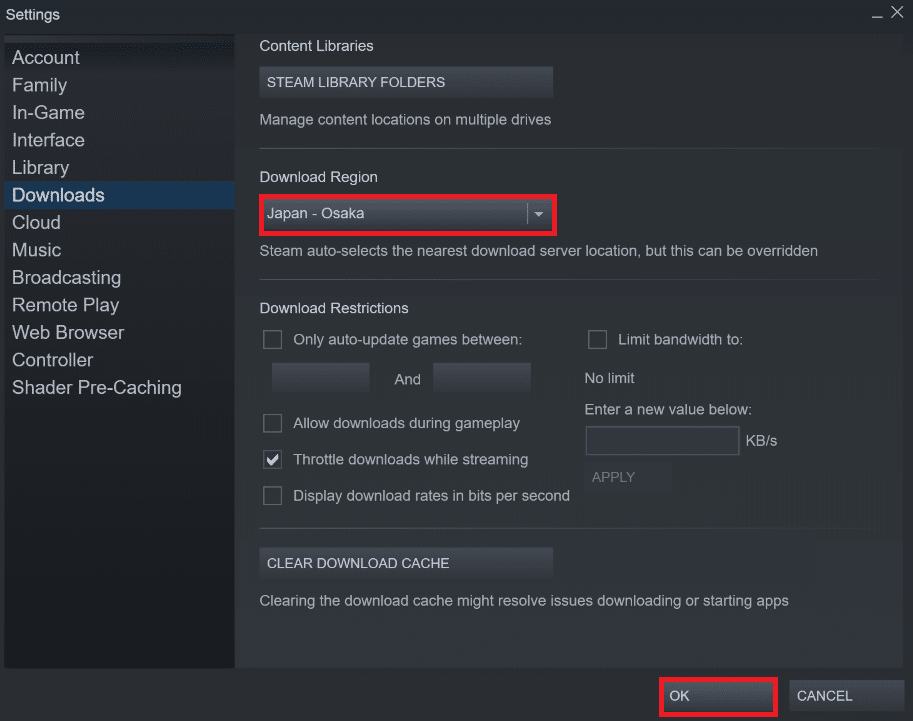
7. Hatanın düzeltildiğini görmek için Steam'i yeniden başlatın.
Ayrıca Okuyun: Windows 10'da Steam'in Yavaş Olduğunu Düzeltin
Yöntem 3: Steam Kitaplığı Klasörlerini Onar
Olası bozuk dosyaları onarmak için Steam kütüphane klasörlerini onarmayı deneyebilirsiniz. Kitaplıktaki bozuk dosyaları algılar ve onları onarır, bu da sonunda eksik dosya ayrıcalıkları Steam hatasını düzeltir. Aynısını elde etmek için aşağıdaki adımları dikkatlice okuyun ve izleyin.
1. Sisteminizde Steam uygulamasını açın ve yukarıda bahsettiğimiz gibi Ayarlar penceresine gelin.
2. Ayarlar penceresinden, aşağıda gösterildiği gibi İçerik Kitaplıkları bölümünün altındaki İndirilenler > STEAM KÜTÜPHANE KLASÖRLERİ'ne tıklayın.
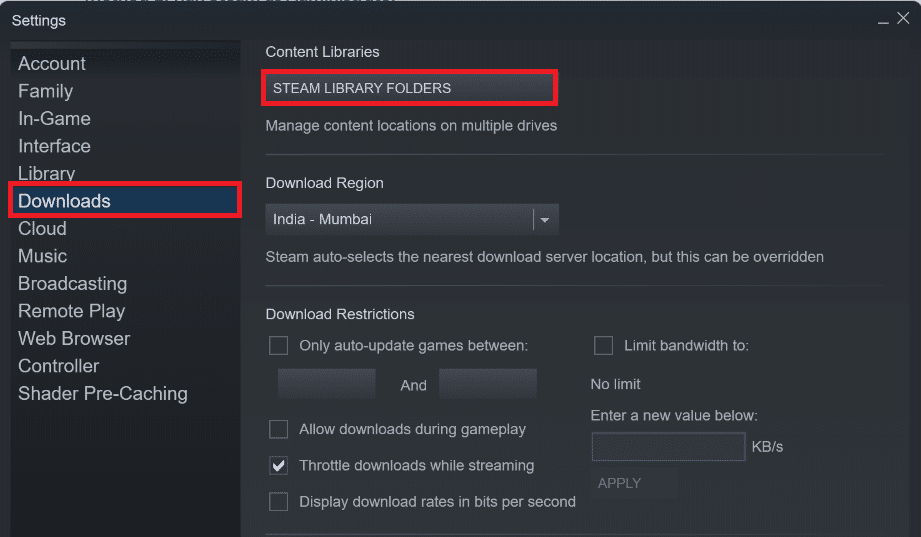 STEAM KÜTÜPHANESİ KLASÖRLERİ, İçerik Kitaplıkları bölümünde “>
STEAM KÜTÜPHANESİ KLASÖRLERİ, İçerik Kitaplıkları bölümünde “>

3. Storage Manager penceresinde, aşağıda gösterildiği gibi Steam klasörünün yanındaki üç noktalı simgeye tıklayın.
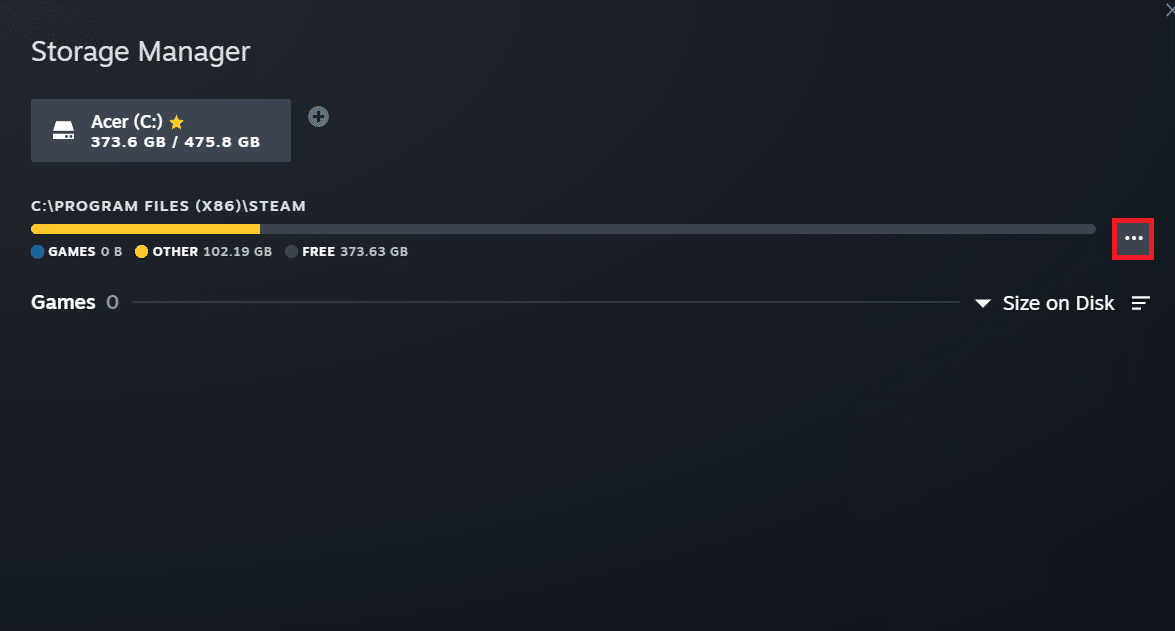
4. Klasörü Onar seçeneğine tıklayın.
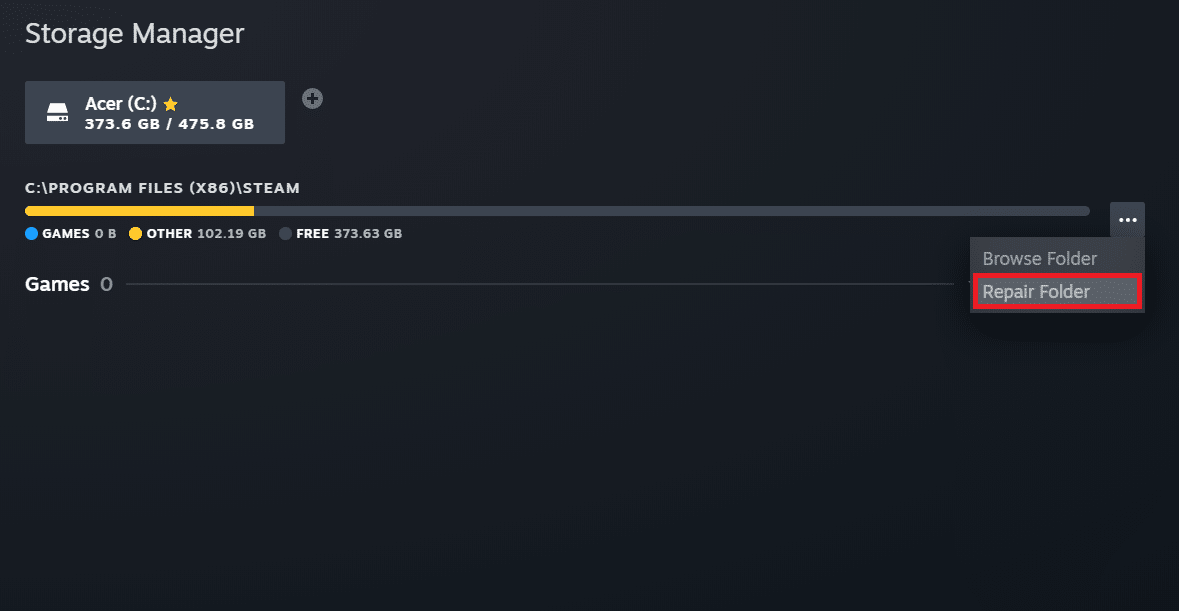
5. Ekranınızda , Bu uygulamanın cihazınızda değişiklik yapmasına izin vermek istiyor musunuz? Evet seçeneğine tıklayın.
6. Birkaç dakika sonra Steam kitaplığı klasörü onarılacaktır.
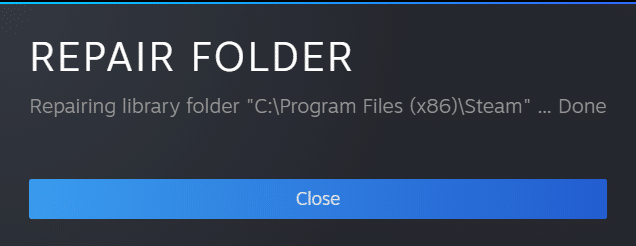
Yöntem 4: Oyun Dosyasının Bütünlüğünü Doğrulayın
İndirme işlemi herhangi bir nedenle kesintiye uğrarsa, dosyalar bozulabilir ve Steam eksik dosya ayrıcalıkları hatası alırsınız. İndirme işleminin başarılı olduğundan emin olmak için indirdiğiniz dosyanın bütünlüğünü doğrulamak için aşağıdaki adımı dikkatlice izleyin:
1. Cihazınızda Steam uygulamasını açın.
2. Aşağıda gösterildiği gibi KÜTÜPHANE seçeneğine tıklayın.
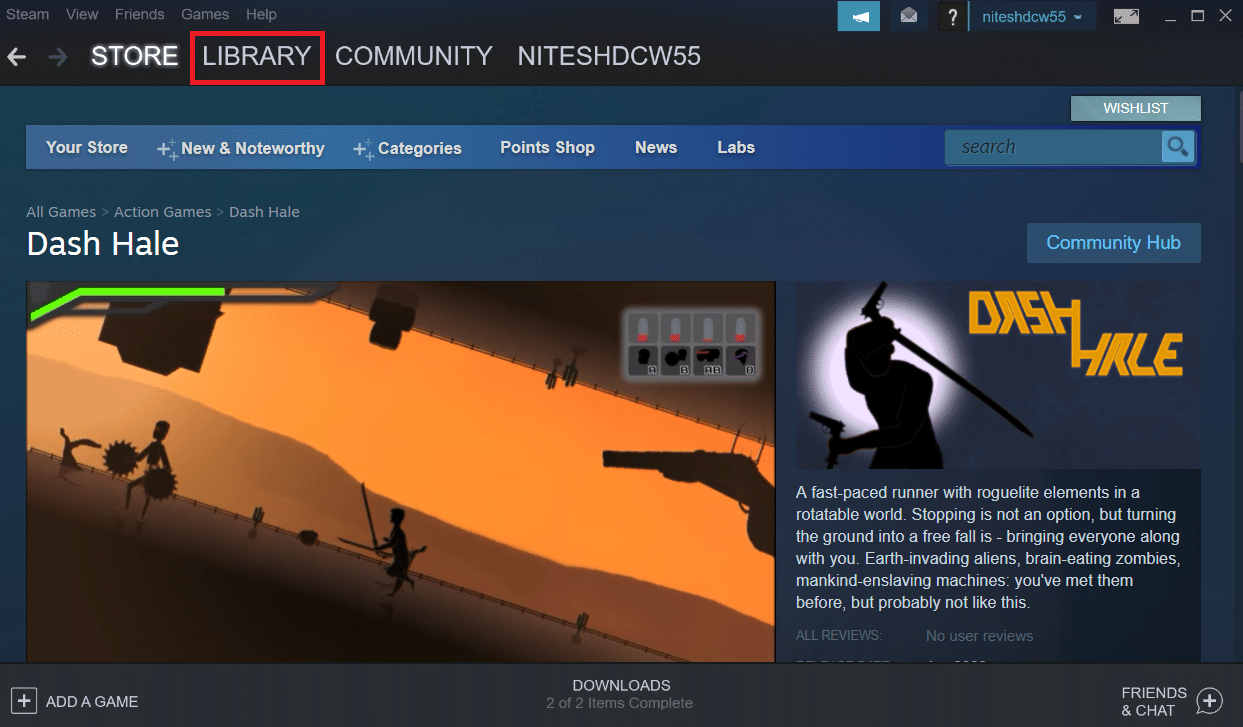
3. Aşağıda gösterildiği gibi sol bölmeden istediğiniz oyunu seçin ve sağ tıklayın ve Özellikler seçeneğine tıklayın.
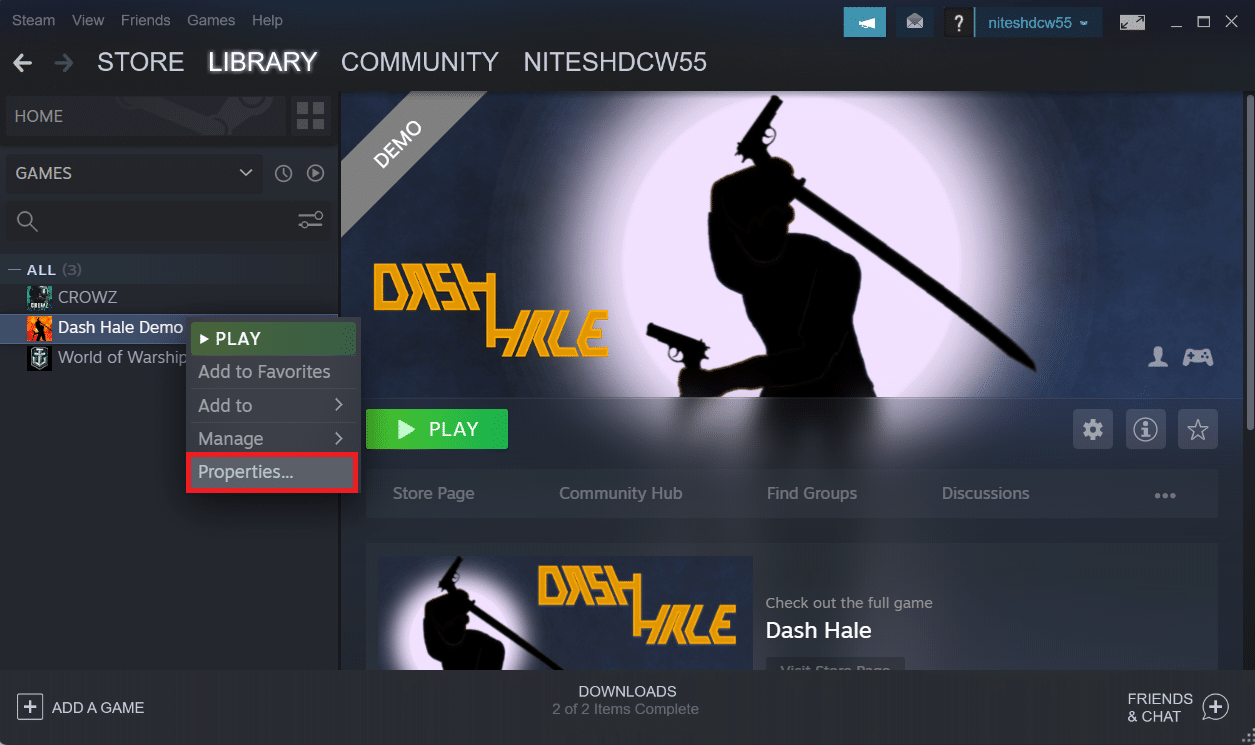
4. Şimdi, aşağıda gösterildiği gibi sol bölmeden YEREL DOSYALAR seçeneğine tıklayın.
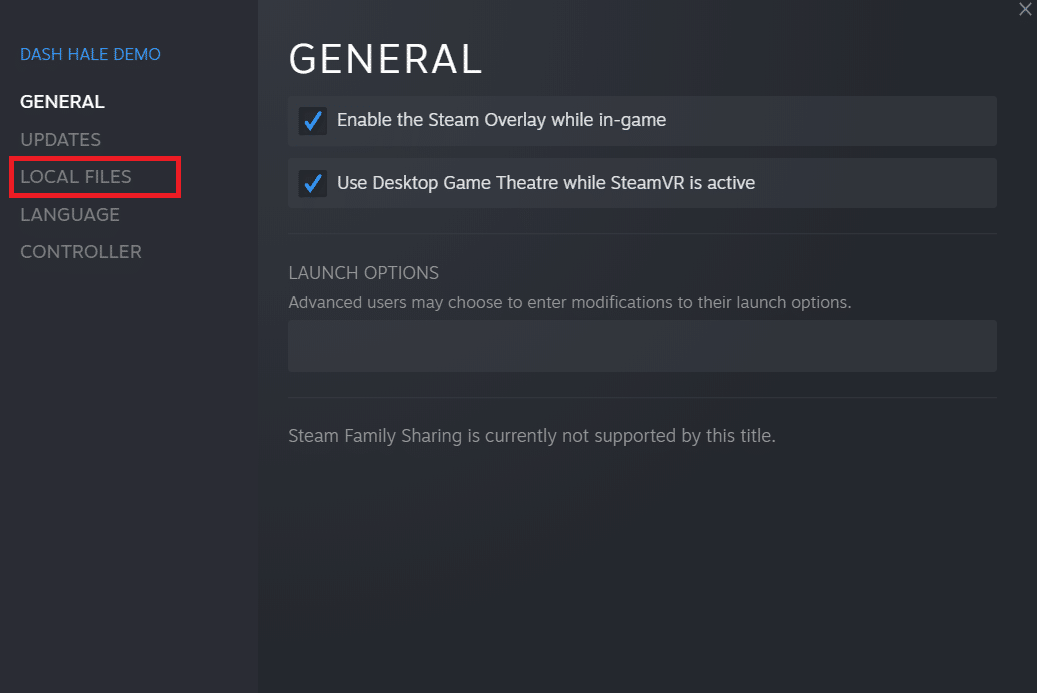
5. Aşağıda gösterildiği gibi Demo dosyalarının bütünlüğünü doğrula... seçeneğine tıklayın.
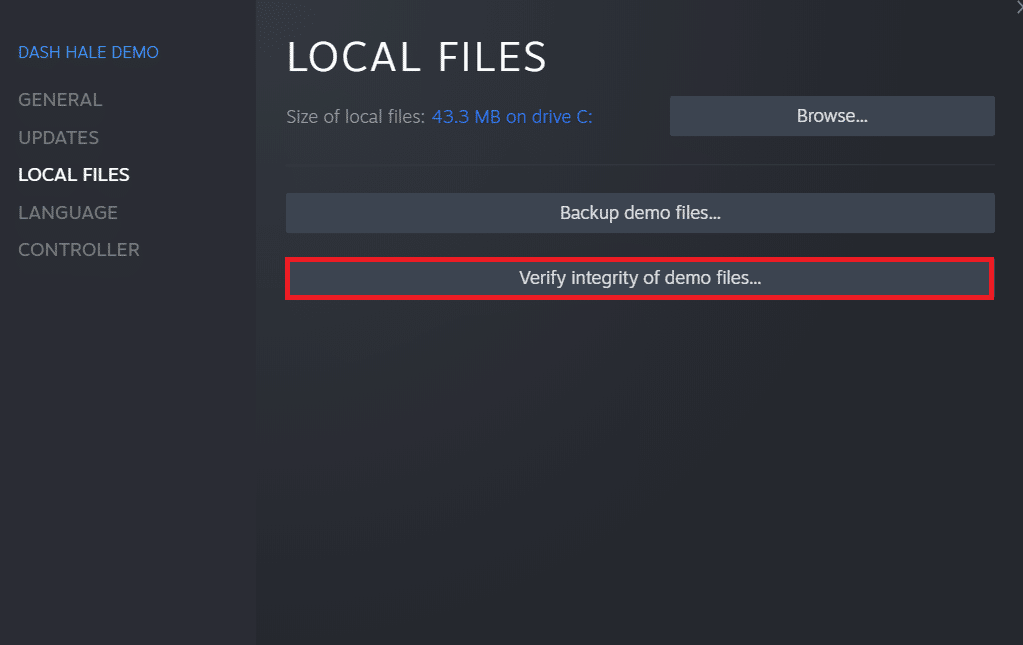
6. Birkaç dakika sonra, indirilen dosyanın sağlam ve bozuk olmadığını gösteren oyun dosyaları başarıyla doğrulanacaktır.
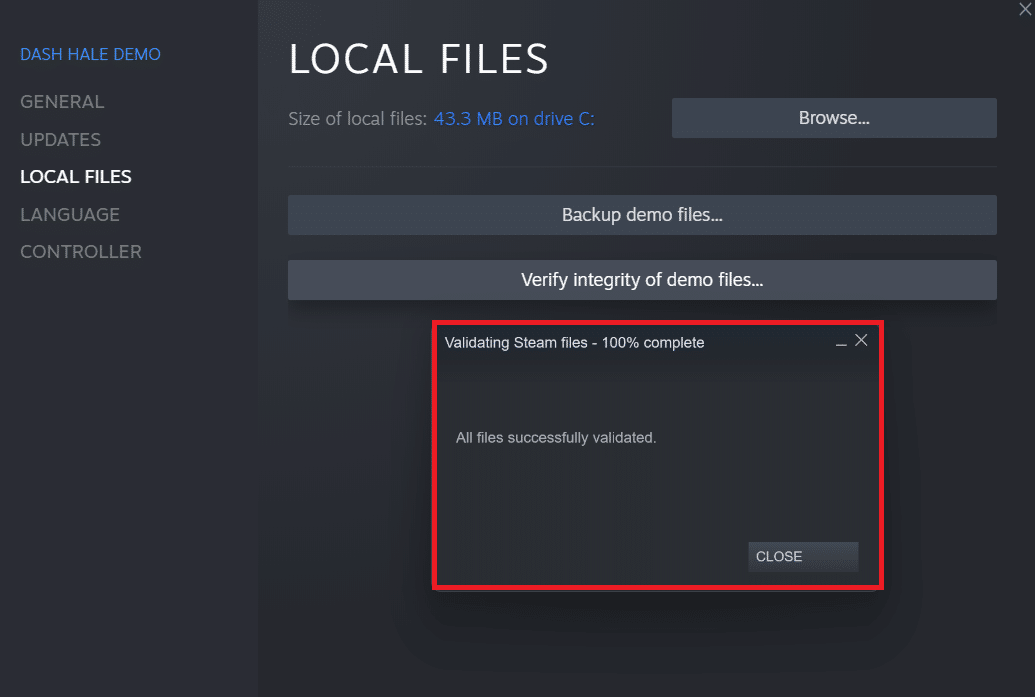
Ayrıca Okuyun: Windows 10'da Steam Yerleşimi Nasıl Devre Dışı Bırakılır
Yöntem 5: igfxEM Modülünü Devre Dışı Bırak
Birkaç kullanıcıya göre, cihazınızda igfxEM modülünü devre dışı bırakırsanız ve sistemi yeniden başlatırsanız, Steam'in eksik dosya ayrıcalıkları çözülerek Steam'in düzgün çalışmasına yardımcı olur. Bu yöntemi gerçekleştirmek için sonraki adımları izleyin.
1. Görev Yöneticisini başlatmak için Ctrl + Shift + Esc tuşlarına aynı anda basın.
2. İşlemler listesinde igfxEM Modülünü bulup tıklayın ve sağ alt köşedeki Görevi Sonlandır'a tıklayın.
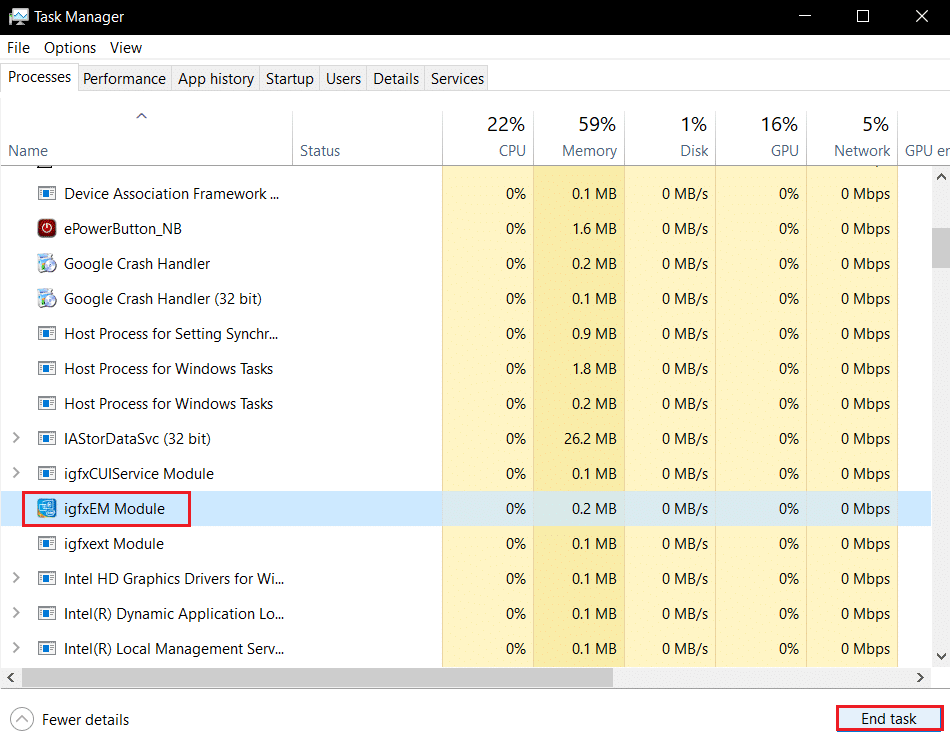
3. Bundan sonra, sorunun çözülüp çözülmediğini görmek için Steam uygulamasını yeniden başlatın.
Yöntem 6: İndirme Önbelleğini Temizle
Bazen, indirildikten sonra bozulan oyunlar, indirme önbellek klasöründe izler bırakır ve bu da güncelleme ve indirme işlemlerinde daha fazla kesintiye neden olur. Sorunu çözmek için indirme önbelleğini temizleyebilirsiniz.
1. Steam uygulamasını açın ve daha önce belirtildiği gibi Ayarlar'a gidin.
2. İndirilenler bölümünde, İNDİRME ÖN BELLEĞİNİ TEMİZLE seçeneğine tıklayın.
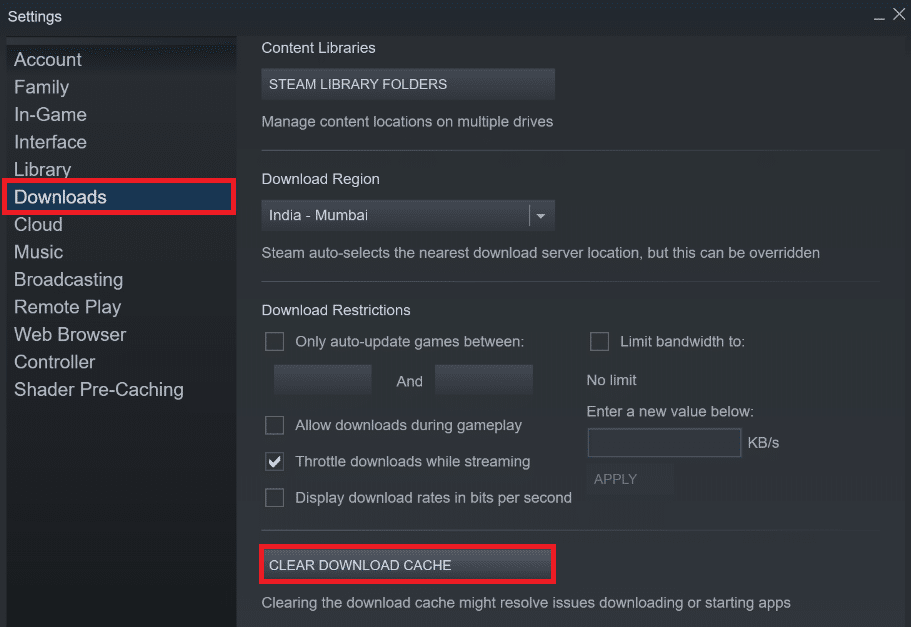
3. İşlemi tamamlamak için aşağıda gösterildiği gibi aşağıdaki açılır pencerede Tamam'a tıklayın.
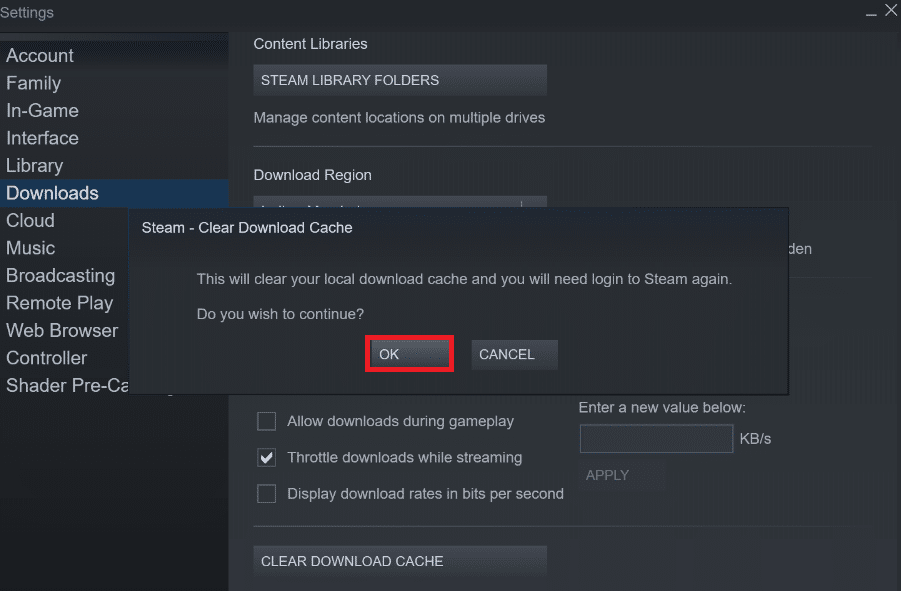
Ayrıca Okuyun: Steam'in Çökmeye Devam Etmesini Düzeltin
Yöntem 7: Antivirüsü Geçici Olarak Devre Dışı Bırak (Varsa)
Bazen sisteminizde kurulu antivirüs, indirilen steam oyun dosyalarını bir tehdit olarak tanımlayabilir. Ve bu, daha fazla hasarı önlemek için dosyayı karantinaya almasına, değiştirmesine ve hatta sistemden silmesine yol açacaktır. Bir virüsten koruma yazılımı, bilinmeyen oyun dosyalarını algılayıp onları tehdit olarak adlandırabileceğinden, bu dosyaların karantina listesinde olup olmadığını kontrol etmeniz gerekecek veya nedenin kökenini bulmak için virüsten koruma yazılımını geçici olarak devre dışı bırakabilirsiniz. Bunu yapmak için, Windows 10'da Antivirüs Geçici Olarak Nasıl Devre Dışı Bırakılır kılavuzumuzu okuyun. Bunu okuyarak, cihazınızdaki antivirüsün kısa bir süre için nasıl devre dışı bırakılacağını ve eksik dosya ayrıcalıkları Steam hatasını nasıl düzelteceğinizi bileceksiniz.
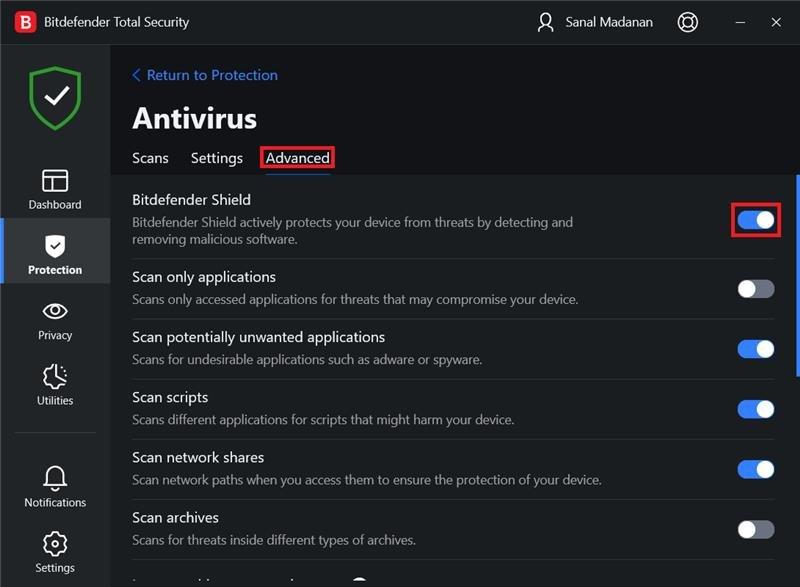
Önerilen:
- Google Resmimi Animasyonlu GIF'e Nasıl Değiştiririm
- Windows 10'da Bu Oyunu Oynamak için Steam'in Çalışması Gerekiyor Onar
- Windows 10'da Kullanılamayan Steam Uygulama Yapılandırmasını Düzeltin
- En İyi 32 En İyi Güvenli ROM Sitesi
Steam eksik dosya ayrıcalıkları sorununu çözme yöntemleri bunlardı. Bahsedilen adımların yardımıyla eksik dosya ayrıcalıkları Steam hatasını düzeltebildiğinizi umuyoruz. Soru ve önerileriniz için aşağıdaki yorum bölümünden bize ulaşmaktan çekinmeyin.
