Windows 10'da Steam'in Yavaş Olduğunu Düzeltin
Yayınlanan: 2022-02-05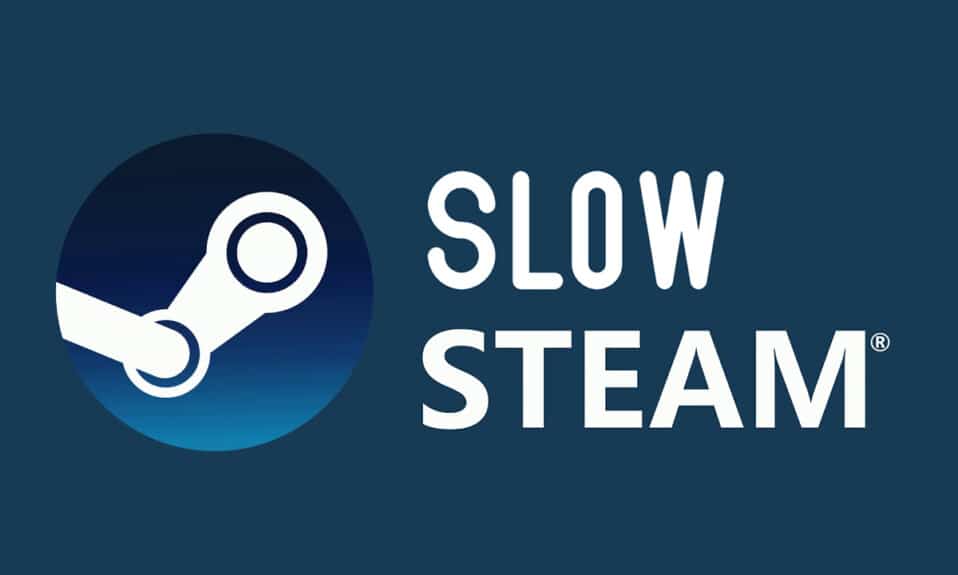
Steam, en büyük PC oyun dağıtım platformu olan oyun topluluğunda iyi bilinen bir isimdir. Ama kral bile bazı kötü günler görür. Steam PC istemcileriyle ilgili sorunlarla karşılaşmak alışılmadık bir durum değildir ve birçok kullanıcı Steam'in bazen yanıt vermeyi kesecek kadar yavaş çalışmasından şikayet etmiştir. Sonunda Steam'in yavaş olduğunu ve artık kitaplığınızda yolunuzu bulamadığınızı gözlemleyebilirsiniz. Ama endişelenme. Windows 10'da Steam yavaş sorunu yaşadığınızda deneyebileceğiniz çözümlerin bir listesini derledik. Şimdi bu yöntemlerin neler olduğunu görelim.

İçindekiler
- Windows 10'da Steam Yavaş Nasıl Onarılır
- Yöntem 1: Steam'i Yönetici Olarak Çalıştırın
- Yöntem 2: Arka Plan İşlemlerini Kaldır
- Yöntem 3: Buhar İşlemi Önceliğini Değiştir
- Yöntem 4: Yüksek Performanslı Güç Planına Geç
- Yöntem 5: HTTP, HTML Önbelleği ve Geçici Dosyaları Sil
- Yöntem 6: Steam Tarayıcı Önbelleğini ve Çerezleri Temizle
- Yöntem 7: İndirme Önbelleğini Temizle
- Yöntem 8: Steam'i Uyumluluk Modunda Çalıştırın
- Yöntem 9: Oyun Dosyalarının Bütünlüğünü Doğrulayın
- Yöntem 10: Grafik Sürücüsü Ayarlarını Değiştirin
- Yöntem 11: LAN Ayarlarını Değiştir
- Yöntem 12: Aygıt Sürücülerini Güncelleyin
- Yöntem 13: Steam'i Güncelle
- Yöntem 14: Buharı Onar
- Yöntem 15: Steam'i Yeniden Yükleyin
Windows 10'da Steam Yavaş Nasıl Onarılır
Steam'in yavaş çalışmasının birçok nedeni olabilir. Bunlardan bazıları aşağıda listelenmiştir.
- Yeterli CPU ve bellek kaynaklarının olmaması, bilgisayarın aşırı ısınmasına neden olur.
- Çok fazla önbellek ve çerez
- Eski Aygıt Sürücüleri
- Eski Steam uygulaması
Aşağıdaki bölümde Steam yavaş sorununu düzeltmek için tüm olası yöntemleri gösterdik. Ancak verilen yöntemleri denemeden önce sisteminizi güvenli modda açmalısınız. Windows 10'da güvenli modda önyükleme yapmak için makalemizi okuyun
Yöntem 1: Steam'i Yönetici Olarak Çalıştırın
Steam'e tüm oyunları çalıştırması için yönetici ayrıcalıkları vereceğinden, Steam'i her zaman yönetici olarak çalıştırmalısınız. Bu nedenle, Steam'i yönetici olarak çalıştırmak için verilen adımları izleyin.
1. Windows tuşuna basın ve Arama Çubuğuna Steam yazın.
2. Şimdi, gösterildiği gibi Yönetici olarak çalıştır'a tıklayın.
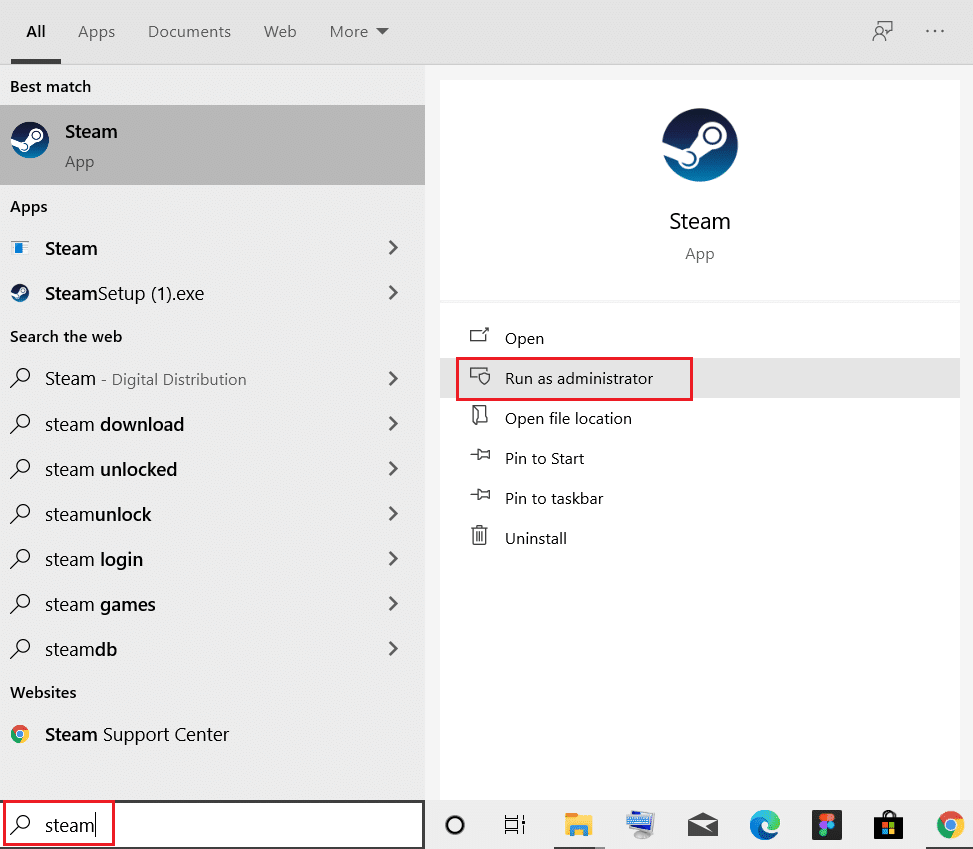
Yöntem 2: Arka Plan İşlemlerini Kaldır
Arka planda çalışan gereksiz uygulamalar, yüksek Bellek kullanımına neden olabilir. Bu, Steam'in sisteminizde yavaş bir sorun olduğu anlamına gelebilir. Bu nedenle, arka plan işlemlerini kaldırmak için bu adımları izleyin.
1. Görev Yöneticisini başlatın, aynı anda Ctrl + Shift + Esc tuşlarına basın.
2. Yüksek Bellek kullanarak istenmeyen arka plan işlemlerini bulun ve seçin.
3. Ardından, vurgulandığı gibi Görevi sonlandır öğesine tıklayın.
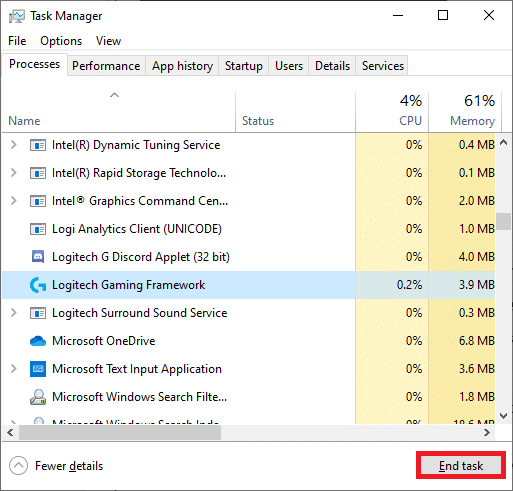
Ayrıca Okuyun: Windows 10'da Steam'in Açılmaması Nasıl Onarılır
Yöntem 3: Buhar İşlemi Önceliğini Değiştir
Ayrıca aşağıdaki adımları takip ederek Görev Yöneticisinden Steam önceliğini yüksek olarak ayarlayabilirsiniz.
1. Görev Yöneticisi'ni başlatın ve Ayrıntılar sekmesine gidin.
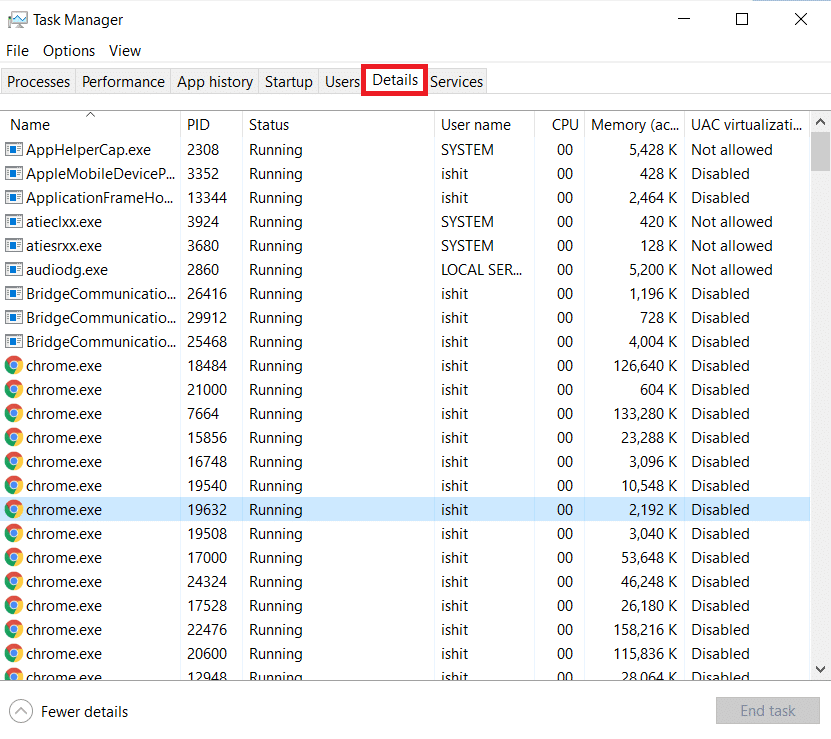
2. Aşağı kaydırın ve Steam.exe işlemini seçin.
3. Steam işlemine sağ tıklayın ve fareyle Önceliği Ayarla seçeneğine gelin, ardından aşağıdaki seçeneklerden herhangi birini seçin.
- Gerçek zamanlı
- Yüksek
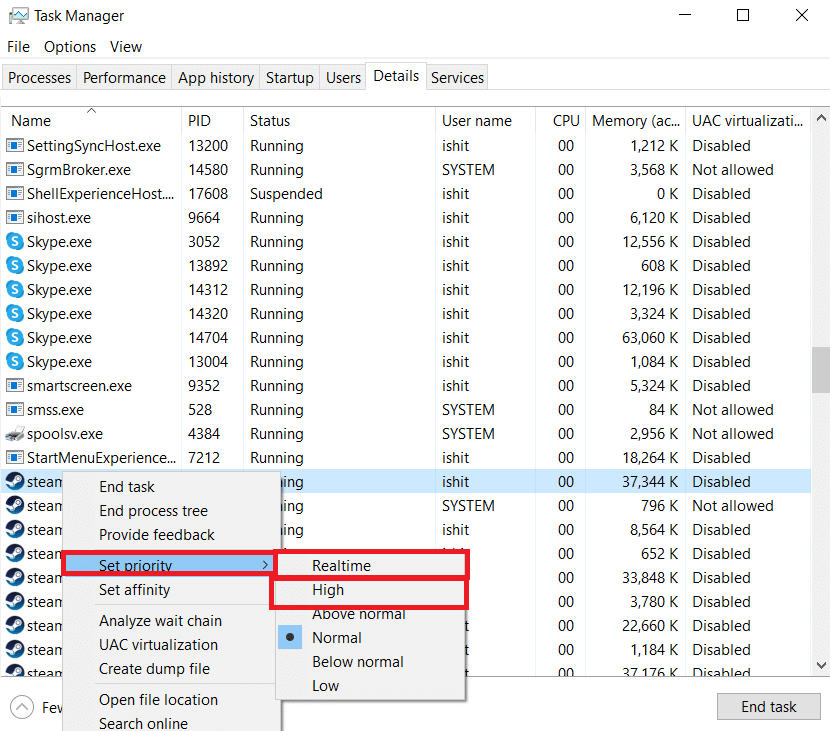
Not: Yukarıdaki adımları takip ederek ve 3. adımda Düşük seçeneğini seçerek Steam yüksek bellek kullanıyorsa önceliği Düşük olarak da ayarlayabilirsiniz.
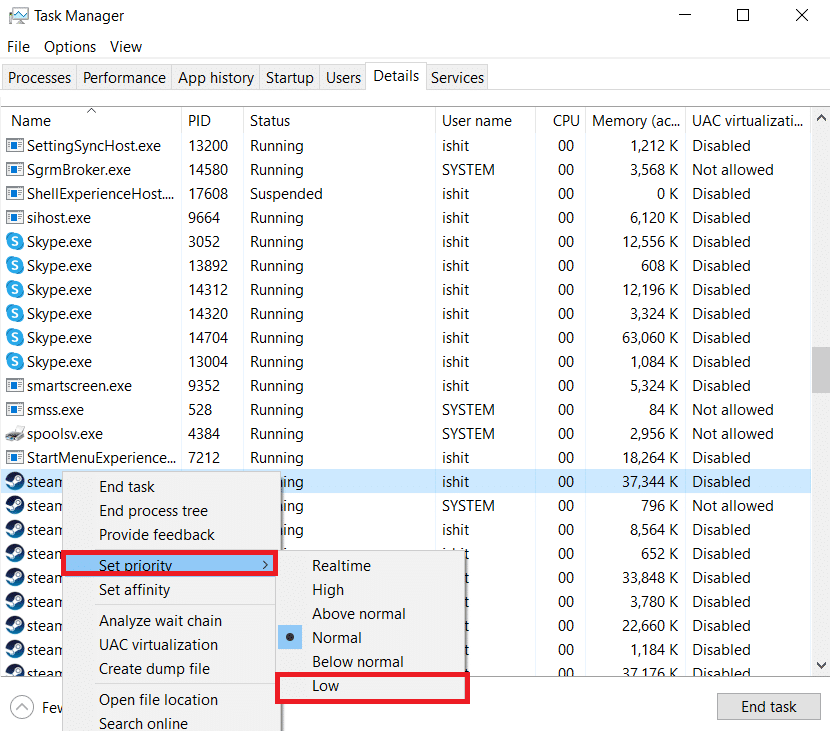
Yöntem 4: Yüksek Performanslı Güç Planına Geç
Güç tasarrufu planı kullanıyorsanız, Steam'in yavaş çalışmasına neden olabilir. Steam'in yavaş çalışması sorununu gidermek için yüksek performanslı güç planına geçmek için verilen adımları izleyin.
1. Görev Çubuğundaki Pil simgesine sağ tıklayın ve Güç Seçenekleri'ni seçin.
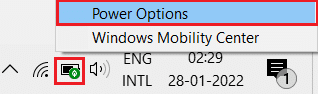
2. Şimdi, aşağıdaki resimde vurgulandığı gibi Yüksek performans seçeneğini seçin.
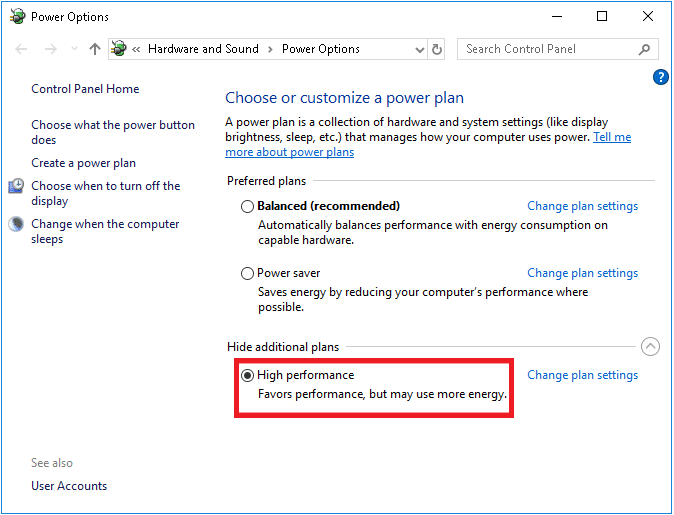
Ayrıca Okuyun: Windows 10'da Steam Hata Kodu e502 l3'ü Düzeltin
Yöntem 5: HTTP, HTML Önbelleği ve Geçici Dosyaları Sil
Steam'in yavaş sorununu gidermek için geçici dosyaları ve HTML önbellek dosyasını silmek için aşağıdaki adımları izleyin.
1. Çalıştır iletişim kutusunu başlatmak için Windows + R tuşlarına birlikte basın.
2. %temp% yazın ve Tamam'a tıklayın.
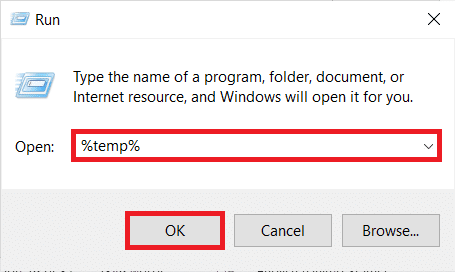
3. Gerekli olmayan tüm dosyaları seçmek için Ctrl + A tuşlarına birlikte basın ve bunları kalıcı olarak silmek için Shift + Del tuşlarına birlikte basın.
Not: Bazı dosyalar kullanıldıkları için silinemez, bu yüzden bunları atlayabilirsiniz.
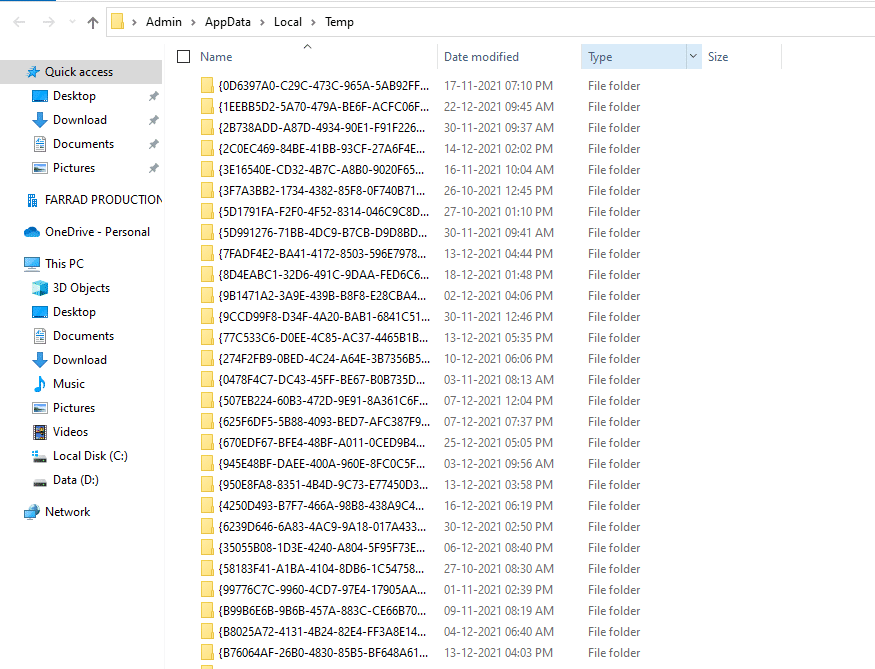
4. Dosya Gezgini'ni açmak için Windows + E tuşlarına birlikte basın
5. Steam'i kurduğunuz konuma gidin: C:\Program Files (x86)\Steam
Not: Emin değilseniz kılavuzumuzu okuyun: Steam Oyunları nereye kurulur? burada.
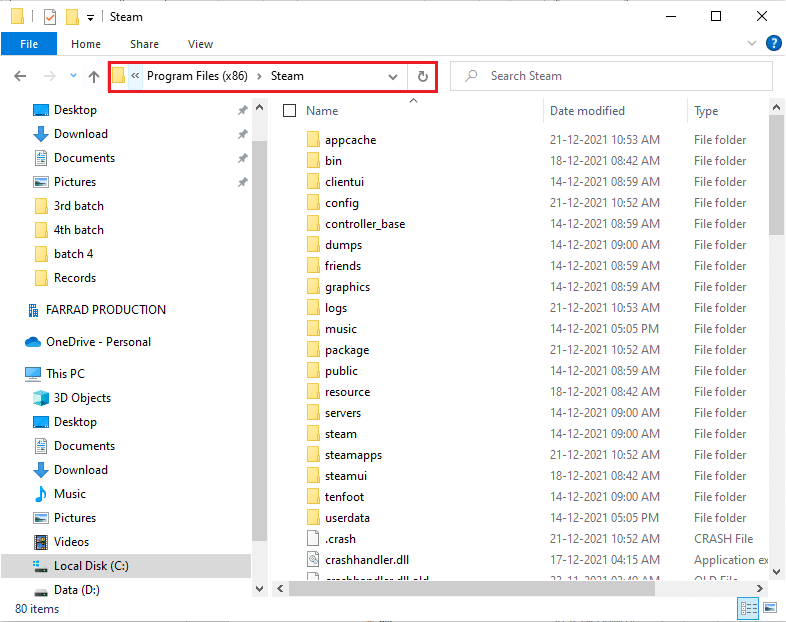
6. appcache klasörüne çift tıklayın.
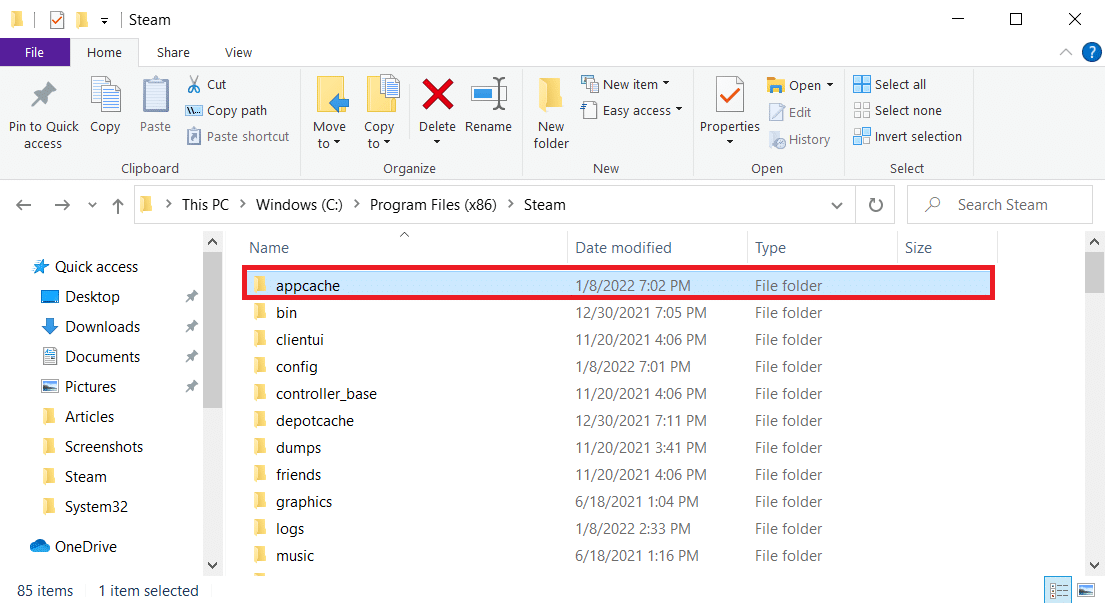
7. Burada httpcache klasörünü silin.
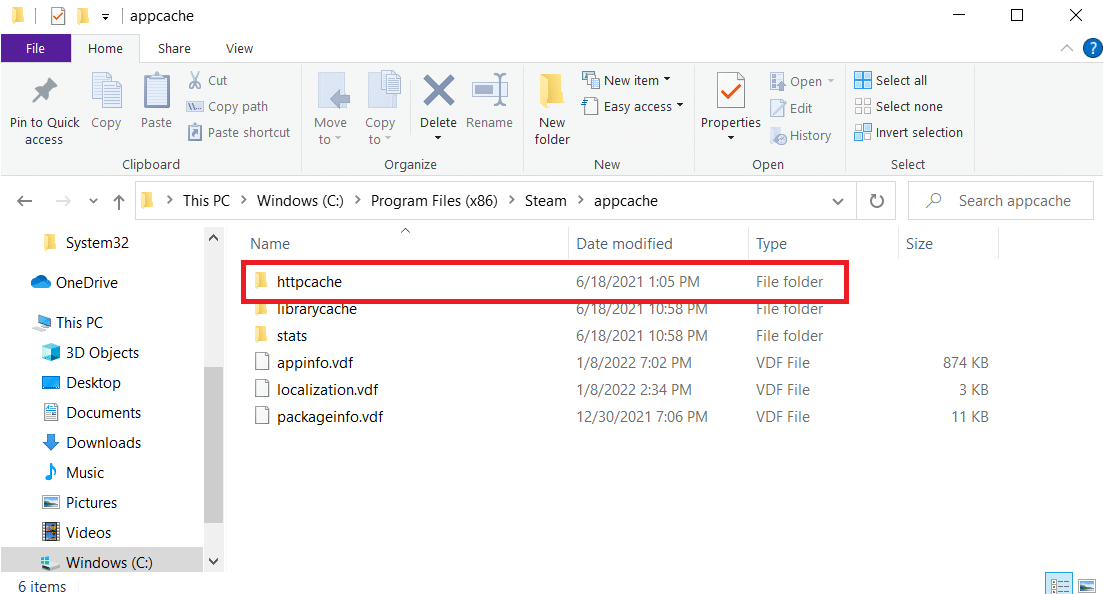
8. Ardından aşağıdaki yola gidin ve htmlcache klasörünü silin.
C:\Kullanıcılar\<KullanıcıAdı>\AppData\Local\Steam
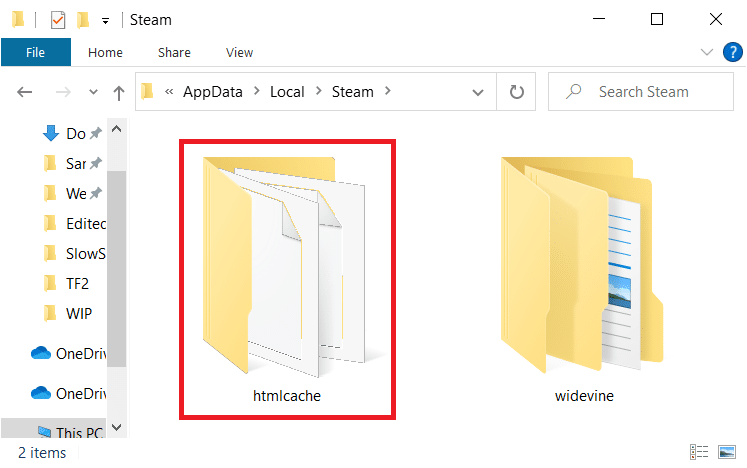
9. Son olarak bilgisayarınızı yeniden başlatın ve sorunun devam edip etmediğini kontrol edin.
Yöntem 6: Steam Tarayıcı Önbelleğini ve Çerezleri Temizle
Steam web tarayıcısı önbelleğini ve çerezleri temizleyerek Steam'in yavaş sorununu nasıl çözeceğiniz aşağıda açıklanmıştır.
1. Windows tuşuna basın, Steam yazın ve Yönetici olarak çalıştır'a tıklayın.
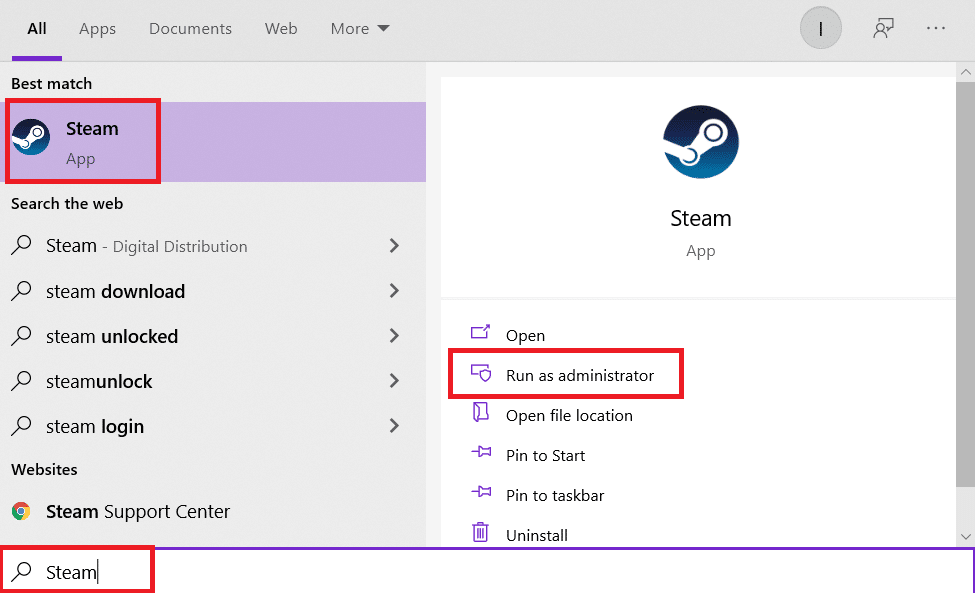
2. Pencerenin sol üst köşesinde Steam sekmesine tıklayın ve açılır kutudan Ayarlar'ı seçin.
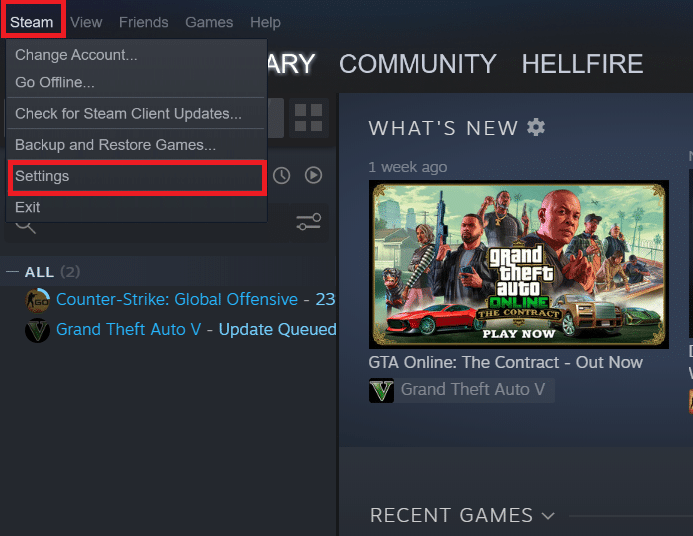
3. Ardından, sol bölmeden Web Tarayıcı ayarlarına gidin.
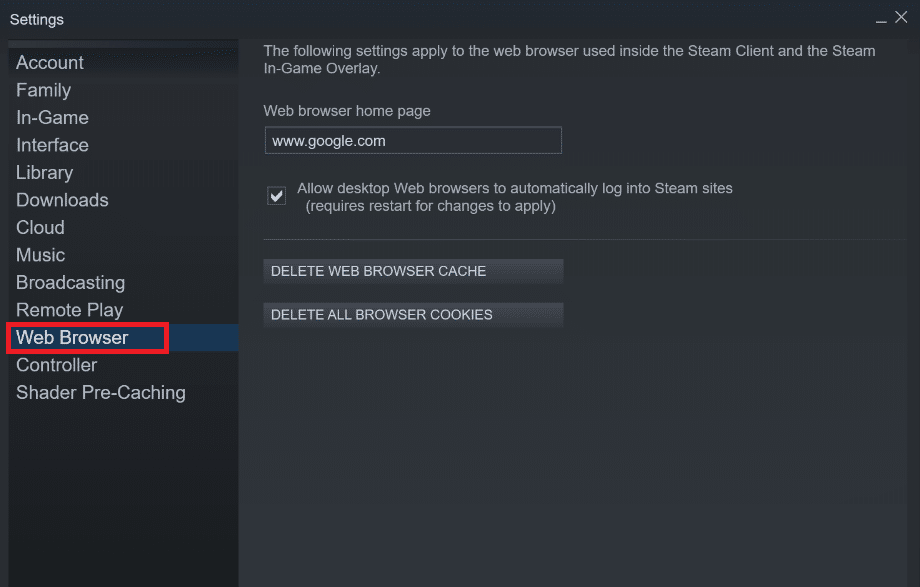
4. Sırasıyla web tarayıcı önbelleğini ve çerezleri silmek için verilen düğmelere tıklayın.
- Web Tarayıcı Önbelleğini Sil
- Web Tarayıcı Çerezlerini Sil
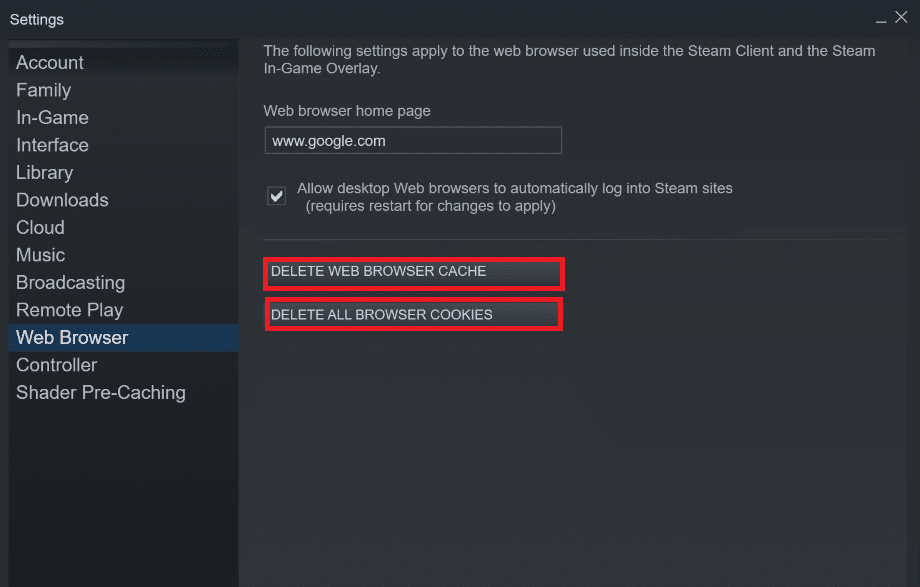
5. Her iki seçeneğin de onay isteminde Tamam'a tıklayın.
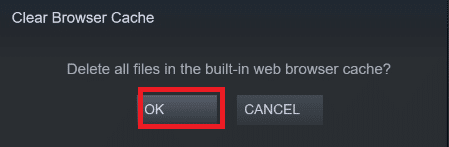
6. Son olarak, Steam'in yavaş çalışması sorununun giderilip giderilmediğini kontrol etmek için Steam'i yeniden başlatın .
Ayrıca Okuyun: Windows 10'da Steam Yerleşimi Nasıl Devre Dışı Bırakılır
Yöntem 7: İndirme Önbelleğini Temizle
Steam'de oyunların indirme önbelleği olabilir ve bu da Steam'in yavaşlamasına neden olabilir. Yani, indirme önbelleğini temizleme adımları burada.
1. Steam uygulamasını yönetici olarak başlatın.
2. Şimdi Steam sekmesine gidin ve açılır menüden Ayarlar'ı seçin. Aşağıdaki resme bakın.
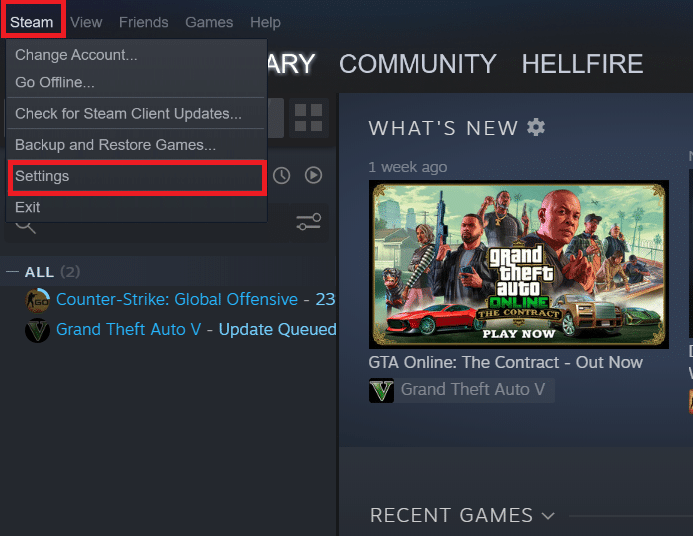
3. Sol bölmede İndirilenler ayarlarını seçin.
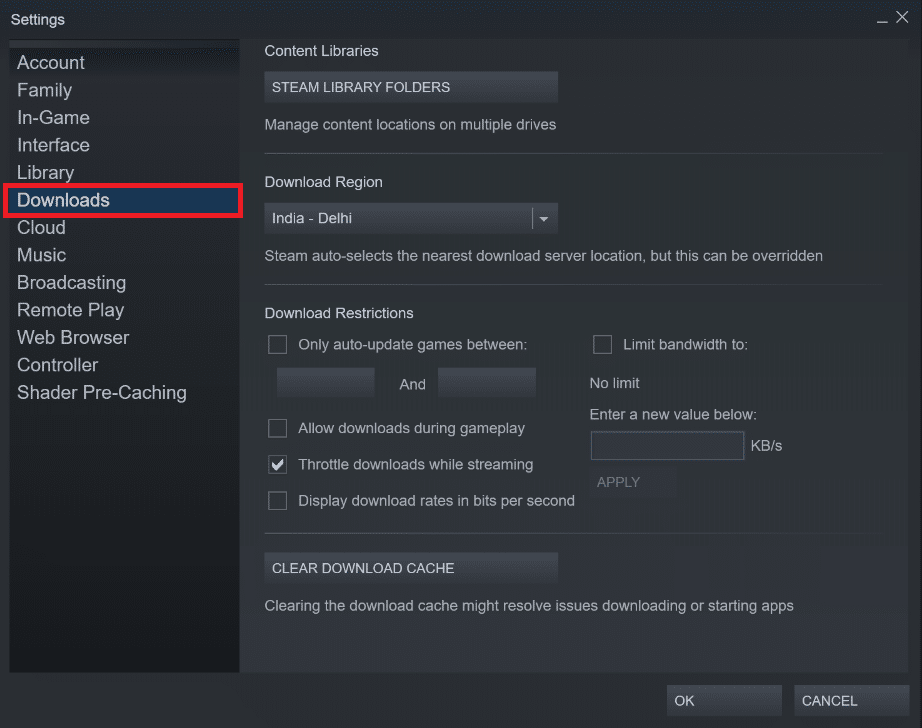
4. Aşağıya doğru kaydırın ve İNDİRME ÖNBELLEĞİNİ TEMİZLE düğmesine tıklayın.
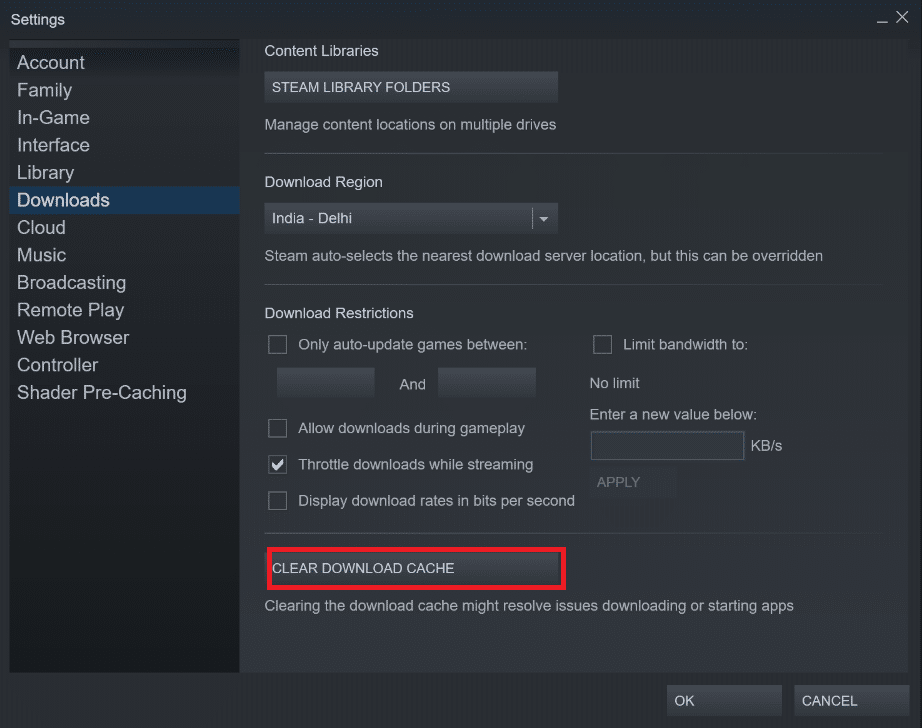
5. İndirme Önbelleğini Temizle onay isteminde Tamam'a tıklayın.
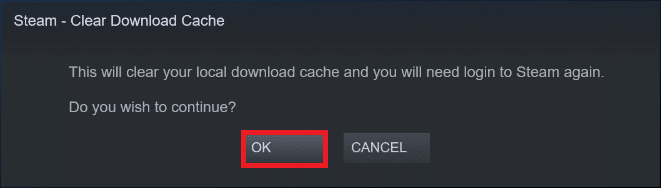
6. Son olarak, değişiklikleri kaydetmek için Tamam'a tıklayın.
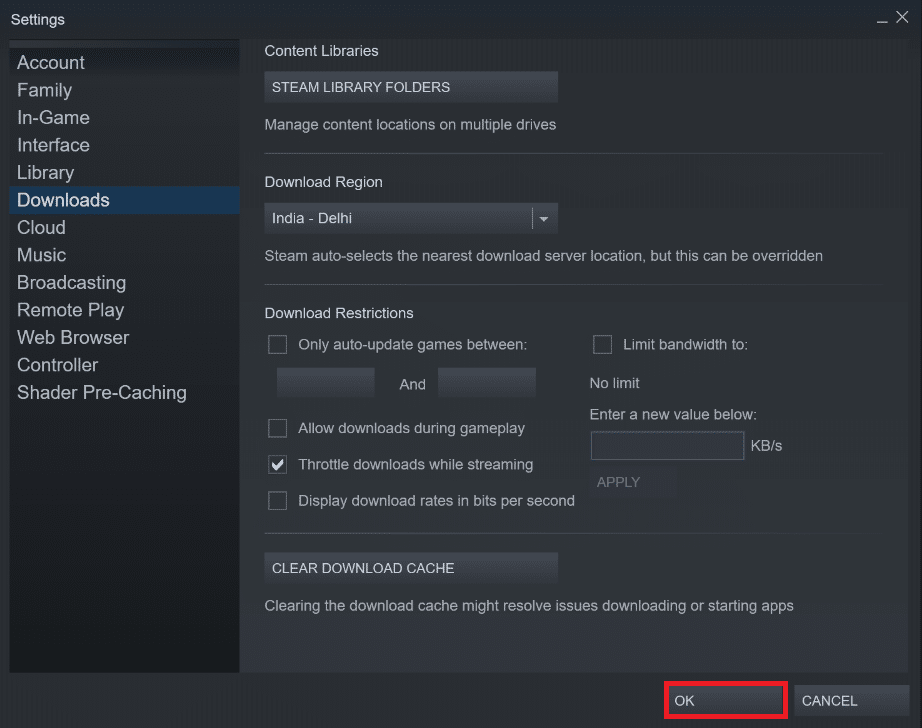
Yöntem 8: Steam'i Uyumluluk Modunda Çalıştırın
Steam'in yavaş olması sorununu çözmek için Steam'i farklı Windows sürümlerinde uyumluluk modunda çalıştırmayı da deneyebilirsiniz.
1. Steam yürütülebilir dosyasına sağ tıklayın ve Özellikler seçeneğini seçin.

2. Steam Özellikleri penceresindeki Uyumluluk sekmesine gidin ve Bu Programı Uyumluluk Modunda Çalıştır seçeneğini işaretleyin.
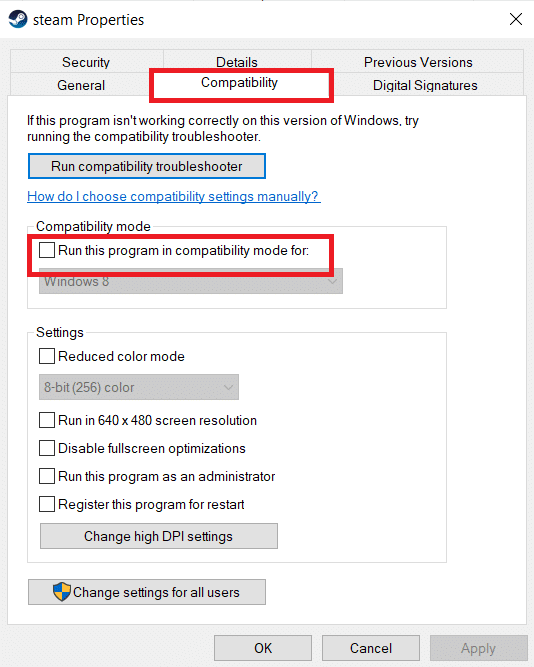
3. Açılır menüden Windows sürümünü seçin.
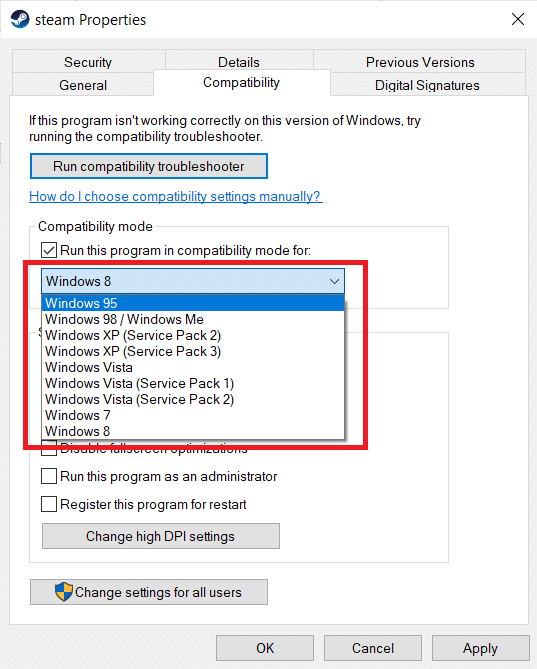
4. Değişiklikleri kaydetmek ve Steam'i yönetici olarak çalıştırmak için Uygula > Tamam'a tıklayın.

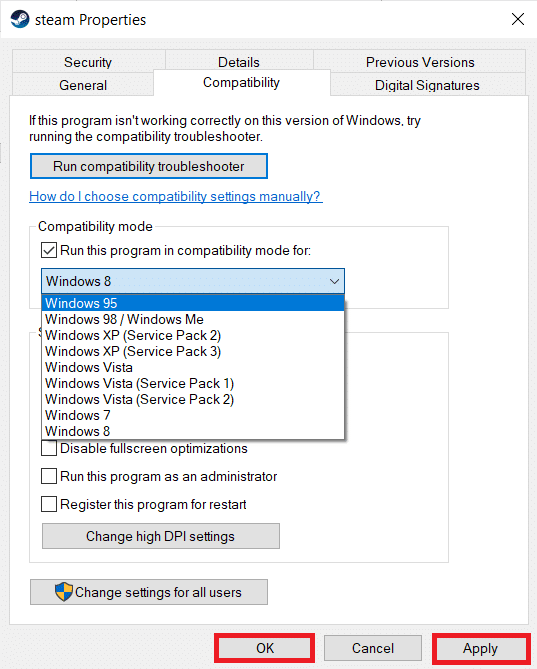
5. Sorunun çözülüp çözülmediğini kontrol edin, aksi takdirde yukarıdaki adımları tekrarlayarak Steam'i farklı Windows sürümlerinde çalıştırmayı deneyin.
Ayrıca Okuyun: Steam Görüntüsü Yüklenemedi
Yöntem 9: Oyun Dosyalarının Bütünlüğünü Doğrulayın
Belirli bir oyunu oynarken Steam'in yavaş çalışması sorunu yaşıyorsanız, o oyun dosyasının Steam'deki bütünlüğünü kontrol etmelisiniz. Steam'de Oyun Dosyalarının Bütünlüğünü Nasıl Doğrulayacağınızla ilgili izlemesi kolay eğitimimizi okuyun.
Yöntem 10: Grafik Sürücüsü Ayarlarını Değiştirin
Steam'in yavaş olması sorununu gidermek için grafik sürücüsü ayarlarını değiştirmek için bu adımları izleyin.
1. Masaüstündeki boş alana sağ tıklayın ve NVIDIA Denetim Masası'nı seçin.
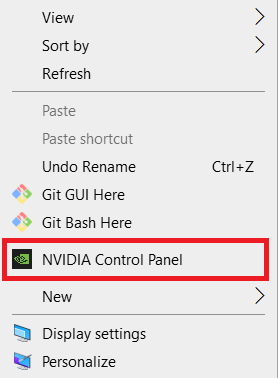
2. Sol bölmedeki 3D ayarlarını yönet seçeneğine tıklayın ve Program Ayarları sekmesine gidin.
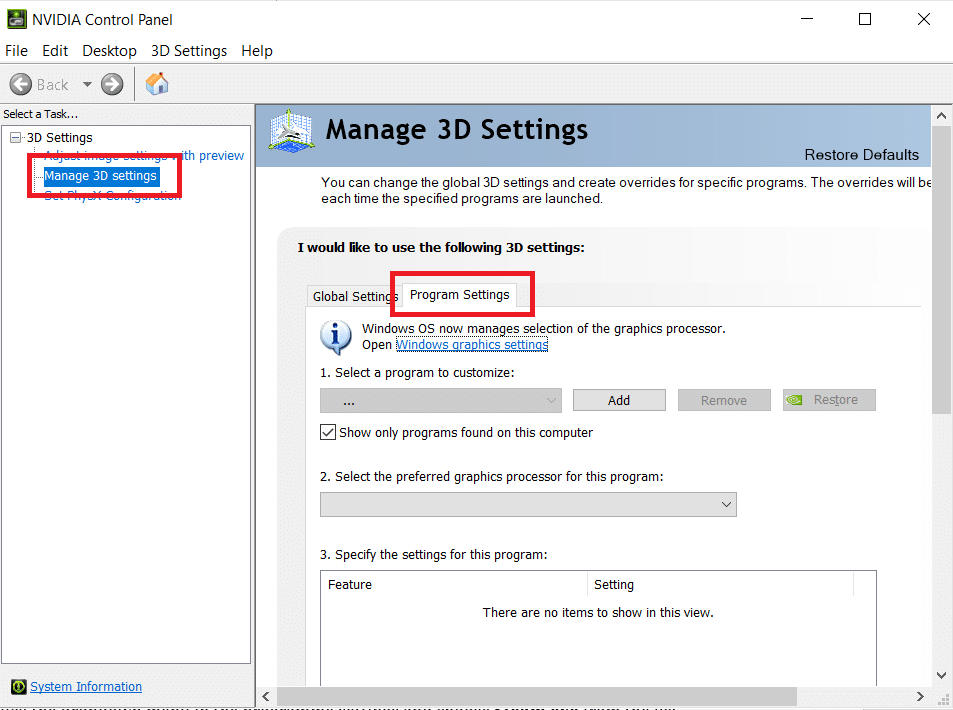
3. Özelleştirmek için bir program seçin açılır listesinden Steam'i seçin.
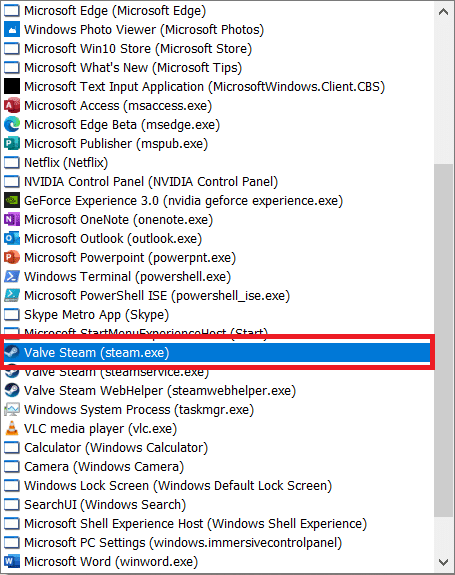
4. Ardından, bu program için tercih edilen grafik işlemcisini seçin . Yüksek performanslı NVIDIA işlemcisini seçmenizi öneririz.
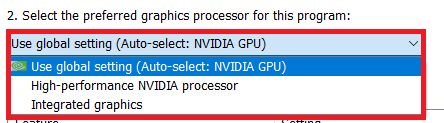
5. Son olarak, değişiklikleri kaydetmek için Uygula düğmesine tıklayın.
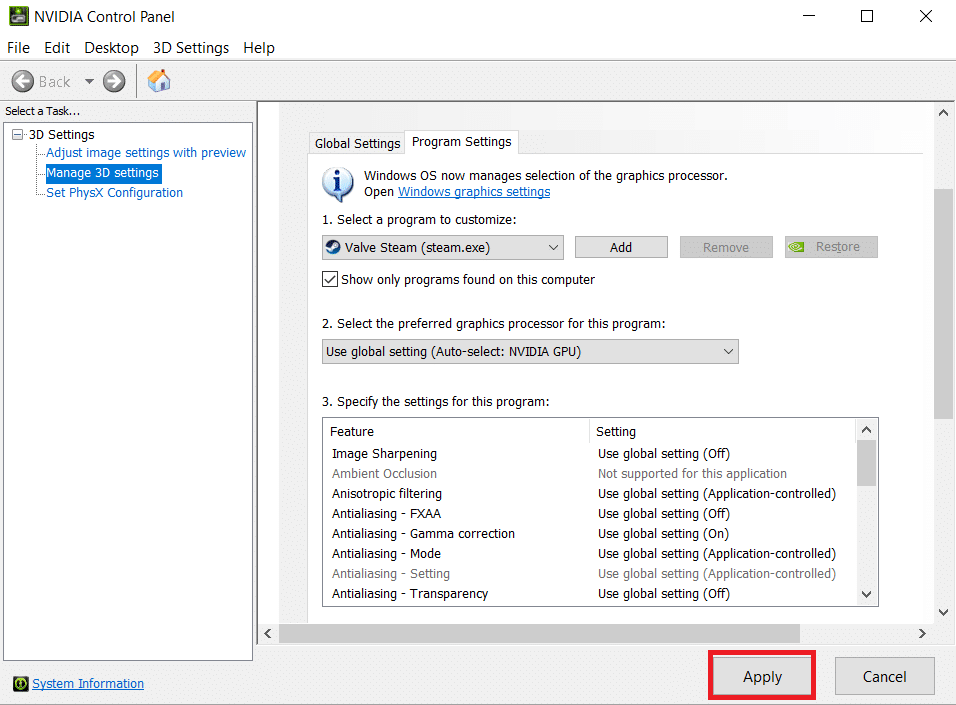
Yöntem 11: LAN Ayarlarını Değiştir
Steam'in yavaş çalışmasına neden olan ağ yapılandırma sorunları olabilir. İşte LAN yapılandırma ayarlarını değiştirme adımları.
1. Windows tuşuna basın, kontrol paneli yazın ve Aç'a tıklayın.
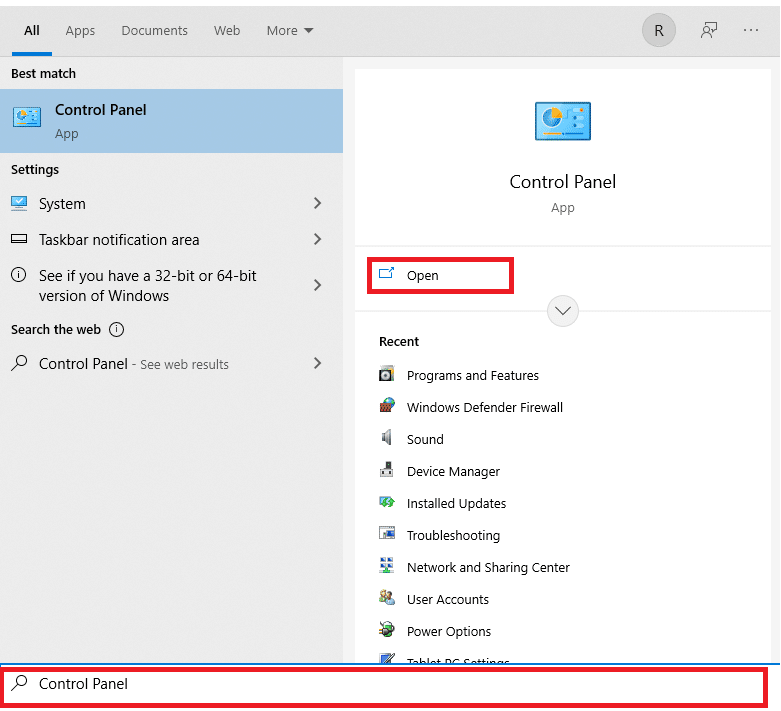
2. Şimdi Görüntüle seçeneğini Kategori olarak ayarlayın ve aşağıda gösterildiği gibi Ağ ve İnternet bağlantısını seçin.
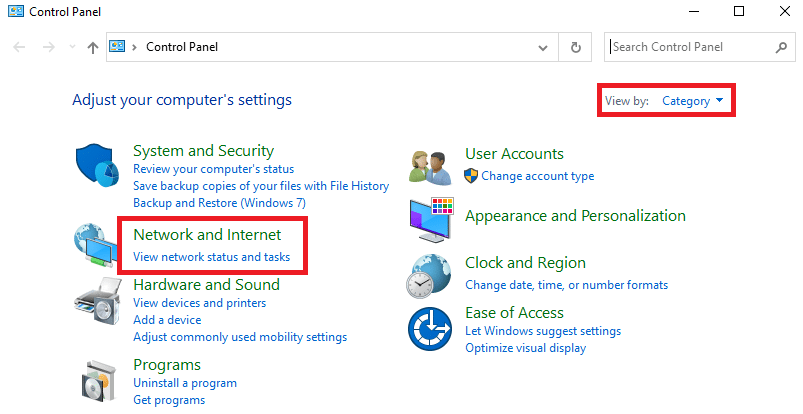
3. Burada, aşağıda gösterildiği gibi İnternet Seçeneklerine tıklayın.
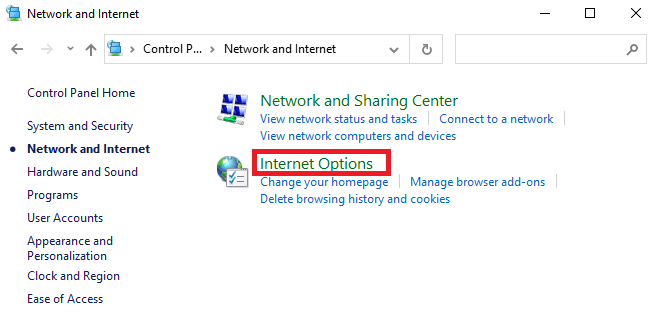
4. İnternet Özellikleri penceresinde, Bağlantılar sekmesine geçin ve aşağıda gösterildiği gibi LAN ayarlarını seçin.
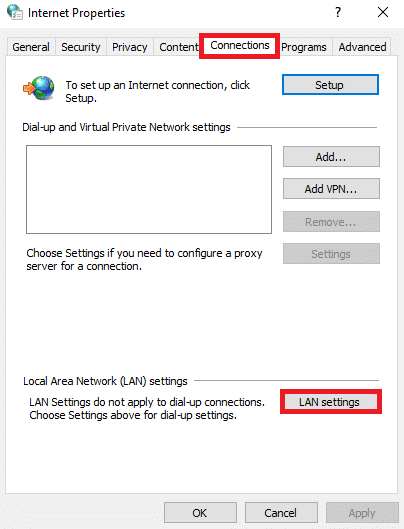
5. Şimdi, Yerel Alan Ağı (LAN) Ayarlarında , Otomatik yapılandırma bölümünde Ayarları otomatik olarak algıla kutusunu işaretleyin.
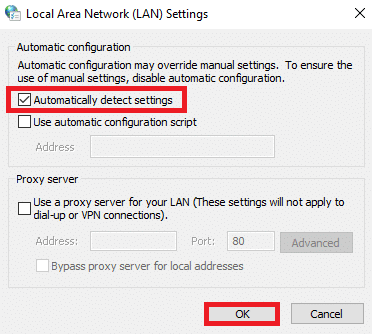
6. Ayrıca, LAN'ınız için bir proxy sunucusu kullan onay kutusunun işaretini kaldırın.
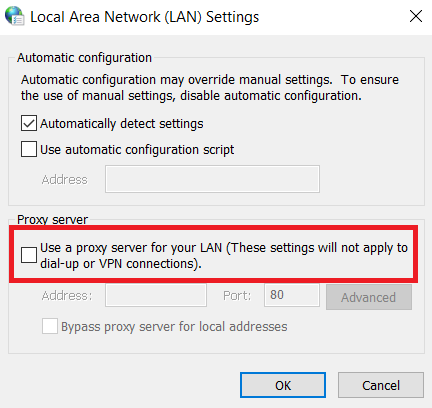
7. Son olarak, değişiklikleri kaydetmek için Tamam'a tıklayın ve herhangi bir performans artışı gözlemlemek için Steam'i yeniden başlatın .
Ayrıca Okuyun: Steam'in Çökmeye Devam Etmesini Düzeltin
Yöntem 12: Aygıt Sürücülerini Güncelleyin
Eski sürücüler de Steam'in yavaş çalışmasına neden olabilir. Bu nedenle, aygıt sürücülerini güncelleme adımları aşağıdadır.
1. Başlat'a tıklayın, aygıt yöneticisi yazın ve Enter tuşuna basın.
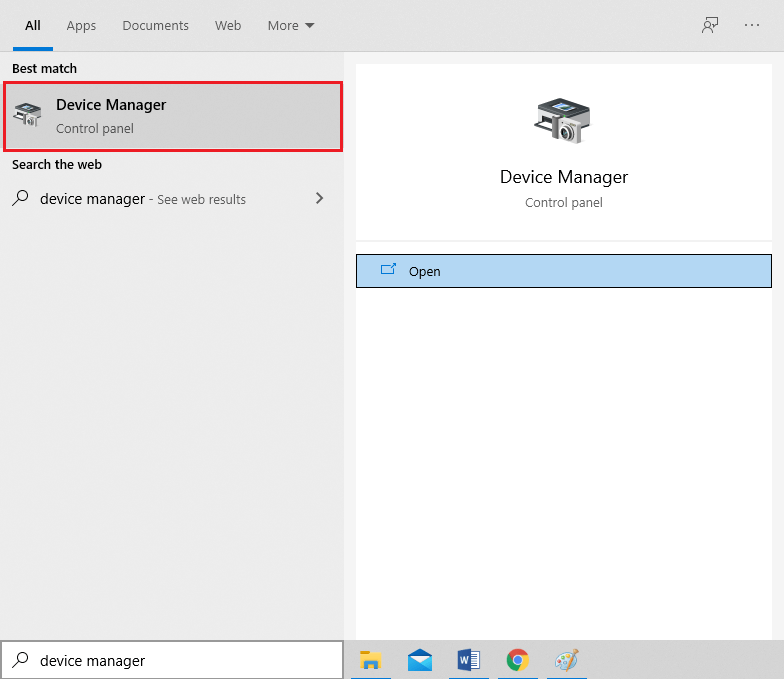
2. Genişletmek için Görüntü bağdaştırıcıları'na çift tıklayın.
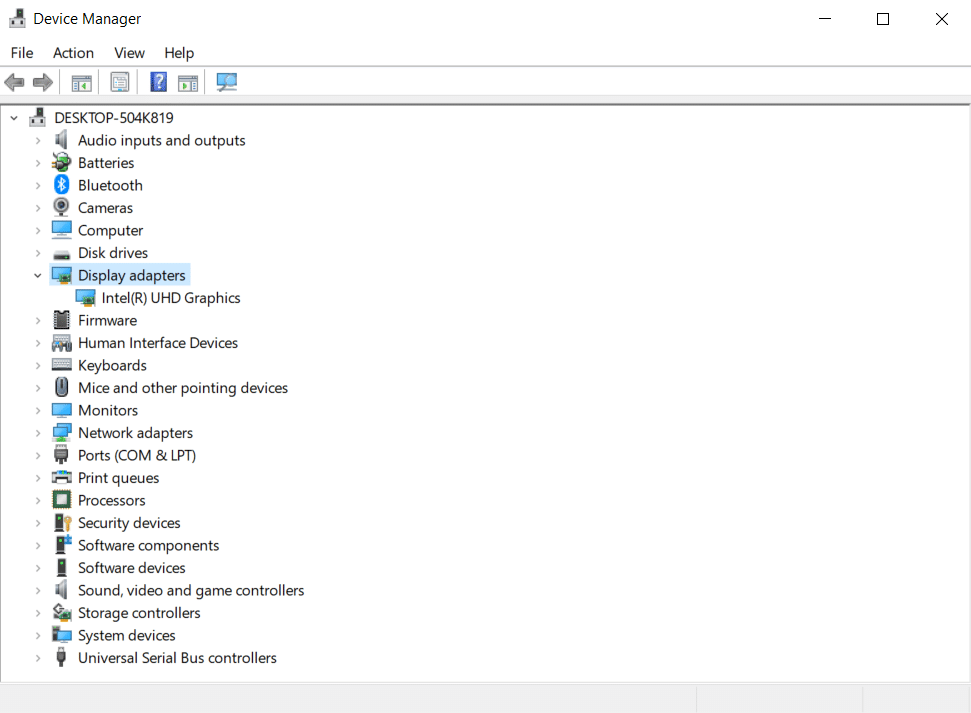
3. Video sürücüsüne (örn. Intel (R) UHD Graphics ) sağ tıklayın ve aşağıda gösterildiği gibi Sürücüyü güncelle'yi seçin.
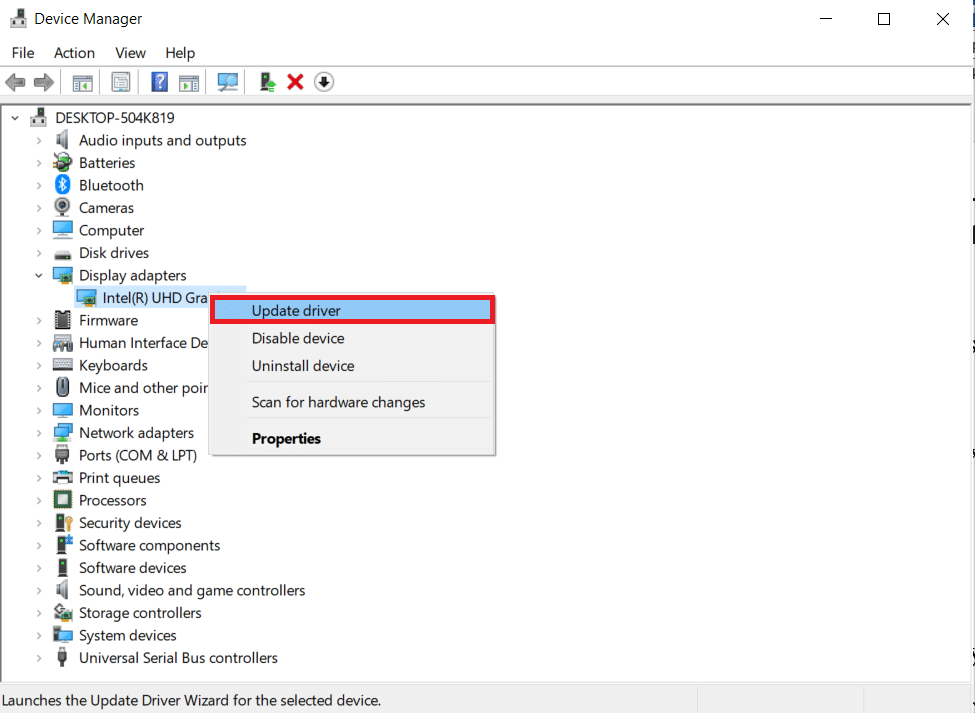
4. Ardından, gösterildiği gibi sürücüleri otomatik olarak ara'ya tıklayın.
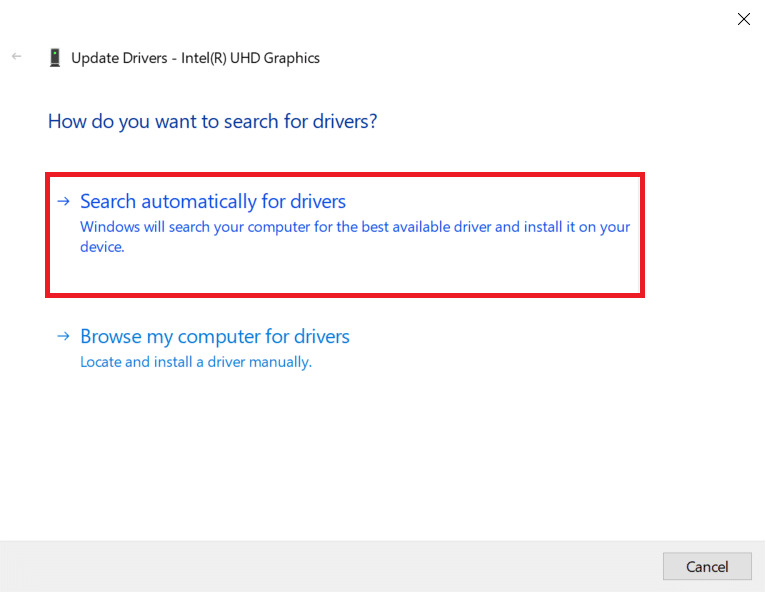
5A. Sürücüler zaten güncellendiyse , Aygıtınız için en iyi sürücüler zaten yüklendi .
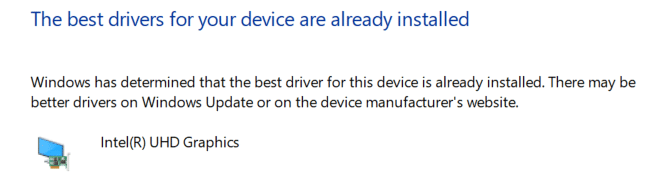
5B. Sürücüler güncel değilse, otomatik olarak güncellenirler .
6. Son olarak, yukarıdaki adımları izleyerek tüm güncel olmayan sürücüleri güncelleyin ve bilgisayarınızı yeniden başlatın .
Yöntem 13: Steam'i Güncelle
Steam'in yavaş çalışmasına neden olan hataları ve hataları düzeltmek için Steam'i güncelleme adımları.
1. Steam'i başlatın ve menü çubuğuna gidin.
2. Şimdi, Steam'i ve ardından Steam İstemci Güncellemelerini Kontrol Et'i tıklayın…
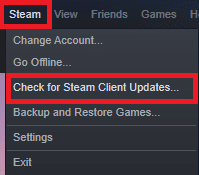
3 A. Steam – Self Updater , varsa güncellemeleri otomatik olarak indirecektir. Güncellemeyi uygulamak için STEAM'I YENİDEN BAŞLAT'a tıklayın.
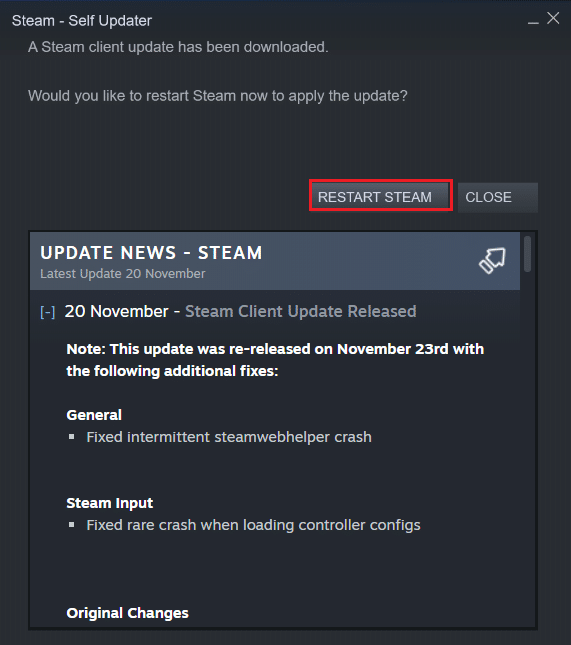
3B. Güncellemeniz yoksa, Steam istemciniz zaten güncel mesajı aşağıdaki gibi görüntülenecektir.
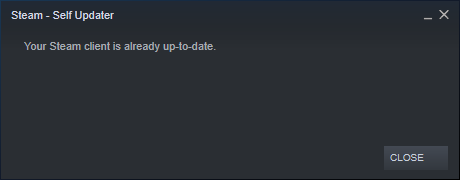
Ayrıca Okuyun: Steam Oyunlarını Harici Sabit Diske Nasıl İndirirsiniz
Yöntem 14: Buharı Onar
Steam'in yavaş sorununu çözmek için Steam uygulamasını onarmak için bu adımları izleyin.
1. Windows tuşuna basın, windows powershell yazın ve Yönetici olarak çalıştır'a tıklayın.
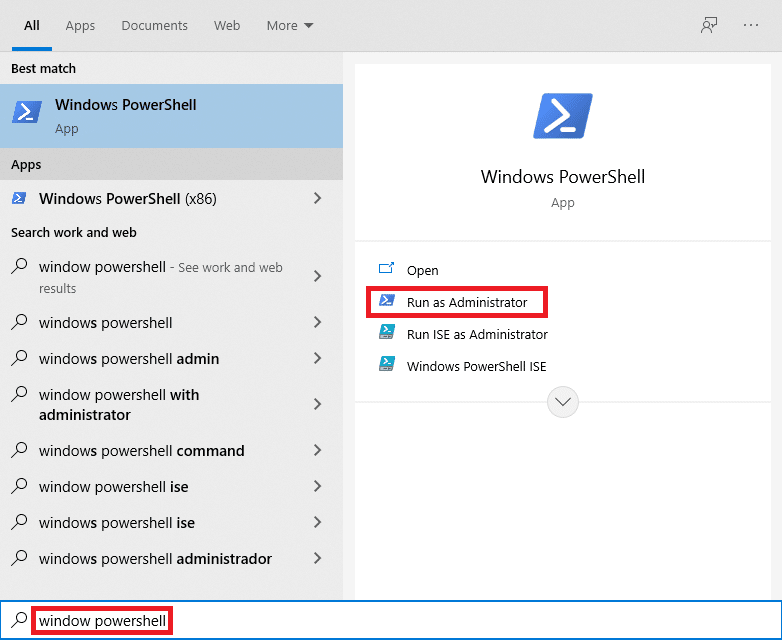
2. Kullanıcı Hesabı Denetimi isteminde Evet'e tıklayın.
3. Aşağıdaki komutu yazın ve Enter tuşuna basın .
“C:\Program Dosyaları (x86)\Steam\bin\SteamService.exe” /tamir
Not: Steam dosyanız başka bir konuma yerleştirilmişse, bunun yerine o dizini girmeniz gerekir. Rehberimizi okuyun: Steam Oyunları nereye kurulur? burada.
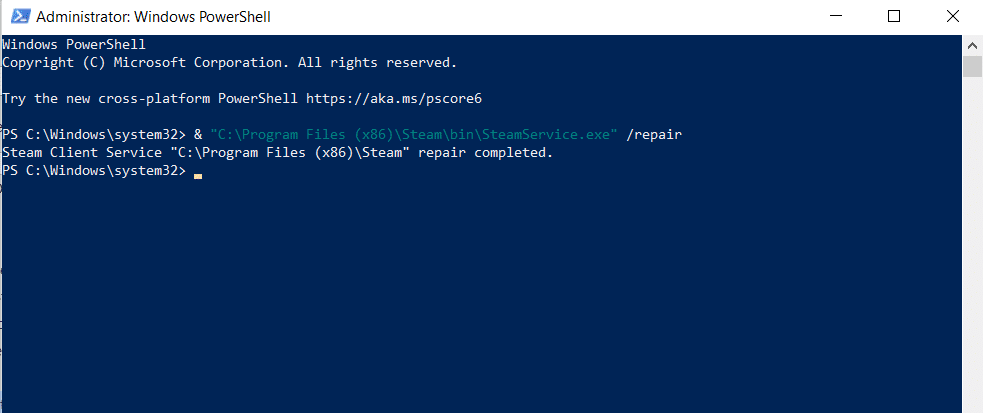
4. Onarım tamamlandı mesajı görüntülendiğinde, bilgisayarınızı yeniden başlatın .
Ayrıca Okuyun: Steam Oyunlarını Kaldırma
Yöntem 15: Steam'i Yeniden Yükleyin
Yukarıdaki yöntemlerden hiçbiri sizin için işe yaramazsa, Steam'i yeniden yüklemek, Steam'in yavaş sorununu çözmek için son seçenektir. Steam'i yeniden yüklemek için verilen adımları izleyin.
1. Öncelikle Steam klasörüne gidin ve steamapps klasörüne sağ tıklayın, ardından Kopyala seçeneğini seçin.
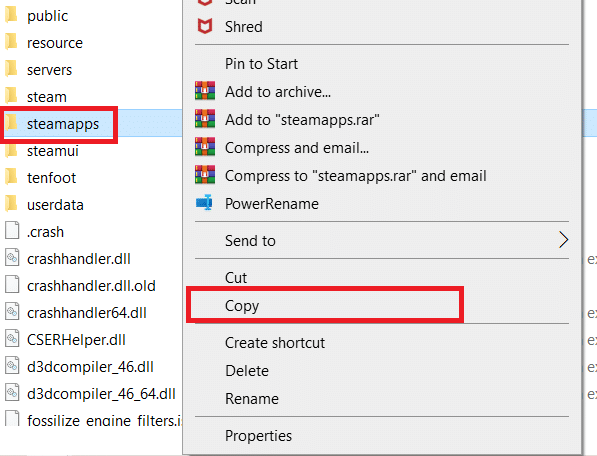
2. Ardından, kurulu oyunların bir yedeğini oluşturmak için klasörü diğer konuma yapıştırın .
3. Şimdi Windows tuşuna basın, Uygulamalar ve özellikler yazın ve Aç'a tıklayın.
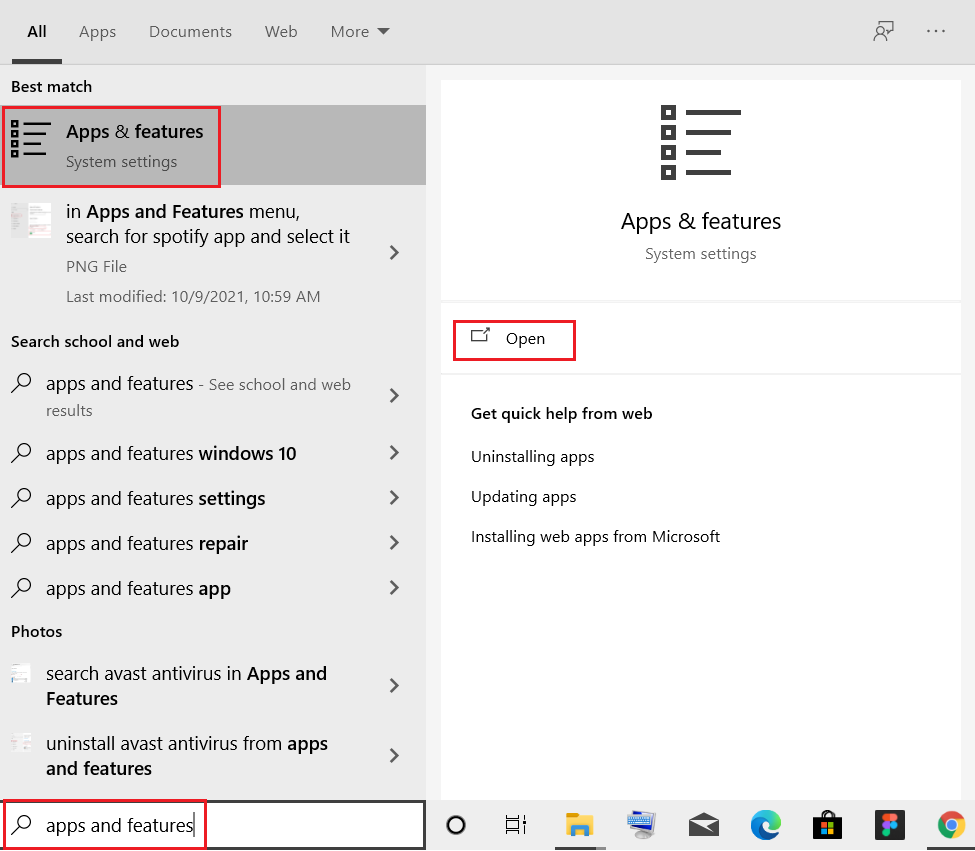
4. Steam'i seçin ve vurgulanmış olarak gösterilen Kaldır düğmesine tıklayın.
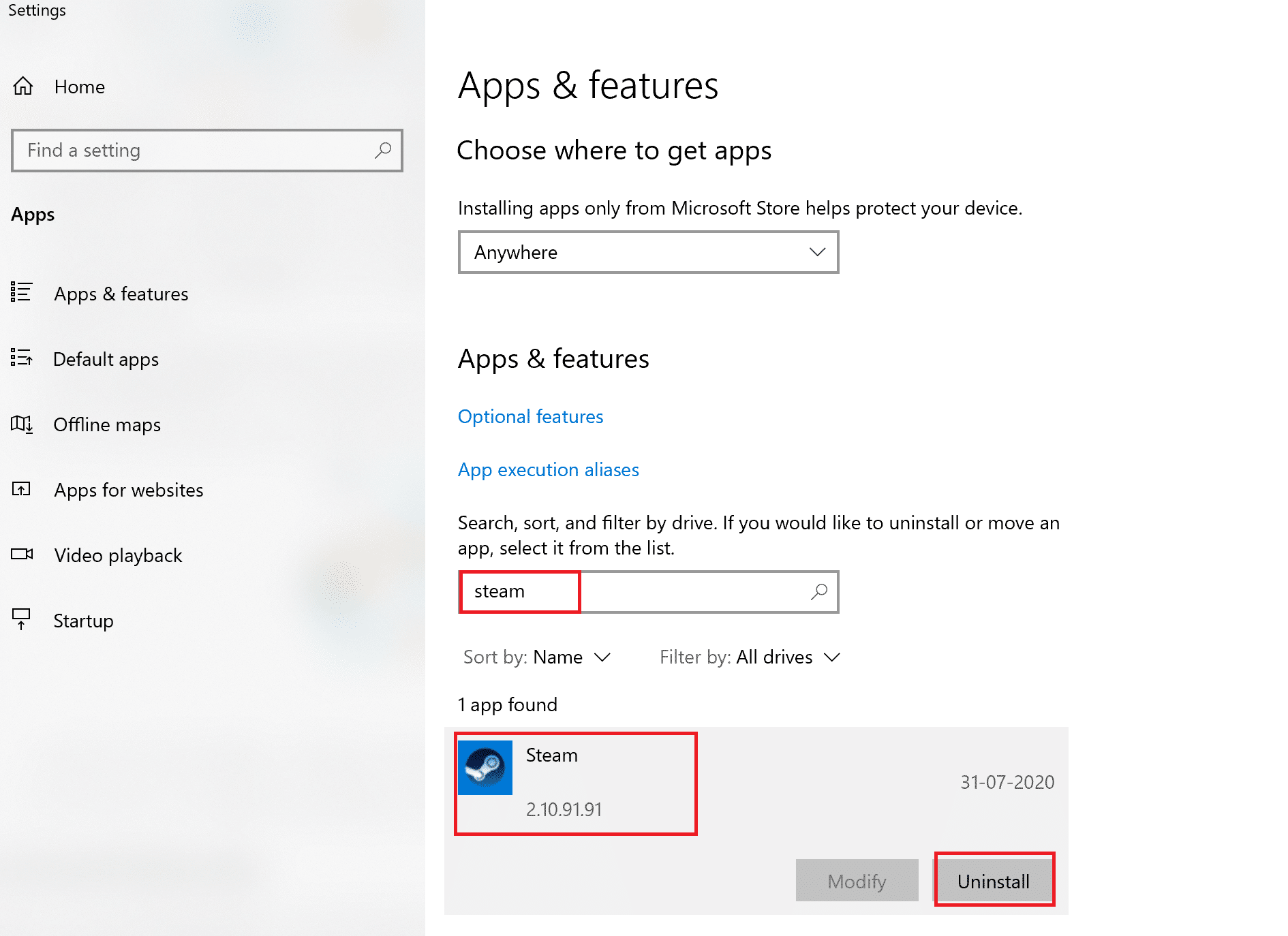
5. Tekrar, onaylamak için Kaldır'a tıklayın.
6. Steam Kaldırma penceresinde, Steam'i kaldırmak için Kaldır'a tıklayın.
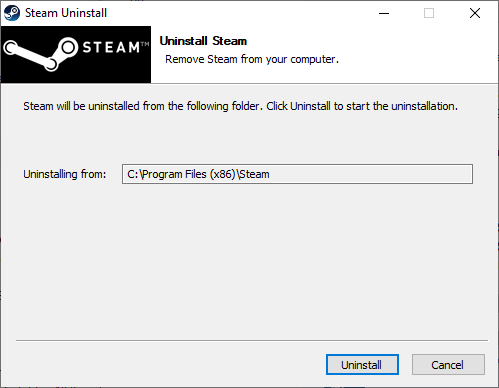
7. Ardından, Windows PC'nizi yeniden başlatın .
8. Steam'in en son sürümünü gösterildiği gibi web tarayıcınızdan indirin.
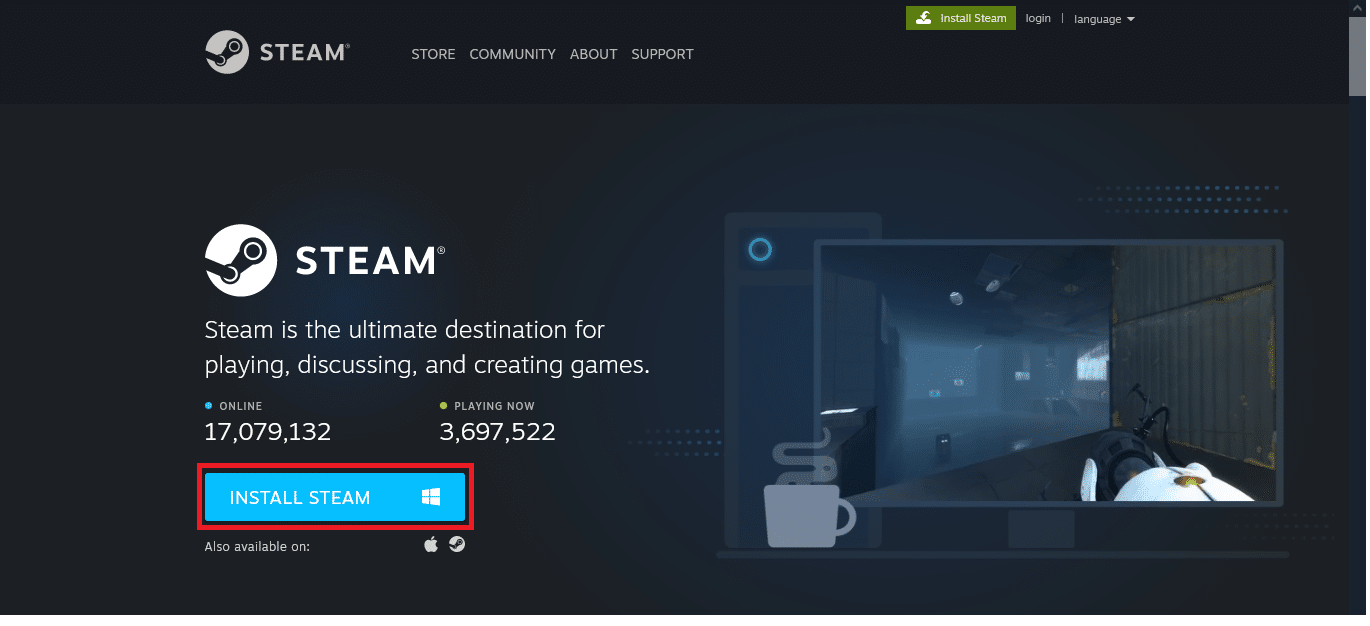
9. İndirdikten sonra indirdiğiniz SteamSetup.exe dosyasını üzerine çift tıklayarak çalıştırın.
10. Steam Kurulum sihirbazında İleri düğmesine tıklayın.
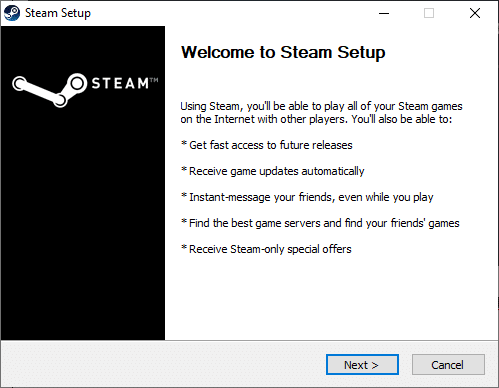
11. Gözat… seçeneğini kullanarak Hedef klasörünü seçin veya varsayılan seçeneği koruyun . Ardından, aşağıda gösterildiği gibi Yükle'ye tıklayın.
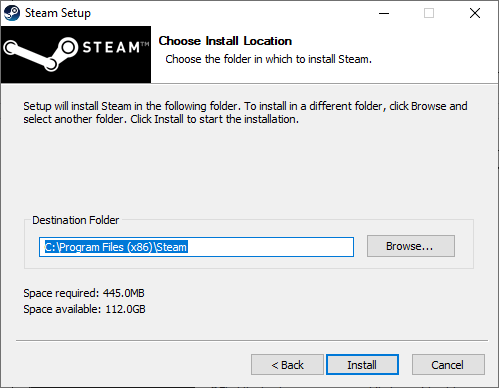
12. Kurulumun tamamlanmasını bekleyin ve gösterildiği gibi Bitir'e tıklayın.
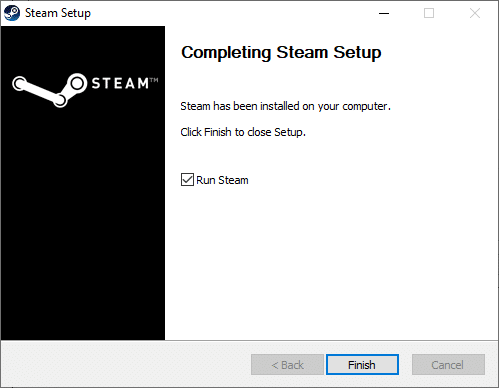
13. Steam'i kurduktan sonra, önceden oluşturduğunuz steamapps yedekleme klasörünü kurulu Steam klasörüne taşıyın.
14. Son olarak PC'nizi yeniden başlatın .
Önerilen:
- Adblock'un Twitch'te Çalışmamasını Düzeltin
- Minecraft'ta Uzaklaştırmanın 3 Yolu
- Windows 10'da Ne Kadar VRAM Sahip Olduğumu Kontrol Etme
- Skyrim Crash'i Masaüstüne Nasıl Onarırsınız
Bu bilgilerin yardımcı olduğunu ve Steam'in yavaş sorununu çözebildiğinizi umarız. Lütfen sizin için en iyi yöntemin hangisi olduğunu bize bildirin. Herhangi bir sorunuz veya yorumunuz varsa, lütfen bunları yorum alanında bırakın.
