“Steam, Steam Sunucularına Bağlanırken Sorun Yaşıyor” nasıl düzeltilir?
Yayınlanan: 2021-06-24Steam, kullanıcıların popüler oyunlara kolayca erişmelerini sağlayan tanınmış bir video oyunu dağıtım hizmetidir. Bu uygulama yirmi yılı aşkın bir süredir kullanılmaktadır ve aylık yaklaşık 120 milyon aktif kullanıcıya sahiptir. Bununla birlikte, tüm popülaritesine rağmen, Steam bazen rastgele bağlantı sorunlarıyla kullanıcıları hayal kırıklığına uğrattığı için mükemmel değildir. Buradaysanız, muhtemelen son zamanlarda “Steam, Steam sunucularına bağlanmada sorun yaşıyor” hatasıyla karşılaşmışsınızdır.
Bu hata çoğunlukla Steam hesabınıza giriş yapmaya çalışırken ortaya çıkar ve herhangi bir oyuna erişmenizi engeller. Neyse ki, sorunu çözmek için kanıtlanmış birkaç yöntem uygulayabilirsiniz. Bugünün gönderisinde, Windows 10'da bu Steam ağ bağlantısı hatasını nasıl ortadan kaldıracağınızı göstereceğiz.
“Steam, Steam Sunucularına Bağlanırken Sorun Yaşıyor” Hatasının Sebebi Nedir?
Windows PC'nizde bu hatayı yaşamanızın en olası nedenleri aşağıdadır:
- İdari izinlerin olmaması
- UDP protokolleri
- Yanlış yapılandırılmış veya bozuk internet bağlantısı ayarları
- Eski bir ağ bağdaştırıcısı sürücüsü
Neyse ki, aşağıdaki ipuçları, nedenden bağımsız olarak hatayı çözmeye yardımcı olacaktır.
“Steam, Steam Sunucularına Bağlanırken Sorun Yaşıyor” Nasıl Düzeltilir
Karmaşık yöntemler uygulamadan önce bilgisayarınızı yeniden başlatmanızı öneririz. Bunu yapmak, uygulamalarınızı yeniler ve sorunları tetikleyebilecek bozuk geçici dosyalardan kurtulur. Bu işe yaramazsa, aşağıda verilen taktiklere geçebilirsiniz.
Düzeltme 1: Wi-Fi Yönlendiricinizi Yeniden Başlatın
İnternet bağlantınız zayıfsa, Steam'i başlatırken büyük olasılıkla sorunlarla karşılaşacaksınız. Wi-Fi yönlendiricinizi yeniden başlatmak, belleğini temizlemeye ve Wi-Fi hızlarınızı artırmaya yardımcı olarak Steam sunucularına kolayca bağlanmanızı sağlar.
Bu adımlar, Wi-Fi yönlendiricinizi yeniden başlatmanız konusunda size rehberlik edecektir:
- Yönlendiriciyi prizden çıkarın.
- Cihazın soğuması için yaklaşık bir dakika bekleyin.
- Sonra tekrar prize takın.
- Bilgisayarınızı Wi-Fi'ye yeniden bağlayın ve ardından “Steam, Steam sunucularına bağlanırken sorun yaşıyor” hatasını kontrol edin.
Düzeltme 2: Steam Sunucularının Kapalı Olup Olmadığını Kontrol Edin
Steam, yeni özellikler eklemek ve hataları gidermek için bakımını Salı günleri, özellikle öğleden sonraları planlıyor. Bu nedenle, bu süre içinde Steam hesabınıza giriş yapmaya çalışırsanız, “Steam, Steam sunucularına bağlanmada sorun yaşıyor” hatasıyla karşılaşabilirsiniz. Durumun böyle olup olmadığını kontrol etmek için bu siteyi ziyaret edin.
Sunucular kapalıysa, bakımın bitmesini beklemeniz ve ardından oturum açmanız yeterlidir. Neyse ki, bakım 20 dakikadan az sürer. Ancak, sunucular çalışır durumdaysa, sorun sizin tarafınızdadır. Bu nedenle, sorun gidermeye devam etmek için aşağıdaki sonraki yöntemi deneyin.
Düzeltme 3: Steam Arka Plan İşlemlerini Sonlandır
Arka plan işlemlerinin sonlandırılması da Steam'in temiz bir sayfa ile başlamasına yardımcı olduğu ve böylece “Steam, Steam sunucularına bağlanmada sorun yaşıyor” hatasını ortadan kaldırdığı gözlemlendi.
Prosedürü gerçekleştirmek için şu adımları izleyin:
- Hızlı Erişim menüsünü getirmek için Windows logo tuşu + X kombinasyonunu kullanın.
- Görev Yöneticisi'ni seçin.
- Yeni bir pencere açıldığında listeyi aşağı kaydırın ve görebileceğiniz tüm Steam hizmetlerini bulun. Bir görevi bitirmek için üzerine sağ tıklayın ve alttaki "Görevi sonlandır" seçeneğini seçin.
- Listedeki diğer tüm Steam hizmetleri için de aynısını yapın.
- Tamamlandığında, Görev Yöneticisini kapatın.
- Şimdi Steam'i başlatın ve söz konusu hatanın yeniden görünüp görünmeyeceğini kontrol edin.
Düzeltme 4: Steam'i Yönetici Olarak Çalıştırın
Diğer programlar gibi Steam'in de düzgün çalışması için önemli sistem dosyalarına erişmesi gerekiyor. Uygulamanın bu dosyaları kullanma izni olmadığında, harekete geçerek “Steam, Steam sunucularına bağlanmada sorun yaşıyor” hatası görüntülenebilir.
Bunun olmasını önlemek için Steam'i yönetici olarak çalıştırın. Bunu yapmak için bu prosedürü kullanın:
- Steam'in masaüstü kısayoluna sağ tıklayın.
- Özellikler'i seçin.
- Uyumluluk sekmesine geçin ve ardından Ayarlar bölümüne gidin.
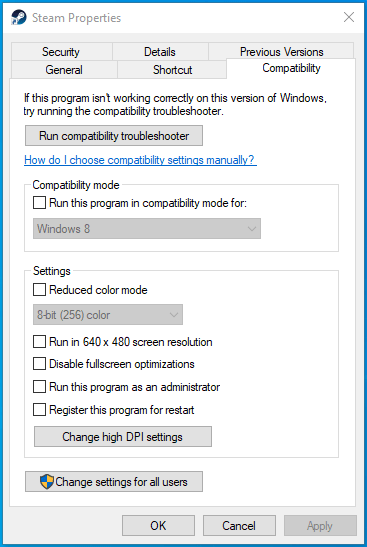
- "Bu programı yönetici olarak çalıştır" onay kutusunu seçin.
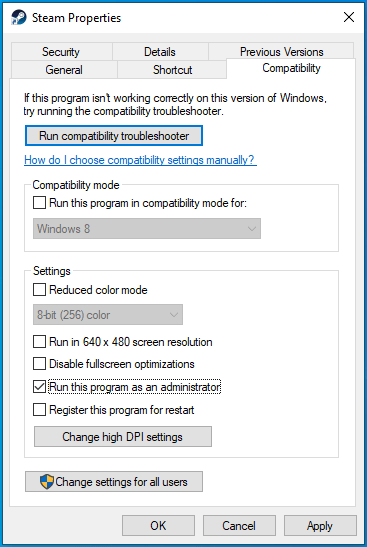
- Uygula düğmesine tıklayın ve ardından değişiklikleri kaydetmek için Tamam'ı seçin.
- Steam'i başlatın.
Düzeltme 5: Ağ Bağdaştırıcısı Sürücüsünü Güncelleyin
Ağ bağdaştırıcı sürücünüz, bilgisayar ve ağ bağlantınız arasındaki kesintisiz iletişimden genellikle sorumludur. Bu bağdaştırıcı bozuk, eski veya eksikse, Steam'e giriş yaparken büyük olasılıkla bağlantı sorunlarıyla karşılaşacaksınız.
Ağ bağdaştırıcı sürücüsünü şu iki yolla güncelleyebilirsiniz:
- Manuel
- Otomatik
Sizin için en uygun olanı seçebilmeniz için aşağıda her iki yaklaşımı da tartışacağız.
Bu sürücüyü manuel olarak nasıl güncelleyeceğiniz aşağıda açıklanmıştır:
- Arama'yı açmak için Windows logo tuşu + S'ye basın.
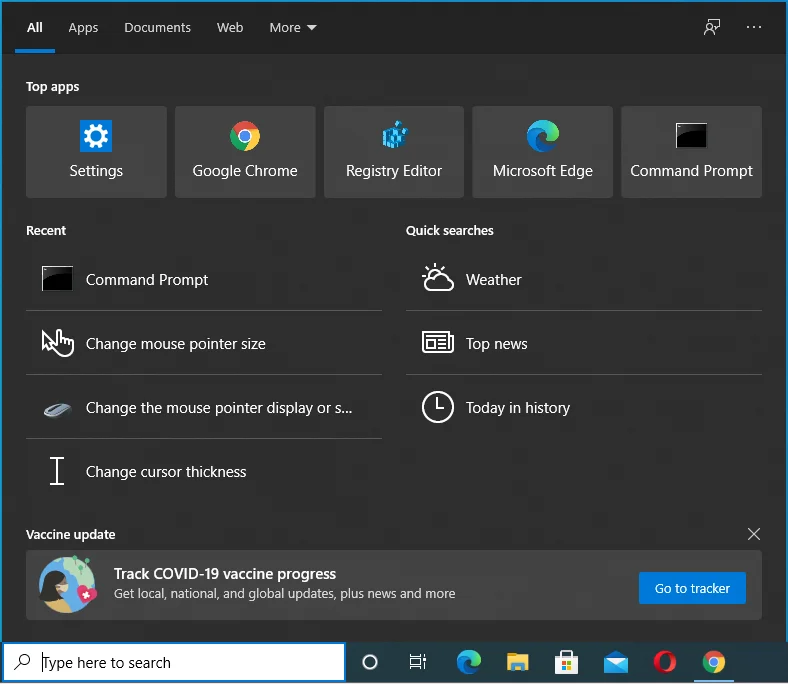
- Windows arama kutusuna "aygıt yöneticisi" (tırnak işaretleri olmadan) yazın. Ardından, pencerenin sağ tarafında Aç'ı seçin.
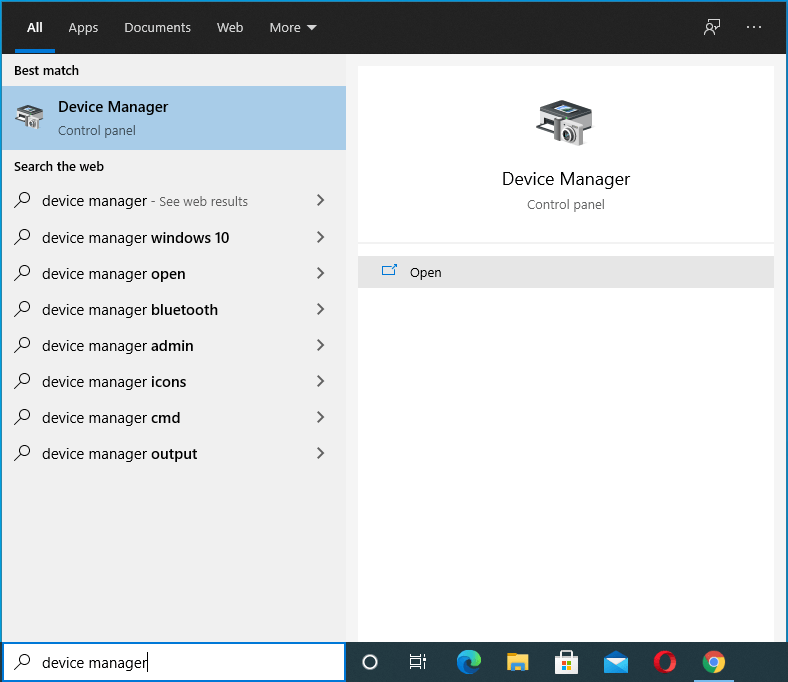
- Aygıt Yöneticisi açıldığında, "Ağ bağdaştırıcıları" bölümünü genişletin.
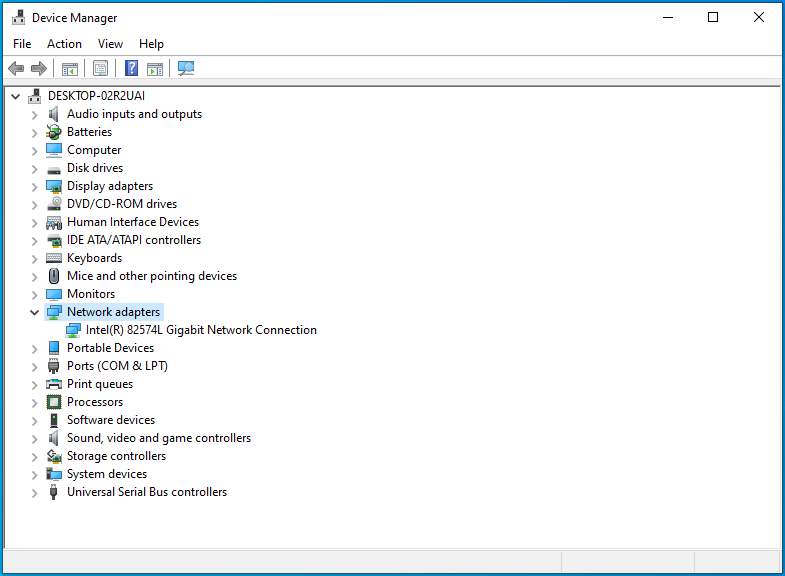
- Ağ bağdaştırıcınıza sağ tıklayın ve Sürücüyü güncelle'yi seçin.
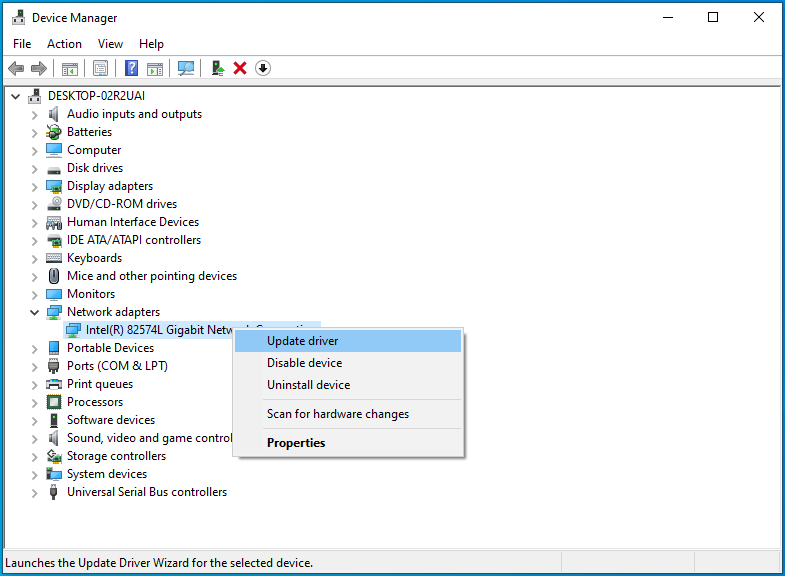
- “Sürücüleri otomatik olarak ara” seçeneğine tıklayın.
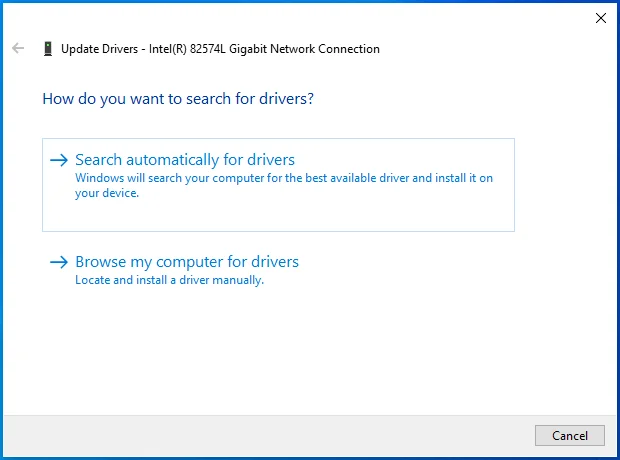
- İşlemin tamamlanmasını bekleyin ve ardından Windows PC'nizi yeniden başlatın.
- Steam'i açın ve sorununuzun çözülüp çözülmediğini kontrol edin.
Ağ bağdaştırıcınızın sürücüsünü otomatik olarak güncellemek için güvenilir bir otomatik sürücü güncelleyiciye ihtiyacınız vardır. Çoğu Windows kullanıcısı, güvenilirliği ve basitliği nedeniyle bu yöntemi tercih eder.
Bunun için Auslogics Driver Updater gibi profesyonel bir sürücü güncelleyici kullanabilirsiniz. Driver Updater bilgisayarınızı otomatik olarak tarar ve ardından keşfedilen tüm eski ve bozuk sürücüler hakkında ayrıntılı bir rapor sunar. Bu, hangi sürücülerin ilgilenilmesi gerektiğini hızlı bir şekilde söylemenize ve rastgele hatalardan kaçınmak için bunları önceden düzeltmenize olanak tanır. Ayrıca bu benzersiz araç, aygıt sürücülerinizi güncellemeden önce yedekler. Bunu yapmak, gerekirse önceki sürücü sürümlerini kolayca geri yüklemenizi sağlar.
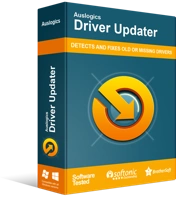
Sürücü Güncelleyici ile Bilgisayar Sorunlarını Çözün
Kararsız bilgisayar performansına genellikle güncel olmayan veya bozuk sürücüler neden olur. Auslogics Driver Updater, sürücü sorunlarını tanılar ve bilgisayarınızın daha sorunsuz çalışmasını sağlamak için eski sürücülerin tümünü bir kerede veya birer birer güncellemenize olanak tanır
Düzeltme 6: Steam'in Güvenlik Duvarınızdan Geçmesine İzin Verin
Windows Defender genellikle cihazınıza gelen ve cihazınızdan gelen ağ trafiğini filtreler. Daha sonra zararlı olduğunu düşündüğü herhangi bir programdan gelen iletişimi engeller. Bunu yapmak, cihazınızı kötü amaçlı uygulamalardan korumaya yardımcı olur. Ancak, Windows Defender bazen Steam'in işlemlerini engelleyebilir ve “Steam, Steam sunucularına bağlanmada sorun yaşıyor” hatasını tetikleyebilir.
Steam'i Windows Defender'da beyaz listeye almak, daha fazla sınırlama olmaksızın çalışmasını sağlayabilir.
Bunu yapmak için bu basit kılavuzu kullanın:
- Çalıştır iletişim kutusunu açmak için Windows logosu + R klavye kombinasyonuna basın.
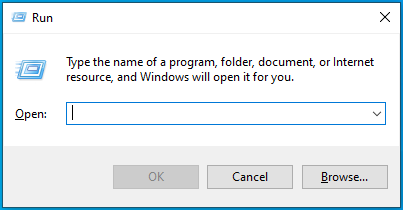
- "control firewall.cpl" (tırnak işaretleri olmadan) yazın ve ardından Enter tuşuna basın.
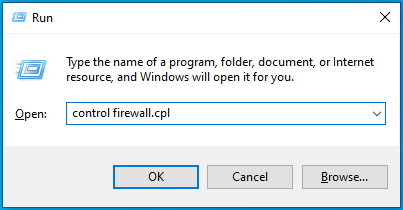
- Denetim Masası Ana Sayfası altında, “Windows Defender Güvenlik Duvarı aracılığıyla bir uygulamaya veya özelliğe izin ver” bağlantısını tıklayın.
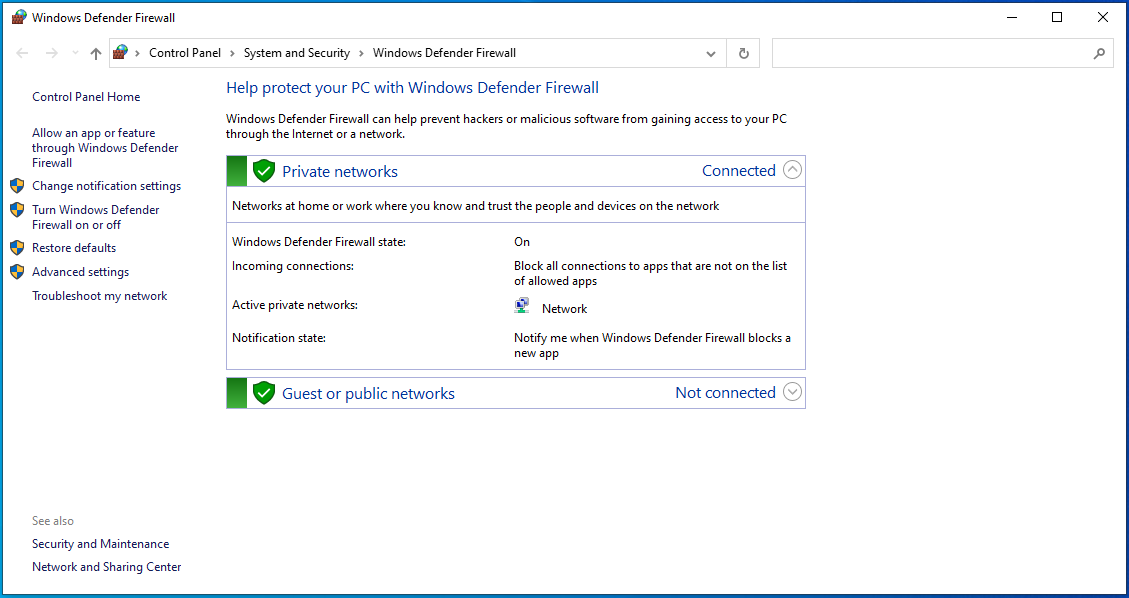
- Bir sonraki ekranda, “İzin verilen uygulamalar ve özellikler” bölümünü aşağı kaydırın ve “Steam”i bulun.
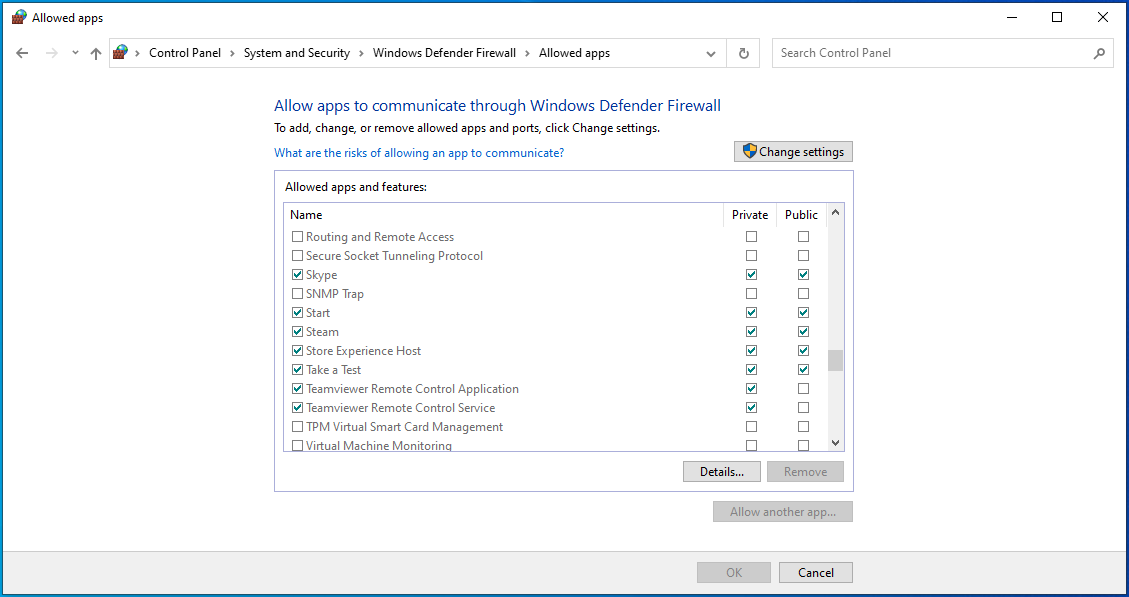
- "Özel" ve "Genel" onay kutularını seçin.
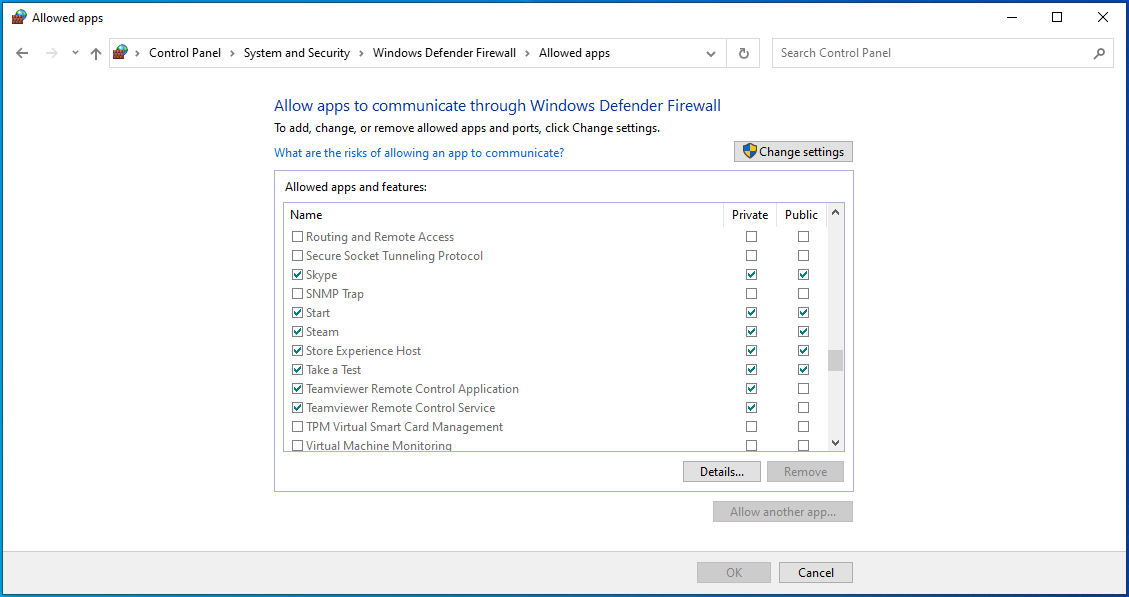
- Değişiklikleri kaydetmek için Tamam düğmesine tıklayın.
- Ardından, hatanın cihazınızdan kaldırılıp kaldırılmadığını kontrol edin.

"Steam, Steam sunucularına bağlanmada sorun yaşıyor" hatası hala Steam'e erişmenizi engelliyor mu? Panik yapma. Bir sonraki ipucu yardımcı olabilir.
Düzeltme 7: DNS'nizi Temizleyin ve IP'nizi Yenileyin
Belirli bir etki alanını ziyaret ettiğinizde, bilgisayarınız IP adresini ve onunla ilgili diğer benzersiz bilgileri depolar. Bilgisayarınız daha sonra bu etki alanını yeniden açma sürecini hızlandırmak için önbelleğe alınmış verileri kullanır. Ancak, bu saklanan bilgi zamanla bozulur ve "Steam, Steam sunucularına bağlanmada sorun yaşıyor" hatası gibi garip sorunlara neden olur.
DNS önbelleğinizi temizlemek, makinenizin Steam sunucularıyla daha iyi bir bağlantı kurmasına yardımcı olabilir ve böylece sorununuzu çözebilir.
Bu konuda nasıl gidileceği aşağıda açıklanmıştır:
- Windows logo tuşuna basın ve arama kutusuna "cmd" (tırnak işaretleri olmadan) yazın.
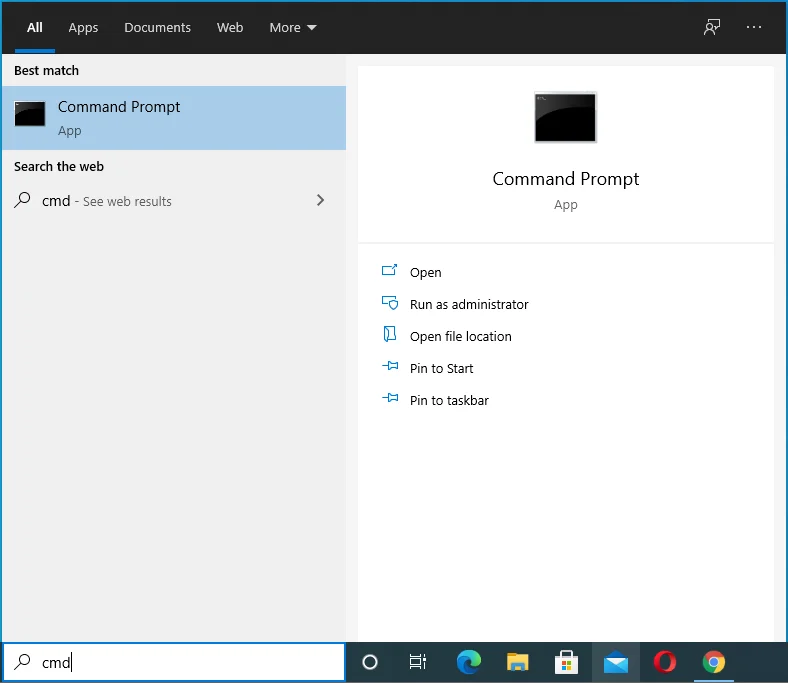
- “Komut İstemi”ne sağ tıklayın ve “Yönetici olarak çalıştır”ı seçin.
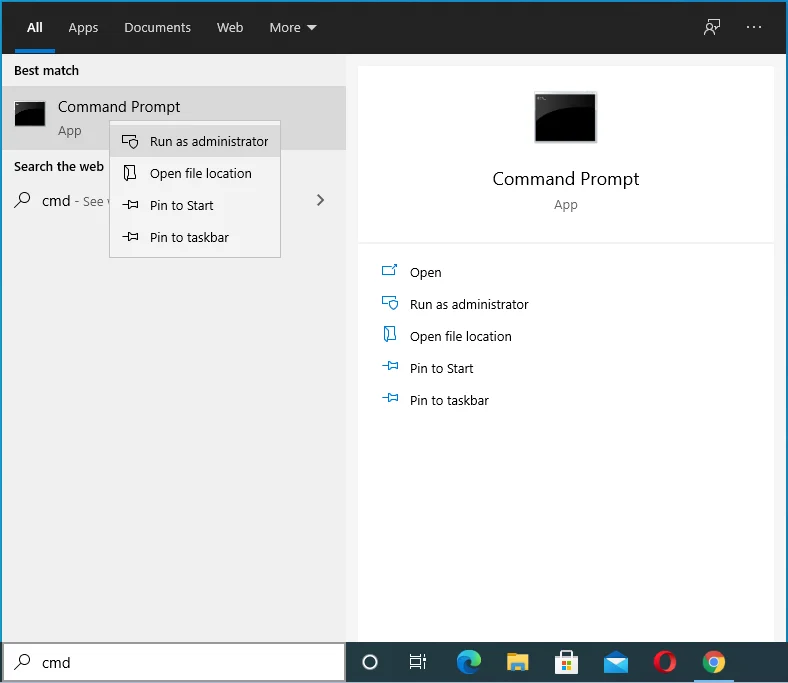
- UAC (Kullanıcı Hesabı Denetimi) onay kutusunda Evet'i seçin.
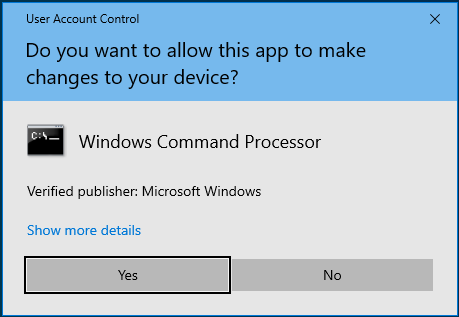
- Komut İstemi açıldığında, "ipconfig /flushdns" (tırnak işaretleri olmadan) yazın. Ardından Enter'a basın.
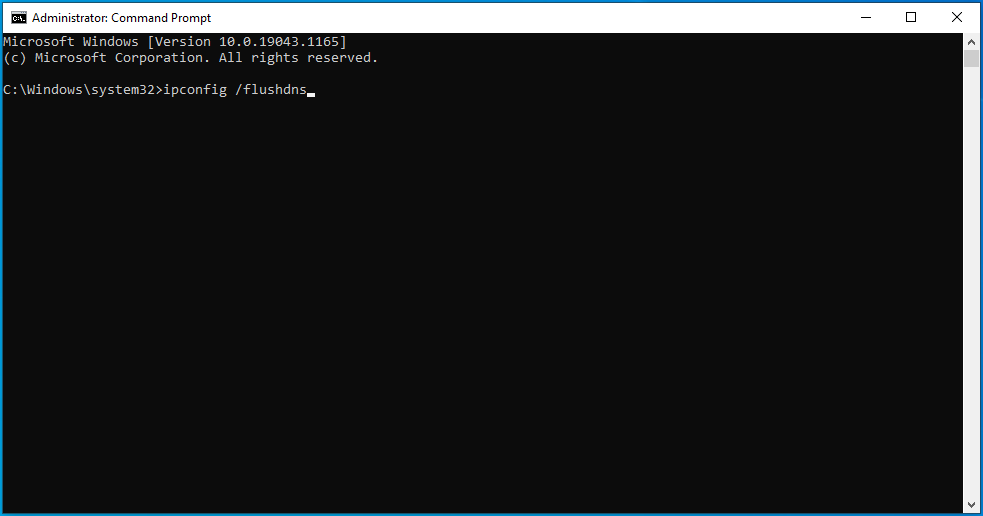
Ayrıca IP'nizi de yenilemeniz gerekir. Bunu, aşağıdaki talimatları izleyerek yapabilirsiniz:
- Çalıştır iletişim kutusunu açmak için Win + R kısayoluna basın.
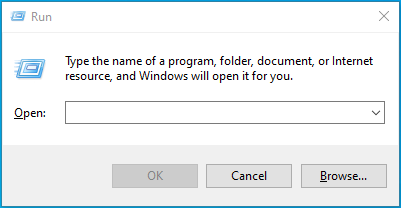
- "cmd" (tırnak işaretleri olmadan) yazın ve ardından Ctrl + Shift + Enter kombinasyonuna basın.
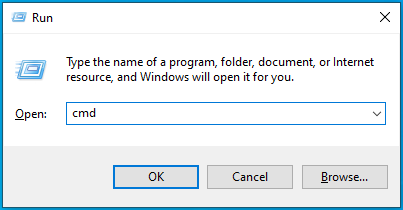
- UAC isteminde Evet'i seçin ve CMD penceresine "ipconfig /release" (tırnak işaretleri olmadan) yazın. Ardından Enter'a basın.
- Son olarak, "ipconfig /renew" (tırnak işaretleri olmadan) yazın. Ardından Enter'a basın.
- İşiniz bittiğinde Steam'i açın ve “Steam, Steam sunucularına bağlanmada sorun yaşıyor” hatasının çözülüp çözülmediğini kontrol edin.
Düzeltme 8: Winsock'u Sıfırla
Winsock, Windows programlarının internete kolayca erişmesini sağlayan bir Windows API'sidir (Uygulama Programlama Arayüzü). Bu katalog bazen bozuk girişler içerebilir ve bu da makinenizde "Steam, Steam sunucularına bağlanmada sorun yaşıyor" hatasını tetikleyebilir. Winsock'u ve ilgili kayıt defteri ayarlarını sıfırlamak sorununuzu çözebilir.
Bu kılavuz, bilgisayarınızda Winsock'u nasıl sıfırlayacağınızı gösterecektir:
- Windows arama çubuğunu getirmek için Windows logo tuşu + S kombinasyonuna basın.
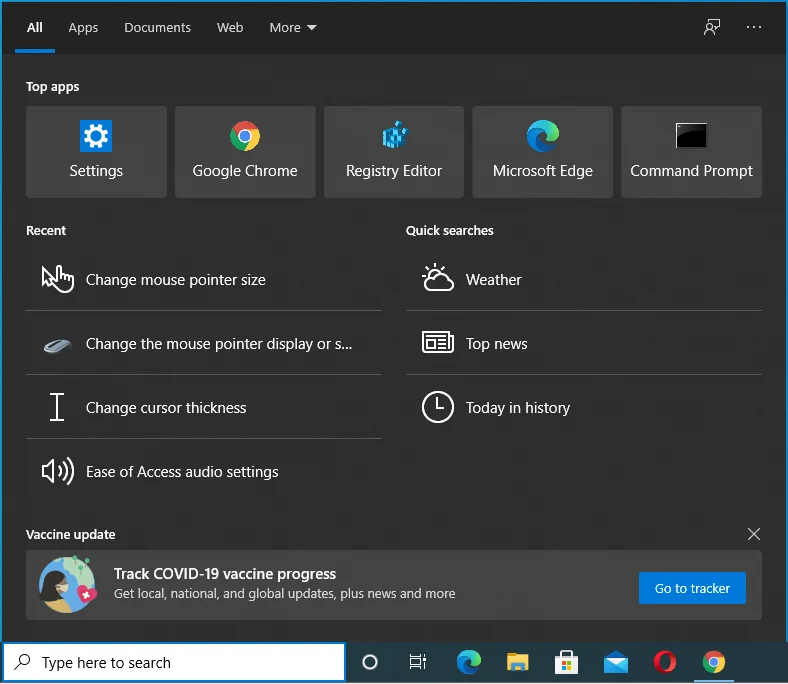
- Açıldığında, "cmd" yazın (tırnak işaretleri olmadan).
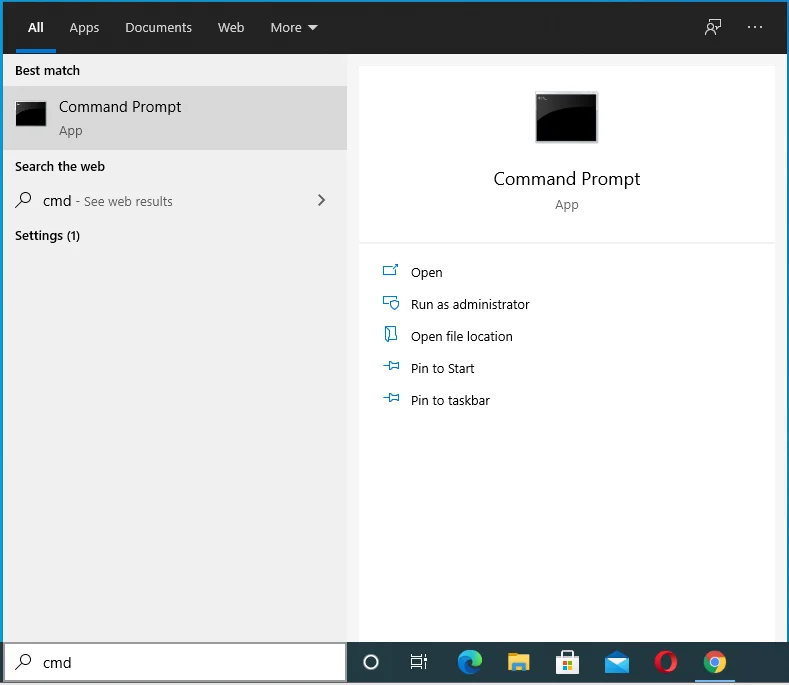
- Ardından, pencerenin sağ tarafında bulunan “Yönetici olarak çalıştır” seçeneğini seçin.
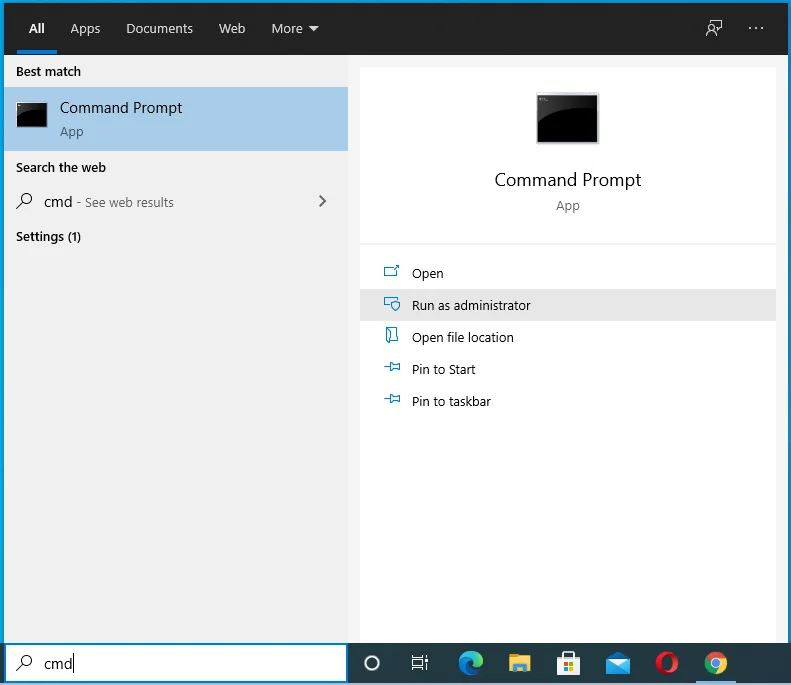
- Onay kutusunda Evet'i seçin ve ardından Komut İstemi penceresine "netsh winsock reset" (tırnak işaretleri olmadan) yazın.
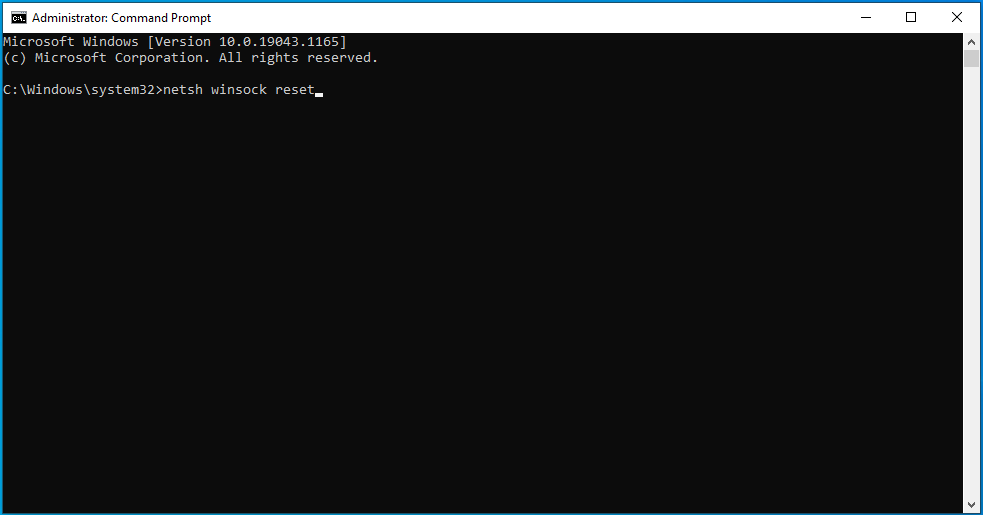
- Ardından Enter tuşuna basın.
- Ardından, "netsh winteep reset proxy" (tırnak işaretleri olmadan) yazın ve Enter'a basın.
- İşiniz bittiğinde CMD penceresinden çıkın.
- Söz konusu hatayı kontrol edin.
Düzeltme 9: Bazı Steam Özelliklerini Değiştirin
Bazı kullanıcılara göre TCP protokolleri, UDP protokollerinden daha güvenilir ve güvenlidir. TCP protokollerini kullanmanın Steam hesaplarına kolayca erişmelerine ve en sevdikleri oyunları fazla uğraşmadan oynamalarına izin verdiğini de ekliyorlar.
Bu yöntemi, bu hızlı prosedürü izleyerek de deneyebilirsiniz:
- Görev Yöneticisini açmak için Ctrl + Shift + Esc kombinasyonuna basın.
- Başlangıç sekmesine gidin. Burada, etkinleştirilmiş tüm başlangıç programlarını devre dışı bırakmanız gerekir.
- Bunu yapmak için, her başlangıç uygulamasına sağ tıklayın ve ardından alttaki Etkinleştir düğmesine tıklayın.
- Windows PC'nizi yeniden başlatın.
- Ardından, Steam'in masaüstü kısayoluna sağ tıklayın ve Özellikler'i seçin.
- Özellikler penceresi açıldığında, Kısayol sekmesine geçin.
- Hedef alanına gidin ve sonuna bir boşluk ekleyin. Ardından “-tcp” (tırnak işaretleri olmadan) yazın.
- Uygula'yı seçin ve ardından Tamam düğmesine tıklayın.
“Steam, Steam sunucularına bağlanmada sorun yaşıyor” hatası artık bilgisayarınızdan kaldırılmış olmalıdır. Ancak yine de başınızı ağrıtıyorsa aşağıdaki son yöntemi deneyin.
Düzeltme 10: Steam'i Yeniden Yükleyin
Yukarıdaki sorun giderme yöntemlerinden hiçbiri "Steam, Steam sunucularına bağlanmada sorun yaşıyor" hatasını cihazınızdan kaldırmadıysa, Steam'i yeniden yüklemekten başka seçeneğiniz yoktur. Bunu yapmak, aynı durumdaki çoğu insanın sorunu ortadan kaldırmasına yardımcı oldu ve umarız sizin için de işe yarar.
Bu çözümü nasıl uygulayacağınız aşağıda açıklanmıştır:
- Ayarlar uygulamasını başlatmak için Win tuşu + I kombinasyonunu kullanın.
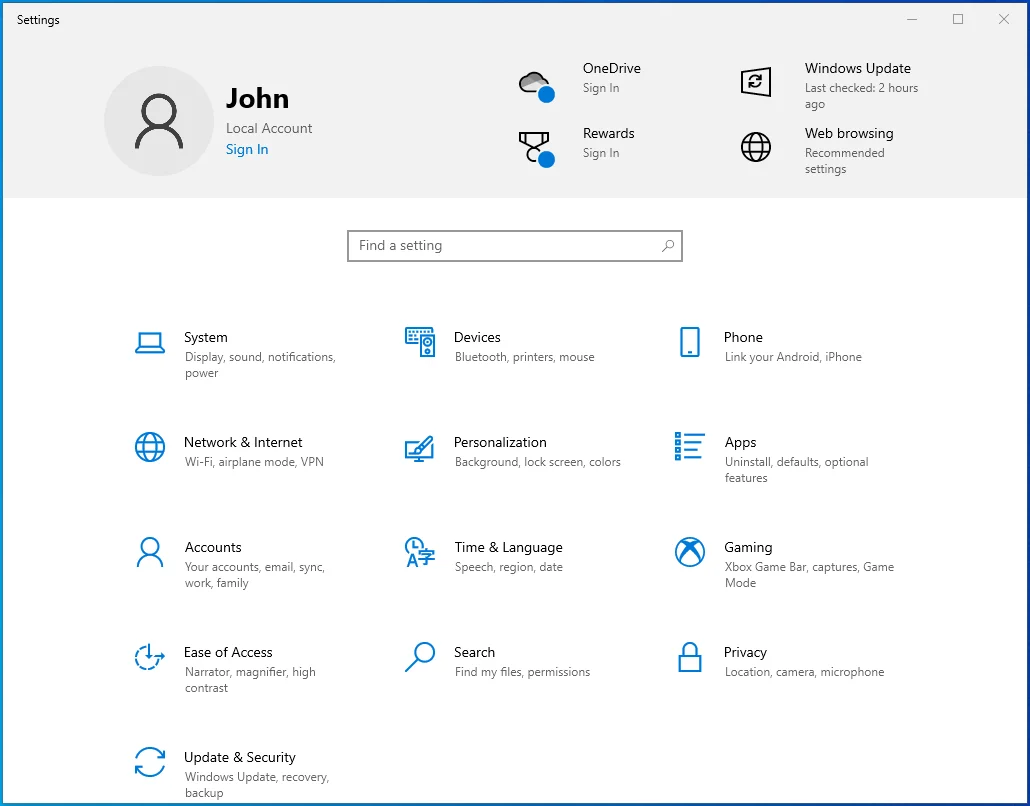
- Uygulamalar'a gidin.
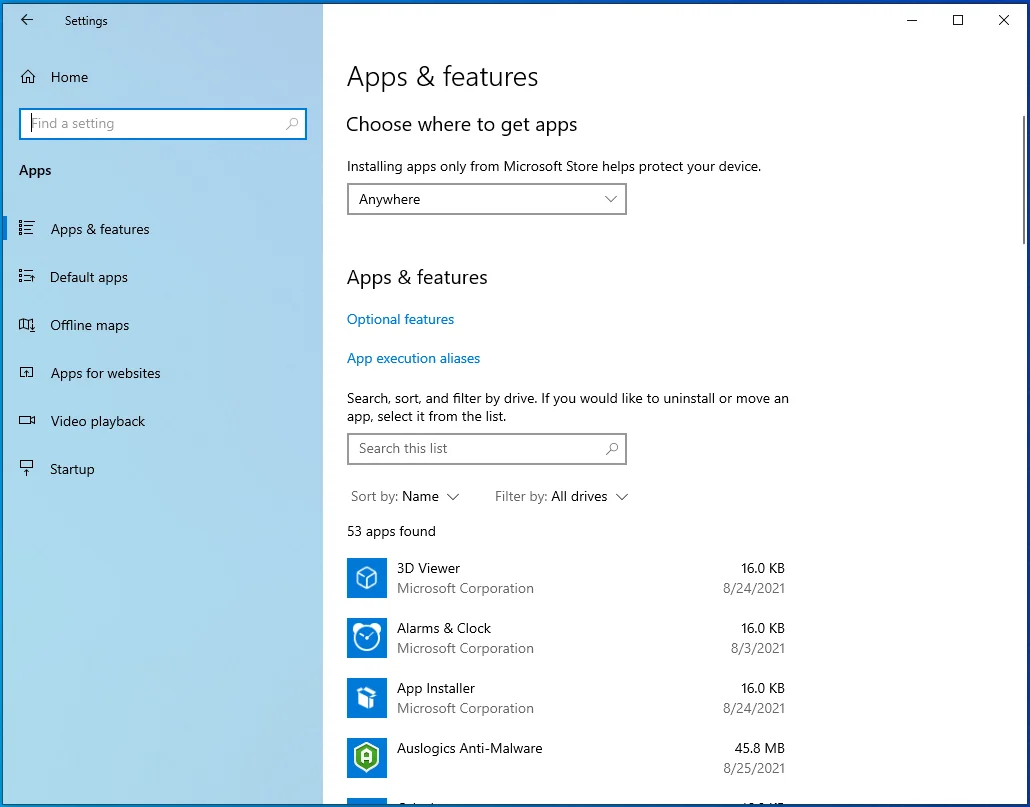
- Uygulamalar ve Özellikler penceresini aşağı kaydırın ve Steam'i bulun.
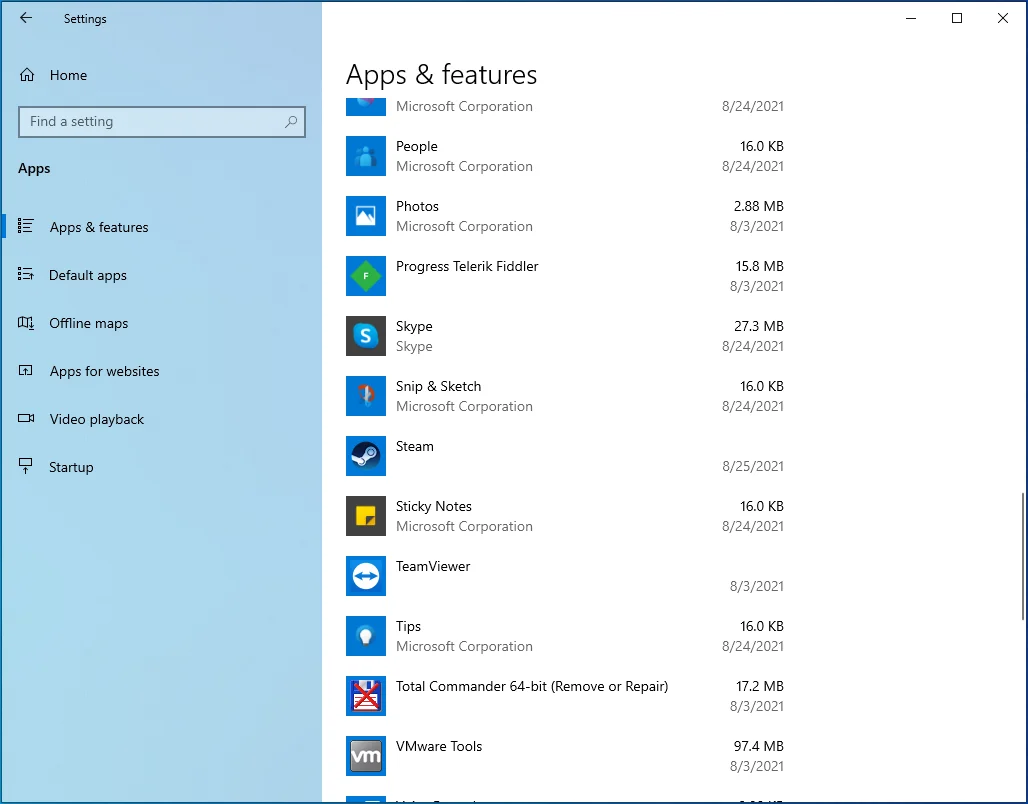
- Onu seçin ve Kaldır düğmesine tıklayın.
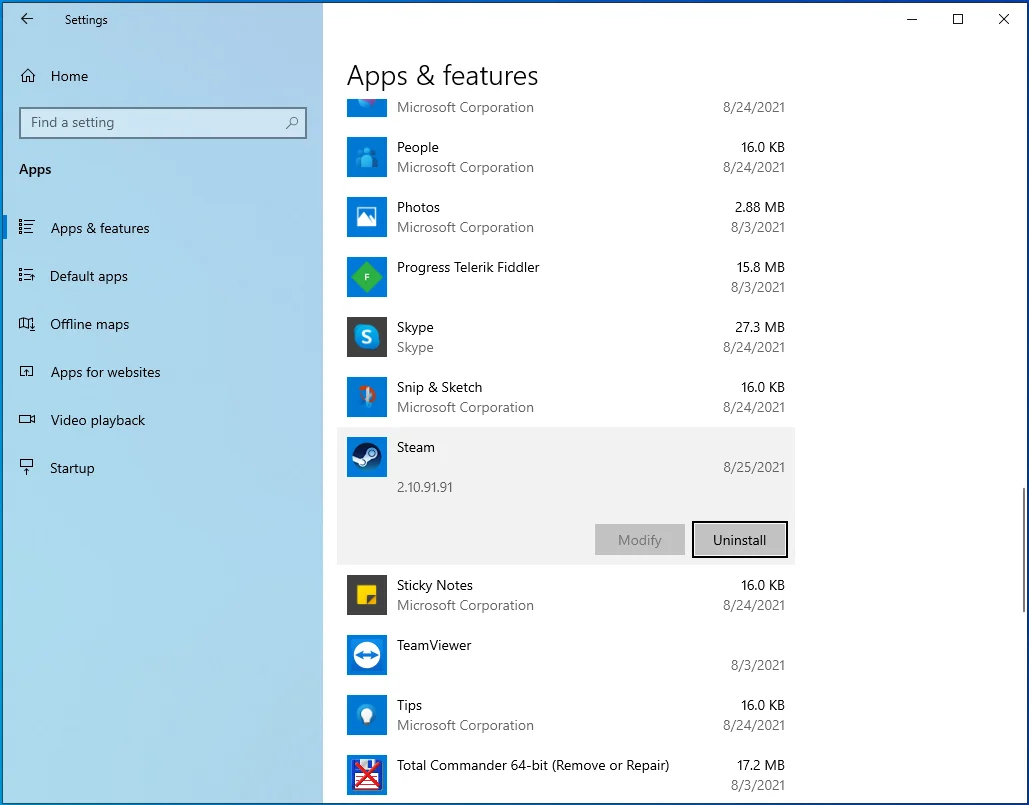
- İşlemi tamamlamak için diğer talimatları izleyin.
- Uygulama tamamen kaldırıldığında, bilgisayarınızı yeniden başlatın.
- Şimdi, Steam'i PC'nize yeniden yüklemek için uygulamanın indirme sayfasını ziyaret edin. Ardından BUHAR YÜKLE butonuna tıklayın.
- İndirilenler klasörünüzde indirilen dosyayı bulun ve üzerine çift tıklayın.
- Kurulumu tamamlamak için ekrandaki talimatları izleyin. Artık Steam hesabınıza erişebilir ve daha fazla sorun yaşamadan oyun oynayabilirsiniz.
Toplama
Buraya Windows 10'da bir Steam sunucusuna nasıl bağlanılacağını merak ederek geldiyseniz, umarız bu makale size yardımcı olmuştur. Ancak, başka sorularınız veya önerileriniz varsa, aşağıya yorum yapmaktan çekinmeyin. Ayrıca, daha fazla Windows 10 ipucu için blogumuza göz atmayı unutmayın.
