Windows 10'da Kendiliğinden Rastgele Kaldırılan Steam Oyununu Düzeltin
Yayınlanan: 2022-06-23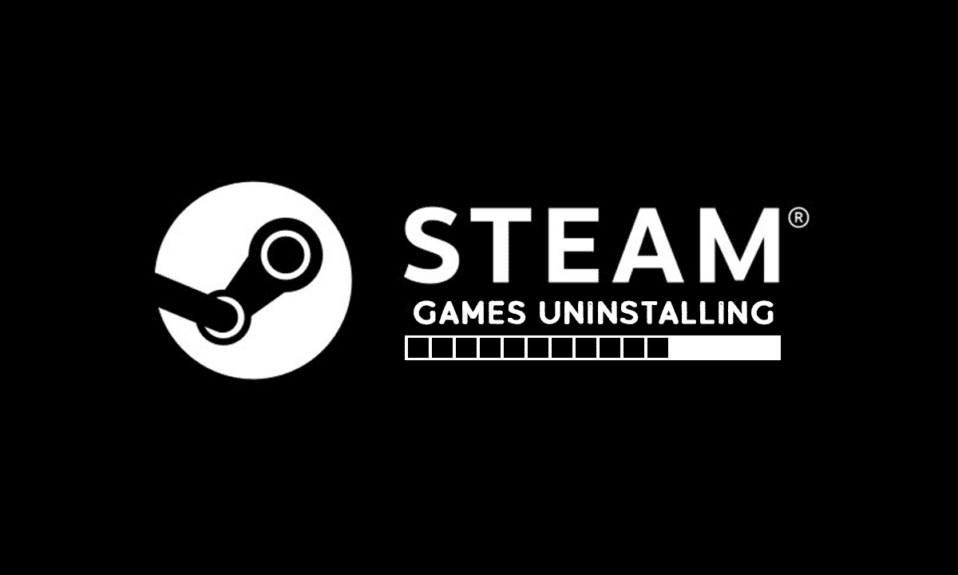
Steam, oyuncular arasında popüler bir platformdur. Valve tarafından oluşturulmuştur ve kullanıcıların indirebileceği çeşitli oyunlar içerir. Kullanıcılar ayrıca Steam'de oyun satabilir ve diğer oyuncularla gruplar halinde sohbet edebilir ve eşya takas edebilir. Platform, Valve tarafından mükemmel bir şekilde korunmuştur, ancak arada sırada bazı sorunlar ortaya çıkmaktadır. Son zamanlarda bazı kullanıcılar Steam oyunlarının rastgele kaldırıldığını ve bazı durumlarda yüklü oyunlarının kaldırılmış olarak göründüğünü bildirdi. Steam oyununuzun kendi kendini kaldırdığını öğrenmek sinir bozucu olabilir. Siz de aynı sorunla uğraşıyorsanız doğru yerdesiniz. Size Steam oyunlarının rasgele kaldırılmış sorununu çözmenize yardımcı olacak mükemmel bir rehber sunuyoruz.

İçindekiler
- Windows 10'da Kendiliğinden Rastgele Kaldırılan Steam Oyunu Nasıl Onarılır
- Yöntem 1: Yeni Kitaplık Klasörü Oluştur
- Yöntem 2: Oyunları Doğrudan Çalıştırın
- Yöntem 3: Appmanifest Dosyasını Değiştir
Windows 10'da Kendiliğinden Rastgele Kaldırılan Steam Oyunu Nasıl Onarılır
Steam oyunlarının rastgele kaldırılması sorununun birçok nedeni olabilir. Bunlardan bazıları.
- Steam, Kitaplık klasörünü algılamıyor
- ClientRegistry dosyasını okumayla ilgili sorunlar
- Bozuk Appmanifest dosyası
Steam oyununuzun kendisini kaldırmasının olası nedenlerini öğrendikten sonra, yüklü oyunlarınızın kaldırılmış olarak göründüğü bu sorunu çözmek için bazı yöntemleri gözden geçirelim.
Yöntem 1: Yeni Kitaplık Klasörü Oluştur
Steam oyunlarınızı ayrı bir klasöre indirirseniz, bazen Steam'in yerini bulmayı zor bulabilir ve oyununuzu algılamaz. Steam oyununun rastgele kaldırılması sorununa neden olabilir. Bunu çözmek için oyunlarınızı depolamak için yeni bir kitaplık klasörü oluşturabilirsiniz. Aynısını yapmak için bu adımları izleyin.
1. Windows tuşuna basın, Steam yazın ve Aç'a tıklayın.
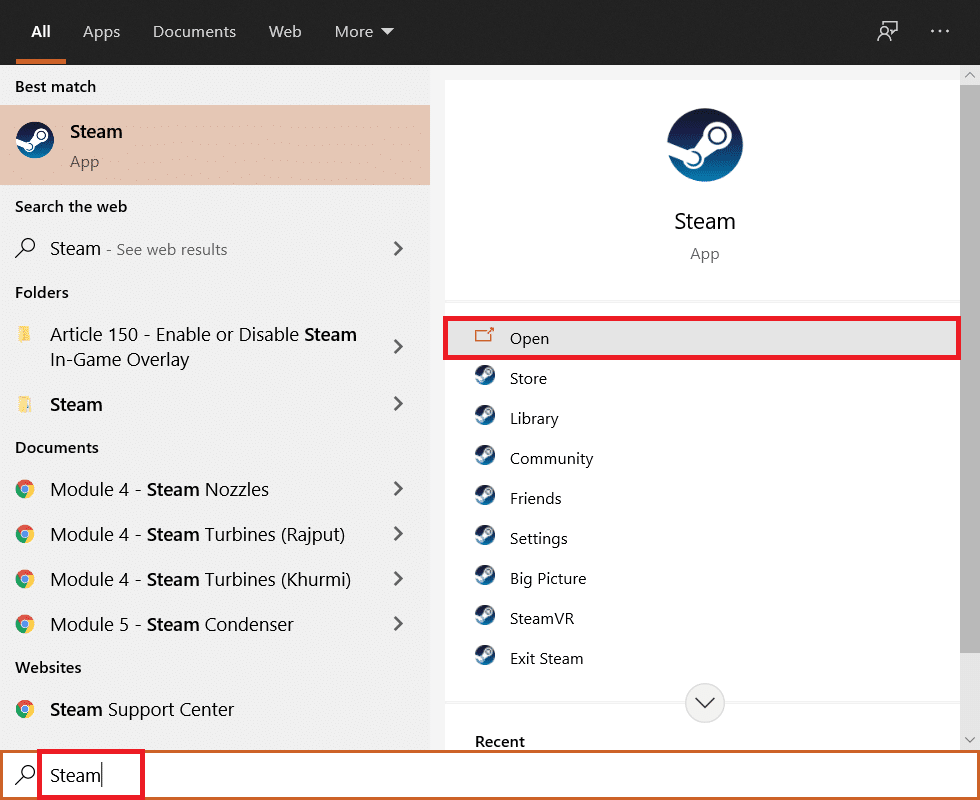
2. Sol üst köşede Steam seçeneğine tıklayın ve Ayarlar'ı seçin.
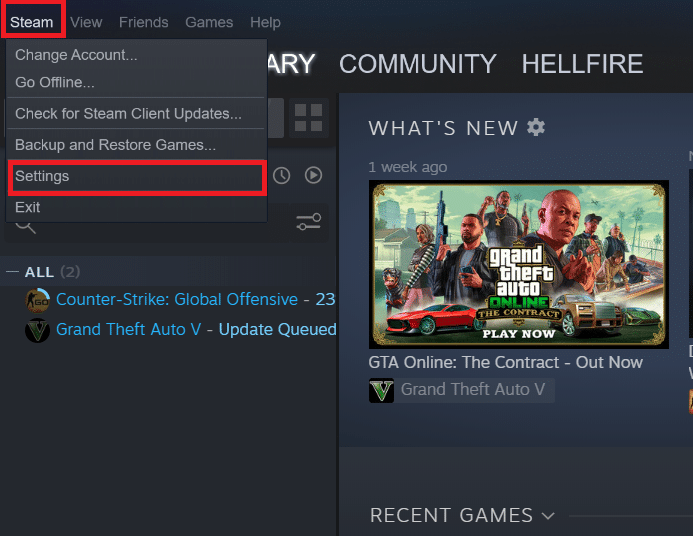
3. Ardından, sol bölmede bulunan İndirilenler seçeneğine tıklayın.
4. Şimdi İçerik Kitaplıkları bölümünde, STEAM KÜTÜPHANESİ KLASÖRLERİ düğmesine tıklayın. Mevcut depolama sürücülerinizi gösteren Storage Manager penceresi açılacaktır.
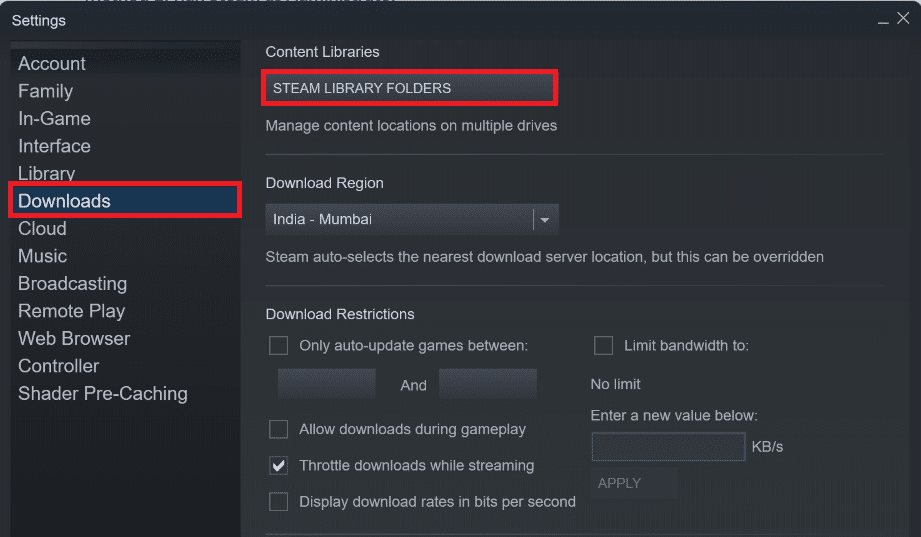
5. Ardından, depolama sürücülerinizin yanındaki + sembolüne tıklayın. Yeni Steam Kitaplığı Klasörü Ekle başlıklı bir istem göreceksiniz.
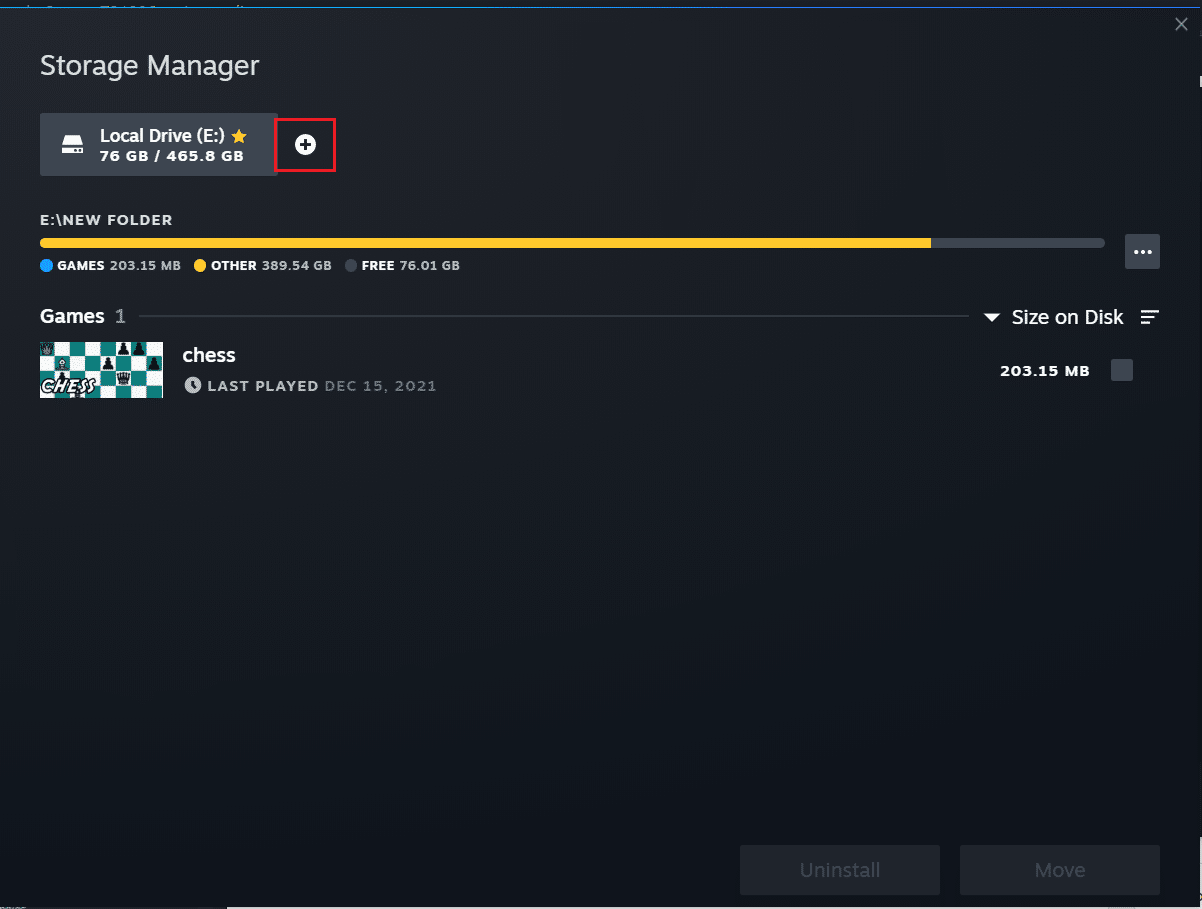
6. Ardından, açılır menüyü tıklayın ve Başka bir konum seçmeme izin ver seçeneğini belirleyin.
7. Ekle seçeneğine tıklayın.
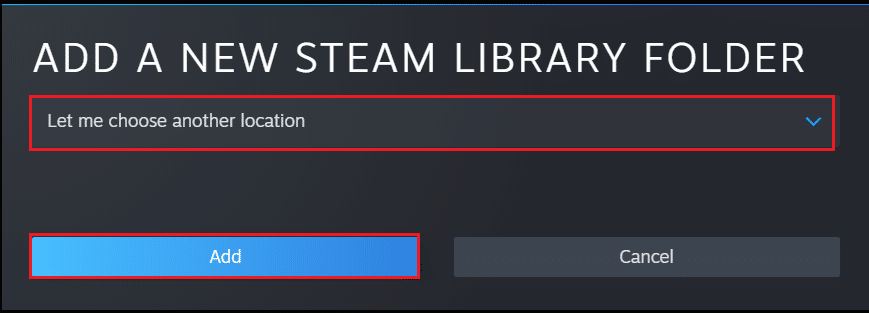
8. Bundan sonra Yeni Steam kitaplığı klasörü oluşturun veya seçin: penceresi açılacaktır. Şunlardan birini seçin:
- önceden var olan bir klasör veya
- Yeni Klasör… düğmesine tıklayarak yeni bir tane oluşturun.
9. İstediğiniz klasörü seçtikten sonra Seç düğmesine tıklayın.
Ayrıca Okuyun: Steam Görüntüsü Yüklenemedi
Yöntem 2: Oyunları Doğrudan Çalıştırın
Hala Steam oyunu rasgele kaldırılmış sorunuyla karşı karşıyaysanız, yürütülebilir dosyalarını seçerek oyunları doğrudan ortak klasörden deneyebilir ve çalıştırabilirsiniz. Bazı kullanıcılar bu yöntemin sorunu çözdüğünü bildirdi. Bunu yapmak için şu adımları izleyin.
1. Steam kısayol simgesine sağ tıklayın ve Dosya konumunu aç öğesini seçin.
Not: Steam kısayolunuz yoksa, varsayılan konumu olan C:\Program Files (x86)\ Steam'e giderek Steam klasörüne ulaşabilirsiniz. Veya Steam Oyunları nereye kurulur kılavuzumuzu buradan okuyun.
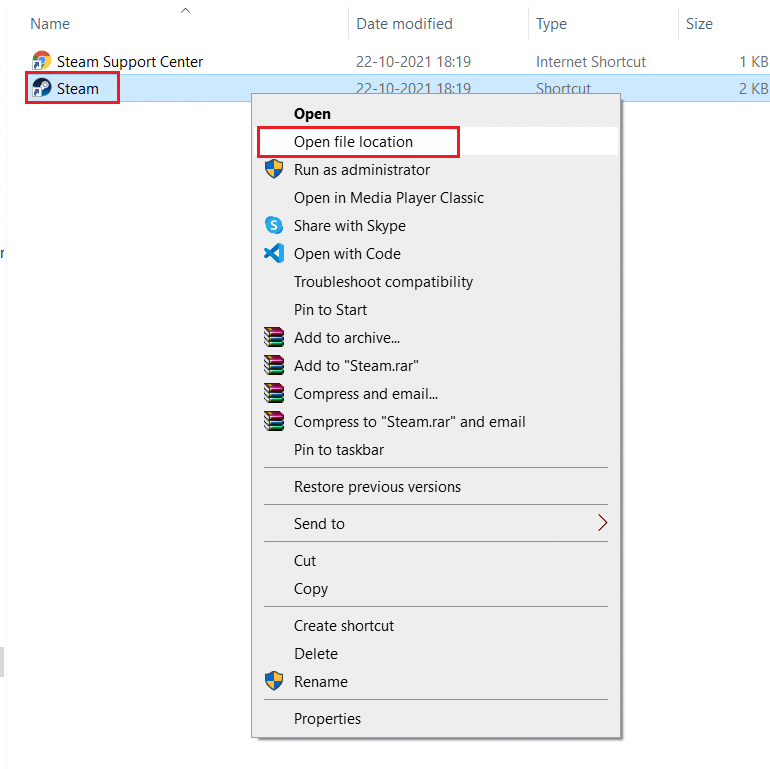
2. Steam klasörünün içinde steamapps klasörünü bulun ve çift tıklayın.

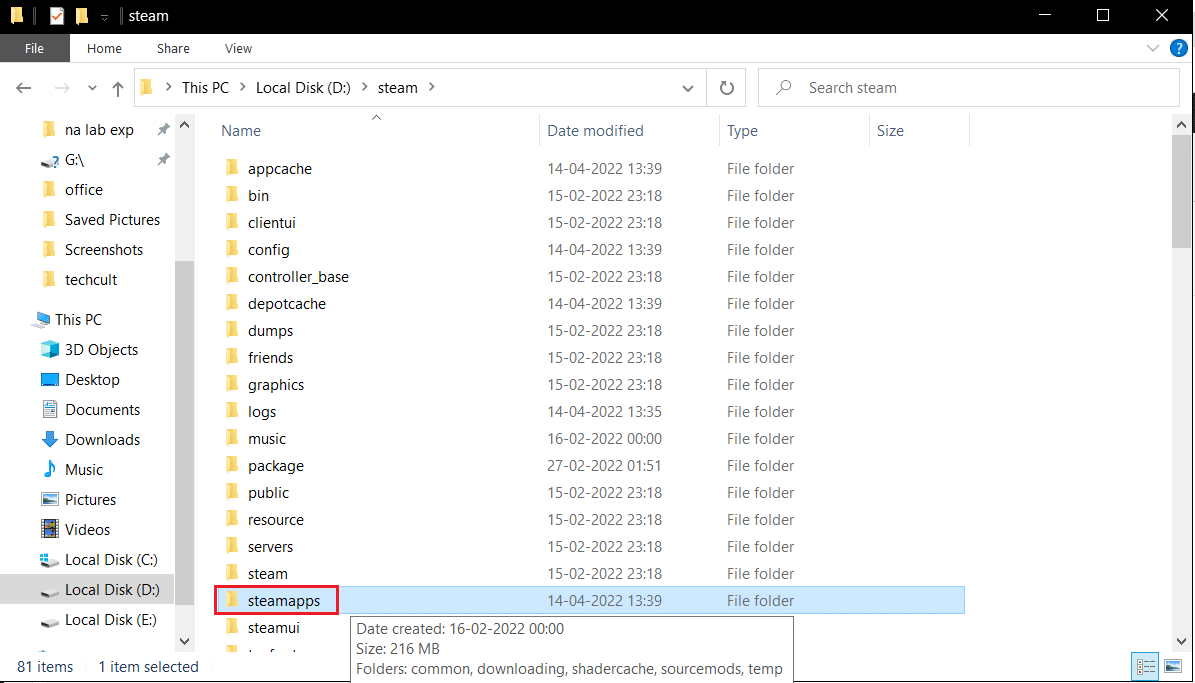
3. Steamapps klasörünün içinde ortak klasörü bulun ve üzerine çift tıklayın.
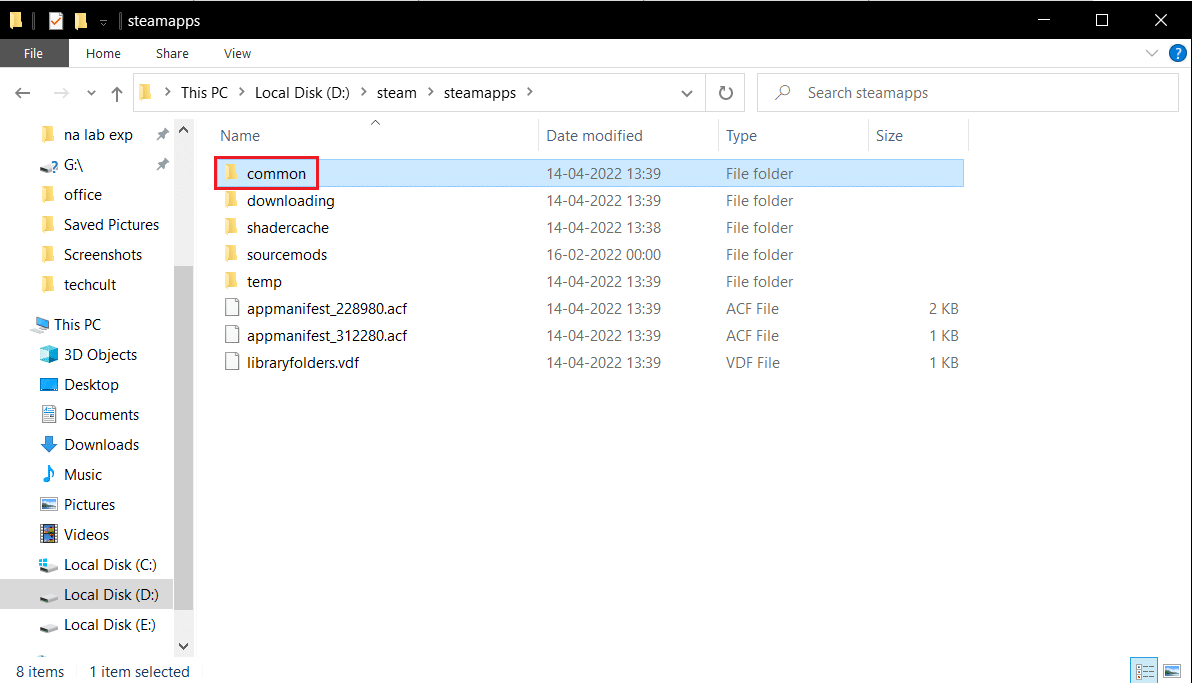
4. Soruna neden olan oyun klasörünü (örn. Satranç ) bulun ve üzerine çift tıklayın.
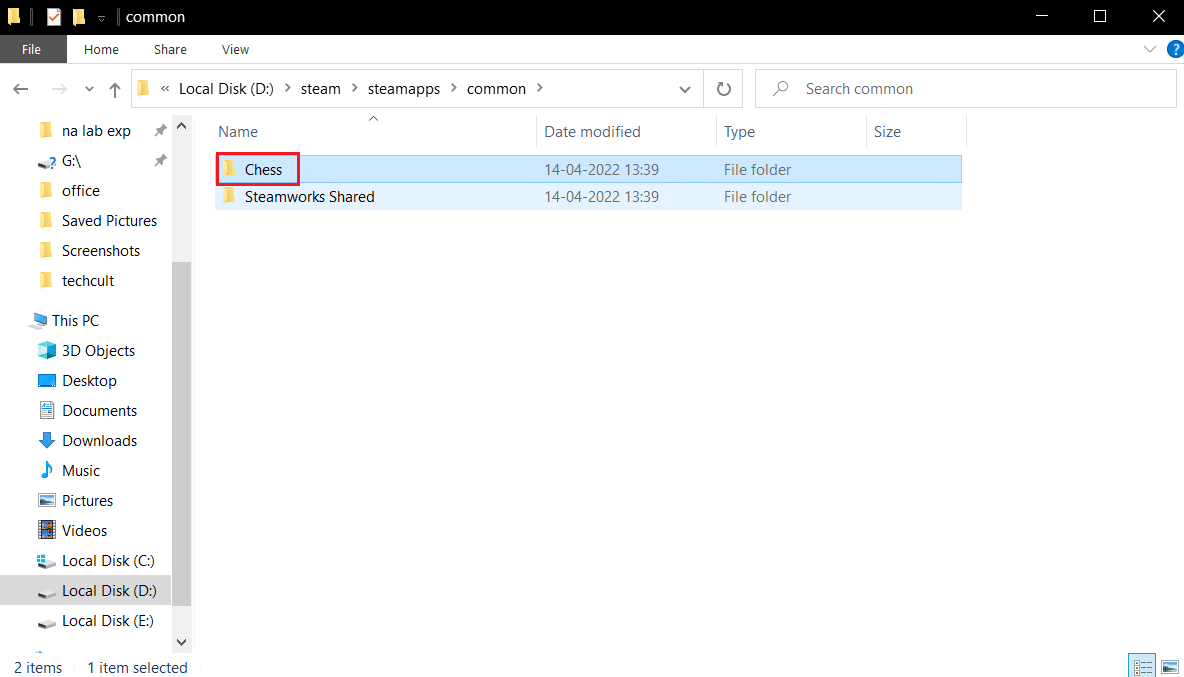
5. O oyunun .exe dosyasını bulun ve açmak için üzerine çift tıklayın. Herhangi bir Steam istemini onaylayın.
Ayrıca Okuyun: Windows 10'da Steam Hata Kodu e502 l3'ü Düzeltin
Yöntem 3: Appmanifest Dosyasını Değiştir
Appmanifest Dosyası steamapps klasöründe bulunur ve Steam oyununun konumu hakkında bilgi depolar. Ancak, onu kötü amaçlı bir dosya olarak algılayabilecek Antivirüs programınız tarafından zarar görebilir veya bozulabilir. Steam oyununun rastgele kaldırılması sorununa neden olabilir. Aşağıdaki adımları kullanarak appmanifest dosyasını değiştirerek bu sorunu çözebilirsiniz.
1. Yöntem 2'de gösterildiği gibi Steamapps klasörüne gidin.
2. Burada appmanifest_X.acf dosyasını bulun. Burada X, oyundan oyuna değişen oyun kimliği anlamına gelir.
Not: Hangi kimliğin hangi oyunu temsil ettiği konusunda kafanız karıştıysa, o kimliği steamdb bilgi sayfasında arayabilirsiniz. Gerekli bilgileri alacaksınız.
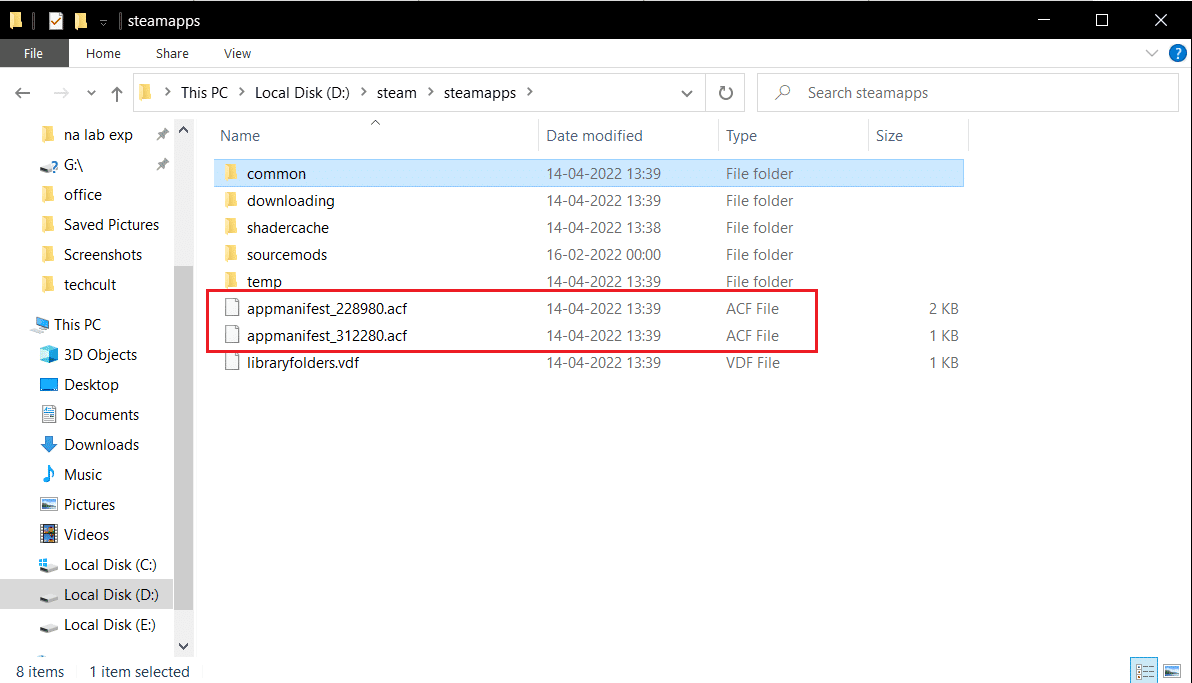
3. appmanifest_X.acf dosyasına sağ tıklayın ve Birlikte Aç > Not Defteri seçeneğini seçin.
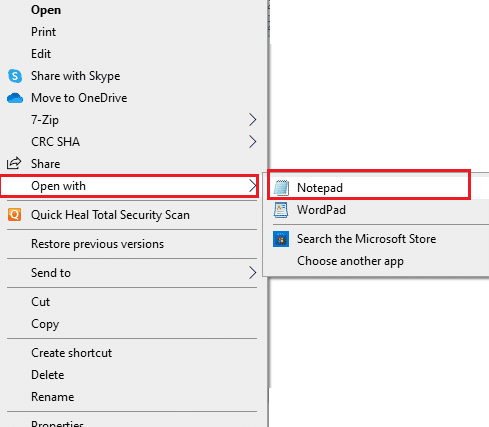
4. Find penceresini açmak için Notepad'de Ctrl + F tuşlarına aynı anda basın.
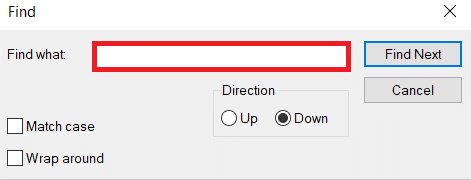
5. Neyi Bul'un yanındaki metin kutusuna installdir yazın ve Sonrakini Bul düğmesine tıklayın.
6. installdir bulunduğunda, oradaki metni oyunun klasörünün adıyla değiştirin.
Not: Oyunun klasörünün adını C:\Program Files (x86)\Steam\steamapps\common konumundan kontrol edebilirsiniz . Tüm oyunlar burada bulunur.
7. Windows Arama çubuğundan Steam uygulamasını başlatın.
Bazen antivirüs programı appmanifest dosyasını silebilir, eğer appmanifest dosyasını steamapps klasöründe bulamıyorsanız, aşağıdaki adımları izleyin.
8. Steamdb bilgi sayfasına giderek hataya neden olan oyunun oyun kimliğini bulun. Not edin.
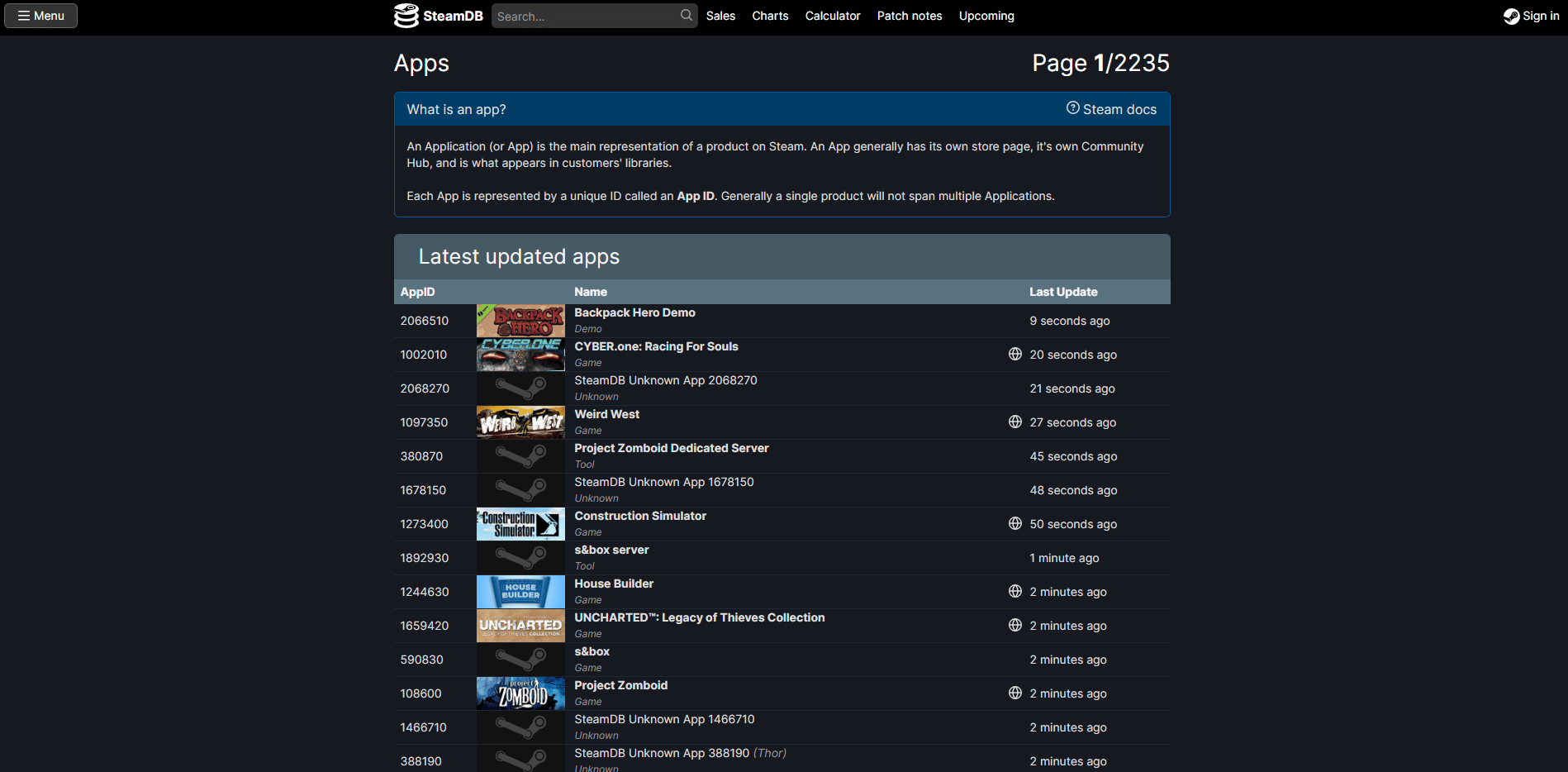
9. Dosya Gezgini'nde verilen konum yoluna gidin.
C:\Program Dosyaları (x86)\Steam\steamapps\indiriliyor
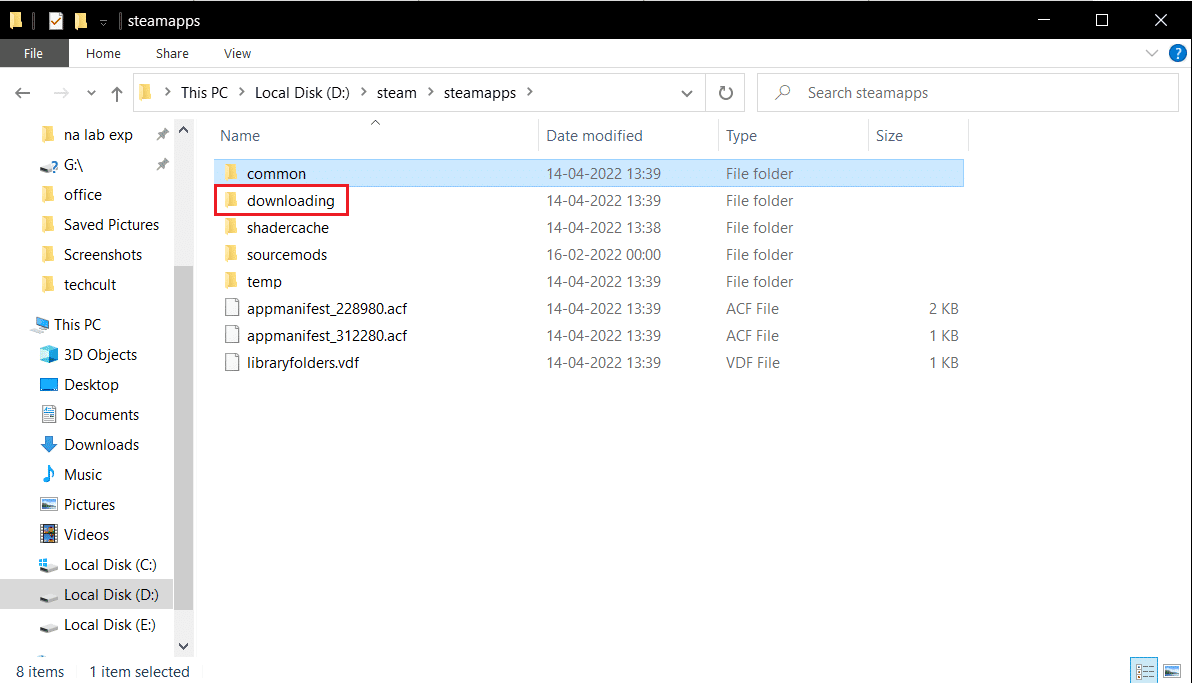
10. İndirilen klasörün içinde, 8. adımda not ettiğiniz kimlik numarasına sahip klasörü bulun. Açmak için üzerine çift tıklayın ve ardından simge durumuna küçültün.
11. Steam'i başlatın ve KÜTÜPHANE sekmesini seçin.
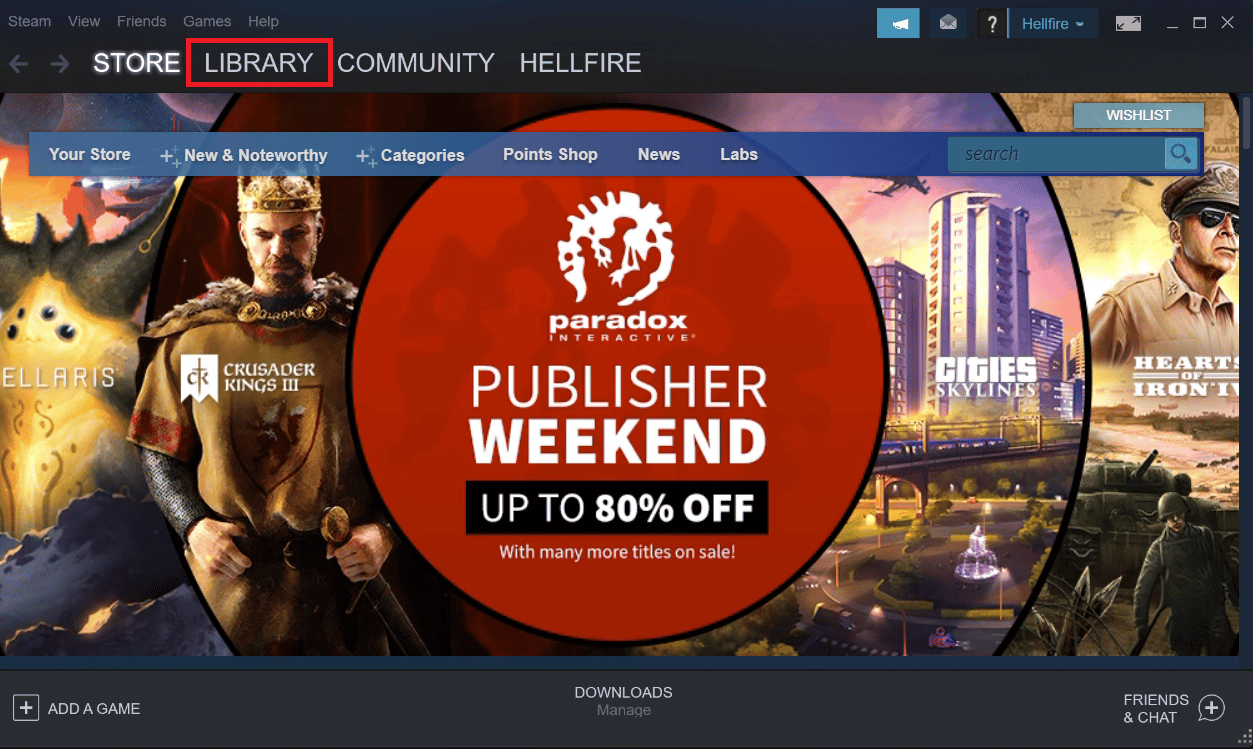
12. Sağ bölmede, Oyunlar bölümünün altında, sorunlu oyunu bulun ve üzerine sağ tıklayın ve Yükle öğesini seçin.
13. Kur'a tıkladığınız anda, 11. adımda simge durumuna küçülttüğünüz klasörü kontrol edin. Tüm dosyaları seçmek için Ctrl + A tuşlarına birlikte basarak içinde bulunan tüm dosyaları silin ve ardından sağ tıklayıp Sil seçeneğini seçin.
Bundan sonra, Steam oyunu indirmeyi durduracak ve daha sonra indireceği eksik dosyayı kontrol edecektir. Bu sorunu çözmelidir.
Önerilen:
- Windows 10'da 5.1 Surround Ses Testi Nasıl Gerçekleştirilir
- Microsoft Solitaire Koleksiyonunun Windows 10'da Çalışmamasını Düzeltme
- Windows 10'da Steam Client Bootstrapper Yüksek CPU Kullanımını Düzeltin
- Windows 10'da İndirmeleri Durduran Steam'i Düzeltin
Bu kılavuzun yardımcı olduğunu ve Steam oyununun rastgele kaldırılması sorununu çözebildiğinizi umuyoruz. Hangi yöntemin sizin için en iyi sonucu verdiğini bize bildirin. Herhangi bir sorunuz veya öneriniz varsa, bunları yorumlar bölümüne bırakmaktan çekinmeyin.
